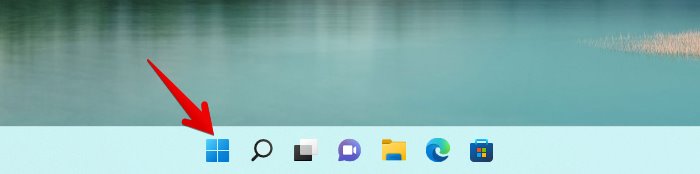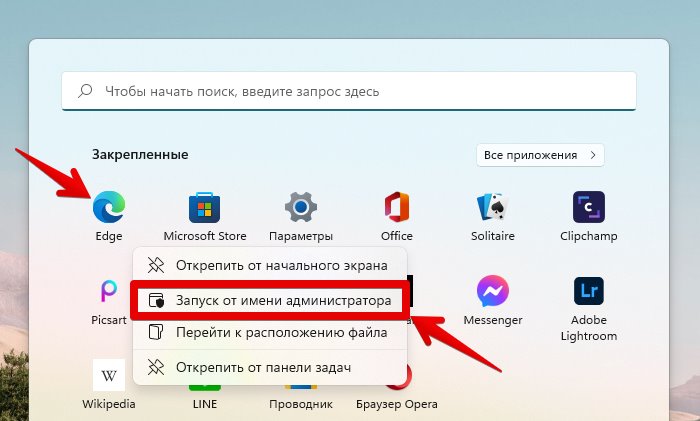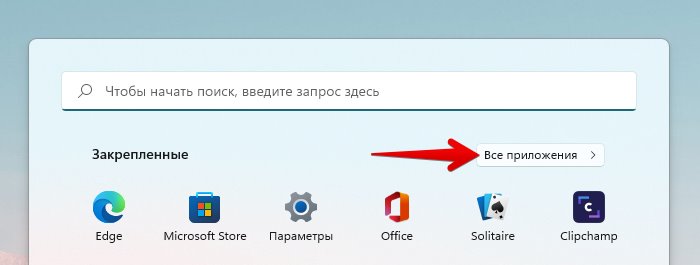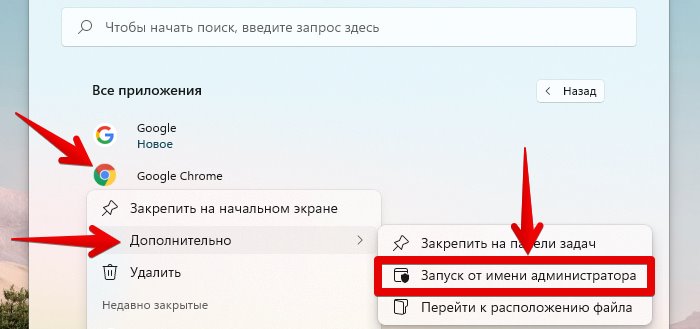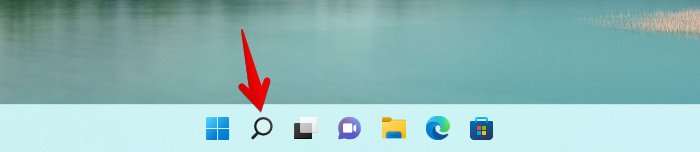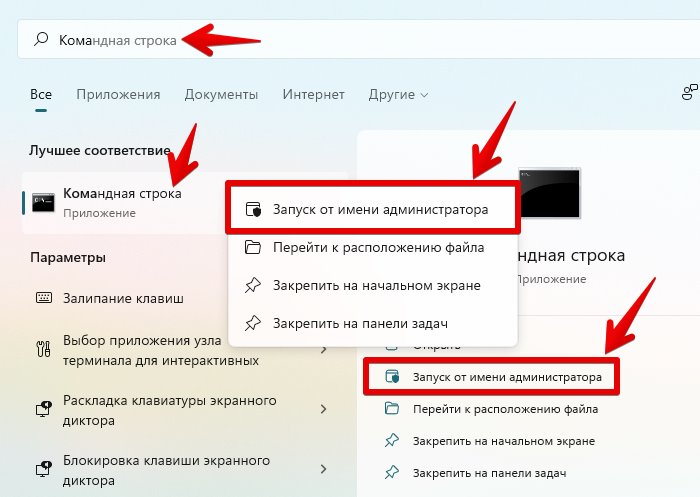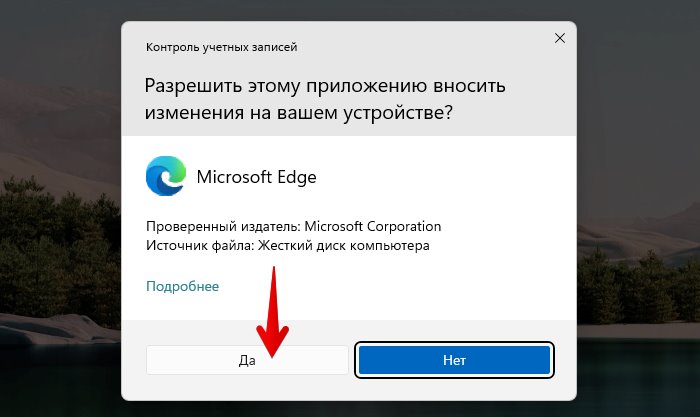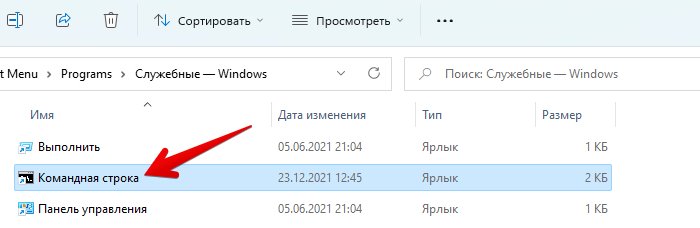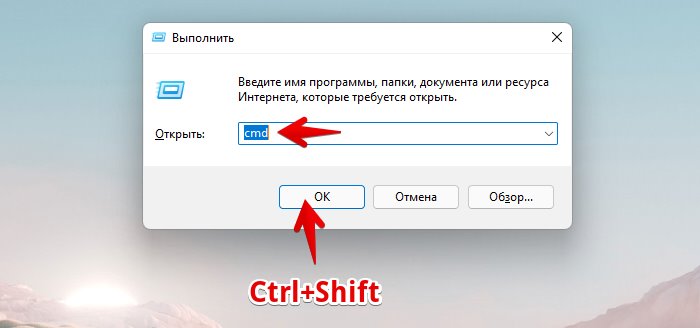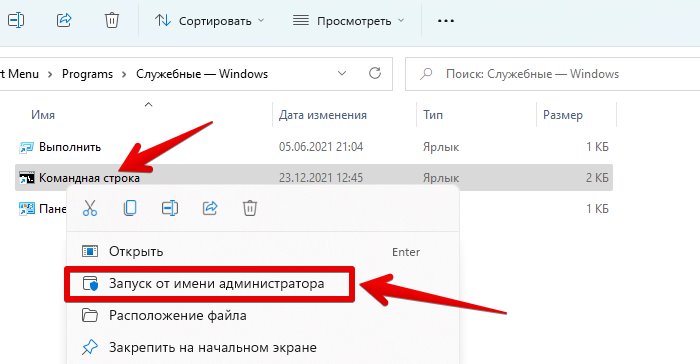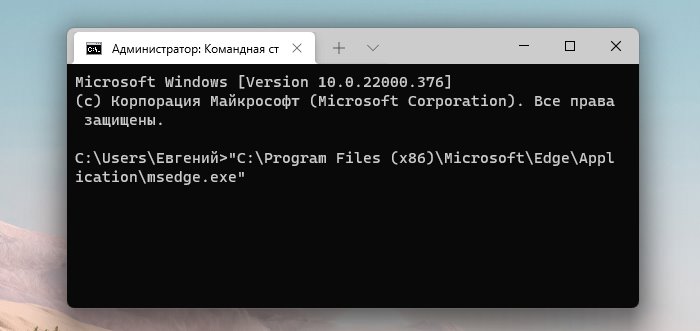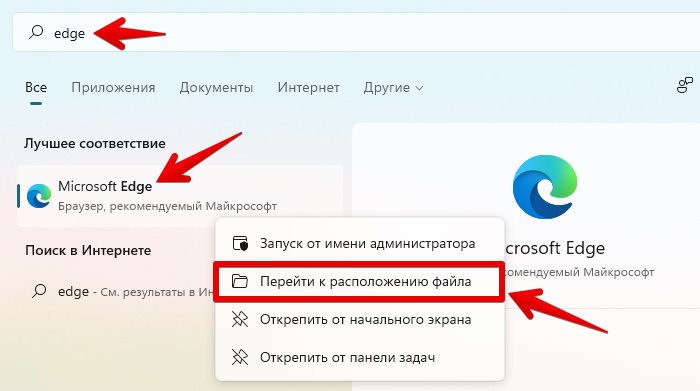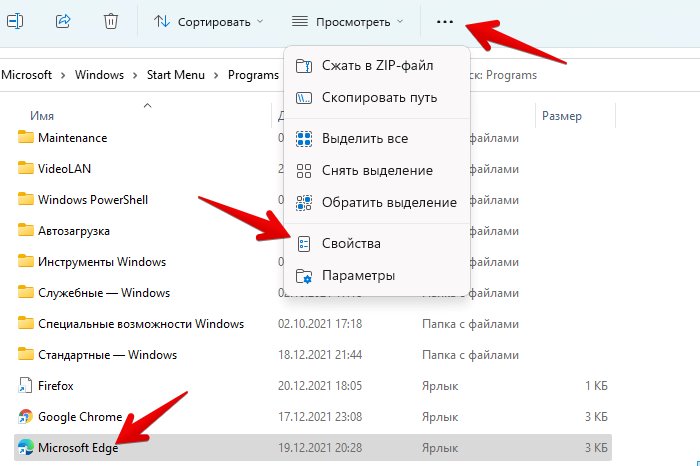Рассмотрим несколько способов запустить программу от имени администратора в Windows 10, для исправления ошибок: «CreateProcess сбой, код 740«, «Запрошенная операция требует повышения«, «Отказано в доступе» и др., возникающих при запуске программ с ограниченными правами (пользователь, гость).
По умолчанию программы и игры в Windows 10 запускаются без прав администратора, чтобы предотвратить несанкционированные изменения в вашей системе. Но частый случай, когда для корректной работы программы требуются запуск с повышенными правами (администратор), для правильной работы или выполнения определенных команд.
⚠️ Внимание: для запуска программы с повышенными правами, вам потребуется знать пароль администратора!
Содержание
- Значок приложения
- Свойства файла
- Меню Пуск (контекстное меню)
- Меню Пуск (сочетание клавиш)
- Меню Выполнить
- Лента Проводника
- Окно Поиск
- Командная строка (CMD)
- PowerShell
- BAT файл
Статья на других языках:
?? — How To Run Program As Administrator
?? — Cómo ejecutar programa como administrador
?? — Comment exécuter un programme en tant qu’administrateur
?? — So führen Sie ein Programm als Administrator aus
?? — Hoe Programma als administrator uitvoeren
? Это может быть интересно:
1️⃣ 8 способов запустить командную строку от имени администратора
2️⃣ 7 способов запустить PowerShell от имени администратора
Значок приложения
Как выполнить запуск программы от имени администратора однократно, с помощью значка программы (иконки):
- Щелкните правой клавишей мыши на иконке программы;
- Выберите Запуск от имени администратора.
Свойства файла
Способ, всегда запускать программу с правами администратора с помощью меню Свойства файла.
- Щелкните правой клавишей мыши на иконке программы;
- Выберите Свойства;
- Откройте вкладку Совместимость;
- Установите галочку Запускать эту программу от имени администратора;
- Нажмите ОК.
Эта настройка позволит постоянно запускать эту программу с повышенными правами только для этого пользователя. Если вы хотите разрешить запуск программы с правами администратора для всех пользователей компьютера, в предыдущем окне нажмите кнопку Изменить параметры для всех пользователей и установите галочку Запускать эту программу от имени администратора.
Запуск программы с повышенными правами используя контекстное меню, в меню Пуск.
- Откройте меню Пуск (Ctrl+ESC);
- Найдите значок программы в списке Все программы;
- Щелкните правой клавишей мыши по значку программы, выберите: Дополнительно -> Запуск от имени администратора.
Этим же способом можно запускать и Плитки приложений в Windows 10, 8.
Клик мышкой и сочетание клавиш в меню Пуск еще один способ запустить программу от имени администратора.
- Откройте меню Пуск (Ctrl+ESC);
- Найдите значок программы в списке Все программы;
- Удерживая нажатыми клавиши Ctrl+Shift щелкните по значку программы.
Способ запуска программы с полными правами используя меню Выполнить.
- Нажмите сочетание клавиш Windows+R (или щелкните по кнопке Пуск правой клавишей мыши и выберите Выполнить);
- Введите имя команды или перетащите мышкой пиктограмму программы в окно ввода меню Выполнить;
- Нажмите сочетание клавиш Ctrl+Shift+Enter.
⭕ Если у вас не получается перенести иконку программы в меню Выполнить:
- Нажмите и удерживайте кнопку Shift, щелкните по пиктограмме программы правой клавишей мыши;
- Выберите пункт Копировать как путь;
- Выполните вставку из буфера обмена в окно Выполнить (нажмите комбинацию клавиш Ctrl+V).
Лента Проводника
Несложный способ запуска любой программы от имени администратора использование ленты проводника Windows 10.
? Если в меню папки не отображается Лента проводника, нажмите сочетание Ctrl+F1.
- Выделите значок программы в Проводнике Windows;
- В меню папки откройте вкладку Средства работы с приложениями;
- Выберите пункт Запустить от имени администратора.
Окно Поиск
Запустить программу с правами администратора так же можно используя Поиск Windows 10.
- Нажмите сочетание Windows+S (или щелкните по кнопке Пуск правой клавишей мыши и выберите Поиск);
- Введите название нужной программы;
- В правой части окна щелкните пункт Запуск от имени администратора.
Запуск программы от имени администратора используя командную строку (CMD)
Однократный способ запуска программы от имени администратора, используя командную строку Windows (CMD).
Простым способом запуска является запуск Командной строки от имени администратора, из которой выполняется запуск нужной программы. Но вы так же можете выполнить запуск из консоли CMD (с правами пользователя), используя команду runas.
- Запустите командную строку;
- Выполните команду runas, указав имя пользователя с административными правами и полный путь до файла запускаемой программы;
- Введите пароль пользователя с административными правами.
runas /user:MHelp.pro "C:\totalcmd\TOTALCMD.EXE"Запуск программы от имени администратора используя PowerShell
Еще один способ запуска программы с повышенными правами — с помощью Microsoft PowerShell.
Простым способом запуска является запуск PowerShell от имени администратора и запуск необходимой программы. Но вы так же можете выполнить запуск из консоли PowerShell (с правами пользователя), используя команду start-process.
- Запустите PowerShell;
- Выполните команду start-process, указав полный путь до файла запускаемой программы;
- Введите пароль пользователя с административными правами.
start-process "C:\totalcmd\TOTALCMD.EXE" –verb runasBat файл
В некоторых случая использовать предыдущие способы может быть неудобно, создадим bat файл с инструкциями по запуску программы.
Пакетный файл (англ. batch file) — текстовый файл в MS-DOS, OS/2 или Windows, содержащий последовательность команд, предназначенных для исполнения командным интерпретатором. После запуска пакетного файла программа-интерпретатор (как правило, COMMAND.COM или cmd.exe) читает его строка за строкой и последовательно исполняет команды.
Wikipedia
- Запустим стандартное приложение Блокнот (Notepad);
- Указываем необходимую последовательность команд;
- В меню Файл выбираем пункт Сохранить как;
- В поле Имя файла указываем имя файла и дописываем расширение bat;
- В поле Тип файла указываем Все файлы;
- Нажимаем кнопку Сохранить.
Теперь запустить программу с правами администратора можно запустив созданный файл.
Узнать больше команд которые можно использовать в bat файлах — перейти.
? Как запустить программу от имени администратора обсуждалось в этой статье. Я надеюсь, что теперь знаете как исправить ошибку 740 или «Запрошенная операция требует повышения» запустив программу с повышенными правами, удобным способом. Однако, если вы столкнетесь с каким-то проблемами при настройке, не стесняйтесь написать в комментариях. Я постараюсь помочь.
All you have to do is use the runas command to run your program as Administrator (with a caveat).
runas /user:Administrator "cmdName parameters"
In my case, this was
runas /user:Administrator "cmd.exe /C %CD%\installer.cmd %CD%"
Note that you must use Quotation marks, else the runas command will gobble up the switch option to cmd.
Also note that the administrative shell (cmd.exe) starts up in the C:\Windows\System32 folder. This isn’t what I wanted, but it was easy enough to pass in the current path to my installer, and to reference it using an absolute path.
Caveat: Enable the admin account
Using runas this way requires the administrative account to be enabled, which is not the default on Windows 7 or Vista. However, here is a great tutorial on how to enable it, in three different ways:
I myself enabled it by opening Administrative Tools, Local Security Policy, then navigating to Local Policies\Security Options and changing the value of the Accounts: Administrative Account Status policy to Enabled, which is none of the three ways shown in the link.
An even easier way to accomplish this:
C:> net user Administrator /active:yes
Раздел: Windows
Написано: 14.03.2015
Автор: Antonio
Иногда нужно запустить программу с правами другого пользователя, например, Администратора.
Я делаю так — на рабочем столе создаю ярлык с командой cmd, дальше запускаю его с правами Администратора (правая кнопка мыши — Запуск от имени администратора), дальше уже запускаю нужную программу из этого «черного окна» командной строки.
Можно поступать по-другому, в командной строке использовать системную утилиту runas
Синтаксис команды runas.exe довольно обширный, но часто достаточно простого вызова.
runas.exe /user:Администратор calc
Вводим пароль администратора и должен запуститься калькулятор.
Я пробовал данный метод в попытке обхода вызова UAC при работе на компьютере через TeamViewer, но это не помогло, все равно пришлось на время отключить UAC.
This works for me on all platforms, including Windows 10. My needs are simple, perhaps you can adapt the approach if you need power.
I came up with a small script named, sudo.cmd named for the Linux sudo command. It works well enough it think. I’ve outlined the requirements, the steps to follow and the script is near the bottom with an example. First a word of warning.
WARNING:
The command runs in the windows System directory by default. You will want to cd to somewhere safe first.
requirements:
- Run command with Administrator a privileged from windows .CMD
or the cmd-shell. - require the normal Windows privilege checks on the command
- In other words the command will NOT work unless I am already
logged in with a privileged account.
- In other words the command will NOT work unless I am already
- Execute the command with Admin permission and continue when
called inside a script. So wait for the command to complete. - Be simple so it will always work
- Not need to enter a password every time, if I’m already logged in.
- A better method would be if I can enter password once as does
the realsudocommand on Linux.
- A better method would be if I can enter password once as does
solution:
- Create a command script to execute all the arguments passed,
sudo.cmd - Create a Windows short-cut to the command script name it:
sudo.lnk. - Put the
sudoshort-cut in your windows PATH so it can be seen. - Edit the short-cut properties, make the
Start in:path empty. - Click the [
Advanced] button — CheckRun as Administrator - Enable short-cuts in your windows path, use the PATHEXT environment variable, viz.
d:> echo %PATHEXT%
.lnk;.EXE;.CMD;.BAT;.COM
When you type sudo dir on the command-line Windows will show the
User Account Control
Do you want to allow this app to make changes to this device?
[YES] [NO]
Access control pop-up. If you click «[NO]» nothing will happen. Windows will show an «Access is denied.» message.
When you click «[YES]» then the directory command runs at an elevated privilege. Of course you probably want something more interesting like stopping or query on a service:
sudo sc query SDRSVC
SDRSVC is the service name for «Windows Backup service», this shows the following in a separate Cmd window:
[sudo]
administrator
---------------
sc query SDRSVC
SERVICE_NAME: SDRSVC
TYPE : 10 WIN32_OWN_PROCESS
STATE : 4 RUNNING
(STOPPABLE, NOT_PAUSABLE, ACCEPTS_SHUTDOWN)
WIN32_EXIT_CODE : 0 (0x0)
SERVICE_EXIT_CODE : 0 (0x0)
CHECKPOINT : 0x0
WAIT_HINT : 0x0
[done]
Press any key to continue . . .
The sudo.cmd script itself is very basic. As I said my needs are simple. I just want to stop and start services while I deploy code for testing.
sudo.cmd:
@echo off
@rem sudo.cmd
cd /d %temp%
@echo.
@echo. administrator
@echo. ---------------
cd
@echo.
@rem _________________________________________________
@rem -- Print usage . . .
@if [""] ==["%~1"] goto USAGE
@if /i ["--HELP"]==["%~1"] goto USAGE
@rem _________________________________________________
@rem
@echo. %*
@rem
%*
@rem
set EXIT_STATUS=%ERRORLEVEL%
@rem -- -- -- -- --
@echo.
@echo. [done]
@rem ______________________________________________________
:Exit
@echo.
@pause
exit /b %EXIT_STATUS%
@rem ______________________________________________________
:USAGE
@echo.
@echo ^Usage:
@echo. sudo ^<complete command line^>
@echo.
@echo. Attempts to rune the: ^<complete command line^>
@echo. under Administrator priviliges. Relies on Windows
@echo. prompt for elevated privileges.
@rem ______________________________________________________
@goto Exit
The pause command waits for you to review the results. If you take pause out the administration window closes and you don’t know if the command worked or not. The ERRORLEVEL from the command is returned as well.
Когда мы запускаем приложение, выбирая опцию «Запуск от имени администратора», оно запускается с правами администратора, что позволяет приложению получать доступ к ограниченным частям операционной системы и вносить в них изменения.
Итак, давайте рассмотрим все способы по запуску приложений от имени администратора в Windows 11.
Зачем приложению нужны права администратора?
Во-первых, большинству приложений вообще не нужны права администратора так, как они не вносят никаких критических изменений в систему и не обращаются к системным файлам. Но таким приложениям, как командная строка (cmd) или PowerShell, потребуются права администратора для выполнения ряда команд.
Предоставив права администратора мы указываем системе, что доверяем приложению и изменениям, которые оно собирается внести.
Запуск от имени администратора из меню «Пуск»
Чтобы запустить приложение от имени администратора из меню «Пуск», сначала щелкаем по значку «Пуск» на панели задач или нажимаем клавишу «Win» (Windows).
Если необходимое приложение закреплено в меню «Пуск», находим его и щелкаем правой кнопкой мыши по нему, а затем выбираем «Запуск от имени администратора» в контекстном меню.
Если приложение не закреплено, нажимаем на кнопку «Все приложения» в правом верхнем углу, чтобы просмотреть список приложений, установленных в Windows 11.
Находим приложение, которое хотим запустить от имени администратора, щелкаем по нему правой кнопкой мыши, наводим курсор на пункт «Дополнительно» в появившемся контекстном меню и выбираем «Запуск от имени администратора».
Теперь приложение запустится с правами администратора.
Чтобы запустить приложение от имени администратора в меню поиска, сначала щелкаем значок «Поиск» на панели задач, либо нажимаем горячие клавиши «Win+S».
В поисковой строке вводим название приложения, а затем в разделе «Лучшее соответствие» находим это приложение и щелкаем по нему правой кнопкой мыши, чтобы выбрать «Запуск от имени администратора» в появившемся контекстном меню, либо нажимаем кнопку «Запуск от имени администратора» справа в меню окна поиска Windows 11.
Запуск от имени администратора через панель задач
Если необходимое приложение закреплено на панели задач, просто нажимаем и удерживаем клавиши «Ctrl+Shift», а затем щелкаем значок приложения на панели задач.
В окне контроля учетных записей нажимаем кнопку «Да».
Альтернативный запуск приложения с панели задач — нажатие клавиш «Ctrl+Shift+Win» и номер закрепленного приложения (например Ctrl+Shift+Win+2 для запуска Edge на скриншоте выше). Номер «1» присваивается первому закрепленному приложению слева, «2» — второму и так далее. Номера не учитывают кнопки «Старт» и «Поиск».
Запуск от имени администратора при помощи горячих клавиш
Для этого выбираем приложение и нажимаем на клавиатуре клавиши «Ctrl+Shift+Enter», чтобы запустить его с правами администратора.
Запуск от имени администратора через диалоговое окно «Выполнить»
Запускаем диалоговое окно «Выполнить», нажав клавиши на клавиатуре «Win+R», затем в поле «Открыть» вводим команду для открытия приложения (например, «cmd»), либо нажимаем кнопку «Обзор…», чтобы выбрать exe-файл приложения.
Теперь, чтобы запустить приложение с правами администратора, зажимаем клавиши «Ctrl+Shift» и нажимаем кнопку «ОК», либо нажимаем клавиши «Ctrl+Shift+Enter».
Запуск с правами администратора через через контекстное меню
Мы также можем запустить приложение с правами администратора, щелкнув по нему правой кнопкой мыши и выбрав «Запуск от имени администратора» в контекстном меню.
Запуск от имени администратора из командной строки
Этот способ для пользователей, которые предпочитают командную строку вместо графического интерфейса.
Сначала запускаем приложение Windows Terminal (или cmd) с правами администратора, как обсуждалось ранее в статье. Далее вводим путь к приложению, которое хотим запустить от имени администратора, и нажимаем на клавиатуре клавишу «Enter».
Чтобы узнать путь к приложению, находим его в проводнике, либо находим его через поиск Windows 11 и нажимаем на пункт «Перейти к расположению файла».
Выделяем ярлык приложения и нажимаем на многоточие вверху, чтобы выбрать в контекстном меню пункт «Свойства».
Откроется окно свойств ярлыка, в поле «Объект» (это и есть путь) копируем ссылку (клавиши «Ctrl+C»).
Переходим обратно в командную строку и вставляем ссылку, нажав клавиши «Ctrl+V». После этого нажимаем «Enter», чтобы запустить приложение с правами админа.
Запуск от имени администратора через диспетчер задач
Нажимаем клавиши на клавиатуре «Ctrl+Shift+Esc», чтобы запустить диспетчер задач Windows 11.
В окне диспетчера задач нажимаем в меню «Файл» — «Запустить новую задачу».
Появится окно «Создание задачи». Вводим команду открытия приложения и ставим флажок «Создать задачу с правами администратора», после чего нажимаем «ОК».