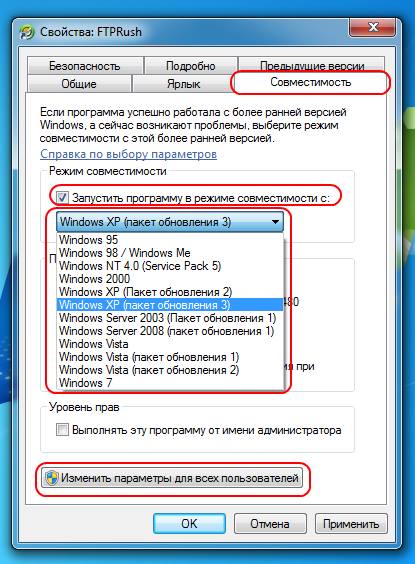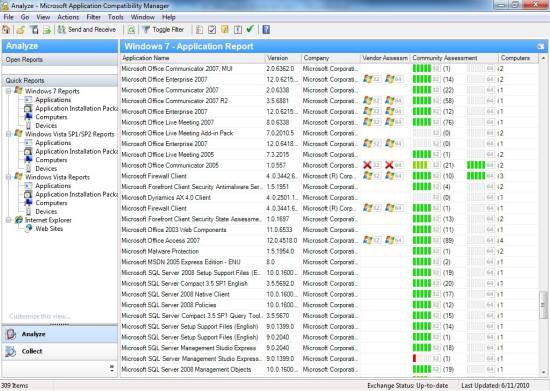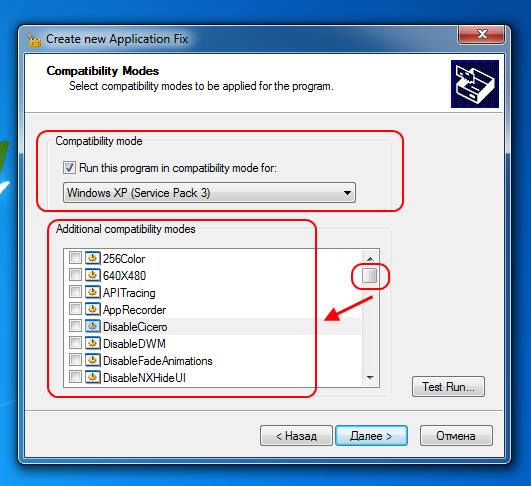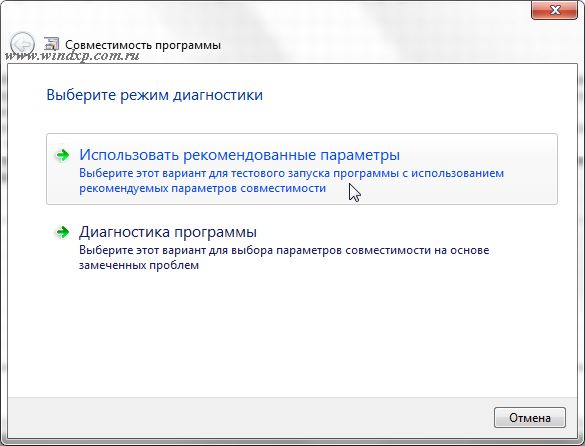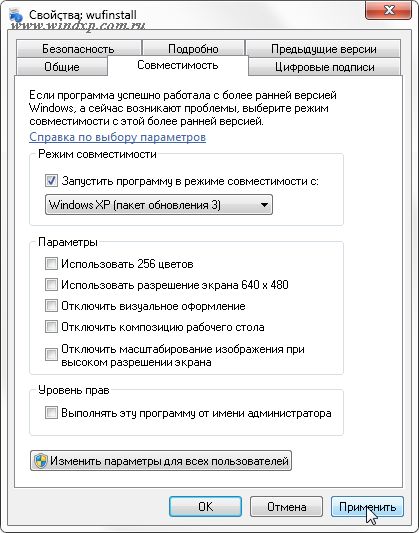Как запустить старые программы на Windows 7 / Vista?
-
Категория:
Технические советы -
– Автор:
Игорь (Администратор)
- Режим совместимости в Windows для запуска старых программ
- Программа Microsoft Application Compatibility Toolkit для запуска старых программ в Windows
Многие хорошие программы и игры когда-то были написаны для Windows XP. И, к сожалению, часть из них не запускается в Windows Vista и Win 7. Тем не менее, это не повод откладывать их в сторону. Существует, как минимум два способа попробовать оживить их на более поздних версиях операционных систем.
Самый первый и изначально доступный способ в Windows — это режим совместимости. И как следует из названия, смысл данного инструмента в том, чтобы запускать нужные программы в специальной среде исполнения. Если чуть проще, то как будто бы программа запускается в старой операционной системе.
- Щелкните правой кнопкой мыши на иконке исполняемого файла или программы
- Выберите «Свойства»
- Перейдите на вкладку «Совместимость»
- При желании, нажмите кнопку «Изменить параметры для всех пользователей»
- Выберите пункт «Запустить программу в режиме совместимости с:»
- В выпадающем меню выберите необходимую операционную систему
- Нажмите кнопку «Применить» и «ОК»
Примечание: Если быть честным, то такой способ далеко не всегда поможет запустить вашу программу. Однако, именно с него стоит начать. Если все же у вас не получилось запустить приложение в режиме совместимости, то вы можете использовать более сложный способ (о нем пойдет речь далее).
Программа Microsoft Application Compatibility Toolkit для запуска старых программ в Windows
В данном случае необходимо будет загрузить и установить бесплатную программу Microsoft Application Compatibility Toolkit (MACT). Найти ее можно здесь (теперь нельзя). MACT — это достаточно мощный инструментарий. В его состав входят утилиты для тестирования, анализа и миграции. И, в отличии от режима совместимости, он потребует времени и терпения для изучения его особенностей (документацию можно найти на странице загрузки).
К сожалению, для него невозможно написать универсальную инструкцию, состоящую из нескольких шагов. Но, это объясняется именно тем, что этот инструмент предназначен для кардинального подхода к вопросу совместимости.
Даже самый простой «fix» (в терминологии MACT) подразумевает огромное количество дополнительных настроек при запуске программы. Вот пример экрана с выбором:
Как видите, кроме обычного выпадающего списка с выбором версии Windows, есть еще область с дополнительными настройками. Конечно, далеко не все из них вам могут понадобится, но сам факт говорит о том, что подход кардинальный.
Так что если вам нравится ваше приложение, написанное для Windows XP, и вы готовы потратить время на изучение особенностей запуска в режимах совместимости, то MACT поможет вам в вашем желании.
☕ Понравился обзор? Поделитесь с друзьями!
-
Ускоряем очистку диска в Windows XP
Технические советы -
Windows 7 Service Pack 1 — удаляем ненужные файлы!
Технические советы -
Как откатить некорректно установленный драйвер до предыдущей версии в Windows XP/Vista/7?
Технические советы -
Клавиша Windows (WinKey): Три полезные комбинации в Windows 7
Технические советы -
Используем настройки «Центра специальных возможностей» в Windows
Технические советы -
Как отключить UAC из Центра поддержки Windows 7?
Технические советы
Добавить комментарий / отзыв
Многие из нас с трудом отказываются от привычных программ и даже просто от особенностей операционной системы, на которой проработали несколько лет. Новая система на старую не похожа, да и далеко не все ПО запускается даже в режиме совместимости. Специально для таких конформистов придумали Microsoft XP mode, который можно запустить с помощью виртуальной машины.
Шаг 1. Проверьте версию Windows 7
Microsoft предлагает бесплатный режим Windows XP для версий Windows 7 Professional, Ultimate и Enterprise. Работая в нем можно продолжать использовать предыдущие версии приложений, которые больше не работают в Windows 7.
Сначала проверьте, какая у вас версия Windows 7. Для этого нажмите комбинацию клавиш [Win] + [Пауза] или щелкните правой кнопкой мыши на вкладке главного меню «Компьютер» и выберите «Свойства».
Если у вас установлена версия Home Basic (Домашняя) или Home Premium (Домашняя расширенная), вам придется немного потрудиться.
Шаг 2. Загрузите файлы для режима XP
Для начала вам будет нужна программа Windows Virtual PC для настройки виртуальной машины.
Затем загрузите собственно режим XP. Если вы используете Windows 7 в 64-разрядной версии, вам нужно будет скачать XP-mode из соответствующего источника загрузки от Microsoft.
На выходе будут доступны две загрузки: WindowsXPMode_en-en.exe — это полная версия Windows XP, включая медиаплеер и медиацентр. Второй файл — WindowsXPMode_N_en-en.exe, в котором Windows Media Center отсутствует.
Шаг 3. Установка и настройка режима XP
Сначала установите «Windows Virtual PC», она будет отображаться как «Обновление для Windows (KB958559)». После перезагрузки приложение Windows Virtual PC будет доступно для работы и вы можете настроить виртуальные системы.
Затем установите режим Windows XP и запустите его. Выполните соответствующие шаги, следуя подсказкам мастера установки. После этого вы можете использовать виртуальную Windows XP. Для этого откройте «Режим Windows XP» в меню «Пуск».
Режим XP в «домашних» версиях Windows 7
Если у вас не установлен один из вышеупомянутых вариантов Windows 7, вы все же сможете установить XP-mode. Главным условием будет наличие легального установочного компакт-диска или загруженного ISO-файла Windows XP.
Откройте Windows Virtual PC в меню «Пуск» и нажмите «Создать виртуальный компьютер» в верхней части строки меню. Затем следуйте инструкциям мастера установки.
После того, как вы настроили виртуальную машину, вставьте в дисковод компакт-диск Windows XP и запустите Virtual PC, дважды щелкнув файл «XP Mode.vmcx».
Теперь виртуальная машина должна запустить установку Windows XP, которую вам нужно будет выполнять шаг за шагом. Памяти 512 МБ должно быть достаточно для Windows XP.
Установка компонентов интеграции
Установленные компоненты интеграции улучшают взаимодействие между виртуальной машиной и физическим компьютером, а также между обеими операционными системами. Компоненты интеграции также отображают программы, которые вы устанавливаете на виртуальной машине в физической операционной системе в меню «Пуск».
Создайте пользователя с тем же именем и паролем, что и в вашей «реальной» системе.
Если вы не интегрированы в версию XP, установите SP3 с помощью Центра обновления Windows.
Затем в Windows Virtual PC выберите «Инструменты» и установите Компоненты интеграции.
Впоследствии Windows должна автоматически установить обновление KB961742.
Перезапустите Windows Virtual PC, нажмите «Инструменты» и «Активировать функции интеграции».
Если Windows Virtual Machine вам не понравилась, попробуйте бесплатный VMware Workstation Player или другую виртуальную машину.
Фото: pxhere.com, компании-производители
Читайте также:
- Как вернуть Windows 7 и Windows XP в исходное состояние без переустановки программ
- Как выполнить сброс Windows XP & 7 в случае проблем с ПО
Установка и использование режима Windows XP в Windows 7
Использование режима Windows XP позволяет запускать программы, разработанные для операционной системы Windows XP, на компьютерах под управлением выпусков Windows 7 Профессиональная, Корпоративная или Максимальная.
Как работает режим Windows XP?
Режим Windows XP работает двумя способами: как виртуальная операционная система и как средство открытия программ в Windows 7. Режим Windows XP запускается в отдельном окне на рабочем столе Windows 7, похожем на программу, которая является полнофункциональной версией ОС Windows XP. Режим Windows XP позволяет работать с физическими дисководами компакт-дисков и DVD-дисков, устанавливать программы, сохранять файлы и выполнять другие задачи, как при использовании компьютера под управлением Windows XP.
При установке программы в режиме Windows XP она отображается в списке программ как режима Windows XP, так и ОС Windows 7, что позволяет запускать ее непосредственно в Windows 7.
Примечания
Почти все программы совместимы с Windows Vista, а большинство программ для Windows XP хорошо работает в Windows 7. В противном случае попробуйте сначала воспользоваться средством устранения проблем с совместимостью программ. Оно включено во все выпуски Windows 7 и поможет исправить некоторые неполадки. Дополнительные сведения см. в разделе Запуск средства устранения проблем с совместимостью программ.
Некоторое оборудование и устройства, которые работают в Windows 7, могут не поддерживать режим Windows XP. Они могут не обнаруживаться в режиме Windows XP.
Режим Windows XP создавался главным образом с целью упростить переход предприятий с Windows XP на Windows 7. Поэтому он не подходит для программ с интенсивным потреблением графических ресурсов, таких как 3D-игры, и программ с требованиями к оборудованию, таких как ТВ-тюнеры.
Если при воспроизведении музыки или видео в режиме Windows XP с помощью проигрывателя Windows Media свернуть или развернуть окно режима Windows XP, воспроизведение в проигрывателе Windows Media будет остановлено. Причиной является способ работы режима Windows XP в Windows 7. Чтобы возобновить воспроизведение, нажмите кнопку Воспроизвести в проигрывателе Windows Media.
Предварительная подготовка
Для использования режима Windows XP требуется обеспечить соответствие компьютера определенным системным требованиям. Если компьютер не соответствует указанным требованиям, приложение Windows Virtual PC и режим Windows XP будут работать неправильно, даже если вы сможете загрузить и установить их. Перед началом работы выполните следующие действия.
Проверьте, поддерживает ли процессор компьютера аппаратную технологию виртуализации. Чтобы определить это, перейдите на веб-сайт поддержки режима Windows XP и Windows Virtual PC, а затем загрузите средство обнаружения аппаратной технологии виртуализации. Эта программа может проверить возможность работы компьютера в режиме Windows XP.
Если отображается сообщение об ошибке «Система не поддерживает аппаратную технологию виртуализации», процессор компьютера не обеспечивает поддержку аппаратной технологии виртуализации. Сведения об обновлении, которое может помочь в этом случае, см. в разделе Почему при использовании режима Windows XP и Windows Virtual PC отображаются сообщения об ошибках аппаратной виртуализации (HAV)?
Если процессор компьютера поддерживает аппаратную технологию виртуализации, убедитесь в том, что она включена. Возможно, потребуется включить параметры виртуализации в BIOS компьютера.
Если отображается сообщение об ошибке «Аппаратная технология виртуализации отключена», это означает, что компьютер поддерживает аппаратную технологию виртуализации, однако для ее включения требуется изменить параметры в BIOS компьютера.
Внимание!
Будьте осторожны при изменении параметров BIOS. Интерфейс BIOS предназначен для опытных пользователей. Неправильное изменение параметров может помешать правильной загрузке компьютера. Дополнительные сведения см. в разделе BIOS: вопросы и ответы.
Порядок включения параметров виртуализации в системе BIOS компьютера зависит от изготовителя BIOS. Примерные инструкции по выполнению этой процедуры см. на веб-сайте поддержки режима Windows XP и Windows Virtual PC.
Установка и использование режима Windows XP
Чтобы использовать программы для Windows XP, потребуется загрузить и установить режим Windows XP, который является полностью лицензированной версией ОС Windows XP с пакетом обновления 3 (SP3). Кроме того, необходимо загрузить и установить приложение Windows Virtual PC, запускающее виртуальные операционные системы на компьютере.
Программу, установленную в режиме Windows XP, можно использовать как в режиме Windows XP, так и в Windows 7.
http://windows.microsoft.com/ru-RU/windows7/install-and-use-windows-xp-mode-in-windows-7
Режим Windows XP и технология Windows Virtual PC
Помощь: настройка BIOS на компьютерах с поддержкой аппаратной виртуализации
Как проверить, поддерживает ли ваш компьютер аппаратную виртуализацию?
Хотя поставщики вычислительной техники уже три года выпускают компьютеры с аппаратной виртуализацией, данная технология доступна не на всех компьютерах — даже если у вас новый компьютер, в нем может отсутствовать аппаратная виртуализация. Кроме того, в тех компьютерах аппаратная виртуализация была выключена по умолчанию, так что ее сначала необходимо включить, чтобы использовать.
Чтобы определить, поддерживает ли ваш компьютер аппаратную виртуализацию, выполните следующие действия.
Шаг 1. Поддерживает ли аппаратную виртуализацию процессор компьютера?
Загрузите и запустите средство определения поддержки аппаратной виртуализации
Если отобразится сообщение This computer does not have hardware-assisted virtualization (В компьютере отсутствует поддержка аппаратной виртуализации), ваш компьютер не соответствует требованиям к оборудованию для работы Windows Virtual PC
Если отобразится сообщение Hardware-assisted virtualization is not enabled on this computer (На данном компьютере не включена аппаратная виртуализация), перейдите к шагу 2, указанному ниже.
Если отобразится сообщение This computer is configured with hardware-assisted virtualization (На данном компьютере настроена аппаратная виртуализация), загрузите программы установки Windows Virtual PC и режима Windows XP, после чего установите их.
Шаг 2. Поддерживает ли BIOS компьютера аппаратную виртуализацию, и включена ли она?
Инструкции по включению аппаратной виртуализации в BIOS компьютера зависят от модели поставщика вычислительной техники. После изменения настроек BIOS важно полностью отключить питание компьютера, нажав кнопку включения питания, и затем перезагрузить его, чтобы новые настройки BIOS вступили в силу.
http://www.microsoft.com/rus/windows/virtual-pc/support/configure-bios.aspx
Quick detailsVersion: 1.0 Date Published: 10/19/2009
Language: English
Files in this download
The links in this section correspond to files available for this download. Download the files appropriate for you.File Name Size
HAV Detection Tool — User Guide.mht 881 KB Download
havdetectiontool.exe 180 KB Download
Загрузить режим виртуализации Windows XP
*Размер файла установки режима Windows XP составляет примерно 500 МБ, поэтому его загрузка может занять несколько минут.
**Предназначен для установки режима Windows XP на компьютерах, не поддерживающих аппаратную технологию виртуализации. Дополнительные сведения см. на странице вопросов и ответов.
Что такое режим Windows XP?
Режим Windows XP — новая функция операционных систем Windows 7 Профессиональная и Windows 7 Максимальная, которая обеспечивает расширенную совместимость приложений. Она дает возможность установить и запустить многие из приложений для Windows XP, повышающих эффективность работы, на компьютере с операционной системой Windows 7. Данная функция использует технологию виртуализации, например Windows Virtual PC, для создания виртуальной среды Windows XP в операционной системе Windows 7.
Что такое Windows Virtual PC?
Windows Virtual PC — новейшая технология виртуализации, разработанная корпорацией Майкрософт для ОС Windows 7. Это обработчик среды выполнения для режима Windows XP, предоставляющий виртуальную среду для ОС Windows 7. Благодаря Windows Virtual PC приложения, работающие в режиме Windows XP, могут отображаться и использоваться на компьютерах с операционной системой Windows 7.
Чем Windows Virtual PC отличается от предыдущих версий приложения Virtual PC?
Компонент Windows Virtual PC предназначен для малого и среднего бизнеса. Он интегрирован в оболочку Windows 7 и программу установки режима Windows XP. Он также обеспечивает поддержку многих USB-устройств и дает пользователям возможность одним щелчком мыши запускать многие приложения для Windows XP непосредственно на рабочем столе Windows 7. Дополнительные сведения для сравнения возможностей см. на странице http://www.microsoft.com/rus/windows/virtual-pc/features/compare.aspx.
Как компонент Windows Virtual PC работает со средством для корпоративной виртуализации рабочих столов Microsoft Enterprise Desktop Virtualization (MED-V)?
Приложение Windows Virtual PC предоставляет обработчик среды выполнения виртуализации для продукта MED-V, входящего в пакет Microsoft Desktop Optimization Pack для Software Assurance. Компонент MED-V создан на основе технологии Windows Virtual PC и призван обеспечить специалистов в области информационных технологий (ИТ) возможностью централизованно разворачивать виртуальные среды Windows и управлять ими, чтобы сократить сложность и затраты, а также поддерживать заданный уровень контроля. В настоящее время средство MED-V работает на базе Microsoft Virtual PC 2007 и будет поддерживать Windows Virtual PC. Дополнительные сведения см. по адресу www.microsoft.com/med-v.
Необходима ли аппаратная виртуализация для запуска режима Windows XP?
Нет. Режим Windows XP можно запустить при использовании процессора без поддержки аппаратной виртуализации.
Является ли аппаратная виртуализация более эффективной?
Для работы режима Windows XP производительность будет выше допустимой независимо от наличия поддержки аппаратной виртуализации. Разработчикам, использующим Virtual PC для работы виртуальных машин с ОС Windows Vista или Windows 7, рекомендуется включить поддержку аппаратных технологий виртуализации, поскольку их отсутствие допустимо только для режима XP.
Можно ли запустить Windows Virtual PC на компьютере с операционной системой Windows Vista или Windows XP?
Нет, это невозможно. Windows Virtual PC — дополнительный компонент ОС Windows 7, который недоступен для компьютеров с операционными системами Windows Vista или Windows XP.
Можно ли с помощью Windows Virtual PC запустить на виртуальной машине ОС Windows Vista, Windows 7 или Windows XP?
Да, это возможно. Приложение Windows Virtual PC дает возможность запустить лицензионные версии данных операционных систем в виртуальной среде. Обязательные требования см. на странице http://www.microsoft.com/rus/windows/virtual-pc/support/requirements.aspx.
Мне не удается обнаружить компонент Windows Virtual PC на компьютере. Где он находится?
Если компонент Windows Virtual PC отсутствует в подменю «Все программы» меню «Пуск» ОС Windows 7, его можно бесплатно загрузить на странице http://www.microsoft.com/rus/windows/virtual-pc/default.aspx.
Режим Windows XP входит в состав приложения Windows Virtual PC?
Нет, не входит. Режим Windows XP, представляющий собой одну виртуальную копию ОС Windows XP с пакетом обновления 3 (SP3), доступен для бесплатной загрузки на странице http://www.microsoft.com/rus/windows/virtual-pc/default.aspx для компьютеров, работающих под управлением ОС Windows 7 Профессиональная, Windows 7 Максимальная и Windows 7 Корпоративная.
Почему режим Windows XP отсутствует в ОС Windows 7 Домашняя расширенная?
Режим Windows XP лучше всего подходит для устаревших бизнес-приложений и приложений, повышающих эффективность работы, в таких областях, как бухгалтерский учет, инвентаризация и т. д. Режим Windows XP не предназначен для обычных пользователей, поскольку многие пользовательские приложения предполагают интенсивную нагрузку аппаратного интерфейса, а именно графических и звуковых плат, ТВ-тюнеров, что на сегодняшний день плохо сочетается с виртуализацией!!!!!!!!!!!!!!!!!!!!!!!!!!!!!!!!!!!!!!!
Обладает ли режим Windows XP какими-либо преимуществами для крупного бизнеса?
Режим Windows XP и приложение Windows Virtual PC в качестве отдельных компонентов предназначены для малого бизнеса и не обеспечивают ИТ-управления. Для более крупного бизнеса, которому требуется сократить совокупную стоимость владения при развертывании экземпляров Windows Virtual PC на компьютерах сотен пользователей, корпорация Майкрософт предлагает средство для корпоративной виртуализации рабочих столов Microsoft Enterprise Desktop Virtualization (MED-V). MED-V представляет собой средство управления для Windows Virtual PC, устанавливаемое в дополнение к Windows Virtual PC для запуска двух операционных систем на одном устройстве. Благодаря функциям предоставления виртуальных образов и подготовки на основе политик оно упрощает централизованное управление. Это отличное средство для ИТ-специалистов, стремящихся снизить затраты на управление и развертывание Windows Virtual PC.
Как малому бизнесу выполнять указанные задачи управления?
Важным фактором при работе с технологией виртуализации является необходимость обслуживания пользователем как физического, так и виртуального компьютера. Любой компьютер в той или иной степени требует технического обслуживания, включая (но не ограничиваясь перечисленным) обновление операционной системы и приложений с помощью исправлений, защиту от вирусов и вредоносных программ, а также резервное копирование. Режим Windows XP предварительно настроен для работы с брандмауэром Windows XP, чтобы обеспечить автоматическую установку обновлений из Центра обновления Windows. Кроме того, рекомендуется настроить его для работы с программами по защите от вирусов и вредоносных программ, поскольку такая возможность отсутствует. Так как виртуальную машину необходимо обслуживать, рекомендуется обновить приложения для запуска непосредственно в ОС Windows 7 и использовать режим Windows XP только при необходимости.
Поддерживается ли режим Windows XP на протяжении жизненного цикла ОС Windows 7?
Нет. Режим Windows XP представляет собой полную виртуальную версию ОС Windows XP и имеет аналогичный жизненный цикл поддержки. Этап расширенной поддержки Windows XP завершается в 2014 году.
Windows Virtual PC поддерживает 64-разрядную версию ОС Windows XP в качестве операционной системы на виртуальной машине?
Нет, не поддерживает. Компонент Windows Virtual PC и режим Windows XP предназначены для помощи малому бизнесу в обеспечении совместимости приложений для Windows XP с ОС Windows 7. На данный момент большинство бизнес-приложений работает в 32-разрядных версиях Windows XP.
Системные требования для установки Windows Virtual PC
Перед обновлением убедитесь, что компьютер готов к установке Windows Virtual PC. Требуется приступить к работе незамедлительно? Приобретите новый компьютер с предварительно установленной ОС Windows 7, чтобы быстро запустить необходимый компонент.
Требуется 32- или 64-разрядный процессор с тактовой частотой 1 ГГц
Память (ОЗУ):
рекомендуется 2 ГБ и более
Рекомендуется выделить 15 ГБ дискового пространства для каждой виртуальной среды Windows
Поддерживаемые операционные системы на физическом компьютере:
Windows 7 Домашняя базовая
Windows 7 Домашняя расширенная
Windows 7 Корпоративная
Windows 7 Профессиональная
Windows 7 Максимальная
Примечание. Режим Windows XP доступен только в ОС Windows 7 Корпоративная, Windows 7 Профессиональная и Windows 7 Максимальная.
Поддерживаемые операционные системы на виртуальной машине:
Windows XP
Функция виртуальных приложений поддерживается только в Windows XP Professional с пакетом обновления 3 (SP3)
Windows Vista
Функция виртуальных приложений поддерживается только в Windows Vista Enterprise и Windows Vista Ultimate
Windows 7
Функция виртуальных приложений поддерживается только в Windows 7 Корпоративная и Windows 7 Максимальная
Один из главных вопросов, с которым пользователи сталкиваются при обновлении операционной системы, — это совместимость программ. В частности, миграция с Windows XP на Windows 7 может вызывать некоторые трудности, поскольку старые программы могут не запускаться или работать неправильно на новой ОС.
Однако, существуют несколько способов, которые позволяют решить эту проблему и продолжить использование любимых программ на новой ОС. В данной статье мы расскажем о подробном руководстве по совместимости программ на Windows XP и Windows 7. Мы рассмотрим как основные методы совместимости, так и специализированные инструменты для разных типов программ.
Важно помнить: Перед началом любых операций с программами и системой в целом, сделайте резервную копию всех важных данных, чтобы избежать потери информации.
В первую очередь, прежде чем приступать к совместимости программ, необходимо убедиться, что все обновления ОС установлены и система находится в актуальном состоянии. Перейдите в «Панель управления», выберите «Обновления» и установите все доступные обновления.
Содержание
- Компатибельность программ Windows XP и Windows 7
- Основные принципы совместимости
- Установка программ Windows XP на Windows 7
- Виртуальные машины: использование программ Windows XP на Windows 7
- Обновление программ Windows XP для совместимости с Windows 7
- Альтернативные решения для запуска программ Windows XP на Windows 7
Компатибельность программ Windows XP и Windows 7
При переходе с Windows XP на Windows 7 может возникнуть вопрос о совместимости программ, разработанных для более ранней версии операционной системы. В целях обеспечения удобства пользователя, Microsoft предоставляет несколько вариантов решения данной проблемы.
1. Режим совместимости Windows XP: В Windows 7 есть функция, позволяющая запускать программы в режиме совместимости с Windows XP. Для этого нужно правой кнопкой мыши кликнуть на ярлыке программы, выбрать «Свойства» и перейти на вкладку «Совместимость». Там можно выбрать режим совместимости с Windows XP и нажать «OK». Таким образом, программа будет запускаться в Windows 7, но с использованием среды Windows XP, что может решить проблемы совместимости.
2. Виртуальная машина: Если режим совместимости Windows XP не помогает, можно воспользоваться виртуальной машиной. В Windows 7 можно установить программу Virtual PC, которая позволяет создать виртуальный компьютер с Windows XP. Это позволяет запускать программы в их исходном окружении, полностью совместимом с Windows XP. Таким образом, можно обеспечить полную совместимость для программ, которые не работают в режиме совместимости.
3. Обновление программ: Если программа не совместима с Windows 7 и нет возможности использовать режим совместимости или виртуальную машину, можно обратиться к производителю программы и узнать о наличии обновленной версии. В большинстве случаев, разработчики выпускают обновления программ, которые совместимы с новыми версиями операционной системы.
Компания Microsoft прилагает значительные усилия для обеспечения совместимости программ между различными версиями операционной системы Windows. Однако, не все программы могут быть полностью совместимыми с Windows 7. В таких случаях, описанные выше методы могут быть полезными в решении проблемы компатибельности.
Основные принципы совместимости
При совместном использовании программ на Windows XP и Windows 7 необходимо учитывать несколько основных принципов:
- Версия операционной системы. Программы, созданные для Windows XP, могут работать на Windows 7, но не всегда. В некоторых случаях возможны проблемы с совместимостью, так как Windows 7 имеет ряд изменений в своей архитектуре по сравнению с Windows XP. Поэтому перед запуском программы на Windows 7 следует проверить ее совместимость с данной версией операционной системы.
- Режим совместимости. Windows 7 позволяет запускать программы в режиме совместимости с предыдущими версиями операционной системы, включая Windows XP. Для этого необходимо щелкнуть правой кнопкой мыши на ярлык программы, выбрать «Свойства» и вкладку «Совместимость». В этом разделе можно указать режим совместимости, в котором программа будет запускаться.
- Обновление программы. Иногда для совместимости программы с Windows 7 необходимо обновить ее до последней версии. Разработчики программ могут выпускать обновления, которые устраняют проблемы совместимости и обеспечивают корректную работу на новых версиях операционной системы.
- Виртуальная машина или эмулятор. В случаях, когда запуск программы на Windows 7 с использованием режима совместимости не дает желаемых результатов, можно воспользоваться виртуальной машиной или эмулятором, чтобы создать виртуальную среду с Windows XP и запустить программу в ней.
- Тщательное тестирование. Перед плановым переходом на новую версию Windows рекомендуется тщательно протестировать все программы и убедиться, что они корректно работают на новой операционной системе. Также рекомендуется регулярно обновлять программы до последних версий и следить за выходом обновлений от разработчиков.
Используя эти основные принципы, можно добиться совместимости программ на Windows XP и Windows 7 и обеспечить их корректную работу на обеих операционных системах.
Установка программ Windows XP на Windows 7
Установка программ Windows XP на Windows 7 может вызывать определенные проблемы, так как эти операционные системы имеют разные архитектуры и совместимость. Тем не менее, существуют несколько способов, которые могут помочь вам запустить приложения, предназначенные для Windows XP, на Windows 7.
1. Встроенная совместимость
Windows 7 имеет встроенную функцию совместимости с предыдущими версиями Windows, включая Windows XP. Чтобы воспользоваться данной функцией, выполните следующие действия:
- Нажмите правой кнопкой мыши на исполняемом файле программы, которую вы хотите установить.
- Выберите опцию «Свойства» в контекстном меню.
- Перейдите на вкладку «Совместимость».
- Установите флажок рядом с «Запустить эту программу в режиме совместимости с:» и выберите из списка Windows XP.
- Нажмите «Применить» и затем «ОК».
- Запустите установку программы.
Примечание: Не все программы будут работать с использованием данного метода, так как Windows 7 не может полностью эмулировать среду Windows XP. В некоторых случаях потребуется использование других способов, описанных ниже.
2. Использование виртуальной машины
Второй способ состоит в установке виртуальной машины с Windows XP на компьютере с установленной Windows 7. Этот метод позволяет запускать программы Windows XP внутри виртуальной среды, что делает программы полностью совместимыми с Windows 7.
Для использования данного способа вам потребуется следующее:
- Виртуализационное программное обеспечение, такое как Oracle VirtualBox или VMware Workstation;
- Дистрибутив операционной системы Windows XP.
После установки виртуальной машины и операционной системы Windows XP, вы сможете устанавливать и запускать программы Windows XP непосредственно внутри виртуальной машины. Подробное руководство о том, как установить и настроить виртуальную машину, можно найти в соответствующей документации.
Примечание: Использование виртуальной машины может потребовать дополнительных системных ресурсов и может быть неудобным для использования в некоторых случаях.
Таким образом, установка программ Windows XP на Windows 7 возможна, но может потребовать некоторых дополнительных действий. В первую очередь, рекомендуется попытаться использовать встроенную совместимость Windows 7. Если это не дает результатов, можно попробовать использовать виртуальную машину с Windows XP.
Виртуальные машины: использование программ Windows XP на Windows 7
Виртуальная машина — это программная среда, которая эмулирует работу реального компьютера. Она позволяет запустить операционную систему Windows XP внутри операционной системы Windows 7 и использовать программы, которые не совместимы с более новыми версиями Windows. Таким образом, виртуальные машины позволяют совместить программы разных операционных систем и обеспечить их работоспособность.
Для использования виртуальных машин на Windows 7 необходимо сначала установить специальное программное обеспечение — виртуальную машину. Наиболее популярной виртуальной машиной является VirtualBox, разработанная компанией Oracle. Она бесплатна и обладает всеми необходимыми функциями для запуска Windows XP на Windows 7.
После установки VirtualBox нужно скачать образ операционной системы Windows XP. Можно воспользоваться официальной версией Windows XP или найти другой доверенный источник. После скачивания образа операционной системы, следует создать новую виртуальную машину в VirtualBox и указать путь к образу Windows XP.
После настройки виртуальной машины Windows XP можно запустить и начать использовать программы, несовместимые с Windows 7. Виртуальная машина предоставляет полноценную среду Windows XP, где можно установить и работать с любыми программами, включая устаревшие программы и драйверы.
Однако, следует отметить, что использование виртуальных машин требует больше ресурсов компьютера, таких как процессор и оперативная память. Поэтому, перед использованием виртуальных машин, рекомендуется убедиться, что компьютер имеет достаточные характеристики для комфортной работы виртуальной машины Windows XP.
Использование виртуальных машин является одним из наиболее надежных и удобных способов запуска программ, предназначенных для Windows XP, на Windows 7. Виртуальные машины позволяют сохранить полную совместимость со старыми программами при работе на новых операционных системах.
Обновление программ Windows XP для совместимости с Windows 7
Переход с Windows XP на Windows 7 может вызвать проблемы совместимости программ, особенно для старых версий приложений. Однако существует несколько способов, которые позволяют обновить программы, чтобы они работали на новой операционной системе.
Вот несколько рекомендаций для обновления программ Windows XP для совместимости с Windows 7:
- Проверьте наличие обновлений: Перед переходом на Windows 7, убедитесь, что все установленные на вашем компьютере программы имеют последние доступные обновления. Это позволит исправить многие известные ошибки и проблемы совместимости.
- Совместимость режима: Операционная система Windows 7 имеет функцию «Совместимость», которая может помочь запускать программы, предназначенные для более старых версий Windows. Вы можете включить этот режим для каждой программы по отдельности, чтобы проверить, совместима ли она с Windows 7.
- Виртуальная машина: Если у вас есть критически важные программы, которые не могут быть обновлены или запущены в режиме совместимости, вы можете попробовать использовать виртуальную машину. Виртуальная машина позволяет запускать старые версии операционной системы внутри Windows 7, что позволяет запускать старые программы в изолированной среде.
- Свяжитесь с разработчиками: Если у вас есть программы, которые не работают на Windows 7 и нет других способов обновления, свяжитесь с разработчиками программы. Возможно, они имеют обновленную версию, которая совместима с Windows 7 или предлагают другие решения для работы программы на новой операционной системе.
- Изучите альтернативы: Если все остальные способы не подходят, рассмотрите возможность замены программы на альтернативное решение, совместимое с Windows 7. Существует множество аналогичных программ, которые могут заменить функциональность вашей старой программы.
Следуя этим рекомендациям, вы сможете обновить программы Windows XP и сделать их совместимыми с Windows 7. Не забывайте также регулярно обновлять программы и операционную систему, чтобы иметь актуальные версии и минимизировать проблемы совместимости.
Альтернативные решения для запуска программ Windows XP на Windows 7
Если вы не хотите использовать режим совместимости или виртуальную машину, существует еще несколько альтернативных решений для запуска программ Windows XP на Windows 7. Вот некоторые из них:
- Использование среды Wine. Wine — это программное обеспечение, которое позволяет запускать Windows-приложения на операционных системах Linux, macOS и даже Windows. Оно является открытым исходным кодом и удобно в использовании.
- Использование компилятора двоичного кода. Некоторые разработчики программ предлагают двоичные версии своих программ, которые могут быть запущены на разных операционных системах без необходимости установки.
- Использование альтернативных программ. Если у вас есть программа Windows XP, которую вы хотите использовать на Windows 7, посмотрите, существует ли альтернативная программа, которая выполняет те же функции, но совместима с Windows 7. Некоторые разработчики предлагают альтернативные версии своих программ, которые работают на современных операционных системах.
- Поиск веб-приложений. В некоторых случаях вы можете найти веб-приложение, которое выполняет те же функции, что и ваша программа Windows XP. Это может быть полезным решением, если вы хотите обойти проблемы совместимости и не хотите устанавливать дополнительное программное обеспечение.
Выберите наиболее подходящий способ для ваших потребностей и внимательно изучите инструкции, чтобы убедиться, что вы правильно настраиваете программу Windows XP на Windows 7. Возможно, вам потребуется некоторое время и терпение, чтобы найти оптимальное решение, но это стоит усилий, чтобы продолжить использовать ваши любимые программы. Удачи!
Содержание
- Введение
- Совместимость программ
- Изменение параметров совместимости вручную
- Справка по выбору параметров
- Дополнительная информация
Введение
Большинство программ, написанных для Windows XP, Vista работают и с версией Windows 7, но некоторые старые программы могут работать неправильно или не работать совсем. Если программа, написанная для более ранней версии Windows, работает неправильно, можно изменить параметры совместимости программы вручную или с помощью средства устранения проблем с совместимостью программ.
Если изменение параметров не решает проблему, посетите веб-сайт изготовителя программы, где может быть ее обновление.
Совместимость программ
Совместимость программ — это режим Windows, который позволяет выполнять программы, написанные для более ранних версий Windows
Примечания
- Не используйте средство устранения проблем с совместимостью программ для старых антивирусных программ, дисковых служебных программ или других системных программ, поскольку использование устаревших программ такоготипа может привести к потере данных или создать угрозу безопасности.
- Некоторые проблемы совместимости могут быть вызваны драйверами. Если старый драйвер вызывает неполадки, необходимо обновить его вручную.
- Средство устранения проблем с совместимостью программ можно также открыть, щелкнув значок программы правой кнопкой мыши и выбрав пункт Исправление неполадок совместимости
Следуйте указаниям в средстве устранения проблем. Если не удается установить программу, вставьте ее установочный диск и с помощью данного средства найдите файл установки программы, обычно Setup.exe, Install.exe и т.п. Средство устранения проблем не поддерживает работу с программами, имеющими расширение имени файла MSI
Изменение параметров совместимости вручную
Чтобы изменить параметры совместимости для программы вручную, щелкните значок программы правой кнопкой мыши, выберите команду Свойства и затем вкладку Совместимость
Справка по выбору параметров
Режим совместимости — Запуск программ с параметрами предыдущей версии Windows. Включите данный параметр, если известно, что программа предназначена для той или иной предыдущей версииWindows (или работала в ней).
Запуск в режиме 256 цветов — Ограничение набора цветов в программе. Некоторые старые программы используют ограниченный набор цветов.
Использовать разрешение экрана 640 ? 480 — Запуск программы в уменьшенном окне. Включите этот параметр, если графический интерфейс пользователя имеет неровный контур или воспроизводится неверно
Отключение визуальных тем оформления — Отключение тем оформления в программе. Включите этот параметр при наличии проблем с меню или кнопками в строке заголовка программы.
Отключение создания рабочего стола — Отключение прозрачности и других дополнительных возможностей экрана. Включите этот параметр, если окна перемещаются беспорядочно или имеются другие неполадки изображения
Отключение масштабирования изображения при высоком разрешении экрана — Отключение автоматического изменения размера программ при использовании крупного шрифта. Включите этот параметр, если крупные шрифты нарушают внешний вид программы.
Уровень прав — Запуск программы от имени администратора. Для правильной работы некоторых программ необходимы права администратора. Данный параметр доступен только при входе в систему с учетной записью администратора.
Изменить параметры для всех пользователей — Выбор параметров, которые будут применены для всех пользователей данного компьютера.