Владельцы персональных компьютеров на платформе Windows часто сталкиваются с ограничениями в доступе к программам, разработанным для операционной системы Mac OS. Это может быть особенно сложно, когда важное ПО доступно только для Mac, а работа или учеба требуют его использования. Однако, есть способ обойти это ограничение и запустить программы для Mac OS на Windows.
Существуют несколько методов, которые могут помочь вам достичь этой цели:
- Использование виртуальных машин: это один из наиболее популярных способов запуска приложений Mac OS на Windows. С помощью виртуальных машин, таких как VMware или VirtualBox, вы можете создать виртуальное окружение Mac OS на своем компьютере с Windows. В этом окружении вы сможете запустить приложения, разработанные под Mac OS.
- Использование эмуляторов: это альтернативный способ запуска программ для Mac OS на Windows. Эмуляторы, такие как PearPC или QEMU, позволяют создавать виртуальную среду Mac OS на вашем компьютере, отображая ее интерфейс и запуская приложения.
- Установка Hackintosh: это третий способ, который может быть полезен, если у вас есть совместимое оборудование. Установка Hackintosh позволяет запускать Mac OS на вашем компьютере, а также все приложения, созданные для нее.
Важно помнить, что запуск программ для Mac OS на Windows может быть незаконным в некоторых случаях. Убедитесь, что вы имеете соответствующие права на использование программного обеспечения и соблюдайте законодательство в вашей стране.
Независимо от выбранного метода, запуск программ для Mac OS на Windows требует определенных навыков и знаний. Перед использованием любого из этих методов рекомендуется ознакомиться со всеми инструкциями и убедиться, что вы следуете им точно. Также стоит помнить, что некоторые приложения могут работать медленнее или иметь ограниченные функции при запуске на Windows.
Содержание
- Подготовка к установке
- Выбор программы для эмуляции
- Загрузка и установка эмулятора
Подготовка к установке
Перед тем как запустить программу для Mac OS на Windows, необходимо выполнить несколько предварительных действий:
1. Убедитесь, что ваш компьютер имеет достаточные технические характеристики для работы с программой.
2. Загрузите и установите виртуальную машину, такую как Oracle VM VirtualBox или VMware Workstation, на ваш компьютер с операционной системой Windows.
3. Приобретите и загрузите образ операционной системы Mac OS, совместимый с выбранной виртуальной машиной.
4. Создайте новую виртуальную машину в выбранной программе и сконфигурируйте ее согласно рекомендациям производителя.
5. Установите операционную систему Mac OS на виртуальную машину, следуя инструкциям производителя и указывая загруженный образ.
После завершения этих шагов вы будете готовы к запуску программы для Mac OS на Windows и сможете приступить к использованию необходимого вам приложения.
Выбор программы для эмуляции
Перед запуском программ для Mac OS на Windows необходимо выбрать подходящую программу эмуляции. На рынке существует несколько таких программ, и каждая из них имеет свои особенности. Необходимо учесть следующие факторы при выборе программы для эмуляции:
| Название программы | Описание |
| VirtualBox | Бесплатная программа с открытым исходным кодом, которая позволяет эмулировать различные операционные системы, включая Mac OS. Имеет удобный интерфейс и широкие возможности настройки. |
| VMware Workstation | Коммерческая программа, которая позволяет эмулировать различные операционные системы, включая Mac OS. Имеет большое количество функций и высокую стабильность. |
| Parallels Desktop | Коммерческая программа, специально разработанная для запуска Mac OS на компьютерах под управлением Windows. Обеспечивает высокую производительность и простоту использования. |
Выбор программы для эмуляции зависит от ваших предпочтений и требований. Если вы предпочитаете бесплатное решение с открытым исходным кодом, то можно выбрать VirtualBox. Если вам нужна большая функциональность и высокая стабильность, то стоит обратить внимание на VMware Workstation. Если вы ищете программу с простым интерфейсом и высокой производительностью, то Parallels Desktop будет лучшим выбором.
Загрузка и установка эмулятора
Перед тем как запустить программы для Mac OS на Windows, вам понадобится установить эмулятор. Эмулятор позволяет проводить виртуальную эмуляцию Mac OS и запускать приложения, разработанные для этой операционной системы.
Существует несколько эмуляторов, которые вы можете использовать для запуска программ Mac OS на Windows, включая Parallels Desktop, VMware Workstation, VirtualBox и другие. Рассмотрим процесс загрузки и установки одного из них — VirtualBox.
1. Перейдите на официальный сайт VirtualBox по адресу «https://www.virtualbox.org».
2. Нажмите на кнопку «Downloads» в верхнем меню сайта.
3. Выберите версию VirtualBox, соответствующую вашей операционной системе Windows, и нажмите на ссылку для скачивания.
4. После завершения загрузки откройте установочный файл VirtualBox и следуйте инструкциям мастера установки.
5. После установки запустите VirtualBox и создайте новую виртуальную машину для Mac OS, следуя указаниям визарда. Здесь вам потребуется указать имя виртуальной машины, количество оперативной памяти и размер жесткого диска.
6. При создании виртуальной машины выберите образ операционной системы Mac OS и укажите путь к файлу образа.
7. После завершения настройки виртуальной машины, запустите ее и установите Mac OS, следуя инструкциям установщика.
Теперь вы можете запускать программы для Mac OS на Windows, используя созданную вами виртуальную машину в VirtualBox.
Have you ever found a piece of amazing software, only to realize it is Mac-only? With such a vast range of software available for Windows machines, it is a rarity. But, at times, there are just some apps that are better on macOS.
If you have a Windows 10 system, there are very few ways you can run Mac apps on your device. However, it isn’t impossible.
Here’s how you run Mac apps on your Windows 10 machine for free.
Step 1: Create a macOS Virtual Machine
The easiest way to run Mac or other Apple apps on your Windows 10 machine is with a virtual machine. While it is the easiest method, it is also a lengthy process. Don’t worry!
The above tutorial will guide you through the virtual machine download and installation process, how to download the macOS operating system, and how to install it on the virtual machine.
Once your macOS virtual machine is up and running, return to this tutorial to find out how to install your Mac apps.
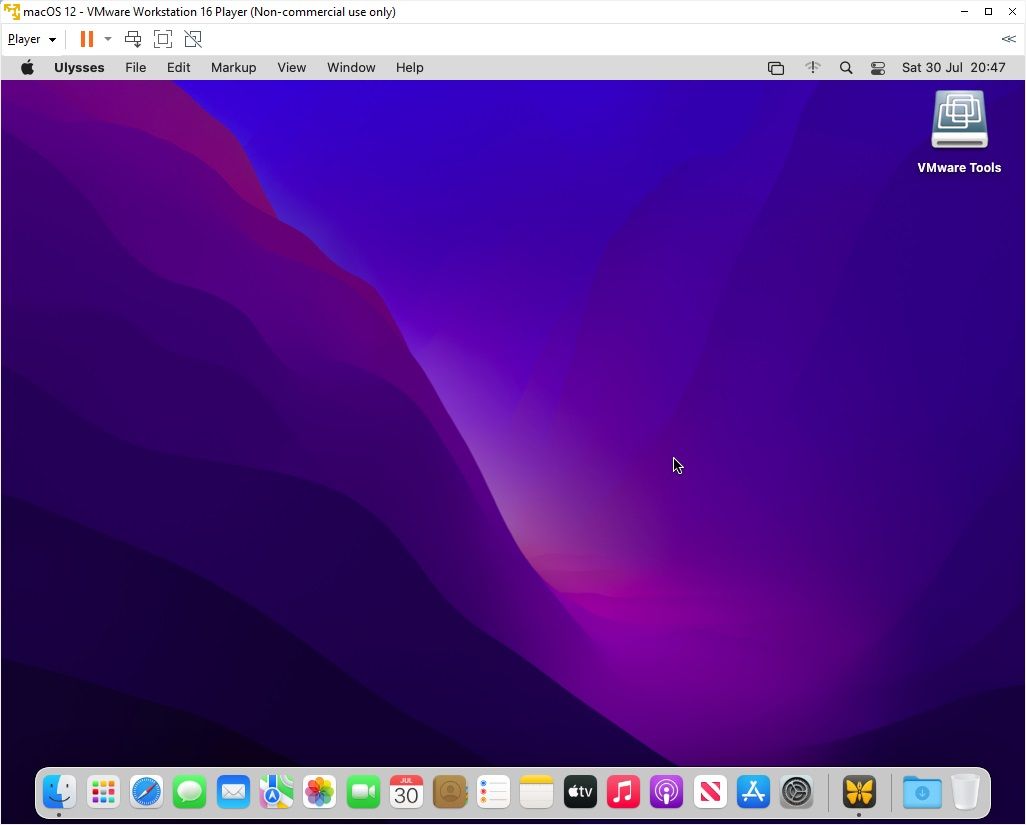
Step 2: Log Into Your Apple Account
From here, downloading and using an Apple app is very similar to the regular macOS experience. You still need to log in to your Apple account to download and use apps from the App Store. It’s the same as you’d use on any other Apple devices you own or use. If you cannot remember your Apple ID password, you’ll have to reset it using a different device.
Step 3: Download Your First macOS App
Once you sign into your account, you have the run of the App Store. As a result, you can install almost any macOS software you want on your virtual machine. Alternatively, you can use the default macOS apps.
Select the App Store from the Dock at the bottom of the screen. You may well have to enter your Apple ID credentials again. Browse to the macOS app you want to download. Hit Get, then Install. After installation completes, select Open, and you’re good to go.
Step 4: Save Your macOS Virtual Machine Session
Saving the state of your macOS virtual machine session is easy. Why? Well, you’re using a virtual hard disk. The changes you make to the virtual machine save in the virtual hard drive, ready for the next time you want to open the macOS virtual machine and continue using the Apple Apps on your Windows machine.
The best way to shut down the macOS virtual machine is from within macOS itself. Both VirtualBox and VMware have an option to power down on command, but as with physical hardware, this can cause an issue. In fact, a sudden shutdown on your virtual machine can corrupt the virtual drive.
Select the Apple logo in the top-right corner, then Shut Down. The operating system will close in the correct sequence, then the virtual machine will close.
Snapshot or Power Off?
VirtualBox users also have the option to take a snapshot. A snapshot saves the virtual machine’s current state, allowing you to create a string of snapshots as you use Apple apps and the macOS operating system.
Snapshots are handy if you are about to attempt something that might damage your virtual machine. A snapshot allows you to restore the virtual machine to the previous state, picking up where you left off.
Unfortunately, the free version of VMware doesn’t have the same functionality, though suspending your virtual machine session is also a handy option.
Still, you shouldn’t rely on a snapshot to back up your virtual machine activities, nor are snapshots suitable as an alternative to shutting down your virtual machine using the macOS Shut Down option.
The Apple Apps Aren’t Very Fast in the Virtual Machine
Your macOS virtual machine isn’t working well? Or are the macOS apps you’re downloading not running as you expect?
Remember that your virtual machine doesn’t have the same processing power as your host machine. That is because your virtual machine is sharing the system resources of the host. You may well have a very powerful host machine with incredible amounts of RAM and a multi-core Intel i9 processor. But the vast majority don’t.
What I’m saying is, don’t expect too much from the software you install. It isn’t the same as installing and testing on a dedicated Mac.
Updating Your macOS Virtual Machine
In a word, don’t.
If you update your macOS virtual machine on either VirtualBox or VMware, there is a very strong chance your macOS virtual machine will stop working.
Due to the nature of the configuration of the virtual machines, the update process is not the same as a regular macOS installation on proper hardware. The patches and workarounds that make the macOS virtual machine work with a particular version may not work with the update.
Of course, you are welcome to try, but know that you could lose everything in the virtual machine in the process.
MacinCloud: Run Mac Apps on Windows With a Cloud-Based Service
Running a macOS virtual machine to use Apple apps isn’t an option for everyone. While you can get away with running your macOS virtual machine with 4GB RAM, your experience will suffer. Older machines certainly won’t handle the requirements.
One alternative is to use a cloud-based macOS environment, like MacinCloud. macOS cloud environments are predominantly for Apple app and macOS development, but you can still run an app if you wish. The downside is the cost of the cloud service and the latency between your system and the cloud server, not to mention the cost of purchasing the cloud environment subscription to begin with.
As far as running Apple or Mac apps on Windows goes, this option isn’t the most straightforward—but, then again, none of them are.
Using Apple Apps on Windows 10
The vast majority of Apple apps now also have Windows equivalents or alternatives. Many have a Linux equivalent, too. All it takes is a quick internet search, and you will find the equivalent app, perhaps saving you a heap of time in the process.
Do also note that using macOS on non-Apple hardware is against Apple’s End User License Agreement (EULA).
Running a macOS virtual machine to test an app is handy, but only if you have the correct hardware and a little time to get it all set up.
Mac OS является популярной операционной системой, но иногда владельцы устройств на Windows могут столкнуться с необходимостью запуска Mac OS программы на своем компьютере. В такой ситуации можно обратиться к различным методам и инструментам, которые позволяют запустить Mac OS программу на Windows. В этом подробном руководстве мы расскажем о нескольких доступных вариантах, чтобы помочь вам успешно выполнить эту задачу.
Одним из самых популярных методов запуска Mac OS программы на Windows является использование виртуальной машины. Виртуальная машина позволяет вам создать виртуальную среду Mac OS на компьютере с операционной системой Windows. Для этого вам потребуется программное обеспечение, такое как VMware или VirtualBox. После установки виртуальной машины, вы сможете загрузить Mac OS и запустить на ней программы, как если бы вы работали на реальном Mac.
Еще одним способом является использование эмуляторов Mac OS на Windows. Эмуляторы — это программы, которые позволяют вам имитировать работу одной операционной системы на другой. Например, вы можете использовать эмуляторы, такие как PearPC или Mini vMac, чтобы запустить Mac OS программы на Windows. Однако, стоит отметить, что работа в эмуляторе может быть замедленной и менее стабильной по сравнению с использованием виртуальной машины.
Содержание
- Запуск Mac OS программы на Windows: полное руководство
- Подготовка к запуску
- Установка виртуальной машины
- Загрузка и установка Mac OS
Запуск Mac OS программы на Windows: полное руководство
Если у вас установлена операционная система Windows, но вы хотите запустить программу, предназначенную для Mac OS, то этот гид поможет вам сделать это.
Существует несколько способов запуска Mac OS программ на Windows. Один из самых популярных — использование виртуальных машин. Виртуальная машина (Virtual Machine, VM) позволяет запускать одну операционную систему внутри другой. Вам потребуется установить программу виртуализации, такую как VirtualBox или VMware, а затем загрузить образ операционной системы Mac OS. После этого вы сможете установить и запустить любую программу для Mac OS на вашем компьютере с Windows.
Еще один способ — использование эмуляторов. Эмуляторы Mac OS позволяют запускать программы для Mac OS на компьютере с Windows без необходимости установки виртуальной машины. Эмуляторы делают это, эмулируя работу Mac OS на Windows. Один из самых известных эмуляторов — PearPC. Он позволяет запускать Mac OS программы на Windows, но требует некоторых дополнительных настроек и ресурсов компьютера.
Наряду с виртуальными машинами и эмуляторами, существуют и другие способы запуска Mac OS программ на Windows, такие как использование двойной загрузки, когда вы можете установить оба операционных системы на один компьютер и переключаться между ними при необходимости, или использование онлайн-сервисов, таких как MacStadium или XcodeClub, которые предоставляют удаленный доступ к Mac-машинам и позволяют запускать Mac-программы на Windows через интернет.
Выбор подходящего способа зависит от ваших потребностей и возможностей. Помните, что некоторые способы могут требовать дополнительное железное обеспечение, лицензии или дополнительные настройки.
Надеюсь, эта статья помогла вам разобраться с запуском Mac OS программ на Windows. Пользуйтесь на здоровье!
Подготовка к запуску
Перед тем, как запустить Mac OS программу на Windows, вам понадобятся следующие инструменты и ресурсы:
| 1. | Виртуальная машина | Вы можете использовать программу виртуализации, такую как VirtualBox или VMWare, чтобы создать виртуальную машину Mac OS на вашем компьютере с Windows. |
| 2. | Образ операционной системы Mac OS | Вы должны загрузить образ операционной системы Mac OS с официального сайта Apple или использовать другие источники, чтобы получить необходимый образ диска. |
| 3. | Инструкции и руководства | Для успешной установки и запуска Mac OS программы на Windows следует обратиться к документации, предоставленной разработчиком программы, или использовать руководства и инструкции, доступные онлайн. |
После того, как вы подготовили все необходимые ресурсы, вы будете готовы перейти к следующему этапу: установке и запуску Mac OS программы на вашем компьютере с Windows.
Установка виртуальной машины
Для запуска Mac OS программы на Windows понадобится установить виртуальную машину. Виртуальная машина позволяет эмулировать работу другой операционной системы на вашем компьютере.
Существует несколько вариантов виртуальных машин, но одним из самых популярных является VirtualBox. Он бесплатен и доступен для скачивания с официального сайта.
- Перейдите на сайт VirtualBox по адресу https://www.virtualbox.org.
- На главной странице найдите раздел «Downloads» и выберите версию VirtualBox для вашей операционной системы.
- Скачайте установочный файл VirtualBox и запустите его.
- Следуйте инструкциям установщика, выбирая необходимые параметры, и дождитесь завершения установки.
После успешной установки VirtualBox вы будете готовы к созданию виртуальной машины с Mac OS.
Загрузка и установка Mac OS
Для того чтобы запустить Mac OS программу на Windows, необходимо сначала загрузить Mac OS операционную систему и создать виртуальную машину. Виртуальная машина обеспечивает эмуляцию аппаратных компонентов Mac, позволяя запустить Mac OS на компьютере с Windows.
На данный момент доступно несколько программ, которые позволяют создавать виртуальные машины с установленной Mac OS. Одной из популярных программ является VirtualBox, которая бесплатна и поддерживается на различных операционных системах, включая Windows.
Чтобы начать, необходимо скачать VirtualBox с официального сайта и установить его на компьютер с Windows. После установки откройте программу и следуйте инструкциям для создания новой виртуальной машины.
При создании виртуальной машины вам потребуется скачать образ Mac OS операционной системы. Образы Mac OS могут быть доступны на официальном сайте Apple или через другие ресурсы, предоставляющие образы операционных систем.
После скачивания образа Mac OS, откройте VirtualBox и выберите «Новая» для создания новой виртуальной машины. Затем следуйте инструкциям, указывая тип операционной системы (Mac OS X) и версию, а также выбирая объем оперативной памяти и размер жесткого диска для виртуальной машины.
Затем выберите опцию «Использовать образ диска» и выберите скачанный образ Mac OS. Подтвердите создание виртуальной машины и дождитесь завершения процесса.
Теперь у вас должна быть создана виртуальная машина с установленным Mac OS операционной системой. Запустите виртуальную машину и следуйте инструкциям по установке Mac OS.
После завершения установки, вы сможете запустить Mac OS программу на Windows с помощью виртуальной машины VirtualBox. Теперь вы можете наслаждаться использованием Mac OS на компьютере с Windows и запускать любимые программы и приложения.
Многие пользователи Windows задаются вопросом о возможности запуска Mac приложений на своих компьютерах. И хотя эти две операционные системы различаются во многих аспектах, иногда требуется запустить программу, которая доступна только для Mac. В этой подробной инструкции мы расскажем, как это сделать.
Первым способом является использование виртуальной машины, такой как VirtualBox или VMWare. Эти программы позволяют создать виртуальную среду, в которой можно запускать Mac операционную систему. Сначала вам понадобится скачать образ Mac OS X с Apple App Store или из других источников. Затем установите виртуальную машину, следуя инструкциям на экране, и загрузите образ Mac OS X. Теперь у вас будет возможность запускать Mac приложения на вашем компьютере.
Второй способ — использование «эмуляторов» Mac приложений, таких как Wine или CrossOver. Эти программы позволяют запускать некоторые Mac приложения на Windows без необходимости установки Mac операционной системы. Вы должны скачать и установить выбранный эмулятор, а затем импортировать Mac приложение, которое вы хотите запустить. Обратите внимание, что не все Mac приложения совместимы с этими эмуляторами, поэтому результат может быть не всегда гарантирован.
Важно отметить, что запуск Mac приложений на Windows может вызвать некоторые проблемы совместимости и эффективности. Возможно, некоторые функции и возможности Mac приложения могут быть недоступны на Windows. Поэтому перед попыткой запустить Mac приложение на Windows рекомендуется обратиться к разработчику соответствующего приложения или выполнить некоторое исследование для узнать возможности и ограничения данного метода запуска.
В зависимости от ваших потребностей и возможностей, каждый из этих способов может быть подходящим для запуска Mac приложений на Windows. Важно помнить, что использование Mac приложений на неподходящей операционной системе может вызывать некоторые неудобства и ограничения. Тем не менее, эти методы предоставляют пользователю возможность пользоваться Mac приложениями без необходимости приобретения нового компьютера или перехода на Mac операционную систему.
Содержание
- Выбор программы эмуляции
- Скачивание и установка программы эмуляции
- Подготовка мак-приложения для запуска на Windows
- Открытие программы эмуляции и добавление мак-приложения
- Настройка параметров эмуляции для оптимальной работы мак-приложения
- Запуск мак-приложения на windows
- Дополнительные возможности и рекомендации для запуска мак-приложений на Windows
Выбор программы эмуляции
После того как вы решили запустить Mac-приложения на Windows, вам потребуется специальная программа, которая будет эмулировать macOS на вашем компьютере. Существует несколько популярных программ для эмуляции Mac-окружения:
1. VirtualBox
VirtualBox является бесплатной программой с открытым исходным кодом, разработанной Oracle. Она позволяет создавать виртуальные машины на базе Mac OS X и запускать их на компьютере под управлением Windows. Однако для этого вам потребуются оригинальные установочные файлы macOS, так как VirtualBox не поставляется с ними.
2. VMware Fusion
VMware Fusion является коммерческой программой, разработанной компанией VMware. Она также позволяет запускать Mac-приложения на Windows, но за плату. Преимущество VMware Fusion в том, что она обеспечивает более высокую производительность и стабильность по сравнению с бесплатными вариантами.
3. Crossover
Crossover является коммерческой программой, разработанной компанией CodeWeavers. Она позволяет запускать некоторые Mac-приложения на Windows без необходимости установки полной эмулируемой ОС. Crossover использует технологию Wine для создания совместимого окружения.
При выборе программы эмуляции рекомендуется учитывать следующие факторы: доступность оригинальных установочных файлов macOS, производительность, стабильность и поддержка обновлений.
Скачивание и установка программы эмуляции
Прежде чем запустить приложения macOS на Windows, вам потребуется скачать и установить специальную программу эмуляции, которая позволит вам создать виртуальную среду macOS на вашем компьютере Windows. Вариантов программ эмуляции существует несколько, но для этой инструкции мы рассмотрим VirtualBox.
1. Откройте ваш любимый веб-браузер и перейдите на официальный веб-сайт VirtualBox (https://www.virtualbox.org).
2. На главной странице сайта найдите и кликните на кнопку «Downloads» (Скачать).
3. В разделе «VirtualBox 6.1.26 platform packages» найдите версию программы для вашей операционной системы Windows и кликните на соответствующую ссылку.
4. Сохраните файл установки VirtualBox на ваш компьютер.
5. После завершения загрузки найдите скачанный файл и запустите его.
6. В появившемся окне установщика VirtualBox следуйте инструкциям мастера установки.
7. По окончании установки VirtualBox может потребоваться перезагрузка компьютера. Если так произойдет, следуйте указаниям установщика.
Теперь, когда у вас установлена программа эмуляции, вы готовы к следующему шагу – настройке виртуальной машины и установке macOS.
Подготовка мак-приложения для запуска на Windows
Перед тем, как запустить мак-приложение на Windows, необходимо выполнить некоторые предварительные шаги. Обычно мак-приложения разработаны специально для MacOS и имеют расширение .app. Однако благодаря современным технологиям, есть способы адаптировать их для работы на Windows.
Вот некоторые рекомендации о том, как подготовить мак-приложение для запуска на Windows:
| 1. | Выполните тщательную проверку мак-приложения на наличие зависимостей от экосистемы MacOS. Если приложение сильно связано с определенными библиотеками или функциями операционной системы MacOS, то его запуск на Windows может быть затруднен или невозможен. |
| 2. | Изучите возможность использования кросс-платформенных инструментов разработки, таких как Electron или Xamarin. Эти инструменты позволяют разработчикам создавать мак-приложения, которые могут быть запущены как на MacOS, так и на Windows. |
| 3. | Если вы не хотите переписывать приложение с нуля, можете попробовать использовать виртуальную машину или эмулятор для MacOS на Windows. Однако, это может быть неэффективным решением, так как требуется много ресурсов и производительности компьютера. |
| 4. | Если у вас есть доступ к исходному коду мак-приложения, то вы можете попробовать портировать его на Windows. Для этого вам потребуется знание языков программирования, таких как C++ или C#, а также понимание различий между двумя операционными системами. |
Не забывайте о том, что запуск мак-приложений на Windows может быть сложным процессом и требует определенных навыков и ресурсов. В некоторых случаях может быть проще найти альтернативу для вашего мак-приложения, которая уже существует на Windows.
Открытие программы эмуляции и добавление мак-приложения
Для запуска мак-приложений на Windows необходимо использовать программы эмуляции, такие как Parallels Desktop или VMware Fusion. В этом разделе мы рассмотрим процесс открытия программы эмуляции и добавления мак-приложения.
- Скачайте и установите программу эмуляции на ваш компьютер. После установки запустите программу.
- В программе эмуляции выберите опцию «Создать новую виртуальную машину» или аналогичную команду, которая позволит создать новую виртуальную машину с операционной системой macOS.
- В этом шаге вам может потребоваться установочный файл macOS. Убедитесь, что у вас есть лицензия или доступ к установочному файлу macOS перед продолжением.
- После создания виртуальной машины, запустите ее. Она запустится в окне виртуальной машины, которое будет выглядеть как отдельное окно на вашем рабочем столе Windows.
- На виртуальной машине macOS установите и настройте программу App Store, чтобы иметь доступ к мак-приложениям.
- Перейдите в App Store на виртуальной машине и найдите мак-приложение, которое вы хотите установить на вашу виртуальную машину.
- После выбора мак-приложения, нажмите кнопку «Установить». Мак-приложение будет скачано и установлено на вашу виртуальную машину.
- По завершении установки, вы сможете найти и запустить мак-приложение на вашей виртуальной машине macOS на Windows.
Теперь вы знаете, как открыть программу эмуляции и добавить мак-приложение на Windows. Следуйте этим шагам, чтобы запустить ваши любимые мак-приложения на вашем компьютере Windows и наслаждаться их функциональностью.
Настройка параметров эмуляции для оптимальной работы мак-приложения
При эмуляции macOS на Windows необходимо правильно настроить определенные параметры, чтобы обеспечить оптимальную работу мак-приложения. Вот некоторые из них:
- Выбор совместимого эмулятора. Важно выбрать эмулятор, который поддерживает запуск мак-приложений. Некоторые из наиболее популярных эмуляторов для запуска macOS на Windows включают в себя VMware Fusion, Parallels Desktop и VirtualBox.
- Установка операционной системы macOS. После выбора эмулятора необходимо установить операционную систему macOS на виртуальную машину. Это можно сделать, загрузив образ macOS с официального сайта Apple или использовав установочный диск.
- Настройка ресурсов виртуальной машины. Для того чтобы мак-приложение работало оптимально, рекомендуется выделить достаточное количество оперативной памяти и процессорного времени для виртуальной машины. Это можно сделать в настройках эмулятора.
- Установка необходимых программ. После установки операционной системы macOS на виртуальную машину, необходимо установить необходимые программы и драйверы для работы мак-приложения. Это может включать в себя драйверы для графических карт, звуковых устройств и других внешних устройств.
- Настройка сетевого подключения. Для обеспечения доступа к сети и интернету виртуальной машине macOS, необходимо настроить сетевое подключение в настройках эмулятора. Это может быть сетевое подключение через NAT или мостовое подключение.
После выполнения всех этих шагов, вы будете готовы запустить мак-приложение на Windows через эмуляцию macOS. Однако, стоит отметить, что не все приложения могут полностью поддерживаться эмуляторами и могут работать не так, как ожидается. В таком случае, рекомендуется обратиться к разработчикам приложения или поискать альтернативные способы запуска мак-приложения на Windows.
Запуск мак-приложения на windows
Если у вас есть мак-приложение и вы хотите запустить его на компьютере с операционной системой Windows, есть несколько способов, которые могут помочь вам в этом. Ниже приведены подробные инструкции:
1. Виртуализация
Один из самых популярных способов запустить мак-приложение на Windows — использовать программу виртуализации, такую как Parallels Desktop или VMware Fusion. Эти программы позволяют вам запускать macOS на виртуальной машине, работающей внутри Windows. Вы сможете установить и запускать любые мак-приложения, как будто вы работаете на самом Mac. Однако учтите, что для этого понадобится приобрести и установить лицензионную копию macOS.
2. Использование эмуляторов
Еще один способ запустить мак-приложение на Windows — использовать эмуляторы, такие как CrossOver или Wine. Эти программы позволяют запускать мак-приложения непосредственно в Windows, без необходимости установки macOS или создания виртуальной машины. Однако эмуляторы могут иметь свои ограничения и не все приложения могут корректно работать.
3. Поиск альтернативных приложений
Если у вас нет возможности запустить мак-приложение на Windows с помощью виртуализации или эмуляторов, вы можете поискать альтернативные приложения для Windows, которые имеют аналогичные функции. Например, если вам нужно запустить графический редактор на Windows, вместо Adobe Photoshop вы можете рассмотреть варианты, такие как GIMP или Paint.NET.
Независимо от выбранного способа, важно помнить, что запуск мак-приложения на Windows может оказаться сложным процессом и не всегда гарантирует идеальную работу программы. Поэтому перед использованием любого из перечисленных выше методов, убедитесь, что вы читали и следовали всем инструкциям и рекомендациям, предоставленным разработчиком соответствующей программы.
Дополнительные возможности и рекомендации для запуска мак-приложений на Windows
Помимо основных методов запуска мак-приложений на Windows, существуют и дополнительные возможности, которые помогут вам улучшить процесс и обеспечить большую стабильность работы приложений.
1. Виртуальные машины:
Использование виртуальной машины, такой как VMware или VirtualBox, позволит вам запустить полноценную операционную систему Mac OS на вашем компьютере с Windows. При этом вы сможете установить и запускать любые мак-приложения без ограничений, но учтите, что такой метод требует дополнительных ресурсов и может быть сложен в настройке.
2. Hackintosh:
Если у вас есть опыт работы со сборкой компьютеров и установкой операционных систем, вы можете попробовать создать Hackintosh — компьютерную систему, которая будет имитировать работу Mac OS на обычных комплектующих. Такой подход позволит вам работать с мак-приложениями на вашем собственном компьютере с Windows.
3. Использование платформы CrossOver:
Существует специальная платформа CrossOver, которая позволяет запускать множество мак-приложений на компьютерах с Windows без необходимости установки полноценной Mac OS. Для этого вам будет необходимо приобрести и установить программу CrossOver, после чего вы сможете запускать мак-приложения прямо на вашем компьютере с Windows.
4. Обратитесь к разработчикам:
Если у вас есть особо важное мак-приложение, которое необходимо запустить на Windows, но ни один из доступных методов не подходит, вы можете связаться с разработчиками данного приложения и узнать о возможности получить версию приложения для Windows. Некоторые разработчики с удовольствием предоставляют такую возможность, чтобы пользователи могли воспользоваться их продуктом на любой платформе.
Необходимо помнить, что запуск мак-приложений на Windows требует определенных знаний и навыков, а также может сталкиваться с техническими и юридическими ограничениями. Поэтому, перед использованием любого из предложенных методов, важно ознакомиться с документацией, правилами и лицензионными условиями приложений, чтобы избежать нарушения закона и проблем с работой программного обеспечения.
В современном мире множество программ и приложений доступны только для Mac OS, что ограничивает выбор пользователей Windows. Однако, существуют способы запустить Mac OS приложения на компьютере под управлением Windows. В этой статье мы расскажем вам, как это сделать.
Первый способ — использование программы Boot Camp. Это официальное приложение от Apple, которое позволяет установить и запустить параллельно Mac OS и Windows на одном компьютере. Процесс установки несложный и подробно описан в официальной документации. После установки вы сможете переключаться между операционными системами и запускать Mac OS приложения на компьютере Windows.
Второй способ — использование виртуальной машины. Существуют различные программы, такие как VMWare или VirtualBox, которые позволяют исполнять операционные системы, включая Mac OS, внутри Windows. Вам потребуется образ Mac OS, который можно найти в интернете. Однако, учтите, что использование виртуальных машин может снизить производительность вашего компьютера и требует определенных настроек.
Третий способ — использование эмуляторов. Если вы не хотите устанавливать дополнительные программы на свой компьютер, вы можете попробовать использовать онлайн-эмуляторы, такие как MacinCloud или XcodeClub. Они позволяют запускать Mac OS приложения через облачные сервисы, что особенно удобно, если у вас нет доступа к Mac компьютеру.
В итоге, запуск Mac OS приложений на Windows возможен с помощью различных методов, каждый из которых имеет свои плюсы и минусы. Вам нужно выбрать тот, который вам больше всего подходит, и следовать инструкциям для его установки и настройки. Не забывайте, что эти методы могут быть сложными или требовать дополнительных ресурсов, поэтому уделите время для изучения их особенностей.
Содержание
- Как запустить Mac OS приложения на Windows
- Подготовка к запуску Mac OS приложений на Windows
- Использование виртуальных машин
- Использование эмуляторов
Если у вас возникла необходимость запустить приложение, созданное для операционной системы Mac OS X, на компьютере с Windows, есть несколько способов решения этой проблемы.
1. Используйте виртуальную машину. Этот метод требует наличия достаточно мощного компьютера, так как вам придется запустить виртуальную машину с Mac OS на Windows. Вы можете использовать программы, такие как VMware или VirtualBox, чтобы создать виртуальную среду, в которой можно будет запускать приложения Mac OS.
2. Используйте эмулятор. Этот метод менее надежный, так как эмуляторы не всегда полностью повторяют функциональность целевой операционной системы. Однако, есть несколько вариантов эмуляторов Mac OS для Windows, таких как PearPC и Basilisk II, которые могут помочь вам запустить приложения Mac OS.
3. Попробуйте использовать компилятор. Если у вас есть исходный код приложения Mac OS, можно попробовать его скомпилировать для Windows. Этот метод требует некоторых знаний программирования и может быть сложным, но, если вам это удастся, вы сможете запустить ваше приложение на Windows без необходимости использования виртуальных машин или эмуляторов.
Помните, что запуск Mac OS приложений на Windows может быть сложной задачей и не всегда дает полностью функциональный результат. Поэтому перед использованием одного из этих методов рекомендуется хорошо подумать и изучить ограничения и возможности каждого способа.
Подготовка к запуску Mac OS приложений на Windows
Перед тем как начать запускать Mac OS приложения на компьютере с Windows, необходимо выполнить несколько предварительных шагов.
1. Проверьте системные требования
Убедитесь, что ваш компьютер соответствует требованиям для запуска виртуальной машины с Mac OS. Обычно требуется достаточное количество оперативной памяти, свободного места на жестком диске и процессор с поддержкой виртуализации.
2. Загрузите виртуальную машину с Mac OS
Для запуска Mac OS приложений на Windows вам понадобится виртуальная машина, которая эмулирует работу операционной системы Mac OS. Существует несколько популярных вариантов, таких как VirtualBox и VMWare. Выберите и загрузите подходящую виртуальную машину для вашей версии Windows.
3. Установите виртуальную машину
После того, как вы загрузили виртуальную машину, следуйте инструкциям по установке на своем компьютере. Обычно процесс установки включает создание новой виртуальной машины, настройку параметров и выбор операционной системы Mac OS для установки.
4. Загрузите образ Mac OS
Для запуска Mac OS приложений в виртуальной машине вам понадобится образ операционной системы Mac OS. Загрузите или приобретите соответствующий образ операционной системы и сохраните его на вашем компьютере.
5. Установите Mac OS на виртуальную машину
Ознакомьтесь с инструкциями по установке операционной системы Mac OS на виртуальную машину и следуйте им. В процессе установки выберите сохраненный ранее образ операционной системы и дождитесь завершения установки.
После выполнения всех этих шагов вы будете готовы к запуску Mac OS приложений на вашем компьютере с Windows. Теперь вы сможете использовать эмулированное окружение Mac OS для запуска и тестирования Mac OS приложений.
Использование виртуальных машин
Для использования виртуальных машин вам понадобится программное обеспечение вроде VMware или VirtualBox. Эти программы позволяют создавать и управлять виртуальными машинами на вашем компьютере. Вы сможете установить операционную систему Mac OS на виртуальную машину и запускать приложения как на реальном Mac.
Процесс создания виртуальной машины на основе Mac OS может быть немного сложным, но не является не выполнимым. Для начала вам понадобится образ операционной системы Mac OS, который можно получить из App Store или других источников. Затем вам нужно настроить виртуальную машину в программе VMware или VirtualBox, с учетом требований операционной системы Mac OS.
После этого вы сможете установить Mac OS на виртуальную машину по инструкции программы-виртуальной машины и настроить ее согласно своим потребностям. После установки Mac OS на виртуальную машину вы сможете запускать и использовать Mac OS приложения на вашем компьютере под управлением Windows.
Однако стоит помнить, что использование виртуальных машин для запуска Mac OS приложений на Windows может потребовать достаточно мощное железо и ресурсы вашего компьютера. Кроме того, есть некоторые ограничения и ограничения при работе с виртуальными машинами, поэтому рекомендуется тщательно изучить инструкции и руководства пользователя для выбранной программы-виртуальной машины.
Использование эмуляторов
Если вы хотите запустить Mac OS приложение на Windows, вы можете воспользоваться эмуляторами. Эмуляторы позволяют эмулировать аппаратное и программное обеспечение Mac на компьютере с операционной системой Windows.
Существует несколько вариантов эмуляторов Mac OS для Windows:
- VirtualBox: бесплатное программное обеспечение, которое позволяет создавать виртуальные машины с различными операционными системами. Вы можете создать виртуальную машину с Mac OS и запустить на ней Mac OS приложение.
- VMware: коммерческое программное обеспечение, которое также позволяет создавать виртуальные машины с различными операционными системами, включая Mac OS. Оно предлагает больше функций и возможностей, чем VirtualBox, но требует покупки лицензии.
- Crossover: это коммерческое программное обеспечение, предоставляющее возможность запуска Windows-приложений на Mac OS и наоборот. Он также позволяет запускать некоторые Mac OS приложения на Windows. Однако не все приложения могут быть совместимы с этим эмулятором.
При использовании эмуляторов важно обратить внимание на следующие моменты:
- Мощность компьютера: Запуск Mac OS приложений на Windows может быть ресурсоемкой задачей, поэтому ваш компьютер должен иметь достаточно мощности и объема оперативной памяти для обеспечения плавной работы эмулятора.
- Лицензионное соглашение: Mac OS имеет свое лицензионное соглашение, которое ограничивает использование операционной системы только на Mac-компьютерах. Проверьте, что вы соблюдаете эти ограничения при использовании эмуляторов.
- Совместимость приложений: Не все Mac OS приложения могут быть запущены на Windows с помощью эмуляторов. Проверьте список совместимых приложений для выбранного эмулятора перед тем, как продолжить.
Использование эмуляторов может быть хорошим способом запустить Mac OS приложения на Windows, если у вас нет доступа к Mac-компьютеру. Однако, имейте в виду, что производительность и совместимость приложений могут быть ограничены в сравнении с реальным Mac-компьютером.