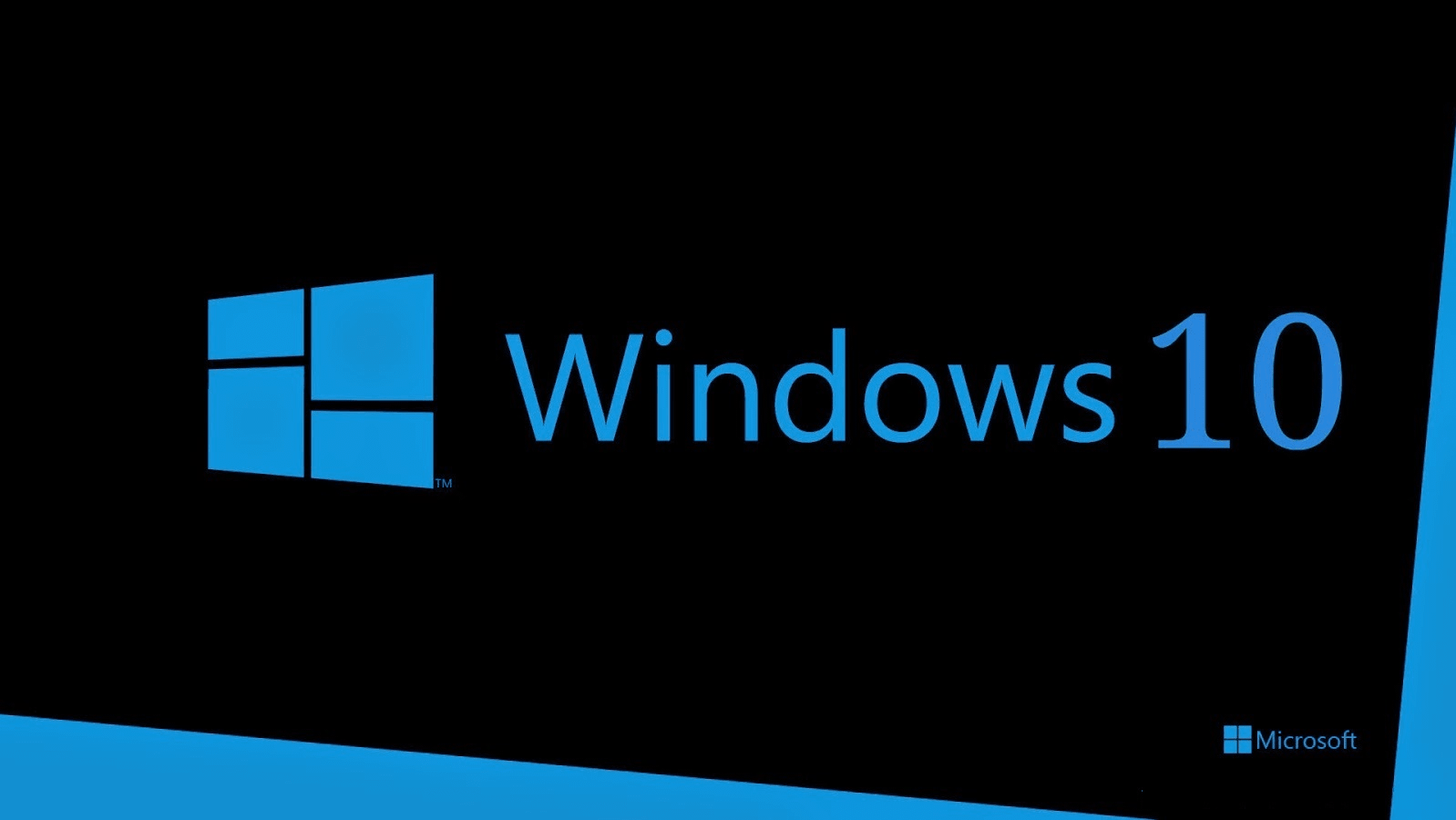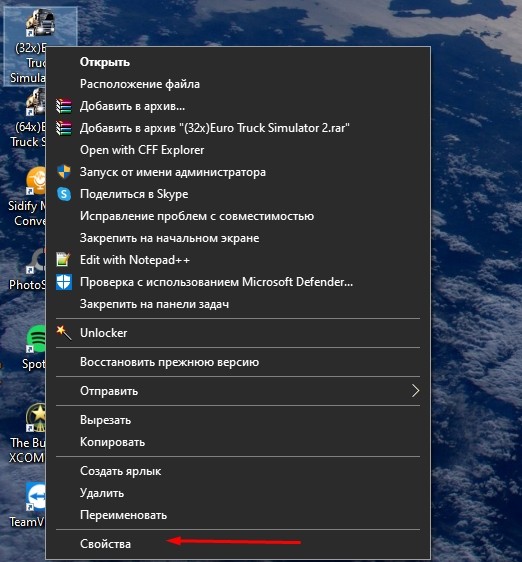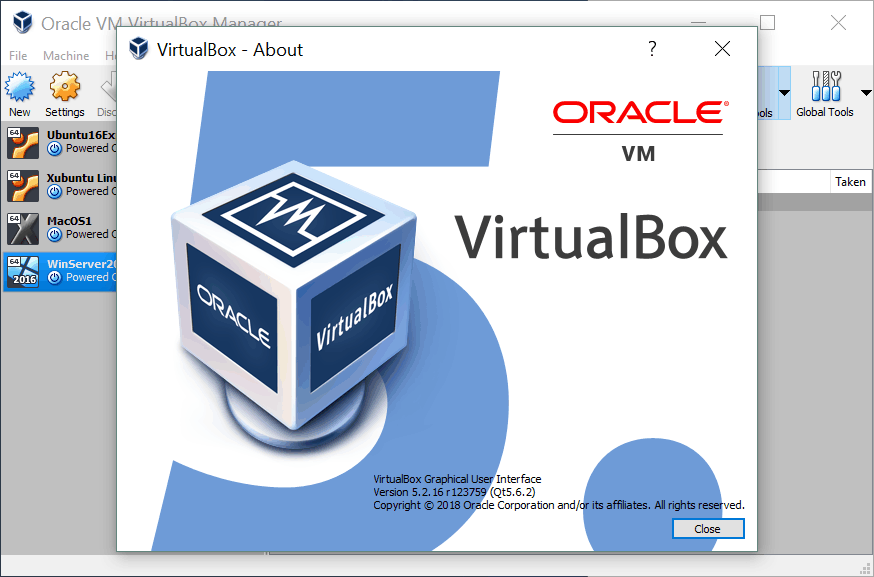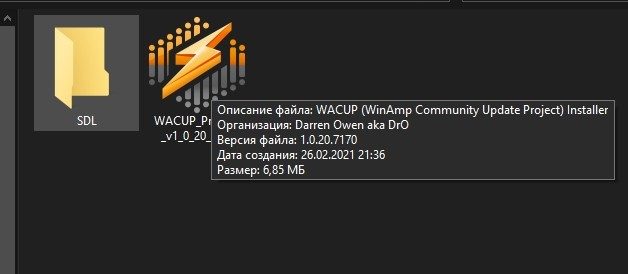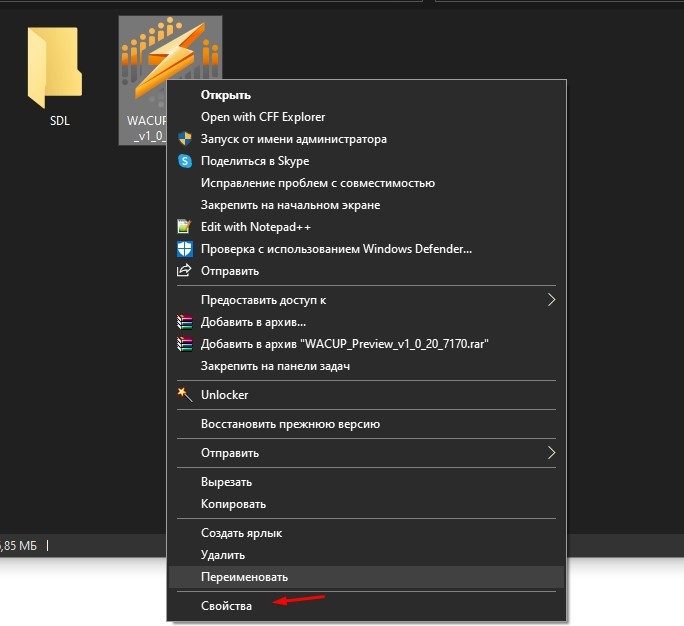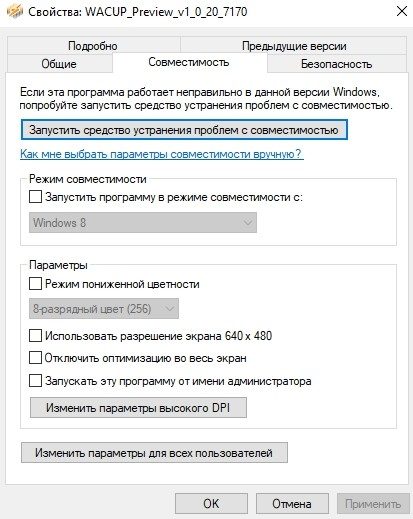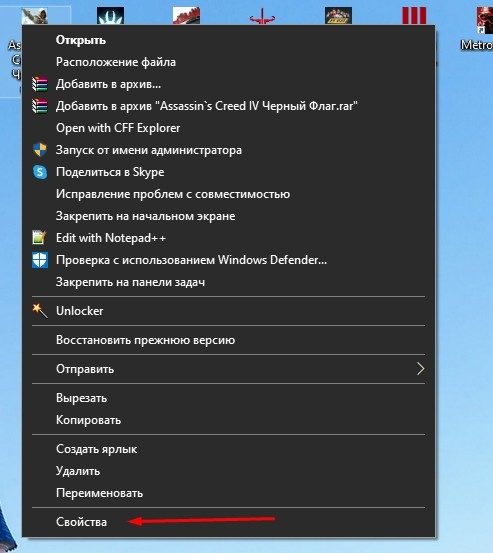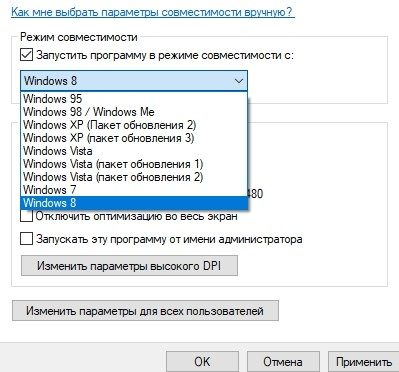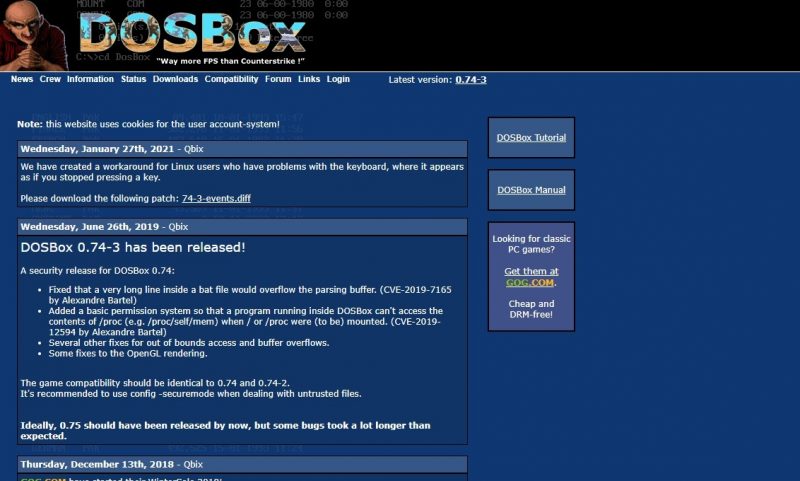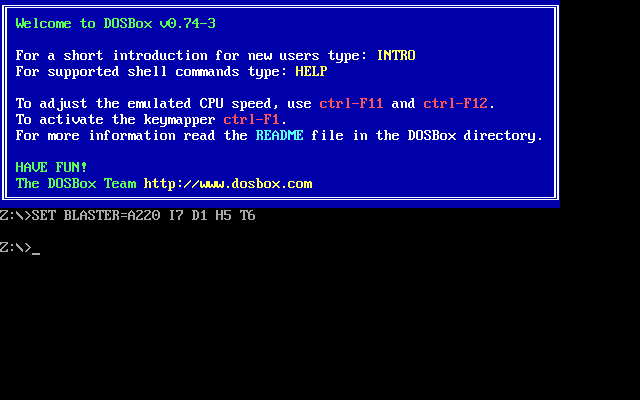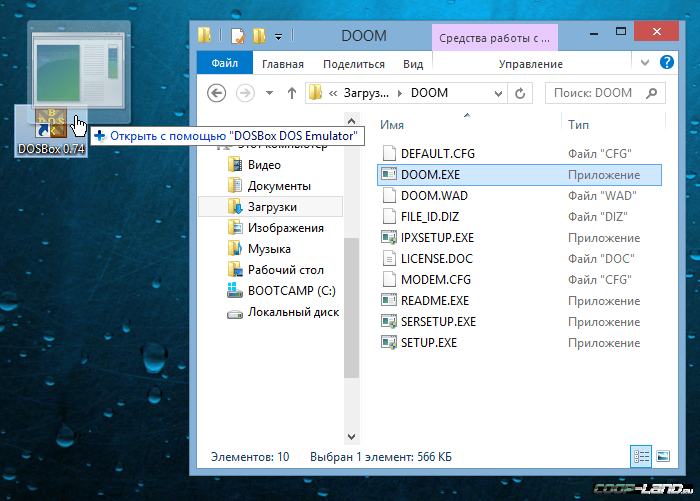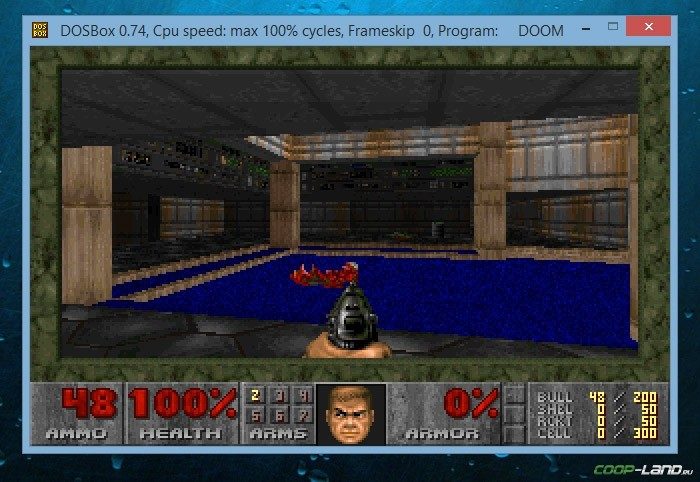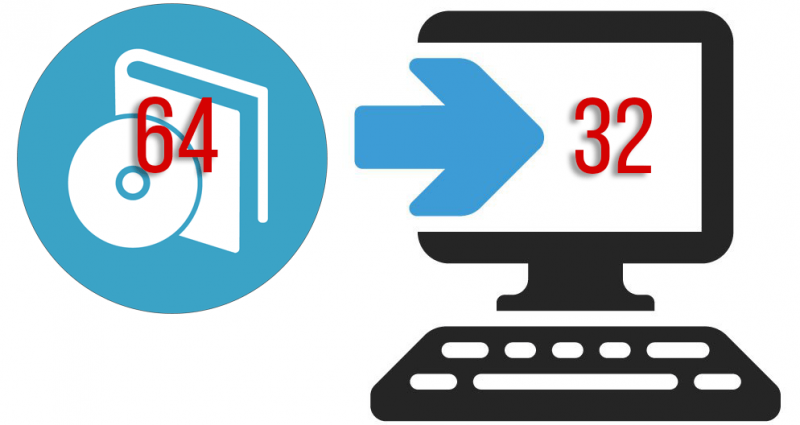Современные компьютеры в большинстве случаев поставляются с установленной операционной системой Windows 10 64 bit. Даже бюджетные модели уже имеют 3 и более Гбайт оперативной памяти, что позволяет задействовать системе всю мощь 64-битной разрядности обработки данных.
Подробнее о преимуществах 64 bit над 32 bit Windows вы можете прочитать в нашей статье «Преимущества перехода на 64 бита».
Но, как бы не была привлекательна 64-разрядная система, зачастую пользователь просто не имеет в своем распоряжении 64-битной программы, с которой он давно работает и которая его полностью устраивает, т.к. производитель ее просто не выпустил. Как правило, такие программы устанавливаются в Windows в отдельную папку \Program Files (x86) и их запуск осуществляется в 32-разрядном режиме.


Нажмите кнопку «OK». После этого попробуйте запустить вашу программу.
Кроме того, в контекстном меню Проводника также имеет смысл попытаться автоматически решить задачу, кликнув по строке «Исправление неполадок совместимости» — в Windows 7.


Более радикальным методом запуска программы является ее установка и использование в виртуальной машине с установленной Windows 7 32 bit. Подробнее, как установить и настроить виртуальную машину вы можете почитать в нашей статье «Как создать и настроить на ПК виртуальную ОС?».
Читайте также:
- Как переключиться с Windows 32 на 64 бита: все плюсы и минусы перехода
- Как запускать системные утилиты в Windows 7 без раздражающих запросов UAC, не отключая его
Фото: компании-производители, pexels.com
Если у вас установлена 64-разрядная версия Windows 10, но вы хотите запустить 32-разрядную программу, вы можете сделать это следующим образом:
- Откройте проводник Windows и найдите файл программы, которую вы хотите запустить.
- Нажмите правой кнопкой мыши на этом файле и выберите пункт «Свойства».
- В открывшемся окне свойств программы перейдите на вкладку «Совместимость».
- Установите флажок напротив пункта «Запускать эту программу в режиме совместимости», а затем выберите из выпадающего списка версию Windows, на которой работала эта программа.
- Если программа до сих пор не запускается, попробуйте установить флажок напротив пункта «Запустить программу от имени администратора» на той же вкладке «Совместимость».
Если вы все еще испытываете проблемы с запуском 32-разрядной программы на 64-разрядной версии Windows 10, возможно, вам потребуется установить библиотеки и драйверы, предназначенные для 32-разрядной версии операционной системы.
Компьютер решает множество задач с помощью дополнительного программного обеспечения. После установки приложения от стороннего разработчика оно открывает перед пользователем широкий спектр возможностей – от редактирования фотографий и видео до создания собственной трехмерной графики. Но иногда программа не открывается и все зависит от разрядности ОС. Чтобы это исправить, нужно понимать, как запустить 32-битную программу в 64-битной Windows 10.
Операционные системы Windows, вышедшие под крыло Microsoft, различаются не только версией (XP, Vista, 8 и т.д.), Но и разрядностью. Долгое время стандартными считались 32-битные операционные системы, но относительно недавно произошел переход на 64-битные. Новый стандарт отличается поддержкой более 4 ГБ оперативной памяти, что положительно сказывается на производительности компьютера.
При этом некоторые программы продолжают выпускаться для 32-битных систем, из-за чего может появиться ошибка совместимости после запуска 64-битного приложения 10 в Windows. Самое простое решение проблемы – сменить ОС на 32-битную Windows 10, но переустановка требует много времени и усилий, несоразмерных преимуществам 32-битного программного обеспечения. Поэтому рекомендуется рассмотреть более рациональные способы исправления ошибки совместимости.
В примечании. 64-битные операционные системы поддерживаются процессорами с соответствующей архитектурой и обратно совместимы с 32-битными. При этом 32-битные системы ни в коем случае не работают с 64-битными программами.
Запуск от имени Администратора
Как мы выяснили, 64-битная Windows 10 совместима с 32-битным ПО. А ошибка, которая появляется при запуске, говорит о недостаточном количестве прав пользователя. Проблема решается следующим образом:
- Найдите исполняемый файл 32-битной программы.
- Щелкните по нему правой кнопкой мыши.
- Выберите «Запуск от имени администратора».
очень вероятно, что приложение, которое раньше было сложно запустить, откроется без проблем. Однако для повышения уровня стабильности все же желательно найти ту же программу в 64-битной сборке. Подавляющее большинство современных приложений представлены в двух версиях.
Через настройки параметров совместимости
Если вы решили установить старую программу или игру, которая никогда не предназначалась для 64-битных систем, и получение прав администратора не помогло, вы можете вручную исправить ошибку совместимости:
- Щелкните правой кнопкой мыши ярлык приложения.
- Зайдите в Свойства».
- Щелкните вкладку «Совместимость».
- Нажмите кнопку «Запустить средство устранения неполадок совместимости».
В этом случае операционная система сама будет искать причину ошибки и предлагать устранить ее, установив, например, режим совместимости с Windows XP. Если автоматическое средство устранения неполадок не помогает, имеет смысл вручную пролистать предлагаемые параметры «Свойства».
Иногда проблема не в бите операционной системы, а в настройках программы. В частности, рекомендуется запускать старые игры с отключенным масштабированием. Для этого выберите соответствующий вариант в свойствах исполняемого файла.
Установка неподписанных или 32-битных драйверов
В целях безопасности разработчики Windows 10 включили принудительную проверку подписанных драйверов, чего нет во многих 32-разрядных программах. Из-за этого становится сложно запускать старые игры и приложения. Эта проблема решается путем отключения проверки подписи в среде восстановления Windows.
Чтобы получить доступ к предыдущему разделу, вам необходимо создать загрузочную флешку с образом операционной системы. Затем накопитель подключается к ПК с заданным уровнем приоритета и при отображении среды восстановления вместо меню загрузки при запуске остается отключить функцию управления.
Запуск игр с DRM-защитой
В старых играх используются устаревшие схемы управления цифровыми правами SafeDisc или SecuROM DRM. Поэтому при попытке установить игрушку с диска проблемы начинают возникать еще на этапе установки. Ошибка возникает из-за того, что из самой операционной системы Windows 10 этот вид защиты считается небезопасным.
Выход из ситуации – поиск пиратских репаков и прочих сборок старых игр. Они не требуют внешнего носителя в виде диска, что означает, что установка проходит гладко. Но только при условии, что пользователь отключит антивирус. В этом случае вы должны действовать на свой страх и риск, так как сборки даже проверенных релизеров часто заражены вирусами.
Использование виртуальной машины
32-битный эмулятор позволяет запускать старую игру или приложение. Это специальное программное обеспечение, которое позволяет избежать опасности отключения проверки подписи, а также избавляет от необходимости переустанавливать операционную систему в 32-разрядной версии Windows 10.
VirtualBox можно использовать как виртуальную машину. После установки дополнительного ПО попробуйте запустить программу не стандартными средствами системы, а с помощью эмулятора. Скорее всего, приложение будет работать без нареканий.
Виртуальная машина не может гарантировать такой же уровень производительности, как 64-разрядная версия Windows 10. Однако из-за того, что старые игры и приложения не требовательны в современных реалиях, задержки и подтормаживания при работе через эмулятор встречаются крайне редко.
16-битные приложения
Наиболее сложная ситуация с программами, разработанными для 16-битных систем. В отличие от своих 32-битных аналогов, они даже не имеют теоретической совместимости с 64-битной Windows 10. Единственное решение проблемы – установить 32-битную операционную систему, которая фактически поддерживает некоторые из старых приложений. Альтернативный вариант – установить DOSBox (виртуальная машина, написанная для старых операционных систем).
Источник изображения: it-tehnik.ru
Одной из особенностей операционной системы Windows 10 является ее способность работать как на 32-битных, так и на 64-битных системах. Однако, иногда возникает необходимость запустить устаревшие программы, которые предназначены только для 32-битных систем, на новых 64-битных версиях Windows 10. В данной инструкции мы рассмотрим, как можно выполнить эту задачу шаг за шагом.
Первым шагом является определение, является ли ваша версия Windows 10 32-битной или 64-битной. Для этого необходимо открыть «Параметры» (Settings) путем щелчка на значке «Пуск» (Start) в левом нижнем углу экрана, а затем выбрать «Система» (System). В открывшемся окне найдите раздел «О системе» (About) и прокрутите его до пункта «Система» (System type). Здесь будет указана ваша версия операционной системы (32-битная или 64-битная).
Если ваша версия Windows 10 является 64-битной, то вы сможете запустить программы 32-битного формата без особых проблем. В большинстве случаев, они должны работать нормально. Однако, если у вас возникают какие-либо проблемы, вы можете попробовать запустить программу в режиме совместимости.
Для этого, щелкните правой кнопкой мыши на ярлыке программы или самом исполняемом файле и выберите «Свойства» (Properties). В открывшемся окне перейдите на вкладку «Совместимость» (Compatibility) и поставьте галочку напротив опции «Запустить эту программу в режиме совместимости» (Run this program in compatibility mode). Затем, из выпадающего списка выберите нужную версию операционной системы (например, Windows 7 или Windows XP). Нажмите кнопку «Применить» (Apply) и «ОК» для сохранения изменений.
Помните, что запуск программ 32-битного формата на 64-битной версии операционной системы может вызвать некоторые ограничения и проблемы с обратной совместимостью. Если программа не работает должным образом даже в режиме совместимости, рекомендуется найти более современный и совместимый аналог для вашей операционной системы.
Содержание
- Как запустить программу 32 бит на 64 бит Windows 10
- Проверка поддержки 32-битных программ
- Установка режима совместимости
- Запуск программы
Как запустить программу 32 бит на 64 бит Windows 10
Windows 10 включает в себя функциональность, которая позволяет запускать программы 32-битной архитектуры на 64-битных системах. Это может быть полезно, если у вас есть старые программы или утилиты, которые не поддерживаются в 64-битной версии Windows 10. Вот пошаговая инструкция, как это сделать:
1. Убедитесь, что ваша версия Windows 10 64-битная
Перед началом проверьте, какая версия Windows 10 установлена на вашем компьютере. Для этого откройте «Панель управления», выберите «Система и безопасность» и затем «Система». В разделе «Системные параметры» вы найдете информацию о версии вашей операционной системы.
2. Найдите исполняемый файл программы
Найдите исполняемый файл программы, которую вы хотите запустить. Обычно он имеет расширение .exe и может быть размещен в разных папках на вашем компьютере.
3. Правый клик на исполняемом файле и выберите свойства
Правый клик на исполняемом файле и выберите «Свойства» из контекстного меню.
4. Откройте вкладку «Совместимость»
В окне свойств программы перейдите на вкладку «Совместимость». Здесь вы найдете настройки, связанные с совместимостью программы с разными версиями операционной системы.
5. Включите режим совместимости
В разделе «Совместимость» установите флажок рядом с опцией «Запустить в режиме совместимости» и выберите вариант «Windows XP (Service Pack 3)» из раскрывающегося списка. Для программ, которые требуют административных прав, также установите флажок рядом с опцией «Выполнить от имени администратора».
6. Примените изменения
Нажмите кнопку «Применить» и затем «ОК», чтобы сохранить выбранные настройки.
7. Запустите программу
Теперь вы можете попытаться запустить программу, щелкнув на ее исполняемом файле. Если все прошло успешно, программа должна запуститься и работать на вашей 64-битной системе Windows 10.
Запуск программ 32-битной архитектуры на 64-битных системах Windows 10 возможен благодаря функциональности совместимости операционной системы. Однако не все программы могут работать корректно в таком режиме, поэтому рекомендуется использовать это только в случае необходимости.
Проверка поддержки 32-битных программ
Перед запуском 32-битной программы на 64-битной операционной системе Windows 10 необходимо убедиться в поддержке данной программы компьютером. Для этого выполните следующие шаги:
- Откройте меню «Пуск» и перейдите в «Настройки».
- В окне «Настройки» выберите раздел «Система» и затем перейдите во вкладку «О системе».
- В этой вкладке найдите информацию о типе системы. Если там указано «64-разрядная операционная система, процессор x64», значит ваш компьютер поддерживает 32-битные программы.
- Если же в информации о системе указано «64-разрядная операционная система, процессор x86», значит ваш компьютер не поддерживает 32-битные программы.
Обратите внимание, что большинство 64-битных компьютеров поддерживают 32-битные программы, поэтому вероятность, что ваш компьютер их не поддерживает, крайне низка.
Установка режима совместимости
Шаги по установке режима совместимости в Windows 10 для запуска программы 32 бит на 64 бит:
- Щелкните правой кнопкой мыши на ярлыке программы или исполняемом файле.
- Выберите «Свойства» в контекстном меню.
- В открывшемся окне «Свойства» перейдите на вкладку «Совместимость».
- Отметьте флажок «Запуск этой программы в режиме совместимости» в разделе «Режим совместимости».
- В раскрывающемся списке выберите версию операционной системы, с которой программа совместима (обычно Windows XP).
- Кликните на кнопку «Применить», а затем на кнопку «ОК».
После выполнения этих шагов программа должна запуститься в режиме совместимости с выбранной версией операционной системы, что позволит ей корректно работать на 64-битной версии Windows 10.
Запуск программы
Чтобы запустить программу 32-бит на 64-битной операционной системе Windows 10, следуйте следующим шагам:
- Откройте проводник Windows, найдите нужную программу и щелкните правой кнопкой мыши на ее ярлыке.
- В появившемся контекстном меню выберите «Свойства».
- В окне свойств программы перейдите на вкладку «Совместимость».
- Установите флажок рядом с опцией «Запускать эту программу в режиме совместимости» и в раскрывающемся списке выберите предыдущую версию операционной системы, на которой программа работала хорошо (например, Windows 7 или Windows XP).
- Если программа все равно не запускается, попробуйте отметить опцию «Запускать программу как администратор» на той же вкладке «Совместимость».
- Нажмите кнопку «Применить» и «ОК», чтобы сохранить изменения.
- Теперь вы можете попытаться запустить программу и проверить, работает ли она без проблем.
Если эти действия не помогли запустить программу, обратитесь к разработчику программы или посетите официальный сайт для получения дополнительной информации о совместимости и возможных проблемах.
Компьютер позволяет решать множество задач при помощи дополнительного ПО. После установки приложения от стороннего разработчика перед пользователем открывается широкий круг возможностей – от редактирования фото и видео до создания собственной 3D-графики. Но порой софт не открывается, и все упирается в разрядность операционной системы. Чтобы решить проблему, нужно понять, как запустить 32-битную программу на 64-разрядной ОС Windows 10.
Почему 32-битное приложение не запускается на Windows 10, 64 bit
Операционные системы Windows, вышедшие из-под крыла Microsoft, отличаются не только версией (XP, Vista, 8 и так далее), но и разрядностью. Долгое время стандартными считались 32-битные ОС, но относительно недавно состоялся переход на 64 bit. Новый стандарт отличается поддержкой свыше 4 Гб оперативной памяти, что положительным образом сказывается на производительности компьютера.
В то же время некоторые программы до сих пор продолжают выпускаться под 32-битные системы, из-за чего после запуска приложения 10 64 bit на Windows может выскочить ошибка совместимости. Самое простое решение проблемы – поменять операционку на Windows 10 32 bit, но переустановка требует большого количества времени и сил, непропорционального пользе от 32-разрядного ПО. Поэтому рекомендуется рассмотреть более рациональные способы устранения ошибки совместимости.
На заметку. 64-битные ОС поддерживаются процессорами с соответствующей архитектурой и располагают обратной совместимостью с 32 bit. При этом 32-битные системы ни при каких обстоятельствах не работают с программами 64 bit.
Запуск от имени Администратора
Как мы выяснили, Windows 10 64 bit обладает совместимостью с 32-битным софтом. А ошибка, которая появляется при запуске, свидетельствует о недостаточном количестве прав пользователя. Проблема решается следующим образом:
- Найдите исполняемый файл 32-разрядной программы.
- Щелкните по нему ПКМ.
- Выберите пункт «Запуск от имени Администратора».
С высокой долей вероятности приложение, запуск которого ранее вызывал трудности, откроется без-каких-либо проблем. Вместе с тем, для повышения уровня стабильности все-таки рекомендуется найти ту же программу в 64-разрядной сборке. Подавляющее большинство современных приложений выпускаются в двух вариантах.
Через настройки параметров совместимости
Если же вы решили установить старую программу или игру, которая никогда не предназначалась для 64-битных систем, а получение прав Администратора не помогло, можно вручную исправить ошибку совместимости:
- Щелкните ПКМ по ярлыку приложения.
- Перейдите в «Свойства».
- Откройте вкладку «Совместимость».
- Нажмите на кнопку «Запустить средство устранения проблем с совместимостью».
В данном случае операционная система будет сама искать причину сбоя и предложит устранить ее, выставив, например, режим совместимости с Windows XP. Если автоматическое средство устранения неполадок не поможет, то есть смысл вручную перебрать предложенные варианты «Свойств».
Важно. Порой проблема заключается не в разрядности ОС, а в настройках программ. В частности, старые игры рекомендуется запускать с отключением масштабирования. Для этого нужно выбрать соответствующую опцию в свойствах исполняемого файла.
Установка неподписанных или 32-битных драйверов
В целях безопасности разработчики Windows 10 активировали принудительную проверку подписных драйверов, которыми не располагают многие 32-битные программы. Из-за этого возникают сложности с запуском старых игр и приложений. Устраняется проблема путем отключения проверки подписей через среду восстановления Windows.
Для попадания в упомянутый выше раздел требуется создать загрузочную флешку с образом ОС. Затем накопитель подключается к ПК с заданным уровнем приоритета, а когда при запуске вместо стартового меню появится среда восстановления, останется отключить функцию проверки.
Запуск игр с DRM-защитой
Старые игры используют устаревшие схемы управления цифровыми правами SafeDisc или SecuROM DRM. Поэтому, когда вы пытаетесь установить игрушку с диска, проблемы начинают возникать еще на этапе инсталляции. Ошибка возникает по причине того, что самой операционной системой Windows 10 подобный вид защиты считается небезопасным.
Выходом из ситуации является поиск пиратских репаков и других сборок старых игр. Они не требуют внешнего носителя в виде диска, из-за чего установка проходит без сбоев. Но только при условии, что пользователь отключит антивирус. Действовать в таком случае приходится на свой страх и риск, поскольку сборки даже проверенных релизеров нередко заражены вирусами.
Использование виртуальной машины
Запустить старую игру или приложение позволяет 32-битный эмулятор. Это специальное программное обеспечение, позволяющее избежать опасности из-за отключения проверки подписей, а также снимающее необходимость переустановки ОС на Windows 10 32 bit.
В качестве виртуальной машины можно использовать VirtualBox. После установки дополнительного софта попробуйте запустить программу не стандартными средствами системы, а при помощи эмулятора. Скорее всего, приложение заработает без каких-либо нареканий.
Виртуальная машина не может гарантировать такой же уровень производительности, как 64-разрядная Windows 10. Однако тот факт, что старые игры и приложения не являются требовательными в современных реалиях, лаги и подтормаживания при запуске через эмулятор встречаются крайне редко.
16-битные приложения
Сложнее всего обстоят дела с программами, которые разрабатывались под 16-битные системы. В отличие от 32-разрядных аналогов, они не имеют даже теоретической совместимости с Windows 10 64 bit. Единственным решением проблемы является установка 32-битной ОС, которая как раз-таки поддерживает одни из самых старых приложений. Альтернативный вариант – установка DOSBox (виртуальная машина, написанная под старые операционки).
Как запустить 32-битную программу в 64-битной операционной системе Windows 10. В чем заключается сложность и как исправить проблему запуска встроенными средствами системы.
Как запустить 32-битную программу на 64-разрядной ОС Windows 10 – 6 способов
Компьютер позволяет решать множество задач с помощью дополнительного программного обеспечения. После установки приложения от стороннего разработчика оно открывает перед пользователем широкий спектр возможностей, от редактирования фотографий и видео до создания собственной трехмерной графики. Но иногда программа не открывается и все зависит от разрядности ОС. Чтобы решить проблему, нужно понимать, как запустить 32-битную программу на 64-битной Windows 10.
Как запустить любимую старую игру на новой Windows 10? Вам необходимо загрузить недостающие компоненты или исправить проблемы совместимости с помощью функций Win 10.
Что делать при возникновении проблемы
Есть несколько простых способов запустить старую игру в новой версии Windows. Правда, сторонний антивирус или встроенный Win Defender могут заблокировать запуск игрового приложения. После активации игры лучше всего на время отключить защиту.
Запуск от имени Администратора
Только пользователи с учетной записью «Администратор» смогут играть в ретро-игру, выпущенную во время Windows XP. Предыдущие игровые приложения по умолчанию для запуска настоятельно требовали особых привилегий.
Как запустить игру от имени администратора:
- перейдите во вкладку «Совместимость»;
- поставьте галочку: «Запускать программу от имени администратора».
Устранение проблем с совместимостью
Как исправить ошибку в автоматическом режиме:
- скачать игровое приложение на свой компьютер;
- вызвать окно «Свойства» загруженной игры (щелкнув ссылку или исполняемый файл);
- перейдите во вкладку «Совместимость»;
- запустите средство проверки совместимости.
Как вручную выбрать параметры совместимости:
- найти дату его выпуска;
- найти в Интернете информацию о текущей версии Windows на момент выхода игры;
- вернуться в «Свойства»;
- перейдите во вкладку «Совместимость»;
- найти подпункт «Режим совместимости»;
- запустить игру в режиме совместимости с конкретной версией Windows.
Игры с защитой DRM и SecuROM
Если устаревшие игры имеют защиту SecuROM или SafeDisc DRM, они не смогут работать в Win 10. Вы сможете играть, однако вам потребуется установить ретро-версию Windows внутри последней версии Windows с помощью утилиты VirtualBox. Поклонники старого игрового ПО могут воспользоваться ассортиментом виртуальных магазинов Steam или GOG, предлагая своим клиентам ретро-игры, адаптированные к современной версии Win.
DOSBox
DOSBox поможет вам запускать старые игры DOS на новой Windows. Вы можете скачать эту утилиту, например, с сайта «dosbox.com». Этот эмулятор специально разработан для запуска старых приложений эпохи DOS в Win 10.
Как самому запустить ретро-игру в Win 10 через сервис DOSBox:
- активируйте «Этот компьютер»;
- откройте папку с загрузками;
- найти скачанную игру;
- найти исполняемый файл ретро-игры (с расширением exe, bat или com);
- перетащите исполняемый файл на значок «DOSBox»;
Как включить автоматический запуск ретро-игр через сервис DOSBox:
- вызвать окно «Свойства» утилиты DOSBox;
- перейдите на вкладку «Ярлык»;
- в строке «Объект» укажите путь к исполняемому файлу загруженной игры.
Установка 32-разрядной ОС
Иногда 64-битная Windows может блокировать установку 32-битной игровой программы. Установка 32-битной операционной системы помогает решить проблему. Утилита VirtualBox и виртуальная машина, созданная с необходимой разрядностью, помогут удалить блок.
Установка XP через VirtualBox
Чтобы запустить ретро-игру в новой Win 10, вы можете создать еще одну в операционной системе — Windows XP. Это можно сделать с помощью утилиты VirtualBox. Конечно, в родной операционной системе обязательно запустится устаревшее игровое приложение. Однако перед установкой Windows XP на Win 10 необходимо проверить наличие свободного места на основном диске.
Узнайте дату выпуска и официальные требования The Elder Scrolls V: Skyrim для Windows: операционная система, процессор, оперативная память, видео и звуковые карты, необходимое дисковое пространство.
Требования для Windows
Требуется 64-битный процессор и операционная система.
Вы можете вставить приведенную выше таблицу требований на свой веб-сайт или в блог, скопировав URL-адрес изображения ниже.
Минимальные требования для игры The Elder Scrolls V: Skyrim в Windows — Windows 7 / Vista / XP PC (32o). Ваш процессор должен быть как минимум двухъядерным с тактовой частотой 2,0 ГГц. Минимальный размер оперативной памяти составляет 2 ГБ. Что касается видеокарты, то она должна быть не ниже Graphics. Также требуется 6 ГБ свободного места на жестком диске.
Рекомендуемый процессор: четырехъядерный процессор Intel или AMD или более мощный аналог. Рекомендуемый объем оперативной памяти — 4 ГБ. Видеокарта представляет собой совместимую с DirectX 9.0c видеокарту NVIDIA или AMD ATI с объемом памяти 1 ГБ (Nvidia GeForce GTX 260 или лучше; ATI Radeon 4890 или лучше).
Как исправить ошибку «Не удается запустить это приложение на ПК» и что делать, если из-за нее вы потеряете важные данные?
Что делать если из-за ошибки «Невозможно запустить это приложение на вашем ПК» пропали важные данные?
Многие приложения на вашем компьютере хранят ценную информацию. Фотографии, финансовая отчетность, документы, реквизиты банковского счета — часто эти данные стоят намного больше, чем сам компьютер, и их потеря может стоить человеку работы или привести к финансовым потерям.
Простой пример — менеджер паролей. Обычно в нем хранятся данные для входа в ваши аккаунты, реквизиты банковского счета и так далее, и если после следующего обновления вы увидите ошибку «Это приложение не может быть запущено на вашем ПК» — лучше не пытайтесь исправить эту ошибку, а сразу используйте профессиональная программа восстановления потерянных данных.
Безусловно, лучшим приложением для восстановления потерянных данных является RS Partition Recovery. Программа проста в использовании, а наличие интуитивно понятного интерфейса позволяет легко восстанавливать данные даже людям, которые недавно использовали компьютер.
Среди прочего, стоит отметить, что RS Partition Recovery не требует ресурсов компьютера и поддерживает ВСЕ современные файловые системы, что позволяет использовать его практически на любом ПК или ноутбуке, будь то сверхмощный компьютер или офисный ноутбук.
Чтобы восстановить потерянные данные, выполните несколько простых шагов:
Шаг 1. Установите и запустите RS Partition Recovery.
Комплексное решение для восстановления данных
Шаг 2. Выберите носитель или раздел диска, с которого вы хотите восстановить данные.
Шаг 3. Выберите тип анализа.
Быстрое сканирование стоит использовать, если файлы были недавно удалены. Программа проанализирует и отобразит данные, доступные для восстановления.
Комплексный анализ поможет вам найти потерянные данные после форматирования, перераспределения диска или повреждения файловой структуры (RAW).
Шаг 4. Найдите и выберите файлы для восстановления.
Шаг 5. Добавьте файлы для сохранения в «Список восстановления» или выберите весь раздел для восстановления.
Стоит отметить, что лучше выбрать другой диск или раздел в качестве места для записи восстановленного файла, чтобы избежать перезаписи файла.
Источники
- https://it-tehnik.ru/windows10/programmy/kak-zapustit-32-bitnuyu-na-64.html
- https://it-tehnik.ru/windows10/ispolzovanie/kak-zapustit-staruyu-igru.html
- https://sysrqmts.com/ru/games/the-elder-scrolls-v-skyrim
- https://recovery-software.ru/blog/how-do-fix-app-cant-run-on-pc.html