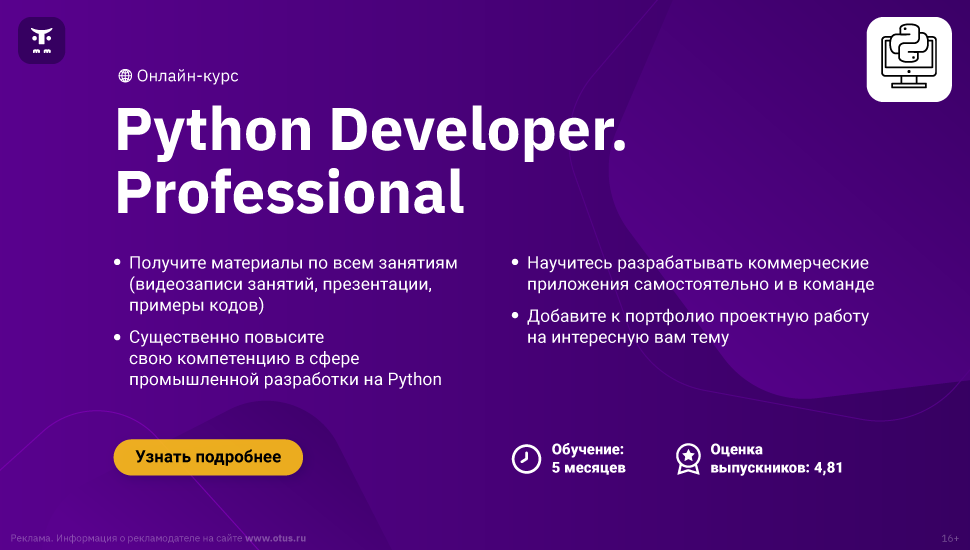В одной из предыдущих статей рассказывалось, как установить Python на операционные системы Windows и Linux. Этот материал посвящён запуску и первоначальной работе с «Пайтоном». Будут рассмотрены два основных способа запустить его: интерпретация строк исходного кода, вводимого с помощью клавиатуры (интерактивный режим), а также исполнение файлов с кодом (пакетный режим). Отдельный разговор пойдёт про особенности запуска программы и кода Python в Windows и Linux. Материал предназначен для начинающих.
Язык программирования «Пайтон» является интерпретируемым. В этом контексте можно сказать, что кроме самой программы, пользователю ещё нужен и специальный инструмент, обеспечивающий её запуск.
Вернувшись на несколько шагов назад, следует напомнить, что языки программирования бывают:
— компилируемыми. С высокоуровневого языка код переводится в машинный с учётом конкретной платформы. Далее распространение происходит в качестве бинарного файла (чаще всего). Запускаться такая программа может без дополнительных программных средств (необходимые библиотеки следует оставить за рамками данного обсуждения). Наиболее распространёнными компилируемыми языками программирования являются C++ и C;
— интерпретируемыми. В этом случае выполнение программы осуществляется интерпретатором с последующим распространением в виде исходного кода. Самый популярный язык из этой категории — общеизвестный «Питон» или «Пайтон» (Python).
Запуск кода Python: интерактивный режим в CMD
Python способен функционировать в 2-х режимах:
— пакетный;
— интерактивный.
Пользователям Windows можно проверить интерактивный режим работы с кодом с помощью командной строки (CMD, command line interpreter — интерпретатор командной строки). Открыв командную строку, следует набрать следующую команду:
Итогом станет запуск «Пайтона» в интерактивном режиме. Далее программа станет ждать ввод последующих команд (commands) от пользователя. Вот, как это может выглядеть:
Программа готова к запуску кода. Прекрасный пример — использование классического приветствия, в которое можно внести минимальные изменения: print(«Привет, OTUS!»). В таком коде внутри скобок пользователь может написать и другие фразы.
Зелёная стрелка — это команда, красная — результат. По коду видно, что программа отработала без затруднений.
Но возможности «Пайтона» выходят далеко за пределы стандартного «хэллоуворлда». Его без проблем можно использовать и в качестве калькулятора, выполняя вычисления.
А при подключении соответствующих библиотек, эти вычисления могут быть весьма сложны и мало уступят специализированным пакетам Matlab.
Далее следует выйти из интерактивного режима, набрав простую команду exit().
Запуск Python: интерактивный режим в IDLE
При установке языка программирования Python в комплекте с ним идёт IDLE. Это интегрированная среда разработки, подобная по своей сути интерпретатору, который запущен интерактивно. Отличие — расширенный набор возможностей. Среди таких возможностей:
— отладка;
— просмотр объектов;
— подсветка синтаксиса и прочие.
Чтобы запустить IDLE в Windows, следует перейти в меню «Пуск», где можно без проблем найти нужный инструмент:
После запуска пользователь увидит следующую среду:
В ней можно тоже полноценно работать с кодом.
Если же разговор идёт про Linux, то в этой операционной системе IDLE-оболочка по дефолту отсутствует, поэтому придётся её инсталлировать. Для Python 3.4 это будет выглядеть так:
Итогом станет загрузка IDLE на персональный компьютер пользователя. Запустить оболочку тоже несложно:
Выглядеть среда будет следующим образом:
Как запустить приложение Python в пакетном режиме?
Бывает, у пользователя уже есть Python-файлы с расширением .py. Их тоже можно запустить через командную строку. Для этого вызывается интерпретатор Python, а в качестве аргумента передаётся соответствующий файл.
Давайте продемонстрируем это на практике. Откройте блокнот и поместите туда уже знакомые строки кода:
Сохраните файл под именем example.py. Пусть он будет сохранен на диске C (можно выбрать и другую директорию на усмотрение пользователя).
Теперь откройте командную строку, перейдите в соответствующую директорию и можете запускать файл:
Красная стрелка — переход в нужную директорию, синяя — команда для запуска «Питона» в пакетном режиме, зелёная — итоговый результат. Всё просто.
Делаем выводы:
- Чтобы запустить «Пайтон» в интерактивном режиме, надо набрать в командной строке (cmd) имя интерпретатора — python (иногда это python3) либо запустить интегрированную среду разработки IDLE.
- Чтобы выполнить запуск в пакетном режиме, надо ввести в командной строке имя интерпретатора, плюс имя файла. В нашем случае это python.example.py.
Для закрепления материала настоятельно рекомендуется повторить всё вышеописанное самостоятельно.
Источник — https://devpractice.ru/python-lesson2-run/.
В этом уроке мы рассмотрим два основных подхода к работе с интерпретатором Python – это непосредственная интерпретация строк кода, вводимых с клавиатуры в интерактивном режиме и выполенение файлов с исходным кодом в пакетном режиме. Также коснемся некоторых особенностей работы с Python в Linux и MS Windows.
Язык Python – это интерпретируемый язык. Это означает, что помимо непосредственно самой программы, вам необходим специальный инструмент для её запуска. Напомню, что существуют компилируемые и интерпретируемые языки программирования. В первом случае, программа с языка высокого уровня переводится в машинный код для конкретной платформы. В дальнейшем, среди пользователей, она, как правило, распространяется в виде бинарного файла. Для запуска такой программы не нужны дополнительные программные средства (за исключением необходимых библиотек, но эти тонкости выходят за рамки нашего обсуждения). Самыми распространенными языками такого типа являются C++ и C. Программы на интерпретируемых языках, выполняются интерпретатором и распоространяются в виде исходного кода. На сегодняшний день, среди интерпретируемых языков наиболее популярным является Python.
Если вы еще не установили интерпретатор Python, то самое время это сделать. Подробно об этом написано здесь.
Python может работать в двух режимах:
- интерактивный;
- пакетный.
В интерактивный режим можно войти, набрав в командной строке
> python
или
> python3
В результате Python запустится в интерактивном режиме и будет ожидать ввод команд пользователя.
Если же у вас есть файл с исходным кодом на Python, и вы его хотите запустить, то для этого нужно в командной строке вызвать интерпретатор Python и в качестве аргумента передать ваш файл. Например, для файла с именем test.py процедура запуска будет выглядеть так:
> python test.py
Интерактивный режим
Откройте Python в интерактивном режиме и наберите в нем следующее:
print("Hello, World!")
И нажмите ENTER.
В ответ на это интерпретатор выполнит данную строку и отобразит строкой ниже результат своей работы.
Python можно использовать как калькулятор для различных вычислений, а если дополнительно подключить необходимые математические библиотеки, то по своим возможностям он становится практически равным таким пакетам как Matlab, Octave и т.п.
Различные примеры вычислений приведены ниже. Более подробно об арифметических операциях будет рассказано в следующих уроках.
Для выхода из интерактивного режима, наберите команду
exit()
и нажмите ENTER.
В комплекте вместе с интерпретатором Python идет IDLE (интегрированная среда разработки). По своей сути она подобна интерпретатору, запущенному в интерактивном режиме с расширенным набором возможностей (подсветка синтаксиса, просмотр объектов, отладка и т.п.).
Для запуска IDLE в Windows необходимо перейти в папку Python в меню “Пуск” и найти там ярлык с именем “IDLE (Python 3.5 XX-bit)”.
В Linux оболочка IDLE по умолчанию отсутствует, поэтому ее предварительно нужно установить. Для этого, если у вас Ubuntu, введите в командной строке (для Python 3.4):
> sudo apt-get install idle-python3.4
В результате IDLE будет установлен на ваш компьютер.
Для запуска оболочки, введите:
> idle-python3.4
Ниже представлен внешний вид IDLE в ОС Linux.
Пакетный режим
Теперь запустим Python в режиме интерпретации файлов с исходным кодом (пакетный режим). Создайте файл с именем test.py, откройте его с помощью любого текстового редактора и введите следующий код:
a = int(input()) print(a**2)
Эта программа принимает целое число на вход и выводит его квадрат. Для запуска, наберите в командной строке
> python test.py
Пример работы программы приведен в окне ниже.
Резюме
Для запуска Python в интерактивном режиме необходимо набрать в командной строке имя исполняемого файла интерпретатора (python или python3) или запустить IDLE (интегрированную среду разработки).
Для запуска Python в пакетном режиме введите в командной строке имя интерпретатора и имя файла с программой на языке Python через пробел:
> python test.py
P.S.
Если вам интересна тема анализа данных, то мы рекомендуем ознакомиться с библиотекой Pandas. На нашем сайте вы можете найти вводные уроки по этой теме. Все уроки по библиотеке Pandas собраны в книге “Pandas. Работа с данными”.
<<< Python. Урок 1. Установка Python. Урок 3. Типы и модель данных >>>
Код, написанный на языке Python, может храниться в редакторе кода, IDE или файле. И он не будет работать, если не знать, как его правильно запускать.
В этом материале рассмотрим 7 способов запуска кода, написанного на Python. Они будут работать вне зависимости от операционной системы, среды Python или местоположения кода.
Python-код можно запустить одним из следующих способов:
- С помощью командной строки операционной системы (shell или терминал);
- С помощью конкретной версии Python или Anaconda;
- Использовать Crontab;
- Запустить код с помощью другого Python-скрипта;
- С помощью файлового менеджера;
- Использовать интерактивный режим Python;
- Использовать IDE или редактор кода.
Запуск Python-кода интерактивно
Для запуска интерактивной сессии нужно просто открыть терминал или командную строку и ввести python (или python3 в зависимости от версии). После нажатия Enter запустится интерактивный режим.
Вот как запустить интерактивный режим в разных ОС.
Интерактивный режим в Linux
Откройте терминал. Он должен выглядеть приблизительно вот так :

После нажатия Enter будет запущен интерактивный режим Python.
Интерактивный режим в macOS
На устройствах с macOS все работает похожим образом. Изображение ниже демонстрирует интерактивный режим в этой ОС.

Интерактивный режим в Windows
В Windows нужно открыть командную строку и ввести python. После нажатия Enter появится приблизительно следующее:

Запуск Python-скриптов в интерактивном режиме
В таком режиме можно писать код и исполнять его, чтобы получить желаемый результат или отчет об ошибке. Возьмем в качестве примера следующий цикл.

Этот код должен выводить целые числа от 0 до 5. В данном случае вывод — все, что появилось после print(i).
Для выхода из интерактивного режима нужно написать следующее:
И нажать Enter. Вы вернетесь в терминал, из которого и начинали.
Есть и другие способы остановки работы с интерактивным режимом Python. В Linux нужно нажать Ctrl + D, а в Windows — Ctrl + Z + Enter.
Стоит отметить, что при использовании этого режима Python-скрипты не сохраняются в локальный файл.
Как выполняются Python-скрипты?
Отличный способ представить, что происходит при выполнении Python-скрипта, — использовать диаграмму ниже. Этот блок представляет собой скрипт (или функцию) Python, а каждый внутренний блок — строка кода.
Первая строка (кода):
Вторая = строка кода
Третья строка > кода:
Четвертая (строка == кода)
Пятая строка кодаПри запуске скрипта интерпретатор Python проходит сверху вниз, выполняя каждую из них. Именно таким образом происходит выполнение кода.
Но и это еще не все.
Блок-схема выполнения кода интерпретатором
- Шаг 1: скрипт или .py-файл компилируется, и из него генерируются бинарные данные. Готовый файл имеет расширение .pyc или .pyo.
- Шаг 2: генерируется бинарный файл. Он читается интерпретатором для выполнения инструкций.
Это набор инструкций, которые приводят к финальному результату.
Иногда полезно изучать байткод. Если вы планируете стать опытным Python-программистом, то важно уметь понимать его для написания качественного кода.
Это также пригодится для принятия решений в процессе. Можно обратить внимание на отдельные факторы и понять, почему определенные функции/структуры данных работают быстрее остальных.
Как запускать Python-скрипты?
Для запуска Python-скрипта с помощью командной строки сначала нужно сохранить код в локальный файл.
Возьмем в качестве примера файл, который был сохранен как python_script.py. Сохранить его можно вот так:
- Создать Python-скрипт из командной строки и сохранить его,
- Создать Python-скрипт с помощью текстового редактора или IDE и сохранить его. Просто создайте файл, добавьте код и сохраните как «python_script.py»
Сохранить скрипт в текстовом редакторе достаточно легко. Процесс ничем не отличается от сохранения простого текстового файла.
Но если использовать командную строку, то здесь нужны дополнительные шаги. Во-первых, в самом терминале нужно перейти в директорию, где должен быть сохранен файл. Оказавшись в нужной папке, следует выполнить следующую команду (на linux):
sudo nano python_script.pyПосле нажатия Enter откроется интерфейс командной строки, который выглядит приблизительно следующим образом:

Теперь можно писать код и с легкостью сохранять его прямо в командной строке.
Как запускать скрипт в командной строке?
Скрипты можно запустить и с помощью команды Python прямо в интерфейсе терминала. Для этого нужно убедиться, что вы указали путь до него или находитесь в той же папке. Для выполнения скрипта (python_script.py) откройте командную строку и напишите python3 python_script.py.
Замените python3 на python, если хотите использовать версию Python2.x.
Вот что будет храниться в самом файле python_script.py:
for i in range(0,5):
print(i)
Вывод в командной строке будет следующим:
~$ python python_script.py
0
1
2
3
4Предположим, что нужно сохранить вывод этого года (0, 1, 2, 3, 4). Для этого можно использовать оператор pipe.
Это делается вот так:
python python_script.py > newfile.txtПосле этого будет создан файл «newfile.txt» с сохраненным выводом.
Как выполнять код интерактивно
Есть больше 4 способов запустить Python-скрипт интерактивно. Рассмотрим их все подробно.
Использование import для запуска скриптов
Импорт модулей для загрузки скриптов и библиотек используется постоянно. Можно даже написать собственный скрипт (например code1.py) и импортировать его в другой файл без необходимости повторять то же самое.
Вот как нужно импортировать code1.py в новом скрипте.
Но таким образом импортируется все содержимое файла code1.py. Это не проблема до тех пор, пока не появляется необходимость, в том, чтобы код был оптимизирован и быстро работал.
Предположим, что внутри файла есть маленькая функция, например chart_code1(), которая рисует красивый график. И нужна только она. Вместо того чтобы взывать весь скрипт целиком, можно вызвать ее.
Вот как это обычно делается.
>>> from code1 import chart_code1
Теперь появляется возможность использовать chart_code1 в новом файле так, будто бы эта функция была написана здесь.
Использование importlib для запуска кода
import_module() из importlib позволяет импортировать и исполнять другие Python-скрипты.
Это работает очень просто. Для скрипта code1.py нужно сделать следующее:
import importlib
import.import_module('code1')
И нет необходимости добавлять .py в import_module().
Разберем случай, когда есть сложная структура папок, и нужно использовать importlib. Предположим, что структура следующая:
level1 | +– __init__.py – level2 | +– __init__.py – level3.py
В таком случае, написав, например, importlib.import_module("level3"), вы получите ошибку. Это называется относительным импортом и работает за счет явного использования относительного пути.
Так, для запуска скрипта level3.py можно написать так:
importlib.import_module('.level3', 'level1.level')
# или так
importlib.import_module('level1.level2.level3')
Запуск кода с помощью runpy
Модуль runpy ищет и исполняет Python-скрипт без импорта. Он также легко используется, ведь достаточно просто вызывать имя модуля в run_module().
Вот как, например, выполнить code1.py с помощью runpy.
>>> import runpy
>>> runpy.run_module(mod_name="code1")
Запуск кода динамически
Рассмотрим функцию exec(), которая также используется для динамического выполнения скриптов. В Python2 эта функция была инструкцией.
Вот как она помогает выполнять код динамически на примере строки.
>>> print_the_string = 'print("Выполнен динамический код")'
>>> exec(print_the_string)
Однако этот способ уже устарел. Он медленный и непредсказуемый, а Python предлагает массу других вариантов.
Запуск скриптов Python из текстового редактора
Для запуска кода с помощью текстового редактора можно использовать команду по умолчанию (run) или горячие клавиши (Function + F5 или просто F5 в зависимости от ОС).
Вот пример того, как код выполняется в IDLE.

Но стоит обратить внимание на то, что в данном случае нет контроля над виртуальной средой, как это бывает при исполнении с помощью интерфейса командной строки.
Поэтому IDE и продвинутые редакторы текста куда лучше базовых редакторов.
Запуск кода из IDE
IDE можно использовать не только для запуска Python-кода, но также для выбора среды и отладки.
Интерфейс этих программ может отличаться, но список возможностей должен совпадать: сохранение, запуск и редактирование кода.
Запуск кода из файлового менеджера
Что если бы был способ запустить Python-скрипт двойным кликом по файлу с ним. Это можно сделать, создав исполняемый файл. Например, в случае с Windows для этого достаточно создать файл с расширением .exe и запустить его двойным кликом.
Как запустить Python-скрипт из другого кода
Хотя об этом явно не говорилось, можно прийти к выводу, что в случае с Python есть возможность:
- Запустить скрипт в командной строке, и этот скрипт будет вызывать другой код;
- Использовать модуль для загрузки другого скрипта.
Основные моменты
- Python-код можно писать в интерактивном и не-интерактивном режимах. При выходе из интерактивного режима вы теряете данные. Поэтому лучше использовать
sudo nano your_python_filename.py. - Код можно запускать с помощью IDE, редактора кода или командной строки.
- Есть разные способы импорта кода и использования его из другого скрипта. Выбирайте вдумчиво, рассматривая все преимущества и недостатки.
- Python читает написанный код, транслирует его в байткод, который затем используется как инструкция — все это происходит при запуске скрипта. Поэтому важно учиться использовать байткод для оптимизации Python-кода.
Каждый разработчик на Python должен знать, как запускать скрипты, потому что это единственный способ проверить работоспособность написанного кода. Чтобы запустить скрипт, программист может использовать:
- Командную строку (терминал).
- Интерактивный режим Python.
- Текстовый редактор или полноценную IDE.
- Менеджер файлов операционной системы (запуск через графический интерфейс).
Каждый способ имеет свои особенности, поэтому его выбор зависит не только от предпочтений или привычек, но и от того, в какой степени программист хочет контролировать параметры запуска скрипта.
Не нужно путать скрипты и модули, хотя различия между ними не велики. Скрипты — это файлы с исполняемым кодом, а модули — файлы, код которых импортируется в скрипты, проще говоря, библиотеки.
Интерпретатор и его установка
Интерпретатор — это программное обеспечение, которое позволяет запускать скрипты Python. С технической точки зрения интерпретатор является связующим слоем между кодом на Python и машинным кодом.
Интерпретатор используется каждый раз, когда программист запускает код: в интерактивном режиме, через командную строку, всегда.
Установить интерпретатор на Windows не сложно, достаточно найти Python в Microsoft Store и установить.
Если же у вас старая версия Windows и предыдущий вариант не работает, то надо зайти на официальный сайт Python, скачать и запустить установочный файл и следовать инструкциям по установке. Не забудьте при установке выставить галку, чтобы Python был добавлен в Windows PATH.
В Linux обычно ничего устанавливать не требуется, так как Pyton включают в его дистрибутив.
Интерактивный запуск кода Python
Для работы с маленькими кусками кода программисты часто используют режим интерактивного сеанса. В этом режиме введенный код на Python сразу интерпретируется и исполняется. То есть не нужно создавать файл и запускать его.
Чтобы войти в интерактивный режим в Windows, можно использовать один из нескольких способов:
- Из меню пуск запустите командную строку «cmd». Затем выполните в ней команду «python». После этого должная отобразиться версия интерпретатора, дата, время и другая информация. Также должны появится несколько символов «>», которые показывают, что можно вводить команды.
- Нажмите сочетание клавиш <Win>+<R>, откроется окно «Выполнить». Введите «python». Должна открыться командная строка с запущенным интерактивным сеансом. В ней также должна быть отображена информация о версии, дате и времени, а также символы «>».
- Возможность работы в интерактивном сеансе также встроена в IDLE. Её можно запустить из меню пуск, набрав в поиске «IDLE» и кликнув по найденному значку. После этого сразу откроется интерактивный сеанс. Преимуществом использования IDLE является подсветка синтаксиса.
Чтобы запустить интерактивный сеанс в Linux, необходимо выполнить в терминале команду «python3» или «python2».
Для выхода из интерактивного режима используются комбинации клавиш: <Ctrl>+<Z> и после этого нажмите <Enter>. Или можно просто прописать в командной строке quit() или exit().
Работать в интерактивном режиме в IDLE можно не только в Windows, но и в Linux, однако в этом нет смысла, потому что терминал Linux достаточно удобен и предоставляет все необходимые инструменты, в отличии от командной строки Windows.
Примеры работы в интерактивном сеансе
Интерактивный сеанс является необходимым и важным инструментом. С его помощью программист может быстро проверить код, в работе которого он не уверен.
Код исполняется сразу после ввода, однако это не значит, что в терминале можно использовать только однострочные операции, например:
>>> a = 2 >>> b = 3 >>> a + b 5 >>> 2 + 3 5 >>> quit()
Обратите внимание, что для вывода результата выражения в терминал в интерактивном сеансе не нужно использовать функцию print().
В командной строке также можно писать функции, циклы, условия. Кроме того, в интерактивном сеансе можно импортировать модули.
Командная строка автоматически определяет, когда нужно написать многострочную инструкцию, например, если программист хочет объявить функцию, он пишет:
>>> def a(): ... for x in range(5): ... print(x, end = " ") ... >>>
«>>>» — это просто отображаемый в командной строке символ, свидетельствующий о возможности ввода. Многоточие показывает, что ввод не закончен, тем самым разрешая программисту писать сложные конструкции в несколько строк.
Не забудьте после того как отобразилось «…» ввести нужное количество пробелов после него! Для выхода из этого режима нажимаем ещё один .
Следующая команда вызывает только что созданную функцию:
>>> a() 0 1 2 3 4 >>>
Индикаторы ввода остались на этой же строке, потому что мы установили разделитесь функции print с помощью аргумента end = " ".
Запуск скрипта Python через командную строку
Интерактивный сеанс позволяет тестировать код, но как только он завершится, весь код потеряется.
Поэтому большая часть кода пишется с использованием текстовых файлов, которые имеют расширение «.py». Они могут быть созданы с помощью любого текстового редактора, подойдет даже обычный блокнот.
Предположим, что наш скрипт выводит на экран надпись «Hello World!», то есть код будет следующим:
print("Hello World!")
Запишем его в файл world.py. Запустить его через командную строку можно несколькими способами.
Команда «python» и запуск по имени
Самый простой и практичный запуск скриптов — использовать команду «python». Нужно открыть командную строку и написать «python имя_скрипта». Важно, чтобы скрипт находился либо в директории, из которой запущена командная строка, либо в каталоге, прописанном в переменной среды PATH. Тогда запуск пройдет успешно:
D:\python>python world.py Hello World!
Если на компьютере установлены две версии Python, (а на Linux обычно так и есть) следует использовать команды «python3» и «python2» для вызова соответствующей версии.
В последних версиях Windows можно запустить скрипт Python просто введя его имя:
D:\python>world.py
В этом случае запустится новая консоль, выведется в неё сообщение и закроется. Мы ничего не успеем увидеть. Чтобы этого не было, можно в конец файла добавить input(), чтобы скрипт ожидал ввода пользователя.
Такой запуск возможен благодаря тому, что Windows автоматически определяет, какую программу (в данном случае интерпретатор Python) использовать для запуска файла.
В Linux также можно воспользоваться этим способом, но в начале скрипта Python в первой строке должен быть указан полный путь к интерпретатору:
#!/usr/bin/python3
или
#!/usr/bin/env python3
После этого нужно разрешить запуск файла (сделать его исполняемым).
chmod u+x world.py
Теперь достаточно просто запустить скрипт, введя в терминал его имя, перед которым добавить «./»:
./world.py Hello World!
Запуск модуля
Иногда возникает необходимость запустить модуль, как скрипт. Однако при использовании обычного способа командная строка выдает предупреждение о том, что файл нельзя открыть.
Чтобы запустить модуль, как исполняемый файл, нужно воспользоваться командой:
D:\python>python -m world.py Hello World!
Перенаправление вывода
Если результаты выполнения скрипта нужно где-то сохранить, чтобы использовать их в последующих операциях, программист может перенаправить вывод из консоли в, например, файл. Для этого используется оператор «>». Вернём содержимое нашего файла world.py в изначальный вариант:
print("Hello World!")
Теперь запустим. Полная команда выглядит так:
D:\python>python world.py > output.txt
Здесь output.txt – это текстовый файл, в который записывается результат выполнения скрипта.
Операция может использоваться как в операционной системе Windows, так и в Unix-подобных системах. Если файла, в который должен вывестись результат, не существует, система создаст его автоматически.
При использовании оператора «>» содержимое файла, в который выводятся данные, полностью перезаписывается. Если уже имеющиеся данные нужно сохранить, используют оператор «>>».
Например, у нас уже есть файл output.txt со строкой приветствия (после того как мы его создали предыдущей командой). Теперь допишем в него ещё одну строку:
D:\python>python world.py >> output.txt
Таким образом можно последовательно запустить несколько раз этот скрипт и в файл будут дописываться всё новые строки приветствия.
Использование IDLE
IDLE – это официальная интегрированная среда разработки, поставляемая вместе с интерпретатором Python.
Она позволяет работать в интерактивном режиме, писать и запускать скрипты. Кроме того, IDLE поддерживает подсветку синтаксиса и отладку.
Работа в интерактивном режиме не отличается от того, что было описано для командной строки Windows и терминала Linux. Программист пишет код, который сразу исполняется интерпретатором.
Запуск скрипта
Чтобы запустить скрипт в IDLE, сначала нужно открыть его с помощью «File – Open» или с помощью клавиш <Ctrl>+<O>. Затем его необходимо запустить с помощью «Run – Run Module» или с помощью клавиши <F5>.
При запуске скрипта можно указать пользовательский параметры, для этого используйте «Run – Run… Customized» или комбинация клавиш <Shift>+<F5>. В поле «Command Line Arguments for sys.argv» прописываются нужные аргументы.
Запуск скрипта из интерактивного режима
Иногда при работе в интерактивном режиме возникает необходимость проверить код какого-либо скрипта. Не обязательно использовать терминал или отдельно открывать скрипт в IDLE, его можно запустить прямо из интерактивного сеанса различными способами.
import
При импорте модуля в скрипт выполняется весь содержащийся в нём код. Если модуль содержит только объявления функций и классов и присвоение значений, программист ничего не увидит. Но если модуль выводит что-то на экран, работает с файлами, то это отобразится при импорте.
Таким образом можно импортировать модуль в интерактивном режиме, чтобы увидеть результаты его выполнения, однако сделать это можно только один раз, потому что при последующих импортах в пределах одного сеанса ничего не произойдет, так как при каждом новом импорте интерпретатор обращается к модулю, записанному в кэш, а не к реальному файлу.
Здесь импортировал библиотеку sys для того чтобы в пути прописать полный путь до моего модуля. Видно, что приветствие отображается только после первой попытки импорта моего модуля.
exec()
Оператор exec() сначала читает содержимое модуля, затем отправляет его в функцию, которая выполняет код.
Синтаксис выглядит так:
>>> exec(open('D:\\python\\world.py').read())
Запуск скриптов из текстового редактора или IDE
Если программист работает над крупным проектом, ему не достаточно стандартной IDLE и блокнота. В этом случае используется либо текстовый редактор, либо полноценная среда разработки IDE.
Для большинства текстовых редакторов разработаны плагины, позволяющие запускать скрипты Python одним кликом мыши. Сейчас очень популярен текстовый редактор VS Code. Вот здесь можно описано как с ним работать.
Большинство IDE поддерживают запуск скриптов по умолчанию. Обычно это делается с помощью встроенной в панель инструментов кнопки «Запуск/отладка». Эту функцию поддерживают такие IDE, как Eclipse, PyCharm, Eric, NetBeans и другие.
Запуск скриптов через менеджер файлов
В любой операционной системе с графическим интерфейсом можно запустить скрипт Python двойным кликом по файлу. Однако здесь есть свои нюансы, во-первых, система должна связывать расширение «.py» с интерпретатором Python, во-вторых, такой способ ограничивает программиста, не позволяя указать дополнительные параметры.
Этот способ можно использовать не только в Windows, но и Unix-подобных системах. Однако после запуска окно консоли будет сразу закрываться. Чтобы решить эту проблему, в конце скрипта добавляется оператор input(), таким образом консоль не закроется, пока не получит ввод от пользователя.
Ещё одной проблемой является невозможность обнаружения и отладки ошибок. Даже если программист добавил оператор input(), при возникновении ошибки в процессе выполнения скрипта консоль закроется.
Это самый ненадёжный способ, который накладывает на программиста много ограничений. Лучше отказаться от идеи пользоваться файловым менеджером во время отладки скриптов и вернуться к стандартным способам запуска через командную строку.
В прошлом уроке мы запустили свою первую программу на Python, она вывела фразу «Hello, World!». И эту программу мы запустили с помощью PyCharm.
Однако это не единственный способ выполнять Python-скрипты. Рассмотрим еще несколько вариантов.
И первый — это запуск программ из командной строки. Введем в строке поиска введем cmd и кликнем по найденной программе. Появилось черное окно — это командная строка. Мы уже запускали её ранее, когда проверяли установлен ли Python.
И командная строка — это такое место, где вы можете вводить разные команды, а также названия программ и они будут выполнятся. Программистам часто приходится иметь дело с командными строками, терминалами и другими похожими оболочками.
Чтобы в командной строке запустить Python-программу нужно сперва перейти в каталог, где эта программа расположена.
По умолчанию после открытия терминала мы находимся в домашней папке активного Windows-пользователя. И так как все наши проекты хранятся в каталоге PycharmProjects, то нужно ввести:
cd PycharmProjectscd — это команда для смены текущего каталога. Сокращение от Change dir. Нажмем Enter. И мы в каталоге с проектами. Теперь перейдем непосредственно в наш проект. Снова ведем команду cd после которой укажем имя проекта (sepython):
cd sepyhtonНажму Enter. Командная строка вывела, что системе не удается найти указанный путь. Если вы видите такую же надпись, то причин может быть две:
Первая — это опечатка в имени файла или каталога. Это самая распространенная ошибка, внимательно проверьте то, что набрали.
Вторая причина может заключаться в том, что в данном каталоге просто нет папки SEPython. Возможно вы создали её в другом месте.
Чтобы проверить какие файлы или каталоги есть в текущей директории, надо набрать команду dir.
Чтобы минимизировать опечатки, можно пойти на небольшую хитрость и не вводить имя каталога вручную, а воспользоваться автоподстановкой командной строки.
Для этого надо снова ввести команду cd, за ней пробел, а после написать se и нажать клавишу Tab. Командная строка сама дополнит имя каталога до правильного. После чего нужно снова нажать Enter и нас сразу переместит в каталог с проектом.
Если мы еще раз выполним комунд dir, то увидим каталоги Lessons и Tasks, а также файл main.py.
Что ж, нам надо запустить нашу программу hello_world.py, а она находится в папке Lessons. Перейдем в неё:
cd LessonsТеперь надо запустить hello_world.py и для этого надо сперва написать python, а затем через пробел имя программы hello_world.py:
python hello_world.pyОбратите внимание, что я набираю имя программы, ровно так как его записал в прошлом уроке. Все символы строчные, между словами стоит подчеркивание, а не пробел.
Что ж, нажму Enter! Программа вывела фразу «Hello, world! Отлично, у нас всё получилось.
Теперь давайте рассмотрим несколько распространенных ошибок, которые у вас могут возникнуть на данном этапе. Первая — это снова опечатка. Если поменять два последних символа местами и снова попробовать запустить программу, то мы увидим ошибку, что файл hello_world.yp не найден в текущем каталоге. Когда вы видите такую ошибку, то это повод проверить имя файла, а также его реальное присутствие в данной директории.
В целом с hello_world мы закончили, и осовная проблема данной прогарммы в том, что она всегда будет выводить фразу, которую мы задали внутри программы, а это делает код абсолютно бесполезным. Другое дело hello_user.py, которую я добавил самостоятельно (у вас этой программы пока нет).
Сейчас я покажу как она работает, а в следующем уроке покажу и объясню её исходный код. То есть то, что находится внутри скрипта.
Итак давайте введем:
python hello_user.pyПрограмма вывела что-то непонятное. На самом деле она завершилась с ошибкой. Дело в том, что скрипт hello_user.py нужно запускать с передачей аргументов или другими словами с передачей дополнительных параметров.
Это значит, что нужно писать python hello_user.py плюс еще какой-то текст, например такой:
python hello_user.py NikitaВ этом случае слово Nikita — это аргумент командной строки, который при запуске будет отправлен в программу hello_user.py.
То есть сейчас в строке три элемента: сам python, имя программы hello_user.py и аргумент командной строки Niktia.
Python запустит программу hello_user.py и передаст в неё слово Nikita. Программа в свою очередь примет это слово и что-то с ним сделает. Давайте посмотрим, что именно, нажмем Enter..
Скрипт отработал без ошибок и поздоровался с нами: «Hello Nikita. Отлично.
Если при запуске передать другой параметр, например Nikita заменить Alena, то скрипт поздоровается с Аленой:
python hello_user.py AlenaТо есть теперь программа не просто работает, а она уже умеет каким-то элементарным способом обрабатывать входящие данные и выводить различные результаты в зависимости от этих данных.
В этом курсе, при решении задач, вам часто придется писать подобные программы, которые умеют принимать и обрабатывать входящие данные. И как это правильно сделать мы разберем в следующем уроке.
Следующий урок
Урок 7. Запуск программ с одним аргументом
В этом уроке вы узнаете как писать python-программы, которые принимают аргументы командой строки, а также о том, как из запускать.
Посмотреть
Полный курс с практикой
- 146 уроков
- 298 заданий
- Сертификат
- Поддержка преподавателя
- Доступ к курсу навсегда
4700 ₽
- Можно в рассрочку