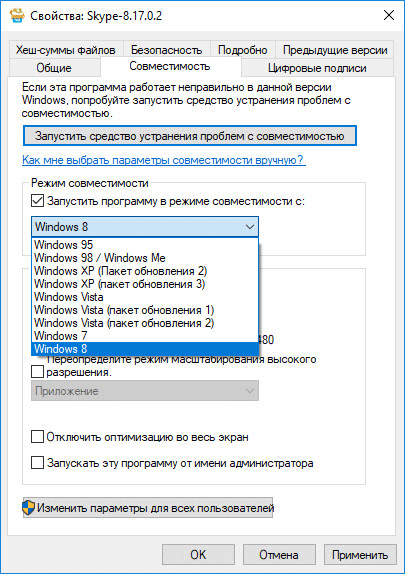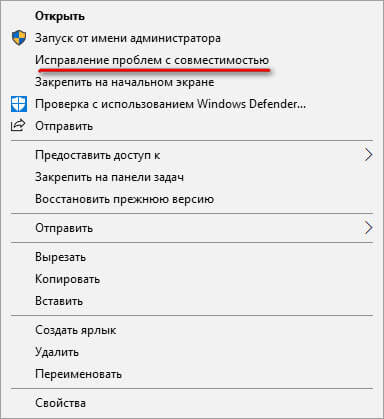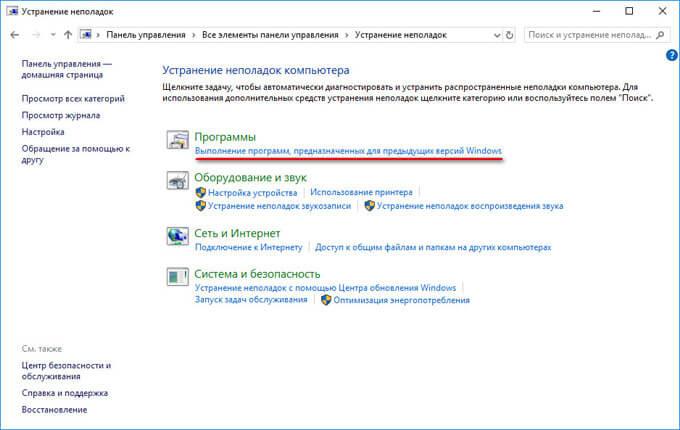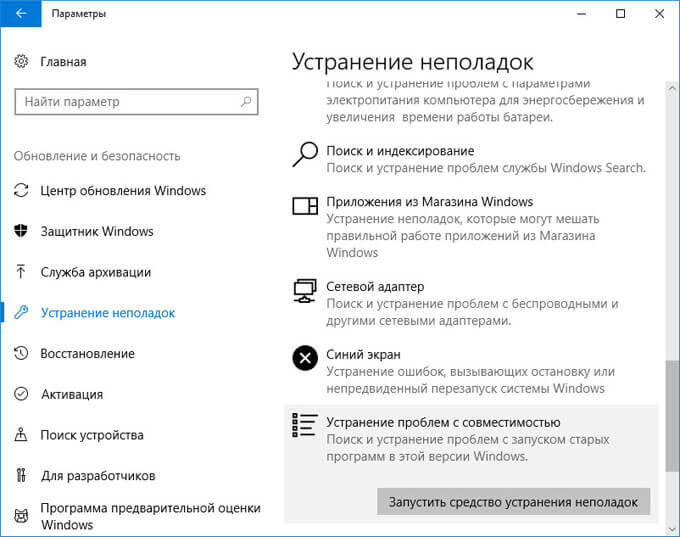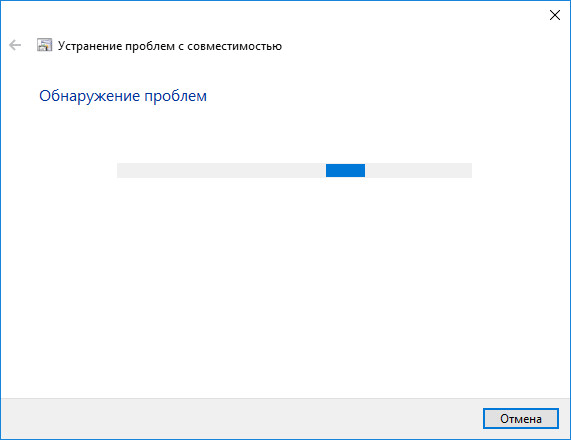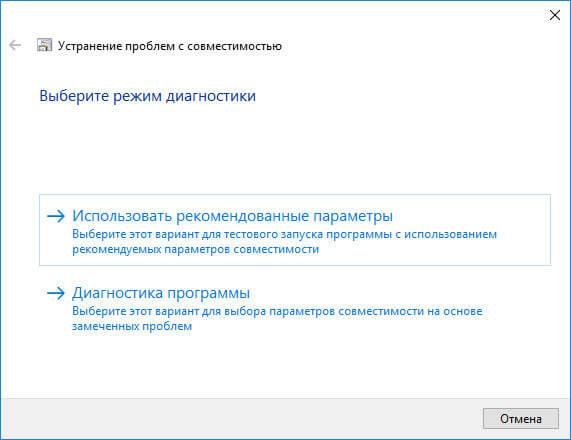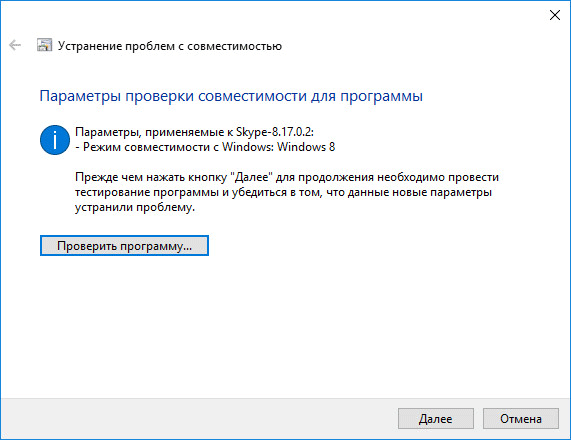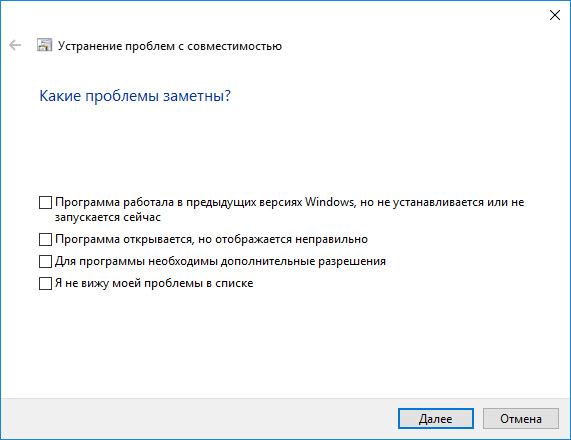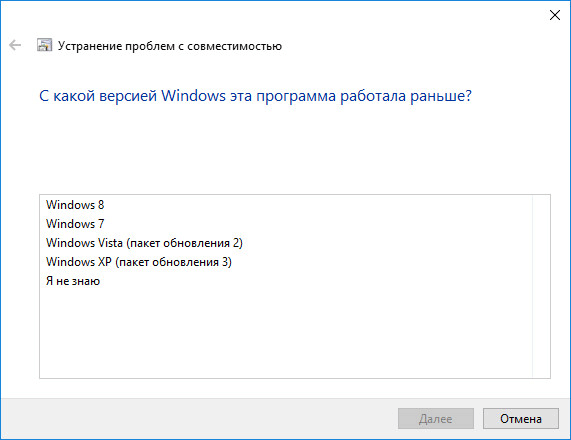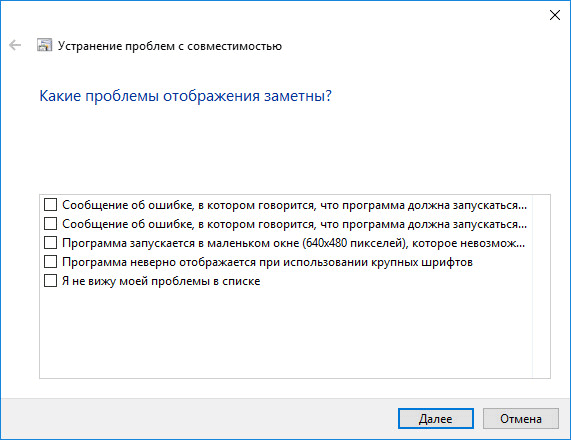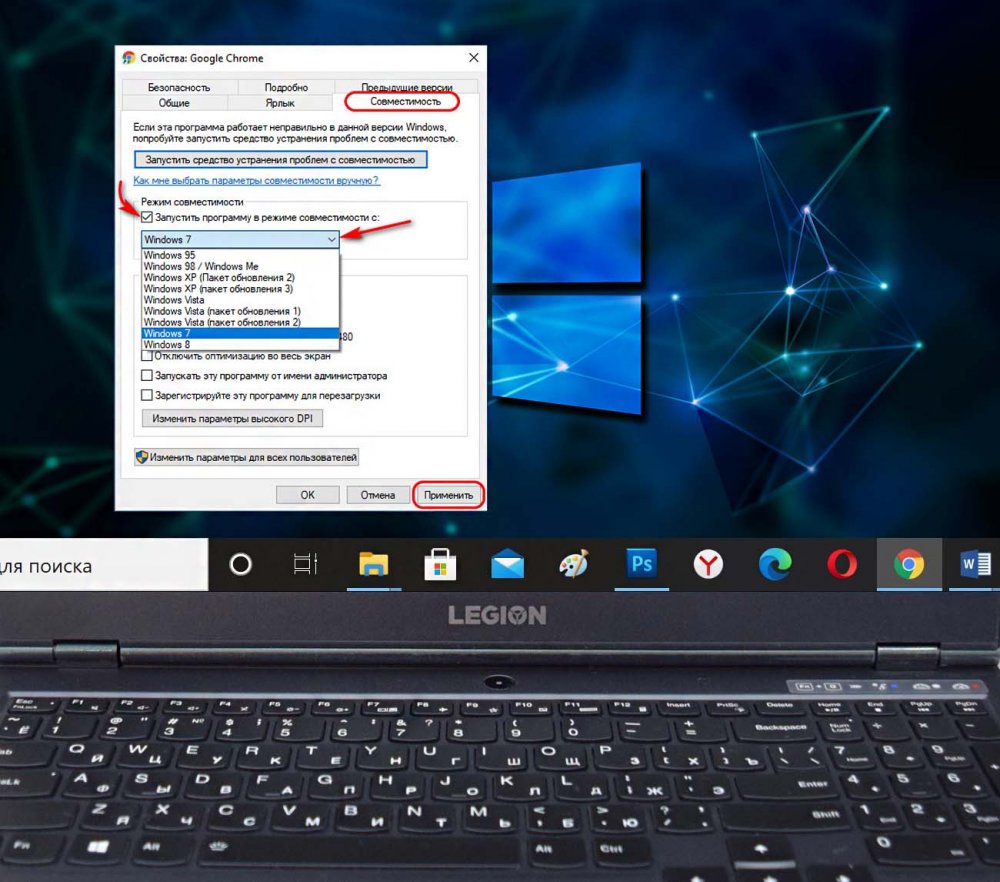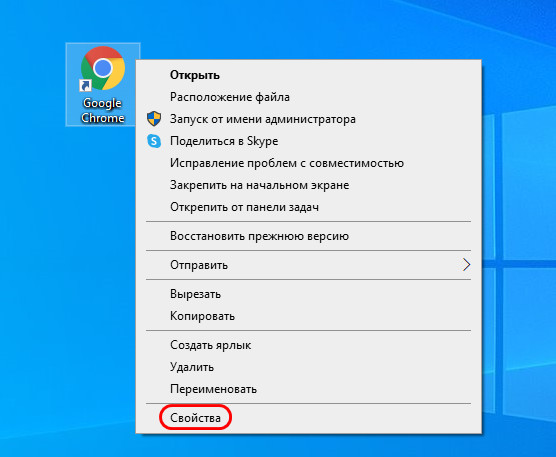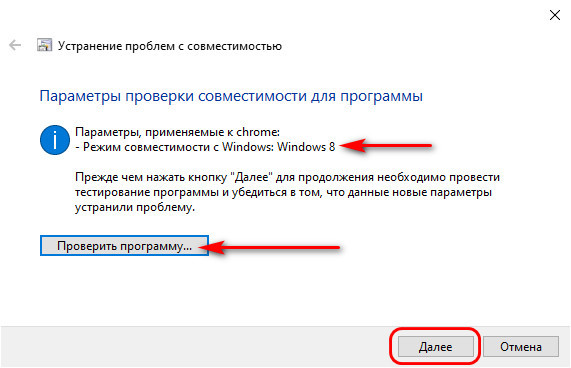Большинство приложений (и других программ, таких как игры или служебные программы), созданные для более ранних версий Windows, будут работать в последних версиях Windows 10 и Windows 11, но некоторые из них могут работать плохо или не работать вообще. Вот несколько способов решения проблем со старыми программами.
Примечания:
-
Чтобы проверить версию и сборку Windows, которую вы используете, введите winver в поле поиска на панели задач и нажмите клавишу ВВОД.
-
Если после обновления Или обновления Windows возникли проблемы с принтером или сканером, см. статью Устранение проблем с подключением принтера и печатью в Windows.
-
Если у вас возникли проблемы с Bluetooth после обновления или обновления Windows, см. статью Устранение проблем с Bluetooth в Windows.
Попробуйте запустить средство устранения неполадок совместимости:
-
В поле поиска на панели задач введите Запуск программ, выполненных для предыдущих версий Windows, и выберите его в результатах.
-
Нажмите кнопку Далее, выберите программу, с которыми возникли проблемы, а затем нажмите кнопку Далее еще раз.
-
Выберите Устранение неполадок программы (или вы можете выбрать Попробовать рекомендуемые параметры , чтобы попробовать это).
-
Выберите возникшую проблему и следуйте инструкциям.
Сначала запустите средство устранения проблем с совместимостью.
-
В поле поиска на панели задач введите название приложения или программу, проблему с которой требуется устранить.
-
Выберите и удерживайте (или щелкните правой кнопкой мыши) программу, а затем Открыть папку с файлом.
-
Выберите и удерживайте (или щелкните правой кнопкой мыши) файл программы, выберите Свойства, а затем откройте вкладку Совместимость.
-
Выберите Запустить средство устранения проблем с совместимостью.
Если это не помогло, попробуйте настроить параметры на вкладке Совместимость. Вот что следует искать и что делает каждый параметр при его выборе.
|
Параметр совместимости |
Описание |
|---|---|
|
Запуск этой программы в режиме совместимости для |
Служит для запуска программ с параметрами, предназначенными для предыдущей версии Windows. Включите данный параметр, если известно, что программа предназначена для конкретной версии Windows (или работала с ней). |
|
Режим пониженной цветности |
Ограничение набора цветов в программе. В ряде старых программ используется ограниченный набор цветов. |
|
Использовать разрешение экрана 640 × 480 |
Попробуйте включить этот параметр, если графика в программе имеет неровный контур или отображается неправильно. |
|
Изменить параметры высокого разрешения |
Если программа не отображается правильно на компьютере с дисплеем высокого разрешения (размытость или неправильный размер), выберите Изменить параметры высокого разрешения и попробуйте использовать один из следующих параметров в диалоговом окне Свойства. Выбрать разрешение
Изменить режим масштабирования приложения при высоком разрешении экрана В области Переопределение масштабирования при высоком разрешении экрана установите флажок Переопределить режим масштабирования при высоком разрешении экрана и выберите один из следующих параметров.
|
|
Выполнять эту программу от имени администратора |
Для правильной работы некоторых программ необходимы разрешения администратора. Для использования этого параметра войдите на компьютер от имени администратора. |
|
Изменить параметры для всех пользователей |
Примените параметры для этой программы ко всем учетным записям на компьютере и выберите |
Статьи по теме
Средство устранения неполадок Центра обновления Windows
Устранение ошибок Центра обновления Windows
Обновление до Windows 10: вопросы и ответы
Нужна дополнительная помощь?
Microsoft, возможно, давно отказалась от Windows 7 в пользу Windows 10, но многие пользователи, особенно предприятия и учреждения, запускают свои собственные приложения, написанные для более старых версий Windows и не всегда полностью работоспособные в последней версии ОС.
Однако их можно заставить работать в Windows 10, используя так называемый «режим совместимости». В этой статье мы покажем вам, как запустить любое приложение в Windows 10 в режиме совместимости с Windows 7, Windows 8, Windows Vista и т. д.
Большинство приложений, программ, игр и утилит, написанных для более ранних версий Windows, отлично работают в Windows 10. Однако некоторые из них могут работать плохо или вообще не работать. Именно здесь вступает в действие режим совместимости.
Поэтому, если вы столкнулись с проблемами при запуске старых программ на вашем ПК с Windows 10, просмотрите приведенное ниже руководство, чтобы запустить эти приложения в режиме совместимости с Windows 7, Windows 8, Windows Vista и другими.
Метод 1. Использование мастера совместимости.
- Чтобы запустить приложение в режиме совместимости для более старой версии Windows, перейдите в папку установки приложения (или ярлык) и щелкните правой кнопкой мыши основной исполняемый файл. [1]. Теперь выберите Устранение неполадок совместимости. [2] для запуска средства устранения неполадок совместимости Windows.
- В мастере совместимости выберите «Попробовать рекомендуемые настройки».
- На следующем экране нажмите кнопку с надписью «Проверить программу». [1]. Windows сначала попытается открыть программу в режиме совместимости с Windows 8. Нажмите Далее. [2] независимо от того, выполнялась программа должным образом или нет.
- В зависимости от того, работает ли приложение должным образом в режиме совместимости с Windows 8, выберите вариант 1 или 2.
Если вы выберете вариант 1, Windows сохранит настройки и откроет приложение в режиме совместимости для этой конкретной версии Windows в будущем.
Если вы выберете вариант 2, Windows будет продолжать попытки открыть программу в режиме Windows 7, а затем в Vista, пока она не будет работать должным образом.
Метод 2: выбор совместимой версии Windows вручную
Опытные пользователи, которые точно знают, с какой версией Windows они ищут совместимость, могут попробовать изменить настройки вручную, выбрав «Свойства»> «Совместимость»> «Режим совместимости». Вот как это сделать:
- Щелкните правой кнопкой мыши основной исполняемый файл целевой программы (или ярлык на рабочем столе) и выберите «Свойства».
- В окне «Свойства» целевого приложения перейдите на вкладку «Совместимость».
- Теперь установите флажок рядом с Запускать эту программу в режиме совместимости. [1]. Затем используйте раскрывающееся меню [2] выбрать версию Windows, которая, по вашему мнению, позволит приложению работать должным образом. Обязательно нажмите ОК [3] чтобы сохранить настройки и выйти.
Описанные выше методы должны помочь вам запустить практически любое приложение в Windows 10 в режиме совместимости с Windows 7, Windows 8, Windows Vista и другими. В случае, если они этого не сделают, вы можете установить виртуальная машина с версией Windows, совместимой с программой. Для этого ознакомьтесь с лучшим программным обеспечением виртуализации для компьютеров с Windows.
Если вы новичок в виртуальных машинах, узнайте, как создать виртуальную машину на вашем компьютере с Windows 10. Между тем, если вы также используете приложения и веб-сайты, написанные для старых браузеров, узнайте, как включить режим IE в Edge Chromium.
Автор: Helmut
· 7 окт 2020
· 16.8K
· 5
-
В общем-то пофиг, но на данный момент некоторые игры, предназначенные «only for Windows 10» при желании вполне себе можно запустить на вынь 7. Что как бы дает лишний повод усомниться в заявлениях разработчиков (активно использующих все самые современные достижения, разумеется). Но речь не об этом. Запишу один из рецептов, который лично успешно применял.
Применял, например, для запуска недавно вышедшей Port Royale 4 — вполне себе олдскульная, годная игра с вопиюще неадекватными требованиями. Почему именно она? Да обычно я просто не обращаю внимания на игры с заявленной поддержкой только 10 венды. А тут вот скачал, не посмотрев требования. Как-то не подумал, что такая откровенно «устаревшая» игра может требовать новую говновенду. Ну а раз скачал — почему бы не попробовать запустить.
Этот же фокус точно работает и с Mafia II Definitive Edition. Надо будет теперь попробовать с переизданием Age of Empires.
Если игра валится с ошибкой «не найден xinput1_4.dll» — казалось бы, очевидное решение — скачать xinput1_4.dll. Но это не работает. А работает следующий финт ушами: найти в system32 файл xinput1_3.dll, сделать его копию и переименовать в xinput1_4.dll, чтобы оба файла лежали рядом.
Что такое xinput1_4.dll и не будет ли его подмена влиять на стабильность игры? Не будет, ибо это компонент DirectX для работы с геймпадом Xbox. Нам нужен гейпад от х-ящика? Да как-то не очень. Стоило ли ради этого менять системные требования? Риторический вопрос разработчикам.
Большинство ваших старых приложений для Windows должны запускаться в Windows 10 . Если они работают в Windows 7, они почти наверняка будут работать в Windows 10. Однако, некоторые старые приложения для ПК откажут даже запускаться, тем не менее, существует много способов заставить их работать снова.
Запустить от имени администратора
Многие приложения, разработанные для Windows XP, будут корректно работать в современной версии Windows, за исключением одной маленькой проблемы. В эпоху Windows XP среднестатистический пользователь Windows использовали свой ПК с учетной записью администратора. Приложения были закодированы так, словно они априори имеют административный доступ, и сейчас они терпят неудачу, если не получают прав администратора. Новая функция контроля учетных записей (UAC), в целом, решает эту проблему, но все равно возникают некоторые проблемы с доступом.
Если старое приложение работает неправильно, попробуйте щелкнуть правой кнопкой мыши его ярлык или исполняемый файл (с расширением exe), а затем выбрать «Запуск от имени администратора», чтобы запустить его с правами администратора.
Если вы обнаружите, что приложение требует административного доступа, вы можете настроить приложение на запуск в качестве администратора, используя настройки совместимости, которые мы обсудим в следующем разделе.
Настройка параметров совместимости
Windows включает в себя параметры совместимости, которые могут сделать старые приложения работоспособными. В меню «Пуск» Windows 10 щелкните правой кнопкой мыши ярлык, выберите «Открыть расположение файла» в контекстном меню
После того, как откроется местоположение файла, щелкните правой кнопкой мыши ярлык приложения или файл exe и выберите «Свойства» в контекстном меню.
На вкладке Совместимость окна свойств приложения вы можете нажать кнопку «Использовать средство устранения неполадок совместимости» для интерфейса мастера или просто отрегулировать параметры самостоятельно.
Например, если приложение не работает должным образом в Windows 10, но правильно работает в Windows XP, выберите опцию Запустить программу в режиме совместимости c: и затем выберите «Windows XP (Service Pack 3)» в раскрывающемся меню.
Не стесняйтесь пробовать другие настройки на вкладке Совместимость. Например, очень старые игры могут выиграть от «Режима пониженной цветности». На дисплеях с высоким разрешением DPI вам, возможно, придется «Изменить параметры высокого DPI», чтобы программа выглядела нормально.
Никакие параметры на этой вкладке не могут повредить вашему приложению или ПК – вы всегда можете просто отменить их, если они не помогут.
Установка драйверов Unsigned или 32-разрядных
64-разрядная версия Windows 10 использует принудительное добавление подписи драйвера и требует, чтобы все драйверы имели действительную подпись перед их установкой. 32-разрядные версии Windows 10 обычно не требуют подписанных драйверов. Исключением являют 32-разрядные версии Windows 10, работающие на более новых ПК с UEFI (вместо обычного BIOS).
Применение подписанных драйверов помогает повысить безопасность и стабильность, защищая вашу систему от вредоносных или просто нестабильных драйверов. Устанавливайте неподписанные драйверы, только если знаете, что они безопасны и Вас есть все основания для этого.
Если для старого программного обеспечения, которое требуется установить, нужны неподписанные драйверы, вам придется отключить проверку подписей драйверов. Если доступны только 32-разрядные драйверы, вам придется использовать 32-разрядную версию Windows 10, так как для 64-разрядной версии Windows 10 требуются 64-разрядные драйверы.
Запуск игр, требующих SafeDisc и SecuROM DRM
Windows 10 не будет запускать более старые игры, которые используют SafeDisc или SecuROM DRM. Эти схемы управления цифровыми правами могут вызывать довольно много проблем. В целом, хорошо, что Windows 10 не позволяет этому мусору устанавливаться и загрязнять вашу систему. К сожалению, это означает, что некоторые старые игры, которые запускались с компактов-дисков или DVD-дисков, не будут устанавливаться и запускаться нормально.
Вам доступно много других возможностей для запуска этих игр: поиск репаков «без CD» (которые потенциально опасны, поскольку часто встречаются на пиратских сайтах); покупка игры у цифрового дистрибуционного сервиса, такого как GOG или Steam; проверка веб-сайта разработчика, чтобы узнать, предоставляет ли он патч, которым удаляет DRM.
Более совершенные трюки включают установку и двойную загрузку более старой версии Windows без этого ограничения или попытку запуска игры на виртуальной машине с более старой версией Windows. Виртуальная машина может даже хорошо сработать, поскольку игры, использующие эти схемы DRM, настолько стары, что даже виртуальная машина может справиться с требованиями к графике.
Использование виртуальных машин
Windows 7 включала специальную функцию «Режим Windows XP». Это была фактически включенная программа виртуальной машины с бесплатной лицензией Windows XP. Windows 10 не включает режим Windows XP, но вы все равно Вы можете использовать виртуальную машину, чтобы сделать это самостоятельно.
Всё, что Вам действительно нужно – виртуальная машина, такая как VirtualBox и лицензия Windows XP. Установите эту копию Windows в виртуальную машину и вы можете запустить программное обеспечение на этой более старой версии Windows в окне на рабочем столе Windows 10.
Использование виртуальной машины – это несколько более прогрессивное решение, но оно будет работать хорошо, если приложению не нужно напрямую взаимодействовать с оборудованием. Виртуальные машины имеют ограниченную поддержку аппаратных периферийных устройств.
Использование эмуляторов для приложений DOS и Windows 3.1
DOSBox позволяет запускать старые DOS-приложения – прежде всего DOS-игры – в окне эмулятора на вашем рабочем столе. Используйте DOSBox для запуска старых приложений DOS вместо того, чтобы полагаться на командную строку. DOSBox будет работать намного лучше.
Поскольку Windows 3.1 сама по себе была DOS-приложением, вы можете установить Windows 3.1 в DOSBox и запустить старые 16-разрядные приложения Windows 3.1.
Используйте 32-битную Windows для 16-разрядного ПО
16-разрядные программы больше не работают в 64-разрядных версиях Windows. 64-разрядная версия Windows просто не содержит уровня совместимости WOW16, который позволяет запускать 16-разрядные приложения.
Попробуйте запустить 16-разрядное приложение в 64-разрядной версии Windows, и вы увидите сообщение «Это приложение не может работать на вашем ПК».
Если вам нужно запустить 16-разрядные приложения, вам потребуется установить 32-разрядную версию Windows 10 вместо 64-разрядной версии. Хорошей новостью является то, что вам не нужно переустанавливать всю вашу операционную систему. Вместо этого вы можете просто установить 32-разрядную версию Windows внутри виртуальной машины и запустить там приложение. Вы даже можете установить Windows 3.1 в DOSBox.
Используйте специальные браузеры для веб-сайтов
Windows 10 использует новый Microsoft Edge в качестве браузера по умолчанию. Edge не включает поддержку Java, ActiveX, Silverlight и других технологий. Chrome также отказался от поддержки плагинов NPAPI, таких как Java и Silverlight.
Чтобы использовать старые веб-приложения, требующие этих технологий, запустите браузер Internet Explorer, включенный в Windows 10, по соображениям совместимости. IE все ещё поддерживает контент ActiveX. Mozilla Firefox по-прежнему поддерживает Java и Silverlight.
Вы можете запустить Internet Explorer из меню «Пуск». Если вы уже используете Microsoft Edge, просто откройте меню настроек и выберите «Открыть с помощью Internet Explorer», чтобы открыть текущую веб-страницу непосредственно в Internet Explorer.
В общем, если старое приложение не работает в Windows 10, рекомендуется попробовать найти современную замену, которая будет работать должным образом. Но есть некоторые приложения, особенно старые компьютерные игры и бизнес-приложения, которые вы просто не сможете заменить. Надеюсь, некоторые из трюков совместимости, о которых мы рассказали, помогут Вам запустить эти приложения.
Режим совместимости Windows позволяет запускать программы на компьютере, работавшие в предыдущих версиях операционной системы. С выходом новой операционной системы, в работе некоторых программ неполадки: запуск программы с ошибкой, невозможность работы приложения и т. п.
Изменения, вносимые в новые версии Windows, приводят к невозможности использования некоторых программ в данной версии операционной системы. Не все программы долгое время поддерживаются разработчиками.
Содержание:
- Как запустить в режиме совместимости программу из контекстного меню свойства ярлыка или приложения
- Как запустить режим совместимости с помощью средства устранения неполадок Windows
- Устранение проблем с совместимостью в Windows
- Выводы статьи
Многие программы прекрасно работают на компьютере много лет, даже после прекращения поддержки. Из-за изменений в коде Windows, приложение теряет работоспособность в новой версии ОС. Переписать код программы согласно требованиям новой версии Windows некому, потому что разработчик прекратил поддержку программного обеспечения. Поэтому необходим выход из подобной ситуации.
На помощь придет режим совместимости в Windows. Запуск в режиме совместимости позволит запустить на ПК многие старые программы, прекрасно работающие на прежних версиях Windows.
Режим совместимости программ Windows запускается двумя способами:
- из свойства или ярлыка программы для всех версий Windows;
- с помощью средства устранения неполадок Windows.
В первом случае, пользователь кликает правой кнопкой мыши по ярлыку проблемной программы, или по исполнительному файлу (.exe) приложения. Второй способ подразумевает использование средства системы по устранению неполадок.
Имейте в виду, что часть программ все равно не будет нормально работать, после включения в режиме совместимости по разным причинам. В большинстве случаев, старые приложения все же удастся запустить на компьютере.
В инструкции на этой странице я покажу режим совместимости в Windows 10. В других версиях Windows (Windows 7, Windows 8, Windows 8.1), настройка режима совместимости старых программ с установленной на компьютере версией системы, работает аналогичным образом.
Как запустить в режиме совместимости программу из контекстного меню свойства ярлыка или приложения
Если программа отказывается работать в новой версии операционной системы, следует попробовать устранить проблему при помощи встроенного в Windows режима совместимости.
Кликните правой кнопкой мыши по ярлыку программы или по исполнительному файлу. Если ярлыка приложения нет, то найдите на компьютере файл не запускающейся программы. Программы, обычно, устанавливаются на системный диск, в зависимости от разрядности, в папки Program Files или Program Files (x86). В очень редких случаях, программы устанавливаются в расположении профиля пользователя:
C:ПользователиИмя_пользователяAppDataRoaming
В расположениях ищите папку программу по имени приложения, или по имени производителя данного ПО. Найдите нужную программу, а затем кликните правой кнопкой мыши по файлу приложения.
Обратите внимание: в Windows 10 не всегда можно воспользоваться контекстным меню свойств объекта, потому что система иногда не показывает соответствующую вкладку для конкретного приложения, поэтому воспользуйтесь другим способом.
В контекстном меню нажмите на пункт «Свойства».
В открывшемся окне «Свойства: имя приложения» перейдите во вкладку «Совместимость».
Здесь вы можете сразу запустить средство устранения проблем с совместимостью с помощью кнопки «Запустить средство устранения проблем с совместимостью» или выбрать подходящие параметры вручную.
Для этого, активируйте настройку «Запустить программу в режиме совместимости с:», а затем выберите версию Windows, в которой данное приложение работало нормально.
Настройте дополнительные параметры цветности, разрешения экрана и масштабирования (данные параметры могут не работать в 64 битных системах).
При необходимости, поставьте флажок напротив пункта «Запускать эту программу от имени администратора». Некоторые приложения требуют для своей работы повышенные административные права.
Вот пример из практики: в Windows 10 невозможно установить Skype для рабочего стола на ПК. После запуска установки программы, появляется предложение для загрузки из Магазина (Microsoft Store) приложения Скайп для Windows 10 (эти программы отличаются друг от друга). Остается единственный выход: установка Скайпа для рабочего стола в режиме совместимости с Windows 8.
После завершения настроек нажмите на кнопку «ОК». Проверьте работу программы в режиме совместимости.
Как запустить режим совместимости с помощью средства устранения неполадок Windows
Режим совместимости программ в Windows 10, в Windows 7, Windows 8, Windows 8.1 можно запустить с помощью встроенного средства системы.
Для этого, кликните по ярлыку или файлу программы правой кнопкой мыши, в контекстном меню нажмите на пункт «Исправление проблем с совместимостью».
Вторым способом средство запускается из Панели управления, после выбора «Устранение неполадок». В окне «Устранение неполадок компьютера» нажмите на ссылку «Выполнение программ, предназначенных для предыдущих версий Windows».
В Windows 10 есть третий способ: запустите приложение «Параметры», войдите в «Обновление и безопасность». Далее откройте раздел «Устранение неполадок», прокрутите список неполадок до опции «Устранение проблем с совместимостью», кликните по параметру, а затем нажмите на кнопку «Запустить средство сейчас».
Пользователи Windows 7, Windows 8, Windows 8.1 дополнительно могут воспользоваться средством Microsoft Easy Fix (средство встроено в Windows 10), выполняющим те же самые функции, которое необходимо скачать на компьютер, выбрав на странице сайта Microsoft соответствующую проблему. Подробнее об этом читайте здесь.
Устранение проблем с совместимостью в Windows
Если средство запущено средствами управления компьютером, а не по файлу конкретной программы, то пользователю нужно будет выбрать программу с проблемами запуска, установки или работы.
После запуска средства устранения неполадок, происходит автоматический поиск обнаружения проблем с совместимостью на компьютере.
В следующем окне необходимо выбрать режим диагностики. На выбор предлагаются два варианта:
- «Использовать рекомендуемые параметры» — тестовый запуск программы с рекомендуемыми параметрами совместимости.
- «Диагностика программы» — выбор параметров совместимости на основе замеченных проблем.
При использовании рекомендуемых параметров, система самостоятельно предложит подходящий вариант. Для тестирования приложения, нажмите на кнопку «Проверить программу…».
Протестируйте работу программы, а затем нажмите на кнопку «Далее».
В завершающем окне нужно выбрать подходящий вариант ответа на вопрос об устранении проблемы:
- «Да, сохранить эти параметры для программы».
- «Нет, попытаться использовать другие параметры».
- «Нет, отправить сообщение об этой проблеме в корпорацию и найти решение в Интернете».
При выборе варианта «Диагностика программы», пользователь сможет предложить средству устранения неполадок конкретные варианты замеченных проблем.
В окне «Какие проблемы замечены?» необходимо выбрать один или несколько наиболее подходящих вариантов:
- «Программа работала в предыдущих версия Windows, но не устанавливается или не запускается».
- «Программа открывается, но отображается неправильно».
- «Для программы необходимы дополнительные разрешения».
- «Я не вижу моей проблемы в списке».
В окне «С какой версией работала программа?» выберите одну из предложенных версий операционной системы Windows.
Далее проверьте работу программы, а в случае успешного решения проблемы, сохраните данные параметры для запуска и работы приложения.
Если замеченных проблем нет в этом списке, средство системы предложит ответить на уточняющие вопросы.
Затем вам предложат проверить работу программы с помощью рекомендуемых параметров по выбору системы.
После проверки в заключительном окне средства ответьте на вопрос об устранении проблемы. Если программа все равно не работает, пробуйте все возможные варианты.
При необходимости, можно отключить режим совместимости программ для отдельного приложения или для всей системы.
Выводы статьи
Режим совместимости Виндовс позволяет запустить старую программу в новой версии операционной системы. С помощью средства операционной системы можно исправить проблемы совместимости программ на компьютере.
Похожие публикации:
- Сравнение версий Windows 10: таблица
- Как перейти с 32 битной на 64 битную версию Windows
- Как установить обновление до новой версии Windows 10 — 5 способов
- Как спрятать файлы на виртуальном жестком диске (VHD)
- Как отключить обновления в Windows 10 — 5 способов
Введение. Что такое режим совместимости?
Если вы решили узнать, как включить или отключить режим совместимости в операционной системе Windows, то вы однозначно обратились по адресу. Но для начала давайте ответим на такой вопрос: что же такое режим совместимости? Для чего он может быть нужен?
Что такое режим совместимости Windows
Итак, режим совместимости в Windows 7 или 10 является специальной функцией, позволяющей запустить приложение, предназначенное для предыдущих версий операционной системы. Возможно, для вас это описание оказалось достаточно сложным, поэтому давайте более подробно рассмотрим это на конкретном примере.
Итак, некий разработчик (назовём его Валерий) создал программу VolterSide (наименование программы взято произвольно) и выпустил этот продукт для операционной системы Windows XP. Для пользователей этого программного обеспечения всё было хорошо, пока не пришли пора обновлять свой компьютер или ноутбук на более усовершенствованную версию ОС под названием Windows 7 (или же 10). Как оказалось, VolterSide не открывается в установленной системе. Пользователи невольно начинают задумываться: а почему приложение не работает на новой современной системе, когда старая всё прекрасно открывает?
Дело в том, что Валерий не выпустил обновление для своего продукта, которое внедрило бы поддержку новых ОС. Его программа так и осталась жить в прошлом. Но что делать тем людям, которым нужна современность в плане работы операционной системы? Не будут же они пользоваться Windows XP, к примеру, потому что VolterSide работает только в этой версии системы Виндовс. Вот тут на помощь и может вам прийти режим совместимости в Windows 7 или 10.
Но также стоит обратить внимание на тот факт, что эта функция поможет не только в работе приложений, но также и драйверов. То есть, если у вас имеются колонки (клавиатура, монитор — что угодно), и они по каким-то причинам перестали работать после обновления ОС, то вы можете попробовать запустить и установить их драйвера в режиме совместимости.
Как включить режим совместимости в Windows 7 или 10?
Устранение неполадок
Ну вот и мы дошли до главного вопроса сегодняшнего обсуждения. Не будем долго тянуть резину и перейдём сразу к вашим действиям:
- Находим ярлык (или оригинальный файл) запуска программы или драйвера, который вы не могли запустить.
- Кликаем по нему правой кнопкой мыши и заходим в «Устранение неполадок совместимости».
- Теперь вам нужно внимательно читать, что предлагают окна помощи. Сначала выбираем режим работы нашего помощника: диагностика программы. Жмём «Далее».
- В окне появляется вопрос о том, какие проблемы вы заметили при запуске. В нашем случае подходит первый вариант о работе приложения в предыдущих версиях Windows.
- Далее, выбираем ту самую версию операционной системы, в которой у вас было все замечательно. Например, это была Windows Vista. Значит мы кликаем по ней, а потом жмём «Далее». Если вы не уверены в том, какая из версий подходила для ПО (например, при первичном скачивании приложения на компьютер), то придётся пробовать каждую.
- Теперь окно устранения неполадок покажет небольшой отчёт о том, что же мы с вами выбрали. Если всё верно, то кликаем по кнопке «Запуск программы».
- После удачного запуска приложения обязательно сохраните эти параметры для программы. В противном случае попробуйте другие варианты решения или же отправьте отчёт в Microsoft. К сожалению, шанс того, что вам ответят — очень мал. Но если таких писем к ним будет достаточное количество, то они могут исправить проблему в будущих обновлениях.
Изменение параметров вручную. Включаем или отключаем режим самостоятельно
Предыдущий метод, конечно, никто не отменял, но он занимает некоторое время. Если же вам не нужно, чтобы система сама анализировала и тестировала программу, то вы можете сами настроить параметры вручную. Метод практически ничем не отличается от предыдущего в плане того, как поставить режим совместимости в Windows 7 или 10. Также вы сможете не только включить, но и благополучно отключить его. Итак, начнём:
- Как и в предыдущей инструкции, жмём правой кнопкой мыши по ярлыку или оригиналу программы. Но теперь нужно будет выбрать последний пункт «Свойства».
- В появившемся окне откройте вкладку «Совместимость» и нажмите галочку возле пункта о запуске программы в режиме совместимости.
- В поле, расположенным чуть ниже, необходимо выбрать версию операционной системы.
- По мере надобности можете установить некоторые параметры (Использование 256 цветов, специальное разрешение экрана и другие). Это может также сыграть свою роль при запуске в режиме совместимости.
- Жмём «Применить» и затем «ОК». Теперь можете попробовать запустить программу или драйвер.
- Чтобы отключить эту функцию, надо просто убрать галочку, которую вы ставили на втором этапе.
Не помогает? Не беда!
На самом деле этот режим помогает в единичных случаях. Потому что практически все свои программы известные производители и разработчики сразу готовят к работе с новыми операционными системами. В противном случае может быть такое, когда неполадки связаны совсем не с тем, что ПО предназначено для других версий ОС. Тогда можно попробовать провести диагностику (первая инструкция, второй пункт). Только на этот раз выбираем не первый вариант, а ставим галочку напротив других. Так, методом исключения, можно выявить реальную проблему.
Итоги
Подводя итоги сегодняшнего обсуждения того, как включить или отключить режим совместимости в Windows 10 или 7, можно сказать следующее: функция действительно полезная и нужная. Она может помочь тогда, когда другие средства либо недоступны, либо бессильны. Поэтому не стоит недооценивать встроенные возможности операционной системы Microsoft и ставить на них крест. Делимся в комментариях: смогли ли вы запустить программу или драйвер в режиме совместимости? Если нет, то какой способ помог именно вам?
Windows 10 — самая новая операционная система от Microsoft, предлагающая ряд преимуществ и новых функций. Однако, многие пользователи до сих пор используют Windows 7 и хотели бы получить доступ к приложениям, доступным только на Windows 10.
В этой статье мы расскажем, как запустить приложения для Windows 10 на компьютере с установленной Windows 7. Мы предоставим пошаговую инструкцию, которая поможет вам настроить совместимость приложений и насладиться их функционалом даже без обновления ОС.
Первым шагом является установка совместимого приложения, которое будет использоваться для запуска приложений для Windows 10. Существует несколько программ, которые могут быть использованы в этом случае, например, VMware Workstation, VirtualBox или Parallels Desktop.
Не забудьте проверить, что ваш компьютер соответствует минимальным требованиям для установки выбранной программы.
После установки выбранной программы, вам потребуется загрузить образ операционной системы Windows 10. Образ можно найти на официальном сайте Microsoft или других надежных источниках. Убедитесь, что загруженный образ соответствует разрядности вашего компьютера (32-бит или 64-бит).
Содержание
- Установка среды для запуска приложений Windows 10 на ОС Windows 7
- Подготовка компьютера
- Скачивание необходимого ПО
- Запуск приложений Windows 10 на Windows 7
Установка среды для запуска приложений Windows 10 на ОС Windows 7
Для запуска приложений Windows 10 на операционной системе Windows 7 необходимо установить специальную среду, которая позволит работать с приложениями, предназначенными для более новой версии операционной системы. В данной инструкции мы рассмотрим пошаговый процесс установки этой среды.
- Перейдите на официальный сайт Microsoft и найдите раздел «Загрузки».
- В поисковой строке введите «Среда для запуска приложений Windows 10 на Windows 7» и нажмите Enter.
- На странице результатов поиска найдите ссылку на скачивание этой среды и нажмите на нее.
- После скачивания запустите установочный файл и следуйте инструкциям мастера установки.
- После завершения установки перезагрузите компьютер, чтобы изменения вступили в силу.
После установки среды для запуска приложений Windows 10 на Windows 7 вы сможете запускать множество приложений, которые ранее были доступны только для более новых версий операционной системы. Настоятельно рекомендуется выполнять периодическую проверку наличия обновлений этой среды, чтобы использовать ее в полном объеме.
Подготовка компьютера
Перед тем, как перейти к запуску приложений для Windows 10 на Windows 7, вам потребуется выполнить несколько предварительных действий:
- Проверьте системные требования
- Создайте резервную копию данных
- Обновите операционную систему
- Установите необходимые драйверы
- Установите последние обновления безопасности
Убедитесь, что ваш компьютер соответствует системным требованиям операционной системы Windows 10. Основные требования включают процессор с частотой 1 ГГц или выше, 1 ГБ оперативной памяти для 32-битной версии или 2 ГБ для 64-битной версии, и накопитель с минимальной свободной памятью в 16 ГБ.
Перед внесением изменений на вашем компьютере рекомендуется создать резервную копию всех важных данных. Это поможет вам восстановить данные в случае непредвиденных ситуаций.
Убедитесь, что у вас установлена последняя доступная версия операционной системы Windows 7. Чтобы обновить систему, перейдите в раздел «Настройки» (кнопка «Пуск» -> «Настройки») и выберите «Обновление и безопасность». Затем выполните инструкции по обновлению операционной системы.
Для совместимости с приложениями для Windows 10 на Windows 7, вам может потребоваться установить дополнительные драйверы. Посетите веб-сайт производителя вашего компьютера или устройства и загрузите последние драйверы для вашей операционной системы.
Перед установкой приложений из магазина Windows 10, рекомендуется установить все доступные обновления безопасности для операционной системы Windows 7. Это поможет защитить ваш компьютер от известных уязвимостей и улучшит общую стабильность системы.
После выполнения всех требований подготовка вашего компьютера к запуску приложений для Windows 10 на Windows 7 будет завершена, и вы сможете приступить к следующим шагам.
Скачивание необходимого ПО
Для запуска приложений, предназначенных для Windows 10 на Windows 7, вам потребуется определенное программное обеспечение. Здесь приведены шаги, которые вам нужно выполнить:
- Перейдите на официальный сайт Microsoft и найдите раздел «Скачать Windows 10».
- Выберите версию операционной системы Windows 10, которая подходит вашим требованиям (32-битную или 64-битную).
- Нажмите на кнопку «Скачать» и сохраните загруженный файл на вашем компьютере.
- После завершения загрузки запустите установщик Windows 10.
- Следуйте инструкциям установщика, чтобы установить Windows 10 на вашем компьютере. Убедитесь, что выбрали опцию «Обновление», чтобы сохранить ваши файлы и программы.
- После установки Windows 10 перезагрузите компьютер.
- Зайдите в магазин Windows и установите необходимое приложение, которое вы хотите запустить на Windows 7.
Теперь у вас должна быть установлена Windows 10 и нужное вам приложение для его запуска. Вы можете приступить к его использованию и наслаждаться всеми новыми функциями, которые предлагает Windows 10.
Запуск приложений Windows 10 на Windows 7
На сегодняшний день не существует полностью надежного способа запустить приложения Windows 10 на Windows 7 без каких-либо ограничений. Однако, существуют некоторые альтернативные методы, которые могут помочь вам в этом процессе. Наиболее популярные из них — это использование виртуальных машин и средств совместимости.
1. Виртуальные машины
Виртуальная машина – это программный инструмент, который позволяет эмулировать работу другой операционной системы на вашем компьютере, работающем под другой операционной системой. Это может быть полезным, если вы хотите запустить приложения Windows 10 на Windows 7.
Самый популярный виртуальный платформа — это VirtualBox, который позволяет создавать и управлять виртуальными машинами на вашем компьютере. Чтобы запустить приложение Windows 10 на Windows 7 через VirtualBox, вам необходимо скачать образ операционной системы Windows 10, настроить виртуальную машину в VirtualBox и установить операционную систему Windows 10 на эту виртуальную машину.
2. Средства совместимости
В Windows 7 есть некоторые средства, которые могут помочь улучшить совместимость и запустить некоторые приложения Windows 10. Одно из таких средств — это Windows XP Mode, который предоставляет виртуальную среду Windows XP на вашем компьютере, где вы можете запускать старые приложения и игры.
Чтобы воспользоваться Windows XP Mode, вам необходимо скачать и установить его с официального веб-сайта Microsoft. После установки вы сможете загружать и запускать приложения Windows 10 в среде Windows XP на вашем компьютере под управлением Windows 7.
Также, вы можете попробовать использовать различные совместимостные режимы, которые доступны в свойствах исполняемого файла приложения Windows 10. Чтобы воспользоваться этим методом, щелкните правой кнопкой мыши на исполняемом файле приложения, выберите «Свойства» и перейдите на вкладку «Совместимость». Здесь вы можете попробовать установить совместимость с предыдущими версиями Windows и запустить приложение на вашем компьютере, работающем под управлением Windows 7.
Однако, следует помнить, что запуск приложений Windows 10 на Windows 7 может быть связан с некоторыми ограничениями и проблемами совместимости. Не все приложения Windows 10 будут работать корректно на Windows 7, и некоторые функции приложений могут быть ограничены или недоступны. Поэтому, перед попыткой запуска приложений Windows 10 на Windows 7, рекомендуется проконсультироваться со специалистом или разработчиком приложения.
К сожалению, запуск приложения для Windows 10 на Windows 7 не всегда возможен из-за различий в операционных системах. Однако, если вы все же хотите попытаться запустить приложение для Windows 10 на Windows 7, следуйте этим шагам:
1. Проверьте, поддерживает ли ваш компьютер Windows 10. Если нет, то вы не сможете запустить приложение на Windows 7.
2. Скачайте файл установки приложения для Windows 10.
3. Нажмите правой кнопкой мыши на файл установки и выберите «Свойства».
4. В разделе «Совместимость» установите флажок на «Запускать эту программу в режиме совместимости» и выберите Windows 7 в списке операционных систем.
5. Нажмите «Применить» и «ОК».
6. Запустите файл установки и установите приложение.
7. После установки приложения, попытайтесь его запустить. Если приложение не работает, попробуйте запустить его в режиме совместимости Windows 7, как было описано в пункте 4.
8. Если все еще не удается запустить приложение, то, вероятно, это приложение несовместимо с Windows 7.
Важно помнить, что запуск приложения для новой операционной системы на старой может привести к ошибкам и неполадкам. Лучше использовать приложения, созданные для вашей операционной системы.
Также следует помнить, что приложения для Windows 10 могут использовать новые функции и возможности, которых нет в Windows 7. Поэтому, даже если вы сможете запустить приложение на старой операционной системе, оно может не работать полностью или работать с ошибками.
Если у вас есть необходимость использовать определенное приложение, которое доступно только для Windows 10, то вы можете рассмотреть возможность обновления вашей операционной системы до Windows 10. Однако, перед обновлением следует убедиться, что ваш компьютер соответствует требованиям Windows 10 и что все важные данные сохранены в безопасном месте.
Еще один вариант – использовать виртуальную машину, где будет установлена Windows 10. В этом случае вы сможете запустить приложение на виртуальной машине, не влияя на основную операционную систему.
В любом случае, перед попыткой запустить приложение для Windows 10 на Windows 7, следует проверить, есть ли аналогичное приложение для Windows 7. Возможно, вы найдете более подходящую альтернативу, которая будет работать без проблем на вашей операционной системе.
В целом, выбор операционной системы и приложений зависит от ваших потребностей и требований. Следует выбирать те решения, которые будут наилучшим образом соответствовать вашим задачам и помогут достичь поставленных целей.
Windows 10 является последней операционной системой от Microsoft, которая предлагает множество новых функций и улучшений по сравнению с предыдущими версиями. Однако, не все пользователи готовы обновить свою ОС из-за различных причин. Если у вас установлена Windows 7, но вы хотите запустить игру, которая поддерживается только Windows 10, не отчаивайтесь: существует несколько способов запуска приложений для новой операционной системы на старой.
Один из самых популярных способов запуска игр для Windows 10 на Windows 7 — это использование программы совместимости. Для этого необходимо нажать правой кнопкой мыши на ярлык файла с игрой, выбрать «Свойства» и перейти на вкладку «Совместимость». Затем отметьте поле «Запустить в режиме совместимости» и выберите «Windows 10» из выпадающего списка. После этого нажмите «ОК» и попробуйте запустить игру. В некоторых случаях программа совместимости может помочь исправить проблемы с запуском.
Если первый способ не сработал, можно использовать виртуальную машину. Виртуальная машина — это програмное обеспечение, которое позволяет запускать операционные системы внутри других операционных систем. С помощью виртуальной машины вы можете установить Windows 10 на свой компьютер, сохраняя при этом Windows 7. При запуске виртуальной машины, вы сможете запустить игру для Windows 10 на своей Windows 7 без каких-либо проблем. Использование виртуальной машины может быть сложным процессом, но порядок действий обычно описан в документации, поставляемой с программой.
Если предыдущие два способа не подходят вам, то последней альтернативой может стать создание двойной загрузки. Двойная загрузка позволяет установить две операционные системы на один компьютер. Вы сможете выбрать, какую ОС загружать при каждом включении компьютера. В этом случае вы сможете запустить игру для Windows 10, загрузившись в Windows 10, а после использования переключиться обратно на Windows 7. Однако, создание двойной загрузки может потребовать дополнительное программное обеспечение и возможно потребует от вас некоторых технических навыков.
Содержание
- Минимальные системные требования
- Совместимость игр для Windows 10 с Windows 7
- Подготовка компьютера для запуска игры на Windows 7
- Загрузка и установка игры совместимой с Windows 10 на Windows 7
- Решение возможных проблем при запуске игры на Windows 7
- 1. Ошибка «Отказано в доступе»
- 2. Ошибка «Не найден файл dll»
- 3. Ошибка «Не хватает оперативной памяти»
- Резюме
- Вопрос-ответ
- Как запустить игру для Windows 10 на Windows 7?
- Можно ли запустить игру для Windows 10 на Windows 7 с помощью совместимости?
- Могу ли я использовать виртуальную машину для запуска игры для Windows 10 на компьютере с Windows 7?
- Какие есть альтернативные способы запустить игру для Windows 10 на Windows 7?
Минимальные системные требования
Перед тем, как запустить игру для Windows 10 на Windows 7, убедитесь, что ваш компьютер соответствует следующим минимальным системным требованиям:
- Операционная система: Windows 7 (64-разрядная версия) с установленными последними обновлениями
- Процессор: Intel Core i3 2-го поколения или эквивалентный процессор от AMD
- Оперативная память: 4 ГБ
- Видеокарта: DirectX 11-совместимая с 1 ГБ видеопамяти
- Свободное место на жестком диске: минимум 30 ГБ
Обратите внимание, что эти требования могут различаться в зависимости от конкретной игры. Если у вас есть старая операционная система, возможно, вам придется обновить ее до Windows 7 или более новой версии, чтобы запустить игру для Windows 10.
Также учтите, что минимальные системные требования гарантируют только запуск игры, но не обеспечивают оптимальную производительность. Если вы хотите насладиться игрой с плавной графикой и высоким FPS, рекомендуется иметь более мощное оборудование, соответствующее рекомендованным системным требованиям игры.
Совместимость игр для Windows 10 с Windows 7
Windows 10 является последней операционной системой Microsoft, которая предлагает множество новых функций и улучшений по сравнению с Windows 7. Однако, многие игры, выпущенные для Windows 10, можно также запустить на Windows 7, если выполнены определенные требования.
Прежде чем пытаться запустить игру для Windows 10 на Windows 7, важно проверить, соответствуют ли требования игры системным требованиям Windows 7. Игры для Windows 10 могут быть оптимизированы под новые функции операционной системы, которые могут быть недоступны на Windows 7.
Если системные требования игры соответствуют требованиям Windows 7, вы можете попробовать запустить ее на вашем компьютере. Некоторые игры могут запускаться без проблем, в то время как другие могут требовать дополнительные действия для обеспечения их совместимости.
Вот несколько шагов, которые могут помочь вам запустить игру для Windows 10 на Windows 7:
- Установите все доступные обновления для Windows 7. Многие обновления, выпущенные Microsoft, содержат исправления и обновления, которые могут повысить совместимость с играми.
- Установите все необходимые драйверы для вашей видеокарты и другого оборудования. Обновленные драйверы могут помочь предотвратить ошибки и проблемы совместимости.
- Установите последнюю версию DirectX. DirectX — это набор компонентов, которые игры используют для доступа к оборудованию на вашем компьютере. Установка последней версии DirectX может быть полезна для обеспечения совместимости.
- Запустите игру в режиме совместимости Windows 7. Это можно сделать, щелкнув правой кнопкой мыши на ярлык игры или исполняемый файл и выбрав «Свойства». В меню «Совместимость» установите флажок рядом с «Запустить эту программу в режиме совместимости» и выберите «Windows 7».
- Используйте программы-эмуляторы. Некоторые программы-эмуляторы, такие как VirtualBox или VMWare, могут создать виртуальную машину с установленной Windows 10. В этой виртуальной машине вы можете запустить игру для Windows 10, даже если ваш основной компьютер работает на Windows 7.
Если ни один из этих шагов не помог запустить игру для Windows 10 на Windows 7, возможно, ваша операционная система просто не совместима с данной игрой. В таком случае вам может потребоваться обновить операционную систему до Windows 10 или найти альтернативный способ играть в эту игру.
Важно понимать, что запуск игр для Windows 10 на Windows 7 может вызывать проблемы совместимости и нежелательные ошибки. Рекомендуется обновление операционной системы до Windows 10, если вы планируете играть в современные игры, специально выпущенные для Windows 10.
Подготовка компьютера для запуска игры на Windows 7
Если у вас компьютер под управлением операционной системы Windows 7 и вы хотите запустить игру, предназначенную для Windows 10, вам может потребоваться выполнить некоторые подготовительные мероприятия. Ниже приведена подробная инструкция о том, что нужно сделать, чтобы ваш компьютер был готов к запуску игры.
- Убедитесь, что ваш компьютер соответствует минимальным системным требованиям игры. Обычно эти требования указаны на упаковке игры или на ее официальном веб-сайте. Внимательно ознакомьтесь с этими требованиями и убедитесь, что ваш компьютер им соответствует.
- Обновите операционную систему Windows 7 до последней версии. Периодически выпускаются обновления, которые улучшают совместимость и исправляют ошибки операционной системы. Перейдите в «Панель управления», выберите «Обновление и безопасность» и выполните обновление до последней доступной версии Windows 7.
- Установите все необходимые драйверы для вашего компьютера. Посетите веб-сайты производителей вашего оборудования (например, видеокарты, звуковой карты) и загрузите последние версии драйверов, подходящих для Windows 7.
- Удалите ненужные программы и файлы с вашего компьютера. Игры могут требовать большое количество свободного места на жестком диске, поэтому очистка компьютера от ненужного мусора поможет увеличить доступное пространство и улучшить производительность.
- Закройте все запущенные программы и приложения перед запуском игры. Игра может требовать много ресурсов компьютера, поэтому закрытие ненужных программ поможет освободить память и процессор для игры.
- Проверьте наличие обновлений для DirectX на вашем компьютере. DirectX — это пакет программных интерфейсов, необходимых для запуска многих игр. Перейдите на официальный сайт Microsoft, загрузите последнюю версию DirectX и установите ее на ваш компьютер.
- Возможно, потребуется отключить антивирусное программное обеспечение или настроить его исключения для запуска игры. Некоторые антивирусные программы могут блокировать запуск игр, поскольку они могут считаться потенциально вредоносным программным обеспечением.
- Если у вас все еще возникают проблемы с запуском игры, попробуйте запустить ее в режиме совместимости. Щелкните правой кнопкой мыши на ярлыке игры, выберите «Свойства», затем перейдите на вкладку «Совместимость». Установите флажок рядом с опцией «Запустить эту программу в режиме совместимости» и выберите Windows 10 из списка операционных систем.
После выполнения всех этих шагов ваш компьютер должен быть готов к запуску игры для Windows 10 на Windows 7. Если проблема все еще остается, рекомендуется обратиться за поддержкой к разработчикам игры или на официальные форумы, где пользователи могут поделиться своим опытом в запуске игр на Windows 7.
Загрузка и установка игры совместимой с Windows 10 на Windows 7
Игры, разработанные для Windows 10, часто несовместимы с более старыми операционными системами, такими как Windows 7. Однако, современные операционные системы обычно предлагают совместимость с предыдущими версиями. В данной статье рассмотрим, как загрузить и установить игру для Windows 10 на компьютер с Windows 7.
- Сначала, вам потребуется найти игру, совместимую с Windows 7. Обычно разработчики указывают требования к операционной системе на странице игры. Или вы можете воспользоваться поисковой системой для поиска игры, которая может работать на Windows 7.
- После того, как вы нашли подходящую игру, вам нужно перейти на официальный сайт или магазин, где она доступна для скачивания. Обычно это могут быть Steam, Epic Games Store или другие платформы. Перейдите на страницу игры и найдите кнопку «Скачать» или «Купить».
- Если игра доступна для покупки, то вам потребуется создать аккаунт на платформе и добавить игру в корзину. Затем следуйте инструкциям по оформлению покупки и оплате. Если игра бесплатная, то вам нужно будет создать аккаунт и загрузить ее на ваш компьютер.
- После покупки или загрузки игры вам нужно будет запустить установочный файл, который обычно имеет расширение .exe. Запустите его и следуйте инструкциям на экране для установки игры. Обычно вам будет предложено выбрать путь установки и другие настройки.
- После завершения установки игры, вы сможете запустить ее на вашем компьютере с Windows 7. Если у вас возникнут проблемы или ошибки, связанные с несовместимостью операционной системы, попробуйте обновить драйверы вашей видеокарты и другие компоненты системы.
Важно отметить, что не все игры, разработанные для Windows 10, могут быть запущены на Windows 7. Некоторые игры могут использовать функциональность или библиотеки, доступные только в более новых операционных системах. Поэтому, перед покупкой или загрузкой игры, рекомендуется внимательно ознакомиться с требованиями системы, указанными разработчиками.
Решение возможных проблем при запуске игры на Windows 7
При запуске игры для Windows 10 на операционной системе Windows 7 могут возникнуть некоторые проблемы. В этом разделе мы рассмотрим некоторые известные проблемы и их возможные решения.
1. Ошибка «Отказано в доступе»
Если при запуске игры появляется ошибка «Отказано в доступе», это может быть связано с неправильными настройками безопасности системы. Для решения этой проблемы можно попробовать следующие шаги:
- Правой кнопкой мыши нажмите на ярлык игры и выберите «Свойства».
- Перейдите на вкладку «Совместимость».
- Установите флажок рядом с опцией «Запустить эту программу в режиме совместимости» и выберите «Windows 7» из списка.
- Нажмите «Применить» и «ОК».
2. Ошибка «Не найден файл dll»
Если при запуске игры появляется ошибка «Не найден файл dll», это может быть связано с отсутствием необходимых системных библиотек. Для решения этой проблемы можно попробовать следующие шаги:
- Перезагрузите компьютер.
- Установите последние обновления операционной системы, включая все Service Pack.
- Установите последнюю версию DirectX с официального сайта Microsoft.
- Обновите драйверы видеокарты и звуковой карты до последних версий.
- Если ошибка все еще не устранена, попробуйте переустановить игру.
3. Ошибка «Не хватает оперативной памяти»
Если при запуске игры появляется ошибка «Не хватает оперативной памяти», это может быть связано с ограничениями операционной системы. Для решения этой проблемы можно попробовать следующие шаги:
- Закройте все ненужные программы и процессы.
- Попробуйте увеличить размер файла подкачки (страничного файла).
- Отключите некоторые визуальные эффекты операционной системы.
- Если проблема все еще остается, попробуйте установить на компьютер больше оперативной памяти.
Уважаемые читатели, обратите внимание, что эти решения не гарантируют полное устранение всех возможных проблем при запуске игры для Windows 10 на Windows 7. Каждая ситуация может быть уникальной, и некоторые проблемы могут потребовать более сложного решения. Если вы столкнулись с проблемой, которую не удалось решить, рекомендуется обратиться к службе поддержки разработчика игры или посетить форумы сообщества игры для получения дополнительной помощи.
Резюме
Процесс запуска игры для Windows 10 на Windows 7 не всегда прост и требует определенных действий от пользователя. В данной инструкции были рассмотрены основные шаги, которые нужно совершить для успешного запуска игры:
- Убедитесь, что ваш компьютер соответствует системным требованиям игры.
- Проверьте, есть ли обратная совместимость игры с Windows 7.
- Установите все необходимые обновления операционной системы.
- Установите или обновите драйверы для видеокарты, звуковой карты и других устройств.
- Запустите игру в режиме совместимости с Windows 7.
- Используйте программы-эмуляторы для запуска игр для Windows 10 на Windows 7.
Важно помнить, что не все игры для Windows 10 будут работать на Windows 7 из-за целого ряда факторов, включая различия в архитектуре системы и наличие новых технологий в операционной системе Windows 10. В таких случаях, возможно, понадобится обновление операционной системы до Windows 10.
| Достоинства | Недостатки |
|---|---|
|
|
Используя данную инструкцию, вы можете попробовать запустить игру для Windows 10 на Windows 7 и оценить, будет ли она приемлемо работать на вашем компьютере. Имейте в виду, что оптимальное решение — это использование операционной системы Windows 10 для запуска современных игр и получения лучшей производительности.
Вопрос-ответ
Как запустить игру для Windows 10 на Windows 7?
К сожалению, это невозможно. Игры, разработанные специально для Windows 10, могут использовать функции и API, которые не поддерживаются в Windows 7. Если у вас Windows 7, вам необходимо обновить операционную систему до Windows 10, чтобы запустить такую игру.
Можно ли запустить игру для Windows 10 на Windows 7 с помощью совместимости?
В некоторых случаях вы можете попробовать запустить игру для Windows 10 на Windows 7 с помощью режима совместимости. Щелкните правой кнопкой мыши на ярлыке игры, выберите «Свойства», перейдите на вкладку «Совместимость» и установите режим совместимости с Windows 10. Однако это не гарантирует успешного запуска игры, так как Windows 7 не поддерживает все функции, необходимые для работы игры.
Могу ли я использовать виртуальную машину для запуска игры для Windows 10 на компьютере с Windows 7?
Да, вы можете попробовать запустить игру для Windows 10 на компьютере с Windows 7, используя виртуальную машину. Виртуальная машина может эмулировать работу Windows 10 на вашем компьютере с Windows 7. Однако это может потребовать дополнительного аппаратного и программного обеспечения, а также может снизить производительность игры из-за эмуляции.
Какие есть альтернативные способы запустить игру для Windows 10 на Windows 7?
Если игра, которую вы хотите запустить, доступна и для других платформ, вы можете попробовать установить и запустить ее на другой операционной системе, которая поддерживается вашим компьютером, например, Linux или Mac OS. Если игра является онлайн-игрой, вы можете попытаться найти другую игру с похожими функциями, которая поддерживает Windows 7.
Как запустить программу для Windows 10 в Windows 7 ?
Есть одна программа, она не хочет запускаться в операционках, которые старше Windows 10. Есть ли варианты, как всё-таки сделать это? Переустанавливать Windows пока не хочется.
Голосование за лучший ответ
Разве что в виртуалке.
Павел КоповУченик (137) 2 года назад
Это для игры, так что сомневаюсь.
Евгейний Ватрушкин Просветленный (36131) Павел Копов, игры тоже в виртуалках запускаются.
ой 7ерешники.. шо ж вы не бежит то?))) что за прога то?
Павел КоповУченик (137) 2 года назад
Это launcher для одной игры. Сама-то игра точно идёт на Семёрке, а вот launcher ток десятку просит.
Санек Оракул (85990) Павел Копов, никак. и такого не может быть.. если игра на 7ерке идет с «костылями»то ето незначит что она идет..
В режиме совместимости
Павел КоповУченик (137) 2 года назад
Там выше Windows 7 не поставишь)
river525Профи (882) 2 года назад
Что за программа?
VirtualBox а в нем десятку
как заменить шило на мыло?
Похожие вопросы
Ваш браузер устарел
Мы постоянно добавляем новый функционал в основной интерфейс проекта. К сожалению, старые браузеры не в состоянии качественно работать с современными программными продуктами. Для корректной работы используйте последние версии браузеров Chrome, Mozilla Firefox, Opera, Microsoft Edge или установите браузер Atom.
Как запустить старые программы в Windows 10?
С выходом каждой новой ОС возникает один и тот же вопрос: смогу ли я запустить старые программы в новой системе? Что мне нужно для этого?
Перевод Comss.ru. По материалам Techradar
Ответ иногда бывает утвердительным, иногда отрицательным, а иногда зависит от нескольких факторов. Вопрос про совместимость старых программ в Windows 10 как раз относится к последней категории ответов.
Продукты Microsoft Windows, как правило, являются обратно совместимыми. Это значит, что новая система Windows имеет возможность запуска ПО, написанного для непосредственного предшественника. Например, Windows 7 корректно работает с программами для Vista.
Подавляющее большинство программ, которые запускаются на Windows 7 и Windows 8 будут работоспособны и на Windows 10, за исключением Windows Media Center, чья поддержка полностью отсутствует. Некоторые программы, разработанные для более старших версий Windows также могут беспроблемно работать в Windows 10. Для запуска других видов ПО потребуется сделать дополнительные манипуляции.
Альбом, выпущенный в 1995 году можно воспроизвести на компьютере. Видеоигра того же года выпуска может не работать из-за проблем совместимости. Причина заключается в том, что игра содержит программный код, который запускается с диска и работает на основе доступных библиотек. Если способ воспроизведения дисков серьезно не поменялся за последние двадцать лет, то операционные системы за тот же промежуток времени изменились кардинально.
Если Вы используете старый компьютер, на нем могут быть установлены устаревшие файлы и программы. Например, это могут быть старые файлы Microsoft Word или старые игры Sim City или Oregon Trail. Возможно, Вы откладываете обновление пакета Microsoft Office, потому что Вам нравится пользоваться текущей версией ПО. Независимо от причины, вам нужно убедиться в возможности их запуска, если Вы хотите использовать их в Windows 10. Обновление ОС может привести к том, что файлы невозможно будет прочитать, и Вы потеряете доступ к ним.
Microsoft предлагает инструмент для проверки совместимости для пользователей, которые хотят выяснить, откроются ли их файлы и программы в Windows 10. Заинтересованные пользователи могут зайти на сайт Центр совместимости Windows, чтобы узнать наверняка.
Веб-страница предлагает возможность просканировать компьютер и подключенные устройства, чтобы выяснить, будет ли содержимое доступно в Windows 10.
Если предположить, что компьютер отвечает системным требованиям, программное обеспечение, которое не будет работать после обновления системы будет выведено в списке. В зависимости от результатов, ваши старые файлы могут потребовать обновление или проведение специальных операций для запуска.
Как и предшественники, Windows 10 имеет режим совместимости для запуска программ, разработанных для старых версий ОС. Данная опция доступа при вызове контекстного меню конкретного объекта правой кнопкой мыши и выборе пункта “Свойства”, а затем вкладки “Совместимость”.
Для запуска файла можно использовать эмуляторы различных версий ОС. На Windows 7 данная функция позволяла запускать программы, разработанные для Windows 95. Подобные утилиты 20-летней давности еще бывают популярны среди энтузиастов Windows.
Запуск приложения в режиме совместимости всегда было очень простой операции. На вкладке “Совместимость” окна “Свойства” активируйте опцию “Запустить программу в режиме совместимости с” и из выпадающего списка выберите необходимую версию ОС.
Windows 10 совместима с ПО для виртуализации Microsoft Virtual PC, которое позволяет пользователям запускать несколько версий Windows. Данный бесплатный инструмент позволяет запускать программы, разработанные для Windows XP и выше, поэтому шансы запустить несовместимое с Windows 10 ПО велики.
Установить инструмент можно из центра загрузки продуктов Microsoft. Скачайте и загрузите его. Примите лицензионное соглашение, если Вы хотите продолжить. Можете оставить настройки, рекомендуемые программой-установщиком, а можно настроить параметры самостоятельно.
Другой возможностью является установка на компьютере виртуальной версии старой системы. В этом случае можно создать файловую версию старой ОС в одном файле на компьютере. Этот способ отличается от установки нескольких операционных системы, когда они устанавливаются на том же жестком диске, разделив его.
Преимуществом данного метода является способность загрузить программу в нативной среде, для которой она была разработана. VirtualBox и VMWare являются самыми популярными виртуальными машинами и доступны для пользователей Windows, Mac и Linux. Пользователи Mac могут также воспользоваться Boot Camp и Parallels. Процесс установки очень напоминает Windows Virtual PC. Загрузите продукт, примите соглашение и начинайте работу.
К запуску новой ОС Windows 10 компания Paragon Software представила бесплатную версию приложения Paragon Go Virtual 2015, с помощью которого вы можете использовать старую систему даже после перехода с Windows 7 и Windows 8.
Пользователей, которые беспокоятся о важных файлах, созданных в старых версиях Word, Excel or PowerPoint следует успокоить — на Windows 10 они тоже будут доступны с большой вероятностью. Многие приложения Microsoft предлагают возможность сохранять результаты работы в режиме совместимости. Данная функция на протяжении многих лет присутствует в продуктах Microsoft Office. Таким образом, если Вы стали работать над документом в общественной библиотеке на старом компьютере с Microsoft Word 2007, Вы сможете продолжить редактирование документа на новеньком ноутбуке с Windows 10 без необходимости конвертации в обычный текстовый формат или PDF.
При работе в любой из данных программ, не забывайте сохранять документы в совместимом формате. Новые версии Microsoft Office также позволяют запустить проверку совместимости — Файл -> Сведения -> Поиск проблем -> Проверка совместимости. В зависимости от результатов, пользователь может исправить или проигнорировать ошибки совместимости. Кроме того, используйте пункт “Открыть с помощью.” при выборе файла для запуска нужной программы.
Режим совместимости программ Windows
Привет, друзья. В этой публикации предлагаю рассмотреть один неприметный функционал Windows. Неприметный, но в некоторых случаях он может вам пригодиться – это режим совместимости программ. Наверняка многие из вас работают со старыми программами. Потому что программа более не поддерживается, потому что новые версии программы тяжёлые, грузные, напичканы новыми ненужными функциями или с новым интерфейсом, лично вам неприятным. У каждого свои причины использовать старые программы. Но бывает так, что старые программы, которые не адаптированы под используемую современную версию операционной системы Windows, работают с проблемами, либо не запускаются или даже не устанавливаются. Устранить эти проблемы и призван режим совместимости программ. Давайте разберёмся, что это такое, и как его использовать.
Режим совместимости программ Windows
Режим совместимости впервые появился ещё в Windows Vista. И с тех пор он является неотъемлемой частью классического функционала операционной системы, давая нам возможность запускать старые программы в тех версиях Windows, под которые они не адаптированы своими разработчиками, в режиме совместимости с версиями Windows постарше. Но не только запускать, а также устанавливать: режим совместимости может быть применён и к файлам запуска установленных программ, и к их инсталляторам. Этот режим обнаруживает и устраняет проблемы совместимости с текущей версией Windows и делает возможным установку, запуск и работу старых программ. Если ваша старая программа не устанавливается, не запускается или работает со сбоями, например, в Windows 10, но эта программа исправно работала в Windows 7, запустите программу в режиме совместимости, соответственно, с Windows 7. Как запустить программу в режиме совместимости со старой версией?
Иногда Windows после сбоя работы программы сама предлагает нам запустить её в режиме совместимости. По инициативе же пользователя сделать это можно двумя способами, хотя суть их и одинакова.
Настройка режима совместимости в свойствах файла запуска программы
Если мы точно знаем, что наша старая программа без проблем работала в старшей какой-то версии Windows, мы можем настроить запуск программы в совместимости конкретно с этой версией Windows. На инсталляторе программы или значке её запуска вызываем контекстное меню, кликаем «Свойства».
В окошке свойств идём во вкладку «Совместимость». Активируем «Режим совместимости». Из выпадающего списка выбираем одну из старших версий Windows, где наша старая программа работала исправно. Применяем изменения.
Пробуем запустить и поработать с программой. Либо пробуем установить программу, если мы работали с инсталлятором.
Средство устранения проблем с совместимостью
В той же вкладке «Совместимость» свойств инсталлятора или файла запуска программы будет кнопка запуска средства устранения проблем с совместимостью.
Это средство также можно запустить непосредственно в контекстном меню на инсталляторе или файле запуска программы.
На первом этапе средства можем выбрать «Использовать рекомендуемые параметры».
В Windows 10 по умолчанию будет применена совместимость с Windows 8. Кликаем «Проверить программу». Наша программа запустится, тестируем её. Жмём «Далее» в окошке средства устранения проблем с совместимостью.
Если наша проблема решена, жмём «Да, сохранить эти параметры для программы». Если нет, жмём «Нет, попытаться использовать другие параметры».
В последнем случае далее ставим галочку первого пункта проблем. Жмём «Далее».
Выбираем другую какую-то версию Windows, жмём «Далее».
И так же проверяем работу программы, как делали это в режиме совместимости ранее, в нашем случае с Windows 8.
Друзья, иногда с режима совместимости нет никакого толку, более того, бывает так, что он работает некорректно, и запущенная в этом режиме программа может работать ещё с большими проблемами, чем ранее. Вплоть до того, что программа может вообще не запускаться, если без этого режима хотя бы запускалась. И бывает так, что Windows по умолчанию запускает программу в режиме совместимости. Если в этом режиме, автоматически запущенном, программа работает с ошибками или не запускается, нужно попробовать её запустить без режима совместимости. А для этого его необходимо отключить путём остановки его службы, детали смотрите в статье «Как отключить режим совместимости Windows 10».
При подготовке материала использовались источники:
https://otvet.mail.ru/question/224561494
https://www.comss.ru/page.php?id=2581
https://remontcompa.ru/windows/2217-rezhim-sovmestimosti-programm-windows.html
 Изменить параметры для всех пользователей. Может потребоваться ввести пароль администратора или подтвердить выбор.
Изменить параметры для всех пользователей. Может потребоваться ввести пароль администратора или подтвердить выбор.