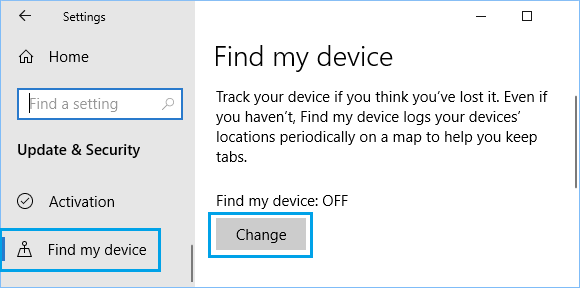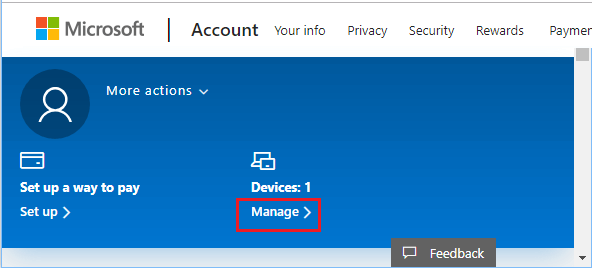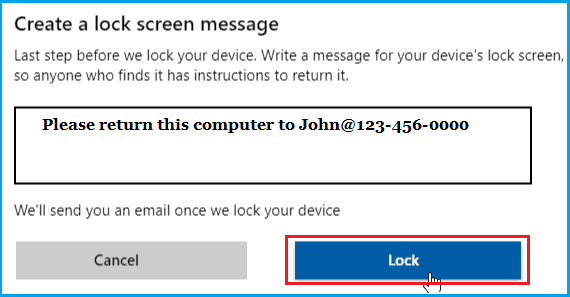Microsoft account Windows 10 Windows 11 Панель мониторинга учетной записи Майкрософт Еще…Меньше
Функция «Найти мое устройство» позволяет найти Windows 10 или Windows 11 устройства, если оно потеряно или украдено. Чтобы ею воспользоваться, войдите на устройство в качестве администратора с помощью учетной записи Майкрософт. Эта функция работает, если на вашем устройстве включено определение расположения, даже если другие пользователи на устройстве отключили параметры расположения для своих приложений. Когда вы попытаетесь определить местоположение устройства, пользователи устройства получат уведомление об этом в области уведомлений.
-
Эта функция работает с любым устройством с Windows, например с настольным компьютером, ноутбуком, устройством Surface или ручкой Surface. Прежде чем эту функцию можно будет использовать, ее необходимо включить.
-
Эту функцию нельзя использовать с рабочей или учебной учетной записью. Также она не работает с устройствами под управлением iOS, Android и консолями Xbox One. Вот что нужно сделать при краже консоли Xbox.
Включите функцию «Поиск устройства»
Во время настройки нового устройства можно включить или отключить функцию «Поиск устройства». Если вы выключили функцию во время настройки устройства и теперь хотите включить ее, убедитесь, что устройство с Windows подключено к Интернету, его батарея достаточно заряжена, чтобы устройство могло отправлять данные о своем местоположении, и что вы выполнили вход в устройство с помощью учетной записи Майкрософт.
-
На устройстве, которое вы хотите изменить:
-
Windows 11. Выберите Пуск > Параметры > Конфиденциальность & безопасность > Найти устройство.
-
Windows 10. Выберите Пуск > Параметры > Обновить & безопасность > Найти устройство.
-
Открытие параметров поиска устройства
Поиск устройства с Windows
-
Войдите в свою учетную запись на странице https://account.microsoft.com/devices.
-
Откройте вкладку Поиск устройства.
-
Выберите устройство, которое вы хотите найти, а затем выберите Найти, чтобы открыть карту, показывающую местоположение вашего устройства.
Примечание: Вы можете найти общее устройство, только если у вас есть учетная запись администратора на нем. На общем устройстве выберите Пуск > Параметры > Учетная запись > Ваши данные , чтобы узнать, являетесь ли вы администратором.
Блокировка устройства с Windows в удаленном режиме
-
Найдя устройство на карте, выберите пункт Заблокировать > Далее.
-
После блокировки устройства можно сбросить пароль для дополнительного уровня безопасности. Для получения дополнительной информации о работе с паролями см. раздел Изменение или сброс пароля для Windows.
Нужна дополнительная помощь?
Нужны дополнительные параметры?
Изучите преимущества подписки, просмотрите учебные курсы, узнайте, как защитить свое устройство и т. д.
В сообществах можно задавать вопросы и отвечать на них, отправлять отзывы и консультироваться с экспертами разных профилей.
Найдите решения распространенных проблем или получите помощь от агента поддержки.
Опубликовано
Обновлено
Продолжаем разбирать операционную систему Windows 10. Сегодня вы узнаете как подключить и настроить функцию «Поиск устройства» на Windows 10. Что это за функция ? Данная функция позволит вам быстро отслеживать и находить любые свои устройства (ноутбук, планшет, мобильный) подключённые к учётной записи Microsoft. Чтобы включить функцию «Поиск устройства» на своём компьютере, в нижнем левом углу экрана откройте меню «Пуск». В открывшемся окне нажмите внизу на вкладку — Параметры.
Далее, на странице Параметры, нажмите на вкладку — Обновление и безопасность.
Далее, на странице Обновление и безопасность, слева в боковой панели нажмите на вкладку — Поиск устройства.
Чтобы включить функцию «Поиск устройства», нажмите на кнопку — Изменить. В открывшемся окне переведите переключатель в положение «Включено», чтобы регулярно сохранять данные о расположении устройства.
Далее, нажмите на ссылку account.microsoft/devices, чтобы перейти на сайт microsoft, на страницу сервиса «Поиск устройства». Данный сервис может пригодится вам в будущем, если вы потеряете своё устройство и захотите его найти.
Далее, вам нужно авторизоваться на сайте microsoft в своей учётной записи.
Стоит также заметить, что с помощью данного сервиса вы сможете выполнять следующие операции:
— Управление устройствами.
— Добавление устройства.
— Просмотр подробных сведений об устройстве (версия ОС, серийный номер и т.д.)
— Поиск телефона.
— Отправка на телефон сигнала, заставляющего его зазвонить.
— Очистка телефона.
— Блокировка телефона.
— Проверка состояния защиты от сброса.
— Отключение защиты от сброса.
— Получение ключа восстановления.
— Планирование ремонта.
— Просмотр состояния ремонта устройства.
— Регистрация гарантии на устройство.
— Приобретение гарантии на устройство с продленным сроком.
— Просмотр состояния гарантии на устройство.
Далее, после авторизации и входа на сайт, вы попадёте на страницу где будет показана информация о вашем устройстве. Для поиска устройства, нажмите на вкладку — Поиск устройства.
Далее, на следующей странице вам покажут карту с местоположением вашего устройства.
Если вы хотите найти любое устройство (ноутбук, планшет, смартфон) связанное с учётной записью microsoft, то вам нужно зайти на сайт — account.microsoft/devices, авторизоваться и перейти по вкладке — Поиск устройства. Удачи вам !
Windows 10 предлагает множество удобных функций для поиска и подключения различных устройств. Независимо от того, ищете ли вы принтер, сканер, Bluetooth-гарнитуру или другое устройство, операционная система Windows 10 предоставляет вам простой и интуитивно понятный способ найти нужное вам устройство. В этой статье мы расскажем вам, как запустить поиск устройств на Windows 10 и подключить их к вашему компьютеру.
Если вы хотите найти устройство, которое уже подключено к вашему компьютеру, первым делом откройте «Панель управления». Чтобы это сделать, щелкните правой кнопкой мыши по кнопке «Пуск» в левом нижнем углу экрана и выберите «Панель управления» в контекстном меню. Затем найдите раздел «Устройства и принтеры» и откройте его. В этом разделе вы увидите список всех подключенных устройств, включая принтеры, сканеры и другие устройства.
Если вы хотите найти новое устройство, которое вы еще не подключили к вашему компьютеру, то следуйте следующим шагам. Сначала щелкните правой кнопкой мыши по кнопке «Пуск» и выберите «Параметры» в контекстном меню. В появившемся окне выберите раздел «Устройства», затем перейдите во вкладку «Bluetooth и другие устройства» или «Подключение и управление внешними устройствами». Нажмите на кнопку «Добавить устройство» и следуйте инструкциям на экране, чтобы найти и подключить новое устройство.
Важно помнить, что для успешного подключения устройства к компьютеру ваш компьютер и устройство должны находиться в пределах действия Wi-Fi или Bluetooth-соединения. Кроме того, для некоторых устройств может потребоваться установка дополнительного программного обеспечения или драйверов.
Запуск поиска устройств на Windows 10 не занимает много времени и может быть осуществлен с помощью нескольких простых шагов. Благодаря этим инструкциям вы сможете легко найти и подключить все необходимые устройства к вашему компьютеру.
Содержание
- Откройте настройки
- Выберите раздел «Устройства»
- Нажмите на «Добавить Bluetooth или другое устройство»
- Выберите тип устройства
- Дождитесь завершения поиска
- Проверьте результаты поиска
Откройте настройки
Чтобы запустить поиск устройств на компьютере с операционной системой Windows 10, вам необходимо открыть настройки:
- Нажмите на кнопку «Пуск» в левом нижнем углу экрана или нажмите клавишу с изображением логотипа Windows на клавиатуре.
- В открывшемся меню выберите пункт «Настройки».
- В окне «Настройки» выберите секцию «Устройства».
Теперь вы находитесь в разделе «Устройства», где можно настроить и управлять подключенными к компьютеру устройствами. Здесь вы можете найти доступные настройки для печати, сканирования, подключения Bluetooth и других устройств.
Выберите раздел «Устройства»
Запустите меню «Пуск», а затем выберите значок «Настройки» (Изображение шестеренки). В открывшемся меню «Настройки» выберите раздел «Устройства».
В разделе «Устройства» вы найдете все доступные настройки, связанные с устройствами подключенными к вашему компьютеру. Здесь вы можете управлять настройками принтеров, сканеров, экранов, звука и т.д.
В этом разделе также можно выполнить поиск новых устройств и установить драйверы для них. Чтобы найти новое устройство, нажмите на ссылку «Добавить Bluetooth или другое устройство» или «Добавить принтер или сканер», в зависимости от ваших потребностей.
Нажмите на «Добавить Bluetooth или другое устройство»
Для выполнения поиска устройств на Windows 10 необходимо пройти следующие шаги:
- Перейдите в меню «Пуск» и выберите «Настройки».
- В открывшемся окне выберите раздел «Устройства».
- В левой части окна выберите вкладку «Bluetooth и другие устройства».
- Прокрутите страницу вниз до раздела «Связь и другие устройства».
- Нажмите на кнопку «Добавить Bluetooth или другое устройство».
После нажатия на кнопку откроется окно с предложениями на добавление различных типов устройств, таких как Bluetooth-наушники, клавиатура, мышь и другие.
Выберите нужный тип устройства и следуйте инструкциям на экране для его подключения к компьютеру. При этом обычно требуется включить устройство в режим пары (см. инструкцию к устройству).
После успешного подключения устройство будет готово к использованию на компьютере, и вы сможете начать взаимодействовать с ним.
Выберите тип устройства
После запуска поиска устройств на Windows 10, вам предоставляется возможность выбрать тип устройства, которое вы хотите найти. Вам доступны следующие варианты выбора:
| Тип устройства | Описание |
|---|---|
| Компьютер | Поиск компьютеров и ноутбуков в локальной сети. Вы можете найти доступные компьютеры и подключиться к ним. |
| Принтер | Поиск принтеров, подключенных к вашей локальной сети. Вы сможете добавить найденные принтеры и использовать их для печати. |
| Телефон | Поиск мобильных устройств, таких как смартфоны и планшеты, подключенных к вашей локальной сети. Вы сможете обмениваться файлами и использовать другие функции, доступные через сетевое подключение. |
| ТВ и мультимедиа | Поиск устройств, подключенных к вашей локальной сети, которые могут использоваться для просмотра мультимедийного контента на вашем компьютере или телефоне. Вы сможете настраивать подключение и передавать контент на эти устройства. |
| Bluetooth-устройство | Поиск устройств, поддерживающих Bluetooth-соединение. Вы сможете подключиться к ним для передачи файлов или использования других возможностей. |
После выбора нужного типа устройства, Windows 10 начнет сканировать локальную сеть и отобразит найденные устройства в списке.
Дождитесь завершения поиска
Как только вы нажали кнопку «Поиск» или запустили команду поиска, Windows 10 начнет искать доступные устройства в вашей сети. В зависимости от размера сети и количества доступных устройств, этот процесс может занять некоторое время.
Во время поиска Windows 10 будет отображать прогресс в виде анимации или текстовой информации. Вы можете видеть количество обнаруженных устройств, текущий статус поиска и другие детали о процессе поиска.
Пожалуйста, дождитесь завершения поиска, чтобы убедиться, что все доступные устройства в вашей сети были обнаружены. Если вы прервали поиск, вы можете повторно запустить его, чтобы убедиться, что список устройств полный.
Когда поиск будет завершен, вы сможете просмотреть список устройств и выбрать нужное устройство для дальнейшего использования.
Проверьте результаты поиска
После того как процесс поиска устройств на Windows 10 будет завершен, вам будут предоставлены результаты поиска. Откроется окно, в котором будут отображены все обнаруженные устройства.
Перед вами появится список устройств, включая компьютеры, принтеры, мониторы и другие устройства, которые были найдены в вашей сети. Каждое устройство будет сопровождаться описанием и именем.
Вы можете щелкнуть на каждом устройстве, чтобы просмотреть дополнительную информацию о нем. Например, вы можете узнать IP-адрес, MAC-адрес и другие сведения, которые могут быть полезны при настройке или управлении устройством.
Также в списке будут указаны доступные службы на каждом устройстве. Например, если устройство является принтером, вы сможете узнать, поддерживает ли он печать по сети или возможности сканирования.
Помните, что результаты поиска могут не всегда быть полными или точными. Некоторые устройства могут быть недоступными или не обнаружены по каким-либо причинам. В таком случае вам может потребоваться повторить процесс поиска или использовать другие средства для поиска устройств в вашей сети.

В этой инструкции — 5 простых способов открыть диспетчер устройств в Windows 10, используйте любой. См. также: Встроенные системные утилиты Windows 10, о которых полезно знать.
Открытие диспетчера устройств с помощью поиска
В Windows 10 присутствует хорошо работающий поиск и, если вы не знаете, как что-то запустить или открыть, это первое что стоит попробовать: почти всегда нужный элемент или утилита найдутся.
Чтобы открыть диспетчер устройств, просто нажмите по иконке поиска (лупа) в панели задач и начните набирать «диспетчер устройств» в поле ввода, а после того, как нужный элемент будет найден, нажмите по нему мышкой для открытия.
Контекстное меню кнопки Пуск Windows 10
Если нажать правой кнопкой мыши по кнопке «Пуск» в Windows 10, откроется контекстное меню с некоторыми полезными пунктами для быстрого перехода к нужным параметрам системы.
Среди этих пунктов есть и «Диспетчер устройств», просто нажмите по нему (правда, в обновлениях Windows 10 пункты контекстного меню иногда меняются и, если вы не найдете там того, что требуется, вероятно, это произошло снова).
Запуск диспетчера устройств из диалогового окна «Выполнить»
Если вы нажмете клавиши Win+R на клавиатуре (где Win — клавиша с эмблемой Windows), откроется окно «Выполнить».
Введите в него devmgmt.msc и нажмите Enter: будет запущен диспетчер устройств.
Свойства системы или значок «Этот компьютер»
Если у вас на рабочем столе присутствует значок «Этот компьютер», то, нажав на него правой кнопкой мыши, вы можете открыть пункт «Свойства» и попасть в окно сведений о системе (если отсутствует — см. Как добавить значок «Этот компьютер» на рабочий стол Windows 10).
Еще один путь открыть это окно — зайти в панель управления, а там открыть пункт «Система». В окне свойств системы слева есть пункт «Диспетчер устройств», открывающий необходимый элемент управления.
Управление компьютером
Встроенная утилита «Управление компьютером» в Windows 10 также содержит диспетчер устройств в списке служебных программ.
Для запуска «Управление компьютером» используйте либо контекстное меню кнопки «Пуск», либо нажмите клавиши Win+R, введите compmgmt.msc и нажмите Enter.
Учтите, что для выполнения каких-либо действий (кроме просмотра подключенных устройств) в диспетчере устройств, вы должны иметь права администратора на компьютере, в противном случае вы увидите сообщение «Вы вошли с правами обычного пользователя. Вы можете просматривать параметры устройства в диспетчере устройств, но для внесения изменений необходимо войти в систему с правами администратора».
Функция Поиск устройства в Windows 10, как и в случае с iPhone или Android, позволяет отслеживать местоположение потерянного или украденного компьютера с Windows 10. Ниже вы найдете инструкции по настройке Поиск устройства в Windows 10.
 Настройка функции Поиск устройства в Windows 10
Настройка функции Поиск устройства в Windows 10
Чтобы настроить функцию Поиск устройства в Windows 10, необходимо войти в систему с использованием учетной записи Microsoft с правами администратора.
Функция Поиск устройства не может быть включена с использованием учетной записи локального пользователя, даже если вы вошли в учетную запись локального пользователя с правами администратора.
Еще одно требование для использования функции поиск устройства — включить отслеживание местоположения на вашем компьютере и разрешить компьютеру периодически передавать информацию о вашем местоположении в Microsoft.
Это позволит отслеживать последнее местоположение компьютера, даже если он не включен или не подключен к Интернету.
Этапы настройки Поиск устройства в Windows 10
Выполните следующие действия, чтобы настроить функцию Поиск устройства на ноутбуке с Windows 10.
- Нажмите Пуск > Значок Параметры.
- На экране параметров нажмите Обновление и безопасность.
- На следующем экране нажмите Поиск устройства в боковом меню и нажмите Изменить в центральном блоке.
Если кнопка Изменить неактивна, нажмите Включить расположение и включите настройки местоположения в следующем меню.
После этого нажмите кнопку Изменить > во всплывающем окне включите параметр Регулярно сохранять данные о расположении устройства.
Теперь ваш ноутбук с Windows настроен так, чтобы периодически сообщать о своем местонахождении в Microsoft, и это позволит вам отслеживать последнее местоположение украденного или утерянного ноутбука, даже если он не подключен к Интернету.
Как использовать Поиск устройства для отслеживания местоположения потерянного или украденного компьютера
Если ноутбук с ОС Windows потерян или украден, вы можете выполнить следующие действия, чтобы определить местонахождение потерянного или украденного компьютера с Windows 10.
- Используя любой другой компьютер или Mac, перейдите по адресу https://account.microsoft.com/account/windows.
- Войдите в систему, используя имя пользователя и пароль своей учетной записи Microsoft.
- После входа в систему нажмите Управление в разделе Устройства.
- На следующем экране нажмите на ссылку Поиск устройства.
Как только вы нажмете Поиск устройства, вы увидите текущее местоположение вашего устройства на карте. Microsoft также отобразит информацию об области, городе и стране.
Если ваше устройство потеряно или украдено, и оно подключено к Интернету, вы сможете удаленно заблокировать компьютер, нажав кнопку Заблокировать.
- На следующем экране вы сможете написать персонализированное сообщение с инструкциями по возврату для нашедшего ваш ноутбук.
- После создания сообщения нажмите Блокировать, чтобы удаленно заблокировать компьютер.
Как только устройство заблокируется, никто не сможет получить доступ к нему, если он не знает пароль учетной записи Microsoft.
Если вы считаете, что ваша учетная запись Microsoft могла быть скомпрометирована, вы сможете изменить пароль, нажав кнопку Сбросить пароль.