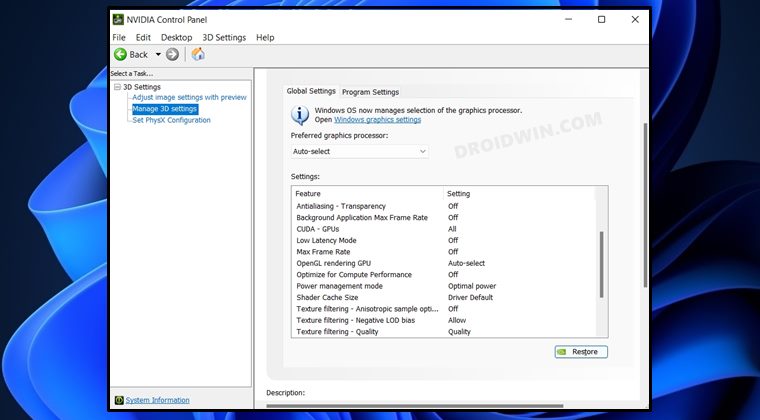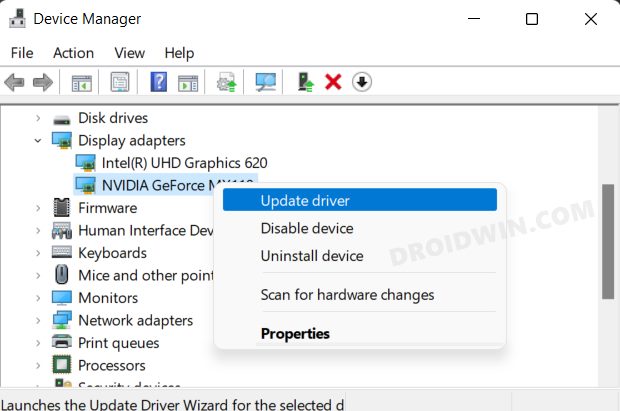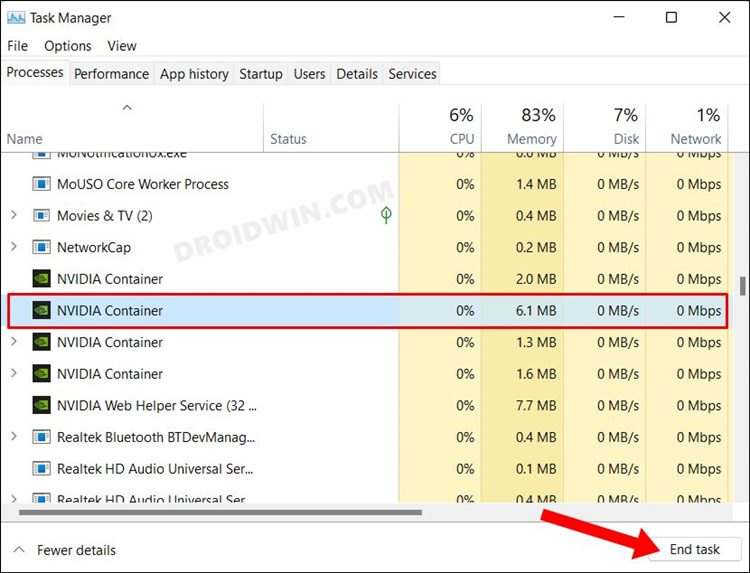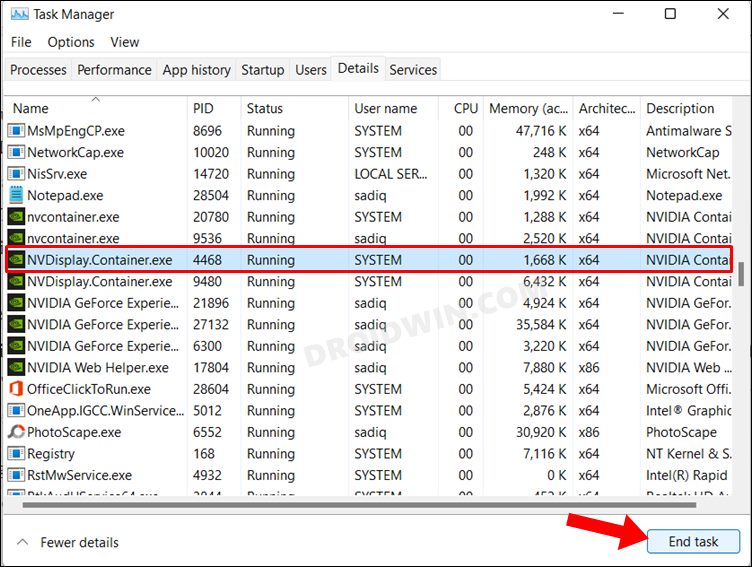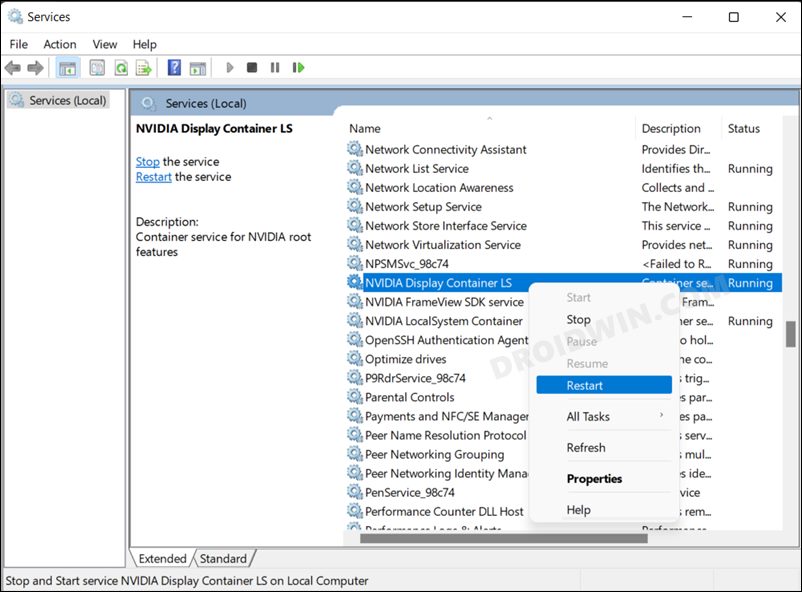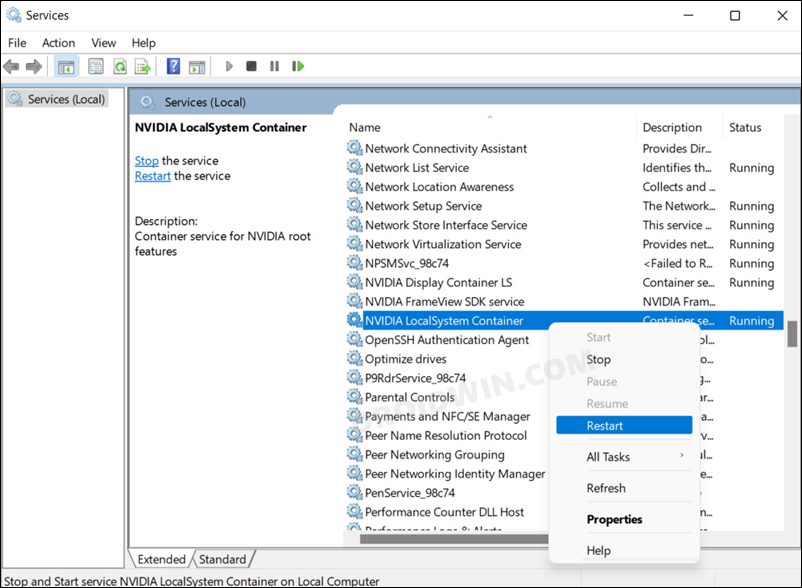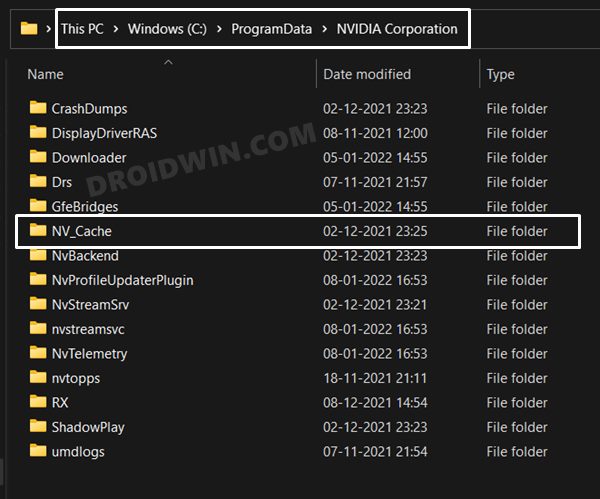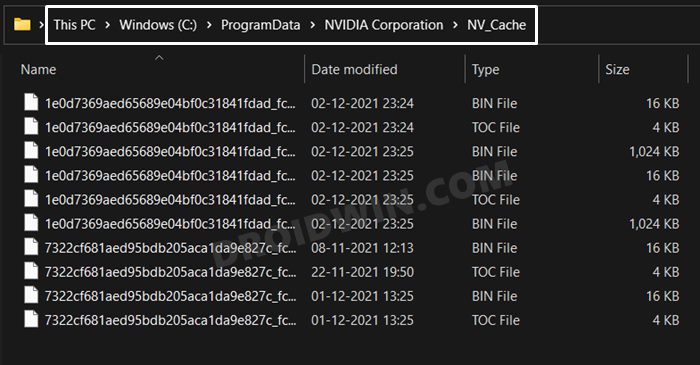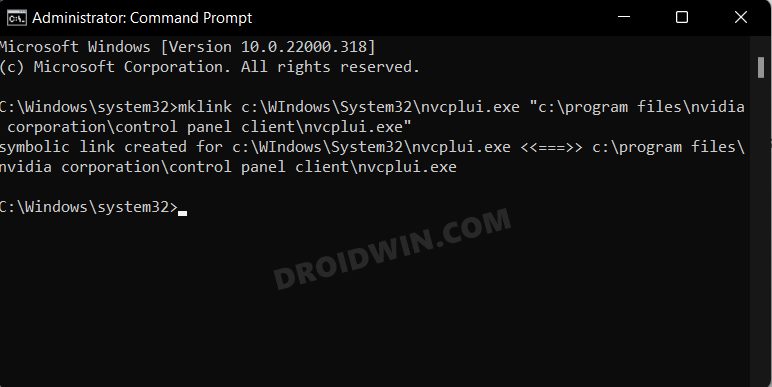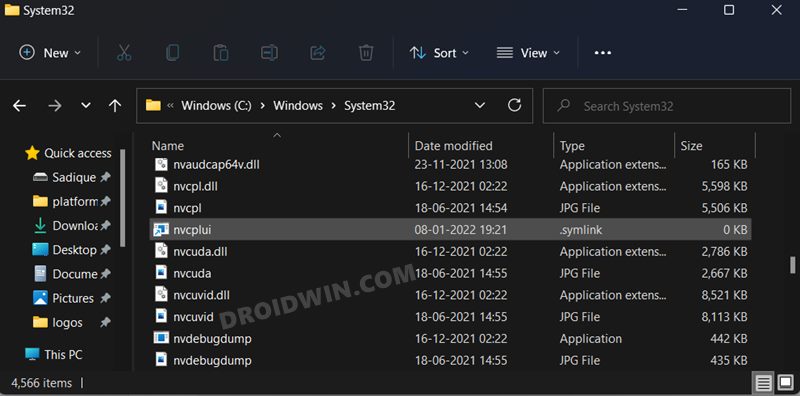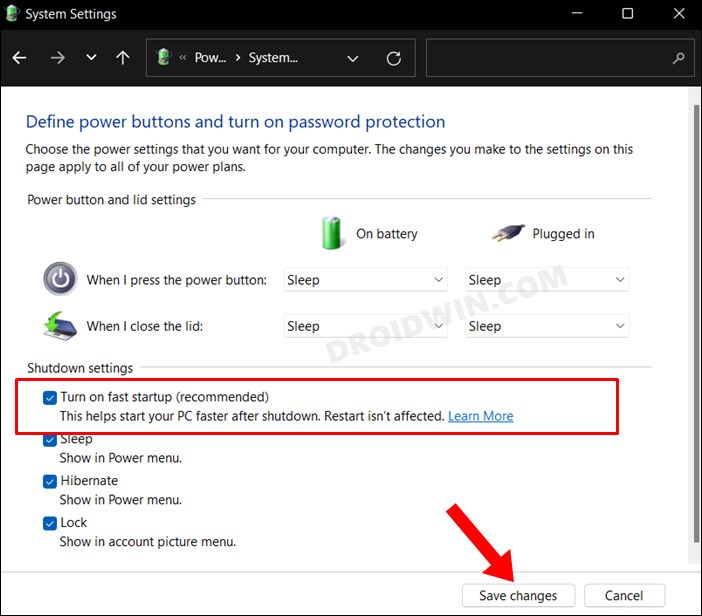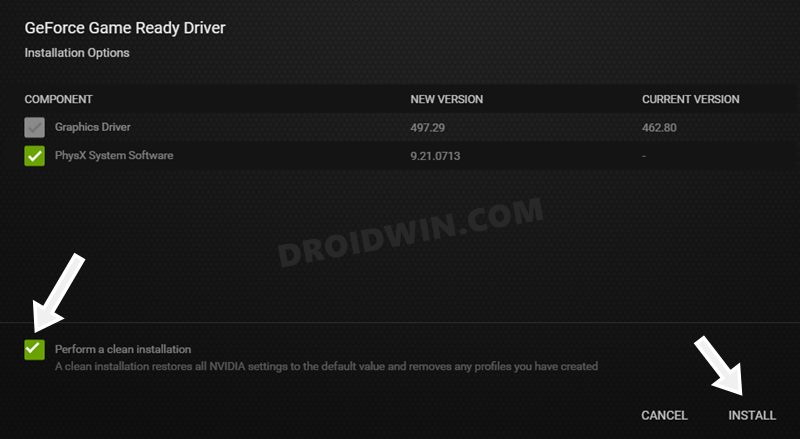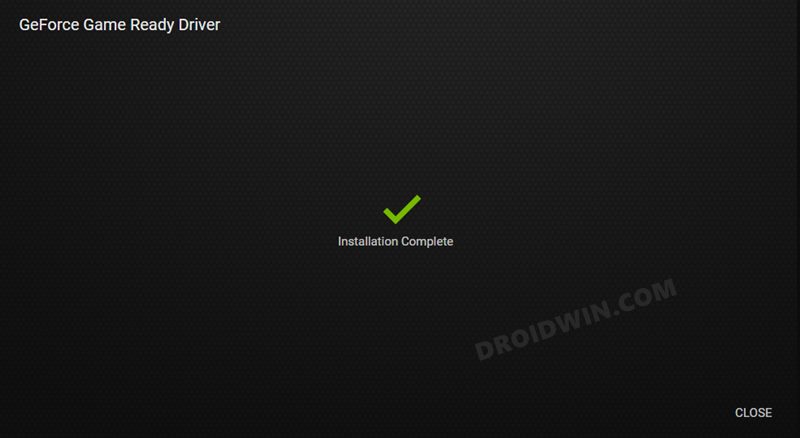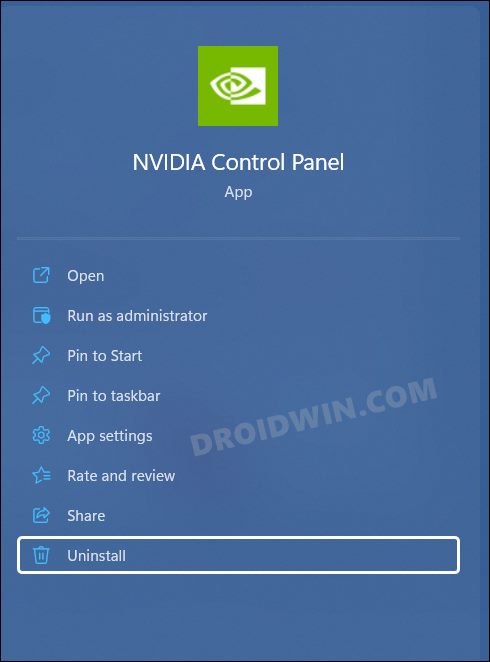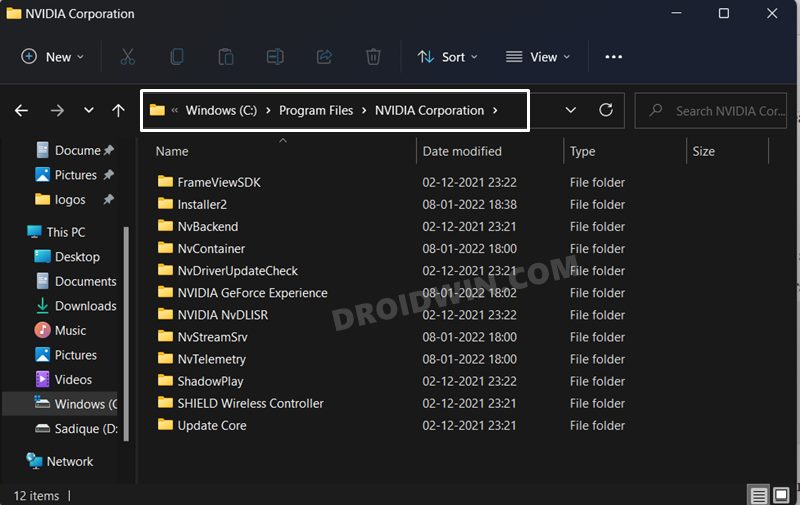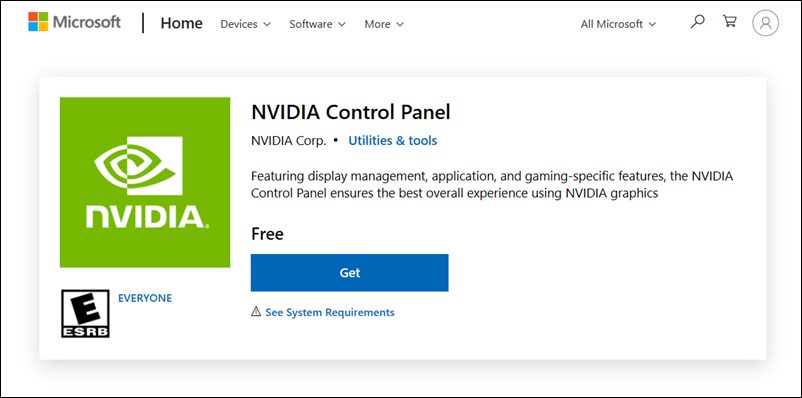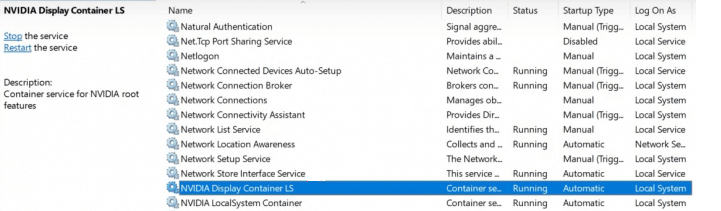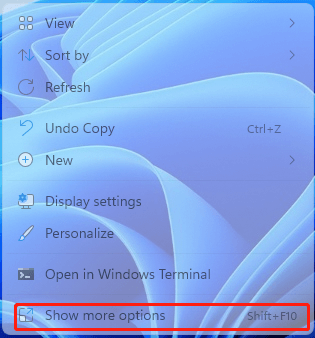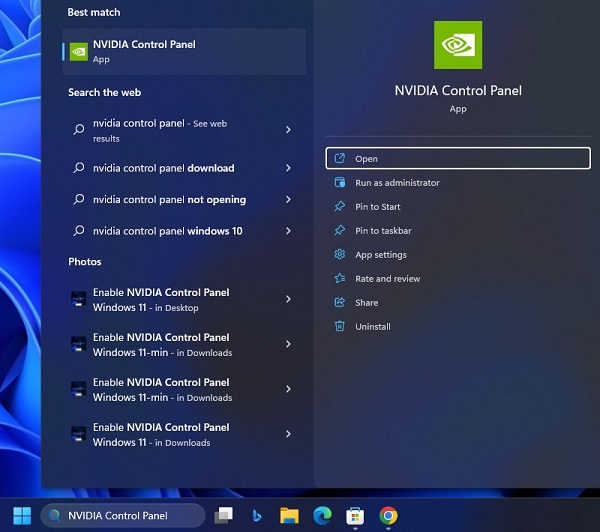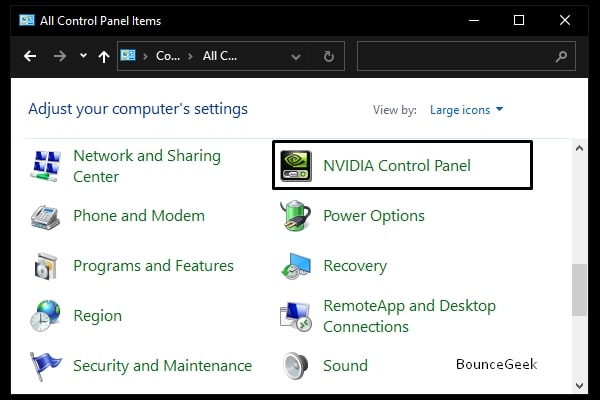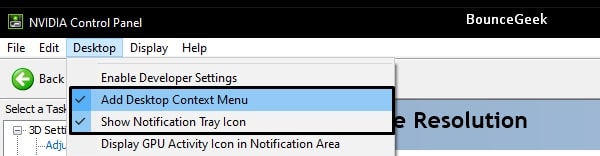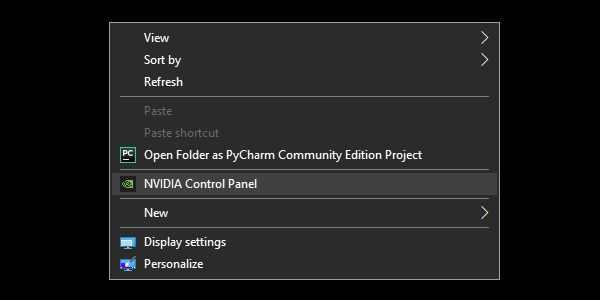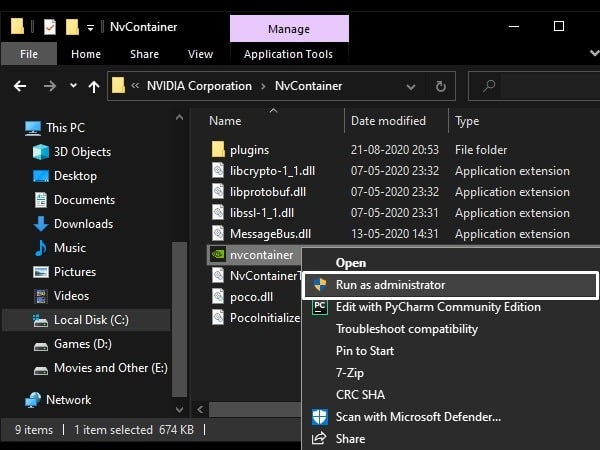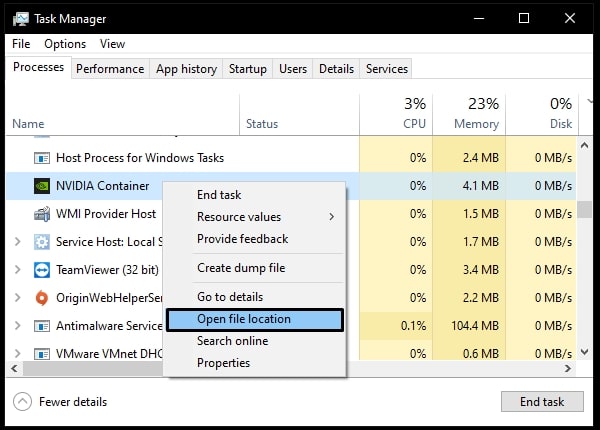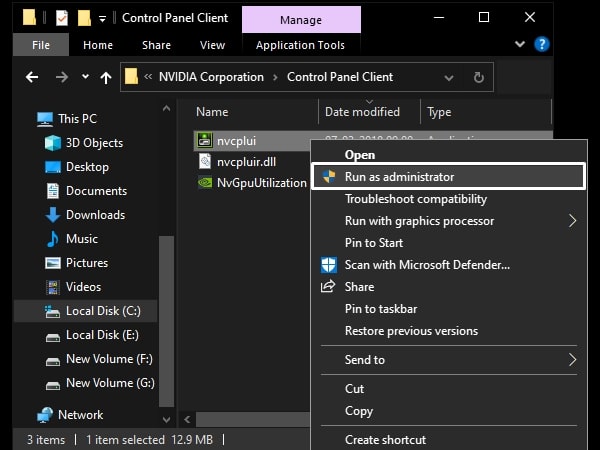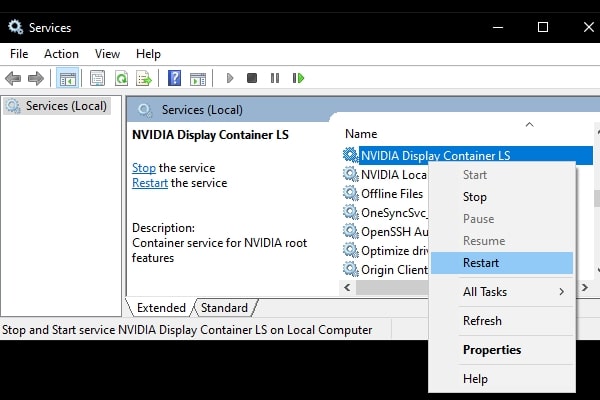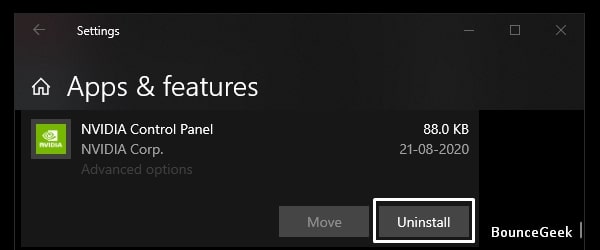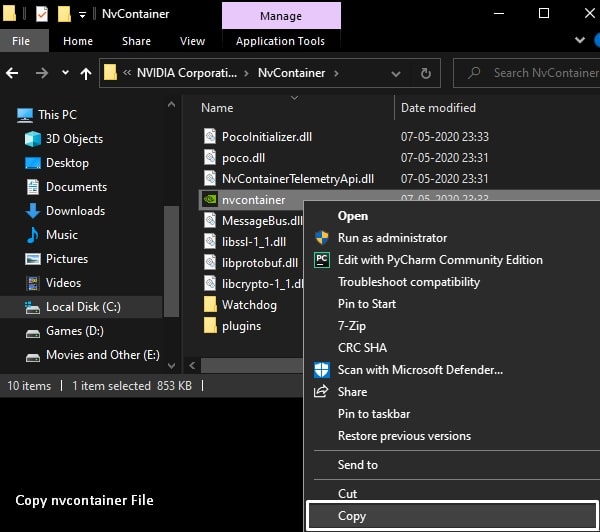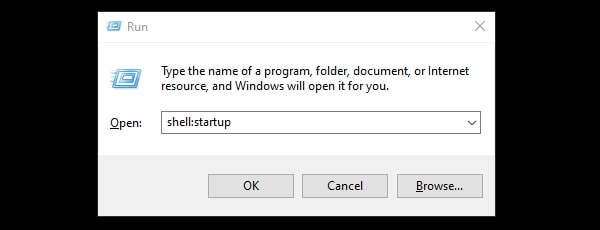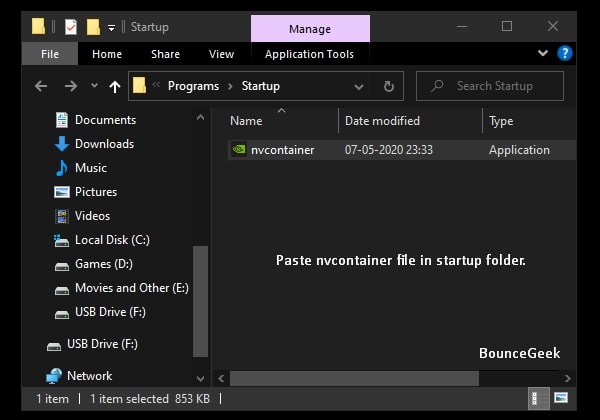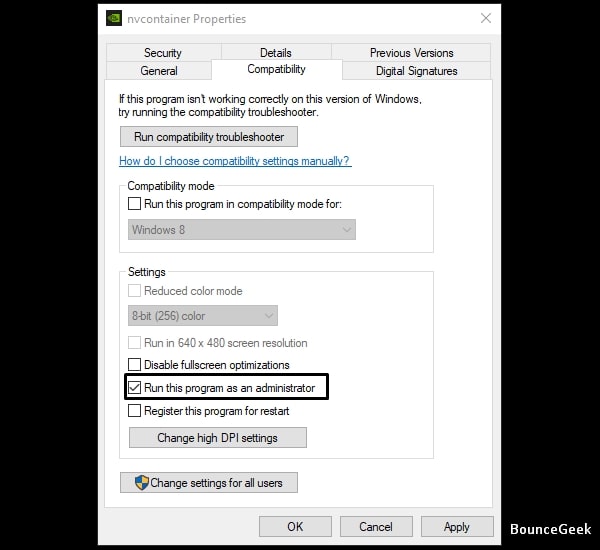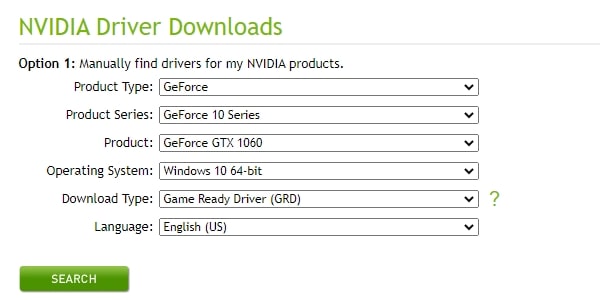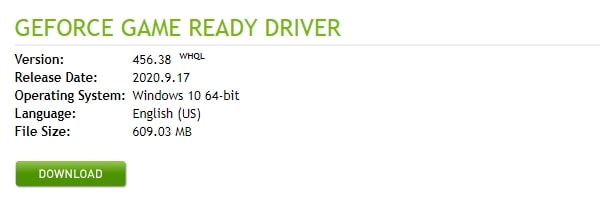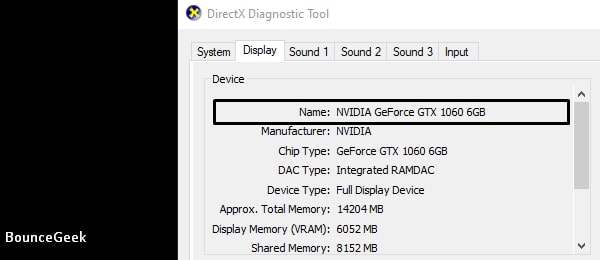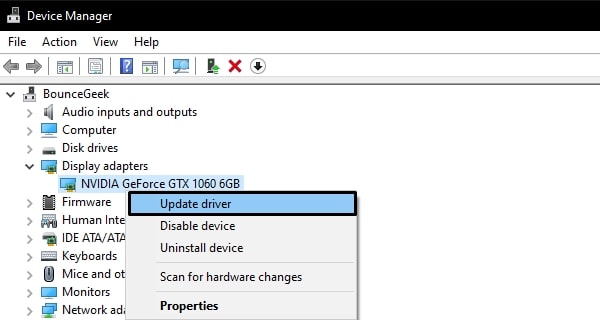В этой инструкции подробно о том, что делать, если не получается запустить панель управления NVIDIA в Windows 11 и Windows 10 в разных ситуациях, возможных причинах проблемы и способах исправить ситуацию. На близкую тему: Доступ запрещен в панели управления NVIDIA, Что делать, если нет вкладки Дисплей в панели управления NVIDIA.
Простые способы исправить запуск панели управления NVIDIA
Проблемы с открытием панели управления NVIDIA могут быть вызваны разными причинами, но в большинстве случаев исправить ситуацию сравнительно просто. Сначала — быстрые и наиболее часто срабатывающие способы решения проблемы:
- Проверьте, запускается ли панель управления NVIDIA сразу после перезагрузки Windows 11 или Windows 10 (используем именно пункт «Перезагрузка», а не завершение работы с последующим включением). Если в этом случае всё работает исправно, попробуйте отключить быстрый запуск.
- Загляните в диспетчер задач (правый клик по кнопке «Пуск» — «Диспетчер задач»). Если в диспетчере задач на вкладке «Подробности» висит процесс nvcplui.exe, выберите его и нажмите «Снять задачу», потом попробуйте запустить панель управления NVIDIA снова.
- Нажмите клавиши Win+R на клавиатуре (Win — клавиша с эмблемой Windows), введите services.msc и нажмите Enter. В открывшемся списке служб обратите внимание на службы, имена которых начинаются с «NVIDIA». Убедитесь, что эти службы не отключены. Иначе — двойной клик по службе, устанавливаем «Тип запуска» в «Автоматически», применяем настройки и нажимаем кнопку «Запустить».
- Если службы уже запущены, попробуйте их перезапустить, особенно — NVIDIA Display Container LS (но лучше — все имеющиеся): правый клик по имени службы — перезапустить. Этот способ (перезапуск службы) часто помогает, если панель управления NVIDIA перестает открываться при входе под другим пользователем.
- Попробуйте скачать вручную с сайта NVIDIA и установить драйверы для вашей видеокарты, при этом в окне «Параметры установки» выберите «Выборочная установка», а в следующем окне отметьте пункт «Выполнить чистую установку».
- Если на вашем ПК, а особенно на ноутбуке также присутствует интегрированное видео, например, Intel HD — скачайте и установите драйверы и на него: в диспетчере устройств не должно быть никаких «Базовых видеоадаптеров Майкрософт».
Как правило, один из указанных способов срабатывает, но не во всех случаях: бывает, что с обновленными драйверами и несмотря на то, что все службы NVIDIA исправно работают, Панель управления NVIDIA всё также сразу закрывается или не открывается вовсе.
Дополнительные методы
В случае, если проблемы с запуском сохраняются, следует учесть следующие нюансы, а также попробовать некоторые модификации ранее описанных способов:
- Панель управления NVIDIA может не запускаться при использовании нескольких мониторов, особенно если для организации их работы используется стороннее ПО. Если у вас также несколько мониторов, проверьте, будет ли выполняться запуск, если выключить компьютер, отключить все мониторы кроме одного, снова включить компьютер.
- Драйверы USB-мониторов (например, для работы планшета в качестве второго монитора), инструменты наподобие DisplayLink (при наличии можно найти в «Программы и компоненты») также могут приводить к проблеме.
- Некоторые отзывы сообщают о том, что при рассматриваемой проблеме помогло удаление сторонних антивирусов, отмечая, что причиной были AVG и Avast.
- В случае, если проблема возникла на ноутбуке можно попробовать такой вариант: скачать с сайта производителя ноутбука драйверы для интегрированной и дискретной видеокарты (даже если они далеко не новые и предназначены для предыдущей версии системы), скачать DDU (Display Driver Uninstaller), отключиться от Интернета (чтобы Windows не успела установить драйверы сама), удалить имеющиеся драйверы с помощью DDU, установить драйверы, ранее скачанные с официального сайта. После проверки работоспособности панели управления NVIDIA можно обновить драйверы NVIDIA.
Надеюсь, один из предложенных методов исправить проблему сработает в вашем случае. Если же остаются вопросы или у вас есть собственные способы — оставляйте их в комментариях ниже.
In this guide, we will show you various methods to fix the Nvidia Control Panel not opening on your Windows 11 PC. This application is used to efficiently manage display settings and gaming-specific features. Along the same lines, it also beholds quite a few nifty features. These include the ability to tweak 3D settings, adjust image settings, configure surround sound, change resolution, adjust desktop color settings, set up G-Sync, adjust the video color and image settings, among others.
However, not many users are able to make full use of these features. This is because the app is refusing to open on their latest iteration of the OS build. While all the app’s data are still present in their default place and the app still shows up in the Start menu, clicking on it doesn’t do any good. If you are also currently getting bugged with this issue, then this guide is here to help you out. In this tutorial, we will show you various methods to fix the Nvidia Control Panel not opening in Windows 11.
Do note that there’s no universal fix as such. You will have to try out each of the below-mentioned workarounds and see which one works best in your favor. So with that in mind, let’s get started.
Update Graphics Drivers
Your first course of action should be to verify that you are using the latest graphics drivers. If that is not the case, then you should update these drivers to the latest build right away. Here’s how:
- Right-click on the Start Menu and select Device Manager.
- Then expand the Display Adapter section.
- After that, right-click on your graphics drivers and select Update Drivers.
- Now select Search automatically for drivers.
- Windows will now search for the latest drivers and will subsequently install them.
- Once done, restart your PC and then check if it fixes the Nvidia Control Panel not opening in Windows 11.
Restart NVIDIA Container Processes
The NVIDIA Container and NVIDIADisplay Container are the two processes that are constantly running in the background for the efficient running of the app. Any issues with either of these processes and their repercussions would directly be faced with the Nvidia app. Therefore, you should consider restarting both these processes and then let it start off from a fresh instance. Here’s how it could be done:
- Use the Ctrl+Shift+Esc shortcut keys to bring up the Task Manager.
- Then go to the Background Process section and select NVIDIA Container.
- After that, hit the End Task button situated at the bottom right.
- Then go to the Details tab and select NVDisplay Container.
- Again click on the End Task button. Now wait for a few seconds and let both these processes restart.
- Once that happens, verify if the Nvidia Control Panel not opening in Windows 11 has been fixed or not.
Restart Nvidia Services
Similar to the processes, Nvidia also has a few important services running in the backend and handling all the important stuff round the clock. If for some reason it isn’t functioning along the expected lines, then its negative consequences will be faced by the Nvidia app itself. Therefore, you should consider giving these services a fresh restart, using the instructions given below.
- Bring up the Run dialog box via Windows+R shortcut keys.
- Then type in the below command and hit Enter to open the Services menu:
services.msc
- Now scroll to NVIDIA Display Container LS, right-click on it and select Restart.
- Likewise, restart the NVIDIA LocalSystem Container service as well.
- Once done, check if it fixes the Nvidia Control Panel not opening in Windows 11
Delete Nvidia Cache
If a lot of temporary data gets accrued over the due course of time, then it might conflict with the proper functioning of the app. Therefore, you should consider deleting these cached files at regular intervals, and now could be the perfect time for that. So refer to the below instructions steps to try it out:
- Bring up the File Explorer via Windows+E shortcut keys.
- Then head over to the Nvidia’s cache folder using the below address:
C:\ProgramData\NVIDIA Corporation\NV_Cache
- If the NV_Cache folder is not present there, then check out this directory (replace UserName accordingly):
C:\Users\UserName\AppData\Local\NVIDIA Corporation
- Once you reach the NV_Cache folder, select all the files via Ctrl+A and hit Shift+Del to permanently delete them.
- Now check if you are able to open the Nvidia Control Panel on your Windows 11 PC or not.
Manually Start Nvidia Control Panel
Your next course of action should be to manually start the Nvidia Control Panel app using its executable file. Here’s how it could be done:
- Launch File Explorer via Windows+E shortcut and go to the below location:
C:\Program Files\NVIDIA Corporation\Control Panel Client
- There you should see the nvcplui.exe file, double click to open it.
- It shall open the Nvidia Control Panel app on your Windows 11 PC.
Create Symbolic Link for nvcplui.exe
If the nvcplui.exe is missing from the Control Panel Client directory or it isn’t able to invoke the Nvidia app, then you could also manually create a symbolic link for that file and then access Nvidia via that link. Here’s how:
- Head over to the Start Menu, search CMD, and launch it as an administrator.
- Then type in the below command and hit Enter:
mklink c:\WIndows\System32\nvcplui.exe "c:\program files\nvidia corporation\control panel client\nvcplui.exe"
- If you have installed Nvidia in any directory (other than the default one), then make sure to replace its address under double quotes accordingly.
- Once the command has been executed successfully, you will be notified that the symbolic link for nvcplui has been created. So let’s access it now by heading over to the below location:
C:\Windows\System32
- Now double click on the nvcplui.exe file and check it is able to open Nvidia Control Panel on your Windows 11 PC or not.
Disable Fast Startup
For some users, it was disabling the Fast Startup that did the trick. So let’s put this tweak to test and see if it gives out the desired results or not:
- Launch Control Panel and go to Hardware and Sound > Power Options.
- After that, click on Choose what the Power button does from the left menu bar.
- Then click on Change Settings that are currently unavailable.
- Now uncheck Turn on fast startup (recommended) and click on Save changes.
- Check if it fixes the Nvidia Control Panel not opening on your Windows 11 PC or not.
Install Nvidia GeForce Game Ready Driver
For me, it was performing a clean install of the Nvidia GeForce Game Ready Driver that worked out, so I decided to document it here as well. Doing so will restore all Nvidia settings to the factory default state and will remove all the profiles that you have created. For me, it was a small sacrifice to make and if you echo this thought as well, then let’s get started with the steps:
- To begin with, download the GeForce Game Ready Driver from the official site.
- Then launch the setup and checkmark the Perform a Clean Install option situated at the bottom.
- Hit the Install button and wait for the process to complete.
- Once done, check whether it fixes the Nvidia Control Panel not opening on your Windows 11 PC
Reinstall Nvidia Control Panel
If none of the aforementioned methods did the job, then you will have to opt for the nuclear route of uninstalling the currently installed build and then reinstalling its latest version. Here’s how it could be done:
- Head over to the Start Menu, search Nvidia Control Panel, and hit Uninstall.
- Again click Uninstall in the confirmation dialog box that appears.
- Wait for the process to complete. Once done, launch File Explorer via Windows+E shortcut.
- Then go to the following locations and delete the Nvidia Corporation/Nvidia folders, if you find any:
C:\Program Files\NVIDIA Corporation C:\Program Files (x86)\NVIDIA Corporation C:\NVIDIA
- Now that all the old traces of Nvidia has been removed, it is recommended to restart your PC.
- Then go to the official site and download the latest version of the Nvidia Control Panel.
- Launch the setup and proceed with the on-screen instructions to install it. That’s it, the underlying issue should now have been resolved.
With this, we round off the guide on how you could fix the Nvidia Control Panel not opening on your Windows 11 PC. We have listed different methods for the same. Do let us know in the comments section which one spelled out success for you. Likewise, all your queries are welcomed in the comments section below.
- Nvidia GeForce Experience not working in Windows 11 [Fixed]
- How to Delete and Disable Shader Cache in Windows 11
- How to Remove Ads on Nvidia Shield and other Android TVs
- Install a Third-Party Custom Launcher on Nvidia Shield TV
About Chief Editor
Sadique Hassan
administrator
A technical geek by birth, he always has a keen interest in the Android platform right since the birth of the HTC Dream. The open-source environment always seems to intrigue him with the plethora of options available at his fingertips. “MBA by profession, blogger by choice!”
Как пользователь NVIDIA, вы наверняка знаете, что NVIDIA Control Panel — это мощный инструмент, позволяющий настроить и оптимизировать работу вашей видеокарты. Он предлагает широкий спектр настроек, которые позволяют вам управлять производительностью, графикой и другими параметрами вашей видеокарты. Однако, если вы обновили свою операционную систему до Windows 11, вы можете столкнуться с трудностями в поиске этого инструмента в новой версии ОС.
Все дело в том, что в Windows 11 Microsoft немного изменили способ доступа к настройкам NVIDIA Control Panel. Вместо того, чтобы располагаться в контекстном меню на рабочем столе, теперь вы должны использовать новое меню «Пуск» для доступа к этому инструменту. Но не переживайте, в этой статье мы расскажем вам, как открыть NVIDIA Control Panel на Windows 11 в несколько простых шагов.
Шаг первый: начать с открытия меню «Пуск». Для этого нажмите на иконку «Пуск» в левом углу панели задач или нажмите клавишу «Windows» на клавиатуре. Меню «Пуск» должно открыться, и вы увидите список установленных приложений и инструментов.
Шаг второй: теперь вам нужно найти папку «NVIDIA Corporation» в списке установленных приложений. Для этого прокрутите список вниз и проверьте, есть ли эта папка в списке. Если вы не видите ее, вы можете воспользоваться поиском — просто начните печатать «NVIDIA» и система автоматически отобразит соответствующие результаты поиска.
Шаг третий: как только вы найдете папку «NVIDIA Corporation», нажмите на нее правой кнопкой мыши, чтобы открыть ее контекстное меню. В этом меню вы должны найти и выбрать пункт «NVIDIA Control Panel». После выбора этого пункта откроется NVIDIA Control Panel, и вы сможете начать настраивать свою видеокарту по своему вкусу.
Содержание
- Как найти и открыть NVIDIA Control Panel на Windows 11
- Шаг 1: Правой кнопкой мыши по рабочему столу
- Шаг 2: Выберите «NVIDIA Control Panel» в контекстном меню
- Шаг 3: Откроется панель управления NVIDIA
- Шаг 4: Настройте графические параметры по своему усмотрению
Как найти и открыть NVIDIA Control Panel на Windows 11
Если у вас установлена видеокарта NVIDIA на компьютере с операционной системой Windows 11 и вы хотите настроить ее параметры, то вам понадобится открыть программу NVIDIA Control Panel. В этом руководстве я покажу вам, как найти и открыть NVIDIA Control Panel на Windows 11.
Вот пошаговая инструкция:
- Кликните правой кнопкой мыши на рабочем столе Windows 11.
- В контекстном меню выберите пункт «NVIDIA Control Panel».
- После этого откроется окно NVIDIA Control Panel.
Теперь вы можете настроить параметры вашей видеокарты NVIDIA в соответствии с вашими потребностями и предпочтениями.
Если вы не видите пункта «NVIDIA Control Panel» в контекстном меню на рабочем столе, то это может означать, что у вас не установлена последняя версия драйверов NVIDIA или программное обеспечение Control Panel. В таком случае вам нужно посетить официальный веб-сайт NVIDIA, чтобы скачать и установить последнюю версию драйверов и программного обеспечения.
Теперь вы знаете, как найти и открыть NVIDIA Control Panel на Windows 11. Наслаждайтесь настройкой вашей видеокарты и получайте максимальное удовольствие от игр и работы на компьютере.
Шаг 1: Правой кнопкой мыши по рабочему столу
Для того чтобы открыть NVIDIA Control Panel, первым шагом необходимо нажать правой кнопкой мыши по свободной области рабочего стола. В результате появится контекстное меню с различными опциями.
В этом меню нужно найти пункт «NVIDIA Control Panel» и кликнуть на него левой кнопкой мыши. Обычно он находится в разделе «NVIDIA» или в самом нижнем разделе меню.
Если вы не видите этот пункт в меню, возможно, у вас не установлены драйверы NVIDIA или Control Panel был удален. В этом случае вам потребуется скачать и установить драйверы с официального сайта NVIDIA перед продолжением.
Шаг 2: Выберите «NVIDIA Control Panel» в контекстном меню
После открытия панели задач в Windows 11 найдите иконку с правым кликом мыши в области пусковой панели или в любом другом месте на рабочем столе. В результате появится контекстное меню, в котором нужно выбрать «NVIDIA Control Panel». Для этого наведите указатель мыши на иконку и нажмите правую кнопку мыши.
Если вы не видите «NVIDIA Control Panel» в контекстном меню, возможно, у вас не установлена или не обновлена программа управления графическим драйвером Nvidia. Чтобы решить эту проблему, перейдите на официальный сайт Nvidia, скачайте и установите последнюю версию программного обеспечения.
Шаг 3: Откроется панель управления NVIDIA
После щелчка по значку NVIDIA Control Panel откроется панель управления. Она предоставляет доступ ко всем настройкам и функциям, связанным с графическими картами NVIDIA.
Панель управления NVIDIA имеет интуитивно понятный интерфейс, разделённый на различные категории. Вы можете настроить параметры производительности, качества изображения, цвета, разрешения экрана и многие другие параметры. Кроме того, вы можете настраивать параметры для каждой отдельной игры или приложения.
Чтобы сделать изменения в настройках, просто выберите нужную категорию, найдите соответствующие опции и внесите необходимые изменения. После внесения изменений не забудьте сохранить их, чтобы они вступили в силу.
Не забывайте регулярно обновлять драйверы графической карты, чтобы обеспечить оптимальную производительность и совместимость с новым программным обеспечением. Вы можете проверить наличие обновлений в разделе «Обновление драйверов» панели управления NVIDIA.
Ознакомьтесь с доступными функциями и возможностями, чтобы получить наилучший опыт использования графической карты NVIDIA и настроить её под себя.
Шаг 4: Настройте графические параметры по своему усмотрению
После открытия панели управления NVIDIA вы можете настроить графические параметры по своим предпочтениям. Вам предоставляется широкий спектр настроек, которые позволяют оптимизировать работу графического процессора и получить максимальную производительность.
Когда вы находите панель управления NVIDIA, найдите раздел «Настройки 3D» или «Настройки видео». Здесь вы можете настроить параметры такие как разрешение экрана, частоту обновления, насыщенность цветов и другие параметры графики.
| Параметр | Описание |
|---|---|
| Разрешение экрана | Позволяет изменить разрешение экрана на вашем мониторе. Вы можете выбрать различные разрешения в зависимости от размера монитора и предпочтений. |
| Частота обновления | Определяет, как часто компьютер обновляет изображение на экране. Вы можете настроить частоту обновления в соответствии с возможностями вашего монитора. |
| Настройки цвета | Позволяют регулировать яркость, контрастность, насыщенность цветов и другие параметры графики. Вы можете настроить цветовые настройки, чтобы достичь наилучшего визуального качества. |
| Настройки эффектов | Позволяют включить или выключить различные графические эффекты, такие как антиалиасинг, вертикальная синхронизация, тени и другие. Эти эффекты могут улучшить визуальный опыт, но могут снизить производительность, поэтому выберите настройки, которые лучше всего подходят для вашей системы. |
После настройки графических параметров сохраните изменения и закройте панель управления NVIDIA. Теперь ваша система будет работать с оптимальными настройками графики, а вы сможете насладиться высококачественным визуальным опытом в приложениях и играх.
This article commented by MiniTool Software Ltd mainly helps you fix various Nvidia Control Panel problems like not opening, not finding, not working, not showing, etc. Read the below details for the best solution.
What Is NVIDIA Control Panel?
Nvidia Control Panel is a software developed by NVIDIA designed to manage Nvidia graphics card settings on computers. It is especially useful for gamers or other computer enthusiasts to overclock their GPU for better performance.
However, you may encounter some problems while using Nvidia Control Panel. This article provides some common fixes for some common errors related to Nvidia Control Panel.
Nvidia Control Panel on Windows 11 Shows Windows 10
While running Windows 11 operating system (OS) and updated to the latest version of the Nvidia GeForce driver, some users may find that the system information in NVIDIA Control Panel displays Windows 10.
For this conflict, you do not have to worry. Windows 11 and Windows 10 drivers are included in the same installation package and you don’t install the wrong driver. Microsoft usually makes OS versions tricky to determine in code.
Just check your DirectX Diagnostic Tool or winver details for system information. If they all say your OS is Windows 11, nothing needs to be worried about. Technically, Windows 11 is just a feature update of Windows 10.
NVIDIA Control Panel Not Opening Windows 11
You may also come across a problem that you can’t see the Nvidia control panel when you right-click on your desktop. If so, you can try the following methods.
#1 Restart NVIDIA Display Container LS
To start/restart the Nvidia Display Container LS service, just follow the below steps.
- Open Windows 11 Services app.
- Scroll down the list to find Nvidia Display Container LS, right-click on it and select Start.
- If the Nvidia Display Container service is already started, choose Restart.
- Then, right-click on it again and select Properties.
- In its Properties window, under the default General tab, set the Startup type to Automatic and click Apply > OK.
#2 Copy Nvcontainer File to the Startup Folder
If the above method fails to deal with can’t open the Nvidia control panel Windows 11 problem, you can manually move the Nvidia Container file to the system startup folder.
- Navigate to C:\Program Files(x86)\NVIDIA Corporation\Display.NvContainer. If you can’t find the NVIDIA folder in the Program Files (x86) folder, just switch to the Program Files folder to look for it.
- Copy Container file.
- Open Windows 11 Startup folder. Usually, its location in Windows 11 is C:\Users\Username\AppData\Roaming\Microsoft\Windows\Start Menu\Programs\Startup.
- Paste Container file into the Startup folder.
- Right-click on the Container file in the Startup folder and set the file to run as administrator.
- Restart your PC.
#3 Dive Deep the Context Menu or Start Menu
The context menu of Windows 11 is a little bit different from that of Windows 10. When you right-click, there are fewer options in the Win11 context menu than that of Win10. To see more complete options in Win 11 context menu, just click Show more options and you will see your graphics card manager panel.
If you still can’t find Nvidia Control Panel there, just seek it in Windows 11 Start Menu or search it in Windows Search.
If Nvidia Control Panel does be installed on your computer and you just can’t see it in your context menu, then, you can add it there.
- Go to Windows 11 Control Panel to find and open Nvidia Control Panel.
- In Nvidia Control Panel, click on the Desktop menu and select Add Desktop Context Menu option.
- Close Nvidia Control Panel and restart the machine.
Then, you should see the Nvidia Control Panel in your right-click context menu.
#4 Update NVIDIA Graphics Drivers
Nvidia control panel not found Windows 11 problem may be caused by GPU driver issues. Thus, you can try to solve it by updating the graphics card driver. To achieve that, do as below.
- Open Windows 11 Device Manager.
- Expand the Display adapters section.
- Right-click your Nvidia graphics driver and select Update driver.
- Then, follow the on-screen instruction to complete the task.
You can also receive the possible GPU card driver by directly updating your system.
#5 Reinstall NVIDIA Graphics Drivers
If updating the GPU driver can’t handle your problem or your current driver is the newest. You may try to uninstall the current driver and reinstall it to fix the Nvidia control panel not showing Windows 11 issue. To do that, just choose Uninstall device in the above picture and restart the PC to let Windows automatically reinstall the missing Nvidia control panel driver.
Or, you can directly go to NVIDIA’s official website to manually search and download the Nvidia graphics driver package for Windows 11. Then, extract the downloaded executable file to install the driver.
#6 Remove Certain Files
Some users claimed that removing “nvdrsdb0.bin” and “nvdrsdb1.bin” from the Nvidia folder and restarting the computer fix the issue. Maybe you can have a try.
Nvidia Control Panel Not Working Windows 11
If your problem is Windows 11 Nvidia control panel crashing instead of no Nvidia control panel Windows 11, in addition to most of the above solutions, you can also try these ways.
#1 Update the .NET Framework and VC++ Redistributable
Both the .net framework and Visual C++ play are important to the security of Windows and compatibility for other apps to run. So, it is vital to keep them up-to-date. If you don’t know whether those files on your computer are of the latest version or not, just check for the system update. If there is a new update, just install the Windows update.
#2 Manually Open Nvidia Control Panel
Just go to the installation folder of the Nvidia Control Panel and double-click on its loader .exe file to launch the Nvidia Control Panel.
#3 Reinstall Nvidia Control Panel
If none of the above methods work, your last resort should be reinstalling the Nvidia Control Panel app. Just uninstall the current program. Then, go to Microsoft Store or the NVIDIA official website to download the application and reinstall it on your computer.
Nvidia Control Panel Windows 11 downlaod >>
Windows 11 Assistant Software Recommended
The new and powerful Windows 11 will bring you many benefits. At the same time, it will also bring you some unexpected damages such as data loss. Thus, it is strongly recommended that you back up your crucial files before or after upgrading to Win11 with a robust and reliable program like MiniTool ShadowMaker, which will assist you to protect your increasing data automatically on schedules!
MiniTool ShadowMaker TrialClick to Download100%Clean & Safe
After the recent Windows 11 update, many NVIDIA Graphics Card users have reported that their NVIDIA control panel missing. NVIDIA control panel is quite useful because with it you can change your display settings. Also, can manage 3D settings, and can configure Surround, PhysX. Yes, it is quite annoying, when NVIDIA Control Panel not showing in the context menu, start menu, or even not appears on the Desktop.
What Causes this issue in Windows?
Unfortunately, there isn’t any single cause behind this error. So here are the most common causes of the NVIDIA Control Panel not showing on Windows 10 and Windows 11.
- Graphics Card Driver – Outdated, Corrupted, or Incompatible Graphics card driver can cause such issues. Re-Installation of a compatible driver can be a reliable solution.
- Windows Update – If you don’t check for NVIDIA Graphics Card driver update through the NVIDIA GeForce Experience. Then, maybe you are using an outdated graphics card driver. And, if you have updated Windows 11 recently, then the driver might not be compatible with your new Windows 11 version.
- Incorrect or missing registry entries – In Windows, Registry stores low-level settings of the OS and applications that opt to use the registry. NVIDIA Control Panel also opts to use registry settings. So, If any related registry entries are missing, then it can cause the Control Panel missing issue.
- Other Causes – It might be possible that due to some third-party software interference, the NVIDIA control panel got corrupted or hidden.
Well, whatever the cause, this issue can be resolved. Because I had experienced the same issue. So, if you can’t find the NVIDIA control panel on your PC, then give the following solutions a try.
You don’t have to try all solutions, just try until you find the solution that works for you. From basic to advanced, I have added all solutions to fix the missing NVIDIA Control Panel issue. Don’t hesitate in trying the advanced or complex solution if the basic doesn’t seem to work.
Solutions: NVIDIA Control Panel Missing
Solution 1: Unhide NVIDIA Control Panel.
If the NVIDIA Control Panel is installed on your Windows PC. But it’s not showing on the desktop context menu and notification tray. Then, there is a slight possibility that it might get hidden. This usually happens mostly after the NVIDIA Graphics Card Driver update. Let’s see, how you can get back the NVIDIA Control Panel, by following these steps.
1. Click on the Search icon on Windows 11 and search for “NVIDIA Control Panel”. Click on Open from search results.
Alternative Method for Windows 10 users.
- Click on the start menu, and search for Control Panel. Launch the Application from the search results by clicking on Open.
- Now, to easily access NVIDIA Control Panel, change the Control Panel view. So, In the control panel, under view, select “Large icons”.
- Scroll down a little, look for “NVIDIA Control Panel”, and click on it to open.
Note: Is NVIDIA Control Panel is not showing in Control Panel. Don’t worry, check out the next solution.
2. Once, NVIDIA Control Panel opens up, click on the Desktop menu, and enable these two options.
- Add Desktop Context Menu
- Show Notification Tray Icon
3. That’s it, Close the NVIDIA Control Panel. Now, you can access the NVIDIA Control Panel by right-clicking anywhere on the desktop or using the system tray.
4. In Windows 11, you have to click on “Show more options”.
Solution 2: Open NVIDIA Control Panel manually.
On my PC, NVIDIA Control Panel is not showing after setting up a view to Large Icons. But, On the laptop, it is showing. Ok, so if you’re facing the same issue, then no need to worry. Still, you can open the NVIDIA Control Panel and enable the context menu and notification tray options. (For context, I am using NVIDIA GeForce GTX 1060 6GB Graphics Card, and Windows 11 Pro version in my PC.)
1. Do open the following directory in File Explorer.
C:\Program Files\NVIDIA Corporation\NvContainer
Note: If you can’t find the NVIDIA Corporation folder in Program Files, then look for the same inside the Program Files (x86) Folder.
2. Now, In the NvContainer folder, you will see nvcontainer executable file. Right-click on it and then click on “Run as Administrator”.
3. You” ll now see the “NVIDIA Settings” icon in the notification/system tray.
4. Right-Click on it, and then click on “NVIDIA Control Panel”.
5. That’s it, once NVIDIA Control Panel gets open, enable those two options from the desktop menu. (Check the 4th step of the above solution.)
Solution 3: Use Task Manager.
If you’re not able to find out the NVIDIA Corporation folder inside Program Files and Program Files (x86). Then, you can take the help of the Task Manager.
1. Press Ctrl + Shift + Esc Keyboard shortcut to open Task Manager. (Or, you can right-click on the start menu, and from the WinX menu you can do open task manager.)
2. In Task Manager, under the processes tab, look for NVIDIA Container. (There might be multiple processes, it’s normal.)
3. Right-Click on NVIDIA Container and then click on File Location.
4. This option will open the NvContainer folder. And, from there you can execute the nvcontainer file, and then from NVIDIA settings, you can easily open the NVIDIA Control Panel.
Solution 4: Access NVIDIA Control Panel in Old Laptop.
If NVIDIA Control Panel missing issue occurs on your old laptop. Then, chances are you’re using an old NVIDIA driver. In that case, you have to access the Control Panel Client folder to open the NVIDIA Control Panel.
1. Do open the following Directory.
C:\Program Files\NVIDIA Corporation\Control Panel Client
2. Inside the Control Panel Client folder you will see the nvcplui file, right-click on it. And click on “Run as administrator”. NVIDIA Control Panel will get open.
3. You can now pin it to the taskbar. Or, you can create a shortcut for it.
Solution 5: Restart NVIDIA Services.
To keep Apps and Features running in Windows, a huge number of services keep running in the background. And, each Windows program comes with a batch of services. Which launch automatically when you run that program. So, it might be possible that NVIDIA Control Panel-related services have become unresponsive or disabled. Well, in both cases, you have to restart all NVIDIA services in order for the Control Panel to re-appear.
1. Press Windows + R keyboard shortcut, Run window will get open.
2. Type services.msc in it and press the enter key.
3. Services Window will get open, now, you have to restart the following NVIDIA services. (It might be possible that only the first two appear in the services window. Which is ok.)
NVIDIA Display Container LS NVIDIA LocalSystem Container NVIDIA NetworkService Container NVIDIA Telemetry Container
4. Right-Click on the service and then choose the restart option. Do the same with all four services.
5. After restarting all four services, see if you can see the NVIDIA Control Panel in your system tray or in the context menu. If not, then you might need to update Graphics Driver.
Solution 6: Install Nvidia Control Panel App from Microsoft Store
It might be possible that NVIDIA Control Panel App got corrupted. In that case, uninstall it from Windows 11 Settings. And, installing it again from Microsoft Store, can solve the NVIDIA Control Panel not showing the issue.
1. Press the Windows + I keyboard shortcut to open Windows 11 Settings App.
2. Click on Apps > Installed Apps.
3. Scroll down and find NVIDIA Control Panel. Click on the three-dots icon next to the App name, and then click on uninstall.
4. Now, open Microsoft Store App, search for NVIDIA Control Panel, and install the App. Or, open the following link.
Get NVIDIA Control Panel Microsoft Store
5. That’s it, you can now add an App in the context menu and system tray from the Desktop Menu.
Solution 7: Add NVIDIA Control Panel in Startup Folder
This solution is suggested by the NVIDIA Support team. If the control panel is missing from the system tray after restarting Windows. Then, this solution might be useful for you. Basically, in this solution, we will add the NvContainer file in the startup folder. So that, it will automatically appear in the system tray whenever you restart Windows next time.
1. First, open the following directory and copy the nvcontainer file.
C:\Program Files\NVIDIA Corporation\NvContainer
For Old Laptop Users – If you’re using an old Windows laptop, then you have to copy NVDisplay.Container file from the following directory.
C:\Program Files (x86)\NVIDIA Corporation\Display.NvContainer
2. Now, Press Windows + R keyboard shortcut.
3. Type shell:startup in the Run window and press the enter key.

4. Startup folder will get open, paste the copied NvContainer file into it. (And, if you’re using an old laptop or old NVIDIA driver, then you have to paste NVDisplay.Container file in it.)
5. Now, From the startup folder, right-click on the NvContainer file and then click on properties.
6. In the Properties window, click on compatibility, and enable the “Run this program as an administrator” option. Click on Apply then click on ok.
7. That’s it, now, restart your Windows, and hopefully, the issue got resolved now.
Solution 8: Install Latest NVIDIA Graphics Driver.
It could be possible that you’re using an outdated NVIDIA Driver. And, for NVIDIA Control Panel to work, Graphics Driver needs to be up-to-date. Personally, as I mentioned, on my PC, I am using NVIDIA GeForce GTX 1060 Graphics Card. So, to update its graphics driver, I use NVIDIA GeForce Experience software. (Don’t use third-party driver updater software.)
Manually Download and Update NVIDIA Drivers.
1. By going to the official website of NVIDIA Drivers, you can download the latest driver. You have to select your graphics card details and Windows version, in order to download the driver file.
2. Once, you select all the details, you will get the graphics card driver download option. Download and install it on your PC.
Find out Graphics Card Info.
If you don’t know which graphics card you’re using on your Windows PC or laptop. Then, to find out you can either use CPU-Z software. Or, you can use the following method.
1. Open the Run (Press Windows + R Key) Window, and type dxdiag in it.
2. DirectX Diagnostic Tool will get open with your system information.
3. Click on the Display tab, and under device details, you can find out your Graphics Card Information.
Once, you got all the required information, go to the NVIDIA Driver Download site. Enter all information and download the driver file.
Update Driver using Device Manager.
Important: Most of the time, the Device Manager doesn’t seem to work. That’s why I suggest you download and install the driver manually using the above-mentioned method.
1. Right-Click on the start button and then click on Device Manager.
2. In Device Manager, extend Display Adaptors.
And, you will see your Graphics Card. Right-Click on it, and then click on update driver.
3. After that, click on “Search Automatically for Drivers“.
That’s it, Windows will now check the driver update and will install if found.
So, these were the solutions to fix the “NVIDIA Control Panel is missing” issue. If you face any trouble while trying out any solution, feel free to comment. And, If after getting the NVIDIA Control Panel, it’s showing the “NVIDIA Display settings are not available” error, then you can read my article on it.