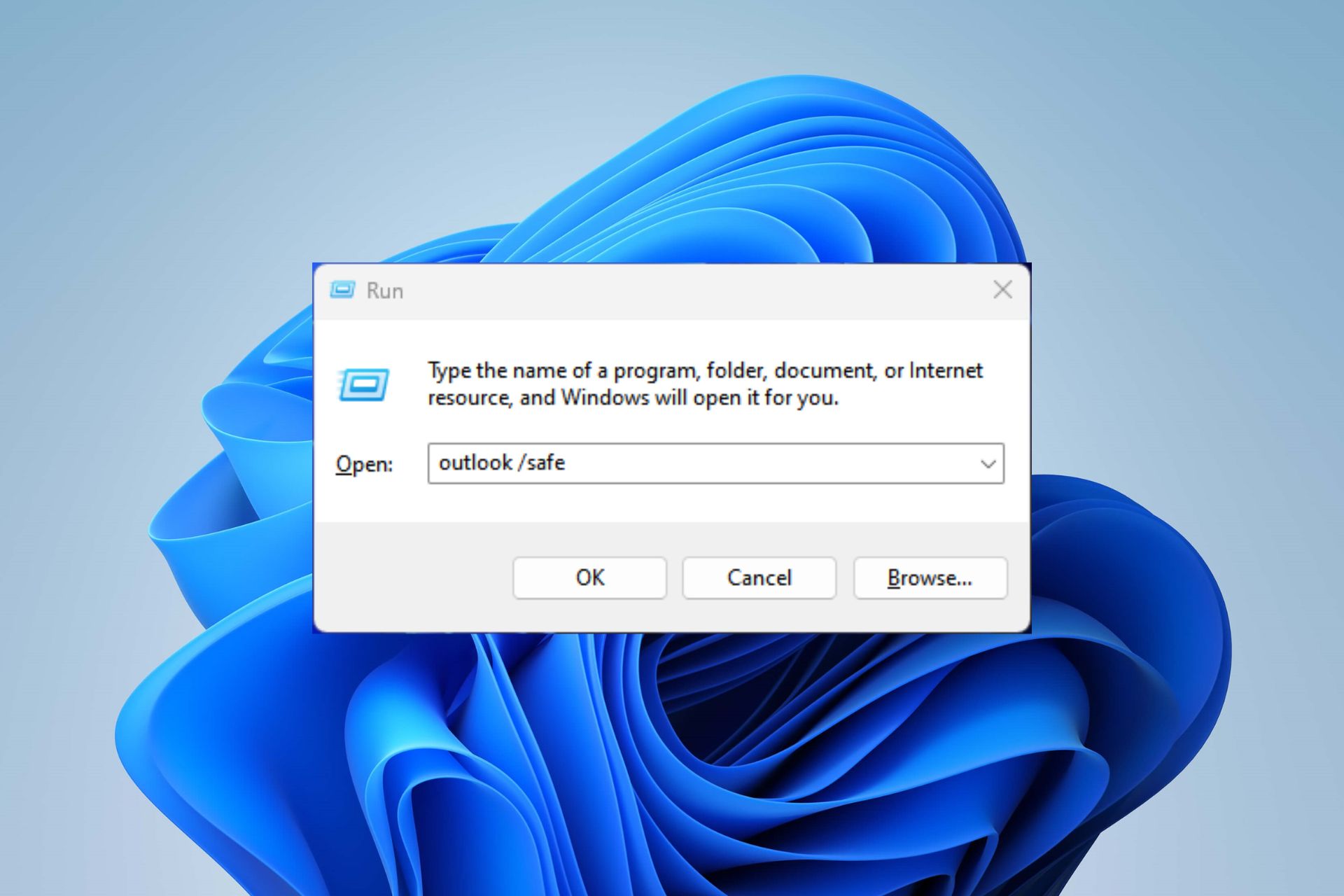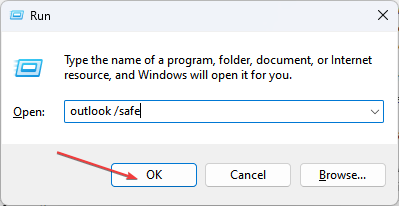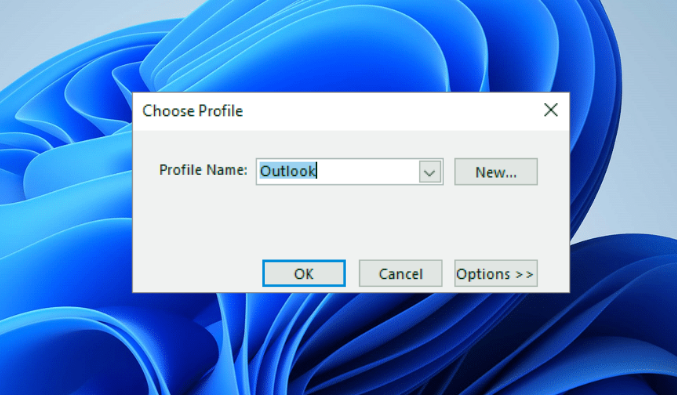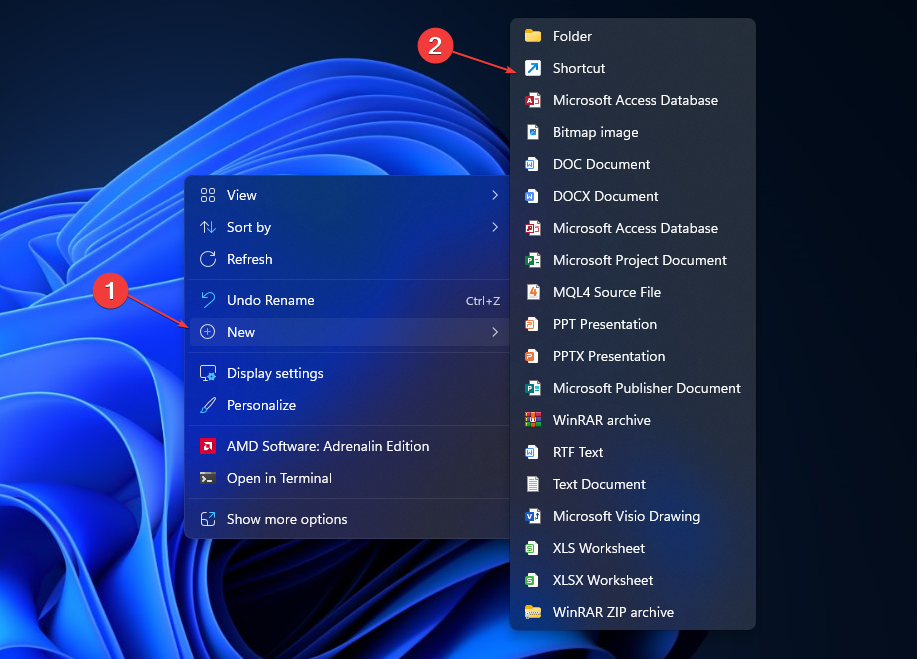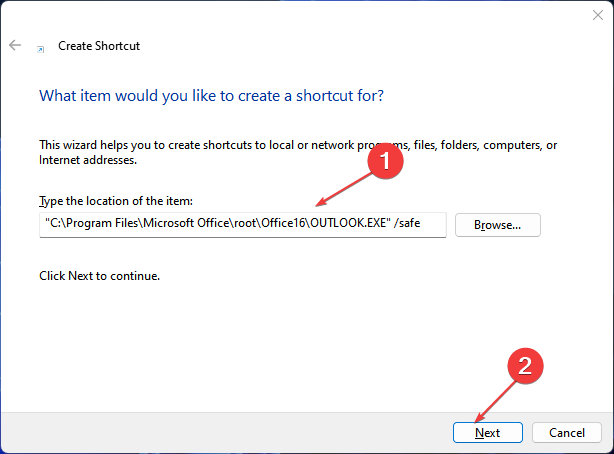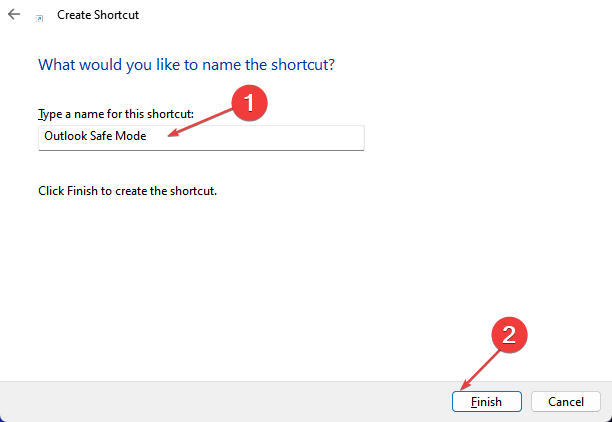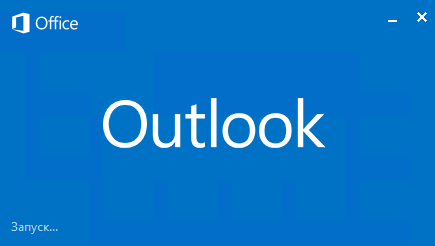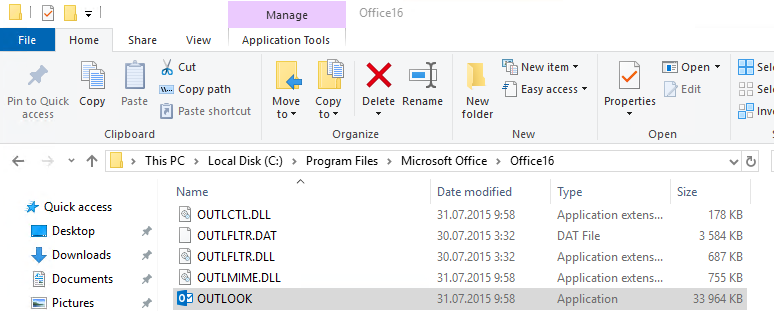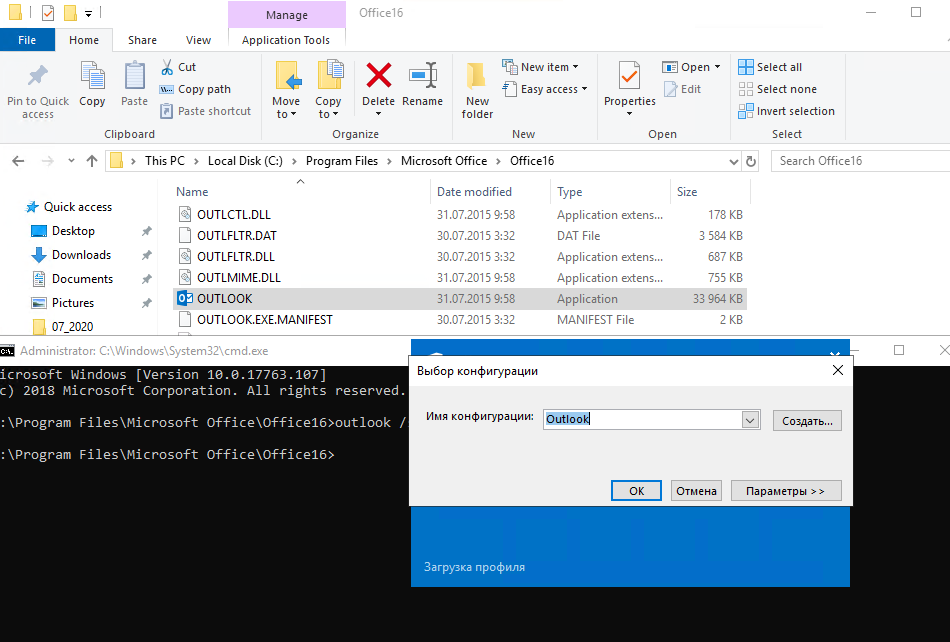Если приложение Outlook не открывается, попробуйте использовать безопасный режим, в котором надстройки отключаются.
-
1. Щелкните правой кнопкой мыши Пуск и выберите пункт Выполнить.
-
2. Введите Outlook.exe /safe и нажмите кнопку OK.
-
Совет. Если Windows не удается найти Outlook.exe /safe, попробуйте использовать полный путь к приложению (например, C:\Program Files\Microsoft Office\OfficeXX, где XX — номер вашей версии).
Дополнительные сведения о запуске Outlook в безопасном режиме и отключении надстроек.
Нужна дополнительная помощь?
Нужны дополнительные параметры?
Изучите преимущества подписки, просмотрите учебные курсы, узнайте, как защитить свое устройство и т. д.
В сообществах можно задавать вопросы и отвечать на них, отправлять отзывы и консультироваться с экспертами разных профилей.
Start Outlook in Safe Mode quickly with a single command
by Henderson Jayden Harper
Passionate about technology, Crypto, software, Windows, and everything computer-related, he spends most of his time developing new skills and learning more about the tech world. He also enjoys… read more
Updated on
- Starting Outlook in Safe Mode will help force troubleshoot issues with the apps.
- Corrupt Office installation and damaged data files may prevent Outlook starting in Safe Mode.
- You can create a Desktop shortcut for easy access to run Outlook in Safe Mode.
Starting Outlook in Safe Mode helps to fix issues and reduce the startup apps or services that run during launch. However, running Outlook in Safe Mode can be impossible due to some underlying issues.
Hence, we’ll show you how to open the app in Safe Mode as we dive into the article. Also, you can read about ways to fix the 0x80040900 Outlook error on Windows 11.
What does it mean to run Outlook in safe mode?
Outlook Safe Mode is a feature of Outlook that allows you to start it only with essential features. By doing so, the application will use only essential files to operate.
This will prevent it from starting with any third-party add-ons that might be causing issues. Safe Mode is an incredibly useful feature to troubleshoot the application, especially if you’re having any issues with it.
How to open Outlook in Safe Mode?
Go through the following preliminary checks before trying any advanced troubleshooting steps:
- Close background apps, and other Office applications running on your computer.
- Repair the Microsoft Office app to cleanse all corrupt files.
- Try to log out from all profiles before restarting in Safe Mode.
If you can’t start Outlook in Safe Mode, follow the solutions below:
1. Via the Command line
- Press Windows + R key to open the Run dialog box, type outlook /safe, and click OK to open Outlook in Safe Mode.
- Select the default Outlook option in the Choose Profile window and choose OK to open that profile.
Restarting Windows in Safe Mode will resolve startup apps preventing Outlook from starting in Safe Mode. You can read our guide on how to fix the Safe Mode not working on Windows 11.
2. Create shortcut for Outlook in Safe Mode
- Right-click the blank area on your desktop. Then choose New and select Shortcut.
- Type the full path of Outlook.exe and type / safe at the end of the path, then click Next.
- Name the Shortcut as Outlook Safe Mode and click Finish.
- Then, double-click the Outlook shortcut whenever you want to open it in Safe Mode.
Creating the switch shortcut allows you access to a dedicated Outlook app that can only start in Safe Mode at your disposal whenever you need it.
- How to Quickly Delete Duplicate Emails in Outlook
- How to Report Phishing Emails in Outlook
- How to Quickly Change the Default Browser in Outlook
3. Run via Command Prompt
- Press the Windows key, type the command prompt, and click Run as administrator.
- Input the following command and press Enter:
C:\Program Files\Microsoft Office\Office16\outlook.exe” /safe
Running the command prompt is a very effective method to force start Outlook. However, if the Command Prompt is not running as an administrator, check out the steps outlined in our article.
Read about fixing Windows not connecting to update service if the error occurs on your PC. In addition, you can check how to fix the missing toolbar in Outlook on their PCs.
After reading this guide, you know how to run Outlook in Safe Mode. If you have further questions, kindly drop them in the comments section.
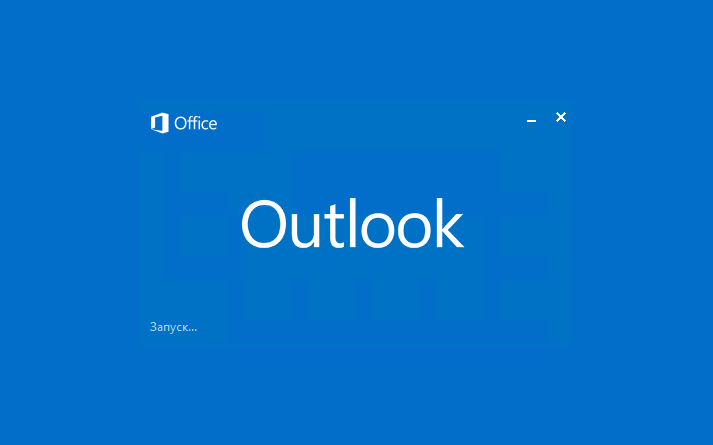
Доброго времени суток дорогие читатели. Давайте рассмотрим для чего может понадобиться запуск Outlook в безопасном режиме. Периодически случается мне сталкиваться с ситуацией когда почтовый клиент Outlook не запускается. После запуска все время висит окошко «Запуск…» и больше ничего не происходит.
Закрыть окно, снова запустить, перезагрузить компьютер — ничего из перечисленного не помогает. В таком случае необходимо запустить outlook в безопасном режиме. Это делается командой:
Для запуска outlook с параметром /safe необходимо найти расположение файла outlook.exe в вашей системе. В моем примере используется Outlook 2016. Находится по пути: C:\Program Files\Microsoft Office\Office16
В случае с другой версией офиса папка C:\Program Files\Microsoft Office\ будет той же, отличаться будет только подпапка Office16
Нажимаем на строку адреса, пишем cmd и нажимаем Enter
В появившемся окошке пишем outlook /safe и нажимаем Enter
Появится окошко с выбором конфигурации почты. Нажимаем OK и ждем когда загрузится почта
Готово. Мы запустили Outlook в безопасном режиме. После этого я закрыл Outlook и снова открыл в обычном режиме, все работает. В некоторых случаях необходимо отключать надстройки в Outlook чтобы понять что мешает нормальному запуску.
Надстройки находятся в меню Файл -> Параметры -> Надстройки
Отключайте каждую надстройку пока не поймете что мешает запуску Outlook в обычном режиме. Во многих ситуациях запуск Outlook в безопасном режиме позволяет решить проблему стабильной работы почты. Но не всегда.
В Outlook 2013 и выше используется аппаратное ускорение (Hardware graphics acceleration). Данный режим улучшает визуальное представления Outlook. Однако в некоторых случаях может нарушить стабильность работы. Можно попробовать его отключить.
По пути Файл -> Параметры -> Дополнительно
Ставим галочку Отключить аппаратное ускорение обработки изображения
Если отключение аппаратного ускорения не поможет, тогда стоит рассмотреть вариант переустановки Microsoft Office.
Предлагаю к просмотру видео запуска Outlook в безопасном режиме
Больше интересных статей про почту читайте на нашем сайте.
Быстрый запуск Outlook в безопасном режиме с помощью одной команды
- Запуск Outlook в безопасном режиме поможет устранить проблемы с приложениями.
- Поврежденная установка Office и поврежденные файлы данных могут помешать запуску Outlook в безопасном режиме.
- Вы можете создать ярлык на рабочем столе для быстрого запуска Outlook в безопасном режиме.
Устали от проблем с электронной почтой? Получите этот почтовый клиент и избавьтесь от них!Ваш почтовый клиент/аккаунт вызывает у вас головную боль? Мы предлагаем вам идеальный почтовый клиент который централизует все ваши учетные записи электронной почты и позволит вам получить доступ к важным данным без каких-либо ошибок. Вы можете сделать это прямо сейчас:
- Управляйте ВСЕМИ своими электронными письмами в одном почтовом ящике
- Легко интегрировать популярные приложения (Facebook, Todoist, LinkedIn, Dropbox и т. д.)
- Доступ ко всем вашим контактам из единой среды
- Избавьтесь от ошибок и потерянных данных электронной почты
Электронная почта стала простой и красивой
Запуск Outlook в безопасном режиме помогает устранить проблемы и сократить число запускаемых приложений или служб во время запуска. Однако запуск Outlook в безопасном режиме может быть невозможен из-за некоторых основных проблем.
Следовательно, мы покажем вам, как открыть приложение в безопасном режиме, когда будем углубляться в статью. Также вы можете прочитать о способах исправления 0x80040900 Ошибка Outlook в Windows 11.
Что означает запуск Outlook в безопасном режиме?
Безопасный режим Outlook — это функция Outlook, которая позволяет запускать его только с необходимыми функциями. Таким образом, приложение будет использовать для работы только необходимые файлы.
Это предотвратит его запуск с любыми сторонними надстройками, которые могут вызывать проблемы. Безопасный режим — невероятно полезная функция для устранения неполадок в приложении, особенно если у вас возникли какие-либо проблемы с ним.
Как открыть Outlook в безопасном режиме?
Выполните следующие предварительные проверки, прежде чем предпринимать какие-либо дополнительные действия по устранению неполадок:
- Закрыть фоновые приложенияи другие приложения Office, работающие на вашем компьютере.
- Восстановите приложение Microsoft Office, чтобы очистить все поврежденные файлы.
- Попробуйте выйти из всех профилей перед перезапуском в безопасном режиме.
Если вы не можете запустить Outlook в безопасном режиме, выполните следующие действия:
1. Через командную строку
- Нажимать Окна + р ключ, чтобы открыть Бегать диалоговое окно, введите внешний вид / безопасныйи нажмите ХОРОШО чтобы открыть Outlook в безопасном режиме.
- Выберите Outlook по умолчанию вариант в Выберите окно профиля и выбрать ХОРОШО чтобы открыть этот профиль.
Перезапуск Windows в безопасном режиме устранит запуск приложений, препятствующих запуску Outlook в безопасном режиме. Вы можете прочитать наше руководство о том, как исправить Безопасный режим не работает в Windows 11.
2. Создать ярлык для Outlook в безопасном режиме
- Щелкните правой кнопкой мыши пустую область на рабочем столе. Тогда выбирай Новый и выберите Ярлык.
- Введите полный путь к Outlook.exe и введите / безопасный в конце пути, затем нажмите Следующий.
- Назовите Ярлык как Безопасный режим Outlook и нажмите Заканчивать.
- Затем дважды щелкните значок Ярлык Outlook всякий раз, когда вы хотите открыть его в безопасном режиме.
Создание ярлыка переключателя позволяет вам получить доступ к специальному приложению Outlook, которое может запускаться только в безопасном режиме в вашем распоряжении, когда вам это нужно.
- Как конвертировать OST в PST с помощью Stellar Converter для OST
- Отсутствует панель инструментов в Outlook: как ее вернуть
- Плагин Zoom для Outlook не работает: 6 способов исправить это
3. Запустить через командную строку
- нажмите Окна ключ, введите командная строка, и нажмите Запустить от имени администратора.
- Введите следующую команду и нажмите Входить:
C:\Program Files\Microsoft Office\Office16\outlook.exe”/safe
Запуск командной строки — очень эффективный способ принудительного запуска Outlook. Однако, если Командная строка запущена не от имени администратора, ознакомьтесь с шагами, описанными в нашей статье.
Читать об исправлении Windows не подключается к службе обновлений если ошибка возникает на вашем ПК. Кроме того, вы можете проверить, как исправить отсутствует панель инструментов в Outlook на своих ПК.
Прочитав это руководство, вы знаете, как запустить Outlook в безопасном режиме. Если у вас есть дополнительные вопросы, пожалуйста, оставьте их в разделе комментариев.
Все еще есть проблемы? Исправьте их с помощью этого инструмента:
СПОНСОР
Если приведенные выше советы не помогли решить вашу проблему, на вашем ПК могут возникнуть более серьезные проблемы с Windows. Мы рекомендуем загрузка этого инструмента для ремонта ПК (оценка «Отлично» на TrustPilot.com), чтобы легко их решать. После установки просто нажмите кнопку Начать сканирование кнопку, а затем нажмите на Починить все.
If you ever face any issues with Outlook on your computer, your best bet is to try using Outlook safe mode. You’ll be familiar with this type of mode if you’ve used any Microsoft products since most of them come equipped with safe mode.
There are multiple ways to open Outlook in safe mode and you can use that mode to launch your Outlook in a more controlled environment.
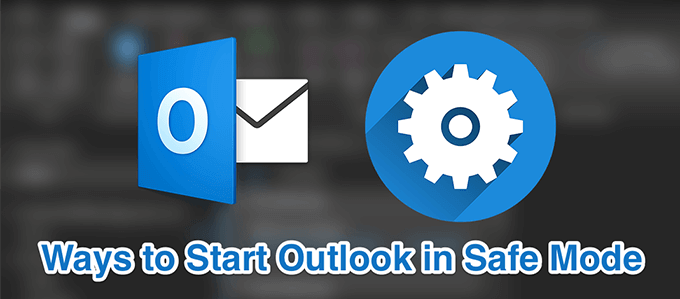
What Is Outlook Safe Mode
Outlook safe mode isn’t a standalone app, tool, or anything like that. It’s a mode that you can open Outlook in with certain restrictions as to what features you can use while it’s active.
Safe mode ensures that only essential files are loaded when you open Outlook on your computer. This way if there are any issues with, say third-party add-ins, those can be eliminated and you can use the app to test for solutions for those issues.
When To Use The Outlook Safe Mode
Unless you have an issue with the app, you won’t ever need to use Outlook safe mode. Some of the scenarios where you may want to use it include when Outlook crashes unexpectedly, some of the features don’t work as they should, or you can’t access your inboxes and your emails.
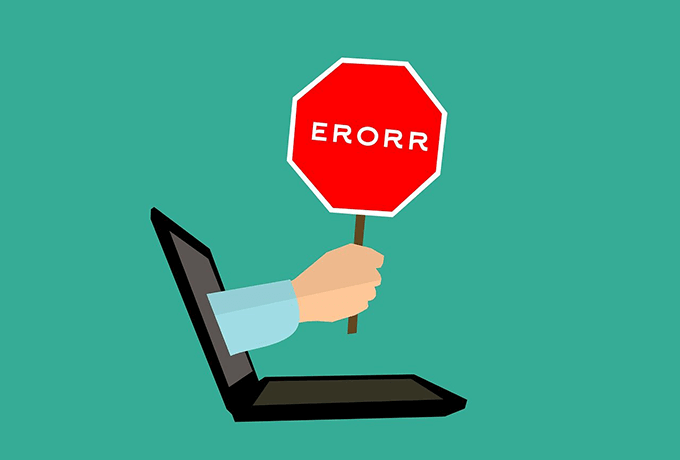
Basically, if Outlook doesn’t work as it should and starts behaving abnormally, that’s when you should enable safe mode.
There are various ways to open Outlook in safe mode. Depending how you normally launch the app, you can use any of the methods below.
Use A Keyboard Button
- Find the Outlook shortcut on your desktop or in the Start Menu.
- Press and hold down the Ctrl button on your keyboard.
- Click on the app icon while holding down the Ctrl key.
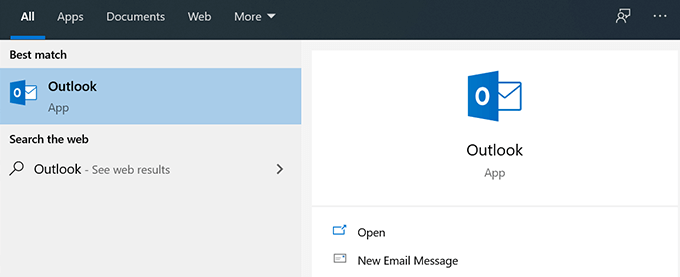
- You’ll see a prompt asking if you want to enter safe mode. Click on Yes and you’ll enter Outlook safe mode.
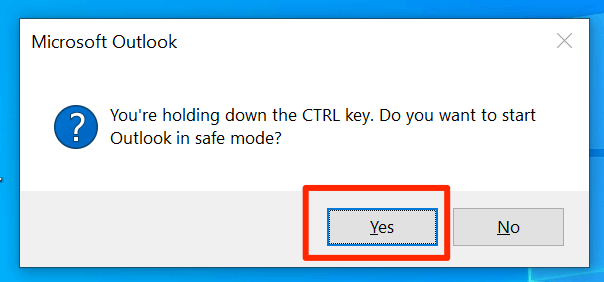
Use The Run Box
- Press the Windows + R keys at the same time to open the Run box.
- Type the following command and press Enter.
outlook.exe /safe
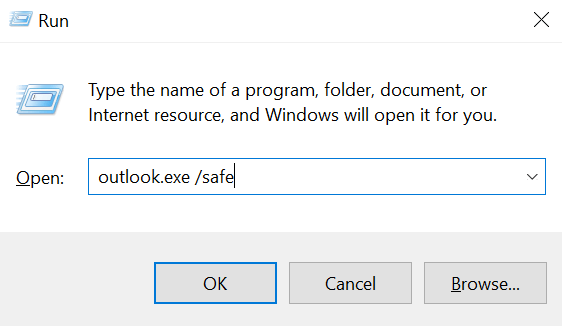
- The app will open in safe mode asking you to select the default profile.
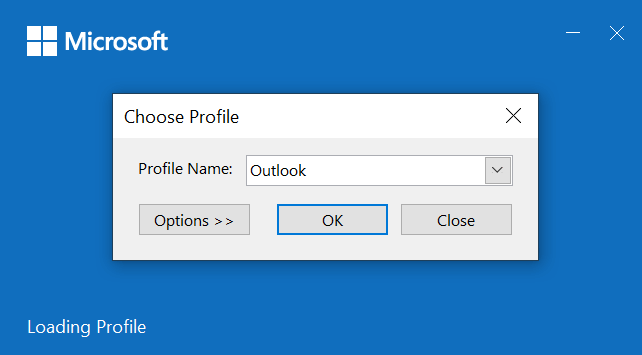
Use The Command Prompt
- Open a Command Prompt window using your preferred method on your computer.
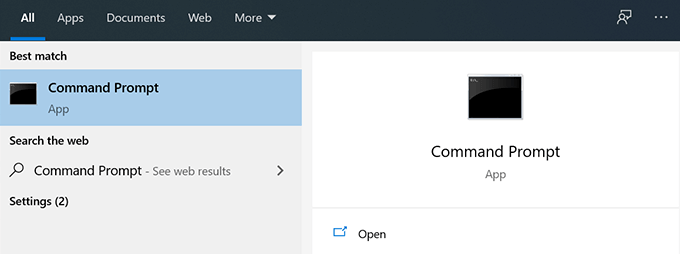
- Enter the full path to the Outlook executable file. Make sure to enclose the path with double-quotes. Don’t press Enter just yet.
“C:\Program Files\Microsoft Office\root\Office16\Outlook.exe”
- Press Space, type /safe, and hit Enter.

- Outlook will open in safe mode.
Use Cortana Search
- Put your cursor in the Cortana search box.
- Type the following command into it and press Enter.
outlook.exe /safe
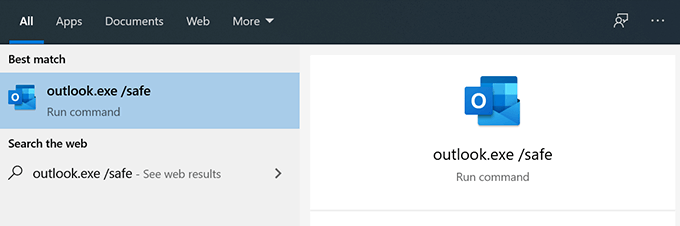
- It’ll open Outlook in safe mode.
Edit A Desktop Shortcut
- Right-click on the Outlook shortcut on your desktop and select Properties.
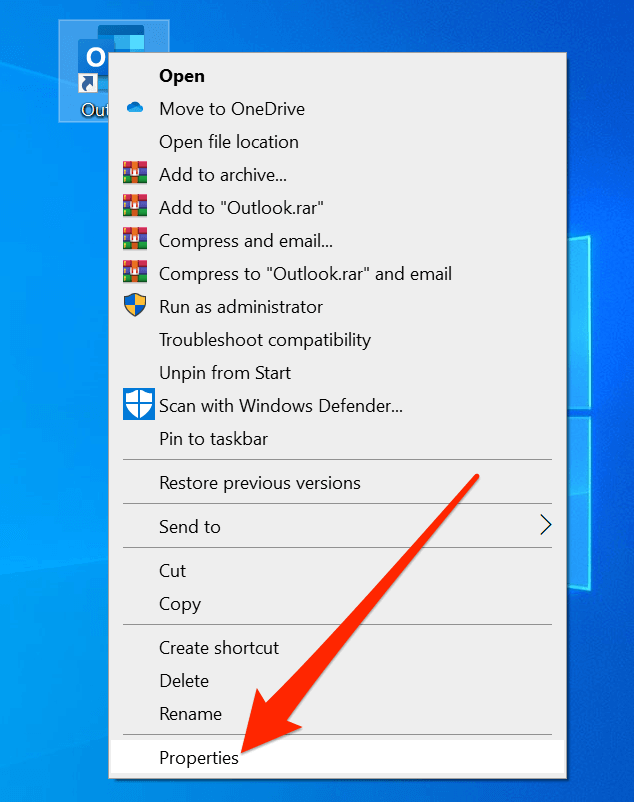
- Click on the tab that says Shortcut if you aren’t already there.
- You’ll see a text box next to the label that says Target. It has the full path to the Outlook executable file. What you need to do is add the following parameter after the path to make the app open in safe mode.
/safe
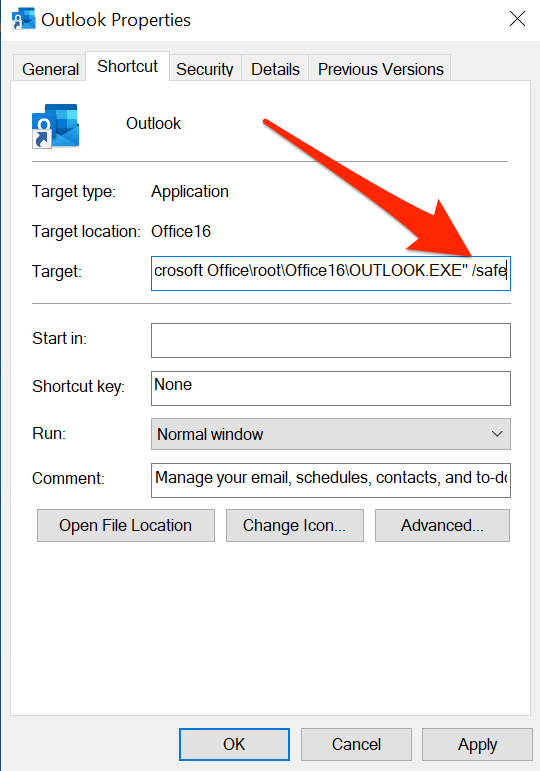
- Click on Apply followed by OK to save the changes.
- Now each time you double-click on the shortcut, it’ll start Outlook in safe mode. If you ever need to change it to run normally again, simply remove the /safe parameter.
Create A Desktop Shortcut
- Right-click on your desktop and choose New followed by Shortcut.
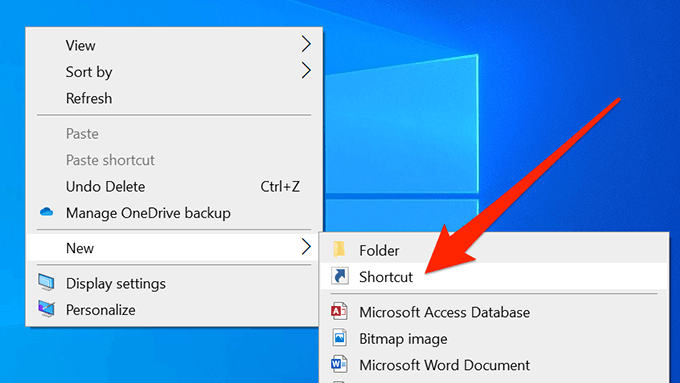
- Click on Browse and choose the Outlook executable file. It should be located in the Program Files folder of the C drive on your system. Then, add /safe at the end of the path.
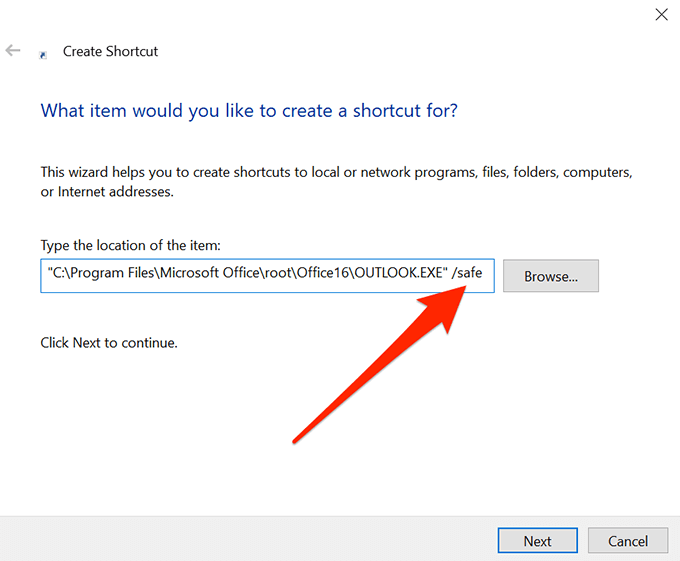
- Enter a name for your shortcut and click on Finish.
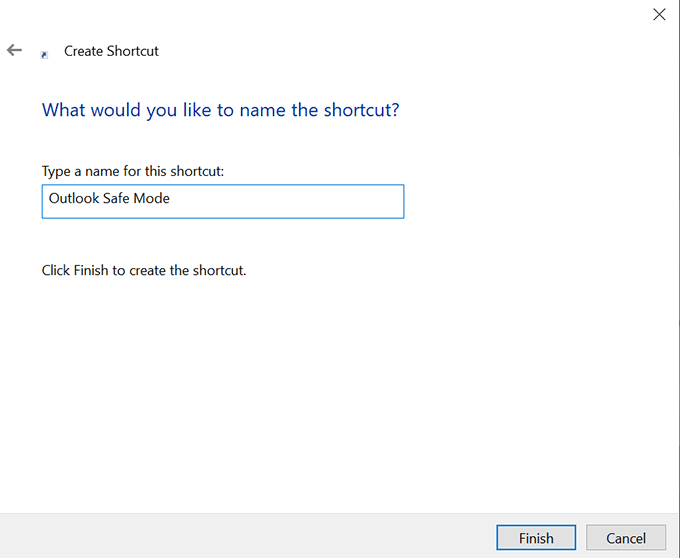
- Double-click on the shortcut and your app will open in safe mode.
How To Fix Issues In Outlook Safe Mode
You can fix issues using various ways in Outlook safe mode.
Reopen Outlook To Fix “Processing” Error
If Outlook shows a “Processing” error and stays stuck there each time you open it, you can relaunch Outlook in safe mode to fix the issue.
- Close Outlook on your computer.
- Launch Outlook in safe mode using any of the above methods.
- Click on the File menu at the top and select Exit to exit the app.
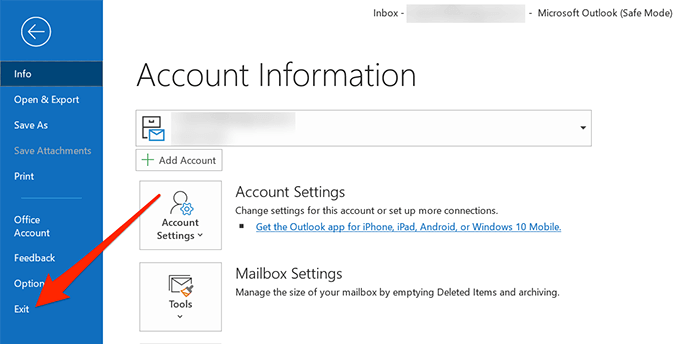
- Open the app as you normally would.
Disable Add-Ins In Outlook
Add-ins allow you to extend the capability of Outlook. However, at the same time, they can cause issues with the app if they aren’t fully compatible. If you’ve installed any add-ins lately, you might want to try disabling them and see if it fixes the issue.
- Launch Outlook in safe mode using your preferred method.
- Click on the File menu at the top and select Options from the left sidebar.
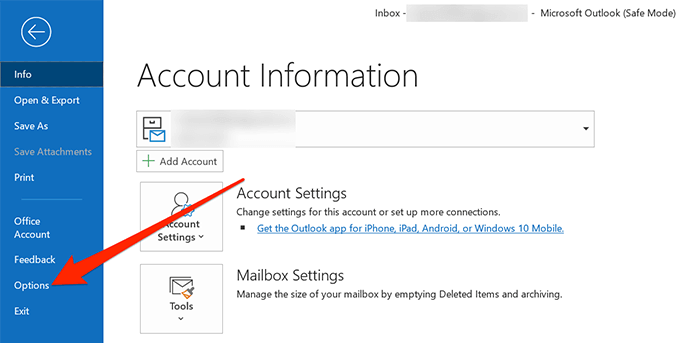
- Select Add-ins from the left sidebar to view Outlook add-ins list.
- You’ll find a dropdown menu labeled as Manage at the bottom of your screen. Select COM Add-ins from it and click on Go to view your add-ins.
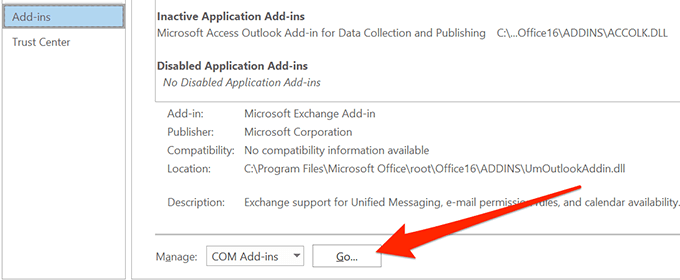
- You can enable and disable add-ins for Outlook on this screen. Untick all of the add-ins in the list and click on OK. You’re disabling all the add-ins because you aren’t sure which one is causing the issue.
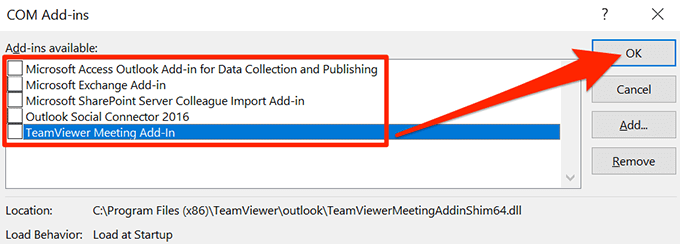
- Close Outlook on your computer.
- Launch Outlook in normal mode and it should open without an issue.
- Open the add-ins screen and enable one add-in at a time. This will help you find the culprit. Then you can then get rid of the troublesome add-in from Outlook completely.
Outlook safe mode is one of the ways to access your emails and other features of the app when normal mode doesn’t work. It ignores everything that may cause the app to crash and lets you access your emails and other items.
Did safe mode in Outlook fix the issues for you? How was your experience? We’d love to know about it and please let us know in the comments below.