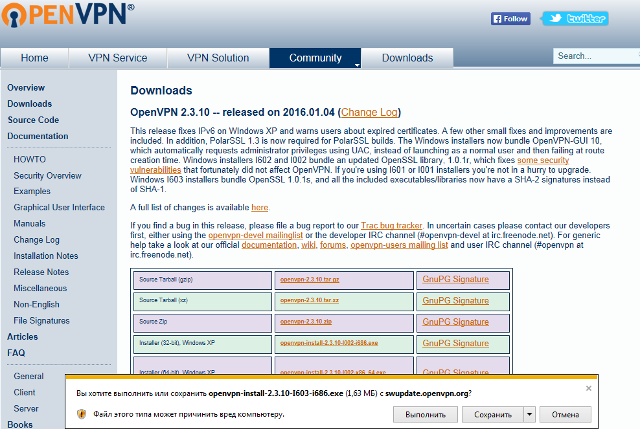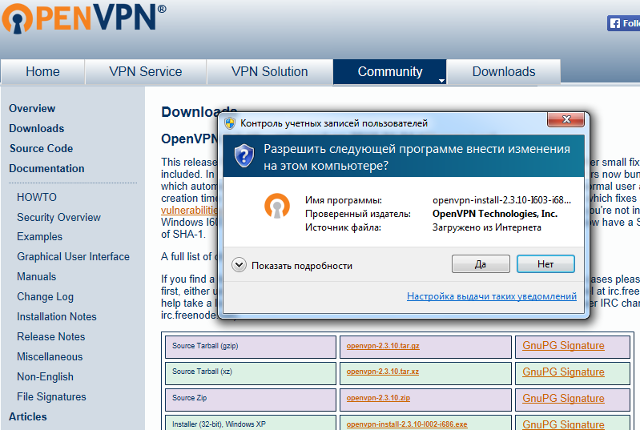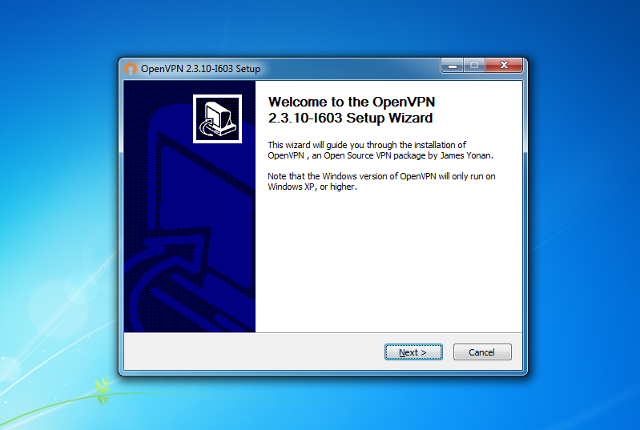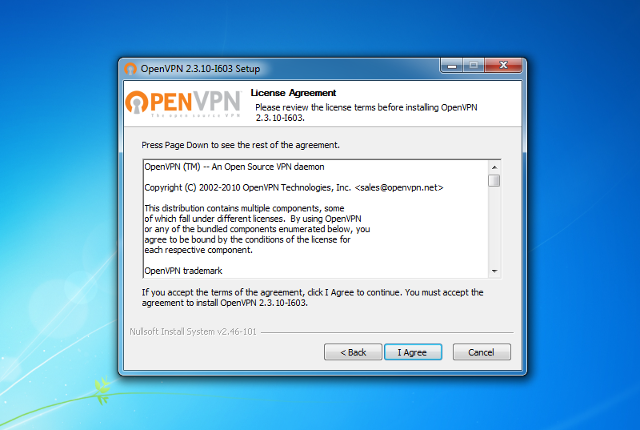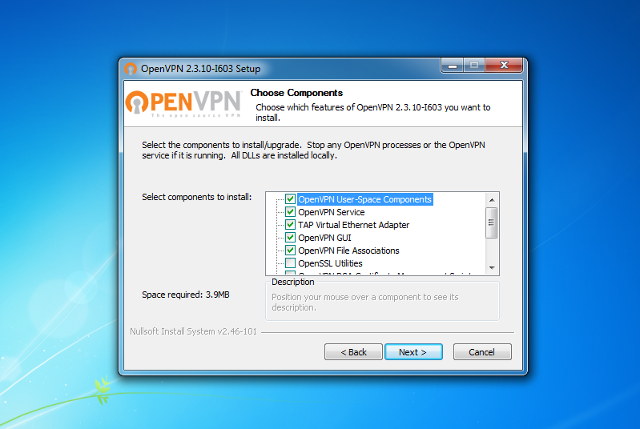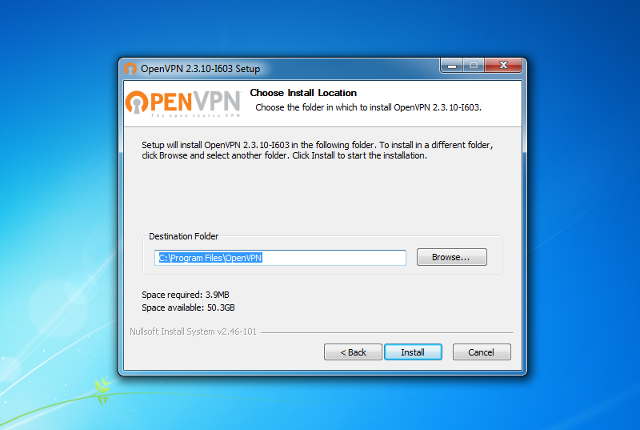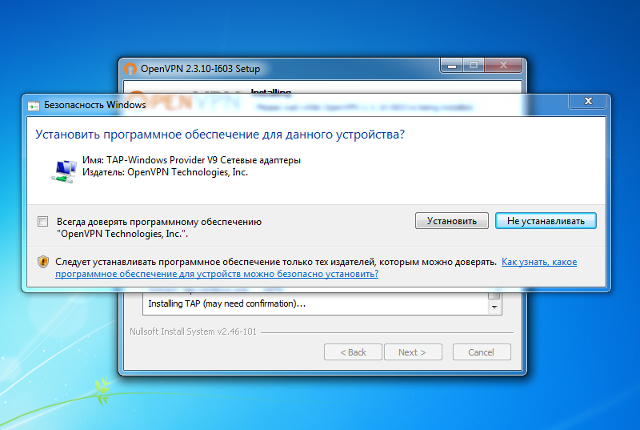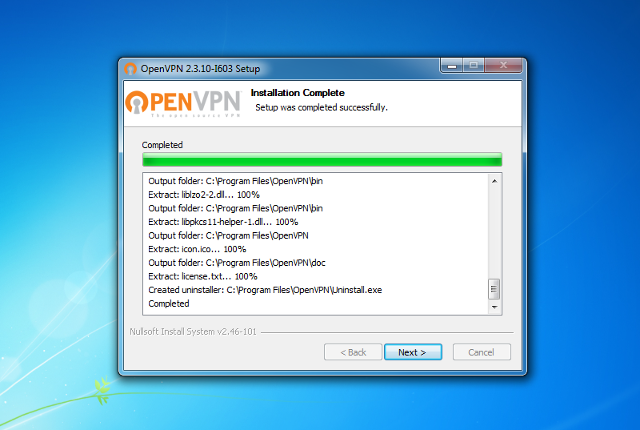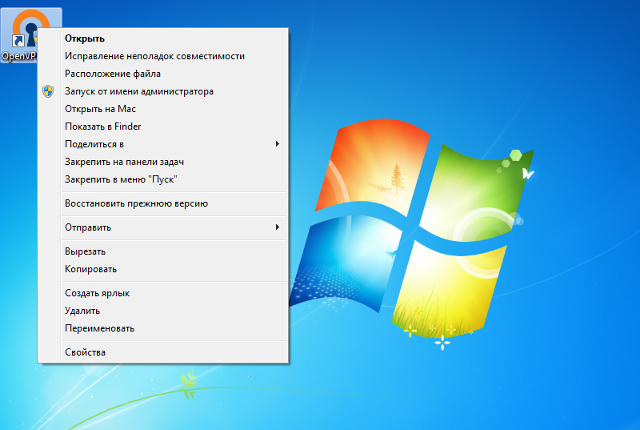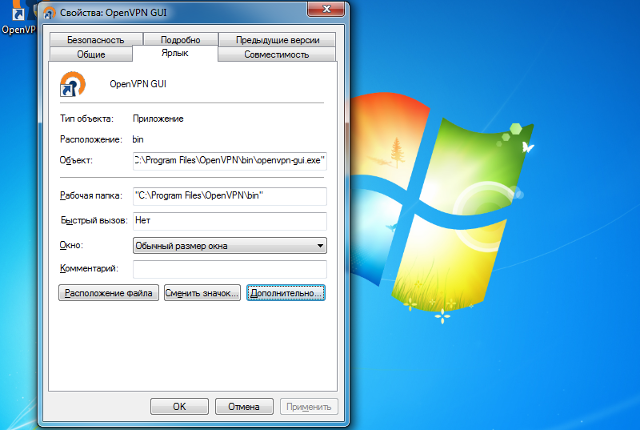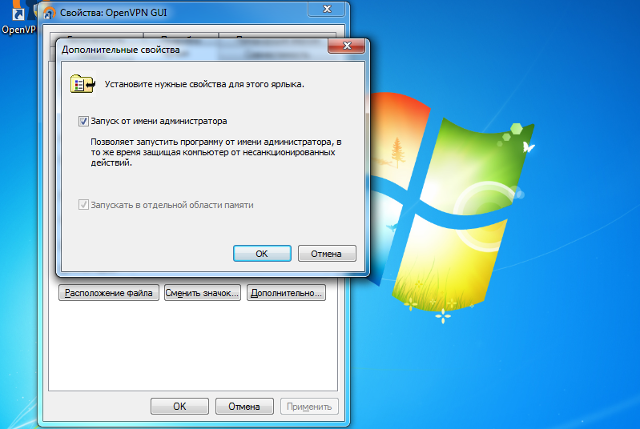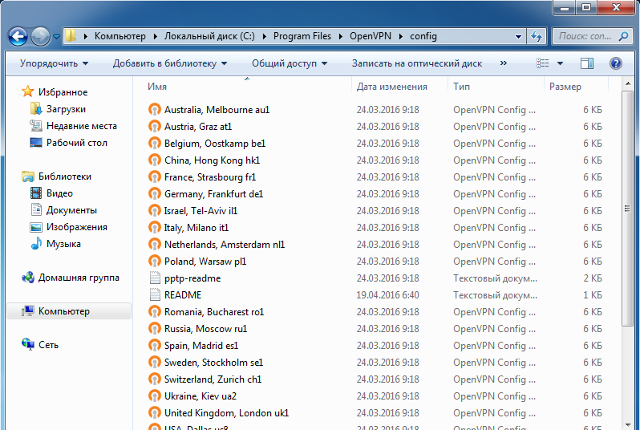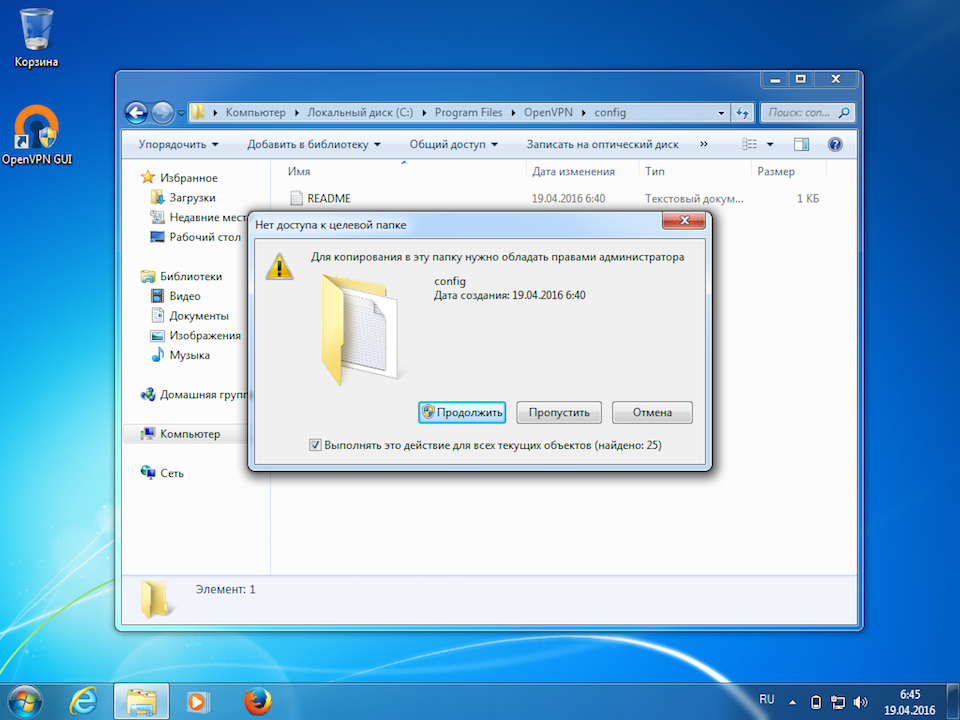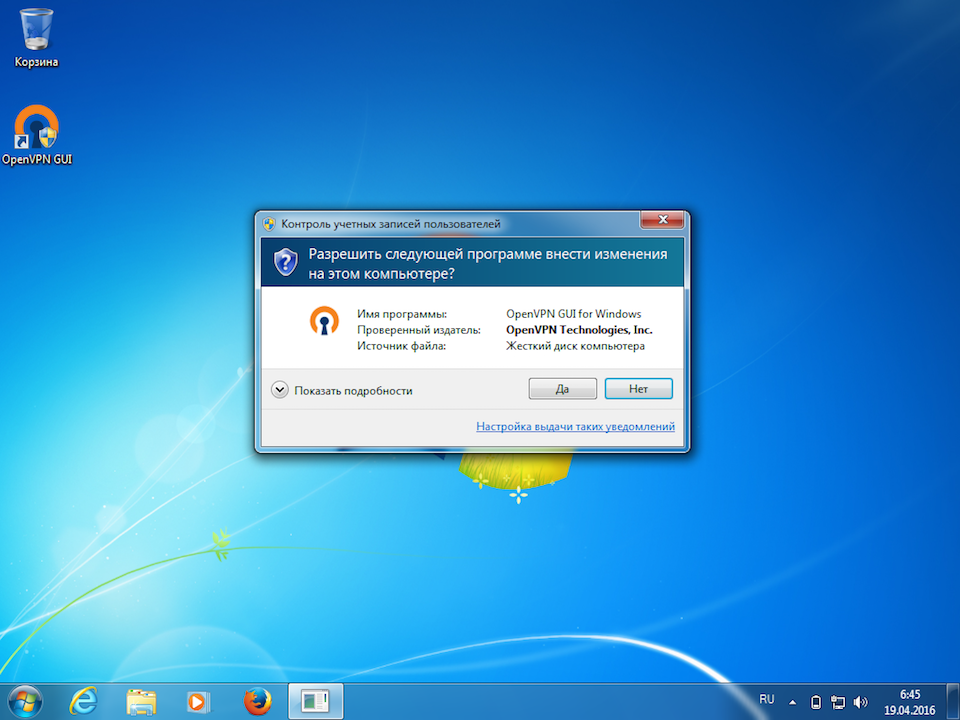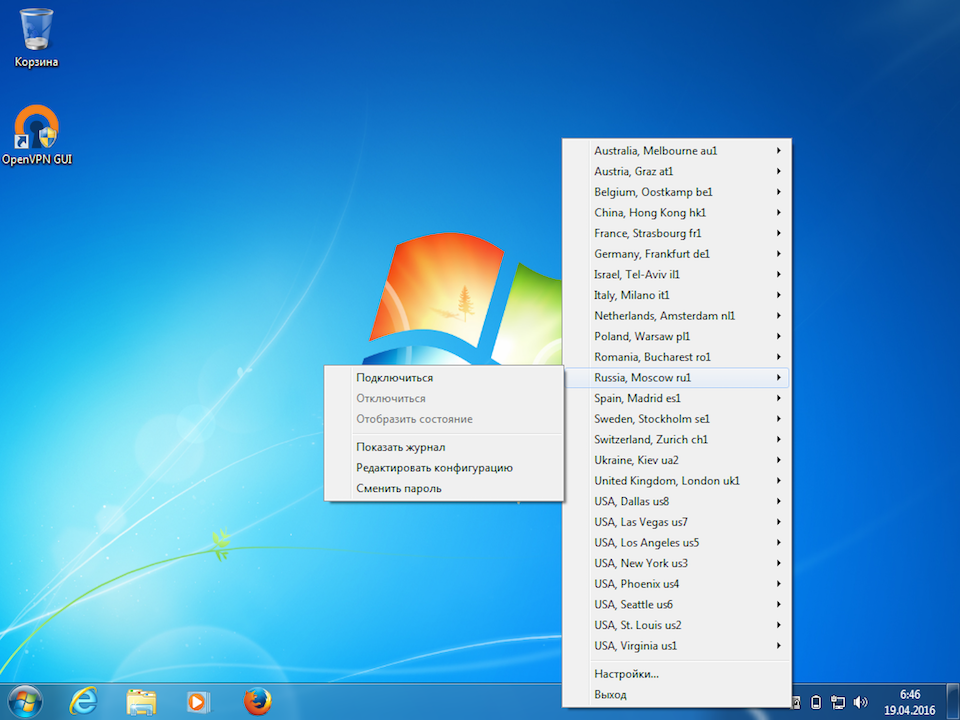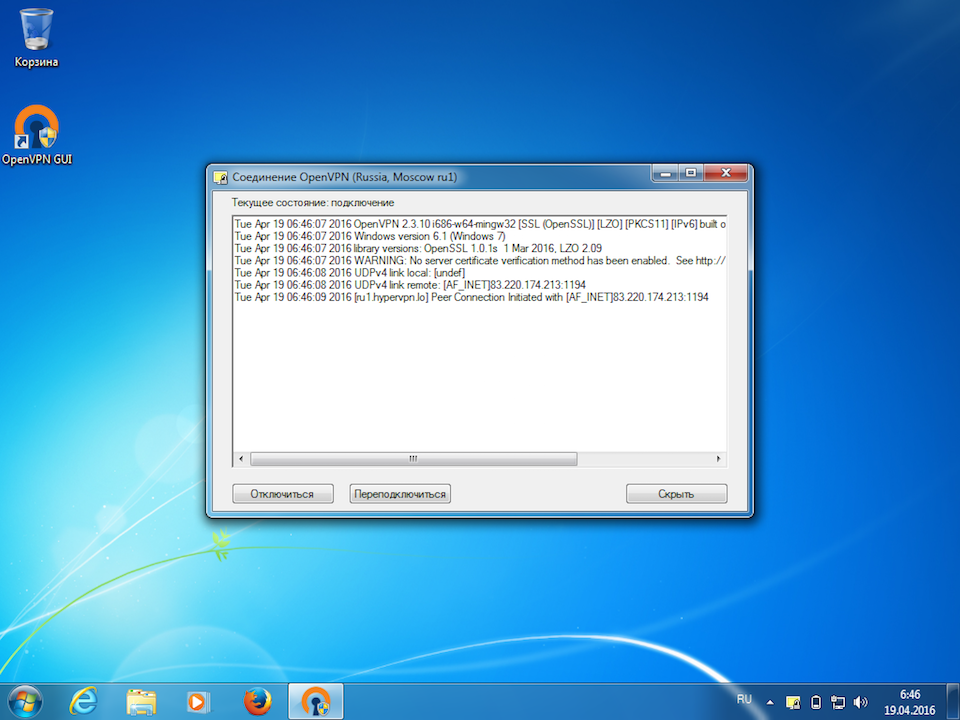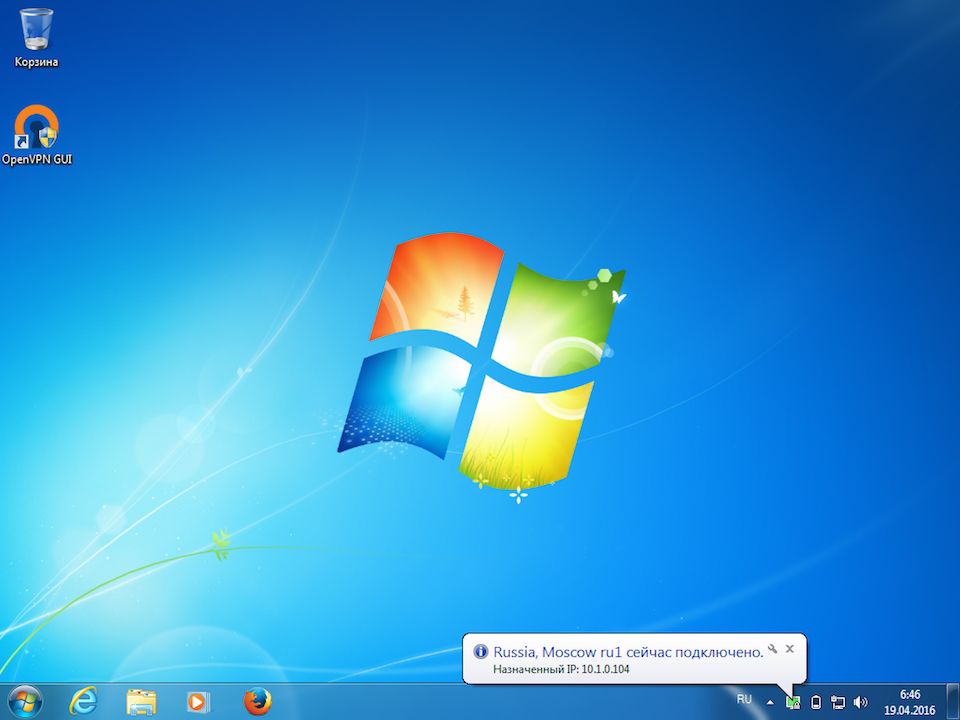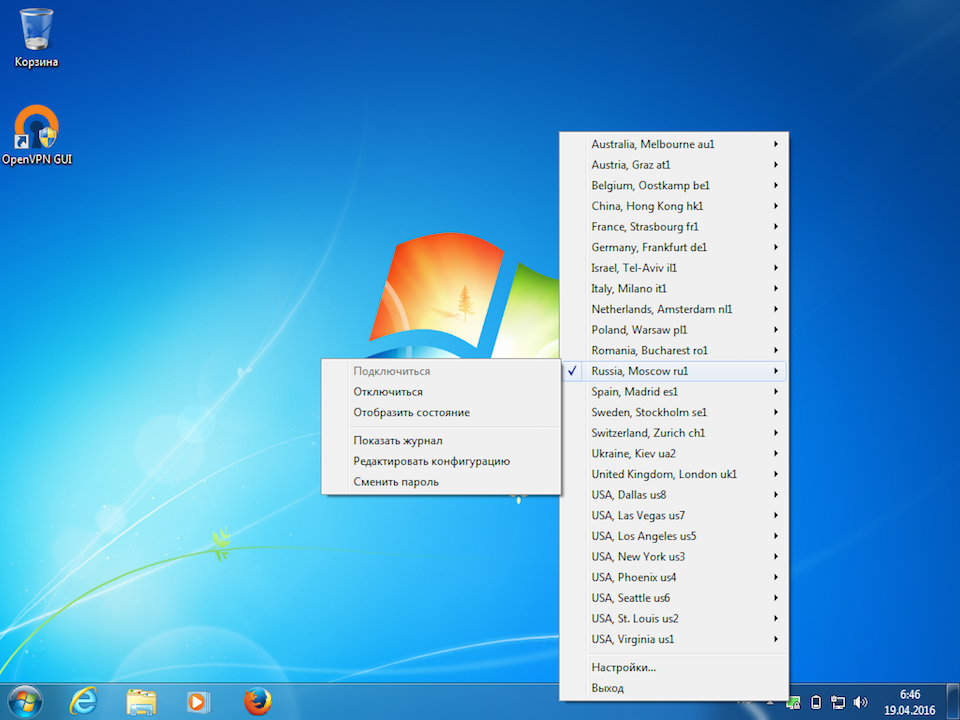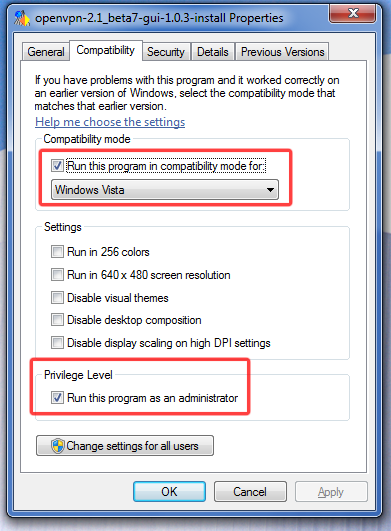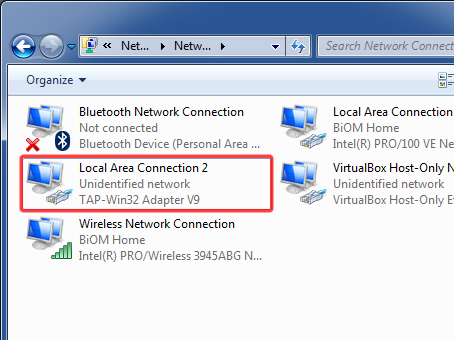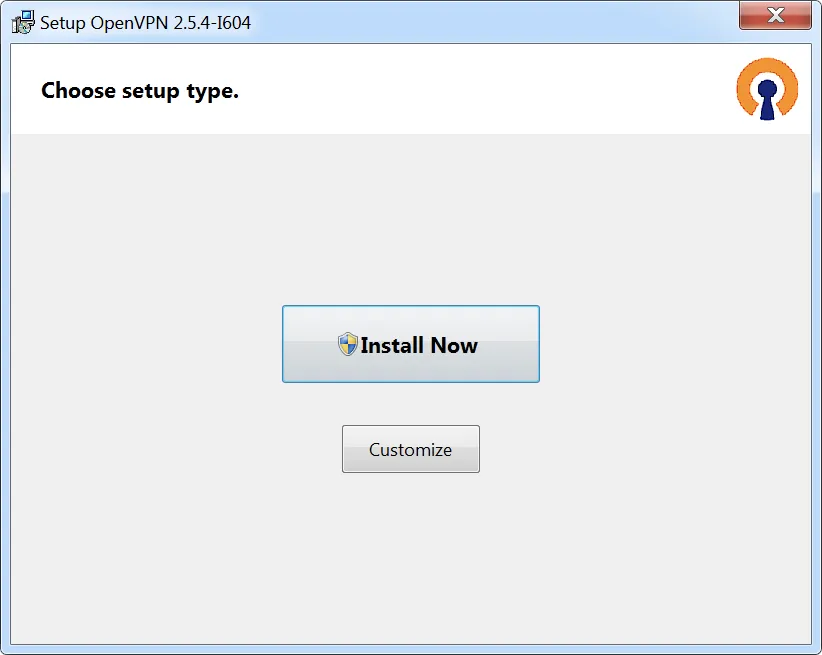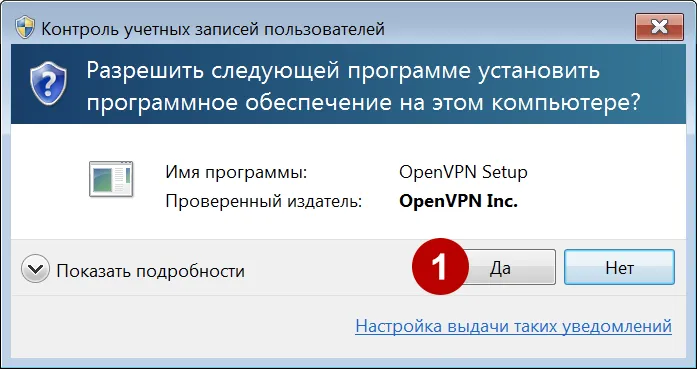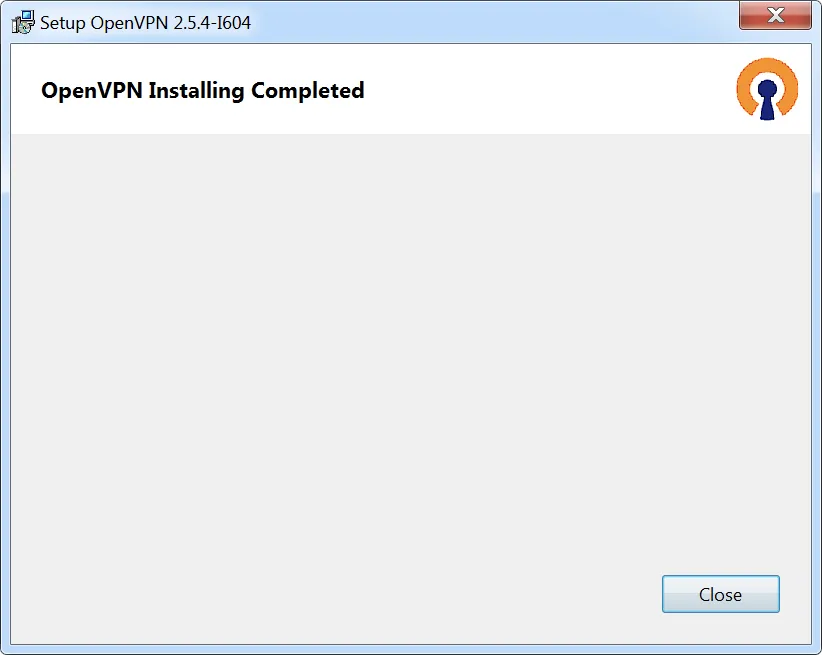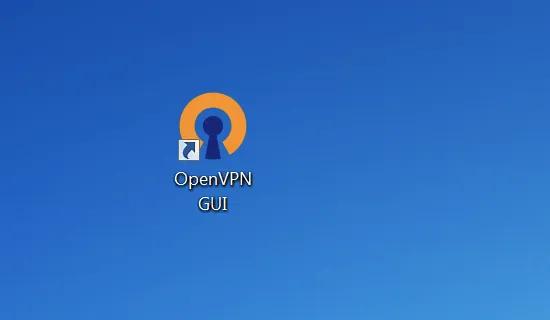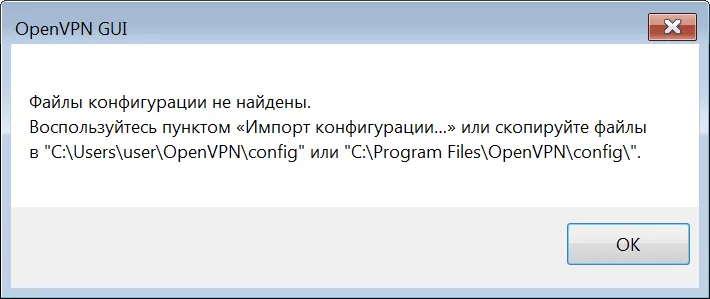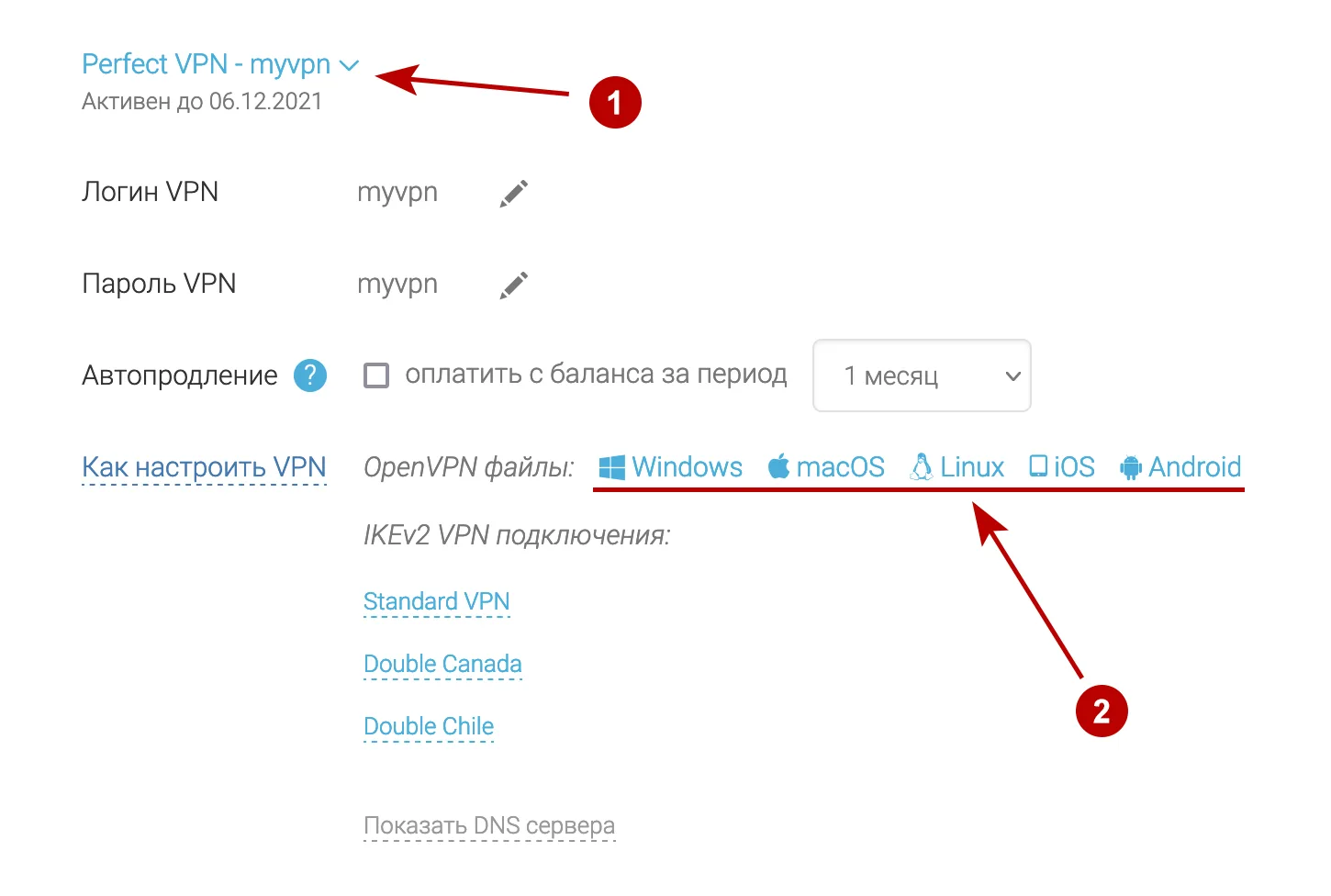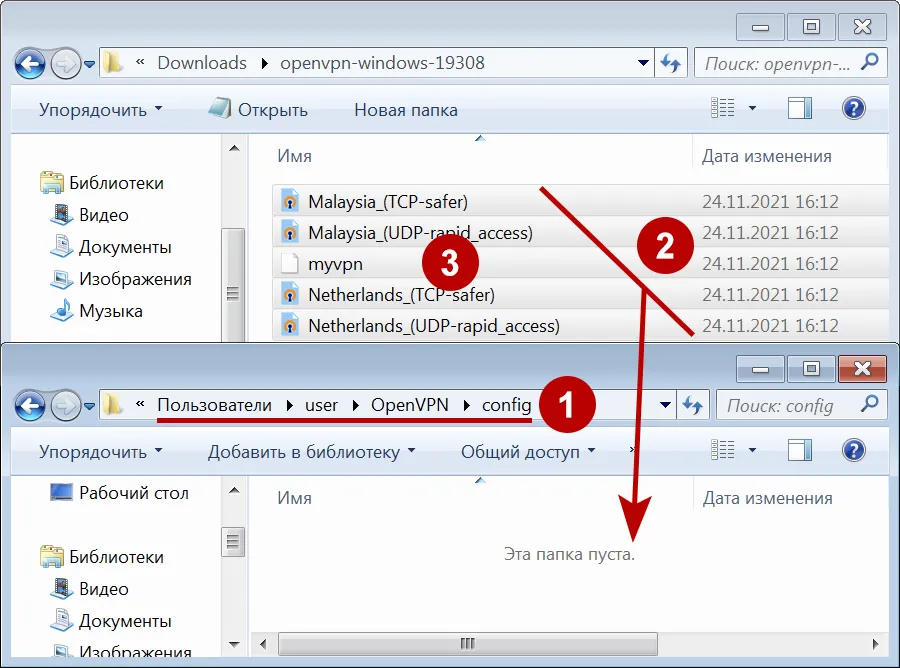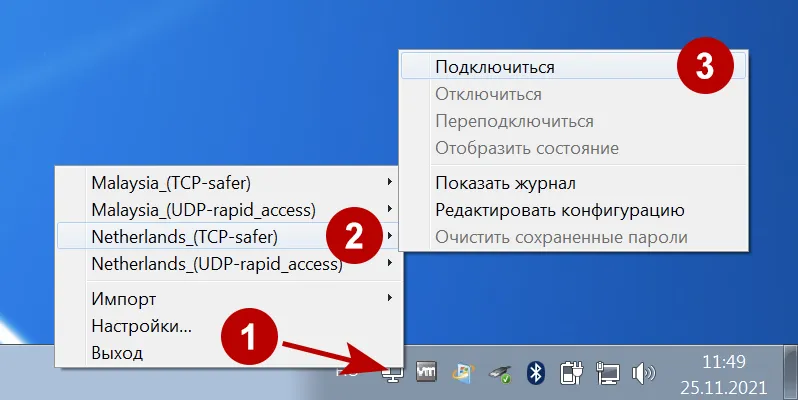Следующая пошаговая инструкция поможет пользователям операционной системы Windows 7 настроить VPN-подключение по протоколу OpenVPN. Ничего сложного, просто выполните все действия в точности как показано на картинках, и уже через несколько минут вы сможете анонимно посещать любимые сайты, разблокировать доступ к Вконтакте и пользоваться бесплатным Wi-Fi, не опасаясь что хакеры смогут отследить ваши действия в Интернете.
1
Загрузить последнюю версию клиента OpenVPN с официального сайта openvpn.net. Запустить установку программы.
Далее
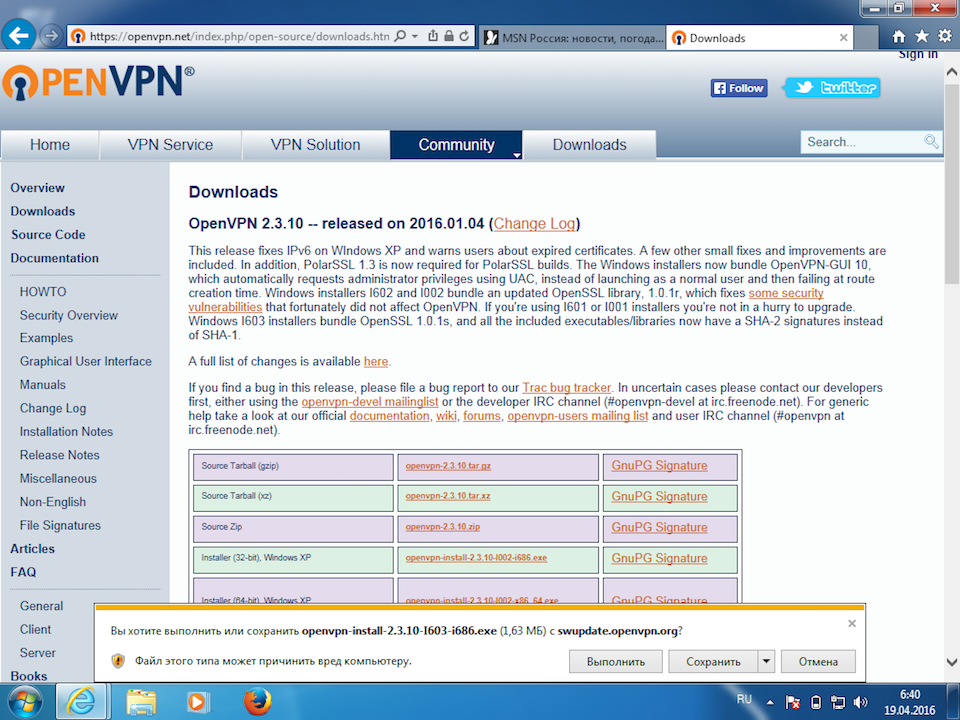
2
На запрос системы безопасности нажать кнопку Да.
Далее
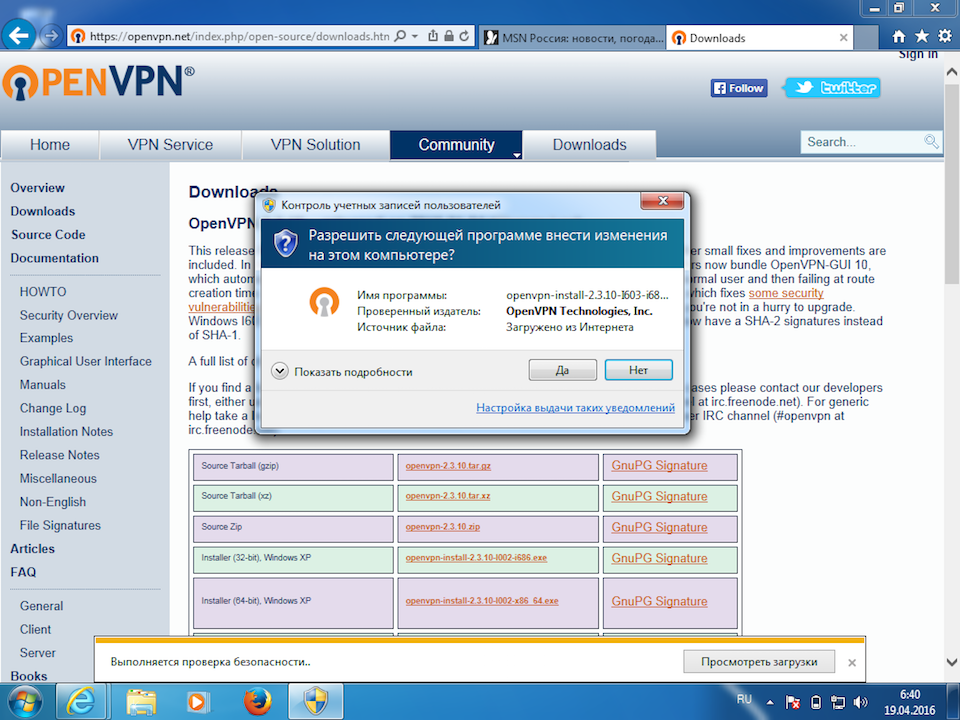
3
Для начала установки нажать кнопку Next.
Далее
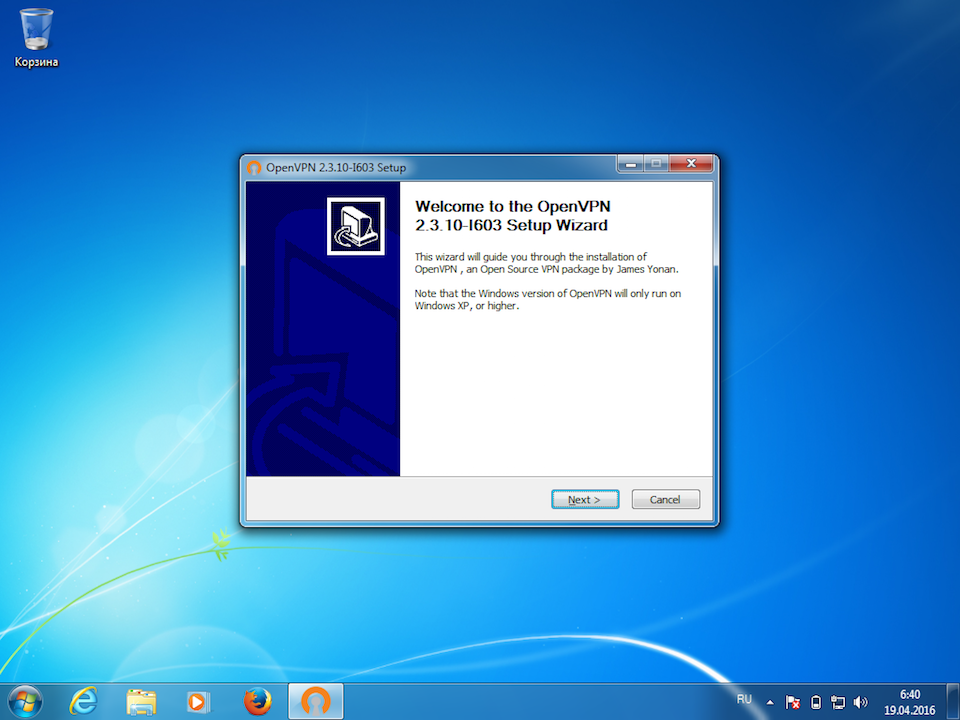
4
Принять лицензионное соглашение, нажав на кнопку I Agree.
Далее
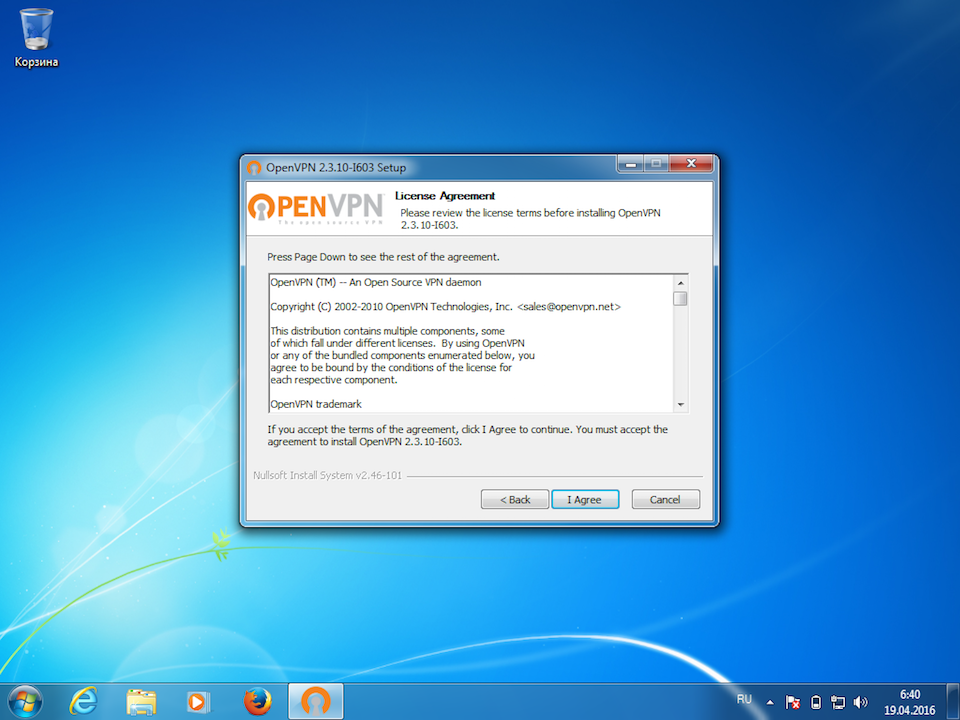
5
В окне выбора компонентов нажать кнопку Next для установки стандартного набора возможностей.
Далее
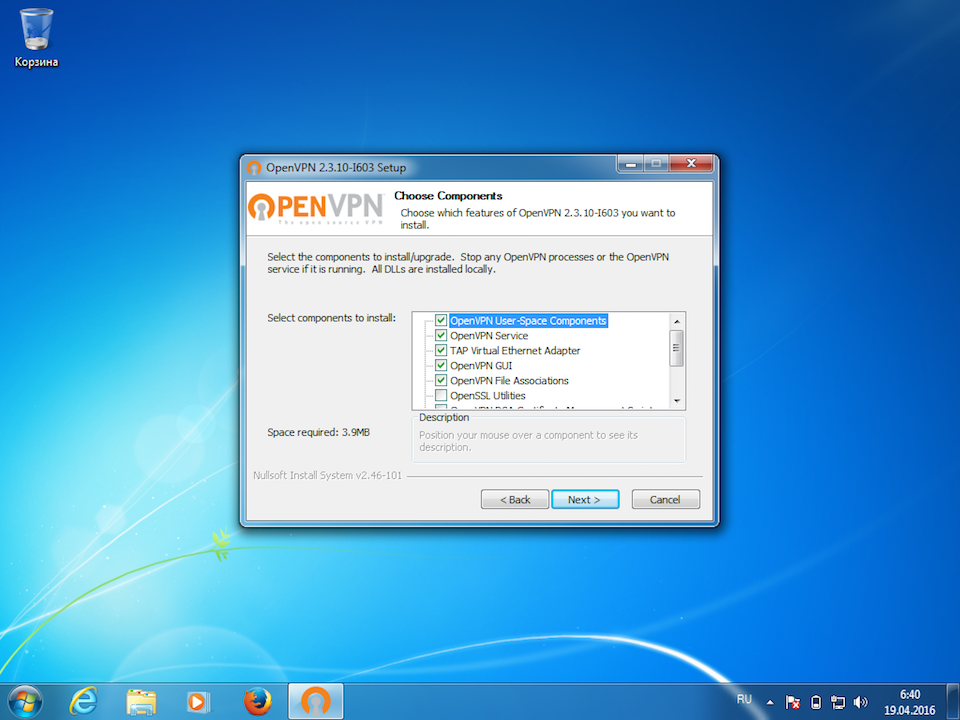
6
Выбрать папку для установки программы и нажать кнопку Install. Рекомендуется установить программу в папку по умолчанию.
Далее
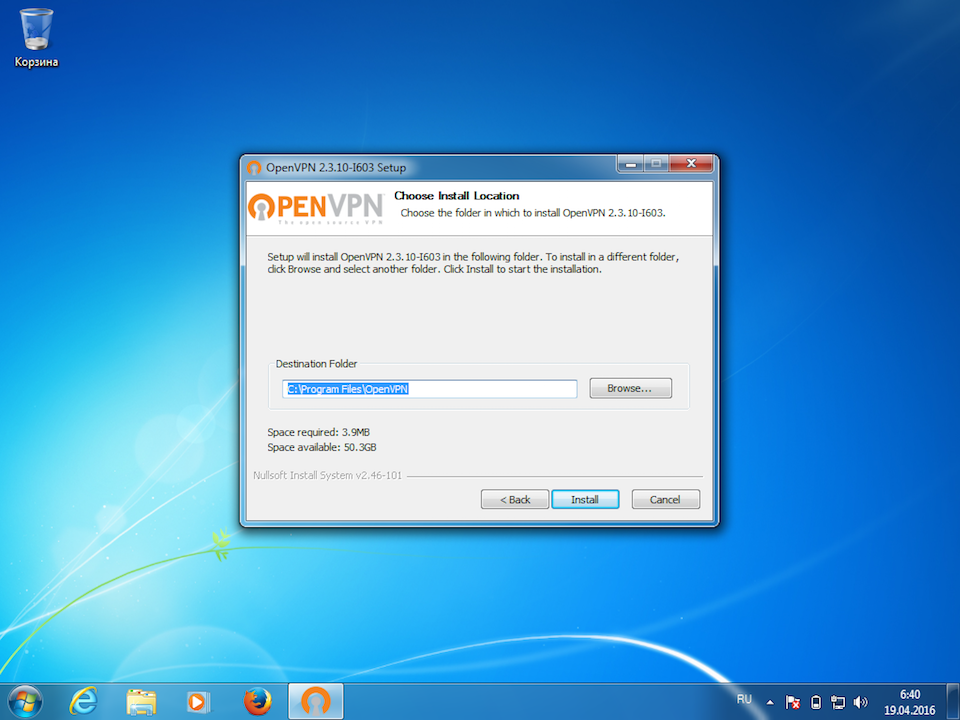
7
На запрос системы безопасности об установке драйвера сетевого адаптера нажать Установить.
Далее
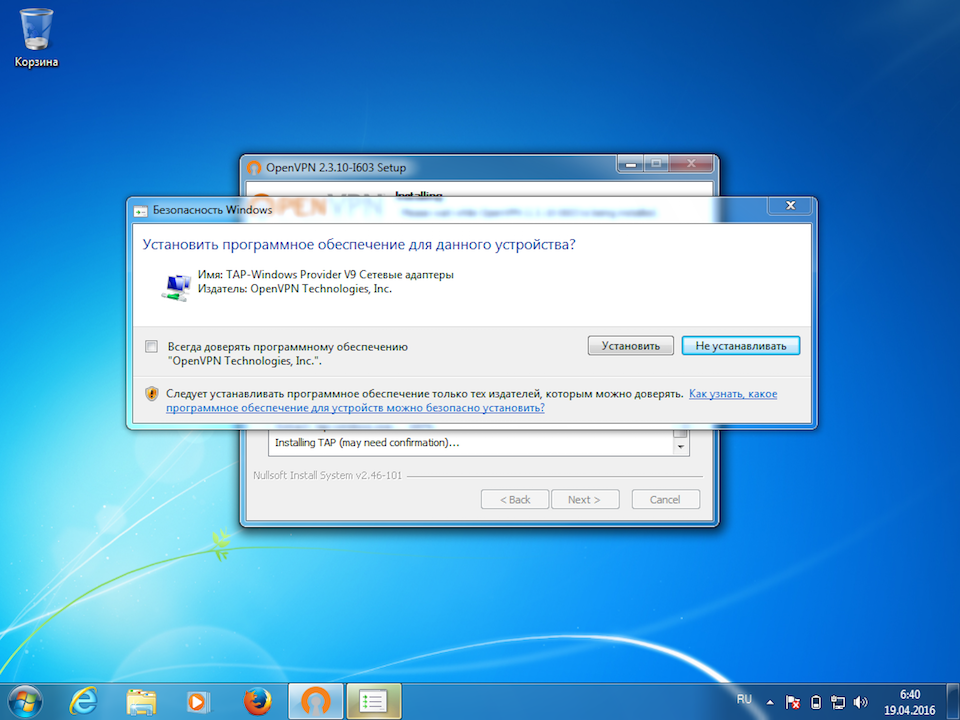
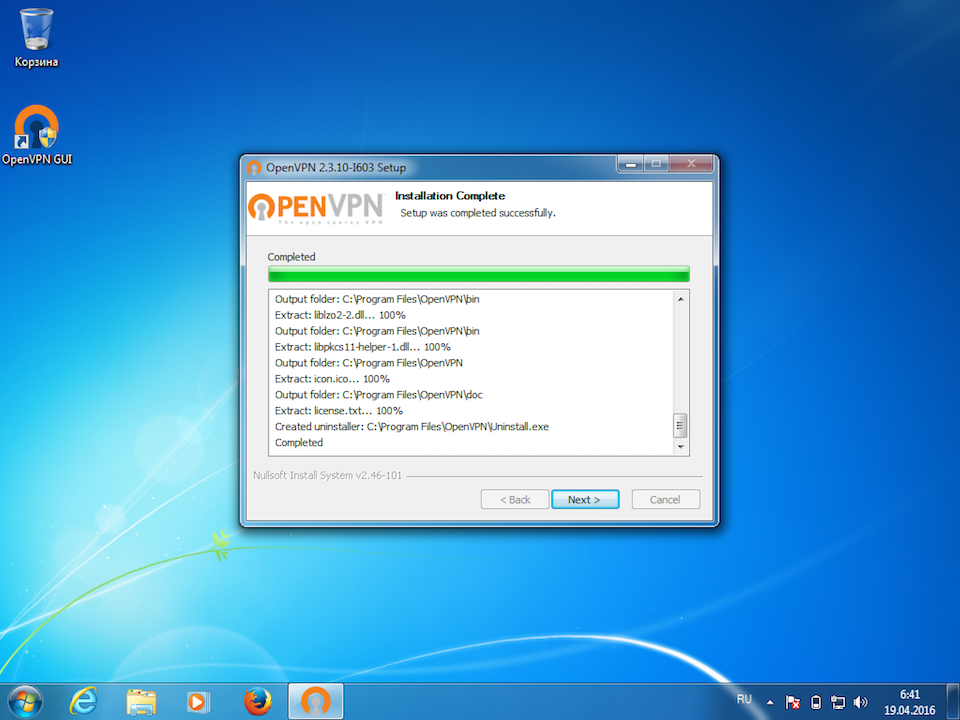
9
На рабочем столе щелкнуть правой кнопкой мыши на иконке клиента OpenVPN и выбрать пункт меню Свойства.
Далее
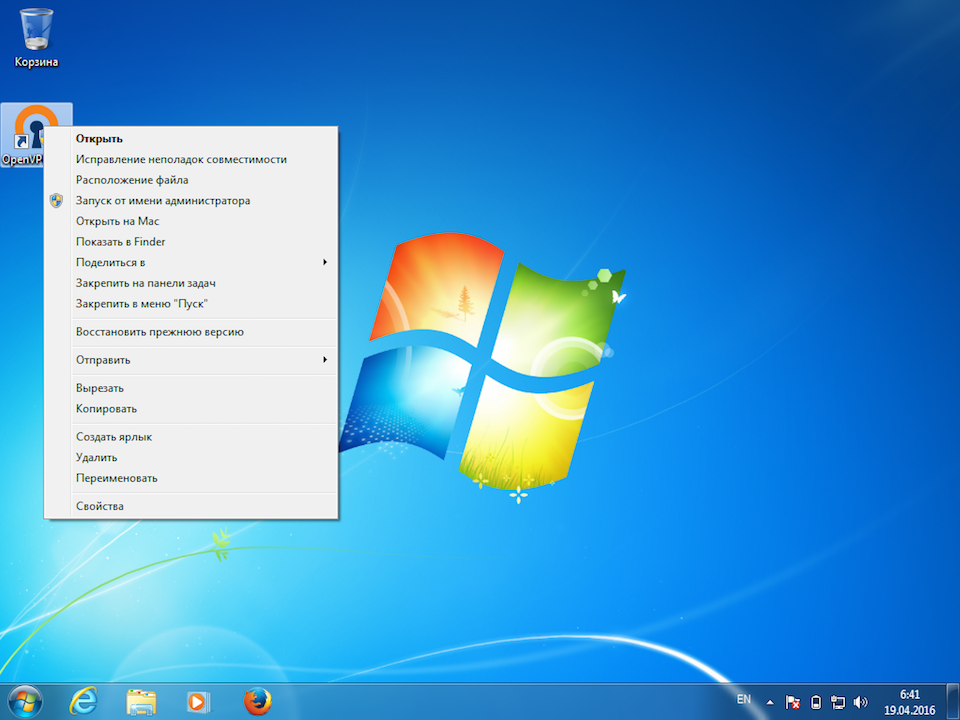
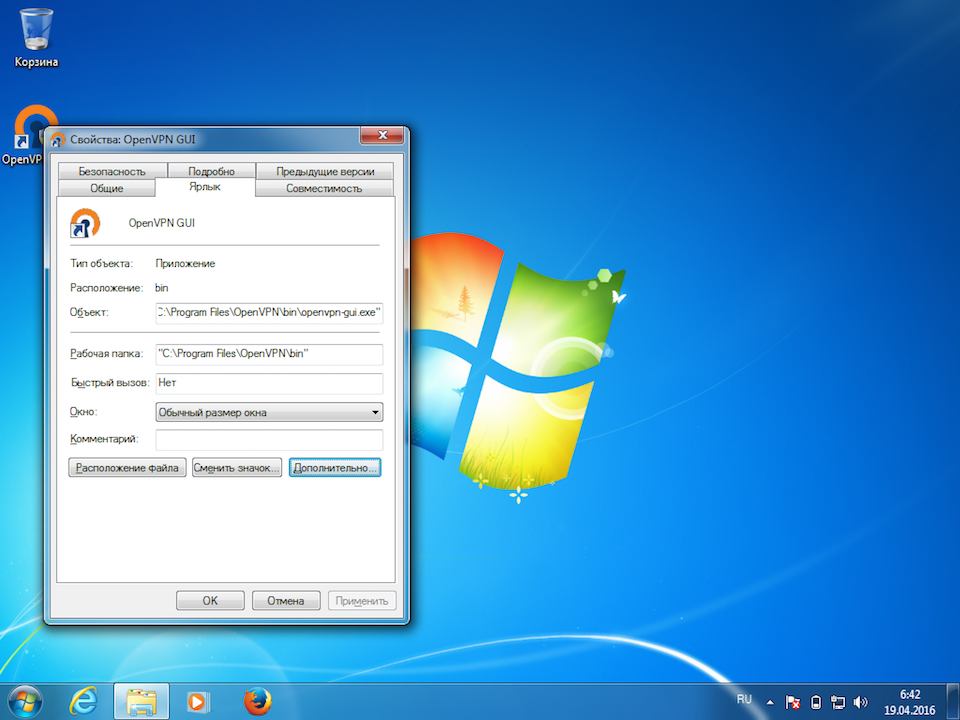
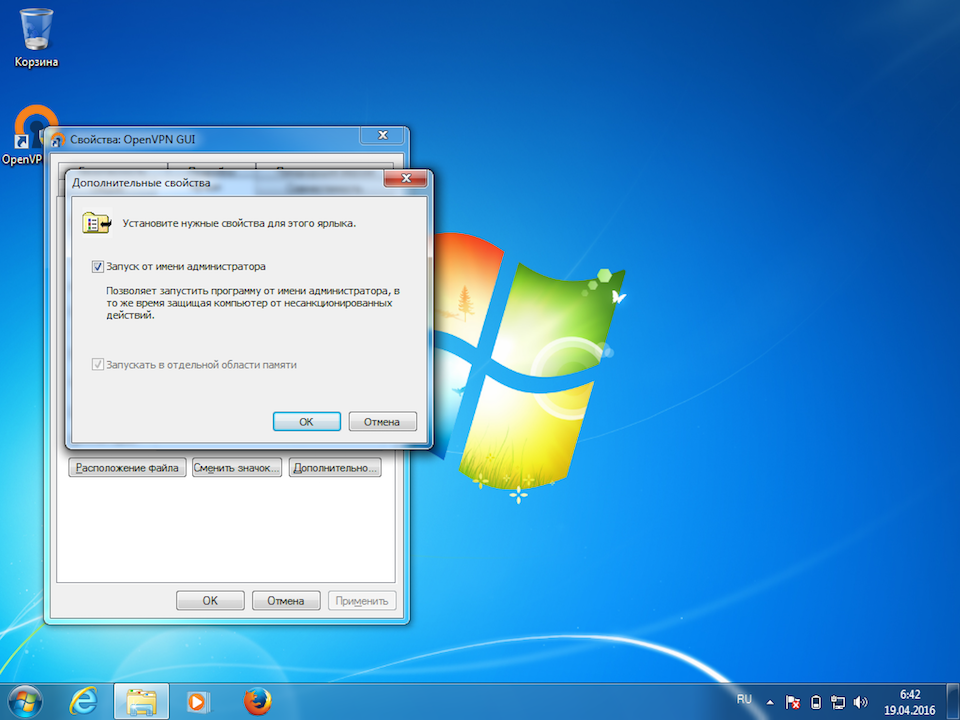
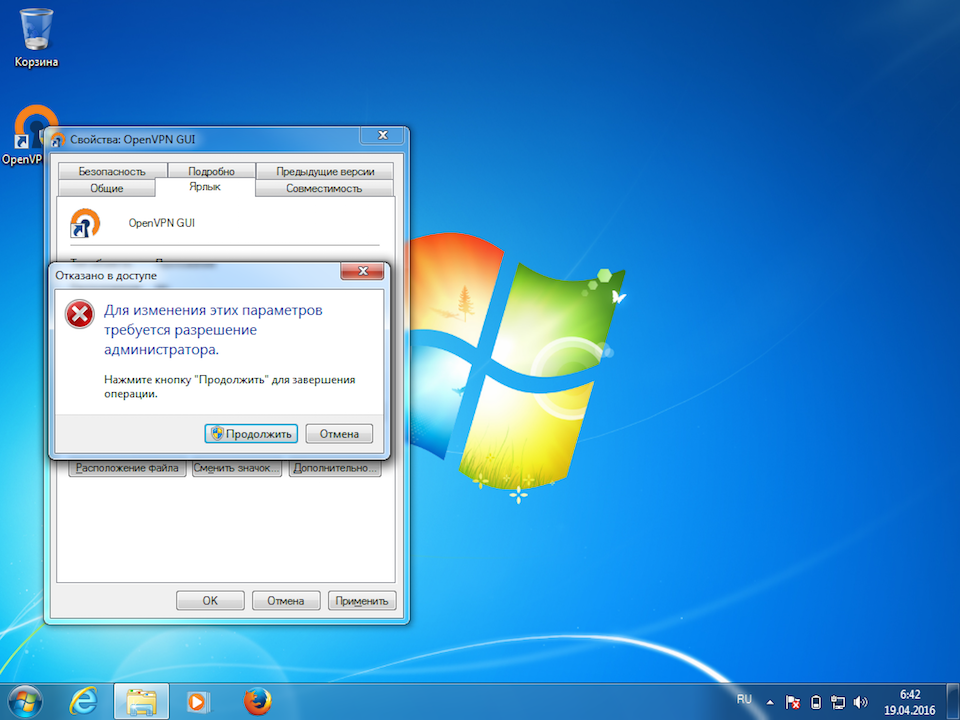
13
Из полученного на почту при покупке подписки, либо скачанного из личного кабинета архива извлечь файлы с расширением .ovpn и поместить их в папку config основной папки программы (по умолчанию это C:\Program Files\OpenVPN).
Далее
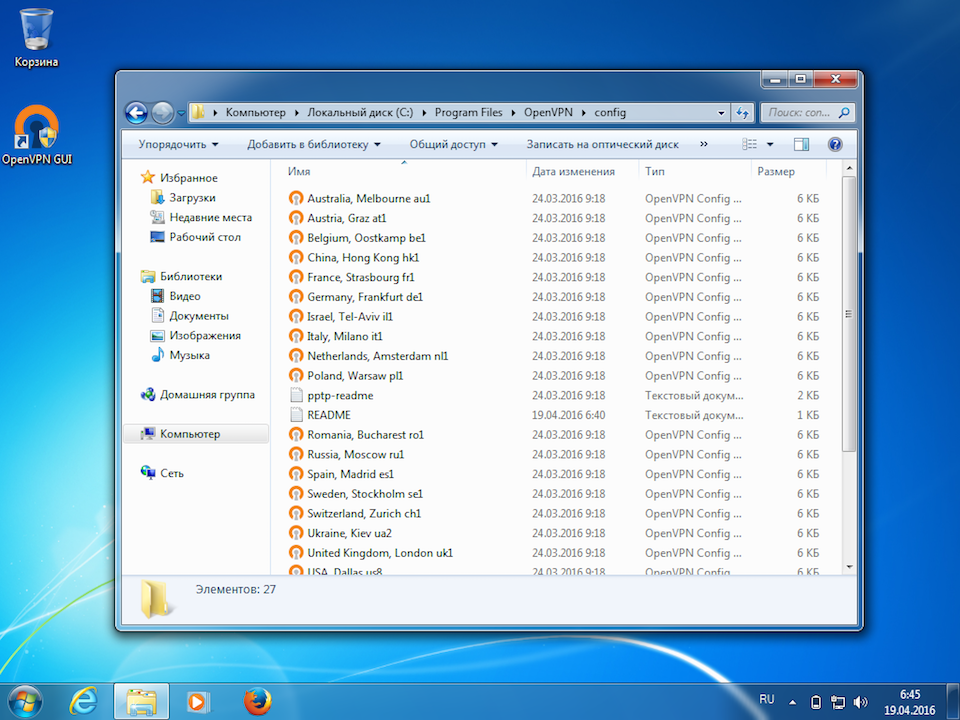
14
На запрос системы безопасности об отсутствии прав к целевой папке нажать кнопку Продолжить.
Далее
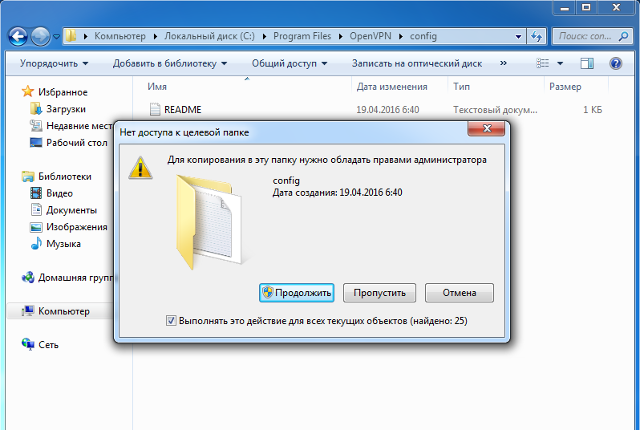
15
Запустить клиент OpenVPN. На запрос системы о внесении изменений нажать Да.
Далее
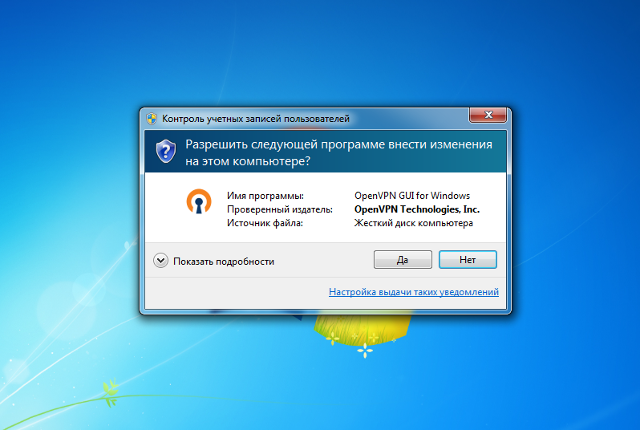
16
Кликнуть правой кнопкой мыши на иконке клиента OpenVPN в системном трее, в появившемся меню выбрать нужный сервер и нажать Подключиться.
Далее
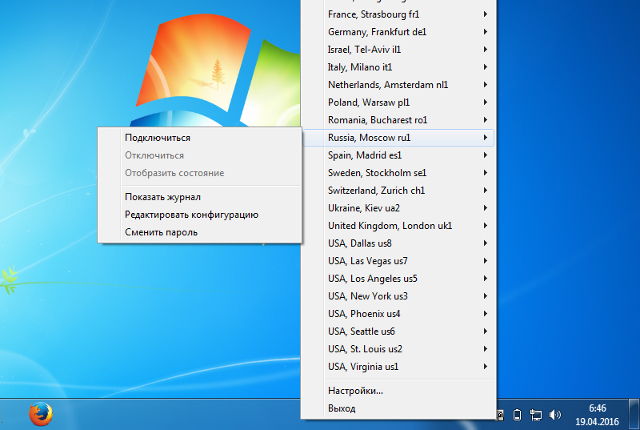
17
Отобразится окно с информацией о ходе подключения.
Далее
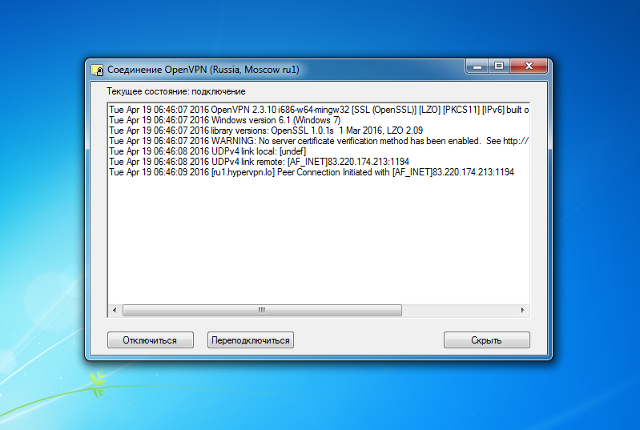
18
После успешного подключения изображение иконки клиента OpenVPN будет отображаться зелёным цветом.
Далее
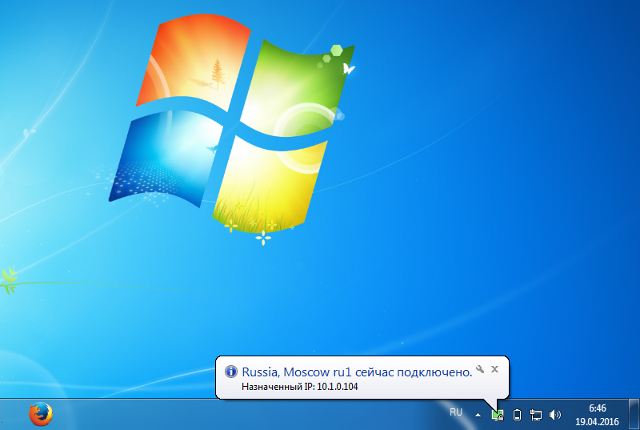
19
Для отключения кликнуть правой кнопкой мыши на иконке клиента OpenVPN, в появившемся меню выбрать Отключится.
В начало
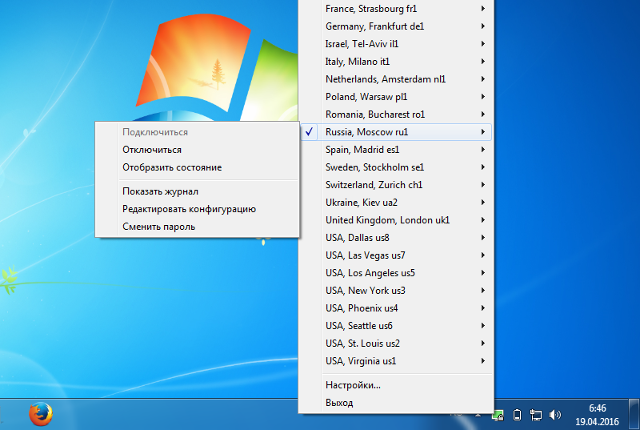
OpenVPN – тип частной виртуальной сети, позволяющий создать зашифрованный канал для обмена файлами между ее участниками и точку подключения для их выхода в интернет, используя общий шлюз. Чтобы создать VPN server или подключиться в качестве клиента к существующей сети понадобятся:
- ОС Windows 7, Server 2008 r2 или новее;
- администраторские привилегии для запуска клиента;
- программа OpenVPN;
- файл конфигурации, полученный от провайдера, для подключения до сервера;
- доступ к роутеру – возможно потребуется его настройка (переброс портов).
Технология, используемая в данной программе, позволяет создавать подключения «точка-точка» или клиента до сервера, даже расположенного за сетевым экраном. Причем никакая настройка последнего не потребуется.
Основные преимущества приложения для Windows 7 и Server 2008 r2:
- простая настройка в Windows – новичок после прочтения инструкции сможет поднять server самостоятельно или подключиться в качестве клиента к уже созданному;
- повышенная безопасность – разработчик предлагает 3 метода аутентификации для пользователя;
- нет нужды в покупке дополнительного оборудования;
- практически не влияет на скорость подключения и отличается высокой стабильностью.
Инструкция по установке и настройке
- Заходим на официальный ресурс разработчика и загружаем редакцию приложения, подходящую под разрядность вашей Windows.
- Запускаем инсталлятор, чтобы началась установка программы.
- Жмем на кнопку «Next».
- Знакомимся с условиями лицензии, после чего жмем «I Agree».
- Отмечаем галочками все компоненты для установки и кликаем по кнопке «Далее».
- Задаем каталог установки, если стандартные настройки не устраивают, и жмем «Установить».
Установку выполняем в каталог «OpenVPN», расположенный в корневой папке системного раздела.
- Подтверждаем установку драйвера.
- По окончании инсталляции жмем «Next».
- По завершению установки сервера для создания VPN жмем «Finish».
- Полученный у провайдера конфигурационный файл размещаем в каталоге «config».
Чтобы server правильно функционировал, его необходимо запускать с администраторскими привилегиями.
- Вызываем «Свойства» ярлыка OpenVPNGUI.
- Во вкладке «Совместимость» ставим флажок возле опции, как показано на скриншоте.
- Запускаем client.
- В трее вызываем контекстное меню приложения и жмем «Connect».
Установка OpenVPN на Windows завершена.

Конфигурируем сервер
Настроить server немногим сложнее, чем клиента, потому выполняйте инструкции очень внимательно.
- Создаем каталог «SSL», где будут сохраняться сертификаты с ключами для аутентификации и шифрования данных, в папке с программой.
- Создаем текстовый файл в блокноте и помещаем в него следующий код (Ссылка на копирование):
- Сохраняем документ с указанными параметрами.
Если Windows не позволяет сохранить файл в указанную папку, запускаем текстовый редактор с администраторскими привилегиями и повторяем процедуру.
- Аналогичным способом создаем bat-ник с «vars.bat» в «easy-rsa», расположенной в каталоге с программой, чтобы настроить client.
В него помещаем следующий код (Ссылка на копирование):
- Там же создаем текстовый документ «openssl.cnf» со следующим содержимым (Ссылка на копирование):
Конфигурируем клиент
Дабы настроить client необходимо выполнить всего несколько действий, по сравнению с конфигурированием сервера, ведь не нужно генерировать сертификаты и ключи.
- Создаем каталог «SSL» в директории с приложением и перемещаем в него файлы ca.crt, ta.key, client 1.crt и client1.key.
- Создаем в этой папке файл «Clientovpn» следующего содержания (Ссылка на копирование):
Здесь x.x –доменное имя или IP-адрес сервера OpenVPN, к которому подключается client, а 777 – порт сервера.
- Пишем «services.msc» в строке командного интерпретатора (Win+R) и запускаем службу OpenVPN.
- При успешном выполнении операции вызываем диалог свойств и изменяем тип запуска на «Авто».
- Заходим в «Свойства» отображенного ниже подключения через «Центр управления сетями» в Windows и проверяем, получил ли ваш client IP-адрес от сервера.
Обращаем внимание на строку «Адрес IPv4».
Время на прочтение
1 мин
Количество просмотров 16K
На днях понадобилось мне настроить клиентскую часть OpenVPN на компьютере с установленной Windows 7.
Я предвидел проблемы и потому сразу погуглил на эту тему. Нашел несколько советов, суть которых сводилась к тому, что отличий от установки на Vista мало, и главное из них — в свойствах инсталятора предварительно установить режим совместимости с Vista, а также запуск от имени администратора.
Сразу оговорюсь — в силу своей ленности использую вариант OpenVPN GUI, который мне очень полюбился по практике использования на Windows XP/2003.
Сделал предлагаемые действия и начал установку. На первый взгляд всё нормально, но не работает :(. Полез разбираться — Windows 7 не может запустить драйвер виртуальной сетевой карты TAP/TUN v8 необходимый для работы OpenVPN
А вот про это Гугль уже молчал. Путем нехитрых логических построений пришел к решению накатать поверх установки OpenVPN GUI оригинальную версию OpenVPN. Потому как поглядев на содержимое инсталятора OpenVPN увидел что там идет более новая версия этого драйвера v9.
Собственно на этом и сказочке конец — после установки OpenVPN поверх OpenVPN GUI все завелось с пол-оборота и радует стабильной работой и по сей день.
Надеюсь этот краткий рассказ сохранит чьи-нибудь нервы 
Ссылки:
OpenVPN GUI: openvpn.se/files/install_packages/openvpn-2.1_beta7-gui-1.0.3-install.exe
OpenVPN: openvpn.net/release/openvpn-2.1_rc15-install.exe


OpenVPN позволяет настроить VPN-сервер как на платформе Windows Server, так и версии для рабочего компьютера (Windows 10, 8, 7).
Установка сервера
Создание сертификатов
Настройка OpenVPN
Настройка клиента
Доступ к локальной сети
Решение проблем
Установка OpenVPN Server
Переходим на официальный сайт OpenVPN и скачиваем последнюю версию программы для соответствующей версии Windows:
Запускаем скачанный файл — нажимаем Next — I Agree — и выставляем галочку EasyRSA 2/3 Certificate Management Scripts (нужен для возможности сгенерировать сертификаты):
* интерфейсы для старой версии OpenVPN и новой немного различаются. Нам нужно выбрать для установки все пункты.
… снова Next и Install — начнется установка. В процессе мастер может выдать запрос на подтверждение установки виртуального сетевого адаптера — соглашаемся (Install/Установить).
После завершения нажимаем Next — снимаем галочку Show Readme — Finish.
Создание сертификатов
Новая версия OpenVPN позволяет создавать сертификаты на основе Easy RSA 3, старая работает на базе 2-й версии. Наши действия будут различаться в зависимости от данной версии. Рассмотрим процесс формирования сертификата с использованием как RSA3, так и RSA2.
а) Создание сертификатов с RSA 3
1. Переходим в папку установки OpenVPN (по умолчанию, C:\Program Files\OpenVPN) и создаем каталог ssl.
2. После переходим в папку C:\Program Files\OpenVPN\easy-rsa, переименовываем файл vars.example в vars, открываем его на редактирование и правим одну строку:
set_var EASYRSA_TEMP_DIR «$EASYRSA_PKI/temp»
* мы снимаем комментарий и добавляем temp в конце $EASYRSA_PKI. Если это не сделать, то при попытке сформировать корневого сертификата мы получим ошибку Failed create CA private key.
3. Запускаем командную строку от имени администратора:
4. Переходим в каталог easy-rsa:
cd %ProgramFiles%\OpenVPN\easy-rsa
5. Запускаем команду:
EasyRSA-Start.bat
Мы окажемся в среде EasyRSA Shell.
6. Инициализируем PKI:
./easyrsa init-pki
Если система вернет ошибку, выходим из оболочки EasyRSA Shell:
exit
И заходим снова:
EasyRSA-Start.bat
Мы должны увидеть:
init-pki complete; you may now create a CA or requests.
Your newly created PKI dir is: C:/Program Files/OpenVPN/easy-rsa/pki
7. Генерируем корневой сертификат (CA):
./easyrsa build-ca
… после ввода Enter обязательно задаем пароль дважды. На запрос ввести Common Name можно просто нажать ввод или написать свое имя:
Common Name (eg: your user, host, or server name) [Easy-RSA CA]:
8. Создаем ключ Диффи-Хеллмана:
./easyrsa gen-dh
9. Для создания сертификата сервера необходимо сначала создать файл запроса:
./easyrsa gen-req cert nopass
* на запрос ввода Common Name просто вводим Enter.
… и на его основе — сам сертификат:
./easyrsa sign-req server cert
После ввода команды подтверждаем правильность данных, введя yes:
Confirm request details: yes
… и вводим пароль, который указывали при создании корневого сертификата.
10. Сертификаты сервера готовы и находятся в каталоге pki. Переносим в C:\Program Files\OpenVPN\ssl следующие файлы:
- ca.crt
- issued/cert.crt
- private/cert.key
- dh.pem
б) Создание сертификатов с RSA 2 (для старых версий OpenVPN)
1. Переходим в папку установки OpenVPN (по умолчанию, C:\Program Files\OpenVPN) и создаем каталог ssl.
2. После переходим в папку C:\Program Files\OpenVPN\easy-rsa, создаем файл vars.bat, открываем его на редактирование и приводим к следующему виду:
set «PATH=%PATH%;%ProgramFiles%\OpenVPN\bin»
set HOME=%ProgramFiles%\OpenVPN\easy-rsa
set KEY_CONFIG=openssl-1.0.0.cnf
set KEY_DIR=keys
set KEY_SIZE=2048
set KEY_COUNTRY=RU
set KEY_PROVINCE=Sankt-Petersburg
set KEY_CITY=Sankt-Petersburg
set KEY_ORG=Organization
set KEY_EMAIL=master@dmosk.ru
set KEY_CN=DMOSK
set KEY_OU=DMOSK
set KEY_NAME=server.domain.ru
set PKCS11_MODULE_PATH=DMOSK
set PKCS11_PIN=12345678
* в каталоге easy-rsa уже есть файл vars.bat.sample — можно переименовать и использовать его.
** значение HOME не меняем, если оставили путь установки программы по умолчанию; KEY_DIR — каталог, куда будут генерироваться сертификаты; KEY_CONFIG может быть разным — его лучше посмотреть в файле vars.bat.sample или по названию соответствующего файла в папке easy-rsa; KEY_NAME желательно, чтобы соответствовал полному имени VPN-сервера; остальные опции можно заполнить произвольно.
3. Запускаем командную строку от имени администратора:
4. Переходим в каталог easy-rsa:
cd %ProgramFiles%\OpenVPN\easy-rsa
4. Запускаем vars.bat:
vars.bat
5. Чистим каталоги от устаревшей информации:
clean-all.bat
* данная команда выполняется один раз, когда на сервере нет информации по ранее созданным сертификатам.
6. Снова запускаем vars.bat (после clean переопределяются некоторые переменные):
vars.bat
Переходим к созданию ключей.
7. Генерируем последовательность центра сертификации:
build-ca.bat
На все запросы нажимаем Enter.
8. Запускаем build-dh.bat (сертификат с использованием алгоритма Диффи-Хеллмана):
openssl dhparam -out keys\dh.pem 2048
* команда может выполняться долго — это нормально.
9. Генерируем сертификат для сервера:
build-key-server.bat cert
* где cert — имя сертификата; на все запросы нажимаем Enter. В конце подтверждаем два раза корректность информации вводом y.
10. После переносим из папки C:\Program Files\OpenVPN\easy-rsa\keys в C:\Program Files\OpenVPN\ssl следующие файлы:
- ca.crt
- cert.crt
- cert.key
- dh.pem
Настройка сервера
Переходим в папку C:\Program Files\OpenVPN\config-auto (или для старой версии C:\Program Files\OpenVPN\config) и создаем файл server.ovpn. Открываем его на редактирование и приводим к следующему виду:
port 443
proto udp
dev tun
dev-node «VPN Server»
dh «C:\\Program Files\\OpenVPN\\ssl\\dh.pem»
ca «C:\\Program Files\\OpenVPN\\ssl\\ca.crt»
cert «C:\\Program Files\\OpenVPN\\ssl\\cert.crt»
key «C:\\Program Files\\OpenVPN\\ssl\\cert.key»
server 172.16.10.0 255.255.255.0
max-clients 32
keepalive 10 120
client-to-client
compress
fast-io
cipher AES-256-GCM
persist-key
persist-tun
status «C:\\Program Files\\OpenVPN\\log\\status.log»
log «C:\\Program Files\\OpenVPN\\log\\openvpn.log»
verb 4
mute 20
* где port — сетевой порт (443 позволит избежать проблем при использовании Интернета в общественных местах, но может быть любым из свободных, например 1194, занятые порты в Windows можно посмотреть командой netstat -a); dev-node — название сетевого интерфейса; server — подсеть, в которой будут работать как сам сервер, так и подключенные к нему клиенты.
** так как в некоторых путях есть пробелы, параметр заносится в кавычках.
*** при использовании другого порта необходимо проверить, что он открыт в брандмауэре или на время тестирования отключить его.
В сетевых подключениях Windows открываем управление адаптерами — TAP-адаптер переименовываем в «VPN Server» (как у нас указано в конфигурационном файле, разделе dev-node):
Теперь открываем службы Windows и находим «OpenVpnService». Открываем ее, настраиваем на автозапуск и включаем:
Если служба в запущенном состоянии, то перезапускаем ее.
Ранее переименованный сетевой интерфейс должен включиться:
VPN-сервер работает. Проверьте, что сетевой адаптер VPN Server получил IP 172.16.10.1. Если он получает что-то, на подобие, 169.254…, выключаем сетевой адаптер — перезапускаем службу OpenVpnService и снова включаем сетевой адаптер.
Если в нашей системе включен брандмауэр, необходимо открыть порт для OpenVPN. Это быстрее всего сделать из командной строки — открываем ее от администратора и вводим:
netsh advfirewall firewall add rule name=»ALLOW OpenVPN» dir=in action=allow protocol=UDP localport=443
* где 443 — наш порт, который мы решили задействовать под OpenVPN; UDP — протокол, который мы настроили в конфигурационном файле сервера.
Настройка клиента
На сервере
На сервере генерируем сертификат для клиента. Для этого сначала чистим файл index.txt в папке C:\Program Files\OpenVPN\easy-rsa\keys.
Затем запускаем командную строку от имени администратора:
Переходим в каталог easy-rsa:
cd %ProgramFiles%\OpenVPN\easy-rsa
Далее наши действия зависят от версии RSA.
а) Создание сертификатов с RSA 3
Запускаем команду:
EasyRSA-Start.bat
Мы окажемся в среде EasyRSA Shell.
Создаем клиентский сертификат:
./easyrsa gen-req client1 nopass
./easyrsa sign-req client client1
Мы должны увидеть запрос на подтверждение намерения выпустить сертификат — вводим yes:
Confirm request details: yes
* в данном примере будет создан сертификат для client1.
После вводим пароль, который указывали при создании корневого сертификата.
Теперь из папки pki копируем файлы:
- issued/client1.crt
- private/client1.key
- ca.crt
- dh.pem
… и переносим их на клиентский компьютер.
б) Создание сертификатов с RSA 2 (для очень старых версий OpenVPN)
Запускаем vars.bat:
vars.bat
И генерируем сертификат первого пользователя:
build-key.bat client1
* на все запросы наживаем Enter, кроме Common Name — в данном поле вводим имя клиента (в нашем случае, просто client1). В конце подтверждаем введенную информацию — y.
** На каждого клиента нужно сгенерировать свой сертификат, в противном случае, им будет присваиваться один и тот же IP-адрес, что будет приводить к конфликту.
Получиться, что-то на подобие:
Country Name (2 letter code) [RU]:
State or Province Name (full name) [Sankt-Petersburg]:
Locality Name (eg, city) [Sankt-Petersburg]:
Organization Name (eg, company) [Organization]:
Organizational Unit Name (eg, section) [DMOSK]:
Common Name (eg, your name or your server’s hostname) [DMOSK]:client1
Name [server.domain.ru]:
Email Address [master@dmosk.ru]:
По умолчанию, для Common Name будет подставляться значение из vars.bat — но с ним сертификат не будет создаваться. Необходимо при создании каждого ключа подставлять значение, равное имени сертификата. Например, как выше — подставлено client1.
Теперь из папки keys копируем файлы:
- client1.crt
- client1.key
- ca.crt
- dh.pem
… и переносим их на клиентский компьютер.
На клиенте
Заходим на официальную страницу загрузки openvpn и скачиваем клиента для Windows:
* по сути, это тот же файл, который скачивался для сервера.
Запускаем скачанный файл и устанавливаем программу, нажимая «Далее».
Переходим в папку C:\Program Files\OpenVPN\config. И копируем в нее сертификаты, которые перенесли с сервера.
Теперь открываем блокнот от имени администратора и вставляем следующие строки:
client
resolv-retry infinite
nobind
remote 192.168.0.15 443
proto udp
dev tun
compress
fast-io
cipher AES-256-GCM
ca ca.crt
cert client1.crt
key client1.key
dh dh.pem
float
keepalive 10 120
persist-key
persist-tun
verb 0
* где 192.168.0.15 443 — IP-адрес OpenVPN-сервера и порт, на котором он принимает запросы. Для боевой среды это будет внешний адрес.
Сохраняем файл с именем config.ovpn в папке C:\Program Files\OpenVPN\config.
Запускаем с рабочего стола программу «OpenVPN GUI» от имени администратора (это важно).
Нажимаем правой кнопкой по появившемуся в трее значку и выбираем «Подключиться»:
Произойдет подключение и значок поменяет цвет с серого/желтого на зеленый.
Доступ к локальной сети
По инструкции выше мы сможем получить доступ только к серверу, на котором установлен OpenVPN. Для получения доступа ко всей внутренней сети, выполним следующие шаги.
1. Настройка реестра
Для включения IP маршрутизации в Windows необходимо в ветке реестра HKEY_LOCAL_MACHINE\SYSTEM\CurrentControlSet\Services\Tcpip\Parameters найти параметр IPEnableRouter и задать ему значение 1. Это можно сделать в утилите редактирования реестра (regedit) или командой:
reg add «HKLM\SYSTEM\CurrentControlSet\Services\Tcpip\Parameters» /v IPEnableRouter /t REG_DWORD /d 1 /f
* командную строку необходимо запускать от администратора.
2. Настройка OpenVPN Server
В конфигурационный файл OpenVPN добавим:
push «route 172.16.10.0 255.255.255.0»
push «route 192.168.2.0 255.255.255.0»
* где 172.16.10.0 — VPN сеть; 192.168.2.0 — локальная сеть, в которую необходимо «попасть» пользователям openvpn.
При необходимости использовать DNS внутренней сети также добавим:
push «dhcp-option DNS 192.168.0.15»
push «dhcp-option DNS 192.168.0.16»
push «dhcp-option DOMAIN dmosk.local»
* где 192.168.0.15 и 192.168.0.16 — внутренние DNS-серверы; dmosk.local — домен, который будет добавляться к узлам, обращение к которым идет по неполному имени.
Если нам нужно, чтобы все запросы клиента (в том числе, Интернет) ходили через сервер OpenVPN, добавляем:
push «redirect-gateway def1»
* в таком случае, нам не обязательно добавлять push route, который мы использовали выше.
Перезагружаем службу OpenVpnService.
3. Разрешаем доступ к локальной сети
Заходим в управление сетевыми подключениями (Панель управления\Сеть и Интернет\Сетевые подключения). Кликаем правой кнопкой мыши по адаптеру локальной сети — Свойства:
На вкладке Доступ ставим галочку Разрешить другим пользователям сети использовать подключение к Интернету данного компьютера:
… и сохраняем настройки.
Возможные проблемы
Большая часть проблем решается при помощи логов, которые находятся в папке C:\Program Files\OpenVPN\log. Уровень детализации лога контролируется параметром verb в конфигурационном файле сервера или клиента.
Также возможны следующие часто возникающие проблемы:
- Проблема: клиент постоянно пытается подключиться к серверу, но соединения не происходит или подключение зависает.
Причина: сервер блокирует подключения по настроенному порту VPN (в нашем примере, 443).
Решение: на сервере необходимо добавить 443 порт в исключения брандмауэра или отключить последний.
- Проблема: при попытке подключиться к серверу выскакивает ошибка «Не удалось подключиться к config».
Причина: ошибка в настройках.
Решение: перепроверьте каждую строчку файла конфигурации. Проверьте наличие всех файлов, на которые ссылаетесь в настройках.
- Проблема: клиенты получают одинаковые IP-адреса.
Причина: подключение выполняется под одним и тем же пользователем.
Решение: сервер выдает одинаковые адреса одинаковым клиентам. Необходимо настроить авторизацию на сервере и выдать каждому клиенту индивидуальные настройки.
- Проблема: соединение происходит, но через несколько минут связь прерывается.
Причина: дублирование IP-адресов.
Решение: данная проблема описана выше (пункт 3).
Возможно, Вы это тоже захотите попробовать
- Настройка OpenVPN-сервера с аутентификацией через LDAP (Active Directory) на Ubuntu Server
- Установка и настройка OpenVPN на Linux CentOS 7
Настройка OpenVPN в Windows 11
Настройка OpenVPN в Windows 10
Настройка OpenVPN в Windows 8
Настройка OpenVPN в Windows XP
Скачайте приложение OpenVPN последней версии (файл Installer с расширением .msi).
Скачать OpenVPN
Установите программу по умолчанию.
Разрешите приложению вносить изменения.
Завершите установку OpenVPN в Windows 7.
Запустите программу OpenVPN.
После запуска создается папка для конфигурационных файлов.
В разделе Подписки скачайте OpenVPN файлы для Windows и распакуйте Zip архив на Рабочий стол.
Скопируйте OpenVPN файлы с Рабочего стола в папку:
C:| Users (Пользователи) | (Имя пользователя) | OpenVPN | config
- Откройте папку (Имя пользователя) | OpenVPN | config
- Скопируйте все файлы
- Убедитесь, что скопирован файл с именем (Логин VPN). Этот файл отвечает за автоматическую авторизацию на VPN серверах.
Подключитесь к OpenVPN серверу в Windows 7.
Подключение успешно установлено.