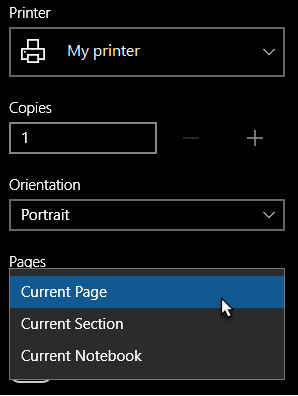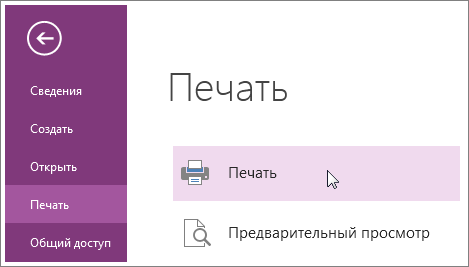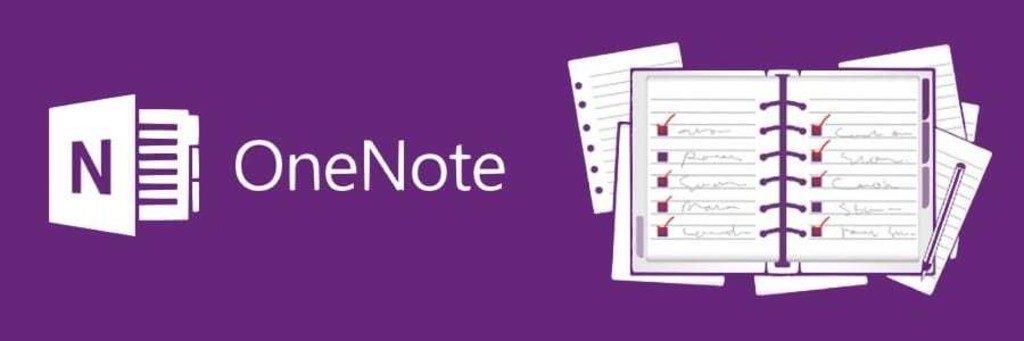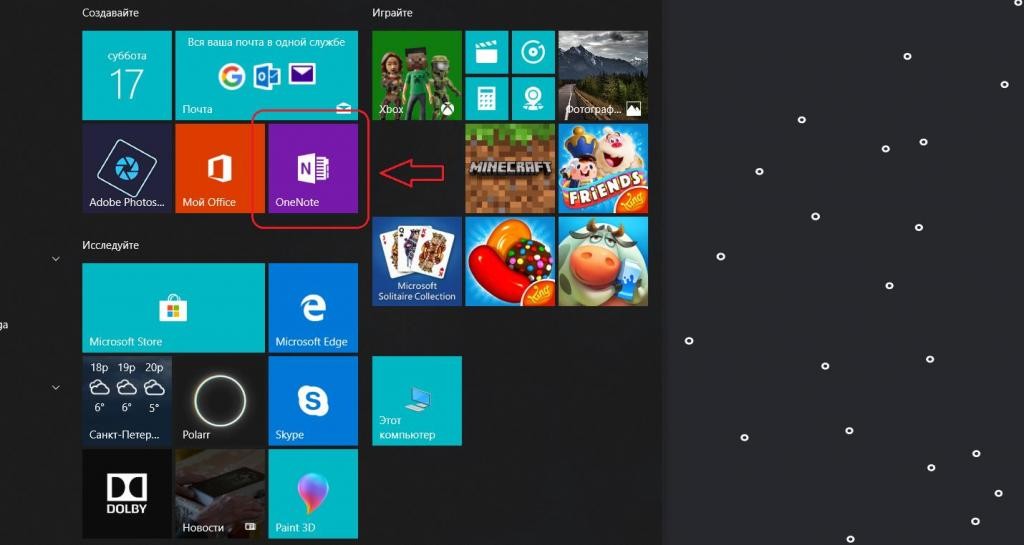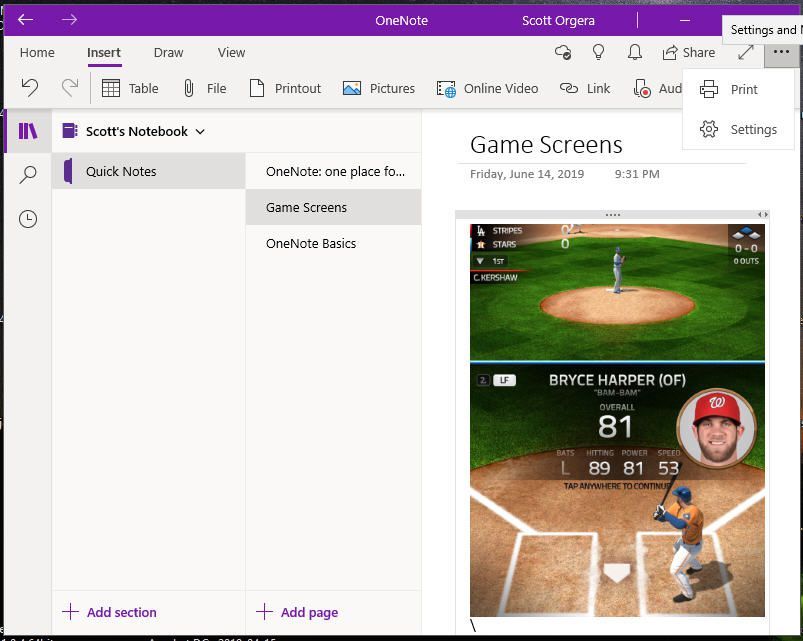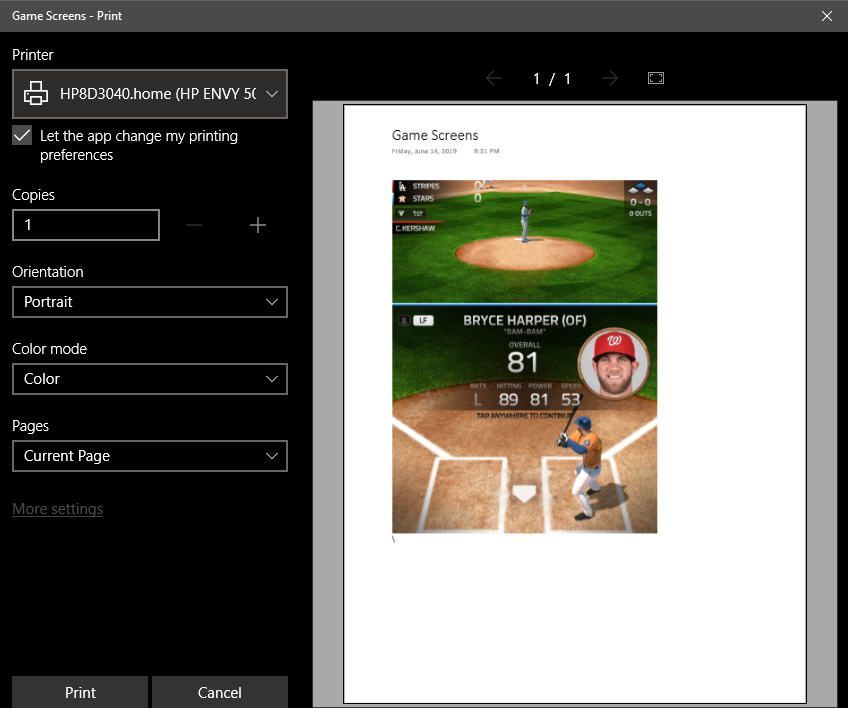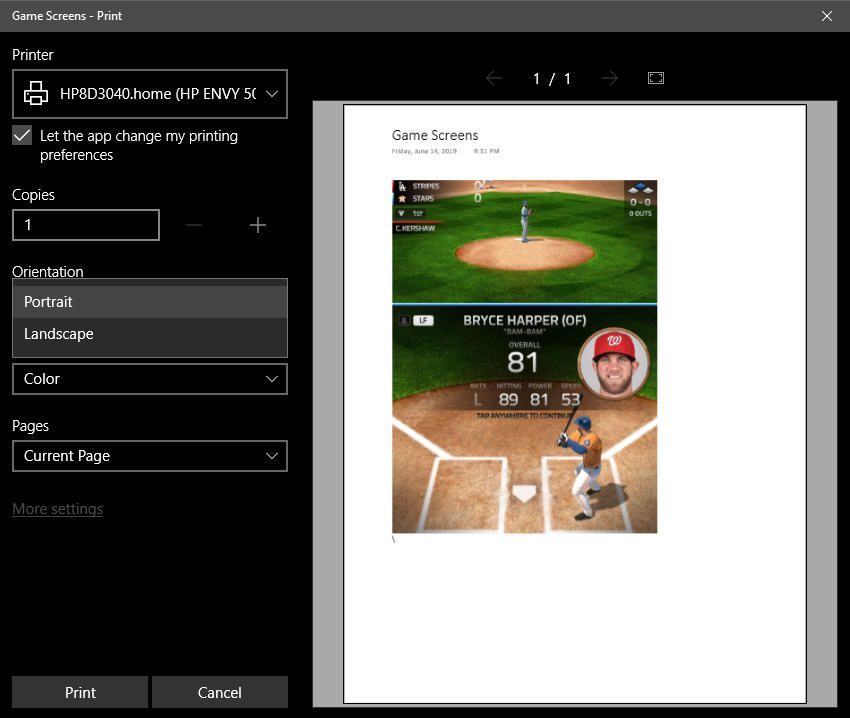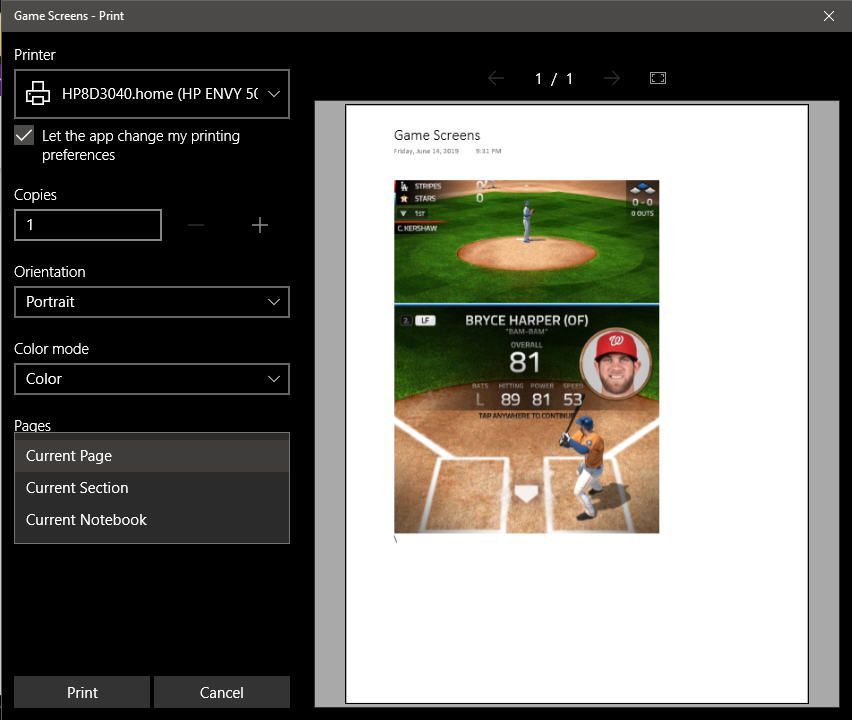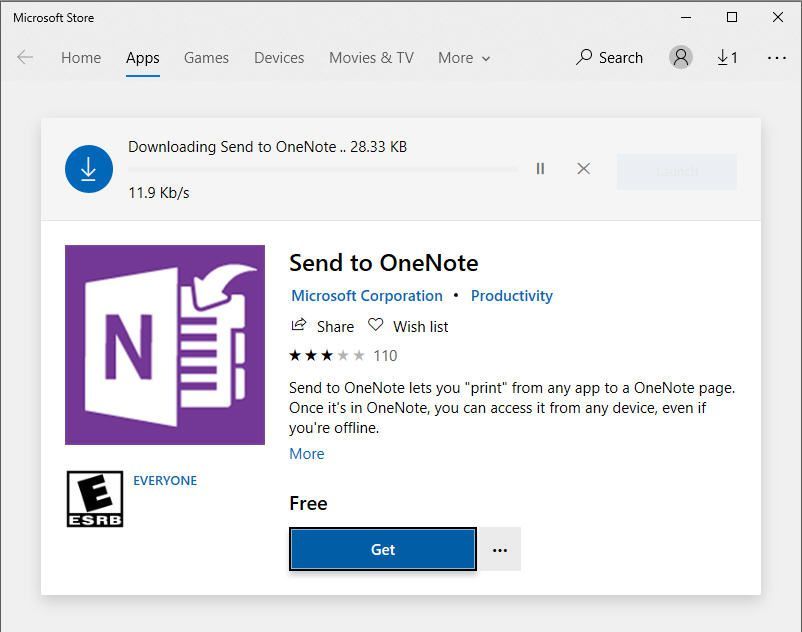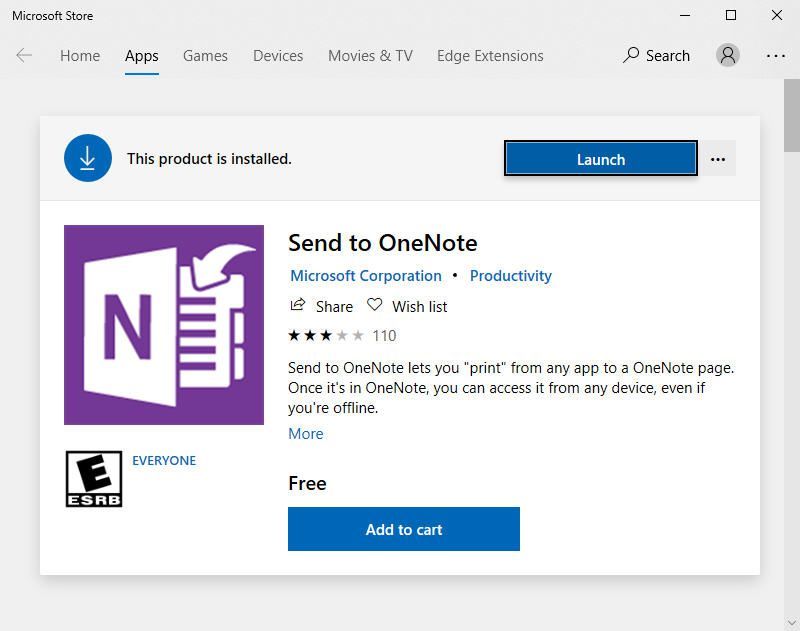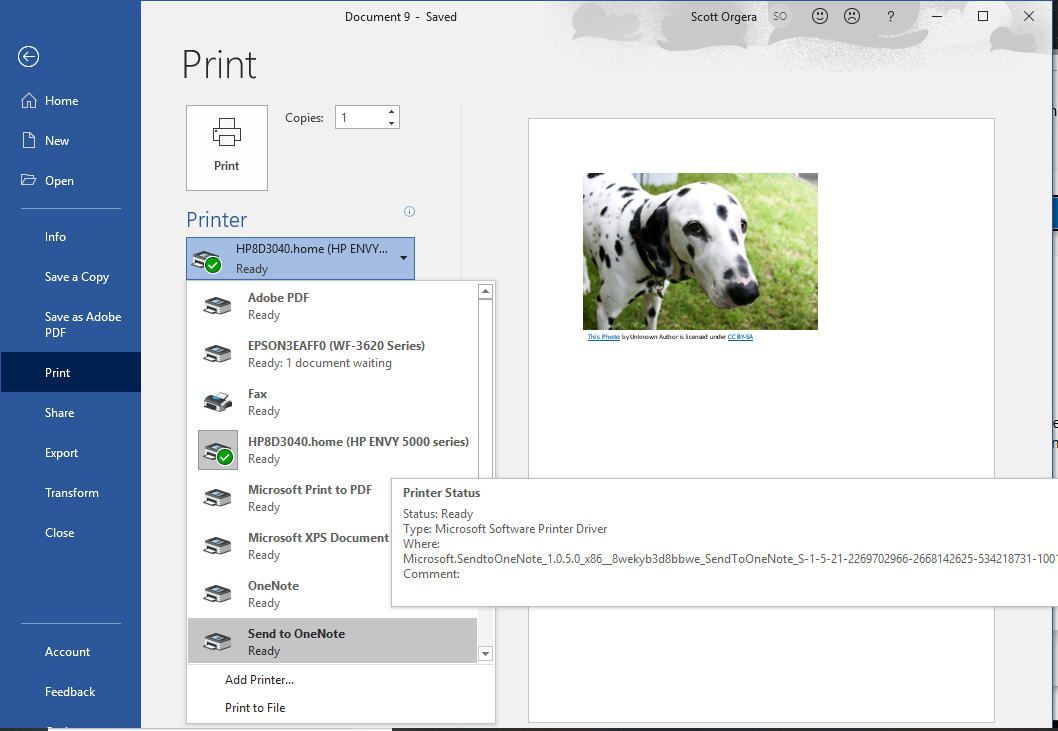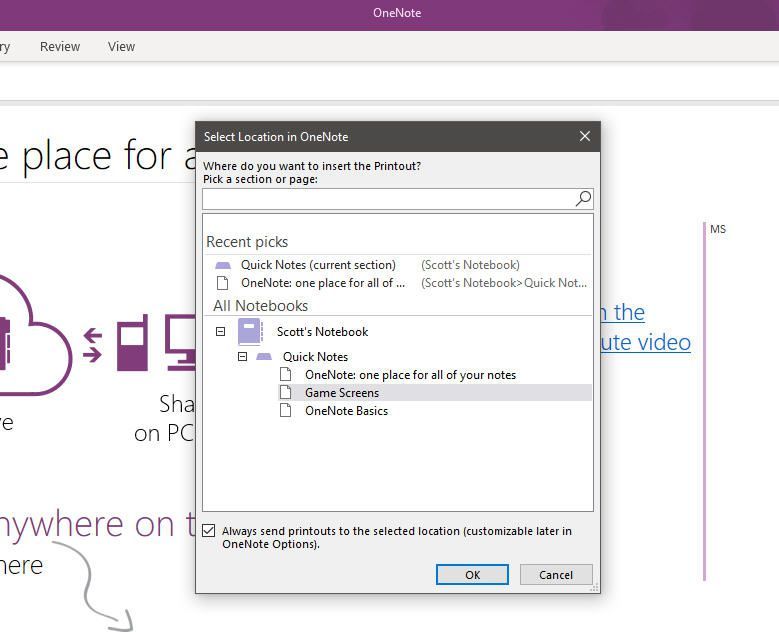Печать заметок в OneNote для Windows 10
Вы можете легко распечатать одну страницу, полный раздел или всю записную книжку.
-
На любой странице OneNote для Windows 10 нажмите кнопку Параметры и дополнительно,
расположенную в правом верхнем углу.
-
Нажмите кнопку Печать, а затем выполните одно из следующих действий:
-
В разделе Принтер выберите физический или виртуальный принтер, который вы хотите использовать.
Совет: Если нужный принтер недоступен, убедитесь, что он установлен правильно. В Windows 10 нажмите кнопку Пуск и выберите Параметры > Устройства > Принтеры & сканеры. В списке установленных принтеров щелкните принтер, которым вы хотите управлять, или нажмите кнопку + Добавить принтер или сканер , чтобы установить принтер. После успешной установки и настройки принтера перезапустите OneNote и повторите попытку выбора принтера.
-
В разделе Копии выберите, сколько копий необходимо распечатать. (Этот параметр отображается только в том случае, если выбран физический принтер.)
-
В разделе Ориентация выберите, хотите ли вы печатать в книжной (высокие страницы) или альбомной (широкие страницы).
-
В разделе Страницы выберите, хотите ли вы напечатать текущую страницу, текущий раздел или текущую записную книжку.
-
Чтобы экспортировать в PDF- файл, в списке принтеров выберите Microsoft Print to PDF.
-
Чтобы выбрать размер страницы, нажмите кнопку Дополнительные параметры , а затем выберите размер в разделе Бумага и качество.
Примечание: Для конкретной модели принтера могут быть доступны дополнительные параметры, например дуплексная печать, параметры цвета или параметры сортировки.
-
-
Нажмите кнопку Печать , чтобы распечатать заметки с выбранными параметрами.
Нужна дополнительная помощь?
Нужны дополнительные параметры?
Изучите преимущества подписки, просмотрите учебные курсы, узнайте, как защитить свое устройство и т. д.
В сообществах можно задавать вопросы и отвечать на них, отправлять отзывы и консультироваться с экспертами разных профилей.
OneNote является одним из самых удобных инструментов для создания и организации заметок. Он включает в себя множество функций, с помощью которых вы можете эффективно работать с информацией. Одним из дополнительных преимуществ OneNote является возможность запуска приложения при печати на компьютере с операционной системой Windows 10.
Запуск OneNote при печати может быть полезной функцией, которая позволяет вам преобразовывать важные документы, письма и другую информацию в удобный формат для записей. Для того чтобы настроить запуск OneNote при печати, вам потребуется сделать несколько простых шагов.
Сначала откройте панель управления на вашем компьютере и найдите раздел «Принтеры и сканеры». В нем вы должны найти свой принтер и щелкнуть на нем правой кнопкой мыши.
Далее выберите «Настройки принтера» и найдите опцию «Печать через OneNote». Отметьте эту опцию и сохраните изменения. Теперь, когда вы решите распечатать документ, OneNote будет автоматически запускаться и предлагать вам сохранить заметку с этим документом.
Запуск OneNote при печати на компьютере с операционной системой Windows 10 может значительно упростить процесс организации информации и создания заметок. Вы можете быстро преобразовывать документы в электронный формат и легко организовывать их в своих заметках. Используйте эту функцию для повышения эффективности вашей работы и ускорения выполнения задач.
Содержание
- Установка OneNote на Windows 10
- Открытие OneNote перед печатью
- Запуск печати из OneNote
- Настройка параметров печати в OneNote
- Завершение печати и сохранение результатов
Установка OneNote на Windows 10
| Шаг 1: | Откройте Магазин Windows на вашем устройстве. Это можно сделать, нажав на иконку Microsoft Store на панели задач. |
| Шаг 2: | В поисковой строке Магазина Windows введите «OneNote». |
| Шаг 3: | Нажмите на приложение «OneNote» в результатах поиска, чтобы открыть его страницу в Магазине. |
| Шаг 4: | Нажмите на кнопку «Получить» на странице OneNote в Магазине Windows. |
| Шаг 5: | Подождите, пока процесс установки завершится. После завершения установки OneNote будет доступно на вашем устройстве. |
Теперь вы можете запустить OneNote и начать создавать и организовывать свои заметки на Windows 10. Установка приложения OneNote также позволяет вам синхронизировать свои заметки с другими устройствами, на которых вы используете OneNote, чтобы иметь доступ к ним везде и всегда.
Открытие OneNote перед печатью
OneNote предоставляет удобный способ сохранять и организовывать заметки. Если вы пользуетесь OneNote для ведения заметок и хотите открыть приложение перед печатью, вам потребуется выполнить несколько простых шагов.
1. Откройте приложение, из которого вы планируете напечатать документ. Например, это может быть Microsoft Word, Excel или любое другое приложение, которое позволяет печатать документы.
2. В меню печати выберите пункт «Печать в OneNote». Обычно он находится в разделе «Принтеры» или «Печать». Если такого пункта нет, вы можете воспользоваться функцией «Печать в файл» и сохранить документ в формате OneNote (*.one).
3. После выбора пункта «Печать в OneNote» откроется OneNote, и вам будет предложено выбрать расположение для сохранения документа. Вы можете выбрать существующий раздел или создать новый.
4. После выбора расположения документ будет сохранен в OneNote, и приложение откроется перед печатью. Вы можете отредактировать заметку перед печатью, добавив дополнительные комментарии или визуальные элементы.
5. Когда вы закончите редактирование заметки, нажмите на кнопку «Печать» в OneNote, чтобы начать печать документа.
Теперь вы знаете, как открыть OneNote перед печатью и использовать его для организации и редактирования заметок. Пользуйтесь этой функцией, чтобы сохранять важную информацию и упростить процесс печати документов.
Запуск печати из OneNote
OneNote предлагает удобные возможности для организации и хранения информации, но иногда необходимо распечатать записи или другие элементы. В этом разделе мы расскажем, как запустить печать из OneNote на компьютере под управлением Windows 10.
Чтобы начать печать из OneNote, следуйте этим простым шагам:
Шаг 1:
Откройте OneNote на вашем компьютере Windows 10.
Шаг 2:
Выберите страницу, секцию, блокнот или любой другой элемент, который вы хотите распечатать.
Шаг 3:
Щелкните правой кнопкой мыши на выбранном элементе и выберите пункт «Печать» в контекстном меню.
Шаг 4:
Откроется диалоговое окно «Печать», где вы сможете настроить параметры печати, такие как принтер, размер бумаги, ориентацию страницы и другие параметры.
Шаг 5:
После настройки параметров печати нажмите кнопку «Печать», чтобы запустить процесс печати.
Теперь вы знаете, как запустить печать из OneNote на компьютере под управлением Windows 10. Это удобное и простое решение для разделения и предоставления информации в печатной форме. Наслаждайтесь использованием OneNote и делитесь своими мыслями и идеями с другими!
Настройка параметров печати в OneNote
OneNote предоставляет возможность настройки различных параметров печати, которые позволяют добиться желаемого вида и качества отпечатка ваших заметок. Ниже приведены основные параметры, которые можно настроить в OneNote:
-
Ориентация страницы: вы можете выбрать альбомную или портретную ориентацию страницы при печати. Оптимальный выбор ориентации зависит от контента ваших заметок.
-
Формат бумаги: можно выбрать формат бумаги, на которую будет осуществляться печать. Варианты включают A4, Letter и другие стандартные форматы. Выберите подходящий формат в зависимости от ваших потребностей.
-
Размещение на странице: OneNote предлагает несколько вариантов размещения контента на странице при печати. Вы можете выбрать способ размещения, который наилучшим образом подходит для вашего типа заметок.
-
Масштабирование: OneNote позволяет изменять масштаб ваших заметок при печати. Вы можете увеличить или уменьшить размер текста и изображений, чтобы достичь желаемого вида на отпечатке.
-
Поля страницы: можно настроить размер полей страницы, что влияет на расположение контента при печати. Вы можете установить отступы, чтобы контент не слишком близко прилегал к краям страницы.
Настройка параметров печати в OneNote позволяет вам получить оптимальные результаты при печати ваших заметок. Эти параметры можно легко настроить перед каждой печатью, чтобы удовлетворить ваши индивидуальные требования.
Завершение печати и сохранение результатов
После того как вы закончили печатать в OneNote на Windows 10, у вас есть несколько опций для завершения процесса и сохранения результатов работы.
Во-первых, вы можете просто закрыть окно программы, не сохраняя изменения. В этом случае все ваши записи и аннотации будут утеряны, и при следующем открытии OneNote вам предложат начать с чистого листа.
Во-вторых, вы можете сохранить свою работу с помощью команды «Сохранить» в верхнем левом углу окна OneNote. При этом создается файл с расширением .one, который можно открыть и редактировать позже. Вы можете выбрать место сохранения файла и указать его имя.
Если вы хотите сохранить задачу или страницу в виде отдельного файла, вы можете воспользоваться командой «Экспорт» из верхнего меню. В появившемся окне выберите формат файла, в котором хотите сохранить данные, и укажите путь и имя сохраняемого файла.
Наконец, если у вас подключен облачный сервис хранения, такой как OneDrive или Dropbox, вы можете сохранить свою работу прямо в облако. Для этого выберите соответствующую опцию из меню «Сохранить» или «Экспорт» и следуйте инструкциям для входа в свою учетную запись и выбора папки для сохранения.
Завершая печать в OneNote на Windows 10, не забудьте выбрать наиболее удобный для вас способ сохранения и сделать необходимые настройки перед отправкой данных для печати.
Автор Ђатьяна задал вопрос в разделе Прочее компьютерное
Не идет печать с компа на принтер пишет перед использованием этой возможности необходимо выполнить первый запуск OneNote и получил лучший ответ
Ответ от Ёерёга Антонов[активный]
Эм, ну, если ты печатаешь через Word, то там есть графа где нужно выбрать принтер, а у тебя как я понял вместо принтера стоит OneNote. Выбери в той графе свой принтер и все должно быть в норме.
спросили в Дежавю
как перевести формат дежавю в ворд?
я так делаю без всяких конверторов бестолковых
вывожу дежавю на печать выбираю принтер
подробнее.
Приложение заметок от Microsoft OneNote, ставшее частью Windows ещё со времён выпуска версии 8 и перекочевавшее в Windows 10, вместе с последней активно развивается. Компания следит за этим приложением и регулярно внедряет в него новые функции, делая особый акцент на сенсорном вводе данных. А с недавнего времени заметки от Microsoft интегрировались в функционал печати Windows 10. В числе вариантов печати актуальной версии системы теперь присутствует принтер OneNote. Для чего он нужен, и как работает?
1. Что такое виртуальный принтер OneNote
Принтер OneNote – это драйвер печати, виртуальный принтер по типу давно уже имеющегося на борту «Десятки» принтера PDF. Последний адаптирует публикации под печатный формат и сохраняет их в файл PDF для последующей распечатки на физическом принтере. Принтер OneNote также адаптирует публикации под печатный формат для последующей распечатки, но с тем лишь отличием, что сохраняет их в свои заметки. Принтер OneNote в среде Windows 10 доступен на системном уровне, в форме печати любых имеющихся в системе программ: жмём Ctrl+P (обычно) и выбираем его, если он вдруг не установлен по умолчанию.
Далее указываем записную книжку.
Часто используемые разделы записной книжки в форме сохранения будут отображаться как пути быстрого доступа.
Оба виртуальных принтера – и PDF, и OneNote – являются решением для случаев отсутствия подключения физического принтера к компьютеру, на котором создана или найдена и подготовлена для печати, как в случае с веб-контентом, публикация. Принтер PDF решает вопрос с экспортом содержимого для печати в универсальный формат файлов PDF, который может быть открыт на любом компьютерном или мобильном устройстве, где есть подключение к физическому принтеру. И, соответственно, на таком устройстве не нужно для разовой распечатки устанавливать профильный софт, с помощью которого публикация создавалась – текстовые, табличные, графические редакторы, программы-конструкторы и т.п. PDF-файл можно открыть даже обычным интернет-браузером.
Но PDF-файл нужно каким-то образом доставить с компьютера, где была подготовлена публикация, на устройство с подключением к физическому принтеру. Его нужно поместить на флешку, закинуть в сетевое или облачное хранилище. И вот об этом этапе порядка действий в случае с выбором принтера OneNote нам беспокоиться не нужно. Всё автоматически сохраняется в облако OneDrive, ибо OneNote – это сервис заметок с облачной синхронизацией и хранением непосредственно файлов записных книжек в облаке Microsoft OneDrive. Всё, что нам потребуется для распечатки публикации на устройстве, где есть подключение к физическому принтеру – запустить авторизованное приложение OneNote, если это наше устройство, либо же в любом случае зайти в браузере в веб-версию сервиса заметок OneNote Online (www.onenote.com). Если устройство с физическим принтером не наше, авторизуемся в веб-версии сервиса заметок, используя приватный режим браузера. Вот так вот всё просто.
Однако принтер PDF, безусловно, будет выигрывать у принтера OneNote при отсутствии Интернета. В таком случае нет лучшего решения, как закинуть PDF-файл на флешку и подключить её к компьютеру с физическим принтером. Ну или использовать общий ресурс локальной сети, если компьютеры находятся в ней.
2. Заметка-распечатка OneNote
Что являет собой заметка-распечатка, сохранённая виртуальным принтером OneNote в Windows 10? Это картинка с указанными изначально в форме печати параметрами – с нужным форматом листа А5, A4, А3 и т.д., с книжной или альбомной ориентацией, с типом цветной или чёрно-белой печати и т.п. Нам для распечатки на физическом принтере ничего не нужно редактировать, просто отправляем заметку на печать.
Но здесь же и обратная сторона медали: обо всех параметрах печати необходимо беспокоиться при сохранении заметки с помощью принтера OneNote. Хотя постредактирование мы осуществить сможем. Как и в случае с обычными заметками-изображениями, нам доступно вращение картинки, наложение на неё текстовых или рукописных пометок. В любой версии OneNote сможем сохранить заметку-распечатку как PNG-рисунок. А в штатном приложении Windows 10 нам будет доступно распознавание текста на картинке.
Приложение оборудовано механизмом распознавания текста, однако необходимо понимать, что у Microsoft далеко не тот качественный уровень, как, к примеру, у компании ABBYY, профильно занимающейся OCR-технологиями. Потому если планируется работа с текстом распечатки, лучше такую заметку сохранять как обычную, текстовую. Например, для сохранения веб-публикаций лучше использовать веб-клиппер OneNote – расширение, доступное для всех популярных браузеров. При сохранении веб-публикации как статьи она очищается от веб-элементов сайта. И прямо в форме сохранения можем задать некоторые параметры форматирования такой заметки-статьи – выбрать шрифт с засечками или без, масштабировать размер шрифта, выделить значимые моменты маркером.
Красота OneNote – это то, что вам не нужно печатать все, так как все ваши заметки легко доступны для поиска на всех устройствах. Однако если вы хотите напечатать страницу заметок, выполните указанные ниже действия.
Перейдите к странице, которую требуется напечатать, откройте вкладку Файл и выберите Печать > Печать.
Задайте параметры принтера и нажмите кнопку Печать.
Совет: Перед печатью страницы можно посмотреть, как она будет выглядеть. Для этого откройте вкладку Файл и выберите Печать > Предварительный просмотр.
Приложение OneNote задумано как цифровая записная книжка, поэтому в нем нет способа быстро распечатать сразу все заметки. Можно печатать их по одной странице. Если вам не нравится, как выглядит страница на печати, можно добавить на ней интервалы или выбрать на вкладке Файл пункт Экспорт и экспортировать страницу как документ Word, чтобы настроить ее макет в приложении Word. В диалоговых окнах Печать, Предварительный просмотр и «Параметры» можно настроить некоторые параметры, но в них нельзя изменить макет страницы.
Примечание: Эта страница переведена автоматически, поэтому ее текст может содержать неточности и грамматические ошибки. Для нас важно, чтобы эта статья была вам полезна. Была ли информация полезной? Для удобства также приводим ссылку на оригинал (на английском языке).
Содержание
- Виртуальный принтер OneNote в Windows 10 + видео обзор
- 1. Что такое виртуальный принтер OneNote
- 2. Заметка-распечатка OneNote
- Видео
- Печать заметок в OneNote для Windows 10
- Печать заметок в OneNote для Интернета
- Как запустить onenote для печати windows
- Onenote принтер
- 1. Что такое виртуальный принтер OneNote
- 2. Заметка-распечатка OneNote
Приложение заметок от Microsoft OneNote, ставшее частью Windows ещё со времён выпуска версии 8 и перекочевавшее в Windows 10, вместе с последней активно развивается. Компания следит за этим приложением и регулярно внедряет в него новые функции, делая особый акцент на сенсорном вводе данных. А с недавнего времени заметки от Microsoft интегрировались в функционал печати Windows 10. В числе вариантов печати актуальной версии системы теперь присутствует принтер OneNote. Для чего он нужен, и как работает?
1. Что такое виртуальный принтер OneNote
Принтер OneNote – это драйвер печати, виртуальный принтер по типу давно уже имеющегося на борту «Десятки» принтера PDF. Последний адаптирует публикации под печатный формат и сохраняет их в файл PDF для последующей распечатки на физическом принтере. Принтер OneNote также адаптирует публикации под печатный формат для последующей распечатки, но с тем лишь отличием, что сохраняет их в свои заметки. Принтер OneNote в среде Windows 10 доступен на системном уровне, в форме печати любых имеющихся в системе программ: жмём Ctrl+P (обычно) и выбираем его, если он вдруг не установлен по умолчанию.
Далее указываем записную книжку.
Часто используемые разделы записной книжки в форме сохранения будут отображаться как пути быстрого доступа.
Оба виртуальных принтера – и PDF, и OneNote – являются решением для случаев отсутствия подключения физического принтера к компьютеру, на котором создана или найдена и подготовлена для печати, как в случае с веб-контентом, публикация. Принтер PDF решает вопрос с экспортом содержимого для печати в универсальный формат файлов PDF, который может быть открыт на любом компьютерном или мобильном устройстве, где есть подключение к физическому принтеру. И, соответственно, на таком устройстве не нужно для разовой распечатки устанавливать профильный софт, с помощью которого публикация создавалась – текстовые, табличные, графические редакторы, программы-конструкторы и т.п. PDF-файл можно открыть даже обычным интернет-браузером.
Но PDF-файл нужно каким-то образом доставить с компьютера, где была подготовлена публикация, на устройство с подключением к физическому принтеру. Его нужно поместить на флешку, закинуть в сетевое или облачное хранилище. И вот об этом этапе порядка действий в случае с выбором принтера OneNote нам беспокоиться не нужно. Всё автоматически сохраняется в облако OneDrive, ибо OneNote – это сервис заметок с облачной синхронизацией и хранением непосредственно файлов записных книжек в облаке Microsoft OneDrive. Всё, что нам потребуется для распечатки публикации на устройстве, где есть подключение к физическому принтеру – запустить авторизованное приложение OneNote, если это наше устройство, либо же в любом случае зайти в браузере в веб-версию сервиса заметок OneNote Online (www.onenote.com). Если устройство с физическим принтером не наше, авторизуемся в веб-версии сервиса заметок, используя приватный режим браузера. Вот так вот всё просто.
Однако принтер PDF, безусловно, будет выигрывать у принтера OneNote при отсутствии Интернета. В таком случае нет лучшего решения, как закинуть PDF-файл на флешку и подключить её к компьютеру с физическим принтером. Ну или использовать общий ресурс локальной сети, если компьютеры находятся в ней.
2. Заметка-распечатка OneNote
Что являет собой заметка-распечатка, сохранённая виртуальным принтером OneNote в Windows 10? Это картинка с указанными изначально в форме печати параметрами – с нужным форматом листа А5, A4, А3 и т.д., с книжной или альбомной ориентацией, с типом цветной или чёрно-белой печати и т.п. Нам для распечатки на физическом принтере ничего не нужно редактировать, просто отправляем заметку на печать.
Но здесь же и обратная сторона медали: обо всех параметрах печати необходимо беспокоиться при сохранении заметки с помощью принтера OneNote. Хотя постредактирование мы осуществить сможем. Как и в случае с обычными заметками-изображениями, нам доступно вращение картинки, наложение на неё текстовых или рукописных пометок. В любой версии OneNote сможем сохранить заметку-распечатку как PNG-рисунок. А в штатном приложении Windows 10 нам будет доступно распознавание текста на картинке.
Приложение оборудовано механизмом распознавания текста, однако необходимо понимать, что у Microsoft далеко не тот качественный уровень, как, к примеру, у компании ABBYY, профильно занимающейся OCR-технологиями. Потому если планируется работа с текстом распечатки, лучше такую заметку сохранять как обычную, текстовую. Например, для сохранения веб-публикаций лучше использовать веб-клиппер OneNote – расширение, доступное для всех популярных браузеров. При сохранении веб-публикации как статьи она очищается от веб-элементов сайта. И прямо в форме сохранения можем задать некоторые параметры форматирования такой заметки-статьи – выбрать шрифт с засечками или без, масштабировать размер шрифта, выделить значимые моменты маркером.
Видео
Как подключить любой старый принтер к Windows 10?
Как расшарить принтер в Windows 10. Общий доступ в локальной сети
Источник
Печать заметок в OneNote для Windows 10
Примечание: Мы стараемся как можно оперативнее обеспечивать вас актуальными справочными материалами на вашем языке. Эта страница переведена автоматически, поэтому ее текст может содержать неточности и грамматические ошибки. Для нас важно, чтобы эта статья была вам полезна. Просим вас уделить пару секунд и сообщить, помогла ли она вам, с помощью кнопок внизу страницы. Для удобства также приводим ссылку на оригинал (на английском языке).
Вы можете легко распечатать одну страницу, полный раздел или всю записную книжку.
На любой странице в OneNote для Windows 10 щелкните или нажмите кнопку Параметры и выберите пункт 
Нажмите кнопку Печать, а затем выполните одно из указанных ниже действий.
В разделе принтер выберите физический или виртуальный принтер, который вы хотите использовать.
Совет: Если нужный принтер недоступен, убедитесь, что он установлен правильно. В Windows 10 нажмите кнопку Пуск и выберите Параметры _гт_ устройства _гт_ принтеры _амп_ сканеры. В списке установленных принтеров выберите принтер, которым вы хотите управлять, или нажмите кнопку + Добавить принтер или сканер, чтобы установить принтер. После успешной установки и настройки принтера перезапустите OneNote и попробуйте еще раз выбрать принтер.
В разделе копии укажите, сколько копий нужно напечатать. (Этот параметр доступен только в том случае, если выбран физический принтер.)
В разделе ориентация установите флажок для печати в книжной (высокой) или альбомной (широких) страницах.
В разделе страницы выберите, нужно ли напечатать текущую страницу, Текущий раздел или текущую записную книжку.
Чтобы экспортировать в PDF-файл, в списке принтер выберите пункт Печать в PDF.
Чтобы выбрать размер страницы, нажмите кнопку Дополнительные параметры, а затем выберите нужный размер в разделе Бумага и качество.
Примечание: Дополнительные параметры могут быть доступны для конкретной модели принтера (например, двусторонняя печать, цветовые параметры или параметры сортировки).
Щелкните или нажмите кнопку Печать, чтобы напечатать заметки с выбранными параметрами.
Источник
Печать заметок в OneNote для Интернета
Если вам нужно периодически печатать страницу с заметками для другого человека, вот что нужно сделать:
В OneNote в Интернете выберите страницу, которая вы хотите напечатать, и нажмите кнопку Печать.
В диалоговом окне Печать выберите принтер и задайте дополнительные параметры печати.
В области Принтер выберите нужный физический или виртуальный принтер.
Совет: Если нужный принтер не доступен, убедитесь, что он установлен правильно. В Windows 10 нажмите кнопку Начните, а затем выберите Параметры > Устройства > Принтеры & сканерах. В списке установленных принтеров выберите принтер, который вы хотите управлять, или щелкните + Добавить принтер или сканер, чтобы установить принтер. После успешной установки и настройки принтера перезапустите OneNote и попробуйте выбрать принтер еще раз.
В области Копии выберите количество копий, которые нужно напечатать. (Этот параметр отображается только в том случае, если выбран физический принтер.)
В области Ориентация выберите, нужно ли печатать на кисть (в высоту страницы) или альбомную (широкие страницы).
В области Страницы выберите, нужно ли печатать все страницы или определенные страницы.
Чтобы экспортировать файлы в формат PDF, в списке Принтер выберите Печать в PDF (Майкрософт).
Чтобы выбрать размер страницы, щелкните или нажмите Дополнительные параметры, а затем выберите размер в области Бумага и качество. Вы можете печатать до самых распространенных размеров, включая Letter, Legal и A4.
Для конкретной модели принтера могут быть доступны дополнительные параметры, такие как двуплексная печать, цветовые параметры или параметры коллирования.
Нажмите кнопку Печать.
Примечание: OneNote в Интернете печатать только отдельные страницы. В настоящее время нет возможности напечатать весь раздел страниц или всю записную книжку.
Источник
Как запустить onenote для печати windows
Onenote принтер
Автор Ђатьяна задал вопрос в разделе Прочее компьютерное
Не идет печать с компа на принтер пишет перед использованием этой возможности необходимо выполнить первый запуск OneNote и получил лучший ответ
Ответ от Ёерёга Антонов[активный]
Эм, ну, если ты печатаешь через Word, то там есть графа где нужно выбрать принтер, а у тебя как я понял вместо принтера стоит OneNote. Выбери в той графе свой принтер и все должно быть в норме.
спросили в Дежавю
как перевести формат дежавю в ворд?
я так делаю без всяких конверторов бестолковых
вывожу дежавю на печать выбираю принтер
подробнее.
Приложение заметок от Microsoft OneNote, ставшее частью Windows ещё со времён выпуска версии 8 и перекочевавшее в Windows 10, вместе с последней активно развивается. Компания следит за этим приложением и регулярно внедряет в него новые функции, делая особый акцент на сенсорном вводе данных. А с недавнего времени заметки от Microsoft интегрировались в функционал печати Windows 10. В числе вариантов печати актуальной версии системы теперь присутствует принтер OneNote. Для чего он нужен, и как работает?
1. Что такое виртуальный принтер OneNote
Принтер OneNote – это драйвер печати, виртуальный принтер по типу давно уже имеющегося на борту «Десятки» принтера PDF. Последний адаптирует публикации под печатный формат и сохраняет их в файл PDF для последующей распечатки на физическом принтере. Принтер OneNote также адаптирует публикации под печатный формат для последующей распечатки, но с тем лишь отличием, что сохраняет их в свои заметки. Принтер OneNote в среде Windows 10 доступен на системном уровне, в форме печати любых имеющихся в системе программ: жмём Ctrl+P (обычно) и выбираем его, если он вдруг не установлен по умолчанию.
Далее указываем записную книжку.
Часто используемые разделы записной книжки в форме сохранения будут отображаться как пути быстрого доступа.
Оба виртуальных принтера – и PDF, и OneNote – являются решением для случаев отсутствия подключения физического принтера к компьютеру, на котором создана или найдена и подготовлена для печати, как в случае с веб-контентом, публикация. Принтер PDF решает вопрос с экспортом содержимого для печати в универсальный формат файлов PDF, который может быть открыт на любом компьютерном или мобильном устройстве, где есть подключение к физическому принтеру. И, соответственно, на таком устройстве не нужно для разовой распечатки устанавливать профильный софт, с помощью которого публикация создавалась – текстовые, табличные, графические редакторы, программы-конструкторы и т.п. PDF-файл можно открыть даже обычным интернет-браузером.
Но PDF-файл нужно каким-то образом доставить с компьютера, где была подготовлена публикация, на устройство с подключением к физическому принтеру. Его нужно поместить на флешку, закинуть в сетевое или облачное хранилище. И вот об этом этапе порядка действий в случае с выбором принтера OneNote нам беспокоиться не нужно. Всё автоматически сохраняется в облако OneDrive, ибо OneNote – это сервис заметок с облачной синхронизацией и хранением непосредственно файлов записных книжек в облаке Microsoft OneDrive. Всё, что нам потребуется для распечатки публикации на устройстве, где есть подключение к физическому принтеру – запустить авторизованное приложение OneNote, если это наше устройство, либо же в любом случае зайти в браузере в веб-версию сервиса заметок OneNote Online (www.onenote.com). Если устройство с физическим принтером не наше, авторизуемся в веб-версии сервиса заметок, используя приватный режим браузера. Вот так вот всё просто.
Однако принтер PDF, безусловно, будет выигрывать у принтера OneNote при отсутствии Интернета. В таком случае нет лучшего решения, как закинуть PDF-файл на флешку и подключить её к компьютеру с физическим принтером. Ну или использовать общий ресурс локальной сети, если компьютеры находятся в ней.
2. Заметка-распечатка OneNote
Что являет собой заметка-распечатка, сохранённая виртуальным принтером OneNote в Windows 10? Это картинка с указанными изначально в форме печати параметрами – с нужным форматом листа А5, A4, А3 и т.д., с книжной или альбомной ориентацией, с типом цветной или чёрно-белой печати и т.п. Нам для распечатки на физическом принтере ничего не нужно редактировать, просто отправляем заметку на печать.
Но здесь же и обратная сторона медали: обо всех параметрах печати необходимо беспокоиться при сохранении заметки с помощью принтера OneNote. Хотя постредактирование мы осуществить сможем. Как и в случае с обычными заметками-изображениями, нам доступно вращение картинки, наложение на неё текстовых или рукописных пометок. В любой версии OneNote сможем сохранить заметку-распечатку как PNG-рисунок. А в штатном приложении Windows 10 нам будет доступно распознавание текста на картинке.
Приложение оборудовано механизмом распознавания текста, однако необходимо понимать, что у Microsoft далеко не тот качественный уровень, как, к примеру, у компании ABBYY, профильно занимающейся OCR-технологиями. Потому если планируется работа с текстом распечатки, лучше такую заметку сохранять как обычную, текстовую. Например, для сохранения веб-публикаций лучше использовать веб-клиппер OneNote – расширение, доступное для всех популярных браузеров. При сохранении веб-публикации как статьи она очищается от веб-элементов сайта. И прямо в форме сохранения можем задать некоторые параметры форматирования такой заметки-статьи – выбрать шрифт с засечками или без, масштабировать размер шрифта, выделить значимые моменты маркером.
Красота OneNote – это то, что вам не нужно печатать все, так как все ваши заметки легко доступны для поиска на всех устройствах. Однако если вы хотите напечатать страницу заметок, выполните указанные ниже действия.
Перейдите к странице, которую требуется напечатать, откройте вкладку Файл и выберите Печать > Печать.
Задайте параметры принтера и нажмите кнопку Печать.
Совет: Перед печатью страницы можно посмотреть, как она будет выглядеть. Для этого откройте вкладку Файл и выберите Печать > Предварительный просмотр.
Приложение OneNote задумано как цифровая записная книжка, поэтому в нем нет способа быстро распечатать сразу все заметки. Можно печатать их по одной странице. Если вам не нравится, как выглядит страница на печати, можно добавить на ней интервалы или выбрать на вкладке Файл пункт Экспорт и экспортировать страницу как документ Word, чтобы настроить ее макет в приложении Word. В диалоговых окнах Печать, Предварительный просмотр и «Параметры» можно настроить некоторые параметры, но в них нельзя изменить макет страницы.
Примечание: Эта страница переведена автоматически, поэтому ее текст может содержать неточности и грамматические ошибки. Для нас важно, чтобы эта статья была вам полезна. Была ли информация полезной? Для удобства также приводим ссылку на оригинал (на английском языке).
Источник
При попытке подключить новый принтер и в некоторых других случаях, связанных с распечаткой материалов с компьютера, пользователь может столкнуться с ошибкой «Локальная подсистема печати не выполняется». Давайте выясним, что она собой представляет, и как устранить эту проблему на ПК с Виндовс 7.
Самая частая причина возникновения изучаемой в данной статье ошибки — это отключение соответствующей службы. Это может быть связано с её преднамеренной или ошибочной деактивацией одним из пользователей имеющим доступ к ПК, с различными сбоями в работе компьютера, а также выступать следствием вирусного заражения. Основные способы устранения названной неисправности будут описаны ниже.
Способ 1: «Диспетчер компонентов»
Одним из способов запустить нужную службу является её активация через «Диспетчер компонентов»
.
- Щелкните «Пуск»
. Зайдите в
«Панель управления»
. - Щелкайте «Программы»
. - Далее жмите «Программы и компоненты»
. - В левой части открывшейся оболочки щелкайте «Включение или отключение компонентов Windows»
. - Запускается «Диспетчер компонентов»
. Возможно, вам придется подождать непродолжительное время, пока будет выстроен список элементов. Найдите среди них наименование
«Служба печати и документов»
. Щелкните по плюсику, который расположен слева от вышеуказанной папки. - Далее щелкните по чекбоксу слева от надписи «Служба печати и документов»
. Кликайте до тех пор, пока он не станет пустым. - Затем снова щелкните по названному чекбоксу. Теперь напротив него должен быть установлен флажок. Такую же пометку установите около всех элементов, входящих в указанную выше папку, где она не установлена. Далее жмите «OK»
. - После этого будет выполнена процедура изменения функций в Виндовс.
- После завершения указанной операции откроется диалоговое окно, где будет предлагаться для окончательной смены параметров перезапустить ПК. Вы можете это сделать немедленно, нажав на кнопку «Перезагрузить сейчас»
. Но перед этим не забудьте закрыть все активные программы и документы, во избежание потери несохраненных данных. Но также можете нажать на кнопку
«Перезагрузить позже»
. В этом случае изменения вступят в силу после того, как вы перезапустите компьютер стандартным способом.
После перезапуска ПК изучаемая нами ошибка должна исчезнуть.
Способ 2: «Диспетчер служб»
Активировать связанную службу для устранения описываемой нами ошибки можно через «Диспетчер служб»
.
- Перейдите через «Пуск»
в
«Панель управления»
. Как это совершить объяснялось в
Способе 1
. Далее выбирайте
«Система и безопасность»
. - Заходите в «Администрирование»
. - В открывшемся перечне выбирайте «Службы»
. - Активируется «Диспетчер служб»
. Тут необходимо отыскать элемент
«Диспетчер печати»
. Для более быстрого поиска постройте все названия в алфавитном порядке, кликнув по наименованию столбца
«Имя»
. Если в колонке
«Состояние»
нет значения
«Работает»
, то это означает, что служба деактивирована. Чтобы запустить её, сделайте дважды клик по названию левой кнопкой мышки. - Запускается интерфейс свойств службы. В области «Тип запуска»
из представленного перечня выберите
«Автоматически»
. Нажмите
«Применить»
и
«OK»
. - Возвратившись в «Диспетчер»
, заново выделяйте имя того же объекта и кликните
«Запустить»
. - Происходит процедура активации службы.
- После её окончания около наименования «Диспетчер печати»
должен стоять статус
«Работает»
.
Теперь изучаемая нами ошибка должна исчезнуть и больше не отображаться при попытке подключения нового принтера.
Способ 3: Восстановление системных файлов
Изучаемая нами ошибка может также являться следствием нарушения структуры системных файлов. Чтобы исключить подобную вероятность или, наоборот, исправить ситуацию, следует совершить проверку компьютера утилитой «SFC»
с последующей процедурой восстановления элементов ОС при необходимости.
- Нажмите «Пуск»
и войдите во
«Все программы»
. - Перемещайтесь в папку «Стандартные»
. - Отыщите «Командная строка»
. Кликните по этому элементу правой кнопкой мыши. Нажмите
«Запуск от имени администратора»
. - Активирована «Командная строка»
. Выполните в неё ввод такого выражения:Щелкайте Enter
.
- Начнется процедура проверки системы на целостность её файлов. Этот процесс займет определенное время, так что приготовьтесь подождать. При этом ни в коем случае не закрывайте «Командную строку»
, но при необходимости можете свернуть её на
«Панель задач»
. Если будут выявлены какие-то несоответствия в структуре ОС, то они тут же будут исправлены. - Впрочем, возможен вариант, когда при наличии обнаруженных ошибок в файлах, проблему не получится сразу же устранить. Тогда следует повторить проверку утилитой «SFC»
в
«Безопасном режиме»
.
Способ 4: Проверка на вирусное заражение
Одной из первопричин появления изучаемой проблемы может быть вирусное заражение компьютера. При подобных подозрениях требуется произвести проверку ПК одной из антивирусных утилит. Делать это необходимо с другого компьютера, с LiveCD/USB или же зайдя в свой ПК в «Безопасном режиме»
.
При выявлении утилитой вирусного заражения компьютера действуйте согласно тем рекомендациям, которые она дает. Но даже после выполнения процедуры лечения велика вероятность, что вредоносный код успел изменить настройки системы, поэтому для устранения ошибки локальной подсистемы печати необходимо будет произвести перенастройку ПК по тем алгоритмам, которые описаны в предыдущих способах.
Как видим, в Виндовс 7 существует несколько способов устранения ошибки «Локальная подсистема печати не выполняется»
. Но их не так уж и много в сравнении с вариантами решения других проблем с компьютером. Поэтому не составит особого труда для ликвидации неисправности в случае необходимости перепробовать все указанные методы. Но, в любом случае, рекомендуем произвести проверку ПК на наличие вирусов.
[ Локальная подсистема печати не выполняется ] — это уведомление, которое возникает при некоторых , и не все пользователи знаю, что делать, если возникла такая ситуация.
Эта ошибка препятствует нормальной работе принтера и системы, не позволяет печатать .
Однако устранить ее можно самостоятельно – для этого есть несколько методов, в зависимости от того, что именно вызвало появление такого уведомления.
Cодержание:
Виртуальный принтер OneNote в Windows 10
Приложение заметок от Microsoft OneNote, ставшее частью Windows ещё со времён выпуска версии 8 и перекочевавшее в Windows 10, вместе с последней активно развивается. Компания следит за этим приложением и регулярно внедряет в него новые функции, делая особый акцент на сенсорном вводе данных. А с недавнего времени заметки от Microsoft интегрировались в функционал печати Windows 10. В числе вариантов печати актуальной версии системы теперь присутствует принтер OneNote. Для чего он нужен, и как работает?
Что такое виртуальный принтер OneNote
Принтер OneNote – это драйвер печати, виртуальный принтер по типу давно уже имеющегося на борту «Десятки» принтера PDF. Последний адаптирует публикации под печатный формат и сохраняет их в файл PDF для последующей распечатки на физическом принтере. Принтер OneNote также адаптирует публикации под печатный формат для последующей распечатки, но с тем лишь отличием, что сохраняет их в свои заметки. Принтер OneNote в среде Windows 10 доступен на системном уровне, в форме печати любых имеющихся в системе программ: жмём Ctrl+P (обычно) и выбираем его, если он вдруг не установлен по умолчанию.
Далее указываем записную книжку.
Часто используемые разделы записной книжки в форме сохранения будут отображаться как пути быстрого доступа.
Оба виртуальных принтера – и PDF, и OneNote – являются решением для случаев отсутствия подключения физического принтера к компьютеру, на котором создана или найдена и подготовлена для печати, как в случае с веб-контентом, публикация. Принтер PDF решает вопрос с экспортом содержимого для печати в универсальный формат файлов PDF, который может быть открыт на любом компьютерном или мобильном устройстве, где есть подключение к физическому принтеру. И, соответственно, на таком устройстве не нужно для разовой распечатки устанавливать профильный софт, с помощью которого публикация создавалась – текстовые, табличные, графические редакторы, программы-конструкторы и т.п. PDF-файл можно открыть даже обычным интернет-браузером.
Но PDF-файл нужно каким-то образом доставить с компьютера, где была подготовлена публикация, на устройство с подключением к физическому принтеру. Его нужно поместить на флешку, закинуть в сетевое или облачное хранилище. И вот об этом этапе порядка действий в случае с выбором принтера OneNote нам беспокоиться не нужно. Всё автоматически сохраняется в облако OneDrive, ибо OneNote – это сервис заметок с облачной синхронизацией и хранением непосредственно файлов записных книжек в облаке Microsoft OneDrive. Всё, что нам потребуется для распечатки публикации на устройстве, где есть подключение к физическому принтеру – запустить авторизованное приложение OneNote, если это наше устройство, либо же в любом случае зайти в браузере в веб-версию сервиса заметок OneNote Online (www.onenote.com). Если устройство с физическим принтером не наше, авторизуемся в веб-версии сервиса заметок, используя приватный режим браузера. Вот так вот всё просто.
Однако принтер PDF, безусловно, будет выигрывать у принтера OneNote при отсутствии Интернета. В таком случае нет лучшего решения, как закинуть PDF-файл на флешку и подключить её к компьютеру с физическим принтером. Ну или использовать общий ресурс локальной сети, если компьютеры находятся в ней.
Заметка-распечатка OneNote
Что являет собой заметка-распечатка, сохранённая виртуальным принтером OneNote в Windows 10? Это картинка с указанными изначально в форме печати параметрами – с нужным форматом листа А5, A4, А3 и т.д., с книжной или альбомной ориентацией, с типом цветной или чёрно-белой печати и т.п. Нам для распечатки на физическом принтере ничего не нужно редактировать, просто отправляем заметку на печать.
Но здесь же и обратная сторона медали: обо всех параметрах печати необходимо беспокоиться при сохранении заметки с помощью принтера OneNote. Хотя постредактирование мы осуществить сможем. Как и в случае с обычными заметками-изображениями, нам доступно вращение картинки, наложение на неё текстовых или рукописных пометок. В любой версии OneNote сможем сохранить заметку-распечатку как PNG-рисунок. А в штатном приложении Windows 10 нам будет доступно распознавание текста на картинке.
Приложение оборудовано механизмом распознавания текста, однако необходимо понимать, что у Microsoft далеко не тот качественный уровень, как, к примеру, у компании ABBYY, профильно занимающейся OCR-технологиями. Потому если планируется работа с текстом распечатки, лучше такую заметку сохранять как обычную, текстовую. Например, для сохранения веб-публикаций лучше использовать веб-клиппер OneNote – расширение, доступное для всех популярных браузеров. При сохранении веб-публикации как статьи она очищается от веб-элементов сайта. И прямо в форме сохранения можем задать некоторые параметры форматирования такой заметки-статьи – выбрать шрифт с засечками или без, масштабировать размер шрифта, выделить значимые моменты маркером.
Источник
Сетевое решение
Универсальным решением является метод подключения по локальному порту. При таком способе вы вручную прописываете путь, с которым должна работать система.
Для того, чтобы сделать это, следуйте инструкции:
- Перейдите в Панель управления одним из способов, описанных в предыдущем методе решения проблемы;
- Перейдите в раздел Принтеры и устройства (или Оборудование и Звук , а оттуда – Добавление устройства , в случае, если у вас на ПК установлена Windows 10);
- Нажмите на кнопку Установка в верхней части открывшегося окна;
- Открывается окно, в котором перечислены возможные варианты устройств – нажимайте на раздел Добавить принтер ;
- В открывшемся окне найдите поле Создать новый порт и установите маркер в окошко напротив надписи;
- Ниже в выпадающем списке раздела Тип порта укажите Local Port ;
- Нажмите на кнопку Далее внизу окна;
- Откроется небольшое окно, в котором необходимо прописать путь к нему (хотя оно и называется Имя порта ), необходимо учитывать пробелы, регистр и т. д.;
- Нажимаем ОК ;
- В следующем окне выбираем необходимый драйвер для нормальной работы устройства (скаченный или загруженный с карты памяти или диска);
- Снова нажимаем Далее ;
- Затем еще несколько раз нажимаем на кнопку Далее , соглашаясь с тем, что предлагает Мастер создания порта , до тех пор, пока окно не закроется.
После этого перезагрузите компьютер. Теперь он должен работать исправно. Если же этого не случилось, то проверьте правильность написания пути еще раз.
Интерфейс Microsoft OneNote 2013 изменился по сравнению с предыдущими версиями, и чтобы помочь вам быстрее освоиться с ним, мы представляем вашему вниманию это руководство.
- Переключайтесь между сенсорным вводом и мышью
: Если приложение OneNote используется на сенсорном устройстве, можно добавить этот переключатель на панель быстрого доступа. - Отображайте или скрывайте ленту
: Чтобы получить доступ к командам на какой-либо вкладке, выберите ее. Чтобы лента оставалась открытой, щелкните небольшой значок с изображением булавки в правом нижнем углу. - Просматривайте учетные записи интернет-служб и переключайтесь между ними
: Чтобы переключиться на другую учетную запись или изменить параметры текущей, щелкните ее идентификатор. - Ищите заметки
: Чтобы найти что-либо в записных книжках, воспользуйтесь полем поиска или нажмите клавиши
CTRL+E
. - Создавайте страницы
: Чтобы вставить новую страницу, выберите команду
Добавить страницу
. - Используйте полностраничный просмотр
: Чтобы включить полностраничный просмотр, щелкните двойную стрелку. - Вводите рукописный текст и рисуйте
: Делайте заметки от руки на компьютере с поддержкой сенсорного ввода. - Помечайте важные сведения с помощью тегов
: Назначайте заметкам приоритеты и упорядочивайте их с помощью тегов, поддерживающих поиск. - Просматривайте контейнеры для заметок
: Чтобы увидеть контейнер заметки, наведите на нее указатель мыши. Чтобы переместить контейнер, перетащите верхнюю полосу. - Просматривайте записные книжки
: Чтобы увидеть все открытые записные книжки, щелкните значок записной книжки. - Управляйте файлами
: Открывайте, создавайте, печатайте заметки и делитесь ими. Здесь также можно изменить параметры своей учетной записи.
При первом запуске OneNote предлагается подключиться к облаку, где OneNote создаст вашу первую записную книжку. Для работы в OneNote можно использовать имеющуюся учетную запись Майкрософт (например, MSN, Hotmail или Messenger). Если у вас еще нет учетной записи, можно бесплатно создать ее.
Благодаря тому, что записные книжки хранятся в облаке, можно получать к ним доступ практически с любого устройства, например с других компьютеров, с телефона, планшетного ПК и даже из браузера.
Что случилось со вкладкой «Общий доступ»?
Если вы выполняете обновление до OneNote 2013 с более ранней версии, вероятно, на вашем компьютере хранится хотя бы одна записная книжка. Имеющиеся заметки можно легко перенести в Интернет, чтобы они были доступны из любого места. Для начала переноса выберите пункты Файл
→
Общий доступ
.
Самым подходящим хранилищем для личных заметок является служба SkyDrive. Если вы работаете в организации, в которой для совместной работы через Интернет используется SharePoint, можно нажать на этом экране кнопку Добавление места для настройки существующей учетной записи SharePoint. Записные книжки OneNote, хранящиеся в Интернете, доступны только их владельцу, если он не разрешал другим пользователям просматривать папки, в которых они находятся.
Действия, которые вам могут потребоваться
Из приведенной ниже таблицы вы узнаете, где найти некоторые наиболее часто используемые инструменты и команды в OneNote 2013.
| Действия | Вкладка | Группы |
| Открытие, создание, преобразование, экспорт, отправка, печать заметок и предоставление общего доступа к ним | Файл | Представление Backstage (выберите команду в области слева) |
| Применение форматирования к тексту, применение тегов заметок и отправка страницы записной книжки по электронной почте | Главная | Группы Основной текст , Стили , Теги и Электронная почта |
| Вставка таблиц, рисунков, ссылок, файлов, аудио- и видеоклипов и применение шаблонов страниц | Вставка | Группы Таблицы , Файлы , Изображения , Ссылки , Запись и Страницы |
| Рисование набросков и фигур, ввод заметок от руки, настройка пера, вращение объектов и преобразование рукописных данных в текст | Рисование | Группы Сервис , Фигуры и Изменить |
| Отметка заметок как прочитанных или непрочитанных, поиск заметок по автору, просмотр версий страниц и их журнала, очистка корзины записной книжки | Журнал | Группы Непрочитанные , Авторы и Журнал . |
| Проверка орфографии, поиск в Интернете, перевод текста, защита заметок паролем и создание связанных заметок | Рецензирование | Группы Проверка орфографии , Язык , Раздел и Заметки |
| Увеличение доступного места на экране, включение и отключение направляющих и заголовков страниц, настройка полей страниц, изменение масштаба страницы и создание заметок на полях | Вид | Группы Режимы , Параметры страницы , Масштаб и Окно |
Экономия времени с помощью шаблонов
С помощью шаблонов OneNote можно обеспечить единообразное оформление страниц в записной книжке с использованием цветного декоративного фона. Шаблоны также помогают экономить время за счет добавления на страницы готовых функциональных элементов, например списков дел, календарей, планировщиков и форм, которые можно заполнять и настраивать.
Чтобы просмотреть набор встроенных шаблонов, на вкладке Вставка
нажмите кнопку
Шаблоны страниц
. В области задач
Шаблоны
разверните любую категорию и щелкните имя шаблона, чтобы просмотреть его. Выбрав понравившийся шаблон, можно начать делать заметки на его странице.
Можно настроить любой из встроенных шаблонов в соответствии с конкретными требованиями или загрузить другие бесплатные шаблоны с веб-сайта OneNote на портале Office.com. При желании можно даже создать собственные шаблоны на основе любых страниц записной книжки.
Где находится кнопка «Сохранить»?
Если нужно отправить снимок страницы заметок (или раздела, или всей записной книжки) человеку, у которого нет программы OneNote, можно легко экспортировать статический снимок, выбрав пункты Файл
→
Экспорт
и указав нужный формат.
Копирование содержимого с помощью вырезок экрана
Содержимое можно легко добавить в OneNote, используя вырезку экрана. Так можно сделать снимок любой части экрана и затем вставить его в заметку.
Начните с того, что откройте нужное содержимое. Например, откройте маршрут поездки в Internet Explorer или диаграмму на листе Excel.
Переключитесь в OneNote и выберите на вкладке Вставка
команду
Вырезка экрана
. Когда экран потускнеет и окно OneNote пропадет, выделите мышью нужную область. Когда вы отпустите кнопку мыши, изображение выделенной области экрана будет отправлено в OneNote, где можно будет переместить его или изменить его размеры.
Чтобы запустить обновленный инструмент «Отправить в OneNote», нажмите на клавиатуре клавишу Windows и, удерживая ее нажатой, нажмите клавишу N
. С его помощью стало еще проще импортировать произвольные данные из других программ и файлов в заметки.
Можно создавать вырезки экрана, не переключаясь между приложениями, импортировать целые веб-страницы или документы в заметки или создавать краткие записки, автоматически добавляемые в записную книжку.
Работать с инструментом «Отправить в OneNote» можно с помощью кнопок или дополнительных сочетаний клавиш, отображаемых в скобках рядом с каждой командой (например, для получения вырезки экрана используется клавиша S
). Применять инструмент «Отправить в OneNote» необязательно, т. е. вы можете использовать его, работая над каким-либо исследовательским проектом, а затем отключить, когда он станет ненужным.
Совместная работа с пользователями предыдущих версий OneNote
Предоставляя общий доступ к файлам или обмениваясь ими с людьми, которые работают с одной из предыдущих версий OneNote, учитывайте указанные ниже моменты.
| Действие в OneNote 2013 | Что происходит | Что нужно сделать |
| Вы открываете записную книжку, созданную в OneNote 2007 | Записная книжка открывается в OneNote 2013, но в заголовке окна отображается надпись [Режим совместимости ]. Это говорит о том, что записная книжка в настоящее время сохранена в старом формате, который не поддерживает новые возможности, такие как математические уравнения, связанные заметки, многоуровневые вложенные страницы, управление версиями и корзина записной книжки. Чтобы использовать все возможности OneNote 2013, нужно преобразовать записную книжку в новый формат. |
Перед преобразованием старой записной книжки в новый формат подумайте, нужно ли вам будет работать над ней совместно с пользователями OneNote 2007. Если да, лучше продолжайте использовать режим совместимости. Если работать над заметками совместно с пользователями OneNote 2007 не придется, лучше преобразовать записную книжку в новый формат. Для этого выберите пункты Файл → Сведения , а затем нажмите кнопку Параметры для записной книжки , которую нужно преобразовать. Выберите пункт Свойства и нажмите кнопку Преобразовать в 2010–2013 . |
| Вы открываете записную книжку, созданную в OneNote 2010 | Записная книжка открывается в OneNote 2013 без ограничения функциональности. | Преобразовывать файл в другой формат не нужно. Записные книжки, созданные в OneNote 2010 и OneNote 2013, можно использовать вместе без каких-либо преобразований. |
| Вы преобразуете записную книжку в формат OneNote 2007 | При преобразовании записной книжки в формат OneNote 2007 новые возможности, доступные в OneNote 2013 (включая математические уравнения, связанные заметки, многоуровневые вложенные страницы, управление страницами и корзину записной книжки), отключаются. Однако в результате появляется возможность предоставить записную книжку пользователям, которые все еще работают с OneNote 2007. | После преобразования записной книжки OneNote 2013 в формат OneNote 2007 проверьте страницы, на которых могли быть использованы новые возможности, такие как математические уравнения, связанные заметки и многоуровневые вложенные страницы. Содержимое, созданное с их помощью, может стать недоступно для просмотра или изменения после преобразования в формат OneNote 2007. |
24.03.2013
OneNote — это очень удобная программа, входящая в пакет офисных приложений для Windows, при помощи которой можно создавать систему заметок для хранения необходимой информации. По сути, OneNote представляет из себя электронный блокнот, в котором можно вести любые личные записи.
При использовании 10 версии ОС Windows можно обратить внимание на наличие встроенной версии OneNote, в то время как ранее это приложение находилось в составе офисного пакета. Теперь оно не только есть в комплектации пакета Office, но и является предустановленным на Windows 10.
Поэтому для того чтобы запустить это приложение, достаточно зайти в меню «Пуск» и выбрать его из выпадающего списка, либо воспользоваться поиском по приложениям.
Если же вы пользуетесь операционной системой Windows 7, то сама программа будет несколько отличаться, поэтому стоит отдельно пояснить, что такое OneNote и как его запустить на Windows 7.
На этой операционной системе OneNote находится в составе набора программ Microsoft Office 2021. В некоторых случаях он уже установлен на компьютер, в других — потребуется его инсталлировать для получения всех возможностей, в том числе и использования OneNote.
Как только вы убедились, что офисный пакет скачан, перейдите в меню «Пуск» и найдите в нем соответствующую папку. Когда вы ее откроете, появится список доступных программ. Найдите в нем OneNote и запустите, нажав на иконку программы.
Суть проблемы
При попытке копировки какого-либо документа или изображение, на мониторе, поверх всех окон, появляется уведомление от Диспетчера печати , сообщающее о том, что система не может подключиться к нему, а подсистему невозможно выполнить.
Такое явление возникает во время подключения устройства, чаще все, при первой попытке, так как связана именно с настройками устройства и его взаимодействием с ПК.
Крайне редко такую ошибку может выдать тот, который исправно работал ранее.
Что же означает такое уведомление? Оно сообщает пользователю о том, что существует ошибка в Диспетчере , которая мешает ему выполнить задачу или соединиться с ним.
Именно невозможность соединения зачастую, является причиной такой неполадки.
Но иногда имеется и другая причина. Это в папке , формирующей очередь.
Такой «мусор» накапливается в результате установки ненужного и разнообразного программного обеспечения для устройства, драйверов и т. п.
Прежде, чем пытаться устранить неполадку, необходимо выяснить, какая именно причина ее вызвала.
Что за программа Microsoft OneNote – ее функции и возможности
Первоначально OneNote появилась на платформе Microsoft Tablet PC. В то время под электронными планшетами подразумевались специализированные компьютеры с сенсорными экранами, нацеленными на использование стилусов.
OneNote в версиях с 2003 по 2021 являлся частью некоторых комплектаций Microsoft Office. В марте 2014 года появилась другая, бесплатная ветвь, которая развивается по сей день. На данный момент поддерживаются MacOS, Windows, iOS и Android, также предусмотрена веб-версия.
Функции и возможности
В отличие от традиционных текстовых редакторов, Microsoft OneNote представляет собой набор неограниченного числа заметок, в которых можно размещать элементы по своему усмотрению — тексты, таблицы, картинки и так далее. Эти листы можно объединять в разделы, а разделы — в записные книжки. Такая организация рабочего пространства призвана имитировать традиционные папки-регистраторы. В современных версиях заметки привязаны и автоматически синхронизируются с используемой учетной записью.
Как пользоваться OneNote?
Рассматривать будем только современную версию приложения, входящую в состав Windows 10. Также существует «традиционный» OneNote, который комплектовался с некоторыми вариантами Microsoft Office и относится к другой ветке развития приложения. Однако функционал программ идентичен независимо от версии.
Первый запуск
В Windows 10 OneNote является одной из предустановленных программ. Если она не была удалена вручную, ее можно найти в меню «Пуск».
Для работы с офисным приложением требуется учетная запись Microsoft. Если ее еще нет, то регистрацию можно пройти по ссылке «Создайте ее!».
После входа в учетную запись появится главный экран.
Теперь следует рассмотреть боковую панель, позволяющую выбирать страницы для просмотра. У нее есть три вкладки:
Организация страниц
Для удобства, предусмотрена стандартная «записная книжка пользователя» с разделом «Заметки на полях». Но при увеличении количества документов рекомендуется организовывать их по разделам и книжкам на свое усмотрение.
При нажатии на название текущей книжки появится меню записных книжек, где можно переключаться между ними и создавать новые. При создании новой книжки в ней автоматически создаются раздел и страница.
Выбрав правой кнопкой мыши элемент (записную книжку, раздел или страницу), можно производить различные действия, например:
Страницы
С точки зрения функционала, работу со страницами можно описать, как сочетание текстового и графического редакторов, нацеленное на быстрое и удобное создание заметок. Это отлично подходит для создания набросков для сбора материалов, выражения идей, и, возможно, последующего создания документов с помощью других, специализированных программ.
Над временем и датой создания страницы предусмотрено поле для названия. А инструментарий для создания заметок расположен в верхней ленте.
Далее нужно рассмотреть эти вкладки:
Виртуальный принтер OneNote
Приложение добавляет в систему виртуальный принтер, который позволяет отправлять в записную книжку любой распечатываемый обычным способом контент. Для его использования достаточно выбрать при печати в качестве принтера «OneNote». В ходе виртуальной печати будет предложено выбрать место для хранения распечатанного в файл документа:
Газогенератор предназначен для генерирования газа в газогенераторе
А теперь — самое интересное: про то, как принудить GTD к работе в OneNote. Ориентиром является базовый алгоритм обработки по GTD. В моей интерпретации OneNote алгоритм выглядит следующим образом.
Сбор первичной информации
Один из главных принципов GTD, это выкинуть всю ненужную информацию из головы. Как говорит Дэвид Алан, наш разум подходит не для хранения идей, а для их генерации. Поэтому, всю первичную информацию, поступающую из внешних источников и которая требует осмысления, переносим в раздел OneNote Входящие. Письма, документы, идеи, мысли, планы и так далее. Для каждого информационного элемента создаем отдельную страницу.
- В Outlook и Internet Explorer есть замечательная кнопка «Отправить в OneNote». При нажатии автоматически создаётся страница c содержимым письма или web страницы в OneNote.
- Можно переносить содержимое любых документов, выбрав OneNote в качестве принтера
- Отправлять сообщения и письма в OneNote через адрес [email protected]
Удаление OneNote
Современная ветвь OneNote относится к приложениям универсальной платформы Windows, которые хранятся внутри скрытой от пользователя папки C:Program FilesWindowsApps. Это можно легко увидеть, открыв Microsoft OneNote и Диспетчер задач (Win+X, Диспетчер задач). Далее можно перейти на вкладку «Подробности» и найти там процесс onenoteim.exe (не путать с onenotem.exe — Quick Launcher для запуска OneNote). Теперь можно щелкнуть по нему правой кнопкой мыши, открыть «Свойства» и увидеть в поле «Расположение» папку, в которой было установлено приложение:
Многократное использование параметра с помощью ярлыка
Для создания ярлыка, запускающего программу OneNote с рабочего стола Windows, выполните следующие действия:
- Щелкните рабочий стол Windows правой кнопкой мыши, наведите курсор на команду Создать
, а затем щелкните пункт
Ярлык
.
Нажмите кнопку Обзор
, чтобы найти файл OneNote.exe.
По умолчанию файл Onenote.exe из программы Office OneNote 2007 находится в папке:
C:Program FilesMicrosoft OfficeOffice12
Выберите файл OneNote.exe и затем нажмите кнопку ОК
.
Поместите курсор справа от закрывающей кавычки в конце строки пути.
Примечание:
Заключите строку пути в кавычки, если они отсутствуют.
Введите знак пробела, а затем — параметр, который нужно выполнить.
Например, если необходимо запустить Office OneNote 2007 и отменить появление начальной страницы с заставкой, введите в поле Укажите размещение объекта
:
«C:Program FilesMicrosoft OfficeOffice12» /nologo
В диалоговом окне Создать ярлык
нажмите кнопку
Далее
.
Примечание:
Если заключить параметр в кавычки и нажать кнопку
Далее
, появится сообщение о том, что файл не может быть найден.
В поле Введите имя ярлыка
введите имя нового ярлыка и нажмите кнопку
Готово
.
Начало работы с новой программой OneNote
В ответ на пожелания наших клиентов мы внесли несколько изменений в интерфейс навигации в новых версиях OneNote. Эта статья содержит советы, которые помогут быстро в нем освоиться.
Примечание: Новые функции навигации, описанные ниже, в настоящее время развернуты в OneNote для Windows 10 и OneNote для Mac, и вскоре скоро появятся OneNote в Интернете и OneNote для iPad. Если у вас не включены автоматические обновления OneNote или приложений Office, проверьте вручную наличие доступных обновлений. Если вы хотите всегда сразу получать доступ к новым возможностям OneNote, рекомендуется присоединиться к программе предварительной оценки Office.
Работайте вместе
Создайте руководство для рабочей группы, план совместного путешествия, книгу кулинарных рецептов или альбом с рисунками и предоставьте доступ к созданным материалам для совместной работы и обсуждения в реальном времени через OneNote. Что это значительно упростит бизнес-процессы и позволит работать более эффективно, в том убедились крупнейшие мировые корпорации.
Всегда новая версия, автоматическая синхронизация информации в OneNote с блокнотами на облаке OneDrive — все это дает возможность доступа к самым новым версиям заметок любому участнику.
Простое добавление участников.
Для добавления нового участника в рабочую группу достаточно отправить ссылку на нужный блокнот. Нужно всего лишь перейти по ссылке, чтобы автоматически открылся доступ к самой свежей информации.
Работайте в реальном времени.
Независимо от того, какую программу используют пользователи — OneNote-2013 или веб-версию JneNote Online, изменения в блокнотах мгновенно отображаются на экранах всех участников группы.
Упрощенный макет с дополнительным местом для заметок
Окно приложения OneNote в версиях для Windows и Mac теперь предоставляет больше места для создания заметок, позволяя легко управлять интерфейсом навигации. При необходимости вы можете выбрать отображение областей навигации для записной книжки, раздела и страницы, а затем снова скрыть их после завершения работы, чтобы сосредоточиться на работе, своих мыслях и идеях.
Кнопка навигации включает в себя (
) или off ( ) области навигации. Нажмите ее, чтобы отобразить иерархию текущей записной книжки, переключаться между страницами, разделами и записными книжками, а также создавать и упорядочивать разделы, страницы и записные книжки. Нажмите эту кнопку еще раз, чтобы скрыть области навигации и вернуться на текущую страницу.
Кнопка поиска позволяет найти ключевые слова и фразы в определенных местах заметок или во всех записных книжках. Кроме текста можно также искать теги, примененные к выбранным заметкам. Щелкните любой результат в списке, чтобы перейти к его расположению в заметках.
Кнопка Последние заметки позволяет отображать хронологический список страниц, которые недавно просматривались или редактировались, а также разделы и записные книжки, в которых они находятся. Это полезно, если вам нужно быстро переключаться между страницами в разных разделах или записных книжках, а также при необходимости быстрого продолжения создания заметок на другом компьютере или устройстве.
Совет: Кнопка «последние заметки» в настоящее время доступна только в OneNote для Windows 10. Тем не менее, если вы используете OneNote для Mac, вы можете легко просматривать и открывать заметки на странице «последние», выбрав в строке меню пункт файл > открыть вкладку » последние «.
Быстрый доступ к записным книжкам, разделам и страницам
Если вы ранее использовали OneNote на компьютере или устройстве, откроется последняя записная книжка и страница, с которыми вы работали.
Чтобы просмотреть иерархию текущей записной книжки, нажмите кнопку навигации
в левом верхнем углу окна приложения OneNote. Страницы и разделы в текущей записной книжке выводятся в двух областях навигации — разделы слева, а страницы справа. Чтобы переключиться на другой раздел или страницу, щелкните нужный заголовок.
Совет: Вы можете щелкнуть правой кнопкой мыши (Windows) или щелкнуть при нажатой клавише CONTROL (Mac) любой заголовок страницы или раздела, а затем выбрать в появившемся меню дополнительные параметры.
Чтобы перейти к другой записной книжке, открывавшейся ранее, щелкните стрелку раскрывающегося списка Записные книжки, отображающегося над списками разделов и страниц.
В появившемся списке Записные книжки щелкните имя записной книжки, которую нужно открыть. Если в списке нет других записных книжек или вы не видите нужную записную книжку, выберите пункт Другие записные книжки, чтобы открыть все дополнительные записные книжки, доступные в облачной учетной записи, с помощью которой в данный момент выполнен вход в OneNote.
Совет: Если нужная записная книжка находится в другой учетной записи, см. раздел Переключение между личными, рабочими и учебными учетными записями далее в этой статье.
Порядок в записях = порядок в мыслях = эффективность в делах
Не достали ещё стикеры, расклеенные по всем углам комнаты и монитора?
Не надоели бесчисленные бумажные и электронные кривые записные книжки?
Microsoft OneNote позволяет собрать всё в одном и даже синхронизировать себя самое со всеми вашими устройствами – ноутбуком, смартфоном, планшетом.
Как это получилось у меня лично?
Вот этот скриншот ещё раз:
Завел три книжки: Личная, Рабочая, и алфавитная.
Личная
В Личной завел разделы в которых пишу всё, что не относится к работе, но относится к одной из областей жизни. Например, занятия цигуном. Здесь советы, конспекты (о них далее), некоторые замечания по упражнениям, переписка с мастерами (спокойно! – на русском — китайский не выучил ).
Здесь же рецепты – в выходные люблю иногда приготовить что-нибудь эдакое и порадовать семью и гостей.
Здесь же записи, заметки и статьи на культурные, религиоведческие, философские темы. Не будешь развиваться в различных сферах – есть риск стать высококлассным узкопрофессиональным балбесом. И, кстати, в итоге, узконаправленность же станет тормозом развития и в профессиональной сфере.
Рекомендую завести раздел «Где что лежит». Немного педантичности сэкономит вам в итоге часы на поиски нужной вещи.
Смотрите, на каждый объект заведена страничка в которой есть перечень того, ЧТО там хранится.
Совет: Обязательно заведите коробку типа STUFF (разное, барахло). У всех есть куча вещей, которые сложно поддаются или вовсе не поддаются какой-либо классификации. Или настолько разнородных. что заводить под каждую классификацию отдельную коробку – коробок и места в доме не напасешься. Вот все такие вещи я кладу прямо навалом в одну коробку STUFF. А чтобы не копаться в ней каждый раз – записываю эту вещь за этой коробкой.
Что в итоге? В итоге, когда мне нужно вспомнить, где лежит та или иная вещь: адаптер, сувенир, шнур, переходник, гаджет – я просто вбиваю его в поисковое окошко Microsoft OneNote и через секунду уже всё знаю.
Рабочая
В рабочей книжке завел разделы соответствующие проектам, которые веду или вел. Вот, смотрите скриншот. Станет понятно, ЧТО я имею в виду, под словом ПРОЕКТЫ:
Алфавитная
В этой записной книжке Microsoft OneNote хранится всё остальное: справочная информация, конспекты, вырезки, подборки. Всё, что невозможно отнести либо к одному конкретному проекту в Рабочей папке, либо к любому разделу в Личной.
Добавление новых разделов, страниц и записных книжек
В записные книжки OneNote можно вносить неограниченное количество заметок. Вы можете легко добавлять в них дополнительные страницы и разделы, а также создавать новые записные книжки для отдельных тем, проектов или расположений, в которых выполняются заметки (например, дома, в учебном заведении или на работе).
Сначала нажмите кнопку навигации
, чтобы отобразить области навигации, а затем выполните одно из указанных ниже действий.
Чтобы создать новый раздел в текущей записной книжке, нажмите кнопку Добавить раздел в нижней части списка разделов.
Чтобы создать страницу в текущем разделе, нажмите кнопку Добавить страницу в нижней части списка страниц.
Чтобы создать новую записную книжку, щелкните стрелку раскрывающегося списка Записные книжки, отображающегося над списками разделов и страниц. В появившемся списке Записные книжки нажмите кнопку Добавить записную книжку.
Примечание: Пользователи OneNote для Mac также могут использовать команды Файл > Создать в строке меню для создания новых разделов, страниц и записных книжек. Кроме того, OneNote для Mac и OneNote для Windows 10 позволяют создавать новые элементы с помощью сочетаний клавиш. Дополнительные сведения можно найти по ссылкам в конце этой статьи.
Изменение ширины областей навигации
Вы можете легко изменять размер областей навигации, чтобы расширить или сузить их. Это удобно, если названия разделов и страниц часто выводятся усеченными или вы хотите увеличить область заметок при отображении панелей навигации.
Наведите указатель мыши на вертикальный край справа от области навигации, размер которой нужно изменить.
Когда появится указатель с двусторонней стрелкой, щелкните и перетащите край области влево или вправо, чтобы изменить ее ширину, а затем отпустите кнопку мыши.
Мгновенный поиск всех заметок
Одна из лучших возможностей OneNote — мгновенный поиск во всей записной книжке или во всех записных книжках.
Сначала нажмите кнопку Поиск для отображения области поиска, а затем выполните одно из следующих действий:
В поле поиска в верхней части введите ключевое слово или фразу. Если вы уже искали что-то подобное, могут отобразиться предложения недавних поисков, которые можно щелкнуть еще раз.
Совет: В любой версии OneNote можно заключать введенную в поле поиска фразу в кавычки, чтобы найти все вхождения указанной фразы, а не отдельные слова.
По умолчанию OneNote выполняет поиск введенного текста во всех записных книжках, открытых в данный момент. Но вы можете определить область поиска, только в текущей записной книжке, только в текущем разделе или только на текущей странице. В OneNote для Windows 10 щелкните стрелку раскрывающегося списка под полем поиска, чтобы выбрать область поиска. В OneNote для Mac щелкните значок воронки и выберите область поиска в появившемся меню.
Под полем поиска и выбранной областью поиска щелкните Страницы, чтобы просмотреть результаты поиска, найденные в тексте заметок, или выберите пункт Теги, чтобы выполнить поиск только в тексте тегов заметок, примененных к выбранным заметкам (например, «Важно!» или «Вопрос»).
Найденный текст появится в списке результатов поиска. Щелкните нужный результат, чтобы перейти на соответствующую страницу. Завершив просмотр результатов поиска, нажмите кнопку Поиск еще раз, чтобы закрыть навигацию и вернуться на текущую страницу.
Совет: Не нашли то, что иcкали? Убедитесь, что вы вошли в нужную учетную запись, а затем откройте записные книжки, в которых нужно выполнить поиск. Дополнительные сведения см. в разделе Переключение между личными, рабочими и учебными учетными записями ниже.
Переключение между личными, рабочими и учебными учетными записями
Чтобы записная книжка отображалась в списке «Записные книжки» или ее страницы отображались в результатах поиска записных книжек, необходимо войти в учетную запись, содержащую эту записную книжку, и открыть ее хотя бы один раз. Если нужная записная книжка не сохранена в облачной учетной записи, с помощью которой вы вошли в систему, нужно либо добавить другую учетную запись, либо перейти на нее.
Пользователи OneNote для Windows 10 могут использовать сразу несколько личных, рабочих и учебных учетных записей и легко перемещаться между записными книжками.
Чтобы просмотреть или изменить учетные записи, используемые в OneNote для Windows 10, нажмите кнопку Параметры и дополнительно
в правом верхнем углу окна приложения, выберите пункт Параметры, а затем — учетные записи. Убедитесь, что нужная учетная запись отображается в появившемся списке и щелкните пункт Добавить учетную запись, если вы хотите добавить новую учетную запись.
Чтобы удалить ненужную учетную запись, щелкните для выделения этой учетной записи в списке и нажмите Выйти. Чтобы запретить повторное открытие записных книжек, рекомендуется удалить их из списка «Записные книжки». Для этого щелкните правой кнопкой мыши имя записной книжки, которую нужно закрыть, и нажмите Закрыть записную книжку.
Совет: Чтобы переключиться между учетными записями в OneNote для Mac, нажмите OneNote > Выйти в строке меню для выхода из текущей учетной записи, а затем — OneNote > Войти для входа в нужную учетную запись.
Включение службы
Подсистема, о которой идет речь, это Диспетчер . Он ответственен за построение очереди и отправку заданий на него.
Она может быть отключена как самим пользователем, так и в результате действия вредоносных файлов.
Диспетчер находится в настройках администрирования, поэтому для работы с ним необходимо войти в учетную запись от имени администратора. Далее действуйте следующим образом:
- Перейдите в Панель управления с Рабочего стола (щелчок правой клавишей на свободном пространстве), через меню кнопки Пуск или с помощью поиска на компьютере, что особенно удобно на операционных системах ;
- Найдите раздел Администрирование и перейдите в него, а оттуда – в раздел Службы (иногда также имеется пункт Локальные службы, и в него заходить не нужно);
- Откроется большой список, который нужно прокручивать вниз до пункта Диспетчер (на более старых версиях операционной системы он может называться Диспетчер очереди ), и затем откройте его двойным кликом левой клавиши мыши;
- Перейдите на вкладку Общие , хотя обычно открывается именно она;
- Найдите поле Тип запуска – в нем обязательно должен стоять параметр Автоматически ;
- Если это не так, то установите его;
- Если в нижней части окна активна кнопка Запустить , то нажмите на нее;
- Нажмите на кнопку ОК ;
- После этого закройте окно, сохранение не требуется.
После этого компьютер стоит перезагрузить. Если проблема крылась в самой службе и ее , то после этой процедуры все должно работать нормально.
Если же проблема не была устранена, то необходимо искать другую ее причину.
Хотите поделиться мнением о OneNote? Мы будем рады его услышать!
Многие обновления компонентов, описанные в этой статье, появились непосредственно благодаря отзывам, полученным от таких же пользователей OneNote, как вы! После знакомства с этими функциями уделите немного времени, чтобы рассказать нам, что вам нравится в новом интерфейсе и что можно было бы улучшить. Ваши отзывы о продукте направляются непосредственно команде OneNote и помогают сформировать будущие возможности нашего любимого приложения для работы с заметками.
В OneNote для Windows 10 нажмите кнопку Параметры и дополнительно
в правом верхнем углу окна приложения, щелкните Параметрыи выберите пункт обратная связь. В Windows 10 в открывшемся приложении Центр отзывов следуйте инструкциям на экране, чтобы ввести и отправить свой отзыв.
В OneNote для Mac щелкните значок смайлика в правом верхнем углу окна приложения и следуйте инструкциям на экране, чтобы ввести и отправить свой отзыв.
Кроме того, если у вас есть отзыв о данной статье справки, сообщите его нам, щелкнув ответ на вопрос «Были ли сведения полезными?», отображающийся при прокрутке в конец текста.
Благодарим вас за отзыв и использование OneNote!
Приложение заметок от Microsoft OneNote, ставшее частью Windows ещё со времён выпуска версии 8 и перекочевавшее в Windows 10, вместе с последней активно развивается. Компания следит за этим приложением и регулярно внедряет в него новые функции, делая особый акцент на сенсорном вводе данных. А с недавнего времени заметки от Microsoft интегрировались в функционал печати Windows 10. В числе вариантов печати актуальной версии системы теперь присутствует принтер OneNote. Для чего он нужен, и как работает?
1. Что такое виртуальный принтер OneNote
Принтер OneNote – это драйвер печати, виртуальный принтер по типу давно уже имеющегося на борту «Десятки» принтера PDF. Последний адаптирует публикации под печатный формат и сохраняет их в файл PDF для последующей распечатки на физическом принтере. Принтер OneNote также адаптирует публикации под печатный формат для последующей распечатки, но с тем лишь отличием, что сохраняет их в свои заметки. Принтер OneNote в среде Windows 10 доступен на системном уровне, в форме печати любых имеющихся в системе программ: жмём Ctrl+P (обычно) и выбираем его, если он вдруг не установлен по умолчанию.
Далее указываем записную книжку.
И её раздел.
Часто используемые разделы записной книжки в форме сохранения будут отображаться как пути быстрого доступа.
Оба виртуальных принтера – и PDF, и OneNote – являются решением для случаев отсутствия подключения физического принтера к компьютеру, на котором создана или найдена и подготовлена для печати, как в случае с веб-контентом, публикация. Принтер PDF решает вопрос с экспортом содержимого для печати в универсальный формат файлов PDF, который может быть открыт на любом компьютерном или мобильном устройстве, где есть подключение к физическому принтеру. И, соответственно, на таком устройстве не нужно для разовой распечатки устанавливать профильный софт, с помощью которого публикация создавалась – текстовые, табличные, графические редакторы, программы-конструкторы и т.п. PDF-файл можно открыть даже обычным интернет-браузером.
Но PDF-файл нужно каким-то образом доставить с компьютера, где была подготовлена публикация, на устройство с подключением к физическому принтеру. Его нужно поместить на флешку, закинуть в сетевое или облачное хранилище. И вот об этом этапе порядка действий в случае с выбором принтера OneNote нам беспокоиться не нужно. Всё автоматически сохраняется в облако OneDrive, ибо OneNote – это сервис заметок с облачной синхронизацией и хранением непосредственно файлов записных книжек в облаке Microsoft OneDrive. Всё, что нам потребуется для распечатки публикации на устройстве, где есть подключение к физическому принтеру – запустить авторизованное приложение OneNote, если это наше устройство, либо же в любом случае зайти в браузере в веб-версию сервиса заметок OneNote Online (www.onenote.com). Если устройство с физическим принтером не наше, авторизуемся в веб-версии сервиса заметок, используя приватный режим браузера. Вот так вот всё просто.
Однако принтер PDF, безусловно, будет выигрывать у принтера OneNote при отсутствии Интернета. В таком случае нет лучшего решения, как закинуть PDF-файл на флешку и подключить её к компьютеру с физическим принтером. Ну или использовать общий ресурс локальной сети, если компьютеры находятся в ней.
2. Заметка-распечатка OneNote
Что являет собой заметка-распечатка, сохранённая виртуальным принтером OneNote в Windows 10? Это картинка с указанными изначально в форме печати параметрами – с нужным форматом листа А5, A4, А3 и т.д., с книжной или альбомной ориентацией, с типом цветной или чёрно-белой печати и т.п. Нам для распечатки на физическом принтере ничего не нужно редактировать, просто отправляем заметку на печать.
Но здесь же и обратная сторона медали: обо всех параметрах печати необходимо беспокоиться при сохранении заметки с помощью принтера OneNote. Хотя постредактирование мы осуществить сможем. Как и в случае с обычными заметками-изображениями, нам доступно вращение картинки, наложение на неё текстовых или рукописных пометок. В любой версии OneNote сможем сохранить заметку-распечатку как PNG-рисунок. А в штатном приложении Windows 10 нам будет доступно распознавание текста на картинке.
Приложение оборудовано механизмом распознавания текста, однако необходимо понимать, что у Microsoft далеко не тот качественный уровень, как, к примеру, у компании ABBYY, профильно занимающейся OCR-технологиями. Потому если планируется работа с текстом распечатки, лучше такую заметку сохранять как обычную, текстовую. Например, для сохранения веб-публикаций лучше использовать веб-клиппер OneNote – расширение, доступное для всех популярных браузеров. При сохранении веб-публикации как статьи она очищается от веб-элементов сайта. И прямо в форме сохранения можем задать некоторые параметры форматирования такой заметки-статьи – выбрать шрифт с засечками или без, масштабировать размер шрифта, выделить значимые моменты маркером.
Видео
Как подключить любой старый принтер к Windows 10?
Как расшарить принтер в Windows 10. Общий доступ в локальной сети
Общий доступ OneNote для Windows 10
OneNote 2016. Урок 1. Запуск OneNote и знакомство с интерфейсом программы
Откройте документ или файл, который вы хотите отправить в OneNote (например, документ в Microsoft Word или веб-страницу в браузере). В приложении выберите пункт Печать. В списке принтеров выберите Отправить в OneNote. Нажмите Печать, и OneNote откроется в фоновом режиме.
Содержание
- 1 Как отключить One Note для печати?
- 2 Как распечатать файл в Windows 10?
- 3 Как распечатать документ на принтере?
- 4 Что такое OneNote и как его запустить?
- 5 Как удалить One Note?
- 6 Как убрать автоматический запуск программы OneNote?
- 7 Как распечатать документ в PDF?
- 8 Как распечатать PDF файл в Windows 10?
- 9 Как начать печатать в ворде с определенной страницы?
- 10 Как печатать четные и нечетные страницы?
- 11 Как распечатать на принтере текст из интернета?
- 12 Как открыть ссылку в OneNote?
- 13 Как открыть OneNote?
- 14 Как запустить OneNote на Windows 10?
Как отключить One Note для печати?
Перейдите на вкладку Автозагрузка и выберите OneNote . Найдите флажок OneNote и снимите его. Нажмите ОК , чтобы применить изменения. Выйдите из программы и перезагрузите компьютер.
Как распечатать файл в Windows 10?
В Windows 10 в приложении «Ридер» проведите от нижнего края экрана вверх (или щелкните правой кнопкой мыши в любом месте) и выберите Печать. На странице «Печать» выберите принтер, задайте нужные параметры и нажмите кнопку Печать.
Как распечатать документ на принтере?
Распечатка документа
- Откройте или перейдите к документу, который нужно распечатать. …
- Перейдите в меню”Файл”. …
- Сделайте предварительный просмотр страницы. …
- Нажмите кнопку “Печать”. …
- Выполните настройки в меню печати. …
- Нажмите кнопку “Свойства”, “Свойства принтера” или “Настройка”. …
- Нажмите кнопку “OK” или “Печать”.
19 февр. 2014 г.
Первоначально OneNote появилась на платформе Microsoft Tablet PC.
…
Первый запуск
- панель навигации — обеспечивает навигацию между записными книжками, разделами и страницами, открыта по умолчанию;
- поиск — позволяет искать тот или иной текст на заметке;
- показать последние заметки — отображает последние открытые страницы.
26 сент. 2019 г.
Как удалить One Note?
Удаление записной книжки OneNote с компьютера
- В проводнике перейдите к папке Документы (или Мои документы) и дважды щелкните папку Записные книжки OneNote.
- В папке Записные книжки OneNote дважды щелкните имя записной книжки, которую нужно удалить, и нажмите кнопку Удалить.
Как убрать автоматический запуск программы OneNote?
Откройте OneNote, нажмите Файл-Параметры-Экран и снимите галку Поместить значок OneNote в область уведомлений панели задач. В области уведомления нажмите по значку SharePoint правой кнопкой мыши и выберете Настройка. На вкладке Параметры снимите галку Запускать SharePoint Workspace при запуске Windows.
Как распечатать документ в PDF?
Печать документа PDF
- Выберите Файл > Печать или нажмите значок на панели инструментов.
- Выберите принтер и количество копий для печати.
- (Необязательно) Нажмите Свойства, чтобы открыть свойства принтера. …
- В разделе Страницы для печати выберите один из следующих параметров: …
- Выберите другие необходимые параметры.
29 янв. 2020 г.
Как распечатать PDF файл в Windows 10?
Для этого в любой программе, позволяющей печатать документы:
- В меню выберите File-> Print.
- В списке принтеров выберите Microsoft Print to PDF и нажмите кнопку Print.
- Укажите желаемое местоположение и имя создаваемого PDF документа
27 авг. 2015 г.
Как начать печатать в ворде с определенной страницы?
Как распечатать отдельную страницу
- Выполните команду Файл>Печать или нажмите .
- Выберите параметр Текущая в группе Страницы.
- Щелкните на кнопке ОК.
Как печатать четные и нечетные страницы?
Печать четных и нечетных страниц
- Нажмите кнопку Microsoft Office , а затем — Печать.
- В левом нижнем углу диалогового окна Печать в списке Включить выберите Нечетные страницы.
- Нажмите кнопку ОК.
- После того как нечетные страницы будут напечатаны, переверните стопку, а затем в списке Включить выберите Четные страницы.
Как распечатать на принтере текст из интернета?
Настройте принтер, следуя инструкциям производителя.
- Запустите браузер Chrome на компьютере.
- Откройте нужную страницу, изображение или документ.
- Нажмите Файл Печать или используйте сочетание клавиш: Windows и Linux: Ctrl + P. Mac: ⌘ + P.
- В открывшемся окне выберите принтер и задайте нужные настройки.
- Нажмите Печать.
Как открыть ссылку в OneNote?
В OneNote щелкните правой кнопкой мыши страницу, которую хотите открыть, и выберите «Копировать ссылку на страницу». Вставьте в блокнот и скопируйте гиперссылку (первая ссылка, вторая выглядит как onenote: https: //…&end ). Вставьте / гиперссылку или / закрепленную / гиперссылку между ними.
Как открыть OneNote?
Чтобы открыть записную книжку в OneNote, нажмите и удерживайте ее, а затем выберите в контекстном меню команду Открыть в OneNote. Если на компьютере установлено несколько версий OneNote, при этом может запуститься не предпочтительная версия (если вы предварительно не настроили ее в Windows).
Как запустить OneNote на Windows 10?
Открыть записную книжку в OneNote для Windows 10
- На любой странице нажмите кнопку Показать записные книжки .
- В списке записных книжек щелкните или коснитесь имени любой момент открыть записную книжку, который вы хотите переключиться. …
- В окне Открыть другие записные книжки выполните одно из указанных ниже действий.
Содержание
- Виртуальный принтер OneNote в Windows 10
- 1. Что такое виртуальный принтер OneNote
- 2. Заметка-распечатка OneNote
- Печать заметок в OneNote для Windows 10
- Что такое OneNote: инструкция как его запустить и как пользоваться
- Возможности OneNote
- Запуск OneNote
- Удаление OneNote
- Инструкции по удалению OneNote
- В заключение
- Как запустить onenote для печати windows
- Onenote принтер
- 1. Что такое виртуальный принтер OneNote
- 2. Заметка-распечатка OneNote
- Microsoft OneNote: что это за программа, ее возможности
- Как запустить OneNote
- Возможности OneNote
- Делать быстрые заметки, не открывая программу
- Редактировать и форматировать заметки сочетанием клавиш
- Вырезка веб-страницы для вставки в OneNote
- Вставлять аудио, видео, математические формулы, ссылки и многое другое
- Менять вид, чтобы удобнее было работать
- Использовать шаблоны и дополнения
- Использовать с другими программами Microsoft Office
- Как удалить OneNote?
Виртуальный принтер OneNote в Windows 10
В среде актуальной Windows 10 появился виртуальный принтер OneNote – драйвер печати на системном уровне. Что это, как работает, чем лучше и хуже виртуального принтера PDF.
Приложение заметок от Microsoft OneNote, ставшее частью Windows ещё со времён выпуска версии 8 и перекочевавшее в Windows 10, вместе с последней активно развивается. Компания следит за этим приложением и регулярно внедряет в него новые функции, делая особый акцент на сенсорном вводе данных. А с недавнего времени заметки от Microsoft интегрировались в функционал печати Windows 10. В числе вариантов печати актуальной версии системы теперь присутствует принтер OneNote. Для чего он нужен, и как работает?
1. Что такое виртуальный принтер OneNote
Принтер OneNote – это драйвер печати, виртуальный принтер по типу давно уже имеющегося на борту «Десятки» принтера PDF. Последний адаптирует публикации под печатный формат и сохраняет их в файл PDF для последующей распечатки на физическом принтере. Принтер OneNote также адаптирует публикации под печатный формат для последующей распечатки, но с тем лишь отличием, что сохраняет их в свои заметки. Принтер OneNote в среде Windows 10 доступен на системном уровне, в форме печати любых имеющихся в системе программ: жмём Ctrl+P (обычно) и выбираем его, если он вдруг не установлен по умолчанию.
Далее указываем записную книжку.
Часто используемые разделы записной книжки в форме сохранения будут отображаться как пути быстрого доступа.
Оба виртуальных принтера – и PDF, и OneNote – являются решением для случаев отсутствия подключения физического принтера к компьютеру, на котором создана или найдена и подготовлена для печати, как в случае с веб-контентом, публикация. Принтер PDF решает вопрос с экспортом содержимого для печати в универсальный формат файлов PDF, который может быть открыт на любом компьютерном или мобильном устройстве, где есть подключение к физическому принтеру. И, соответственно, на таком устройстве не нужно для разовой распечатки устанавливать профильный софт, с помощью которого публикация создавалась – текстовые, табличные, графические редакторы, программы-конструкторы и т.п. PDF-файл можно открыть даже обычным интернет-браузером.
Но PDF-файл нужно каким-то образом доставить с компьютера, где была подготовлена публикация, на устройство с подключением к физическому принтеру. Его нужно поместить на флешку, закинуть в сетевое или облачное хранилище. И вот об этом этапе порядка действий в случае с выбором принтера OneNote нам беспокоиться не нужно. Всё автоматически сохраняется в облако OneDrive, ибо OneNote – это сервис заметок с облачной синхронизацией и хранением непосредственно файлов записных книжек в облаке Microsoft OneDrive. Всё, что нам потребуется для распечатки публикации на устройстве, где есть подключение к физическому принтеру – запустить авторизованное приложение OneNote, если это наше устройство, либо же в любом случае зайти в браузере в веб-версию сервиса заметок OneNote Online (www.onenote.com). Если устройство с физическим принтером не наше, авторизуемся в веб-версии сервиса заметок, используя приватный режим браузера. Вот так вот всё просто.
Однако принтер PDF, безусловно, будет выигрывать у принтера OneNote при отсутствии Интернета. В таком случае нет лучшего решения, как закинуть PDF-файл на флешку и подключить её к компьютеру с физическим принтером. Ну или использовать общий ресурс локальной сети, если компьютеры находятся в ней.
2. Заметка-распечатка OneNote
Что являет собой заметка-распечатка, сохранённая виртуальным принтером OneNote в Windows 10? Это картинка с указанными изначально в форме печати параметрами – с нужным форматом листа А5, A4, А3 и т.д., с книжной или альбомной ориентацией, с типом цветной или чёрно-белой печати и т.п. Нам для распечатки на физическом принтере ничего не нужно редактировать, просто отправляем заметку на печать.
Но здесь же и обратная сторона медали: обо всех параметрах печати необходимо беспокоиться при сохранении заметки с помощью принтера OneNote. Хотя постредактирование мы осуществить сможем. Как и в случае с обычными заметками-изображениями, нам доступно вращение картинки, наложение на неё текстовых или рукописных пометок. В любой версии OneNote сможем сохранить заметку-распечатку как PNG-рисунок. А в штатном приложении Windows 10 нам будет доступно распознавание текста на картинке.
Приложение оборудовано механизмом распознавания текста, однако необходимо понимать, что у Microsoft далеко не тот качественный уровень, как, к примеру, у компании ABBYY, профильно занимающейся OCR-технологиями. Потому если планируется работа с текстом распечатки, лучше такую заметку сохранять как обычную, текстовую. Например, для сохранения веб-публикаций лучше использовать веб-клиппер OneNote – расширение, доступное для всех популярных браузеров. При сохранении веб-публикации как статьи она очищается от веб-элементов сайта. И прямо в форме сохранения можем задать некоторые параметры форматирования такой заметки-статьи – выбрать шрифт с засечками или без, масштабировать размер шрифта, выделить значимые моменты маркером.
Источник
Печать заметок в OneNote для Windows 10
Примечание: Мы стараемся как можно оперативнее обеспечивать вас актуальными справочными материалами на вашем языке. Эта страница переведена автоматически, поэтому ее текст может содержать неточности и грамматические ошибки. Для нас важно, чтобы эта статья была вам полезна. Просим вас уделить пару секунд и сообщить, помогла ли она вам, с помощью кнопок внизу страницы. Для удобства также приводим ссылку на оригинал (на английском языке).
Вы можете легко распечатать одну страницу, полный раздел или всю записную книжку.
На любой странице в OneNote для Windows 10 щелкните или нажмите кнопку Параметры и выберите пункт 
Нажмите кнопку Печать, а затем выполните одно из указанных ниже действий.
В разделе принтер выберите физический или виртуальный принтер, который вы хотите использовать.
Совет: Если нужный принтер недоступен, убедитесь, что он установлен правильно. В Windows 10 нажмите кнопку Пуск и выберите Параметры _гт_ устройства _гт_ принтеры _амп_ сканеры. В списке установленных принтеров выберите принтер, которым вы хотите управлять, или нажмите кнопку + Добавить принтер или сканер, чтобы установить принтер. После успешной установки и настройки принтера перезапустите OneNote и попробуйте еще раз выбрать принтер.
В разделе копии укажите, сколько копий нужно напечатать. (Этот параметр доступен только в том случае, если выбран физический принтер.)
В разделе ориентация установите флажок для печати в книжной (высокой) или альбомной (широких) страницах.
В разделе страницы выберите, нужно ли напечатать текущую страницу, Текущий раздел или текущую записную книжку.
Чтобы экспортировать в PDF-файл, в списке принтер выберите пункт Печать в PDF.
Чтобы выбрать размер страницы, нажмите кнопку Дополнительные параметры, а затем выберите нужный размер в разделе Бумага и качество.
Примечание: Дополнительные параметры могут быть доступны для конкретной модели принтера (например, двусторонняя печать, цветовые параметры или параметры сортировки).
Щелкните или нажмите кнопку Печать, чтобы напечатать заметки с выбранными параметрами.
Источник
Что такое OneNote: инструкция как его запустить и как пользоваться
Многим интересно что такое OneNote и для чего она нужна. Это очень удобная электронная записная книжка, которая используется для создания заметок на компьютере. Она входит в список офисных приложений для Windows. В наше время электронные книжки пользуются огромной популярностью, т.к. с таким количеством информации в современном мире сложно запомнить все и ничего не упустить, поэтому многие люди используют удобные приложения для смартфонов и персонального компьютера. Сегодня мы поговорим с стандартном приложении для Microsoft Office.
Возможности OneNote
Функционал этого несложного приложения гораздо шире, чем может показаться на первый взгляд. Давайте разберем подробнее, что такое OneNote и как его запустить, а также узнаем, какие возможности дает эта программа.
К очевидным достоинствам приложения можно отнести также интуитивно понятный для пользователя интерфейс, благодаря которому сложно запутаться в создании и редактировании заметок.
Запуск OneNote
При использовании 10 версии ОС Windows можно обратить внимание на наличие встроенной версии OneNote, в то время как ранее это приложение находилось в составе офисного пакета. Теперь оно не только есть в комплектации пакета Office, но и является предустановленным на Windows 10.
Поэтому для того чтобы запустить это приложение, достаточно зайти в меню «Пуск» и выбрать его из выпадающего списка, либо воспользоваться поиском по приложениям.
Если же вы пользуетесь операционной системой Windows 7, то сама программа будет несколько отличаться, поэтому стоит отдельно пояснить, что такое OneNote и как его запустить на Windows 7.
На этой операционной системе OneNote находится в составе набора программ Microsoft Office 2016. В некоторых случаях он уже установлен на компьютер, в других — потребуется его инсталлировать для получения всех возможностей, в том числе и использования OneNote.
Как только вы убедились, что офисный пакет скачан, перейдите в меню «Пуск» и найдите в нем соответствующую папку. Когда вы ее откроете, появится список доступных программ. Найдите в нем OneNote и запустите, нажав на иконку программы.
Удаление OneNote
Как удалить OneNote, если его использование не планируется и требуется дополнительное место на жестком диске? Если следовать стандартному процессу, то можно удалить весь пакет Office. Но как удалить только OneNote? Что это возможно, знают немногие. В будущем можно будет добавить OneNote в рабочий комплект Office.
Инструкции по удалению OneNote
В заключение
Из этой статьи вы узнали, что такое OneNote, как запустить это приложение и каким функционалом оно обладает.
Важно отметить, что функции встроенного OneNote для Windows 10 и практически аналогичной программы в составе пакета Microsoft Office 2016 несколько различаются. С полным списком отличий можно ознакомиться на официальном сайте Microsoft.
Источник
Как запустить onenote для печати windows
Onenote принтер
Автор Ђатьяна задал вопрос в разделе Прочее компьютерное
Не идет печать с компа на принтер пишет перед использованием этой возможности необходимо выполнить первый запуск OneNote и получил лучший ответ
Ответ от Ёерёга Антонов[активный]
Эм, ну, если ты печатаешь через Word, то там есть графа где нужно выбрать принтер, а у тебя как я понял вместо принтера стоит OneNote. Выбери в той графе свой принтер и все должно быть в норме.
спросили в Дежавю
как перевести формат дежавю в ворд?
я так делаю без всяких конверторов бестолковых
вывожу дежавю на печать выбираю принтер
подробнее.
Приложение заметок от Microsoft OneNote, ставшее частью Windows ещё со времён выпуска версии 8 и перекочевавшее в Windows 10, вместе с последней активно развивается. Компания следит за этим приложением и регулярно внедряет в него новые функции, делая особый акцент на сенсорном вводе данных. А с недавнего времени заметки от Microsoft интегрировались в функционал печати Windows 10. В числе вариантов печати актуальной версии системы теперь присутствует принтер OneNote. Для чего он нужен, и как работает?
1. Что такое виртуальный принтер OneNote
Принтер OneNote – это драйвер печати, виртуальный принтер по типу давно уже имеющегося на борту «Десятки» принтера PDF. Последний адаптирует публикации под печатный формат и сохраняет их в файл PDF для последующей распечатки на физическом принтере. Принтер OneNote также адаптирует публикации под печатный формат для последующей распечатки, но с тем лишь отличием, что сохраняет их в свои заметки. Принтер OneNote в среде Windows 10 доступен на системном уровне, в форме печати любых имеющихся в системе программ: жмём Ctrl+P (обычно) и выбираем его, если он вдруг не установлен по умолчанию.
Далее указываем записную книжку.
Часто используемые разделы записной книжки в форме сохранения будут отображаться как пути быстрого доступа.
Оба виртуальных принтера – и PDF, и OneNote – являются решением для случаев отсутствия подключения физического принтера к компьютеру, на котором создана или найдена и подготовлена для печати, как в случае с веб-контентом, публикация. Принтер PDF решает вопрос с экспортом содержимого для печати в универсальный формат файлов PDF, который может быть открыт на любом компьютерном или мобильном устройстве, где есть подключение к физическому принтеру. И, соответственно, на таком устройстве не нужно для разовой распечатки устанавливать профильный софт, с помощью которого публикация создавалась – текстовые, табличные, графические редакторы, программы-конструкторы и т.п. PDF-файл можно открыть даже обычным интернет-браузером.
Но PDF-файл нужно каким-то образом доставить с компьютера, где была подготовлена публикация, на устройство с подключением к физическому принтеру. Его нужно поместить на флешку, закинуть в сетевое или облачное хранилище. И вот об этом этапе порядка действий в случае с выбором принтера OneNote нам беспокоиться не нужно. Всё автоматически сохраняется в облако OneDrive, ибо OneNote – это сервис заметок с облачной синхронизацией и хранением непосредственно файлов записных книжек в облаке Microsoft OneDrive. Всё, что нам потребуется для распечатки публикации на устройстве, где есть подключение к физическому принтеру – запустить авторизованное приложение OneNote, если это наше устройство, либо же в любом случае зайти в браузере в веб-версию сервиса заметок OneNote Online (www.onenote.com). Если устройство с физическим принтером не наше, авторизуемся в веб-версии сервиса заметок, используя приватный режим браузера. Вот так вот всё просто.
Однако принтер PDF, безусловно, будет выигрывать у принтера OneNote при отсутствии Интернета. В таком случае нет лучшего решения, как закинуть PDF-файл на флешку и подключить её к компьютеру с физическим принтером. Ну или использовать общий ресурс локальной сети, если компьютеры находятся в ней.
2. Заметка-распечатка OneNote
Что являет собой заметка-распечатка, сохранённая виртуальным принтером OneNote в Windows 10? Это картинка с указанными изначально в форме печати параметрами – с нужным форматом листа А5, A4, А3 и т.д., с книжной или альбомной ориентацией, с типом цветной или чёрно-белой печати и т.п. Нам для распечатки на физическом принтере ничего не нужно редактировать, просто отправляем заметку на печать.
Но здесь же и обратная сторона медали: обо всех параметрах печати необходимо беспокоиться при сохранении заметки с помощью принтера OneNote. Хотя постредактирование мы осуществить сможем. Как и в случае с обычными заметками-изображениями, нам доступно вращение картинки, наложение на неё текстовых или рукописных пометок. В любой версии OneNote сможем сохранить заметку-распечатку как PNG-рисунок. А в штатном приложении Windows 10 нам будет доступно распознавание текста на картинке.
Приложение оборудовано механизмом распознавания текста, однако необходимо понимать, что у Microsoft далеко не тот качественный уровень, как, к примеру, у компании ABBYY, профильно занимающейся OCR-технологиями. Потому если планируется работа с текстом распечатки, лучше такую заметку сохранять как обычную, текстовую. Например, для сохранения веб-публикаций лучше использовать веб-клиппер OneNote – расширение, доступное для всех популярных браузеров. При сохранении веб-публикации как статьи она очищается от веб-элементов сайта. И прямо в форме сохранения можем задать некоторые параметры форматирования такой заметки-статьи – выбрать шрифт с засечками или без, масштабировать размер шрифта, выделить значимые моменты маркером.
Красота OneNote – это то, что вам не нужно печатать все, так как все ваши заметки легко доступны для поиска на всех устройствах. Однако если вы хотите напечатать страницу заметок, выполните указанные ниже действия.
Перейдите к странице, которую требуется напечатать, откройте вкладку Файл и выберите Печать > Печать.
Задайте параметры принтера и нажмите кнопку Печать.
Совет: Перед печатью страницы можно посмотреть, как она будет выглядеть. Для этого откройте вкладку Файл и выберите Печать > Предварительный просмотр.
Приложение OneNote задумано как цифровая записная книжка, поэтому в нем нет способа быстро распечатать сразу все заметки. Можно печатать их по одной странице. Если вам не нравится, как выглядит страница на печати, можно добавить на ней интервалы или выбрать на вкладке Файл пункт Экспорт и экспортировать страницу как документ Word, чтобы настроить ее макет в приложении Word. В диалоговых окнах Печать, Предварительный просмотр и «Параметры» можно настроить некоторые параметры, но в них нельзя изменить макет страницы.
Примечание: Эта страница переведена автоматически, поэтому ее текст может содержать неточности и грамматические ошибки. Для нас важно, чтобы эта статья была вам полезна. Была ли информация полезной? Для удобства также приводим ссылку на оригинал (на английском языке).
Источник
Microsoft OneNote: что это за программа, ее возможности
Приложение Microsoft OneNote представляет собой отличное средство для создания заметок. Чтобы применять это ПО предельно эффективно, следует ознакомиться с ним более подробно.
Как запустить OneNote
Первый запуск OneNote производится несложно. Для этого нужно просто отыскать ярлык приложения на рабочем поле ПК. При отсутствии ярлыка нужно пройти по пути “Пуск – Все программы – MS Office”. В открывшейся папке следует найти нужный инструмент. Кроме того, можно запустить OneNote непосредственно после установки, воспользовавшись диалоговым окном.
Скачать ПО можно на официальном сайте разработчика. Нежелательно для этой цели применять другие ресурсы. Кроме того, можно воспользоваться сервисом OneNote Online.
Возможности OneNote
Программа OneNote (2013 и прочие версии) входит в комплект ПО линейки Office от корпорации Microsoft. Она была разработана более 10 лет назад. Пользователей привлекают такие возможности этого программного инструмента:
Делать быстрые заметки, не открывая программу
Создавать оперативные заметки можно с помощью 2 ярлыков программы. Она позволяет применять “горячие” клавиши для создания быстрых заметок. Для вызова панели нужно нажать комбинацию Win+N, а создания скриншота – сочетание клавиш Win+S. Заметки, созданные таким способом, сразу же сохранятся в отделе “Unfiled Notes”. Скриншоты можно хранить в любой папке. В Windows версии 8.1 создание скриншота производится с помощью сочетания клавиш Win+Shift+S.
Другая полезная опция программы – если нажать правой кнопкой мышки по изображению OneNote, которое находится на панели задач, то можно активировать аудиозапись или определить запуск иной функции для данного действия.
Редактировать и форматировать заметки сочетанием клавиш
С помощью специальных комбинаций клавиш можно прикреплять флажки, теги и соответствующие названия заметок. Самые простые и полезные варианты:
Вырезка веб-страницы для вставки в OneNote
Если на персональном компьютере имеется эта программа, то в штатном IE (Inernet Explorer) возникает сразу 2 вспомогательных инструмента “Ссылка в OneNote” и “Отослать в OneNote”. Программное обеспечение автоматически сохраняет страничку интернет-сайта, дату, точное время, а также интегрирует ее URL.
Если браузер IE не используется, распечатку файла можно вставить с помощью пункта “Отослать в OneNote”.
Вставлять аудио, видео, математические формулы, ссылки и многое другое
Программа позволяет встраивать любые файлы, что облегчает и ускоряет как работу, так и поиск. Это можно применять следующим образом:
Если необходимо быстро отыскать что-то в музыкальных или видеофайлах, это можно сделать, пройдя по пути “Файл – Опции – Видео и Аудио”.
Если устройство, на котором установлено это программное обеспечение, обладает сенсорным дисплеем, то приложение дополнительно может:
Менять вид, чтобы удобнее было работать
В стандартном рабочем режиме отображены все устройства, странички, подразделы и вкладки, однако в просмотровом меню есть и прочие варианты. С помощью кнопки F11 можно перейти в полноэкранную версию программы, которая подходит для работы с одной заметкой. Развернутый дисплей помогает сосредоточить внимание на работе и не отвлекаться на другие вещи. Если воспользоваться режимом “Закрепить на рабочем столе”, то можно одновременно пользоваться и браузерным приложением, и заметками.
Использовать шаблоны и дополнения
Дополнительные и шаблонные элементы предназначены для расширения функциональности программного обеспечения для создания заметок. Чтобы увидеть, какие средства можно использовать прямо сейчас, необходимо зайти в пункт “Шаблоны страниц”. Дополнительно можно самостоятельно заказать привлекательные шаблоны, зайдя на официальный сайт разработчика программного обеспечения.
В незаполненных шаблонах пользователи могут изменять размеры странички. Это удобно в случае, если приходится часто создавать однотипные текстовые документы для архива или компактные поздравительные открытки. Тогда можно заблаговременно настроить специальный шаблон и сохранить его.
У приложения OneNote существуют полезные дополнения, например, Onestatic. Оно позволяет работать с программами 2010 и 2013 гг. С использованием такого программного средства можно смотреть странички OneNote в стандартном календаре, изменять ориентацию и размер картинок, создавать макросы, секции, странички и т.д.
Иное вспомогательное средство – Outline. Это приложение собирает заметки, сделанные с использованием OneNote, и отсылает их на Mac или iPad. При этом на мобильном устройстве файлы заметок будут выглядеть так же, как и на стационарном ПК.
Это дополнение имеет и бесплатную, и платную версию. Платный вариант стоит 14,99 долларов США. Бесплатное ПО обладает ограниченной функциональностью.
Использовать с другими программами Microsoft Office
Если человек регулярно пользуется программным обеспечением линейки MS Office, приложение OneNote ему поможет облегчить работу. В последних версиях ПО есть возможность создавать и интегрировать таблички Excel. При этом табличные данные можно будет изменять в Excel, однако все корректировки будут сразу же показываться в заметках OneNote. Также есть возможность интегрировать в ПО формы схематичных блоков Visio.
Другая полезная возможность OneNote – синхронизация с приложением Outlook. Возле каждой строчки в заметке можно выставить “галочку”, после чего она преобразуется в задачу Outlook. Кроме того, можно отправлять странички иным пользователям. При этом их формат будет полностью сохранен.
Как удалить OneNote?
Для удаления этой программы можно воспользоваться ярлыком “Uninstall” или средством “Панель управления”, зайдя в пункт “Удаление программ и компонентов”.
Источник
Содержание
- Как печатать из OneNote для Windows 10
- Как печатать из OneNote для Windows 10
- Как печатать в OneNote для Windows 10
- Как печатать из OneNote в Windows — Вокруг-Дом — 2021
- Table of Contents:
- Распечатать все или выбор ваших заметок
- Шаг 1
- Шаг 2
- Шаг 3
- Печать в файл
- Шаг 1
- Шаг 2
- Шаг 3
- Печать нескольких копий
- Шаг 1
- Шаг 2
- Шаг 3
- Как распечатать документ и задать настройки печати Microsoft Office Word (Апрель 2021).
- Как установить драйвер принтера OneNote — Вокруг-Дом — 2021
- Table of Contents:
- Шаг 1
- Шаг 2
- Шаг 3
- Шаг 4
- Шаг 5
- Шаг 6
- Как добавить принтер в Windows 10 (Апрель 2021).
- Основные задачи в OneNote для Windows 10
- Создание записной книжки
- Переключение между записными книжками
- Ввод с клавиатуры и рукописный ввод заметок
- Сохранение заметок
- Выделение текста касанием
- Форматирование текста
- Выделение заметок от руки
- Добавление тегов
- Добавление ссылок
- Вставка изображения
- Вставка документов и файлов в заметки
- Вставка таблицы
- Добавление страниц
- Добавление разделов
- Печать заметок
Как печатать из OneNote для Windows 10
Хотя ваш контент OneNote можно просматривать или искать практически с любого устройства, иногда вам может потребоваться перейти в старое учебное заведение и распечатать что-то на бумажном носителе. Следуйте приведенным ниже инструкциям, чтобы узнать, как печатать из OneNote в Windows 10, будь то печать страницы, раздела или полной записной книжки.
Эта статья предназначена для пользователей, использующих OneNote для Windows 10.
Как печатать из OneNote для Windows 10
Выберите три горизонтальные точки находится в верхнем правом углу экрана.
Выбрать Распечатать.
Интерфейс OneNote Printer теперь должен быть виден, перекрывая главное окно приложения. Убедитесь, что в выпадающем меню выбран правильный принтер.
Чтобы экспортировать текущую страницу в файл PDF, а не распечатывать ее, выберите Microsoft Печать в PDF из меню принтера.
Введите количество копий, которые вы хотите распечатать.
В раскрывающемся меню «Ориентация» выберите Портрет (высокий) или Пейзаж (широкий).
Выбрать Текущая страница из раскрывающегося меню Страницы.
Если вы предпочитаете печатать раздел или даже полное содержимое вашего блокнота, а не только текущую страницу, выберите Текущий раздел или же Текущая тетрадь из раскрывающегося меню Страницы.
Выбрать Распечатать.
Как печатать в OneNote для Windows 10
Теперь, когда мы перешли к тому, как печатать контент из OneNote, давайте посмотрим, как вы можете отправлять информацию из других приложений непосредственно в свой блокнот OneNote. Это может включать электронные таблицы, электронные письма, рисунки и даже целые веб-страницы.
Перейдите в приложение Отправить в OneNote в Магазине Microsoft и выберите Получить скачать и установить бесплатное приложение.
После завершения установки вы можете закрыть окно Microsoft Store, так как это приложение не нужно запускать вручную.
Откройте файл или документ, содержащий контент, который вы хотите отправить в OneNote, затем выберите Распечатать в рамках соответствующего приложения.
Должен появиться интерфейс печати соответствующего приложения, который будет содержать раскрывающееся меню со списком доступных принтеров. Выберите раскрывающееся меню, чтобы просмотреть его параметры.
Выбрать Отправить в OneNote из списка, затем выберите Распечатать.
OneNote теперь будет отображаться на переднем плане, предлагая вам выбрать место для сохранения этого контента. После того, как вы сделали свой выбор, выберите Хорошо продолжать.
Выбрать Всегда отправлять распечатки в выбранное место если вы хотите пропустить этот шаг в будущем.
Теперь контент будет отправлен в папку OneNote, выбранную на предыдущем шаге, добавленную на страницу записной книжки в виде изображения.
Как печатать из OneNote в Windows — Вокруг-Дом — 2021
Table of Contents:
Microsoft OneNote — это приложение, которое позволяет делать заметки, вводить текст и выделять элементы. Вы можете распечатать свои заметки OneNote на бумажном носителе в случае сбоя жесткого диска или сбоя компьютера. Распечатка ваших заметок также полезна, если вам нужно сослаться на ваши заметки или посмотреть на них, и для этого вам не придется находиться рядом с компьютером. Вы можете распечатать свои заметки различными способами.
Распечатать все или выбор ваших заметок
Шаг 1
Откройте документ OneNote, который вы хотите распечатать.
Шаг 2
Удерживая клавишу «Shift», щелкните вкладку первой страницы и вкладку последней страницы, чтобы напечатать серию страниц, например, страницы 3, 4, 5 и 6. Удерживая клавишу «Ctrl», выберите каждую вкладку страницы, которую хотите печать, если вы хотите распечатать выбранные страницы, которые не являются частью серии, например, страницы 2, 5, 7 и 9.
Шаг 3
Нажмите «Файл» и «Печать». Посмотрите на выбор страниц в разделе «Диапазон страниц», чтобы убедиться, что он соответствует страницам, которые вы хотите распечатать, затем нажмите «Печать». Вы также можете нажать «Все» в разделе «Диапазон страниц», чтобы распечатать все страницы в документе OneNote.
Печать в файл
Шаг 1
Откройте документ OneNote, который вы хотите распечатать в файл. Нажмите «Файл» и «Печать».
Шаг 2
Выберите принтер, на котором вы хотите печатать свои заметки, например принтер PostScript или принтер цифровой печати, в поле «Выбор принтера».
Шаг 3
Установите флажок рядом с «Печать в файл» и нажмите «Печать». Дайте вашему файлу имя, когда появится диалоговое окно «Печать в файл», и нажмите «ОК», чтобы завершить файл. Сохраните файл на флэш-накопителе USB и перенесите его на выбранный принтер для печати заметок.
Печать нескольких копий
Шаг 1
Откройте документ OneNote, для которого вы хотите распечатать копии. Нажмите «Файл» и «Печать». Введите количество копий, которое вы хотите распечатать, в текстовом поле «Количество копий».
Шаг 2
Установите флажок рядом с «Разобрать», чтобы распечатать все страницы одной копии до того, как будет напечатана первая страница следующей копии. Например, если вы хотите распечатать все копии первой страницы, то не устанавливайте флажки для всех копий второй страницы.
Шаг 3
Как распечатать документ и задать настройки печати Microsoft Office Word (Апрель 2021).
Как установить драйвер принтера OneNote — Вокруг-Дом — 2021
Table of Contents:
Microsoft OneNote имеет возможность захвата текста из любого источника с помощью драйвера виртуального принтера, который Windows отображает в качестве параметра меню с надписью «Отправить в OneNote» при печати документа. Если вы не видите эту опцию при печати документа и знаете, что Microsoft OneNote установлен, драйвер принтера может быть поврежден или поврежден. Запустите операцию восстановления в Microsoft Office, чтобы переустановить поврежденный драйвер принтера и устранить проблему.
кредит: littlehenrabi / iStock / Getty Images
Шаг 1
Откройте меню «Пуск» Windows и нажмите «Панель управления».
Шаг 2
Выберите значок панели управления «Установка и удаление программ», «Программы и компоненты» или «Удаление программы», в зависимости от установленной версии Windows.
Шаг 3
Нажмите «Microsoft Office», а затем нажмите «Изменить».
Шаг 4
Нажмите кнопку «Восстановить» и нажмите «Продолжить». Если вы не решили кэшировать установочные данные для Microsoft Office на своем компьютере при установке, Windows может попросить вас вставить установочный компакт-диск Microsoft Office в это время. Вставьте диск, если будет предложено сделать это. Windows проверит компьютер на наличие отсутствующих или поврежденных файлов; если они найдены, они будут отремонтированы автоматически. Во время этого процесса драйвер виртуального принтера OneNote переустанавливается.
Шаг 5
Подождите, пока зеленый индикатор прогресса в нижней части окна заполнится. Сообщение на экране уведомит вас о завершении процесса ремонта.
Шаг 6
Нажмите кнопку «Закрыть». Нажмите «Да», чтобы перезагрузить компьютер.
Как добавить принтер в Windows 10 (Апрель 2021).
Основные задачи в OneNote для Windows 10
В этой статье описаны основные задачи и команды, которые используются при работе с OneNote для Windows 10. Если вы не найдете в ней нужную информацию, воспользуйтесь полем поиска в правом верхнем углу этой страницы.
Создание записной книжки
Приложение OneNote для Windows 10 предварительно установлено в Windows 10. При его первом открытии создается записная книжка, используемая по умолчанию. Вы можете добавлять в нее страницы или создать новую записную книжку.
На любой странице нажмите кнопку Показать записные книжки 
В нижней части появившейся области щелкните (+) Записная книжка.
Введите название и нажмите кнопку Создать записную книжку.
OneNote откроет новую записную книжку, содержащую новый раздел и пустую страницу.
Переключение между записными книжками
Вот что нужно делать для переключения между несколькими записными книжками.
На любой странице нажмите кнопку Показать записные книжки 
В появившейся области щелкните имя записной книжки, на которую вы хотите переключиться.
Примечание: Если вы не видите нужную записную книжку, выберите Другие записные книжки.
Ввод с клавиатуры и рукописный ввод заметок
Вот как можно вводить заметки с клавиатуры или писать их от руки:
Чтобы добавить заголовок страницы, щелкните или нажмите поле в ее верхней части (над меткой даты и времени).
Щелкните или нажмите любое место страницы и введите текст.
Щелкните или нажмите любое место вне заметки, чтобы создать другую заметку, и введите текст.
Пишите прямо на экране, пользуясь ручкой или пером, которые поставляются вместе с устройством. Если вы хотите рисовать или писать пальцем, откройте вкладку Рисование и щелкните значок Рисовать с помощью мыши или касаний 
Сохранение заметок
В приложении OneNote для Windows 10 нет кнопки Сохранить. Это связано с тем, что OneNote автоматически сохраняет и синхронизирует изменения независимо от их объема.
Если вы захотите отменить то, что вы недавно добавили или изменили, щелкните или нажмите кнопку Отменить 
Выделение текста касанием
Чтобы выделить текст на странице, сделайте следующее:
Чтобы выделить текст, коснитесь его дважды.
Область выделения можно изменить, перетаскивая кружки в начале и конце выделенного текста.
Выделенную строку или абзац текста можно вырезать, скопировать, отформатировать, переместить или удалить.
Форматирование текста
Вот как можно изменить внешний вид текста.
Выделите текст, который нужно отформатировать (для этого щелкните по нему мышью и перетащите указатель либо воспользуйтесь клавиатурой; при работе на сенсорном устройстве дважды коснитесь слова и перетащите маркеры выделения).
На вкладке Главная выберите параметр форматирования, который вы хотите применить (тип и размер шрифта, полужирное или курсивное начертание, подчеркивание, цвет, списки, отступы и т. д.).
Если вы захотите отменить примененное форматирование, щелкните или нажмите кнопку Отменить 
Выделение заметок от руки
Вот как можно выделять важные сведения в заметках.
На вкладке Рисование щелкните или нажмите значок Рисовать с помощью мыши или касаний 
Щелкните значок маркера слева и выберите нужный цвет и толщину.
Выделяйте заметки пальцем или мышью либо с помощью ручки или пера, поставляемых с устройством.
Примечание: Когда все будет готово, нажмите кнопку Рисовать с помощью мыши или касаний 
Чтобы отменить выделение или рисование, нажмите кнопку ластика в меню Рисование. Выбрав ластик, коснитесь штрихов маркера, которые вы хотите удалить.
Добавление тегов
Теги дают возможность визуально помечать важные заметки и определять приоритеты для них, что значительно облегчает дальнейшую работу с ними.
Чтобы добавить тег, щелкните или нажмите любую строку текста.
На вкладке Главная выполните одно из следующих действий:
Выберите тег Дела 
Щелкните или нажмите стрелку вниз рядом со значком Дела и выберите другой тег ( Важно, Вопрос, Критически важно, Контакт, Адрес, или Номер телефона).
Примечание: Тег Дела интерактивный. Вы можете нажать или щелкнуть его, чтобы установить (или снять) флажок и отразить статус задачи.
Добавление ссылок
Приложение OneNote для Windows 10 позволяет преобразовывать текст в ссылку.
Выделите текст, который нужно отформатировать (для этого щелкните по нему мышью и перетащите указатель либо воспользуйтесь клавиатурой; при работе на сенсорном устройстве дважды коснитесь слова и перетащите маркеры выделения).
Выберите команды Вставка > Ссылка.
При необходимости измените фразу в поле Отображаемый текст.
Введите URL-адрес в поле Адрес, а затем нажмите кнопку Вставить.
Примечание: Когда вы начинаете вводить URL-адрес в заметках (например, www. onenote .com), OneNote автоматически превращает этот текст в ссылку. Если коснуться отформатированной ссылки или щелкнуть ее, она откроется в браузере.
Вставка изображения
Вы можете вставлять изображения с камеры компьютера или из файлов на компьютере либо устройстве.
Чтобы вставить рисунок с камеры, сделайте следующее:
На любой странице коснитесь того места, куда нужно вставить изображение.
На вкладке Главная нажмите кнопку Камера.
При необходимости разрешите приложению OneNote использовать камеру вашего компьютера.
Когда на экране появляется изображение с камеры, коснитесь экрана, чтобы сделать снимок.
Нажмите кнопку Вставить все, чтобы вставить полученные изображения.
Примечание: Если в устройстве есть камера, но параметр Камера не отображается, приложению OneNote необходимо разрешить использовать камеру. Нажмите клавишу WINDOWS, а затем выберите Параметры > Конфиденциальность > Камера. Задайте для камеры значение Вкл. и убедитесь, что в списке приложений для OneNote указано Вкл.
Вот как можно вставить изображение из файла.
На любой странице коснитесь того места, куда нужно вставить изображение.
На вкладке Главная коснитесь элемента Рисунок.
Перейдите к нужному изображению, коснитесь его и выберите команду Открыть.
Примечание: Чтобы изменить вставленное в заметки изображение, его нужно выделить. Вы можете изменить размер рисунка, переместить его или добавить к нему теги. Нажмите и удерживайте рисунок, чтобы открыть меню дополнительных действий, в том числе с рисунком. В меню Рисунок есть команда для поворота изображения.
Вставка документов и файлов в заметки
Вот как можно вставить документ или файл в OneNote.
Выберите любую страницу и коснитесь места, куда нужно вставить документ или файл.
На вкладке Вставка нажмите кнопку Рисунок.
Перейдите к нужному файлу, коснитесь его, а затем нажмите кнопку Открыть.
Вставка таблицы
Вот как добавить в заметки новую таблицу.
На любой странице коснитесь того места, куда нужно вставить таблицу.
Откройте меню Вставка и коснитесь элемента Таблица.
OneNote создаст небольшую таблицу на одну строку и два столбца.
Выберите первую ячейку и начните вводить текст.
Чтобы перейти к следующему столбцу (или создать новый), нажмите клавишу TAB. Чтобы создать новую строку таблицы, поместите курсор в крайнюю правую ячейку и нажмите кнопку ВВОД. Если у вас нет клавиатуры, изменить или отформатировать таблицу можно с помощью команд на вкладке Таблица.
Добавление страниц
Вы можете добавить на страницу столько заметок, сколько захотите, но часто удобнее вместо этого создать несколько страниц.
Чтобы добавить новую страницу, сделайте следующее:
Внизу списка страниц в левой части окна приложения нажмите кнопку + Страница.
Если эта кнопка не отображается, сначала нажмите кнопку Показать записные книжки 
На новой странице введите заголовок над меткой даты и времени.
Примечание: Вы можете изменять порядок страниц, перетаскивая их названия в списке.
Добавление разделов
Вы можете хранить все страницы заметок в одном разделе, однако удобнее использовать для этого различные разделы.
Чтобы создать новый раздел, выполните указанные ниже действия.
Внизу списка разделов в левой части окна приложения нажмите кнопку + Раздел.
Если эта кнопка не отображается, сначала нажмите кнопку Показать записные книжки 
Когда появится новый раздел, введите его название, чтобы охарактеризовать заметки в нем, и нажмите кнопку ВВОД.
В этом новом разделе будет одна пустая страница. Вы можете делать заметки на ней и создавать дополнительные страницы.
Примечание: Также можно изменять порядок разделов, перетаскивая их названия в списке.
Печать заметок
Преимущество OneNote в том, что вам будет редко требоваться что-либо напечатать. Вы можете легко выполнять поиск в заметках или делиться ими через Интернет.
Но если вам потребуется печатная копия страницы в записной книжке, сделайте следующее:
Откройте страницу, которую нужно напечатать.
В правом верхнем углу окна приложения нажмите кнопку . . . и выберите команду Печать.
В появившемся окне выберите принтер и задайте дополнительные параметры, а затем нажмите кнопку Печать.
Содержание
- Как распечатать документ в программе OneNote?
- Как отключить One Note для печати?
- Как распечатать файл в Windows 10?
- Как распечатать документ на принтере?
- Что такое OneNote и как его запустить?
- Как удалить One Note?
- Как убрать автоматический запуск программы OneNote?
- Как распечатать документ в PDF?
- Как распечатать PDF файл в Windows 10?
- Как начать печатать в ворде с определенной страницы?
- Как печатать четные и нечетные страницы?
- Как распечатать на принтере текст из интернета?
- Как открыть ссылку в OneNote?
- Как открыть OneNote?
- Как запустить OneNote на Windows 10?
- Печать заметок в OneNote для Windows 10
- Как запустить onenote для печати windows
- Onenote принтер
- 1. Что такое виртуальный принтер OneNote
- 2. Заметка-распечатка OneNote
Как распечатать документ в программе OneNote?
Откройте документ или файл, который вы хотите отправить в OneNote (например, документ в Microsoft Word или веб-страницу в браузере). В приложении выберите пункт Печать. В списке принтеров выберите Отправить в OneNote. Нажмите Печать, и OneNote откроется в фоновом режиме.
Как отключить One Note для печати?
Перейдите на вкладку Автозагрузка и выберите OneNote . Найдите флажок OneNote и снимите его. Нажмите ОК , чтобы применить изменения. Выйдите из программы и перезагрузите компьютер.
Как распечатать файл в Windows 10?
В Windows 10 в приложении «Ридер» проведите от нижнего края экрана вверх (или щелкните правой кнопкой мыши в любом месте) и выберите Печать. На странице «Печать» выберите принтер, задайте нужные параметры и нажмите кнопку Печать.
Как распечатать документ на принтере?
- Откройте или перейдите к документу, который нужно распечатать. …
- Перейдите в меню”Файл”. …
- Сделайте предварительный просмотр страницы. …
- Нажмите кнопку “Печать”. …
- Выполните настройки в меню печати. …
- Нажмите кнопку “Свойства”, “Свойства принтера” или “Настройка”. …
- Нажмите кнопку “OK” или “Печать”.
Что такое OneNote и как его запустить?
Первоначально OneNote появилась на платформе Microsoft Tablet PC.
…
Первый запуск
- панель навигации — обеспечивает навигацию между записными книжками, разделами и страницами, открыта по умолчанию;
- поиск — позволяет искать тот или иной текст на заметке;
- показать последние заметки — отображает последние открытые страницы.
Как удалить One Note?
Удаление записной книжки OneNote с компьютера
- В проводнике перейдите к папке Документы (или Мои документы) и дважды щелкните папку Записные книжки OneNote.
- В папке Записные книжки OneNote дважды щелкните имя записной книжки, которую нужно удалить, и нажмите кнопку Удалить.
Как убрать автоматический запуск программы OneNote?
Откройте OneNote, нажмите Файл-Параметры-Экран и снимите галку Поместить значок OneNote в область уведомлений панели задач. В области уведомления нажмите по значку SharePoint правой кнопкой мыши и выберете Настройка. На вкладке Параметры снимите галку Запускать SharePoint Workspace при запуске Windows.
Как распечатать документ в PDF?
Печать документа PDF
- Выберите Файл > Печать или нажмите значок на панели инструментов.
- Выберите принтер и количество копий для печати.
- (Необязательно) Нажмите Свойства, чтобы открыть свойства принтера. …
- В разделе Страницы для печати выберите один из следующих параметров: …
- Выберите другие необходимые параметры.
Как распечатать PDF файл в Windows 10?
Для этого в любой программе, позволяющей печатать документы:
- В меню выберите File-> Print.
- В списке принтеров выберите Microsoft Print to PDF и нажмите кнопку Print.
- Укажите желаемое местоположение и имя создаваемого PDF документа
Как начать печатать в ворде с определенной страницы?
Как распечатать отдельную страницу
- Выполните команду Файл>Печать или нажмите .
- Выберите параметр Текущая в группе Страницы.
- Щелкните на кнопке ОК.
Как печатать четные и нечетные страницы?
Печать четных и нечетных страниц
- Нажмите кнопку Microsoft Office , а затем — Печать.
- В левом нижнем углу диалогового окна Печать в списке Включить выберите Нечетные страницы.
- Нажмите кнопку ОК.
- После того как нечетные страницы будут напечатаны, переверните стопку, а затем в списке Включить выберите Четные страницы.
Как распечатать на принтере текст из интернета?
Настройте принтер, следуя инструкциям производителя.
- Запустите браузер Chrome на компьютере.
- Откройте нужную страницу, изображение или документ.
- Нажмите Файл Печать или используйте сочетание клавиш: Windows и Linux: Ctrl + P. Mac: ⌘ + P.
- В открывшемся окне выберите принтер и задайте нужные настройки.
- Нажмите Печать.
Как открыть ссылку в OneNote?
В OneNote щелкните правой кнопкой мыши страницу, которую хотите открыть, и выберите «Копировать ссылку на страницу». Вставьте в блокнот и скопируйте гиперссылку (первая ссылка, вторая выглядит как onenote: https: //…&end ). Вставьте / гиперссылку или / закрепленную / гиперссылку между ними.
Как открыть OneNote?
Чтобы открыть записную книжку в OneNote, нажмите и удерживайте ее, а затем выберите в контекстном меню команду Открыть в OneNote. Если на компьютере установлено несколько версий OneNote, при этом может запуститься не предпочтительная версия (если вы предварительно не настроили ее в Windows).
Как запустить OneNote на Windows 10?
Открыть записную книжку в OneNote для Windows 10
- На любой странице нажмите кнопку Показать записные книжки .
- В списке записных книжек щелкните или коснитесь имени любой момент открыть записную книжку, который вы хотите переключиться. …
- В окне Открыть другие записные книжки выполните одно из указанных ниже действий.
Источник
Печать заметок в OneNote для Windows 10
Примечание: Мы стараемся как можно оперативнее обеспечивать вас актуальными справочными материалами на вашем языке. Эта страница переведена автоматически, поэтому ее текст может содержать неточности и грамматические ошибки. Для нас важно, чтобы эта статья была вам полезна. Просим вас уделить пару секунд и сообщить, помогла ли она вам, с помощью кнопок внизу страницы. Для удобства также приводим ссылку на оригинал (на английском языке).
Вы можете легко распечатать одну страницу, полный раздел или всю записную книжку.
На любой странице в OneNote для Windows 10 щелкните или нажмите кнопку Параметры и выберите пункт 
Нажмите кнопку Печать, а затем выполните одно из указанных ниже действий.
В разделе принтер выберите физический или виртуальный принтер, который вы хотите использовать.
Совет: Если нужный принтер недоступен, убедитесь, что он установлен правильно. В Windows 10 нажмите кнопку Пуск и выберите Параметры _гт_ устройства _гт_ принтеры _амп_ сканеры. В списке установленных принтеров выберите принтер, которым вы хотите управлять, или нажмите кнопку + Добавить принтер или сканер, чтобы установить принтер. После успешной установки и настройки принтера перезапустите OneNote и попробуйте еще раз выбрать принтер.
В разделе копии укажите, сколько копий нужно напечатать. (Этот параметр доступен только в том случае, если выбран физический принтер.)
В разделе ориентация установите флажок для печати в книжной (высокой) или альбомной (широких) страницах.
В разделе страницы выберите, нужно ли напечатать текущую страницу, Текущий раздел или текущую записную книжку.
Чтобы экспортировать в PDF-файл, в списке принтер выберите пункт Печать в PDF.
Чтобы выбрать размер страницы, нажмите кнопку Дополнительные параметры, а затем выберите нужный размер в разделе Бумага и качество.
Примечание: Дополнительные параметры могут быть доступны для конкретной модели принтера (например, двусторонняя печать, цветовые параметры или параметры сортировки).
Щелкните или нажмите кнопку Печать, чтобы напечатать заметки с выбранными параметрами.
Источник
Как запустить onenote для печати windows
Onenote принтер
Автор Ђатьяна задал вопрос в разделе Прочее компьютерное
Не идет печать с компа на принтер пишет перед использованием этой возможности необходимо выполнить первый запуск OneNote и получил лучший ответ
Ответ от Ёерёга Антонов[активный]
Эм, ну, если ты печатаешь через Word, то там есть графа где нужно выбрать принтер, а у тебя как я понял вместо принтера стоит OneNote. Выбери в той графе свой принтер и все должно быть в норме.
спросили в Дежавю
как перевести формат дежавю в ворд?
я так делаю без всяких конверторов бестолковых
вывожу дежавю на печать выбираю принтер
подробнее.
Приложение заметок от Microsoft OneNote, ставшее частью Windows ещё со времён выпуска версии 8 и перекочевавшее в Windows 10, вместе с последней активно развивается. Компания следит за этим приложением и регулярно внедряет в него новые функции, делая особый акцент на сенсорном вводе данных. А с недавнего времени заметки от Microsoft интегрировались в функционал печати Windows 10. В числе вариантов печати актуальной версии системы теперь присутствует принтер OneNote. Для чего он нужен, и как работает?
1. Что такое виртуальный принтер OneNote
Принтер OneNote – это драйвер печати, виртуальный принтер по типу давно уже имеющегося на борту «Десятки» принтера PDF. Последний адаптирует публикации под печатный формат и сохраняет их в файл PDF для последующей распечатки на физическом принтере. Принтер OneNote также адаптирует публикации под печатный формат для последующей распечатки, но с тем лишь отличием, что сохраняет их в свои заметки. Принтер OneNote в среде Windows 10 доступен на системном уровне, в форме печати любых имеющихся в системе программ: жмём Ctrl+P (обычно) и выбираем его, если он вдруг не установлен по умолчанию.
Далее указываем записную книжку.
Часто используемые разделы записной книжки в форме сохранения будут отображаться как пути быстрого доступа.
Оба виртуальных принтера – и PDF, и OneNote – являются решением для случаев отсутствия подключения физического принтера к компьютеру, на котором создана или найдена и подготовлена для печати, как в случае с веб-контентом, публикация. Принтер PDF решает вопрос с экспортом содержимого для печати в универсальный формат файлов PDF, который может быть открыт на любом компьютерном или мобильном устройстве, где есть подключение к физическому принтеру. И, соответственно, на таком устройстве не нужно для разовой распечатки устанавливать профильный софт, с помощью которого публикация создавалась – текстовые, табличные, графические редакторы, программы-конструкторы и т.п. PDF-файл можно открыть даже обычным интернет-браузером.
Но PDF-файл нужно каким-то образом доставить с компьютера, где была подготовлена публикация, на устройство с подключением к физическому принтеру. Его нужно поместить на флешку, закинуть в сетевое или облачное хранилище. И вот об этом этапе порядка действий в случае с выбором принтера OneNote нам беспокоиться не нужно. Всё автоматически сохраняется в облако OneDrive, ибо OneNote – это сервис заметок с облачной синхронизацией и хранением непосредственно файлов записных книжек в облаке Microsoft OneDrive. Всё, что нам потребуется для распечатки публикации на устройстве, где есть подключение к физическому принтеру – запустить авторизованное приложение OneNote, если это наше устройство, либо же в любом случае зайти в браузере в веб-версию сервиса заметок OneNote Online (www.onenote.com). Если устройство с физическим принтером не наше, авторизуемся в веб-версии сервиса заметок, используя приватный режим браузера. Вот так вот всё просто.
Однако принтер PDF, безусловно, будет выигрывать у принтера OneNote при отсутствии Интернета. В таком случае нет лучшего решения, как закинуть PDF-файл на флешку и подключить её к компьютеру с физическим принтером. Ну или использовать общий ресурс локальной сети, если компьютеры находятся в ней.
2. Заметка-распечатка OneNote
Что являет собой заметка-распечатка, сохранённая виртуальным принтером OneNote в Windows 10? Это картинка с указанными изначально в форме печати параметрами – с нужным форматом листа А5, A4, А3 и т.д., с книжной или альбомной ориентацией, с типом цветной или чёрно-белой печати и т.п. Нам для распечатки на физическом принтере ничего не нужно редактировать, просто отправляем заметку на печать.
Но здесь же и обратная сторона медали: обо всех параметрах печати необходимо беспокоиться при сохранении заметки с помощью принтера OneNote. Хотя постредактирование мы осуществить сможем. Как и в случае с обычными заметками-изображениями, нам доступно вращение картинки, наложение на неё текстовых или рукописных пометок. В любой версии OneNote сможем сохранить заметку-распечатку как PNG-рисунок. А в штатном приложении Windows 10 нам будет доступно распознавание текста на картинке.
Приложение оборудовано механизмом распознавания текста, однако необходимо понимать, что у Microsoft далеко не тот качественный уровень, как, к примеру, у компании ABBYY, профильно занимающейся OCR-технологиями. Потому если планируется работа с текстом распечатки, лучше такую заметку сохранять как обычную, текстовую. Например, для сохранения веб-публикаций лучше использовать веб-клиппер OneNote – расширение, доступное для всех популярных браузеров. При сохранении веб-публикации как статьи она очищается от веб-элементов сайта. И прямо в форме сохранения можем задать некоторые параметры форматирования такой заметки-статьи – выбрать шрифт с засечками или без, масштабировать размер шрифта, выделить значимые моменты маркером.
Красота OneNote – это то, что вам не нужно печатать все, так как все ваши заметки легко доступны для поиска на всех устройствах. Однако если вы хотите напечатать страницу заметок, выполните указанные ниже действия.
Перейдите к странице, которую требуется напечатать, откройте вкладку Файл и выберите Печать > Печать.
Задайте параметры принтера и нажмите кнопку Печать.
Совет: Перед печатью страницы можно посмотреть, как она будет выглядеть. Для этого откройте вкладку Файл и выберите Печать > Предварительный просмотр.
Приложение OneNote задумано как цифровая записная книжка, поэтому в нем нет способа быстро распечатать сразу все заметки. Можно печатать их по одной странице. Если вам не нравится, как выглядит страница на печати, можно добавить на ней интервалы или выбрать на вкладке Файл пункт Экспорт и экспортировать страницу как документ Word, чтобы настроить ее макет в приложении Word. В диалоговых окнах Печать, Предварительный просмотр и «Параметры» можно настроить некоторые параметры, но в них нельзя изменить макет страницы.
Примечание: Эта страница переведена автоматически, поэтому ее текст может содержать неточности и грамматические ошибки. Для нас важно, чтобы эта статья была вам полезна. Была ли информация полезной? Для удобства также приводим ссылку на оригинал (на английском языке).
Источник
Виртуальный принтер OneNote в Windows 10
Приложение заметок от Microsoft OneNote, ставшее частью Windows ещё со времён выпуска версии 8 и перекочевавшее в Windows 10, вместе с последней активно развивается. Компания следит за этим приложением и регулярно внедряет в него новые функции, делая особый акцент на сенсорном вводе данных. А с недавнего времени заметки от Microsoft интегрировались в функционал печати Windows 10. В числе вариантов печати актуальной версии системы теперь присутствует принтер OneNote. Для чего он нужен, и как работает?
Что такое виртуальный принтер OneNote
Принтер OneNote – это драйвер печати, виртуальный принтер по типу давно уже имеющегося на борту «Десятки» принтера PDF. Последний адаптирует публикации под печатный формат и сохраняет их в файл PDF для последующей распечатки на физическом принтере. Принтер OneNote также адаптирует публикации под печатный формат для последующей распечатки, но с тем лишь отличием, что сохраняет их в свои заметки. Принтер OneNote в среде Windows 10 доступен на системном уровне, в форме печати любых имеющихся в системе программ: жмём Ctrl+P (обычно) и выбираем его, если он вдруг не установлен по умолчанию.
Далее указываем записную книжку.
Часто используемые разделы записной книжки в форме сохранения будут отображаться как пути быстрого доступа.
Оба виртуальных принтера – и PDF, и OneNote – являются решением для случаев отсутствия подключения физического принтера к компьютеру, на котором создана или найдена и подготовлена для печати, как в случае с веб-контентом, публикация. Принтер PDF решает вопрос с экспортом содержимого для печати в универсальный формат файлов PDF, который может быть открыт на любом компьютерном или мобильном устройстве, где есть подключение к физическому принтеру. И, соответственно, на таком устройстве не нужно для разовой распечатки устанавливать профильный софт, с помощью которого публикация создавалась – текстовые, табличные, графические редакторы, программы-конструкторы и т.п. PDF-файл можно открыть даже обычным интернет-браузером.
Но PDF-файл нужно каким-то образом доставить с компьютера, где была подготовлена публикация, на устройство с подключением к физическому принтеру. Его нужно поместить на флешку, закинуть в сетевое или облачное хранилище. И вот об этом этапе порядка действий в случае с выбором принтера OneNote нам беспокоиться не нужно. Всё автоматически сохраняется в облако OneDrive, ибо OneNote – это сервис заметок с облачной синхронизацией и хранением непосредственно файлов записных книжек в облаке Microsoft OneDrive. Всё, что нам потребуется для распечатки публикации на устройстве, где есть подключение к физическому принтеру – запустить авторизованное приложение OneNote, если это наше устройство, либо же в любом случае зайти в браузере в веб-версию сервиса заметок OneNote Online (www.onenote.com). Если устройство с физическим принтером не наше, авторизуемся в веб-версии сервиса заметок, используя приватный режим браузера. Вот так вот всё просто.
Однако принтер PDF, безусловно, будет выигрывать у принтера OneNote при отсутствии Интернета. В таком случае нет лучшего решения, как закинуть PDF-файл на флешку и подключить её к компьютеру с физическим принтером. Ну или использовать общий ресурс локальной сети, если компьютеры находятся в ней.
Заметка-распечатка OneNote
Что являет собой заметка-распечатка, сохранённая виртуальным принтером OneNote в Windows 10? Это картинка с указанными изначально в форме печати параметрами – с нужным форматом листа А5, A4, А3 и т.д., с книжной или альбомной ориентацией, с типом цветной или чёрно-белой печати и т.п. Нам для распечатки на физическом принтере ничего не нужно редактировать, просто отправляем заметку на печать.
Но здесь же и обратная сторона медали: обо всех параметрах печати необходимо беспокоиться при сохранении заметки с помощью принтера OneNote. Хотя постредактирование мы осуществить сможем. Как и в случае с обычными заметками-изображениями, нам доступно вращение картинки, наложение на неё текстовых или рукописных пометок. В любой версии OneNote сможем сохранить заметку-распечатку как PNG-рисунок. А в штатном приложении Windows 10 нам будет доступно распознавание текста на картинке.
Приложение оборудовано механизмом распознавания текста, однако необходимо понимать, что у Microsoft далеко не тот качественный уровень, как, к примеру, у компании ABBYY, профильно занимающейся OCR-технологиями. Потому если планируется работа с текстом распечатки, лучше такую заметку сохранять как обычную, текстовую. Например, для сохранения веб-публикаций лучше использовать веб-клиппер OneNote – расширение, доступное для всех популярных браузеров. При сохранении веб-публикации как статьи она очищается от веб-элементов сайта. И прямо в форме сохранения можем задать некоторые параметры форматирования такой заметки-статьи – выбрать шрифт с засечками или без, масштабировать размер шрифта, выделить значимые моменты маркером.
Источник
При использовании 10 версии ОС Windows можно обратить внимание на наличие встроенной версии OneNote, в то время как ранее это приложение находилось в составе офисного пакета. Теперь оно не только есть в комплектации пакета Office, но и является предустановленным на Windows 10.
Поэтому для того чтобы запустить это приложение, достаточно зайти в меню «Пуск» и выбрать его из выпадающего списка, либо воспользоваться поиском по приложениям.
Если же вы пользуетесь операционной системой Windows 7, то сама программа будет несколько отличаться, поэтому стоит отдельно пояснить, что такое OneNote и как его запустить на Windows 7.
На этой операционной системе OneNote находится в составе набора программ Microsoft Office 2021. В некоторых случаях он уже установлен на компьютер, в других — потребуется его инсталлировать для получения всех возможностей, в том числе и использования OneNote.
Как только вы убедились, что офисный пакет скачан, перейдите в меню «Пуск» и найдите в нем соответствующую папку. Когда вы ее откроете, появится список доступных программ. Найдите в нем OneNote и запустите, нажав на иконку программы.
Возможности OneNote
Функционал этого несложного приложения гораздо шире, чем может показаться на первый взгляд. Давайте разберем подробнее, что такое OneNote и как его запустить, а также узнаем, какие возможности дает эта программа.
- Создание и редактирование заметок: к ним можно прикреплять разнообразный мультимедийный контент — фото и изображения в различных форматах, видео- и аудиозаписи. Получить доступ к файлам можно из любого места, где есть возможность подключения к сети Интернет.
- Можно выполнять звукозапись, есть функция распознавания речи.
- Распознавание текста на изображениях и файлах в формате PDF.
- Встроенный функционал инженерного калькулятора.
- Возможность делиться любой информацией посредством электронной почты (особенно удобно то, что эту функцию можно использовать, не выходя из приложения).
- Есть возможность распознавания рукописного текста и ввода с помощью стилуса, что очень удобно для пользователей беспроводных устройств. В более ранних версиях пользователи не подозревали, что такое возможно.
- Рассматривая, что такое OneNote, нельзя не вспомнить о том, что данные можно синхронизировать на различных устройствах, работающих на ОС Windows посредством учетной записи Microsoft.
К очевидным достоинствам приложения можно отнести также интуитивно понятный для пользователя интерфейс, благодаря которому сложно запутаться в создании и редактировании заметок.
Что за программа Microsoft OneNote – ее функции и возможности
Первоначально OneNote появилась на платформе Microsoft Tablet PC. В то время под электронными планшетами подразумевались специализированные компьютеры с сенсорными экранами, нацеленными на использование стилусов.
OneNote в версиях с 2003 по 2021 являлся частью некоторых комплектаций Microsoft Office. В марте 2014 года появилась другая, бесплатная ветвь, которая развивается по сей день. На данный момент поддерживаются MacOS, Windows, iOS и Android, также предусмотрена веб-версия.
Функции и возможности
В отличие от традиционных текстовых редакторов, Microsoft OneNote представляет собой набор неограниченного числа заметок, в которых можно размещать элементы по своему усмотрению — тексты, таблицы, картинки и так далее. Эти листы можно объединять в разделы, а разделы — в записные книжки. Такая организация рабочего пространства призвана имитировать традиционные папки-регистраторы. В современных версиях заметки привязаны и автоматически синхронизируются с используемой учетной записью.
Пользуйтесь Office 365 и расширенными функциями OneNote
Для загрузки и использования доступна бесплатная версия OneNote.
При оплате или «Office 365 Домашний» вы получаете расширенную версию программы OneNote, которая легко и просто взаимодействует с другими программами Office и поддерживает дополнительные возможности.
Создание блокнотов на персональном компьютере.
Создавайте и сохраняйте блокноты не только в «облаке», а и на собственном жестком диске. Блокноты функционируют в онлайновом и автономном режимах с последующей автоматической синхронизацией. Такая опция будет очень востребована у пользователей, у которых отсутствует постоянное соединение с Интернетом, или нужно использование OneNote в пути.
Поддержка бизнес-процессов. Все записи автоматически синхронизируются с OneDrive, что облегчает бизнес-коммуникации между участниками рабочих групп и совместных проектов. Для надежной защиты информации имеется многоуровневая система паролей. Кроме того, при пользовании Office 365 пользователь получает все новые версии пакета и все новые функции при работе с записями, такие как добавление таблиц Excel, почты Outlook, презентации PowerPoint, файлов и ссылок.
Записывайте видео и звук.
Кроме текста и ведения рукописных записей поддерживается добавление аудиозаписей и видеофайлов в блокноты OneNote. Что это еще больше расширяет возможности и улучшает совместную работу, процесс обучения и проведения важных совещаний, понятно всем.
Как пользоваться OneNote?
Рассматривать будем только современную версию приложения, входящую в состав Windows 10. Также существует «традиционный» OneNote, который комплектовался с некоторыми вариантами Microsoft Office и относится к другой ветке развития приложения. Однако функционал программ идентичен независимо от версии.
Первый запуск
В Windows 10 OneNote является одной из предустановленных программ. Если она не была удалена вручную, ее можно найти в меню «Пуск».
Для работы с офисным приложением требуется учетная запись Microsoft. Если ее еще нет, то регистрацию можно пройти по ссылке «Создайте ее!».
После входа в учетную запись появится главный экран.
Теперь следует рассмотреть боковую панель, позволяющую выбирать страницы для просмотра. У нее есть три вкладки:
Организация страниц
Для удобства, предусмотрена стандартная «записная книжка пользователя» с разделом «Заметки на полях». Но при увеличении количества документов рекомендуется организовывать их по разделам и книжкам на свое усмотрение.
При нажатии на название текущей книжки появится меню записных книжек, где можно переключаться между ними и создавать новые. При создании новой книжки в ней автоматически создаются раздел и страница.
Выбрав правой кнопкой мыши элемент (записную книжку, раздел или страницу), можно производить различные действия, например:
Страницы
С точки зрения функционала, работу со страницами можно описать, как сочетание текстового и графического редакторов, нацеленное на быстрое и удобное создание заметок. Это отлично подходит для создания набросков для сбора материалов, выражения идей, и, возможно, последующего создания документов с помощью других, специализированных программ.
Над временем и датой создания страницы предусмотрено поле для названия. А инструментарий для создания заметок расположен в верхней ленте.
Далее нужно рассмотреть эти вкладки:
Виртуальный принтер OneNote
Приложение добавляет в систему виртуальный принтер, который позволяет отправлять в записную книжку любой распечатываемый обычным способом контент. Для его использования достаточно выбрать при печати в качестве принтера «OneNote». В ходе виртуальной печати будет предложено выбрать место для хранения распечатанного в файл документа:
Возможности OneNote
Функционал этого несложного приложения гораздо шире, чем может показаться на первый взгляд. Давайте разберем подробнее, что такое OneNote и как его запустить, а также узнаем, какие возможности дает эта программа.
- Создание и редактирование заметок: к ним можно прикреплять разнообразный мультимедийный контент — фото и изображения в различных форматах, видео- и аудиозаписи. Получить доступ к файлам можно из любого места, где есть возможность подключения к сети Интернет.
- Можно выполнять звукозапись, есть функция распознавания речи.
- Распознавание текста на изображениях и файлах в формате PDF.
- Встроенный функционал инженерного калькулятора.
- Возможность делиться любой информацией посредством электронной почты (особенно удобно то, что эту функцию можно использовать, не выходя из приложения).
- Есть возможность распознавания рукописного текста и ввода с помощью стилуса, что очень удобно для пользователей беспроводных устройств. В более ранних версиях пользователи не подозревали, что такое возможно.
- Рассматривая, что такое OneNote, нельзя не вспомнить о том, что данные можно синхронизировать на различных устройствах, работающих на ОС Windows посредством учетной записи Microsoft.
Удаление OneNote
Современная ветвь OneNote относится к приложениям универсальной платформы Windows, которые хранятся внутри скрытой от пользователя папки C:Program FilesWindowsApps. Это можно легко увидеть, открыв Microsoft OneNote и Диспетчер задач (Win+X, Диспетчер задач). Далее можно перейти на вкладку «Подробности» и найти там процесс onenoteim.exe (не путать с onenotem.exe — Quick Launcher для запуска OneNote). Теперь можно щелкнуть по нему правой кнопкой мыши, открыть «Свойства» и увидеть в поле «Расположение» папку, в которой было установлено приложение:
Сохраняйте все в одном блокноте
Создавайте заметки без лишних усилий. Загрузите и установите на свой компьютер бесплатную программу OneNote. Windows PC или Mac, смартфон или планшет — вам всегда будут доступны ваши записи. Внесите все свои идеи в блокноты, которые будут храниться в облаке OneDrive для доступа в любой точке мира. Перед тем как запустить OneNote, рекомендуем посетить страницу поддержки программы на официальном сайте Microsoft.
Легко сохраняйте любые идеи.
Печатайте на клавиатуре, пользуйтесь рукописным вводом, рисуйте эскизы — выбирайте любой способ для записи своих мыслей. Также вы можете добавлять к заметкам сообщения, ссылки на Интернет-страницы, фото, видео, файлы и таблицы.
Забудьте о шариковых ручках! Используйте OneNote и рисуйте, редактируйте и удаляйте написанное и нарисованное с помощью пальцев, мыши или стилуса.
Сохраняйте все в одном месте.
Соберите всю необходимую информацию в одном блокноте. Это позволит экономить время и, возможно, найти новые идеи для творчества.
Начало работы с новой программой OneNote
В ответ на пожелания наших клиентов мы внесли несколько изменений в интерфейс навигации в новых версиях OneNote. Эта статья содержит советы, которые помогут быстро в нем освоиться.
Примечание: Новые функции навигации, описанные ниже, в настоящее время развернуты в OneNote для Windows 10 и OneNote для Mac, и вскоре скоро появятся OneNote в Интернете и OneNote для iPad. Если у вас не включены автоматические обновления OneNote или приложений Office, проверьте вручную наличие доступных обновлений. Если вы хотите всегда сразу получать доступ к новым возможностям OneNote, рекомендуется присоединиться к программе предварительной оценки Office.
Работайте вместе
Создайте руководство для рабочей группы, план совместного путешествия, книгу кулинарных рецептов или альбом с рисунками и предоставьте доступ к созданным материалам для совместной работы и обсуждения в реальном времени через OneNote. Что это значительно упростит бизнес-процессы и позволит работать более эффективно, в том убедились крупнейшие мировые корпорации.
Всегда новая версия, автоматическая синхронизация информации в OneNote с блокнотами на облаке OneDrive — все это дает возможность доступа к самым новым версиям заметок любому участнику.
Простое добавление участников.
Для добавления нового участника в рабочую группу достаточно отправить ссылку на нужный блокнот. Нужно всего лишь перейти по ссылке, чтобы автоматически открылся доступ к самой свежей информации.
Работайте в реальном времени.
Независимо от того, какую программу используют пользователи — OneNote-2013 или веб-версию JneNote Online, изменения в блокнотах мгновенно отображаются на экранах всех участников группы.
Упрощенный макет с дополнительным местом для заметок
Окно приложения OneNote в версиях для Windows и Mac теперь предоставляет больше места для создания заметок, позволяя легко управлять интерфейсом навигации. При необходимости вы можете выбрать отображение областей навигации для записной книжки, раздела и страницы, а затем снова скрыть их после завершения работы, чтобы сосредоточиться на работе, своих мыслях и идеях.
Кнопка навигации включает в себя (
) или off ( ) области навигации. Нажмите ее, чтобы отобразить иерархию текущей записной книжки, переключаться между страницами, разделами и записными книжками, а также создавать и упорядочивать разделы, страницы и записные книжки. Нажмите эту кнопку еще раз, чтобы скрыть области навигации и вернуться на текущую страницу.
Кнопка поиска позволяет найти ключевые слова и фразы в определенных местах заметок или во всех записных книжках. Кроме текста можно также искать теги, примененные к выбранным заметкам. Щелкните любой результат в списке, чтобы перейти к его расположению в заметках.
Кнопка Последние заметки позволяет отображать хронологический список страниц, которые недавно просматривались или редактировались, а также разделы и записные книжки, в которых они находятся. Это полезно, если вам нужно быстро переключаться между страницами в разных разделах или записных книжках, а также при необходимости быстрого продолжения создания заметок на другом компьютере или устройстве.
Совет: Кнопка «последние заметки» в настоящее время доступна только в OneNote для Windows 10. Тем не менее, если вы используете OneNote для Mac, вы можете легко просматривать и открывать заметки на странице «последние», выбрав в строке меню пункт файл > открыть вкладку » последние «.
Быстрый доступ к записным книжкам, разделам и страницам
Если вы ранее использовали OneNote на компьютере или устройстве, откроется последняя записная книжка и страница, с которыми вы работали.
Чтобы просмотреть иерархию текущей записной книжки, нажмите кнопку навигации
в левом верхнем углу окна приложения OneNote. Страницы и разделы в текущей записной книжке выводятся в двух областях навигации — разделы слева, а страницы справа. Чтобы переключиться на другой раздел или страницу, щелкните нужный заголовок.
Совет: Вы можете щелкнуть правой кнопкой мыши (Windows) или щелкнуть при нажатой клавише CONTROL (Mac) любой заголовок страницы или раздела, а затем выбрать в появившемся меню дополнительные параметры.
Чтобы перейти к другой записной книжке, открывавшейся ранее, щелкните стрелку раскрывающегося списка Записные книжки, отображающегося над списками разделов и страниц.
В появившемся списке Записные книжки щелкните имя записной книжки, которую нужно открыть. Если в списке нет других записных книжек или вы не видите нужную записную книжку, выберите пункт Другие записные книжки, чтобы открыть все дополнительные записные книжки, доступные в облачной учетной записи, с помощью которой в данный момент выполнен вход в OneNote.
Совет: Если нужная записная книжка находится в другой учетной записи, см. раздел Переключение между личными, рабочими и учебными учетными записями далее в этой статье.
Новые возможности Microsoft OneNote 2010
Теперь давайте перейдем на страницу «Новые возможности
«. Что касается новых возможностей, которые предоставляются нам в программе OneNote 2010 и которые не предоставляла версия 2007. Здесь вы сможете из этого списка узнать, что нового здесь появилось.
Улучшенная организация:
- Улучшенная организация ярлычков страниц:
- Многоуровневые вложенные страницы.
- Свертывание вложенных страниц.
- Переход к любой странице с помощью быстрого поиска.
- Закрепление на рабочем столе.
- Ссылки на другие заметки, как на вики-сайте.
- Экспресс-стили для выделения заголовков.
- Автоматические ссылки на веб-страницы и документы в заметках.
- Вставка математических формул.
- Заметки по задачам Outlook.
- Отправка содержимого в любой раздел Microsoft OneNote 2010.
Общий доступ:
Общий доступ из любого места:
- Доступ из любого места: Общий доступ через Интернет.
- Просмотр и редактирование в браузере.
- Синхронизация заметок с OneNote Mobile.
- Совместное использование заметок: Выделение непрочитанных изменений.
- Отображение инициалов автора.
- Журнал версий.
- Поиск последних изменений.
- Поиск изменений по автору.
- Ускоренная синхронизация с SharePoint.
Организация тем с помощью вложенных страниц.
Интерфейс Microsoft OneNote 2013 изменился по сравнению с предыдущими версиями, и чтобы помочь вам быстрее освоиться с ним, мы представляем вашему вниманию это руководство.
- Переключайтесь между сенсорным вводом и мышью
: Если приложение OneNote используется на сенсорном устройстве, можно добавить этот переключатель на панель быстрого доступа. - Отображайте или скрывайте ленту
: Чтобы получить доступ к командам на какой-либо вкладке, выберите ее. Чтобы лента оставалась открытой, щелкните небольшой значок с изображением булавки в правом нижнем углу. - Просматривайте учетные записи интернет-служб и переключайтесь между ними
: Чтобы переключиться на другую учетную запись или изменить параметры текущей, щелкните ее идентификатор. - Ищите заметки
: Чтобы найти что-либо в записных книжках, воспользуйтесь полем поиска или нажмите клавиши
CTRL+E
. - Создавайте страницы
: Чтобы вставить новую страницу, выберите команду
Добавить страницу
. - Используйте полностраничный просмотр
: Чтобы включить полностраничный просмотр, щелкните двойную стрелку. - Вводите рукописный текст и рисуйте
: Делайте заметки от руки на компьютере с поддержкой сенсорного ввода. - Помечайте важные сведения с помощью тегов
: Назначайте заметкам приоритеты и упорядочивайте их с помощью тегов, поддерживающих поиск. - Просматривайте контейнеры для заметок
: Чтобы увидеть контейнер заметки, наведите на нее указатель мыши. Чтобы переместить контейнер, перетащите верхнюю полосу. - Просматривайте записные книжки
: Чтобы увидеть все открытые записные книжки, щелкните значок записной книжки. - Управляйте файлами
: Открывайте, создавайте, печатайте заметки и делитесь ими. Здесь также можно изменить параметры своей учетной записи.
При первом запуске OneNote предлагается подключиться к облаку, где OneNote создаст вашу первую записную книжку. Для работы в OneNote можно использовать имеющуюся учетную запись Майкрософт (например, MSN, Hotmail или Messenger). Если у вас еще нет учетной записи, можно бесплатно создать ее.
Благодаря тому, что записные книжки хранятся в облаке, можно получать к ним доступ практически с любого устройства, например с других компьютеров, с телефона, планшетного ПК и даже из браузера.
Что случилось со вкладкой «Общий доступ»?
Если вы выполняете обновление до OneNote 2013 с более ранней версии, вероятно, на вашем компьютере хранится хотя бы одна записная книжка. Имеющиеся заметки можно легко перенести в Интернет, чтобы они были доступны из любого места. Для начала переноса выберите пункты Файл
→
Общий доступ
.
Самым подходящим хранилищем для личных заметок является служба SkyDrive. Если вы работаете в организации, в которой для совместной работы через Интернет используется SharePoint, можно нажать на этом экране кнопку Добавление места для настройки существующей учетной записи SharePoint. Записные книжки OneNote, хранящиеся в Интернете, доступны только их владельцу, если он не разрешал другим пользователям просматривать папки, в которых они находятся.
Действия, которые вам могут потребоваться
Из приведенной ниже таблицы вы узнаете, где найти некоторые наиболее часто используемые инструменты и команды в OneNote 2013.
| Действия | Вкладка | Группы |
| Открытие, создание, преобразование, экспорт, отправка, печать заметок и предоставление общего доступа к ним | Файл | Представление Backstage (выберите команду в области слева) |
| Применение форматирования к тексту, применение тегов заметок и отправка страницы записной книжки по электронной почте | Главная | Группы Основной текст , Стили , Теги и Электронная почта |
| Вставка таблиц, рисунков, ссылок, файлов, аудио- и видеоклипов и применение шаблонов страниц | Вставка | Группы Таблицы , Файлы , Изображения , Ссылки , Запись и Страницы |
| Рисование набросков и фигур, ввод заметок от руки, настройка пера, вращение объектов и преобразование рукописных данных в текст | Рисование | Группы Сервис , Фигуры и Изменить |
| Отметка заметок как прочитанных или непрочитанных, поиск заметок по автору, просмотр версий страниц и их журнала, очистка корзины записной книжки | Журнал | Группы Непрочитанные , Авторы и Журнал . |
| Проверка орфографии, поиск в Интернете, перевод текста, защита заметок паролем и создание связанных заметок | Рецензирование | Группы Проверка орфографии , Язык , Раздел и Заметки |
| Увеличение доступного места на экране, включение и отключение направляющих и заголовков страниц, настройка полей страниц, изменение масштаба страницы и создание заметок на полях | Вид | Группы Режимы , Параметры страницы , Масштаб и Окно |
Экономия времени с помощью шаблонов
С помощью шаблонов OneNote можно обеспечить единообразное оформление страниц в записной книжке с использованием цветного декоративного фона. Шаблоны также помогают экономить время за счет добавления на страницы готовых функциональных элементов, например списков дел, календарей, планировщиков и форм, которые можно заполнять и настраивать.
Чтобы просмотреть набор встроенных шаблонов, на вкладке Вставка
нажмите кнопку
Шаблоны страниц
. В области задач
Шаблоны
разверните любую категорию и щелкните имя шаблона, чтобы просмотреть его. Выбрав понравившийся шаблон, можно начать делать заметки на его странице.
Можно настроить любой из встроенных шаблонов в соответствии с конкретными требованиями или загрузить другие бесплатные шаблоны с веб-сайта OneNote на портале Office.com. При желании можно даже создать собственные шаблоны на основе любых страниц записной книжки.
Где находится кнопка «Сохранить»?
Если нужно отправить снимок страницы заметок (или раздела, или всей записной книжки) человеку, у которого нет программы OneNote, можно легко экспортировать статический снимок, выбрав пункты Файл
→
Экспорт
и указав нужный формат.
Копирование содержимого с помощью вырезок экрана
Содержимое можно легко добавить в OneNote, используя вырезку экрана. Так можно сделать снимок любой части экрана и затем вставить его в заметку.
Начните с того, что откройте нужное содержимое. Например, откройте маршрут поездки в Internet Explorer или диаграмму на листе Excel.
Переключитесь в OneNote и выберите на вкладке Вставка
команду
Вырезка экрана
. Когда экран потускнеет и окно OneNote пропадет, выделите мышью нужную область. Когда вы отпустите кнопку мыши, изображение выделенной области экрана будет отправлено в OneNote, где можно будет переместить его или изменить его размеры.
Чтобы запустить обновленный инструмент «Отправить в OneNote», нажмите на клавиатуре клавишу Windows и, удерживая ее нажатой, нажмите клавишу N
. С его помощью стало еще проще импортировать произвольные данные из других программ и файлов в заметки.
Можно создавать вырезки экрана, не переключаясь между приложениями, импортировать целые веб-страницы или документы в заметки или создавать краткие записки, автоматически добавляемые в записную книжку.
Работать с инструментом «Отправить в OneNote» можно с помощью кнопок или дополнительных сочетаний клавиш, отображаемых в скобках рядом с каждой командой (например, для получения вырезки экрана используется клавиша S
). Применять инструмент «Отправить в OneNote» необязательно, т. е. вы можете использовать его, работая над каким-либо исследовательским проектом, а затем отключить, когда он станет ненужным.
Добавление новых разделов, страниц и записных книжек
В записные книжки OneNote можно вносить неограниченное количество заметок. Вы можете легко добавлять в них дополнительные страницы и разделы, а также создавать новые записные книжки для отдельных тем, проектов или расположений, в которых выполняются заметки (например, дома, в учебном заведении или на работе).
Сначала нажмите кнопку навигации
, чтобы отобразить области навигации, а затем выполните одно из указанных ниже действий.
Чтобы создать новый раздел в текущей записной книжке, нажмите кнопку Добавить раздел в нижней части списка разделов.
Чтобы создать страницу в текущем разделе, нажмите кнопку Добавить страницу в нижней части списка страниц.
Чтобы создать новую записную книжку, щелкните стрелку раскрывающегося списка Записные книжки, отображающегося над списками разделов и страниц. В появившемся списке Записные книжки нажмите кнопку Добавить записную книжку.
Примечание: Пользователи OneNote для Mac также могут использовать команды Файл > Создать в строке меню для создания новых разделов, страниц и записных книжек. Кроме того, OneNote для Mac и OneNote для Windows 10 позволяют создавать новые элементы с помощью сочетаний клавиш. Дополнительные сведения можно найти по ссылкам в конце этой статьи.
Изменение ширины областей навигации
Вы можете легко изменять размер областей навигации, чтобы расширить или сузить их. Это удобно, если названия разделов и страниц часто выводятся усеченными или вы хотите увеличить область заметок при отображении панелей навигации.
Наведите указатель мыши на вертикальный край справа от области навигации, размер которой нужно изменить.
Когда появится указатель с двусторонней стрелкой, щелкните и перетащите край области влево или вправо, чтобы изменить ее ширину, а затем отпустите кнопку мыши.
Мгновенный поиск всех заметок
Одна из лучших возможностей OneNote — мгновенный поиск во всей записной книжке или во всех записных книжках.
Сначала нажмите кнопку Поиск для отображения области поиска, а затем выполните одно из следующих действий:
В поле поиска в верхней части введите ключевое слово или фразу. Если вы уже искали что-то подобное, могут отобразиться предложения недавних поисков, которые можно щелкнуть еще раз.
Совет: В любой версии OneNote можно заключать введенную в поле поиска фразу в кавычки, чтобы найти все вхождения указанной фразы, а не отдельные слова.
По умолчанию OneNote выполняет поиск введенного текста во всех записных книжках, открытых в данный момент. Но вы можете определить область поиска, только в текущей записной книжке, только в текущем разделе или только на текущей странице. В OneNote для Windows 10 щелкните стрелку раскрывающегося списка под полем поиска, чтобы выбрать область поиска. В OneNote для Mac щелкните значок воронки и выберите область поиска в появившемся меню.
Под полем поиска и выбранной областью поиска щелкните Страницы, чтобы просмотреть результаты поиска, найденные в тексте заметок, или выберите пункт Теги, чтобы выполнить поиск только в тексте тегов заметок, примененных к выбранным заметкам (например, «Важно!» или «Вопрос»).
Найденный текст появится в списке результатов поиска. Щелкните нужный результат, чтобы перейти на соответствующую страницу. Завершив просмотр результатов поиска, нажмите кнопку Поиск еще раз, чтобы закрыть навигацию и вернуться на текущую страницу.
Совет: Не нашли то, что иcкали? Убедитесь, что вы вошли в нужную учетную запись, а затем откройте записные книжки, в которых нужно выполнить поиск. Дополнительные сведения см. в разделе Переключение между личными, рабочими и учебными учетными записями ниже.
Все записи в идеальном порядке
Любые записи бесценны.
Но зачем тратить время и вспоминать, сохранили мы все нужное или нет, затем бесконечно искать и систематизировать найденное. С OneNote жизнь становится проще.
Ни одна запись не пропадет.
Заметки сохраняются автоматически во время создания, как будто мы пользуемся обычным бумажным блокнотом. Доступ к записям возможен везде, где есть сеть Интернет, и можно не беспокоиться, что забыли блокнот дома.
Свободное перемещение информации.
Перемещайте и систематизируйте записи, как вам будет удобно для лучшего восприятия и поиска.
Мгновенное нахождение нужной информации.
Используйте систему поиска в заметках и для поиска всего — от слайда презентации до отдельного слова, фразы или сообщения.
Переключение между личными, рабочими и учебными учетными записями
Чтобы записная книжка отображалась в списке «Записные книжки» или ее страницы отображались в результатах поиска записных книжек, необходимо войти в учетную запись, содержащую эту записную книжку, и открыть ее хотя бы один раз. Если нужная записная книжка не сохранена в облачной учетной записи, с помощью которой вы вошли в систему, нужно либо добавить другую учетную запись, либо перейти на нее.
Пользователи OneNote для Windows 10 могут использовать сразу несколько личных, рабочих и учебных учетных записей и легко перемещаться между записными книжками.
Чтобы просмотреть или изменить учетные записи, используемые в OneNote для Windows 10, нажмите кнопку Параметры и дополнительно
в правом верхнем углу окна приложения, выберите пункт Параметры, а затем — учетные записи. Убедитесь, что нужная учетная запись отображается в появившемся списке и щелкните пункт Добавить учетную запись, если вы хотите добавить новую учетную запись.
Чтобы удалить ненужную учетную запись, щелкните для выделения этой учетной записи в списке и нажмите Выйти. Чтобы запретить повторное открытие записных книжек, рекомендуется удалить их из списка «Записные книжки». Для этого щелкните правой кнопкой мыши имя записной книжки, которую нужно закрыть, и нажмите Закрыть записную книжку.
Совет: Чтобы переключиться между учетными записями в OneNote для Mac, нажмите OneNote > Выйти в строке меню для выхода из текущей учетной записи, а затем — OneNote > Войти для входа в нужную учетную запись.
Печать документов
Иногда при отправке файлов на принтер процесс печати не запускается, и операционная система Windows выдает сообщение о прекращении работы OneNote. Что это означает и как решить проблему? Для этого необходимо посмотреть список установленных принтеров в системе. При установке OneNote создает свой для простой доставки документов в блокнот. Иногда Windows назначает его принтером по умолчанию, и все вместо принтера уходят в блокнот OneNote. Установите в качестве текущего нужный вам принтер и печатайте без проблем.
Всем привет Поговорим сегодня о такой программе как OneNote, я расскажу что это за программа и вы сможете понять, нужна она вам или нет. Может есть и еще какие-то программы с названием OneNote, но сегодня я вам расскажу именно о той программе, которая есть в составе Windows 10. OneNote идет как плиточная прога, она вот лично у меня есть в меню Пуск и нужна для того, чтобы что-то записать, ну то что нужно запомнить. Это так бы сказать электронная записная книжка, куда можно записывать все что угодно, можно даже рисовать..
Вот читаю в интернете, что вроде как OneNote особенно удобно для тех, у кого есть планшеты, ибо там есть функция рукописного ввода. Честно говоря, вот у меня много мыслей есть и бывает что я что-то записываю, вот мне тоже стало интересно посмотреть на этот OneNote, может быть эта прога и мне пригодится? Тем более что прога бесплатная и ее можно скачать с сайта Microsoft.. Дело в том, что на тестовом компьютере у меня обычная Windows 10, а вот на основном компе у меня Windows 10 LTSB, в этой версии нет OneNote, нет также и других плиточных программ. Хотя, я вот сейчас подумал, а смогу ли я в таком случае вообще установить OneNote? Ну ладно, это я все уже узнаю потом, а сейчас будем знакомиться с прогой
Вот смотрите, вот эта прога OneNote в меню Пуск Windows 10:
Ну что, попробуем теперь запустить эту прогу OneNote? В общем я ее запустил, появилось такое окно:
То есть тут нам нужно войти в Майкрософт, чтобы эта прога заработала. Хм, тут нужно немного подумать.. Короче я выбираю второй пункт, ну то есть Рабочую или учебную учетную запись, потом появилось поле ввода для телефона или почты, я тут написал почту и нажал Далее:
Потом появилось уже такое окно:
И честно говоря, я тут не совсем понимаю, то есть тут получается что нам нужно ввести пароль от учетной записи Microsoft, верно? Ну вот, а я там не зарегистрирован.. Да, все верно, тут нужна регистрация, потому что даже когда я попробовал восстановить пароль, то мне было написано, что вот вас как идентификатора нет в базе Microsoft:
То есть вывод уже один можно сделать, чтобы пользоваться прогой OneNote, то нужно обязательно быть зареганым в Microsoft, и это вот лично меня немного напрягает
Ладно, в общем что я попробую сделать? Я снова запустил прогу OneNote, потом там уже выбрал Личная учетная запись Майкрософт, ну и попробовал зарегиться. Заполнил все поля, потом нажал на Далее:
Потом были две галочки по поводу отображения материалов, в общем я тут нажимаю Далее:
Ну, я нажал на кнопку Подтвердить, потом загрузилась страница, я ее закрыл и пошел в прогу OneNote, там мне было предложено ввести пароль Windows, но так как у меня его нет, то я тут просто нажал на Далее:
Это капец ребята, но я уже думал что нужно будет что-то еще сделать для того, чтобы запустить эту прогу OneNote, но ура, вроде бы на этом гемор уже закончился, ибо я увидел что все готово, осталось только нажать на кнопку Открыть OneNote:
Ну, я нажал на эту кнопку и вот что мне показалось, смотрите:
И вот это окно, то оно висит у меня уже минут пять точно.. Не знаю что оно там делает… Честно говоря, уже начинал думать, что может быть мол глюк какой-то? Короче ребята, у меня терпение лопнуло, оно висит уже минут 15, это нереально много, я закрываю окно, делаю перезагрузку и снова запускаю прогу OneNote! И вы знаете что ребята? Меня тут тоже ждал прикол! Короче, я же для проги OneNote зарегился в Microsoft, верно? Ну вот и теперь у меня учетная запись Microsoft, и чтобы войти в комп, ну то есть в винду, то мне пришлось вводить пароль от учетной записи. Так что вот такие вот дела ребята, знайте, что регистрируясь в Microsoft для проги OneNote, вы регистрируетесь в учетке Microsoft, которая будет использоваться как ваша учетная запись! Но так как вы ставили пароль на учетную запись, то и при входе в винду, у вас этот пароль будут требовать! Ну что, более-менее вам понятно? Надеюсь что таки да. В общем я пароль ввел (хорошо что я его записал хотя бы), потом винда загрузилась, теперь я снова запустил OneNote, и в этот раз оно уже запустилось нормально, вот как выглядит эта прога, я окно развернул на весь экран:
Ну что, посмотрим что умеет эта прога OneNote? Значит в левой верхней части есть такая кнопка как Страница, вот я на нее нажал, сразу появилась новая запись так бы сказать, вот я туда написал текст такой:
Если нажать правой кнопкой по записи, я имею ввиду в левой части, то будет такое меню:
Вы конечно извините, я просто сам эту прогу не знаю, но немного все таки вам покажу то, что сам тут пойму, ну то есть в чем разберусь. Вот видите, вверху там есть кнопки, ну или вкладки, такие как Главная, Вставка, Рисование, Вид. Ну так вот, я тут выбрал вкладку Рисование и у меня получилось тут порисовать, и смотрите, получается что и текст и рисование, это можно делать в одной записи так бы сказать:
Вверху есть всякие инструменты, ну чтобы рисовать. Также можно выбрать цвет. Если нужно что-то стереть, то есть ластик, чтобы его включить от нужно нажать на эту кнопку:
На вкладке Вставка можно что-то вставить в запись, вот я например вставил картинку и вот что получилось:
Картинка вставилась нормально, можно ли ее переместить в другое место, то этого я не знаю, я попробовал, но у меня лично не получилось. Может быть такой функции и вовсе нет.
Еще можно вставить абзац, но не простой, а с иконкой, для этого есть такое меню:
Для примера я вот выбрал тип абзаца Важно и Вопрос, и вот как такие абзацы выглядят в записи:
В общем ребята, я думаю что более-менее понятно как пользоваться OneNote, верно? Чтобы пользоваться, то конечно нужно быть зареганым в Microsoft, потом вы запускаете OneNote, там создаете запись, что-то пишите, вставляете картинки, рисуете там, ну короче делаете то, что вам хочется. Потом вы можете OneNote закрыть, потом снова запустить и в записи будет все то, что было на момент закрытия. Ну то есть прога OneNote все сохраняет, ничего вы не потеряете. Еще важно то, что все ваши записи будут как бы в облаке Microsoft, что это значит? Ну то есть на другом компьютере, в другой Windows 10 вы можете зайти в OneNote, используя свою почту и пароль и после этого вам будут показаны все ваши записи. Вот такие пироги ребята
Кстати, чтобы сменить учетную запись, то нужно нажать в правом верхнем углу по почте, после чего появится окошко, там можно будет добавить еще одну учетную запись.
Если нажать вот на эту кнопку:
То появится вот такое меню:
Ну что ребята, в принципе ничего сложного в проге OneNote нет и я думаю что освоить ее сможет каждый. Тут другое дело, понравится ли вам эта прога? Вот лично мне она не очень понравилась, но это лично мне, а вам вот может и понравится. Самое сложное или вернее не совсем приятное, это то, что нужна регистрация, чтобы начать пользоваться OneNote, ну вот такой неприятный прикол Ну и конечно еще прикол в том, что при регистрации, вы получается создаете учетную запись Microsoft, ставите пароль и как я уже писал, этот пароль вам нужно будет вводить при входе в винду. Можно ли это исправить? Можно ребята, для этого вам нужно отключить запрос пароля при входе, знаете как это сделать? Я сейчас покажу, смотрите, зажимаете кнопки Win + R, появится окошко Выполнить, вы туда пишите такую команду:
Потом нажимаете ОК, у вас появится окошко Учетные записи пользователей, вам тут нужно просто снять вот эту галочку:
Нажимаете ОК, потом вам еще нужно будет ввести два раза свой пароль:
Это сделано в целях безопасности. Как видите отключить этот ввод пароля совсем несложно. Вот такие дела ребята
Работает прога OneNote под таким процессом как onenoteim.exe, вот он в диспетчере задач:
Как видите, процесс onenoteim.exe процессор не грузит, оперативы потребляет немного. Запускается OneNote вот из этой папки:
C:Program FilesWindowsAppsMicrosoft.Office.OneNote_17.6868.57981.0_x64__8wekyb3d8bbwe
Но видите, сам путь, а вернее сама папка где лежит файл onenoteim.exe, то имя у нее такое необычное, можно сказать что уникальное. У вас это имя скорее всего будет немного другое, ну то есть тоже уникальное
Вот еще нашел картинку, смотрите, вот тут можно увидеть прогу OneNote так бы сказать во всей красе, смотрите:
Ну что ребята, теперь мне осталось показать вам как удалить OneNote с компьютера полностью. Однако я хочу вас предупредить, что вроде бы если удалить OneNote, то потом его уже не восстановить. Я в этом не уверен, но вроде бы так оно и есть. Ну так вот, чтобы удалить OneNote, то вам нужно запустить сначала такую штуку как Windows PowerShell, внизу на панели задач есть поиск виндовский, вот туда я вбил Windows PowerShell и оно потом появилось в результатах, ну а там я нажал правой кнопкой и выбрал Запустить от администратора:
Потом появилось синее окно, ну как командная строка, только окно синее и в заголовке написано Администратор: Windows PowerShell, в общем в это окно я вставил такую команду:
Get-AppxPackage *OneNote* | Remove-AppxPackage
Потом я нажал энтер и потом там что-то написалось, я даже не успел прочитать что именно, в итоге ничего в окне как бы и не написано, ну там успешно или ошибка:
Но я знаю одно, что если ничего не написано, то ошибок нет, это главное Потом я посмотрел в меню Пуск, но там уже не было плитки OneNote, то есть видимо удалилась прога таки успешно
Вот и все ребята на этом, надеюсь что вам тут все было понятно, ну а если что-то не так, то вы уж извините. Удачи вам в жизни и чтобы все у вас было хорошо
15.01.2017
Привет! Сегодня мы расскажем про интересную программу на Windows 10 — OneNote. Вы узнаете что это за программа OneNote, как ей пользоваться и нужно ли её удалять.
Microsoft в новых версиях Windows сделали большой упор на наличие собственных предустановленных приложений. Наличие таких программ вызывает интерес у пользователей. Одной из таких утилит является OneNote.
Хотите поделиться мнением о OneNote? Мы будем рады его услышать!
Многие обновления компонентов, описанные в этой статье, появились непосредственно благодаря отзывам, полученным от таких же пользователей OneNote, как вы! После знакомства с этими функциями уделите немного времени, чтобы рассказать нам, что вам нравится в новом интерфейсе и что можно было бы улучшить. Ваши отзывы о продукте направляются непосредственно команде OneNote и помогают сформировать будущие возможности нашего любимого приложения для работы с заметками.
В OneNote для Windows 10 нажмите кнопку Параметры и дополнительно
в правом верхнем углу окна приложения, щелкните Параметрыи выберите пункт обратная связь. В Windows 10 в открывшемся приложении Центр отзывов следуйте инструкциям на экране, чтобы ввести и отправить свой отзыв.
В OneNote для Mac щелкните значок смайлика в правом верхнем углу окна приложения и следуйте инструкциям на экране, чтобы ввести и отправить свой отзыв.
Кроме того, если у вас есть отзыв о данной статье справки, сообщите его нам, щелкнув ответ на вопрос «Были ли сведения полезными?», отображающийся при прокрутке в конец текста.
Благодарим вас за отзыв и использование OneNote!
Используйте с другими программами Microsoft Office
Если вы постоянно используете программы Microsoft Office, OneNote поможет ускорить и упростить работу. В версии 2013 появилась возможность вставлять таблицы Microsoft Excel или даже создавать их. При этом таблица будет редактироваться в Excel, но все изменения будут отображаться в режиме реального времени. Можете также добавлять формы для блок-схем Visio и более простых.
Одна из самых полезных возможностей — интеграция с Outlook. Рядом с любой строкой на странице OneNote можно поставить флажок и она превратится в задачу Outlook. Также вы можете отсылать страницы с сохранением формата другим пользователям, и они смогут прочитать ваши заметки, даже если на их устройстве не установлен OneNote. Ну и наконец, вы можете перенести заметки о встречах вместе со всеми подробностями из Outlook в OneNote.
Эти советы только вскользь касаются возможностей OneNote для организации записей, и если у вас еще нет любимой программы для заметок, может, стоит попробовать её?
В этой статье мы приступим к рассмотрению программы Microsoft OneNote, которая входит в большой состав офисного пакета от Microsoft Office. Эта программа была создана и специально предназначена для того, чтобы упростить работу с большими объемами информации. Поэтому в эпоху интернета этот софт вам очень хорошо пригодиться.
OneNote — это мощный инструмент для создания и организации заметок. Он дает пользователю возможность создавать заметки с помощью текста, изображений, звука и видео. Одна из особенностей OneNote — возможность быстрой печати заметок, что может быть очень удобно во многих ситуациях.
Некоторые пользователи могут потеряться в процессе поиска настройки, которая позволяет быстро открыть OneNote для печати. Чтобы избежать таких проблем и снизить время на поиск в настройках, мы подготовили подробную инструкцию о том, как быстро открыть OneNote для печати на Windows.
В этой статье будет описано, как настроить OneNote для быстрого запуска при печати, как вывести ярлык на рабочий стол и как использовать сочетание клавиш для быстрого открытия OneNote при печати. Мы рассмотрим несколько методов и опций, чтобы вы могли выбрать наиболее удобный для вас.
Содержание
- Шаг 1: Настройка принтера
- Проверьте доступность принтера
- Установите принтер по умолчанию
- Проверьте настройки принтера
- Убедитесь в совместимости
- Шаг 2: Открытие OneNote
- Шаг 3: Как выбрать режим печати в OneNote на Windows
- Настройка параметров печати в OneNote
- Шаг 5: Как быстро запустить OneNote для печати на Windows
- Печать в OneNote
- Вопрос-ответ
- Хочу использовать OneNote для печати. Нужно ли мне устанавливать программу на Windows?
- Какие форматы документов можно распечатать с помощью OneNote на Windows?
- Можно ли распечатать несколько страниц OneNote одновременно на Windows?
Шаг 1: Настройка принтера
Проверьте доступность принтера
Перед началом работы с OneNote необходимо убедиться, что принтер, который вы собираетесь использовать для печати, доступен и готов к работе. Проверьте, подключен ли принтер к вашему компьютеру, включен ли он и работает ли он должным образом.
Установите принтер по умолчанию
Чтобы быстрее печатать в OneNote, рекомендуется установить принтер по умолчанию. Перейдите в раздел «Устройства и принтеры» в меню Пуск и найдите нужный принтер. Нажмите правой кнопкой мыши на его значок и выберите «Установить по умолчанию».
Проверьте настройки принтера
Перед началом печати в OneNote необходимо проверить настройки принтера. В меню «Печать» выберите нужный принтер и нажмите на кнопку «Свойства». Проверьте настройки, такие как: формат бумаги, ориентация страниц и качество печати. Убедитесь, что они соответствуют вашим требованиям.
Убедитесь в совместимости
OneNote поддерживает различные модели принтеров, но все же перед началом печати стоит убедиться в их совместимости. Проверьте, поддерживает ли ваш принтер форматы, которые вы планируете использовать для печати в OneNote. Если вы не уверены в совместимости, обратитесь за помощью к производителю устройства.
Шаг 2: Открытие OneNote
После того, как вы нашли программу OneNote в меню Пуск, вам нужно ее открыть. Это можно сделать несколькими способами:
- Дважды щелкнуть на иконке приложения на рабочем столе или в меню Пуск
- Нажать клавишу Win и начать печатать «OneNote», после чего выбрать ее из списка приложений
- Нажать сочетание клавиш Win + R и ввести команду onenote.exe
После запуска OneNote у вас может появиться окно «Добро пожаловать в OneNote», которое содержит информацию о приложении и предлагает создать новый блокнот. Если вы хотите начать работу с новым блокнотом, выберите соответствующую опцию и следуйте инструкциям на экране.
Если же вы хотите начать печать в уже существующем блокноте, нажмите на кнопку «Открыть существующий блокнот» в правом верхнем углу экрана «Добро пожаловать в OneNote». Далее выберите нужный блокнот из списка или найдите его с помощью функции поиска. После того, как вы выбрали нужный блокнот, OneNote откроется на нужной странице и вы сможете начать печать.
Шаг 3: Как выбрать режим печати в OneNote на Windows
После определения того, что нужно распечатать, необходимо выбрать режим печати в OneNote на Windows. Для этого перейдите во вкладку «Файл» и выберите «Печать».
В открывшемся меню выберите нужный вам режим печати. Например, вы можете выбрать «Печать страницы», если нужно распечатать определенную страницу из блокнота. Если вам нужно распечатать несколько страниц, выберите «Печать выделенных страниц».
Если вы хотите распечатать всю секцию, выберите «Печать всей секции». Для того, чтобы распечатать определенные выделения текста или изображений, выберите «Печать выделения».
Не забудьте выбрать нужный принтер. Если на компьютере установлены несколько принтеров, выберите тот, на который вы хотите отправить документ.
После того, как вы выбрали режим печати и принтер, нажмите на кнопку «Печать», чтобы начать процесс печати.
Настройка параметров печати в OneNote
После того, как вы выбрали необходимые страницы для печати, необходимо настроить параметры печати в OneNote. Для этого нажмите на кнопку «Печать», которая расположена в верхней части окна программы.
Выбор принтера
Первым параметром, который необходимо настроить, является выбор принтера. Вам нужно выбрать тот принтер, на который вы хотите отправить документ на печать. Если у вас есть несколько принтеров, вы можете выбрать тот, который вам наиболее удобен.
Выбор масштаба
Далее вы можете выбрать масштаб, который будет использоваться для печати. Настройка масштаба позволяет вам изменить размер страницы и соответствующим образом настроить вывод документа на печать. Вы можете выбрать один из предоставленных масштабов или настроить его вручную.
Выбор ориентации
Третьим параметром, который вы должны настроить, является выбор ориентации страницы. Вы можете выбрать альбомную или портретную ориентацию, чтобы подстроиться под формат вашего документа. Также вы можете выбрать автоматическую ориентацию, чтобы OneNote автоматически определил наиболее подходящую ориентацию для вашего документа.
Шаг 5: Как быстро запустить OneNote для печати на Windows
Печать в OneNote
Как только документ открыт в OneNote, вы можете начать печать. Щелкните правой кнопкой мыши на странице и выберите «Расположить» в контекстном меню. Затем выберите расположение страницы и щелкните кнопку «ОК».
Чтобы запустить печать, нажмите сочетание клавиш «Ctrl + P» или выберите вкладку «Файл» и выберите «Печать». Затем выберите нужный принтер и параметры печати, если необходимо. Щелкните кнопку «Печать», чтобы запустить процесс печати.
Если вы хотите сохранить электронную копию документа, который вы только что распечатали, вы можете использовать OneNote для его сохранения. Выберите вкладку «Файл» и выберите «Сохранить как». Затем выберите формат файла и место сохранения. Щелкните кнопку «Сохранить», чтобы сохранить файл..
Теперь вы знаете, как быстро запустить OneNote для печати на Windows и как распечатать документ в OneNote. Это очень удобно, если вам нужно быстро сохранить и организовать вашу информацию, и вы не хотите что-то терять.
Вопрос-ответ
Хочу использовать OneNote для печати. Нужно ли мне устанавливать программу на Windows?
Да, для использования OneNote для печати на Windows необходимо установить программу на компьютер. OneNote входит в состав Microsoft Office, поэтому вы можете установить Office на компьютер для использования OneNote.
Какие форматы документов можно распечатать с помощью OneNote на Windows?
OneNote позволяет распечатывать документы в любом формате, который поддерживается на вашем компьютере. Например, вы можете распечатать документы в форматах .docx, .xlsx, .pptx и других форматах, поддерживаемых Office.
Можно ли распечатать несколько страниц OneNote одновременно на Windows?
Да, можно распечатать несколько страниц OneNote одновременно на Windows. Для этого нужно выбрать нужные страницы, нажать Ctrl+P на клавиатуре, настроить параметры печати и нажать кнопку «Печать». Если вы хотите распечатать все страницы в блокноте, выберите в окне печати «Все страницы».
OneNote — удобное и многофункциональное приложение от Microsoft, позволяющее делать заметки, сохранять и организовывать информацию любого вида. Кроме того, вы можете использовать OneNote для печати различных документов, включая тексты, веб-страницы и таблицы. Если вы используете Windows 10, вам будет легко настроить печать через OneNote, используя шаги, описанные ниже.
Сначала откройте документ, который вы хотите распечатать. Это может быть файл Word, веб-страница в браузере или любой другой документ. Если вы пользуетесь Word, нажмите на вкладку «Файл» в верхнем левом углу и выберите «Печать». Для печати веб-страницы нажмите правой кнопкой мыши на странице и выберите «Печать».
После того, как откроется окно печати, выберите принтер «Microsoft Print to PDF» или «Send to OneNote». Если вы выберете «Send to OneNote», вы сможете настроить различные параметры печати, такие как выбор блокнота OneNote, места в блокноте и ориентацию страницы.
Когда все настройки готовы, нажмите кнопку «Печать» и OneNote начнет процесс печати выбранного документа. Результаты будут сохранены в блокноте OneNote, в разделе, который вы выбрали. Вы сможете просмотреть и отредактировать напечатанный документ и делать с ним все, что вам необходимо.
OneNote предоставляет множество возможностей для организации информации и удобного доступа к ней. Печать через OneNote в Windows 10 — простой и удобный способ сохранить важные документы и заметки для последующего использования. Используйте эту пошаговую инструкцию, чтобы легко настроить печать в OneNote и получить доступ к вашей информации в любое время и в любом месте.
Содержание
- Установка OneNote в Windows 10
- Подключение принтера к компьютеру
- Шаг 1: Подключение принтера к компьютеру
- Шаг 2: Установка драйверов принтера
- Шаг 3: Проверка наличия принтера в списке устройств
- Открытие документа в OneNote
- Выбор принтера в OneNote
- Настройка параметров печати в OneNote
Установка OneNote в Windows 10
Чтобы установить OneNote в Windows 10, следуйте этим простым инструкциям:
- Нажмите на кнопку «Пуск» в левом нижнем углу экрана.
- Выберите «Магазин Windows» из списка приложений.
- Поищите «OneNote» в поле поиска в правом верхнем углу окна Магазина.
- Нажмите на название приложения «Microsoft OneNote» в результатах поиска.
- Нажмите на кнопку «Получить» или «Установить» на странице приложения.
После завершения установки OneNote, вы сможете найти его в списке приложений в меню «Пуск» или на рабочем столе.
Теперь вы готовы начать использовать OneNote для создания и организации своих заметок в операционной системе Windows 10.
Обратите внимание, что OneNote также доступен как часть пакета Microsoft Office, который может быть приобретен отдельно и установлен на устройство.
Подключение принтера к компьютеру
Этот раздел предоставляет пошаговую инструкцию о том, как подключить принтер к компьютеру.
В современных операционных системах Windows 10 подключение принтера к компьютеру в большинстве случаев происходит автоматически. Однако, если ваш компьютер не обнаруживает принтер или вы хотите установить специфические параметры, требуется выполнить ряд дополнительных действий.
Шаг 1: Подключение принтера к компьютеру
Первым шагом необходимо подключить принтер к вашему компьютеру. Обычно, принтеры подключаются через USB-порт компьютера, однако могут быть и другие варианты, например, подключение через Wi-Fi или Ethernet-кабель. Убедитесь, что принтер включен и подключен к правильному порту компьютера.
Шаг 2: Установка драйверов принтера
После подключения принтера, компьютер должен автоматически определить его и установить необходимые драйвера. Если этого не происходит, вам придется установить драйверы вручную.
Для этого следуйте инструкциям, предоставляемым производителем принтера. Обычно, драйверы можно скачать с официального сайта производителя в разделе «Поддержка» или в комплекте с принтером (диск или USB-накопитель).
Шаг 3: Проверка наличия принтера в списке устройств
После установки драйверов, проверьте, корректно ли принтер определен вашим компьютером. Для этого выполните следующие действия:
- Нажмите на кнопку «Пуск» в левом нижнем углу экрана.
- Выберите пункт «Настройки».
- В открывшемся окне «Настройки» выберите раздел «Устройства».
- В левой панели выберите раздел «Принтеры и сканеры».
Если ваш принтер отображается в списке устройств, значит, он был успешно подключен и распознан компьютером.
Если принтер не отображается в списке устройств, попробуйте выполнить следующие действия:
- Нажмите на кнопку «Добавить принтер или сканер».
- Дождитесь, пока компьютер выполнит поиск доступных принтеров.
- Выберите ваш принтер из списка, если он был обнаружен.
- Нажмите на кнопку «Добавить устройство».
Если принтер все еще не отображается в списке устройств, убедитесь, что принтер правильно подключен и повторите процедуру снова. Если проблема не устраняется, обратитесь к руководству пользователя или к производителю принтера для получения дополнительной помощи.
Вы успешно подключили принтер к компьютеру и он должен работать готов к печати.
Открытие документа в OneNote
- Откройте OneNote, нажав на значок программы в меню Пуск или ищите его в поисковой строке Windows.
- На верхней панели инструментов OneNote выберите вкладку «Файл» и в выпадающем меню выберите «Открыть».
- В появившемся окне выберите документ, который вы хотите открыть, и кликните на кнопку «Открыть».
- OneNote откроет выбранный документ и позволит вам работать с ним, добавлять заметки, комментарии, выделять текст и многое другое.
Примечание: Вы также можете открыть документ в OneNote, перетащив его иконку или ярлык на значок OneNote на рабочем столе или панели задач.
Теперь вы знаете, как открыть документ в OneNote и готовы начать работу с ним. Приятного использования!
Выбор принтера в OneNote
Чтобы выбрать принтер для печати в OneNote в Windows 10, следуйте этой пошаговой инструкции:
- Откройте OneNote на вашем компьютере.
- Выберите заметку, которую хотите распечатать.
- Нажмите на вкладку «Файл» в верхнем левом углу экрана.
- В разделе «Печать» выберите опцию «Печать».
- Откроется окно печати. В этом окне вам нужно будет выбрать принтер, на котором вы хотите распечатать заметку.
- В раскрывающемся меню «Принтер» выберите нужный принтер.
- Выберите другие параметры печати по вашему усмотрению, например, ориентацию листа или количество копий.
- Нажмите на кнопку «Печать», чтобы начать печать вашей заметки.
После этого ваша выбранная заметка будет отправлена на выбранный вами принтер и распечатана в соответствии с выбранными параметрами печати.
Теперь вы знаете, как выбрать принтер для печати в OneNote в Windows 10. Это удобная функция, которая позволяет распечатывать ваши заметки прямо из приложения без необходимости экспортировать их в другое место.
Настройка параметров печати в OneNote
OneNote предлагает различные параметры печати для настройки ваших документов и записей. Эти параметры позволяют определить, как информация будет отображаться на печати, а также выбрать удобные опции для вашей конкретной ситуации.
Чтобы настроить параметры печати в OneNote, следуйте этим простым шагам:
- Откройте документ или запись, которую вы хотите напечатать в OneNote.
- Выберите вкладку «Файл» в верхней части окна OneNote.
- В открывшемся меню выберите «Параметры печати».
- В появившемся окне «Параметры печати» вы можете настроить следующие параметры:
— Формат страницы: выберите желаемый формат страницы для печати.
— Масштаб: установите желаемый масштаб для печати.
— Ориентация: выберите ориентацию страницы (портретная или альбомная).
— Колонтитулы и подвалы: установите настройки для колонтитулов и подвалов страницы.
— Разрешение: выберите разрешение для печатаемой страницы.
— Отступы: настройте отступы страницы.
После настройки параметров печати нажмите кнопку «Печать» для печати вашего документа или записи в OneNote.
Настройки печати в OneNote предоставляют удобные возможности для того, чтобы ваша информация выглядела на печати так, как вам нужно. Используйте эти параметры, чтобы создавать качественные печатные материалы из своих записей и документов.