Sign in with Microsoft
Sign in or create an account.
Hello,
Select a different account.
You have multiple accounts
Choose the account you want to sign in with.
OneDrive is built into Windows 10. You can find your OneDrive files through File Explorer and use OneDrive across all your devices.
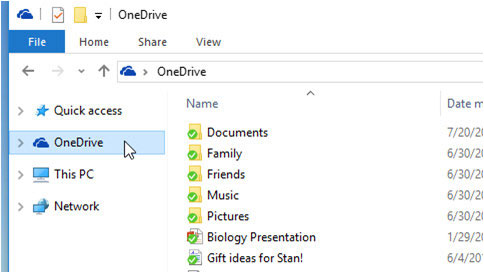
Get the app
Need more help?
Want more options?
Explore subscription benefits, browse training courses, learn how to secure your device, and more.
Communities help you ask and answer questions, give feedback, and hear from experts with rich knowledge.
Thank you for your feedback!
×
Опубликовано
Обновлено
Привет ! Мы продолжаем разбирать операционную систему Windows 10 ! Сегодня вы узнаете как запустить приложение OneDrive на компьютере Windows 10. OneDrive — это интернет-хранилище, которое доступно всем пользователям системы Windows 10. Вы сможете сохранять файлы в OneDrive и они всегда будут вам доступны с любого компьютера или мобильного устройства. OneDrive очень просто подключить на компьютере Windows 10 !
Чтобы запустить OneDrive, внизу экрана слева откройте меню «Пуск». В открывшемся окне, в списке всех приложений, найдите английскую букву O. Под буквой будет вкладка «OneDrive», нажмите на данную вкладку.
Далее, у вас откроется окно для подключения OneDrive. Введите в поле свой адрес электронной почты, который привязан к вашей учётной записи на компьютере Windows 10. Введите email и нажмите на кнопку — Войти.
Далее, введите пароль от своей учётной записи и нажмите на кнопку — Вход. Если у вас нет учётной записи, вы можете создать её. Создать учётную запись на компьютере Windows 10.
Далее, у вас откроется папка OneDrive. В данную папку вы можете добавлять или перетаскивать файлы для сохранения.
Обратите внимание ! На значке OneDrive должна отображаться зелёная галочка, что значит, что OneDrive синхронизирован с компьютером.
Всё готово ! Вот так просто вы можете подключить приложение OneDrive и хранить в нём важные для вас файлы, которые никогда не потеряются !
Обратите внимание ! Чтобы всегда иметь доступ к OneDrive с мобильного устройства, вам нужно скачать приложение OneDrive для мобильных устройств с официального сайта OneDrive.
У вас всегда будет доступ к вашим файлам, которые вы сохранили на компьютере в папке OneDrive. Вы можете получить доступ к своим файлам с любого компьютера. Зайдите на официальный сайт OneDrive, авторизуйтесь, после чего вам будут доступны все ваши файлы.
Остались вопросы ? Напиши комментарий ! Удачи !
OneDrive — это онлайн-сервис хранения и синхронизации файлов от Microsoft, который позволяет пользователям доступаться к своим файлам с любого устройства. Встроенный в операционную систему Windows 10, OneDrive предлагает множество удобных функций, включая автоматическую загрузку и синхронизацию файлов между компьютерами.
Если вы только что обновили свою операционную систему до Windows 10 и хотите настроить OneDrive, не беспокойтесь — это процесс довольно прост и займет всего несколько минут. В этой статье мы подробно рассмотрим, как включить OneDrive на вашем компьютере и начать пользоваться всеми его преимуществами.
Прежде чем начать, убедитесь, что у вас есть учетная запись Microsoft (или учетная запись Office 365). После этого вы можете приступить к настройке и использованию OneDrive в Windows 10.
Содержание
- Что такое OneDrive
- Шаг 1: Проверьте наличие OneDrive на компьютере
- Шаг 2: Активация OneDrive
- Подключение к учетной записи Microsoft
- Настройка папки OneDrive
Что такое OneDrive
С помощью OneDrive пользователи могут создавать, редактировать и совместно использовать файлы в режиме реального времени. Они также могут делиться своими файлами и документами с другими людьми, устанавливать ограниченный доступ к ним или предоставлять полный доступ.
OneDrive может быть использован для хранения и синхронизации различных типов файлов, включая документы, фотографии, видео, аудиозаписи и многое другое.
Если у вас есть учетная запись Microsoft, вы автоматически получаете 5 ГБ бесплатного хранилища на OneDrive. Кроме того, вы можете приобрести дополнительное пространство для хранения по платной подписке.
OneDrive интегрирован в операционную систему Windows 10, что позволяет удобно использовать его для хранения и доступа к вашим файлам. Вы также можете установить приложение OneDrive на свои мобильные устройства или использовать его через веб-интерфейс.
Одним из главных преимуществ OneDrive является его возможность автоматической синхронизации файлов между различными устройствами, что позволяет быстро получить доступ к своим файлам и документам независимо от того, на каком устройстве вы работаете.
| Преимущества OneDrive: |
| — Доступ к файлам с любого устройства в любое время; |
| — Автоматическая синхронизация файлов между различными устройствами; |
| — Возможность совместной работы с другими пользователями; |
| — Безопасное хранение файлов и доступ к ним; |
| — Интеграция с операционной системой Windows 10. |
Теперь, когда вы понимаете, что такое OneDrive, вы можете приступить к настройке и использованию этой функции на вашем устройстве с Windows 10.
Шаг 1: Проверьте наличие OneDrive на компьютере
Прежде чем начать использовать OneDrive на компьютере, необходимо убедиться, что программа уже установлена. Для проверки наличия OneDrive выполните следующие действия:
| 1. | Откройте проводник Windows, нажав сочетание клавиш Win + E. |
| 2. | В левой части окна проводника найдите раздел «Быстрый доступ» и щелкните на нем. |
| 3. | Пролистайте список папок и файлов «Быстрого доступа» вниз и найдите папку OneDrive. |
| 4. | Если папка OneDrive отсутствует в списке, это означает, что программа OneDrive не установлена на вашем компьютере. В этом случае вам нужно скачать и установить OneDrive, прежде чем продолжить. |
Если вы обнаружили папку OneDrive в списке «Быстрого доступа», значит программа уже установлена и готова к использованию. В таком случае вы можете перейти к следующему шагу настройки OneDrive.
Шаг 2: Активация OneDrive
После установки Windows 10 OneDrive может быть неактивным. Чтобы включить его, выполните следующие действия:
Шаг 1: Откройте меню «Пуск» и выберите пункт «Настройки».
Шаг 2: Перейдите в раздел «Обновление и безопасность».
Шаг 3: В левой панели выберите «OneDrive».
Шаг 4: Включите переключатель «Файлы в облаке OneDrive».
После выполнения этих действий OneDrive будет активирован и готов к использованию. Вы сможете загружать и синхронизировать свои файлы с облаком OneDrive на компьютере с Windows 10.
Подключение к учетной записи Microsoft
Для начала работы с OneDrive в Windows 10 необходимо подключиться к своей учетной записи Microsoft. Следуйте данным инструкциям, чтобы выполнить этот шаг:
- Нажмите на значок «Пуск» в левом нижнем углу экрана.
- Затем выберите «Настройки» (иконка шестеренки) в открывшемся меню.
- В окне «Настройки» выберите пункт «Учетные записи».
- На странице «Учетные записи» выберите пункт «Подключение к учетной записи Microsoft».
- При необходимости вы должны будете ввести пароль от своей учетной записи Microsoft и выполнить двухфакторную аутентификацию (если активирована).
- После успешного входа в свою учетную запись Microsoft, OneDrive будет автоматически подключен и синхронизирован со всеми вашими файлами и папками.
Теперь вы можете использовать OneDrive для сохранения и синхронизации ваших файлов на компьютере с операционной системой Windows 10.
Примечание: Если у вас еще нет учетной записи Microsoft, вы можете создать ее, перейдя на официальный сайт Microsoft.
Настройка папки OneDrive
При установке OneDrive на компьютере с Windows 10, по умолчанию создается папка OneDrive, которая служит для хранения и синхронизации ваших файлов в облаке.
Настройка папки OneDrive позволяет вам изменить расположение папки или переместить ее на другой диск.
Чтобы настроить папку OneDrive, следуйте инструкциям ниже:
- Зайдите в настройки OneDrive:
- Выберите вкладку «Папка»
- Нажмите на кнопку «Переместить»
- Выберите новую папку
- Нажмите на кнопку «OK»
- Выберите пункт «Переместить содержимое в новое расположение»
- Нажмите кнопку «Переместить»
Щелкните правой кнопкой мыши на значок OneDrive в системном трее, в правом нижнем углу панели задач, и выберите «Настройки».
На вкладке «Папка» вы увидите поле «Расположение папки», в котором будет указано текущее расположение папки OneDrive.
При нажатии кнопки «Переместить» вы сможете выбрать новое расположение для папки OneDrive.
Выберите новую папку для OneDrive, используя проводник Windows. Можете выбрать существующую папку или создать новую.
Когда вы выберете новую папку, нажмите на кнопку «OK» для сохранения изменений.
Если вы хотите перенести все файлы из старой папки OneDrive в новую папку, выберите этот пункт. В противном случае, файлы будут оставлены в старой папке.
Нажмите на кнопку «Переместить» для выполнения перемещения всего содержимого из старой папки OneDrive в новую папку.
После завершения этих шагов, папка OneDrive будет настроена на новое расположение, и все файлы будут синхронизироваться с облаком OneDrive.
OneDrive — это облачное хранилище данных, предоставляемое компанией Microsoft. Оно позволяет пользователям сохранять, синхронизировать и делиться файлами и папками в облаке. OneDrive входит в стандартный набор приложений Windows 10, но иногда пользователи могут столкнуться с проблемой запуска или настройки данного сервиса.
В данной статье мы расскажем, как запустить OneDrive в Windows 10 и выполнить его настройку. Для начала убедитесь, что у вас установлена последняя версия операционной системы. Затем выполните следующие шаги:
- Откройте меню «Пуск» и найдите приложение «OneDrive». Если вы его не нашли, воспользуйтесь поиском — обычно приложение устанавливается вместе с Windows 10.
- После запуска приложения введите адрес своей учетной записи Microsoft (это может быть адрес электронной почты или номер телефона) и нажмите кнопку «Вход».
- На следующем экране введите пароль от учетной записи Microsoft и нажмите кнопку «Вход».
- После успешного входа в OneDrive вы увидите окно с настройками синхронизации. Здесь вы можете выбрать папки, которые будут автоматически синхронизироваться с облаком, а также решить, хотите ли вы синхронизировать файлы только в Wi-Fi сети или при любом подключении к Интернету. Выберите нужные вам параметры и нажмите кнопку «Готово».
После завершения настройки OneDrive начнет синхронизировать выбранные папки и файлы с облачным хранилищем. Вы сможете открыть их на любом устройстве с учетной записью Microsoft.
Обратите внимание, что доступ к OneDrive возможен только при наличии подключения к Интернету. Если у вас возникли проблемы с запуском или настройкой OneDrive, рекомендуем обратиться в службу поддержки Microsoft.
Теперь вы знаете, как запустить OneDrive в Windows 10 и выполнить его настройку. Советуем регулярно проверять правильность синхронизации данных с облаком, чтобы ваша информация всегда была доступна и в безопасности.
Содержание
- Как запустить OneDrive в Windows 10
- Установка OneDrive в Windows 10
- Вход в учетную запись OneDrive
- Настройка синхронизации файлов
- Работа с файлами в OneDrive
- Потоковая передача файлов через OneDrive
- Общий доступ к файлам в OneDrive
- Резервное копирование файлов с помощью OneDrive
Как запустить OneDrive в Windows 10
Вот пошаговая инструкция, как запустить OneDrive в Windows 10:
- Откройте меню «Пуск».
- Найдите в списке программ папку OneDrive.
- Щелкните правой кнопкой мыши на значке OneDrive и выберите «Закрепить в начале». Это добавит ярлык OneDrive на панель задач для быстрого доступа.
- После закрепления OneDrive запустите его, щелкнув на ярлыке на панели задач.
После запуска OneDrive в Windows 10 у вас будет возможность установить настройки синхронизации и начать загружать и синхронизировать свои файлы и папки с облачным хранилищем. Не забудьте также войти в свою учетную запись Microsoft, чтобы воспользоваться дополнительными функциями и преимуществами OneDrive.
Теперь, когда вы знаете, как запустить OneDrive в Windows 10, вы можете легко начать использовать эту удобную функцию для хранения и доступа к файлам в облаке.
Установка OneDrive в Windows 10
- Откройте веб-браузер и перейдите на официальный сайт Microsoft OneDrive.
- На главной странице сайта найдите кнопку «Скачать OneDrive» и нажмите на нее.
- Загрузится установочный файл OneDrive. После завершения загрузки откройте его.
- Запустите установку OneDrive, следуя инструкциям на экране. Нажмите «Далее» или «Согласен» при необходимости.
- После завершения установки OneDrive откроется окно с предложением войти или создать аккаунт Microsoft. Если у вас уже есть аккаунт, введите свои данные и нажмите «Войти». Если у вас еще нет аккаунта, нажмите на ссылку «Создать аккаунт» и следуйте инструкциям для создания нового аккаунта.
- После успешной авторизации или создания нового аккаунта, вам будет предложено выбрать путь к папке OneDrive на вашем компьютере. Выберите папку, где хотите хранить свои файлы в OneDrive, и нажмите «Следующий» либо «Готово».
- OneDrive начнет синхронизацию файлов между вашим компьютером и облачным хранилищем. При первой синхронизации это может занять некоторое время в зависимости от количества файлов, которые вам нужно синхронизировать.
- По завершении синхронизации, OneDrive будет готов к использованию на вашем компьютере. Вы сможете загружать, просматривать и управлять вашими файлами через интерфейс OneDrive, а также автоматически сохранять файлы в облако для доступа к ним с любого устройства.
Теперь вы знаете, как установить OneDrive в Windows 10 и начать использовать это удобное облачное хранилище для хранения и синхронизации файлов. Удачного использования!
Вход в учетную запись OneDrive
Чтобы начать использовать OneDrive, вам необходимо войти в свою учетную запись. Для этого выполните следующие шаги:
- Откройте веб-браузер и перейдите на главную страницу OneDrive.
- На главной странице вы увидите поле входа. Введите адрес электронной почты, связанный с вашей учетной записью OneDrive.
- После ввода адреса электронной почты нажмите кнопку «Далее».
- На следующей странице введите пароль от своей учетной записи OneDrive и нажмите кнопку «Войти».
После успешного входа в учетную запись OneDrive вы будете перенаправлены на главную страницу сервиса, где вы сможете управлять своими файлами и папками.
Настройка синхронизации файлов
После успешного установления подключения к аккаунту OneDrive, необходимо настроить синхронизацию файлов между компьютером и облачным хранилищем. Для этого выполните следующие действия:
- Откройте приложение OneDrive на вашем компьютере.
- В верхней панели выберите вкладку «Синхронизация».
- Укажите папку на вашем компьютере, в которую будут синхронизироваться файлы из OneDrive.
- Нажмите кнопку «Синхронизировать сейчас» для начала синхронизации.
Теперь все изменения, сделанные в папке OneDrive на компьютере, будут автоматически синхронизироваться с облачным хранилищем и будут доступны на других устройствах, подключенных к вашему аккаунту OneDrive.
Работа с файлами в OneDrive
OneDrive предоставляет удобные инструменты для работы с файлами, которые позволяют легко организовать, сохранить и синхронизировать вашу информацию.
1. Загрузка файлов
Чтобы загрузить файлы в OneDrive, просто перетащите их в папку OneDrive на компьютере или используйте кнопку «Загрузить» на сайте OneDrive. Вы также можете использовать приложение OneDrive на мобильном устройстве для загрузки файлов с телефона или планшета.
2. Организация файлов
OneDrive позволяет создавать новые папки, перемещать файлы и папки, а также переименовывать их. Чтобы создать новую папку, нажмите на кнопку «Создать» и выберите «Папка». Чтобы переместить файл или папку, просто перетащите его в нужное место.
3. Совместная работа
OneDrive позволяет вам совместно работать с другими пользователями, давая им доступ к своим файлам. Вы можете предоставить доступ на чтение, редактирование или полный контроль. Также вы можете приглашать других пользователей к совместной работе над файлами и отслеживать изменения.
4. Доступ к файлам из любого места
OneDrive позволяет вам получать доступ к вашим файлам из любого устройства, подключенного к интернету. Вы можете открыть файлы на компьютере, веб-браузере или на устройстве с мобильной операционной системой.
С OneDrive у вас всегда будет доступ к вашим файлам, независимо от места и устройства. Работайте с файлами где угодно, когда угодно.
Потоковая передача файлов через OneDrive
OneDrive предоставляет возможность потоковой передачи файлов, что означает, что вы можете просматривать и открывать файлы, хранящиеся в облаке OneDrive, не скачивая их на компьютер.
Для потоковой передачи файлов через OneDrive выполните следующие шаги:
- Откройте веб-браузер и перейдите на сайт https://onedrive.live.com
- Войдите в свою учетную запись Microsoft, используя логин и пароль
- Откройте папку, в которой хранятся нужные вам файлы
- Наведите курсор на файл, который вы хотите потоково передать, чтобы появилось контекстное меню
- Выберите опцию «Открыть» из контекстного меню
- Файл будет открыт в соответствующем приложении, установленном на вашем компьютере. Вы сможете просмотреть и редактировать файл, не загружая его на компьютер.
Используя функцию потоковой передачи файлов через OneDrive, вы можете легко работать с файлами, сохраненными в облаке, даже если у вас нет необходимости скачивать их на компьютер. Это удобно, когда у вас ограниченное пространство на жестком диске или когда нужно быстро просмотреть или отредактировать файлы.
Общий доступ к файлам в OneDrive
OneDrive предоставляет возможность делиться файлами и папками с другими людьми, чтобы они могли просматривать и редактировать содержимое. Для этого нужно выполнить следующие шаги:
- Откройте папку или файл, который хотите поделиться, на веб-сайте OneDrive.
- Выберите файл или папку, щелкнув на нем правой кнопкой мыши.
- В контекстном меню выберите опцию «Поделиться» или «Получить ссылку».
- Выберите, кому вы хотите предоставить доступ: конкретным людям или всем с ссылкой.
- Если вы хотите дать доступ конкретным людям, введите их адреса электронной почты в поле «Вводите имена или адресы».
- Когда вы закончите выбор, щелкните на кнопке «Поделиться» или «Создать ссылку».
Все выбранные люди получат уведомление с приглашением к общему доступу к файлу или папке в OneDrive. Они смогут просматривать и редактировать содержимое в зависимости от настроек доступа, которые вы выбрали.
Если вы хотите отозвать доступ для одного или нескольких человек, выполните следующие шаги:
- Откройте папку или файл, доступ к которому вы хотите отозвать, на веб-сайте OneDrive.
- Щелкните на файле или папке правой кнопкой мыши и выберите опцию «Поделиться» в контекстном меню.
- Выберите вкладку «Пользователи» и найдите пользователя, у которого вы хотите отозвать доступ.
- Нажмите на значок с правой стороны имени пользователя.
- В контекстном меню выберите опцию «Отозвать доступ».
Общий доступ к файлам в OneDrive очень удобен для совместной работы над проектами или для предоставления доступа к важным документам. Следуйте этим инструкциям, чтобы легко поделиться и отозвать доступ в OneDrive.
Резервное копирование файлов с помощью OneDrive
OneDrive предоставляет возможность автоматического резервного копирования файлов на вашем компьютере. Это позволяет защитить ваши данные от потери в случае повреждения или утери компьютера.
Для настройки резервного копирования в OneDrive выполните следующие шаги:
- Откройте приложение OneDrive на вашем компьютере.
- В правом нижнем углу окна приложения нажмите на значок «Настройки».
- Выберите вкладку «Резервное копирование».
- В разделе «Разделы» выберите папки, файлы из которых вы хотите резервировать. Если нужные папки не отображаются, нажмите на кнопку «Выбрать папки» и укажите необходимые папки в диалоговом окне.
- Нажмите кнопку «Пуск», чтобы начать резервное копирование выбранных файлов.
OneDrive будет автоматически резервировать ваши файлы в фоновом режиме. Вы можете продолжать использовать компьютер, а OneDrive будет копировать и сохранять изменения файлов. Если нужно, вы можете остановить резервное копирование или изменить настройки в любое время.
Обратите внимание, что резервное копирование файлов в OneDrive требует подключения к Интернету. Убедитесь, что вы имеете стабильное подключение для непрерывной работы резервного копирования.
В случае повреждения или утери компьютера вы можете восстановить резервные копии файлов с помощью сайта OneDrive или другого устройства, подключенного к вашему аккаунту.
Таким образом, резервное копирование файлов с помощью OneDrive является простым и эффективным способом защитить ваши данные от потери.
В список продуктов Microsoft входит далеко не только операционная система Windows 10. Кроме нее на борту нового компьютера оказывается приложение облачного хранилища OneDrive. Одни пользователи считают его крайне полезным (особенно, если объем встроенного накопителя сильно ограничен), другие желают как можно скорее избавиться от «облака». Как бы то ни было, каждый владелец ПК должен знать, как включить или выключить OneDrive в системе Windows 10.
Как включить или отключить OneDrive
По умолчанию OneDrive автоматически включается после запуска операционной системы и работает в фоне. Однако пользователь всегда может деактивировать приложение облачного сервиса и, при необходимости, активировать его повторно. Для этого предусмотрено несколько способов.
Параметры приложения
Включив компьютер, вы можете заметить маленький значок в виде облака на Панели задач. Клик по нему ЛКМ открывает диалоговое окно OneDrive. Поскольку приложение и так работает в фоновом режиме, нам нужно попытаться его отключить. Для этого сделайте следующее:
- Щелкните ПКМ по значку OneDrive.
- Во всплывающем окне выберите «Параметры».
- Перейдите в одноименную вкладку.
- Снимите галочку с пункта «Автоматически запускать OneDrive при входе в Windows».
- Перезагрузите компьютер.
На заметку. Чтобы не перезагружать компьютер, можно кликнуть ПКМ по иконке облачного сектора и выбрать пункт «Закрыть».
Если вам понадобится повторно запустить сервис, то сделать это через Панель задач не получится. Пользователю потребуется открыть «Проводник», а затем перейти в папку «OneDrive». После этого иконка вновь появится на главном экране, и владелец ПК получит доступ к облачному хранилищу.
Редактор реестра
Отключение сервиса можно выполнить и при помощи альтернативных методов. Например, Windows 10 Home располагает Редактором реестра, который позволяет создавать параметры включения или выключения программ. Чтобы деактивировать облачное хранилище, нужно сделать несколько простых шагов:
- Зажмите клавиши «Win» + «R» для запуска окна «Выполнить».
- Введите запрос «regedit» и нажмите на «Enter».
- В открывшемся Редакторе перейдите по пути: «HKLM\SOFTWARE\Policies\Microsoft\Windows\OneDrive».
- Щелчком ПКМ в указанном разделе создайте параметр «DWORD» и присвойте ему имя «DisableFileSyncNGSC».
- В конце нужно открыть настройки параметров, дважды щелкнув по нему ЛКМ, и установить значение «1».
Теперь OneDrive перестанет работать. Для повторного запуска необходимо удалить созданный ранее параметр или изменить его значение с «1» на «0».
Редактор групповой политики
Альтернативным вариантом включения и выключения «облака» для владельцев компьютеров на базе операционной системы Windows 10 Pro является обращение к помощи Редактора групповой политики. Это раздел ОС, функционально напоминающий Редактор реестра. Для выполнения операции понадобится:
- Открыть окно «Выполнить» комбинацией клавиш «Win» + «R».
- Ввести и подтвердить запрос «gpedit.msc».
- Перейти по пути: «Конфигурация компьютера\Административные шаблоны\Компоненты Windows\OneDrive».
- Двойным щелчком ЛКМ перейти в настройки политики «Запретить использование OneDrive для хранения файлов».
- Установить значение «Включено».
Как вы уже могли догадаться, для повторной активации сервиса требуется изменить значение указанной выше политики на «Отключено». После этого сервис будет запускаться в стандартном режиме.
Справка. Не стоит бояться отключать OneDrive, поскольку сохраненные в «облаке» файлы никуда не пропадут. Они удаются отдельно.
Настройка и дальнейшее использование
Несмотря на желание многих людей отключить OneDrive, существует немало и тех, кто не может представить свою жизнь без облачного сервиса. Поэтому важно разобраться, как правильно настроить приложение хранилища для дальнейшего использования.
По умолчанию сервис уже встроен в ОС, а значит, полностью готов к использованию. Вы можете загружать файлы в «облако», просто перемещая их с папок компьютера в каталог OneDrive, расположенный внутри Проводника. Для удобства пользователей разработчики подготовили специальный PDF-файл, содержащий в себе информацию по настройке хранилища (документ располагается в корневой папке сервиса).
Если у вас нет времени изучать обширный документ, и вы примерно понимаете, что собой представляет «облако», то можете сразу запустить приложение и перейти в «Параметры». Здесь предлагается активировать автозапуск одновременно с включением компьютера и включить резервное копирование, чтобы не потерять важные данные в случае переустановки ОС.
Как удалить OneDrive с компьютера
После отключения сервиса его файлы продолжат оставаться в рамках операционной системы Windows 10. Поскольку OneDrive вшит в ОС, выполнять его удаление не рекомендуется. Но, если вы решительно настроены избавиться от всех следов «облака», сделайте следующее:
- Щелкните ПКМ по иконке «Пуск».
- Запустите командную строку от имени Администратора.
- Введите запрос «taskkill /f /im OneDrive.exe» и нажмите на клавишу «Enter».
- Вбейте команду «C:\Windows\System32\OneDriveSetup.exe /uninstall» (для 32-битной ОС) или «C:\Windows\SysWOW64\OneDriveSetup.exe /uninstall» (для 64 бит), сопроводив ввод нажатием на клавишу «Enter».
Так вы раз и навсегда избавитесь от приложения, которое не несет пользы для большинства пользователей Windows 10.
Возможные проблемы и методы их решения
Отключение сервиса не приводит к его удалению. Встроенный каталог хранилища продолжит отображаться в Проводнике. Если вы хотите избавиться от него, нужно обратиться к Редактору реестра:
- Запустите Редактор командой «regedit» из окна «Выполнить».
- Перейдите по пути: «HKCR\CLSID\{018D5C66-4533-4307-9B53-224DE2ED1FE6» (для 32-битной ОС) или «HKCR\Wow6432Node\CLSID\{018D5C66-4533-4307-9B53-224DE2ED1FE6}» (64-битной версии).
- Измените значение параметра «System.IsPinnedToNameSpaceTree» на «0».
Таким образом, вы не удаляете OneDrive, а лишь прячете его в глубине системы. Это позволяет избежать проблем с повторной установкой, которая выполняется путем запуска exe-файла «OneDriveSetup» из Проводника.



















