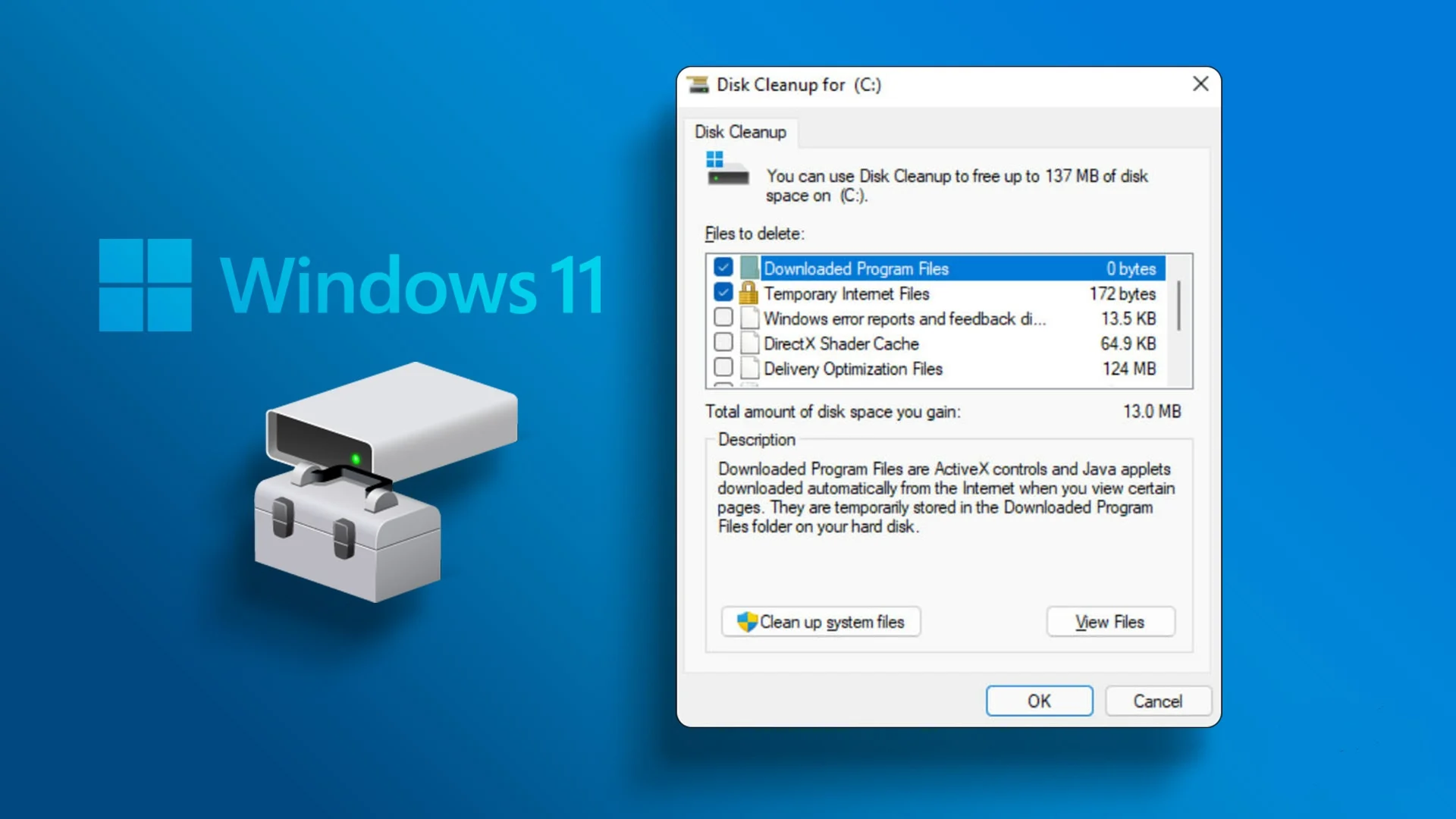В этой инструкции подробно про встроенные утилиты Windows 11 для очистки диска от временных и других ненужных файлов, позволяющие в том числе, производить автоматическую очистку.
Как очистить диск Windows 11 от ненужных файлов в Параметрах
Первый из способов, а точнее — целый набор инструментов очистки диска в Windows 11 доступен в Параметрах. Шаги для использования:
- Зайдите в Параметры — Система и откройте пункт «Память».
- В открывшемся окне вы сможете увидеть информацию о том, чем занято место на диске, с возможностью удалить ненужные данные.
- Если нажать по любой из категорий — «Приложения и компоненты», «Временные файлы», «Другое», отобразится информация о том, что именно входит в эту категорию и занимает место. В отдельных категориях, например «Временные файлы», доступно их удаление. На эту тему может быть полезным: Как узнать, чем занято место на диске.
- При нажатии «Показать больше категорий» отобразится более полная информация о том, чем именно занято место на системном диске: например, можно оценить место, занятое системными и зарезервированными файлами, а при нажатии — узнать, что именно входит в этот список.
- Раздел «Управление хранилищем» позволяет выполнить очистку диска. Основной пункт здесь — «Контроль памяти». При переходе в раздел вы можете включить и настроить автоматическую очистку диска, и, если требуется — запустить её вручную, нажав кнопку «Запустить Контроль памяти сейчас» внизу окна настроек Контроля памяти.
- При открытии пункта «Рекомендации по очистке» вы получите информацию о временных и неиспользуемых файлах и программах, список больших файлов на диске, информацию о занятом месте в корзине и папке «Загрузки» с возможностью очистки этих данных.
Функции анализа хранилища и очистки диска в Параметрах Windows 11 достаточно базовые, но могут быть полезными, особенно для начинающих пользователей.
Важное преимущество по сравнению с использованием сторонних программ очистки — вы почти гарантированно ничего не сможете испортить в работе системы: удаление любых, предлагаемых к очистке данных безопасно, за исключением, возможно, папки «Загрузки», если вы храните в ней что-то важное.
Утилита «Очистка диска» с возможностью удаления отдельных неиспользуемых системных файлов
Как и в предыдущих версиях системы, в Windows 11 остаётся и исправно работает отдельная встроенная утилита «Очистка диска», во многих случаях позволяющая очистить больше ненужных данных, чем рассмотренный раздел «Память» в параметрах.
Шаги для использования очистки диска будут следующими:
- Нажмите правой кнопкой мыши по кнопке «Пуск» и выберите пункт «Выполнить» или нажмите клавиши Win+R на клавиатуре.
- Введите cleanmgr в диалоговое окно «Выполнить» и нажмите Enter.
- При появлении запроса выбора диска, выберите нужный диск для очистки.
- Отобразится базовый список файлов, которые не требуются и которые можно удалить, обычно они занимают не слишком много места на диске.
- Если нажать кнопку «Очистить системные файлы», сканирование будет выполнено повторно, но список файлов, которые можно удалить и объем данных окажется больше.
- Для очистки диска от ненужных файлов, отметьте нужные пункты, нажмите Ок и дождитесь завершения удаления файлов (это может занять продолжительное время на отдельных системах).
Интересной может оказаться возможность запуска этой утилиты в расширенном режиме, которая работает и в Windows 11, подробнее: Запуск утилиты Очистка диска в расширенном режиме.
Аналогично функции «Контроль памяти», встроенный инструмент очистки диска Windows 11 безопасен в использовании и вам не нужно опасаться, что будут удалены какие-либо критичные для работы системы данные. Хотите освободить ещё несколько гигабайт места на диске C? — рекомендую ознакомиться со статьёй Как очистить папку DriverStore\FileRepository в System32.
Видео инструкция
Windows 11 требовательна к «железу» вашего компьютера или ноутбука, а также занимает больше дискового пространства, чем Windows 10. Давайте разберемся, как почистить системный диск от ненужных файлов с помощью встроенных утилит.
Когда в системе заканчивается память, то производительность операционной системы снижается. Если объёма свободного пространства на системном диске недостаточно, то многие программы потребуют больше времени для запуска, а некоторые и вовсе не будут запускаться. Как правило в настоящее время система устанавливается на SSD накопитель небольшого объёма, и зачастую в процессе использования не хватает места на диске.
Для очистки дисков от ненужных файлов есть много сторонних программ, но также можно воспользоваться встроенными утилитами, которые не хуже справляются с данной задачей. Как и в предыдущих версиях, в операционной системе Windows 11 есть встроенные утилиты для очистки диска.
Очистка диска от ненужных фалов в Параметрах Windows 11
Первый способ очистки диска в Windows 11 доступен в Параметрах.
Чтобы открыть данный инструмент откройте Пуск – Параметры – Память.
Справа в окне вы увидите информацию о занятом и свободном пространстве на диске. Ниже представлен список категорий с размером используемого пространства на диске.
Развернув одну из категорий, к примеру возьмем – «Временные файлы», отобразится информация о том, что именно входит в эту категорию и сколько места занимает. В данной категории доступно их удаление. Для отображения всего списка категорий нажмите – Показать больше категорий.
Ниже в разделе Управление хранилищем вы сможете выполнить очистку диска. Контроль памяти позволяет настроить автоматическую очистку места на диске, удалить временные файлы и т.д. Открыв данный раздел можно настроить расписание удаления файлов из конкретных папок. И в самом низу находится кнопка запуска Контроля памяти для запуска очистки.
В предыдущем окне еще можно посмотреть Рекомендации по очистке. Здесь предоставлена информацию о файлах загрузок, Корзины и временных файлах, Больших или неиспользуемых файлах и положениях и файлах загрузки. Отмечаем из списка файлы, которые нужно удалить и жмем очистить.
Функции предоставленные в Параметрах памяти Windows 11 достаточно базовые, но полезные особенно для начинающих пользователей.
Довольно весомым преимуществом использования в сравнении со сторонним софтом для очистки является то, что вы не сможете ничего испортить в работе системы: удаление любых, предлагаемых к очистке файлов безопасно. Исключением может быть лишь папка «Загрузки», если в ней хранится что-то важное.
Удаление ненужных файлов с помощью утилиты «Очистка диска»
Помимо параметров очистки памяти в Windows 11 как и в предыдущих версиях осталась встроенная утилита Очистка дисков. С помощью данной утилиты вы сможете очистить намного больше ненужных файлов нежели в разделе Памяти в Параметрах системы.
Открываем меню пуск и ищем в поиске Очистка диска. В открывшемся окне выберите диск, который нужно очистить и нажмите Ок.
В следующем окне отобразится список файлов, которые можно удалить, обычно эти файлы занимают не много места на диске. Но если нажать ниже «Очистить системные файлы», снова появится окно выбора диска и после выбора начнется повторное сканирование, после которого, список файлов и объём данных, которые можно удалить увеличится.
Отметьте пункты файлов, которые нужно очистить и нажмите Ок. Дождитесь окончания процесса очистки.
Во вкладке дополнительно вы сможете освободить место удалив ненужные программы или удалив точки восстановления, за исключением последней, просто нажав – Очистить, напротив нужной категории.
Функция очистки диска аналогична параметру Контроля памяти, этот инструмент также безопасен в использовании, файлы, которые могут нарушить работу системы удалены не будут. Также данную утилиту можно запустить в расширенном режиме, это позволит осуществить более глубокую очистку и удалить еще больше файлов.
Для запуска утилиты в расширенном режиме откройте окно выполнить и введите команду:
%systemroot%\system32\cmd.exe /c cleanmgr /sageset:65535 & cleanmgr /sagerun:65535
Если запустить таким образом не удалось выполните ее в окне командной строки от имени администратора. Здесь представлен расширенный список очистки файлов.
Недостатком данного режима является то, что здесь не отображается объём, который занимаю файлы из каждого из пунктов. Также здесь нет пунктов «Пакеты драйверов устройств» и «Файлы оптимизации доставки», которые присутствуют при обычном запуске.
Ручная очистка старых драйверов
Если вам критически не хватает места на диске можно очистить еще несколько гигабайт вручную из папки — FileRepository, где хранятся драйвера устройств. Стандартные способы очистки не удаляют старые и неиспользуемые драйвера которые лежат в этой папке. Если данная папка занимает больше 2 Гб. стоит удалить некоторые из драйверов.
Данную папку вы найдете по такому пути:
C:\Windows\System32\DriverStore\FileRepository
Папка FileRepository содержит копии готовых к установке пакетов драйверов устройств.
При обновлении драйверов оборудования системой или вручную, старые версии драйверов остаются в указанной папке, могут служить для отката драйвера и, одновременно, вызывают увеличение количества места на диске. Теоретически, можно удалить всё содержимое FileRepository в Windows, однако не вполне безопасно и может вызвать проблемы.
Для безопасной очистки драйверов вы должны иметь представление что удалять. Для начала построим список драйвером находящихся в данном каталоге.
Запустите командную строку от имени администратора и введите следующую команду:
pnputil.exe /e > c:\drivers.txt
Данная команда создаст файл на диске С со списком пакетов драйверов
Просмотрев список, вы сможете удалить ненужные драйвера такой командой:
pnputil.exe /d oemNN.inf
где NN — номер файла драйвера, как указано в файле drivers.txt
При удалении используемого драйвера, вы увидите сообщение об ошибке удаления файлов. Первым делом удалите старые драйвера видеокарты, и других периферийных устройств. Текущую версию драйвера можно посмотреть в окне Диспетчера устройств – Свойства – Драйвер.
Полную версию статьи со всеми дополнительными видео уроками смотрите в источнике. А также зайдите на наш Youtube канал, там собраны более 400 обучающих видео.
Содержание
- Способ 1: «Параметры» Windows
- Способ 2: Мастер очистки Windows
- Вариант 1: Стандартный режим
- Вариант 2: Расширенный режим
- Способ 3: Сторонний софт
- Вариант 1: CCleaner
- Вариант 2: Revo Uninstaller
- Вариант 3: Files Inspector
- Вопросы и ответы
Несмотря на то что предложенные в этой статье способы очистки системного диска не предполагают удаления критически важной для работы системы информации и могут использоваться даже неопытными пользователями, выполнять инструкции следует внимательно и, во всяком случае примерно, осознавая последствия собственных действий! За теоретически возможные по результату выполнения следующих инструкций повреждения операционной системы и утраченные важные для пользователя данные автор статьи и Администрация lumpics.ru ответственности не несут!
Первым и основным предлагаемым создателями Windows 11 способом очистки системного диска (где установлена ОС и обозначаемого в подавляющем большинстве случаев буквой C:) задействуется инструментарий главного средства для настройки операционки.
- Переходим в приложение «Параметры» Win 11. Данное средство доступно в Главном меню операционной системы, присутствует в перечне дополнительных функций кнопки «Пуск» на Панели задач (открывается щелчком правой кнопкой мыши по элементу), а также вызываемо нажатием специальной комбинации клавиш клавиатуры – «Win»+«I».
- Если в «Параметрах» открыто нечто иное, из меню слева перемещаемся в раздел «Система». Затем, прокручивая список категорий настроек в правой части окна,
находим блок «Память» и нажимаем на него.
- После открытия указанного в пункте выше раздела настроек, возможно, придётся подождать, пока система проанализирует диск C:, — ничего не предпринимаем, пока с пунктов открывшегося перечня опций не исчезнут индикаторы «Занят».
- Если потребуется, прокручиваем список блоков с опциями справа,
из категории «Управление хранилищем» вызываем «Рекомендации по очистке»,
и далее с его помощью:
- Сначала удаляем основные «Временные файлы». В эту категорию данных рассматриваемое средство относит в первую очередь содержимое «Корзины» и системного каталога «Загрузки», а также «Эскизы» (демонстрируемые «Проводником» превью сохранённых на диске изображений, автоматически формируемые при обращении пользователя к их файлам).
Ставим галочки в обозначающих удаляемые типы данных (сделать это можно выборочно, — к примеру, если в «Загрузках» хранится что-либо важное, стирать содержимое данного каталога, конечно же, не следует), затем нажимаем на расположенную внизу области «Временные файлы» кнопку «Очистить XY,Z Гб».
Щёлкаем «Продолжить» в окне с запросом системы,
дожидаемся завершения
текущего этапа очистки.
- Далее кликаем по ссылке «Дополнительные параметры очистки»,
пролистываем расширенный список обнаруженных системой «Временных файлов», которые можно стереть, снимаем галочки с чекбоксов, обозначающих типы информации, удалять которую не следует.
Определившись с выбором, возвращаемся в начало списка и нажимаем на расположенную над ним кнопку «Удалить файлы»,
кликнув «Продолжить» подтверждаем прочтение предупреждения системы, ждём окончания удаления данных с диска.
- Возвращаемся в раздел «Рекомендации по очистке»,
по очереди разворачиваем блоки «Большие или неиспользуемые файлы», «Файлы, синхронизированные с облаком» и «Неиспользуемые приложения».
Если в одной или нескольких из указанных выше категорий имеются ненужные объекты, отмечаем их галочкой, а затем нажимаем на расположенную под каждым отдельным перечнем кнопку «Очистить».
- Сначала удаляем основные «Временные файлы». В эту категорию данных рассматриваемое средство относит в первую очередь содержимое «Корзины» и системного каталога «Загрузки», а также «Эскизы» (демонстрируемые «Проводником» превью сохранённых на диске изображений, автоматически формируемые при обращении пользователя к их файлам).
- Кроме описанного в предыдущем пункте этой инструкции полуавтоматического освобождения пространства на системном диске, модуль «Память» в «Параметрах» Win 11 позволяет быстро определить, какие папки занимают больше всего места в хранилище и (при возможности и необходимости) удалить их либо содержимое вручную:
- Возвращаемся в раздел «Система» — «Память» «Параметров» ОС.
В первой сверху секции окна справа (по умолчанию озаглавлена «Локальный диск С: — ОБЪЁМ») перечислены основные, занимающее место на системном разделе диска ПК категории данных. Кликаем по блоку «Другое» —
отобразится рассортированный по объёму (от большего к меньшему) список каталогов с файлами.
- Щёлкаем по наименованию директории, из которой можно что-либо удалить,
в результате чего она будет открыта в «Проводнике» Виндовс.
Далее стираем не самые важные с собственной точки зрения, но занимающие существенное количество места на диске объекты средствами системного файлового менеджера.
- При желании и действуя по аналогии с предложенным выше путём далее можно просмотреть остальные представленные модулем «Память» в «Параметрах» Win 11 категории данных
и удалить прочие не особо важные с собственной точки зрения
объекты.
- Клик по ссылке «Показать больше категорий» откроет больше возможностей в плане анализа и удаления занимающей место на диске информации, — используем это,
если требуется провести очистку системного раздела более досконально.
- Возвращаемся в раздел «Система» — «Память» «Параметров» ОС.
Выполнив все доступные из «Параметров» и предполагающие освобождение места на системном диске манипуляции, закрываем приложение, щёлкнув по крестику в заголовке его окна.
Способ 2: Мастер очистки Windows
Microsoft Disk Clean-up Tool (Cleanmgr.exe) — знакомое многим пользователям предшествующих 11-ой версий Windows интегрированное в ОС средство освобождения места на системном и других разделах диска компьютера. Это средство по-прежнему доступно и в новейшей на момент написания этой статьи операционке от Microsoft, а задействованным в собственных целях может быть минимум двухвариантно.
Вариант 1: Стандартный режим
- Вызов, если можно так выразиться, «старого» Мастера очистки диска в Виндовс 11 осуществляется с помощью оснастки «Выполнить» (или, стоит отметить, ввиду меньшей востребованности и удобства использования подхода не рассмотренной в этом материале «Командной строки»):
- Не меняя выбранный по умолчанию в утилите диск С: на какой-либо другой, нажимаем «ОК»,
затем ожидаем окончания анализа хранилища.
- Далее утилита отобразит базовый список подлежащих безопасному удалению (не влияющих на работу операционной системы в целом) данных.
Отмечаем всё стираемое в перечне «Удалить следующие файлы:», нажимаем «ОК».
- Подтверждаем запрос софта на удаление файлов,
немного ожидаем окончания очистки.
- Если в окне «Очистка диска (С:)» нажать на кнопку «Очистить системные файлы», софт повторно просканирует раздел и представит более расширенный список теоретически не нужных системе для выполнения своих функций объектов.
По аналогии с предложенными в предыдущем пункте этой инструкции действиями, но более внимательно и осознанно: устанавливаем галочки в чекбоксах слева от наименований удаляемых данных (обычно наиболее эффективным с точки зрения освобождаемого объема диска здесь будет выбор пункта «Очистка обновлений Windоws»), кликаем «ОК»
и подтверждаем запрос средства.
Далее останется дождаться завершения процедуры удаления файлов (в зависимости от объема стираемого и технических характеристик ПК может занять продолжительное время).
- Кроме прочего, после вызова в Cleanmgr функции «Очистить системные файлы» становится доступной вкладка «Дополнительно».
Перейдя на неё, получаем возможность:
- Открыть модуль «Программы и компоненты» «Панели управления» Windows 11
(c целью деинсталляции занимающих место на системном диске приложений).
- А также, что более ценно, – доступ к функции удаления всех, кроме самой последней точек восстановления системы (по умолчанию могут занимать до 5% объёма диска С:). С такой целью нажимаем «Очистить…» в секции «Восстановление системы и теневое копирование» рассматриваемой вкладки,
а после этого подтверждаем запрос Менеджера очистки.
- Открыть модуль «Программы и компоненты» «Панели управления» Windows 11
Вариант 2: Расширенный режим
Запустив утилиту Сleanmgr в специализированном и предназначенном в большей степени для эксплуатации опытными пользователями режиме работы, можно произвести более «глубокую» очистку диска, то есть получить доступ к удалению большего количества «лишних» файлов.
- Открываем «Командную строку» Windows. Неважно, каким именно способом и от имени Администратора либо без привилегий это будет выполнено, в нашем примере открытие средства осуществляется через интегрированное в Win 11 приложение «Терминал» (путём запуска команды
cmd).Подробнее: Запуск «Командной строки» от имени администратора в Windows 11
Читайте также: Как открыть «Терминал» в Windows 11
- Вводим в консоль (копируем из текста этой статьи и вставляем в окно «Командной строки» или «Терминала») следующую команду, а затем нажимаем «Enter», чтобы отправить её на выполнение:
%systemroot%\system32\cmd.exe /c cleanmgr /sageset:65535 & cleanmgr /sagerun:65535 - В результате откроется аналогичное демонстрируемому Менеджером очистки при его запуске в обычном режиме окно, но с более широким списком типов данных, которые можно удалить (но без указания объема).
- Далее выполняем пункты №№3-5 из предыдущей в этой статье инструкции с той лишь разницей, что выбор файлов для удаления в текущем случае будет расширенным, а значит, позволит освободить большее пространство на системном диске ПК.

Способ 3: Сторонний софт
Когда вышеописанные системные средства Windows 11 для очистки диска кажутся не совсем удобными или недостаточно эффективными, можно задействовать сторонний софт. На сегодняшний день существует большое количество разноплановых приложений-«чистильщиков» и оптимизаторов с функцией очистки, а далее мы рассмотрим три наиболее действенных варианта таких приложений на примере общих алгоритмов решения нашей задачи с их помощью.
Читайте также: Программы для чистки и ускорения работы ПК
Вариант 1: CCleaner
Во много за счёт своей эффективности и при этом простоты использования CCleaner является одним из самых востребованных пользователями Windows в том числе 11-ой версии средств для удаления файлового мусора из системы, да и в целом её комплексной очистки. Поэтому в первую очередь коротко продемонстрируем один из возможных (и простейших) сценариев решения нашей задачи с помощью данного приложения.
Скачать CCleaner
- Скачиваем дистрибутив CCleaner (в примере далее задействована бесплатная версия) с официального сайта создателей решения –
компании Piriform Software Ltd.
Инсталлируем приложение
на компьютер
и затем запускаем.
- Через панель слева окна ССleaner перемещаемся на вкладку «Стандартная очистка».
- Нажимаем «Анализ» внизу слева,
дожидаемся, пока софт просканирует диск компьютера на предмет наличия данных, которые можно удалить без особых последствий для системы.
Если в процессе анализа появятся запросы «Чтобы очистить Интернет-кэш, нужно закрыть…» и подобные,
кликаем «Да» в демонстрирующих их окошках.
- По завершении первого этапа своей работы модуль «Стандартная очистка» CCleaner продемонстрирует объём предполагаемых к стиранию с диска данных, а также перечень их типов.
По готовности к удалению файлов кликаем по кнопке «Очистка»,
после чего потребуется подтвердить запрос софта («Продолжить»).
Далее ожидаем окончания процедуры удаления
накопленного на системном диске файлового мусора.
- Если освобождённого по результату «Стандартной очистки» пространства на диске С: окажется недостаточно, можно дополнительно задействовать ССleaner с целью удаления установленного, но неиспользуемого софта. В чистильщике имеется модуль, который позволяет быстро и полностью деинсталлировать как установленные «обычным» образом (из скачанного с официального сайта дистрибутива), так и встроенные в Windows 11, а также полученные из Microsoft Store программы:
- Перемещаемся на вкладку «Инструменты» СиКлинера,
затем кликаем «Удаление программ» вверху второго по счёту слева окна меню.
- Прокручивая, изучаем перечень доступного на ПК софта,
а обнаружив неиспользуемое приложение, кликаем по его наименованию. В результате строчка софта окажется выделенной.
Нажимаем на кнопку «Деинсталляция» слева вверху окна,
кликом «Да» в окошке-запросе подтверждаем собственные намерения.
- В случае с обычными программами по результату выполнения предыдущего шага инструкции запустится их входящий в комплект поставки деинсталлятор, —
если потребуется, выполняем его указания.
- Когда в качестве деинсталлируемого выбрано приложение из комплекта поставки Win 11 или полученное из Microsoft Store, визуальных признаков осуществления процесса удаления СиКлинер не демонстрирует,
софт попросту исчезнет из системы и списка доступных чистильщику.
- Перемещаемся на вкладку «Инструменты» СиКлинера,
Стоит отметить, что вышепредложенными базовыми операциями возможности ССleaner по очистке системного раздела диска не ограничиваются, и при желании можно задействовать программу более широко, — к примеру, следуя доступным по ссылке ниже рекомендациям.
Подробнее: Как очистить компьютер от мусора с помощью программы CCleaner
Вариант 2: Revo Uninstaller
Рево Унинсталлер позиционируется своими создателями в первую очередь как средство удаления приложений любого типа (что, по сути, является часто необходимым этапом освобождения места на диске с Виндовс 11) с продвинутыми возможностями, но, кроме того, в составе ПО имеется несколько отдельных инструментов для удаления файлового мусора. В комплексе указанное позволяет считать данный софт весьма эффективным решением озвученной в заголовке статьи задачи, и далее описан один из путей применения его бесплатной версии с такой целью.
Скачать Revo Uninstaller
- Скачиваем Рево Унинсталлер с официального веб-ресурса его разработчиков (ссылка представлена в статье-обзоре на нашем сайте).
В инструкции далее будет задействован портативный (т.е. не требующий установки) вариант продукта.
- Распаковываем архив с программой
и затем запускаем её путём открытия файла RevoUPort.exe.
- Кликаем «Инструменты» на панели вверху окна Revo Uninstaller.
- Из меню слева открываем средство «Чистильщик ненужных файлов».
Далее:
- Перемещаемся к панели справа окна программы, снимаем отметки со всех доступных на компьютере дисков, кроме С: (что, впрочем, можно и не делать, если проводится комплексная очистка системы, а не только раздела с Windows 11).
- Нажимаем на кнопку «Сканировать» на панели инструментов вверху.
- Ожидаем, пока софт проанализирует выбранное ранее пространство на диске ПК.
- Получив список определённых программой как «мусор» файлов, можно пролистать его и снять отметки с тех объектов, которые стирать не следует (отметим, что в подавляющем большинстве случаев такой подход является бессмысленным, действительно важные и задействованные в настоящий момент системой файлы «Чистильшик» Рево Унинсталлера не удаляет).
- Нажимаем на кнопку «Удалить» в меню вверху окна,
ожидаем завершения инициируемой операции.
- По умолчанию устанавливаемые на системный диск Windows 11 веб-обозреватели в процессе своей работы генерируют и хранят довольно большой объем занимающей место в хранилище ПК информации, поэтому следующий этап очистки системы с помощью Revo Uninstaller будет заключаться в удалении указанного типа данных:
- Далее открываем «Чистильщик Windows» —
этот модуль Revo Uninstaller позволяет избавиться от накопившихся в системе временных файлов, а также разнообразных журналов действий пользователя и эксплуатируемого им программного обеспечения:
- Как уже было отмечено выше, главным достоинством Revo Uninstaller является высокая эффективность как средства деинсталляции установленных в системе программ (удаляет софт действительно полностью, включая остаточные файлы, ключи реестра и прочее), поэтому задействовать его возможности в процессе очистки диска практически точно имеет смысл:
- С целью удаления «обычных» программ:
- Перемещаемся на вкладку «Деинсталлятор».
- Далее находим ненужное приложение в списке, кликаем по его имени правой кнопкой мыши, выбираем «Удалить» в отобразившемся меню.
- Кликаем «Продолжить» в открывшемся окне,
затем ожидаем, пока Рево Унинсталлер создаст точку восстановления Windows 11.
- Выполняем инструкции запустившегося
(входящего в комплект поставки удаляемого софта)
деинсталлятора.
- Переводим радиокнопку «Режимы сканирования» из следующего окна Revo Uninstaller в положение «Продвинутый», кликаем по кнопке «Сканировать».
Ждём, пока завершится поиск «следов» (уже) деинсталлированного софта в системе.
- В окне «Найдено оставшихся записей в реестре» поочерёдно щёлкаем «Выбрать всё»,
«Удалить»,
и затем «Да» в отобразившемся окошке-запросе.
- Если появится окно с предложением удалить «Найденные оставшиеся папки и файлы», выполняем это аналогичным предложенному на предыдущем шаге образом: нажимаем поочерёдно «Выбрать всё»,
«Удалить», «Да».
- Повторяем вышеописанное в отношении остальных подлежащих удалению из системы программ.
- Чтобы деинсталлировать предустановленный в Windows 11 и загруженный из Micrоsoft Store софт, перемещаемся в раздел «Приложения Windows».
Далее действуем в целом по тому же принципу, что и при удалении «обычных» приложений:
- С целью удаления «обычных» программ:
- Удалив всё лишнее и ненужное с помощью Revo Uninstaller, закрываем окно программы и переходим к оценке результата выполненных манипуляций (проще всего, — путём просмотра объёма свободного места на диске C: в «Этом компьютере»).

Читайте также: Как открыть «Этот компьютер» в Windows 11
Вариант 3: Files Inspector
Эту программу удобно использовать, когда конечной целью очистки системного диска с Windows 11 является именно высвобождение максимального объёма его пространства. Часто больше места в системном хранилище, нежели временные данные и компоненты системы, занимают накопленные пользователем за время её эксплуатации файлы, а Files Inspector позволяет быстро выявить и затем удалить в полуавтоматическом либо ручном режиме наиболее объёмные из них.
Скачать Files Inspector
- Переходим по ссылке из статьи-обзора Файлс Инспектор на официальный сайт создателей софта, скачиваем дистрибутив последнего.
- Устанавливаем
и запускаем средство очистки.
- Сразу после открытия программа выполняет быстрый анализ содержимого хранилищ компьютера,
а затем выводит наглядную диаграмму, которая демонстрирует распределение дискового пространства, — дожидаемся её построения.
- Уже при рассмотрении представленного софтом в своём главном окне перечня типов данных, в общем-то, становится понятным, что именно из хранимого на компьютере занимает больше всего места, в том числе и на системном диске.
С целью очистки диска С: для начала можно по очереди открыть категории «Изображения», «Загрузки», «Видео» и «Музыка», посмотреть, какие именно из отнесённых в них больших файлов сохранены в системном разделе хранилища ПК, и удалить ненужное.
Чтобы выполнить последнее средствами Files Inspector, обнаружив подлежащий стиранию файл либо папку, щёлкаем по элементу «Удалить» справа от его наименования.
При этом данные перемещаются в «Корзину» Windows 11, впоследствии не забываем её очистить (см. последний пункт настоящей инструкции), до этого момента удаление файлов в плане освобождения дискового пространства в общем-то не будет иметь смысла.
- Ещё одна разновидность операции по очистке системного диска, которую даёт возможность быстро и, главное, весьма эффективно выполнить рассматриваемый софт, — это деинсталляция программ. Нажимаем «Приложения и игры» в главном окне Файлс Инспектор,
что откроет удобный и информативный деинсталлятор, где можно быстро рассортировать установленное на ПК ПО по объёму занимаемого на диске места, дате инсталляции и частоте запуска.
- Для удаления файлов и папок конкретно с диска С: нажимаем на его наименование в демонстрируемом главным окном Файлс Инспектор перечне, что откроет файловый менеджер.
Здесь нужно отыскать подлежащий уничтожению каталог либо файл (с точки зрения эффективности конечной цели, т.е. очистки диска, в первую очередь следует ориентироваться на параметры объекта «Размер» и «Доля»).
Выделяем стираемый далее объект кликом мыши, после чего нажимаем кнопку «Удалить» внизу окна
Файлс Инспектор.
- Завершив манипуляции по удалению файлов и папок в программе, выходим из неё, кликнув по крестику справа в заголовке.
В результате отобразится подсказка «Файлы были перемещены в Корзину», в окне с которой наиболее логичным и единственно эффективным с точки зрения освобождения места на диске будет
нажать «Окончательно удалить файлы».

Удаление файлов с помощью функции «Контроль хранилища»
-
Выберите Пуск > Параметры > Системное хранилище >.
Открытие параметров хранилища -
Включите контроль хранилища , чтобы Windows автоматически удалила ненужные файлы.
Удаление файлов вручную
-
Выберите Пуск > Параметры > Рекомендации по очисткехранилища > системы >.
Открытие параметров хранилища -
Выберите временные, неиспользуемые файлы, файлы, синхронизированные с облаком или неиспользуемые приложения, которые нужно удалить, а затем нажмите кнопку Очистить для каждого раздела.
Перемещение файлов на другой диск
-
Подключите съемный носитель к устройству.
-
Откройте проводник на панели задач и найдите файлы, которые нужно переместить.
-
Выберите файлы, а затем нажмите Вырезать на ленте.
-
Перейдите к расположению съемных носителей и выберите Вставить .
Удаление файлов с помощью функции «Контроль хранилища»
-
Откройте меню Пуск и выберите Параметры > Системное хранилище > .
Открытие параметров хранилища -
Выберите Настроить контроль хранилища или запустите его сейчас, а затем в разделе Временные файлы выберите, когда нужно удалить файлы каждого типа.
Примечание: Чтобы удалить ненужные файлы вручную, прокрутите вниз и в разделе Освободить место теперь выберите Очистить.
Удаление неиспользуемых приложений
-
Откройте меню Пуск и выберите Параметры > Приложения > Приложения & функции.
Открытие параметров функций & приложений -
Выполните поиск конкретного приложения или отсортируйте их по размеру, чтобы увидеть, какие из них занимают больше всего места.
-
Обнаружив приложение, которое необходимо удалить, выберите его из списка и нажмите кнопку Удалить.
Перемещение файлов на другой диск
-
Подключите съемный носитель к устройству.
-
Откройте проводник на панели задач и найдите файлы, которые нужно переместить.
-
Выберите файлы, перейдите на вкладку Главная , а затем выберите Переместить в и выберите Выбрать расположение.
-
Выберите ваш съемный носитель из списка расположений и нажмите кнопку Переместить.
Очистка диска — это инструмент, который помогает вам освободить место на жестком диске, удаляя ненужные файлы. Это может быть полезно, если вы хотите повысить производительность компьютера или освободить место для новых файлов. В Windows 11 есть несколько способов запустить очистку диска. В этой статье мы расскажем вам о пяти из них.
1. Использование приложения Параметры
Это самый простой и удобный способ запустить очистку диска в Windows 11. Вот что вам нужно сделать:
- Откройте приложение Параметры, нажав на значок шестеренки в меню Пуск или набрав “параметры” в поисковой строке.
- Перейдите в раздел Система и выберите пункт Хранение в левой панели.
- В правой панели нажмите на ссылку Очистить пространство сейчас под графиком использования диска.
- Вы увидите список категорий файлов, которые можно удалить, таких как временные файлы, файлы журнала, файлы Recycle Bin (корзина) и т.д. Выберите те категории, которые вы хотите очистить, и нажмите на кнопку Удалить файлы.
- Подождите, пока Windows 11 завершит процесс очистки диска.
2. Использование проводника файлов
Если вы хотите запустить очистку диска для конкретного диска или раздела, вы можете использовать проводник файлов. Вот как это сделать:
- Откройте проводник файлов, нажав на значок папки в панели задач или набрав “проводник” в поисковой строке.
- Выберите диск или раздел, который вы хотите очистить, и щелкните правой кнопкой мыши по нему.
- Выберите пункт Свойства в контекстном меню.
- Перейдите на вкладку Общие и нажмите на кнопку Очистка диска.
- Вы увидите список категорий файлов, которые можно удалить, таких как временные файлы, файлы журнала, файлы Recycle Bin (корзина) и т.д. Выберите те категории, которые вы хотите очистить, и нажмите на кнопку ОК.
- Если вы хотите удалить еще больше файлов, таких как предыдущие версии Windows или точки восстановления системы, вы можете нажать на кнопку Очистить системные файлы и повторить шаги 4 и 5.
- Подождите, пока Windows 11 завершит процесс очистки диска.
3. Использование Storage Sense
Storage Sense — это функция Windows 11, которая автоматически освобождает место на жестком диске, удаляя ненужные файлы по расписанию или при нехватке места. Вы можете настроить Storage Sense в приложении Параметры. Вот как это сделать:
- Откройте приложение Параметры, нажав на значок шестеренки в меню Пуск или набрав “параметры” в поисковой строке.
- Перейдите в раздел Система и выберите пункт Хранение в левой панели.
- В правой панели переключите переключатель Storage Sense в положение Вкл.
- Нажмите на ссылку Изменить способ освобождения пространства под переключателем Storage Sense.
- Вы увидите различные параметры для настройки Storage Sense, такие как частота запуска, типы файлов для удаления, срок хранения файлов в Recycle Bin (корзина) и папке Загрузки и т.д. Выберите те параметры, которые вам подходят, и нажмите на кнопку Сохранить изменения.
4. Использование командной строки
Если вы предпочитаете использовать командную строку для запуска очистки диска в Windows 11, вы можете использовать утилиту cleanmgr.exe. Вот как это сделать:
- Откройте командную строку, нажав на клавиши Windows + R и набрав “cmd” в окне Выполнить или набрав “командная строка” в поисковой строке.
- Введите команду cleanmgr.exe /d X: , где X — это буква диска или раздела, который вы хотите очистить, и нажмите Enter. Например, cleanmgr.exe /d C: для очистки диска C.
- Вы увидите список категорий файлов, которые можно удалить, таких как временные файлы, файлы журнала, файлы Recycle Bin и т.д. Выберите те категории, которые вы хотите очистить, и нажмите на кнопку ОК.
- Если вы хотите удалить еще больше файлов, таких как предыдущие версии Windows или точки восстановления системы, вы можете добавить параметр /sageset:n , где n — это любое число от 1 до 65535, к команде cleanmgr.exe /d X: . Например, cleanmgr.exe /d C: /sageset:1 . Затем вы можете выбрать дополнительные категории файлов для удаления и нажать на кнопку ОК. После этого вы можете запустить очистку диска с этими параметрами, используя команду cleanmgr.exe /sagerun:n , где n — это то же число, что вы использовали ранее. Например, cleanmgr.exe /sagerun:1 .
- Подождите, пока Windows 11 завершит процесс очистки диска.
5. Использование PowerShell
Если вы более опытный пользователь и хотите использовать PowerShell для запуска очистки диска в Windows 11, вы можете использовать cmdlet Optimize-Volume. Вот как это сделать:
- Откройте PowerShell, нажав на клавиши Windows + X и выбрав пункт Windows PowerShell (Администратор) в меню или набрав “powershell” в поисковой строке.
- Введите команду Optimize-Volume -DriveLetter X -ReTrim -Verbose , где X — это буква диска или раздела, который вы хотите очистить, и нажмите Enter. Эта команда запустит очистку диска с параметром ReTrim, который удаляет ненужные блоки данных на твердотельных накопителях (SSD).
- Вы увидите подробный отчет о процессе очистки диска в окне PowerShell. Вы можете просмотреть, сколько места было освобождено и какие файлы были удалены.
- Если вы хотите запустить очистку диска для всех дисков или разделов на вашем компьютере, вы можете использовать команду Optimize-Volume -DriveLetter * -ReTrim -Verbose .
- Подождите, пока Windows 11 завершит процесс очистки диска.
Вывод
Очистка диска — это полезный инструмент для поддержания порядка на вашем жестком диске и повышения производительности компьютера. В Windows 11 есть несколько способов запустить очистку диска, в зависимости от ваших предпочтений и уровня знаний. Вы можете использовать приложение Параметры, проводник файлов, Storage Sense, командную строку или PowerShell. Мы надеемся, что эта статья помогла вам узнать больше о том, как запустить очистку диска в Windows 11.