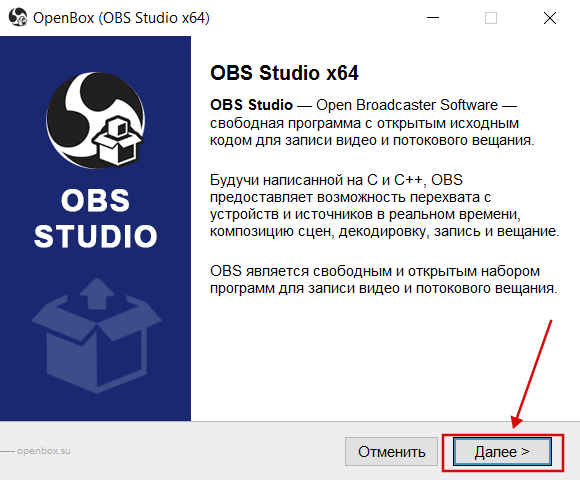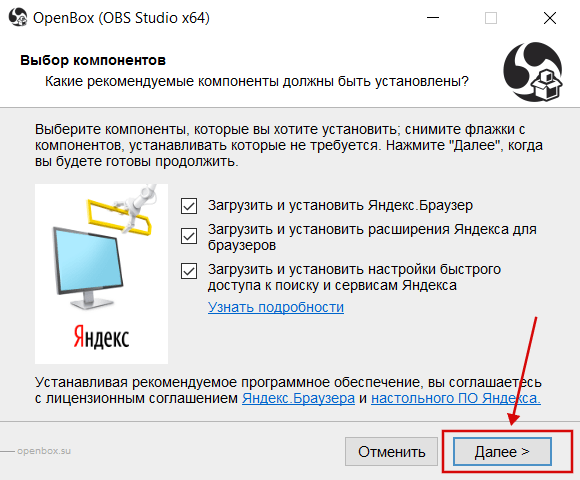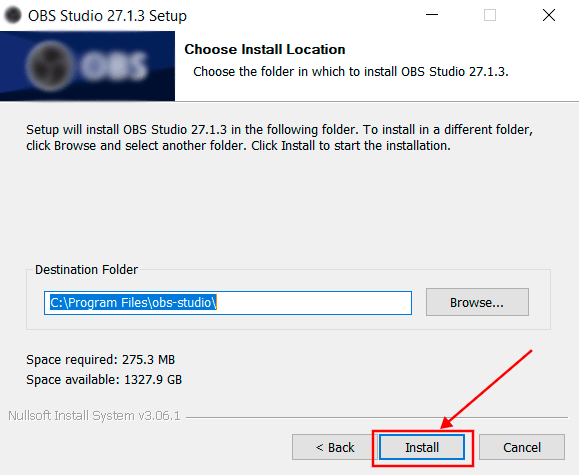Open Broadcaster Software (OBS) Studio является мощным и бесплатным программным обеспечением для стриминга, записи экрана и создания видео контента. Если вы хотите начать трансляцию в реальном времени или записать видео с вашего компьютера, OBS Studio — ваш лучший выбор.
Запуск OBS Studio на Windows 10 несложен, если вы следуете нескольким простым шагам. Перед тем, как начать, убедитесь, что ваш компьютер соответствует системным требованиям OBS Studio.
Операционная система Windows 10 (32-бит или 64-бит)
Процессор Intel Core i3 или аналогичный AMD
4 ГБ оперативной памяти
Графический процессор, поддерживающий DirectX 10 или выше
Свободное место на жестком диске для установки программы и сохранения записей
После проверки системных требований, вы можете загрузить OBS Studio с официального сайта разработчика или других доверенных источников. При загрузке обратите внимание на версию программы и совместимость с вашей операционной системой. Запустите установочный файл и следуйте инструкциям на экране, чтобы установить OBS Studio на ваш компьютер.
Содержание
- Как запустить OBS Studio на Windows 10
- Скачайте и установите OBS Studio
- Запустите OBS Studio после установки
- Создайте новую сцену
- Добавьте источник в сцену
- Настройте параметры источника
- Настройте параметры трансляции и начните запись
Как запустить OBS Studio на Windows 10
Для запуска OBS Studio на компьютере под управлением Windows 10, вам необходимо выполнить следующие шаги:
| Шаг 1: | Откройте веб-браузер и перейдите на официальный сайт OBS Studio. |
| Шаг 2: | На сайте найдите раздел «Скачать» или «Загрузки» и нажмите на соответствующую ссылку. |
| Шаг 3: | Выберите версию OBS Studio для Windows 10 и нажмите на ссылку для скачивания. |
| Шаг 4: | После завершения скачивания, найдите загруженный исполняемый файл OBS Studio и запустите его. |
| Шаг 5: | В появившемся окне установщика OBS Studio, следуйте инструкциям, чтобы выполнить установку программы. |
| Шаг 6: | После установки, откройте OBS Studio, которое теперь должно находиться в меню «Пуск» или на рабочем столе. |
| Шаг 7: | Теперь у вас открыта OBS Studio на Windows 10, и вы готовы начать использовать программу для записи или трансляции видео. |
Теперь, когда вы знаете, как запустить OBS Studio на Windows 10, вы можете использовать программу для создания потрясающих видео-контента или стримов на своем компьютере.
Скачайте и установите OBS Studio
Для того чтобы использовать OBS Studio на Windows 10, вам необходимо скачать и установить его на вашем компьютере. Процесс загрузки и установки довольно прост и занимает всего несколько минут.
- Откройте веб-браузер на вашем компьютере и перейдите на официальный сайт OBS Studio.
- На главной странице сайта вы увидите кнопку «Скачать», нажмите на нее.
- После нажатия на кнопку «Скачать», вы увидите список доступных версий OBS Studio для разных операционных систем. Найдите версию для Windows 10 и нажмите на ссылку загрузки.
- После завершения загрузки откройте скачанный файл OBS Studio.
- В открывшемся окне установки следуйте указаниям мастера установки, нажимая кнопку «Далее» для перехода к следующему шагу.
- Выберите папку, в которую вы хотите установить OBS Studio, или оставьте значение по умолчанию.
- Выберите компоненты, которые вы хотите установить, и нажмите кнопку «Далее».
- После этого мастер установки начнет копировать файлы на ваш компьютер. Подождите пока процесс завершится.
- После завершения установки нажмите кнопку «Готово».
Теперь вы успешно установили OBS Studio на вашем компьютере! Теперь вы можете перейти к следующему шагу и начать использовать программу для записи и трансляции видео на Windows 10.
Запустите OBS Studio после установки
После успешной установки OBS Studio на ваш компьютер, вы можете приступить к его запуску и настройке. Следуя простым шагам ниже, вы сможете начать использовать программу без каких-либо проблем.
1. Найдите ярлык OBS Studio на рабочем столе или в меню «Пуск». Щелкните по нему дважды, чтобы открыть программу.
2. После запуска приложения у вас появится основное окно OBS Studio, где вы сможете видеть интерфейс программы и основные инструменты.
3. Чтобы начать использовать OBS Studio для записи или трансляции видео, вам потребуется выполнить базовую настройку. Щелкните по кнопке «Настройки» в нижнем правом углу окна OBS Studio.
4. В открывшемся окне «Настройки» вам необходимо будет сконфигурировать различные параметры в соответствии с вашими потребностями и предпочтениями. Не забудьте сохранить настройки после внесения изменений, нажав кнопку «Применить» или «OK».
5. После настройки OBS Studio, вы можете начать запись видео или трансляцию в режиме реального времени. Для этого вам потребуется добавить источник видео (например, экран компьютера или веб-камеру) и настроить желаемые параметры записи или трансляции.
Обратите внимание, что эти инструкции предназначены для запуска OBS Studio на операционной системе Windows 10. Если у вас другая операционная система, шаги могут незначительно отличаться.
| Примечание: | Перед использованием OBS Studio рекомендуется ознакомиться с дополнительной документацией и руководствами по настройке и использованию программы. Это поможет вам максимально раскрыть потенциал OBS Studio и получить наилучший результат. |
Создайте новую сцену
После успешного запуска OBS Studio на Windows 10 вы попадете в основное окно программы. Чтобы начать создание новой сцены, щелкните правой кнопкой мыши в области «Сцены» (слева внизу) и выберите пункт меню «Добавить».
Появится окно с запросом имени новой сцены. Дайте ей осмысленное название, которое будет отражать содержание сцены. Затем нажмите кнопку «ОК».
После создания новой сцены она автоматически станет активной. Вы можете изменить порядок сцен, перетаскивая их с помощью мыши. Кроме того, вы можете добавить новые источники (такие как экран компьютера, веб-камера или мультимедийные файлы) на вашу сцену, чтобы она отображала нужное вам содержимое.
Совет: Рекомендуется давать новым сценам описательные имена, чтобы легче было ориентироваться в проекте. Например, если вы планируете записать видеоигру, название сцены может быть «Игровой процесс», а если вы хотите стримить реакцию на видеоролик, название сцены может быть «Приветствие и веб-камера».
После создания и настройки сцены, вы готовы начать запись видео или стриминг!
Добавьте источник в сцену
После того как вы создали сцену, вы можете добавить различные источники в сцену, такие как окно программы, видеозапись, изображение или веб-страница.
Для добавления источника в сцену выполните следующие шаги:
- Щелкните правой кнопкой мыши на пустом пространстве в разделе «Источники» и выберите «Добавить» из контекстного меню.
- Выберите тип источника, который вы хотите добавить (например, окно программы).
- Введите имя источника и нажмите кнопку «OK».
- Настройте параметры источника (например, выберите окно программы, которое вы хотите записать).
- Нажмите кнопку «ОК», чтобы закрыть окно настроек и добавить источник в сцену.
Когда источник добавлен в сцену, вы можете его перемещать и изменять его размеры, чтобы достичь нужного вида и композиции.
Подсказка: Если вы хотите добавить более одного источника в сцену, повторите эти шаги для каждого источника, который вы хотите добавить.
Теперь у вас есть основа для создания своей трансляции или записи видео в OBS Studio на Windows 10!
Настройте параметры источника
После того как вы добавили источник в OBS Studio, необходимо настроить его параметры. Для этого:
- Кликните правой кнопкой мыши на добавленном источнике в списке слоев.
- Выберите опцию «Свойства» из контекстного меню.
- В открывшемся окне «Свойства источника» вы сможете настроить различные параметры источника, такие как насыщенность, контрастность, яркость и другие. Здесь вы также можете изменить размер и расположение источника на экране, выбрать его режим смешивания и применить эффекты.
- Когда вы закончите настройку параметров, нажмите кнопку «ОК», чтобы сохранить изменения.
Настройка параметров источника позволит вам добиться желаемого визуального эффекта и улучшить качество вашей записи или трансляции.
Настройте параметры трансляции и начните запись
После запуска OBS Studio у вас появится основное окно программы. Чтобы начать запись или трансляцию, вам необходимо сначала настроить параметры.
- Настройте видео. В разделе «Настройки» выберите «Видео» и укажите требуемые параметры для разрешения, частоты кадров и битрейта.
- Настройте аудио. В разделе «Настройки» выберите «Аудио» и укажите требуемые параметры для микрофона и системного звука.
- Настройте кодирование. В разделе «Настройки» выберите «Кодирование» и выберите подходящий кодек и битрейт для записи и трансляции.
- Настройте пути сохранения. В разделе «Настройки» выберите «Выходное устройство» и укажите путь и формат файла для сохранения записи.
- Настройте потоковый ключ. Если вы планируете транслировать в реальном времени, перейдите в раздел «Поток» и введите свой потоковый ключ.
После того, как вы настроили все параметры, вы можете начать запись или трансляцию. Нажмите кнопку «Начать запись» или «Начать трансляцию» в основном окне программы, чтобы начать процесс.
Download the official version of OBS Studio:
You can also visit the OBS Project GitHub Releases page.
Note: If using the .zip method for either the full or small install and installing to a non-standard program location (i.e. outside Program Files), you will need to add the security group ALL APPLICATION PACKAGES to have full control over the main OBS Studio directory and sub-directories. Certain features may not function properly without these security rights (primarily, the ability to use game capture on UWP apps).
Alternative Installation Methods
All methods below download our EXE installer directly, and verify it’s official using the hash.
winget
winget install -e --id OBSProject.OBSStudioChocolatey
choco install obs-studioScoop
scoop bucket add extras
scoop install obs-studioBuild from Source
For instructions on how to build from source, check the Build Instructions for Windows guide on the OBS Studio wiki.
 |
Категория: | Стриминг, запись видео. |
| Поддерживаемые ОС: | Windows 10 | |
| Разрядность: | 32 bit, 64 bit, x32, x64 | |
| Для устройств: | Компьютер | |
| Язык интерфейса: | на Русском | |
| Версия: | Последняя | |
| Разработчик: | Сообщество OBS |
Не станет проблемой установить OBS Studio для Windows 10 так как все больше людей хотят стать стримерами, показывать процесс прохождения игр, общаться с аудиторией или совместно просматривать фильмы. Для этого потребуется интернет-площадка, например, Twitch и программа для передачи видеопотока. Для таких целей лучше всего подходит OBS Studio, которой пользуется большинство пользователей.
OBS Studio для Windows 10 на компьютер
Программа обладает десятками функций, огромным количеством параметров для тонкой настройки и поддержкой самых популярных сервисов, например, YouTube Live, Facebook live, Twitch и многих других. При этом разработчики сделали интуитивно понятный интерфейс и навигацию. Даже новичок сможет достаточно быстро разобраться со всеми возможностями, не используя гайды из Интернета. OBS Studio обладает высокой производительностью, в отличие от конкурентов, и при этом совершенно бесплатная. Достаточно установить одну программу, сделать некоторые первоначальные настройки и можно запускать свою первую трансляцию.
Популярные стримеры не просто так выбирают ОБС Студио. Для обычной демонстрации своего экрана можно воспользоваться практически любой сторонней утилитой или возможностями Windows 10. А вот делать более сложную потоковую передачу может только OBS Studio. Например, программа позволяет создавать «сцены» и выбирать, какой монитор, часть экрана или изображение транслировать. Можно одновременно сделать несколько потоков и объединить в один. На основном будет, например, прохождение игры, сверху наложить видео с веб-камеры с лицом стримера. Когда появятся спонсоры, создается новая сцена с баннером и отображается 3-м слоем.
OBS Studio для версий windows:
|
|
Возможности и преимущества OBS Studio
Онлайн стриминг
Запись видео с экрана
Минимум нагрузки на ПК
Множество настроек
Скачать OBS Studio для Windows 10 бесплатно
| Приложение | OS | Распаковщик | Формат | Версия | Загрузка |
|---|---|---|---|---|---|
| OBS Studio (ОБС) | Windows 10/11 | OpenBox | x64 | Бесплатно (на русском) |
Скачать ↓ |
| OBS Studio (ОБС) | Windows 10/11 | OpenBox | x32 | Бесплатно (на русском) |
Скачать ↓ |
Как установить OBS Studio для windows 10:
Запустите файл.
Ознакомьтесь с информацией и нажмите «Далее».
Нажмите «Далее», или снимите галочки с рекомендуемого ПО и нажмите «Далее». Если снять все галочки, рекомендуемое ПО не установится!
После всех шагов нажмите «Установить».
Получится вывести отображение входящих донатов от зрителей. Всего таких наложений может быть до 8. И все это в одной утилите OBS Studio! Программа максимально проста в установке на Windows 10. Разработчики добавили возможность настроить горячие клавиши и переключаться между заранее подготовленными сценами, экономя время и создавая красивые эффекты. Более продвинутые пользователи могут настраивать параметры микрофона, звука и форматов кодировки. Если встроенного функционала недостаточно, можно установить вспомогательные плагины.
OBS Studio is open-source software, used for cross-platform screencasting and streaming app. It is developed by Hugh “Jim” Bailey and his team and was initially released on 1 September 2012. It is available in 59 different languages and written in C, C++. It also supports real-time capture, scene composition, recording, encoding, and broadcasting using Real-Time Messaging Protocol (RTMP), etc. It is used to stream videos of any RTMP-supported platform like YouTube, Instagram, etc. The main user interface of OBS studio is divided into five sections: scenes, sources, audio mixer, transitions, and controls. It is easy to use.
Features of OBS:
- It allows its users to capture their screen in HD quality.
- It supported video recording.
- It manages the quality of the captured video.
- It provides different types of configuration options so that users can add new sources very easily and manage their properties.
- It allows you to switch between an unlimited number of scenes very seamlessly.
Installing OBS Studio on Windows
Follow the below steps to install OBS Studio on Windows:
Step 1: Visit the official website using any web browser that you like.
Step 2: Click on the Windows button as shown in the below image.
Step 3: Now find the executable file in the downloads folder in your system and open it to start the installation process.
Step 4: It will prompt confirmation to make changes to your system. Click on Yes.
Step 5: The setup will start, now click on the Next button.
Step 6: The next window will be of License Agreement, so click on the Next button.
Step 7: The next window will be of selecting installing location. So select the drive in which you want to install OBS. But make sure that the drive must have sufficient memory space for installation. It required roughly 275.3 MB of memory space. Now click on the Install button.
Step 8: After this installation process will start and it might take 2-5 minutes depending on your computer speed and specification to complete the installation process of OBS.
Step 9: Click on the Finish button after the installation process is complete successfully.
Now the software automatically opens at this point you can see the interface of OBS Studio.
At this point, OBS Studio is successfully installed on the system and an icon is created on the desktop.
Congratulations!! At this point, you have successfully installed OBS Studio on your Windows system.
Last Updated :
31 Jan, 2022
Like Article
Save Article
В наше время стримы получили наибольшую популярность. Теперь прямые трансляции ведут не только блогеры, но и геймеры, владельцы крупных каналов социальных сетей. Их всех преследует одна и та же цель – собрать максимальную аудиторию и заработать как можно больше денег на своих стримах.
Для выхода в эфир, необходимо специальное обеспечивающее трансляцию программное обеспечение. Их очень много, но большинство стримеров выбирают OBS Studio. Суть в том, что данная программа является самой распространенной не только из-за своего обширного функционала, но из-за того, что программа просто приелась, в отличие от остальных программ. В данной статье разберем работу OBS Studio и расскажем, как же начать использовать программу и начать стримить на операционной системе windows 10 без затормаживания и лагов.
Содержание
- 1 Почему следует выбрать именно OBS studio для стрима
- 2 Установка программы
- 3 Настройка программы
- 3.1 Основные настройки
- 3.2 Настройка вещания
- 3.3 Настройки вывода
- 3.4 Аудио
- 3.5 Видео
- 3.6 Горячие клавиши
- 3.7 Расширенные настройки
- 4 Как начать запись
- 5 Заключение
Среди всех программ для стрима на YouTube или Twitch заметно выделяется OBS studio. Связано это с тем, что программа, в отличие от многих остальных является бесплатной. Кроме этого, несмотря на свой сложный функционал, программа позволяет проработать в настройках все нюансы трансляции и сделать ее максимально качественной и приятной для зрителя. Таких возможностей нет у большинства остальных программ.
Да, они имеют бесплатные версии, но с функционалом OBS им не нравится. По начала разобраться может, будет сложно, но потом это программой откроется много безграничных возможностей для стрима, и работать станет намного приятнее.
Установка программы
Для начала ведения трансляции сначала необходимо скачать и установить приложение. Сделать это можно как с официального сайта OBS, так и со сторонних сайтов или зеркал. Главное, на что следует обращать внимание при выборе файла – битность скачиваемой программы. Нужно подобрать ее в соответствие с используемой операционной системой windows 10. При неправильно подобранном установщике, программа либо вовсе не будет работать, либо будет работать некорректно, либо видеотрансляция будет сильно тормозить.
Устанавливается файл обычным способом, путем указания пути извлечения файла и добавления на рабочий стол или меню пуск. Никаких других вмешательств пользователя не требуется.
Настройка программы
Когда наша программа для стрима установлена, то следует сразу ее настроить. В первоначальном виде стримить не получится. Так как на каждом ПК следует подстроить OBS под систему. Стандартные настройки имеют слишком высокие характеристики, при которых стрим будет тормозить, и иметь не столь хорошее качество.
Основные настройки
Начать настройку следует с самой первой вкладки – общие настройки. Они предназначены, исключительно для пользователя, и не имеют никакого отношения к самой трансляции, за исключением выбора отображения курсора.
На данном этапе настройки можно выбрать тему оформления приложения: белую, черную, зеленую, желтую. Кроме этого есть возможность выбрать используемый язык, чувствительность привязки, системный трей и параметры проектора. В общих настройках желательно убирать отрисовку курсора мыши на экране пользователя, так как он может очень сильно раздражать зрителей.
Здесь можно выбрать показ статистики при запуске OBS. Добавлять окно подтверждения для запуска или остановки трансляции. Данная опция предназначена для исключения ошибок пользователя во время стрима. Поставив галочки на автоматической записи, программа будет автоматически записывать вашу трансляцию на жесткий диск в папку OBS в раздел видео.
Настройка вещания
В данной вкладке тип вещания нашей видеотрансляции, и используемый под нее сервер. Выбор сервера всегда зависит от его перегруженности и платформы вещания. Если трансляция будет транслироваться на «Твиче», то следует выбирать следующие сервера:
- Лондон — Англия;
- Амстердам — Голландия;
- Париж — Франция;
- Франкфурт – Германия.
Данные сервера имеют наименьшую задержку при «твич» трансляции, и хорошо справляются со своими обязанностями.
Если один из этих серверов работает нестабильно, и тормозит, попробуйте сменить сервер на другой из этого списка. Проблема, скорее всего, состоит в том, что сервер просто перегружен. Поэтому смена сервера решит проблему однозначно.
Ключ потока используется для переноса вашей трансляции из приложения OBS на видео платформу. Он индивидуален, и не следует никогда и никому говорить ваш ключ трансляции. Взлому он не подлежит из-за хорошей кодировки, и заполучить вашу трансляцию могут исключительно от вас.
Настройки вывода
Данная настройка является самой ключевой, поэтому требует к себе особого внимания. Она отвечает за запись трансляции и кодирование информации. Вкладка поддерживает 2 режима настроек. Один простой – со стандартными формами. Другой – расширенный, где пользователь может выбрать более обширные и подходящие ему настройки.
Для выбора корректных настроек для вашего стрима, необходимо иметь хотя бы небольшие знания об устройстве и производительности ПК.
Кодировщик выбирается в зависимости от ПК пользователя и может быть следующим:
- Программным (х264) – кодировщик, который работает на основе процессора и затрагивает исключительно CPU;
- Аппаратный (QSV) – работает исключительно на видеокартах с процессором компании Intel и задействует GPU;
- Аппаратный (AMD) – аналогичный QSV за исключение того, что доступен для видеокарт AMD;
- Аппаратный (NVENC) – кодировщик, задействующий видеопроцессор марки NVidia.
При выборе расширенных настроек, открывают дополнительные возможности по кодировке. А именно:
- Накладывание ограничений на битрейд по производительности провайдера пользователя;
- Выбор качества и формата записи на жесткий диск, так как изначально качество идет аналогичное стриму.
Перемасштабировать вывод – функция, предназначения для повышения или понижения качества трансляции, в зависимости от нагрузки на трансляцию. Если ПК осиляет передачу записи без помех, то при плохом качестве можно повысить его перемасштабированием. Это увеличит нагрузку на кодировщик, но на выходе будет лучший результат.
Битрейт – параметр задаваемый стримером. На основе этого параметра пользователи будут скачивать, и смотреть трансляцию на протяжении всего стрима. Если интернет имеет скорость больше 150 Мбит/с, то рекомендуемый битрейт для стрима будет от 3000 до 5000. Если скорость ниже, от 100 Мбит/с, то от 2500 до 4500 в зависимости от производимости ПК. При наименьшей скорости интернета, битрейт необходимо ставить от 2000 до 3000.
Одной из проблем такого соединения является то, что оно нестабильно, и люди, использующие интернет модемы могут испытывать с просмотром трансляции определенные проблемы с «лагами».
Во вкладке «запись» следует настроить качество видео трансляции. Не стоит ставить максимальную отметку по 10-ти бальной шкале, так как добиться ее на практике крайне сложно, и лучше всего выбрать значение от 7 до 9, объективно оценив производительность видеокарты и процессора.
Во вкладке «аудио» необходимо выбрать аудиокодек и звуковой битрейт. Для хорошего звука стрима необходимо поставить аудиокодек ААС с битрейтом 128 бит.
Аудио
В данной вкладке устанавливается частота дискретизации звукового канала и тип звучания. Желательные настройки 44,1 для стереозвучания. Дискретизацию можно ставить и больше, но это возлагает большую нагрузку на ПК, который можно лучше загрузить видео настройками.
В комбобоксах выбираются устройства для воспроизведения звука (наушники) и устройство звукоприемника (микрофон).
Есть возможность привязать включение и выключения микрофона к заданной кнопке. В таком случае при нажатии на кнопку, микрофон начнет транслировать запись с заданной пользователем задержкой. Запись будет продолжать, пока кнопку на ПК зажата. При отпускании кнопки, звук не будет передаваться в трансляцию.
Видео
Видео параметры, в большинстве случаев, задаются одинаковые. Необходимо это в первую, в первую очередь, для наименьшей нагрузки на ПК и большего качества трансляции.
Базовое разрешение – это разрешение, которое будет использоваться у стримера при записи. Оно устанавливается в зависимости от поддерживаемого и используемого разрешения на компьютере.
Выходное разрешение – это разрешение, которое будет выдавать зрителя трансляции. Если задать его значение больше или меньше, чем базовое, то программе придется нагружать процессор и масштабировать изображение. Это очень затратный процесс, поэтому рекомендуется исключительно стримерам с мощными компьютерами и быстрым интернетом.
В других случаях, лучше оставить все по-стандартному, и сделать выходное изображение равное базовому. Не использование масштабирования будет на пользу чистоте и непрерываемости трансляции.
Если масштабирование все-таки используется, то выбор метода исходит из производимости компьютера. Если мощность позволяет, то можно выбрать самый четкий и самый затратный метод. Для средних компьютеров рекомендовано Бикубическое масштабирование.
Общее количество FPS – количество кадров в секунду, которое будет воспроизводить в трансляции. Чем больше кадров – тем лучше качество, но и чем больше кадров – тем больше нагрузка. Не следует забывать об этом правиле. При установке FPS, следует учитывать, что не стоит ставить показатель менее 25, иначе качество трансляции будет очень низким. Для слабых ПК рекомендован показатель в 30 FPS, для средних – в 45, для мощных – в 60.
Горячие клавиши
Данная вкладка предназначена для упрощения режима транслирования. Здесь можно на определенные действия завязать заданные пользователем кнопки, для большего удобства. Никаких сложностей в настройках вкладки нет. Выбирается нужный пункт, устанавливается клавиша и сохраняется.
Расширенные настройки
Здесь практически все параметры нужно оставлять без изменений. Единственное, что можно попробовать поменять – приоритет процесса. От выбора показателя будет зависеть, сколько ресурса будет отводиться на программу, и с каким приоритетом выполняются все ее действия. Рекомендованные показатели – средний приоритет, или выше нормального.
Как начать запись
Когда программа настроена, то остается только определиться, что и как пользователь будете транслировать. От этого будет зависеть макет сценариев OBS для трансляции.
Если стример будет вести трансляцию с выводом своего экрана в эфир (неигрового), то в список сценариев необходимо добавить «Захват экрана». После этого, все, что происходит у вас на экране, начнет передаваться в OBS, а также в эфир.
Если вдобавок к этому необходим показ съемки веб камеры, то в списке сценариев необходимо выбрать устройство захвата видео. Устройству вывода нужно задать имя сценария, а также размер выводящегося окна на экран. В результате чего на левом экране OBS (экране стримера) появится вставное окно с отображением картинки с веб камеры. Его можно переместить в нужную часть экрана, или задать необходимые размеры прямо во время стрима.
Для записи звука, необходимо добавить сценарий «захват входного «аудиопотока». Стандартные настройки микрофона OBS не всегда работают должным образом, поэтому лучше настроить микрофон сразу, до трансляции. Для этого необходимо нажать на сценарий входного аудиопотока правой кнопкой мыши и выбрать вкладку «Фильтр»
В открывшемся окне можно задать параметры, как микрофону, так и наушникам. Есть возможность поставить усиление микрофона, задать подавление шума, громкость микрофона, наушников.
При желании, можно добавить несколько сцен. Они нужны для временного переключения изображения, если стримеру нужно куда-то отлучиться на некоторое время, или он собирается сделать то, чего никто не должен увидеть. Также сцены используются как заставки перед самим стримом и представляют собой простую картинку.
После проделывания всех операций, для начала видео трансляции остается только занять удобную позу и нажать на кнопку «запустить трансляцию». Стрим начался.
Заключение
OBS Studio, хоть и не самая простая программа для стрима, но одна из самых лучших и используемых в этой области. Кроме того, что она бесплатно, с ее помощью можно задать подробные настройки видео трансляции и держать все под контролем. Можно подстроить качество под используемое «железо» без допущения зависаний и «лагов».