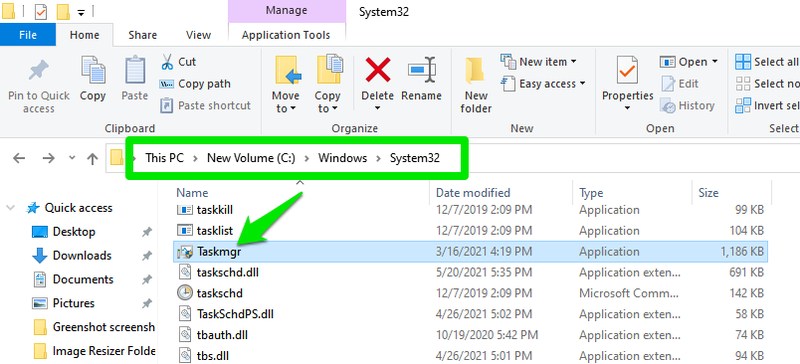Диспетчер задач Windows 10 — это мощный инструмент, позволяющий контролировать и управлять процессами и приложениями на вашем компьютере. С помощью диспетчера задач вы можете запустить новую задачу или остановить и закрыть существующую, следить за использованием ресурсов системы и многое другое.
Зачем вам может понадобиться запустить задачу в диспетчере задач? Возможно, у вас есть программа или процесс, который завис или перестал отвечать, и вы хотите его закрыть. Или вам нужно запустить новую задачу, например, установить обновление программного обеспечения или запустить скрипт.
В этом подробном руководстве мы расскажем вам, как открыть диспетчер задач Windows 10 и как использовать его для запуска и управления задачами на вашем компьютере. Вы узнаете, как найти диспетчер задач через меню Пуск, комбинацию клавиш или с помощью сочетания CTRL + SHIFT + ESC. Мы также подробно рассмотрим функции и возможности диспетчера задач, включая запуск новых задач, остановку процессов и многое другое.
Содержание
- Запуск задачи в диспетчере задач Windows 10: подробное руководство
- 1. Открытие диспетчера задач
- 2. Добавление задачи в диспетчер задач
- 3. Запуск задачи в диспетчере задач
- Зачем нужен диспетчер задач в Windows 10
- Шаг 1: Открытие диспетчера задач
- Шаг 2: Создание новой задачи в диспетчере
- Шаг 3: Настройка параметров задачи
- Шаг 4: Запуск задачи в диспетчере задач
Запуск задачи в диспетчере задач Windows 10: подробное руководство
Диспетчер задач в операционной системе Windows 10 предоставляет множество возможностей для управления запущенными задачами. Одна из самых полезных функций этого инструмента — запуск задачи в определенное время или в ответ на определенное событие. В этом руководстве рассматривается процесс запуска задачи в диспетчере задач Windows 10.
1. Открытие диспетчера задач
Для запуска задачи в диспетчере задач Windows 10, вам сначала нужно открыть диспетчер задач. Существует несколько способов сделать это:
- Щелкните правой кнопкой мыши на панели задач и выберите «Диспетчер задач».
- Нажмите комбинацию клавиш Ctrl + Shift + Esc.
- Щелкните правой кнопкой мыши на панели задач, выберите «Панель управления» и затем «Диспетчер задач».
2. Добавление задачи в диспетчер задач
После открытия диспетчера задач выполните следующие действия:
- В верхней части окна диспетчера задач выберите вкладку «Действие».
- В меню «Действие» выберите «Создать задачу».
- Откроется окно «Свойства задачи».
- На вкладке «Общие» введите имя для задачи и выберите уровень привилегий.
- На вкладке «Исполнение» выберите программу или сценарий, который будет выполняться при запуске задачи.
- На вкладке «Расписание» укажите условия запуска задачи, например, конкретное время или событие.
- На вкладке «Дополнительно» вы можете указать дополнительные параметры задачи.
- Нажмите «ОК», чтобы сохранить настройки задачи.
3. Запуск задачи в диспетчере задач
После добавления задачи в диспетчер задач, вы можете запустить ее вручную или ждать, пока она будет запущена автоматически в соответствии с указанным расписанием.
Для запуска задачи вручную выполните следующие действия:
- Откройте диспетчер задач, как описано выше.
- Перейдите на вкладку «Задачи».
- Выберите задачу из списка задач и щелкните правой кнопкой мыши.
- В контекстном меню выберите «Запуск».
Задача будет запущена и ее выполнение можно отслеживать во вкладке «Процессы» диспетчера задач.
Теперь вы знаете, как запустить задачу в диспетчере задач Windows 10. Эта функция может быть очень полезна, если вам нужно автоматизировать выполнение определенных задач в вашей операционной системе Windows 10.
Зачем нужен диспетчер задач в Windows 10
Диспетчер задач в Windows 10 – это инструмент, который позволяет управлять и контролировать выполняющиеся процессы на компьютере. Он предоставляет подробную информацию о процессоре, памяти, дисках и сети, а также позволяет запускать и завершать задачи.
Основные причины использования диспетчера задач в Windows 10:
- Мониторинг ресурсов: Диспетчер задач помогает контролировать использование процессора, памяти, диска и сети компьютером. Он показывает процессы, которые потребляют больше всего ресурсов, что помогает идентифицировать проблемные приложения или процессы, которые замедляют работу системы.
- Завершение ненужных процессов: Если какой-то процесс замедляет работу компьютера или вызывает проблемы, диспетчер задач позволяет его завершить. Это может быть полезно, когда приложение зависло или перестало отвечать.
- Запуск новых задач: Диспетчер задач позволяет запустить новую задачу или программу прямо из этого инструмента. Это удобно, когда нужно быстро открыть программу без поиска ее в меню Пуск.
- Анализ сетевого трафика: Диспетчер задач отображает информацию о сетевом трафике компьютера, позволяя отслеживать использование сети различными процессами и приложениями. Это может быть полезно для идентификации приложений, которые потребляют большой объем трафика или вызывают проблемы с интернет-соединением.
- Планирование задач: Диспетчер задач в Windows 10 предоставляет возможность запланировать выполнение задачи в определенное время. Например, можно настроить запуск программы или скрипта автоматически каждый день в определенное время или при определенных условиях. Это может быть полезно для автоматизации рутинных задач.
В целом, диспетчер задач в Windows 10 является мощным инструментом для мониторинга и управления процессами на компьютере. Он помогает повысить производительность, идентифицировать и устранять проблемы, а также автоматизировать выполнение задач. Поэтому каждый пользователь Windows 10 должен знать, как использовать этот инструмент эффективно.
Шаг 1: Открытие диспетчера задач
Диспетчер задач Windows 10 является полезным инструментом для отслеживания и управления активными процессами на вашем компьютере. Он позволяет вам видеть, какие приложения и процессы используют ресурсы вашей системы, и если нужно, завершать задачи, которые вызывают проблемы.
Чтобы открыть диспетчер задач, вы можете воспользоваться несколькими способами:
- Щелкните правой кнопкой мыши на панели задач и выберите «Диспетчер задач».
- Нажмите комбинацию клавиш Ctrl + Shift + Esc.
- Щелкните правой кнопкой мыши на панели задач и выберите «Диспетчер задач» из контекстного меню.
После выполнения одного из этих действий откроется диспетчер задач, и вы увидите список активных приложений и процессов. Вы также можете переключаться между вкладками «Приложения», «Процессы», «Пользователи» и «Подробности», чтобы получить более подробную информацию о работающих задачах.
Теперь, когда вы знаете, как открыть диспетчер задач, вы можете приступить к управлению вашей системой и решению возникающих проблем.
Шаг 2: Создание новой задачи в диспетчере
Для создания новой задачи в диспетчере задач Windows 10 нужно выполнить следующие действия:
- Откройте диспетчер задач, нажав комбинацию клавиш Ctrl + Shift + Esc или нажмите правой кнопкой мыши на панели задач и выберите пункт «Диспетчер задач».
- В открывшемся окне диспетчера задач, щелкните на вкладке «Действие» в верхней панели инструментов.
- В выпадающем меню выберите пункт «Создать задачу».
- В открывшемся окне «Создать задачу» введите название задачи в поле «Имя» (например, «Моя задача»).
- Продолжая настройку задачи, в поле «Описание» вы можете указать описание задачи, чтобы лучше понимать ее назначение и цель.
- В разделе «Триггеры» вы можете указать условия и время, когда задача будет запускаться автоматически. Нажмите кнопку «Добавить» и выберите тип триггера, например, «Расписание». Задайте нужные настройки.
- В разделе «Действие» укажите, что будет выполняться при запуске задачи. Нажмите кнопку «Добавить». В открывшемся окне в поле «Программа/сценарий» укажите путь к исполняемому файлу или скрипту, который будет выполняться. В поле «Аргументы» укажите дополнительные параметры, если необходимо.
- В разделе «Условия» вы можете указать определенные условия, при которых задача будет выполняться или пропускаться. Например, задача может быть запущена только при наличии подключения к Интернету или при определенной мощности батареи на ноутбуке.
- После завершения настройки всех параметров нажмите кнопку «ОК» для создания задачи.
Поздравляю! Вы успешно создали новую задачу в диспетчере задач Windows 10. Теперь задача будет выполняться автоматически в соответствии с настройками, которые вы указали.
Шаг 3: Настройка параметров задачи
После выбора программы и задания времени запуска в предыдущих шагах, настало время настроить параметры задачи для обеспечения ее эффективного выполнения. В этом шаге вы можете настроить различные параметры, такие как:
- Пользователь: Укажите учетную запись, под которой будет запускаться задача. Обычно рекомендуется выбрать текущего пользователя, чтобы задача выполнялась с теми же правами доступа, что и пользователь.
- Пароль: Если вы выбрали другую учетную запись для выполнения задачи, введите пароль для этой учетной записи.
- Настройки сети: Задайте параметры сети, если задача имеет отношение к сетевым операциям, таким как отправка электронной почты или загрузка файлов с Интернета.
- Условия: Определите условия, при которых задача будет выполняться. Вы можете указать, чтобы задача выполнялась только при определенных условиях, таких как наличие или отсутствие активности компьютера или подключение к сети.
- Действия: Задайте действия, которые нужно выполнить при запуске задачи. Вы можете указать, что программа должна быть запущена, файл должен быть открыт или закрыт и т. д.
- Условия остановки: Определите условия, при которых задача будет прекращена. Вы можете указать, что задача должна быть остановлена, если она продолжает выполняться более определенного времени или при достижении определенных условий.
Настройка всех этих параметров позволяет вам точно настроить задачу под свои потребности и требования. После завершения настройки параметров задачи, вы можете перейти к следующему шагу, где будет возможность просмотреть и подтвердить параметры задачи перед ее созданием.
Шаг 4: Запуск задачи в диспетчере задач
После создания и настройки задачи в диспетчере задач Windows 10, вы готовы к ее запуску. В этом шаге вы узнаете, как запустить задачу и следить за ее выполнением.
-
Откройте «Диспетчер задач».
- Нажмите комбинацию клавиш Ctrl + Shift + Esc, чтобы открыть Диспетчер задач быстро.
- Или нажмите правой кнопкой мыши на панели задач и выберите «Диспетчер задач» в контекстном меню.
-
В окне «Диспетчер задач» перейдите на вкладку «Запланированные задачи».
-
Найдите созданную вами задачу в списке задач и выделите ее.
-
Щелкните правой кнопкой мыши на задаче и выберите «Запуск».
-
Задача начнет свое выполнение в соответствии с заданными вами настройками.
После запуска задачи вы можете следить за ее выполнением в окне «Диспетчер задач». Вы увидите, что задача перешла в раздел «Активные задачи» и может отображаться в списке «Процессы» или «Приложения». В зависимости от типа задачи, вы можете отслеживать длительность выполнения, использование ресурсов и другие параметры задачи.
Диспетчер задач Windows — это мощный инструмент, содержащий полезную информацию, от использования ресурсов вашей системы до подробной статистики по каждому процессу. В этом статье рассмотрим все функции и технические термины в диспетчере задач.
Эта статья посвящена диспетчеру задач Windows 10, хотя большая часть этого относится и к Windows 7. Microsoft улучшила диспетчер задач с момента выпуска Windows 7.
[contents]
Содержание
- Как запустить диспетчер задач
- Простой вид
- Вкладки диспетчера задач
- Управление процессами
- Журнал приложений
- Просмотр информации о производительности
- Журнал приложений
- Автозагрузка
- Пользователи
- Подробности
- Службы
- Process Explorer: более мощный диспетчер задач
Как запустить диспетчер задач
Windows предлагает множество способов запуска диспетчера задач. Нажмите Ctrl + Shift + Esc, чтобы открыть диспетчер задач с помощью сочетания клавиш, или щелкните правой кнопкой мыши панель задач Windows и выберите «Диспетчер задач».
Вы также можете нажать Ctrl + Alt + Delete и затем нажать «Диспетчер задач» на появившемся экране или найти ярлык диспетчера задач в меню «Пуск».
Простой вид
При первом запуске диспетчера задач вы увидите небольшое окно. В этом окне перечислены видимые приложения, запущенные на вашем рабочем столе, за исключением фоновых приложений. Вы можете выбрать приложение и нажать «Снять задачу», чтобы закрыть его. Это поможет вам если приложение зависло и вы не можете его закрыть.
Вы также можете щелкнуть правой кнопкой мыши приложение в этом окне, чтобы получить доступ к дополнительным параметрам:
Переключиться: переключение в окно приложения, вывод его на переднюю часть рабочего стола и фокусировка на нем. Это поможет, если вы не уверены, какое окно связано с каким приложением.
Снять задачу: завершить процесс. Это работает так же, как кнопка «Снять задачу».
Запустить новую задачу: откроется окно «Создание задачи», где вы можете указать адрес программы, папки, документа или веб-сайта, и Windows откроет его.
Поверх остальных окон: сделайте само окно диспетчера задач «поверх всех окон» на рабочем столе, чтобы вы могли видеть его всегда.
Открыть расположение файла: открыть окно проводника, показывающее расположение файла .exe программы.
Поиск в Интернете: выполнится поиск Bing по имени приложения и имени файла программы. Это поможет вам точно понять, что это за программа и что она делает.
Свойства: откройте окно свойств для файла .exe программы. Здесь вы можете настроить параметры совместимости и посмотреть, например, номер версии программы.
Когда диспетчер задач открыт, вы увидите его значек в области уведомлений. Это показывает, сколько ресурсов ЦП (центрального процессора) в настоящее время используется в вашей системе, наведите на него указатель мыши, чтобы увидеть использование памяти, диска и сети. Это простой способ следить за загрузкой процессора вашего компьютера.
Чтобы увидеть значок на панели задач без отображения диспетчера задач на панели задач, выберите «Параметры»> «Скрывать свернутое» в полном интерфейсе диспетчера задач и сверните окно диспетчера задач.
Вкладки диспетчера задач
Чтобы увидеть более продвинутые инструменты диспетчера задач, нажмите «Подробнее» в нижней части окна простого вида. Вы увидите полный интерфейс с вкладками. Диспетчер задач запомнит ваши предпочтения и откроет для вас более расширенный вид при следуйщем запуске. Если вы хотите вернуться к простому виду, нажмите «Меньше».
Если выбрано «Подробнее», диспетчер задач содержит следующие вкладки:
Процессы: список запущенных приложений и фоновых процессов в вашей системе вместе с информацией о процессоре, памяти, диске, сети, графическом процессоре и других ресурсах.
Производительность: графики в реальном времени, показывающие общее использование ресурсов ЦП, памяти, диска, сети и графического процессора для вашей системы. Здесь вы также найдете много других подробностей, начиная с IP-адреса вашего компьютера и заканчивая названиями моделей процессора и графического процессора вашего компьютера.
Журнал приложений: информация о том, сколько ресурсов ЦП и приложений сети использовалось для вашей текущей учетной записи пользователя. Это относится только к новым приложениям универсальной платформы Windows (UWP), другими словами, к приложениям Store, а не к традиционным приложениям Windows для настольных компьютеров (приложения Win32).
Автозагрузка: список ваших автозагрузочных программ, которые являются приложениями Windows, автоматически запускается при входе в учетную запись пользователя. Вы можете отключить запуск программ отсюда, также можете сделать это в меню «Настройки»> «Приложения»> «Автозагрузка».
Пользователи: учетные записи пользователей, которые в данный момент зарегистрированы на вашем ПК, сколько ресурсов они используют и какие приложения они используют.
Подробности: Более подробная информация о процессах, запущенных в вашей системе. В основном это традиционная вкладка «Процессы» из диспетчера задач в Windows 7.
Службы: Управление системными услугами. Это та же информация, что вы найдете в services.msc, консоли управления службами.
Управление процессами
Вкладка «Процессы» показывает полный список процессов, запущенных в вашей системе. Если вы отсортируете их по имени, список будет разбит на три категории. Группа «Приложения» показывает тот же список запущенных приложений, который вы видели в упрощенном виде «Меньше». Две другие категории — это фоновые процессы и процессы Windows, и они показывают процессы, которые не отображаются в стандартном упрощенном представлении диспетчера задач.
Например, такие инструменты, как Dropbox, ваша антивирусная программа, процессы фонового обновления и аппаратные утилиты со значками области уведомлений (на панели задач) отображаются в списке фоновых процессов. Процессы Windows включают в себя различные процессы, которые являются частью операционной системы Windows, хотя некоторые из них по какой-то причине отображаются в разделе «Фоновые процессы».
Вы можете щелкнуть правой кнопкой мыши на процесс, чтобы увидеть действия, которые вы можете выполнить. Опции, которые вы увидите в контекстном меню:
Развернуть: Некоторые приложения, такие как Google Chrome, имеют несколько процессов, сгруппированных здесь. Другие приложения имеют несколько окон, которые являются частью одного процесса. Вы можете выбрать «развернуть», дважды щелкнуть процесс или щелкнуть стрелку слева, чтобы просмотреть всю группу процессов по отдельности. Эта опция появляется только при щелчке правой кнопкой мыши по группе.
Свернуть: Свернуть расширенную группу.
Снять задачу: завершить процесс. Вы также можете нажать кнопку «Завершить задачу» под списком.
Перезагрузка: этот параметр появляется только при щелчке правой кнопкой мыши в проводнике Windows. Это позволяет перезапустить explorer.exe вместо простого завершения задачи. В старых версиях Windows необходимо было завершить задачу Explorer.exe, а затем запустить ее вручную, чтобы устранить проблемы с рабочим столом Windows, панелью задач или меню «Пуск». Теперь вы можете просто использовать эту опцию перезагрузки.
Значения ресурсов: позволяет выбрать, хотите ли вы видеть процентные или точные значения для памяти, диска и сети. Другими словами, вы можете выбрать, хотите ли вы видеть точный объем памяти в мегабайтах или процент использования памяти вашей системой.
Создать файл дампа: это инструмент отладки для программистов. Он захватывает снимок памяти программы и сохраняет его на диск.
Подробно: перейдите к процессу на вкладке Подробности, чтобы увидеть более подробную техническую информацию.
Открыть расположение файла: откроется проводник с выбранным файлом .exe.
Поиск в Интернете: поиск по названию процесса на Bing.
Свойства: откройте окно свойств файла .exe, связанного с процессом.
Вы не должны заканчивать задачи, если вы не знаете, за что она отвечает. Многие из этих задач являются фоновыми процессами, важными для самой Windows. Они часто имеют запутанные имена, и вам может потребоваться выполнить поиск в Интернете, чтобы выяснить, что они делают. У нас есть целая серия, объясняющая, что делают различные процессы, от conhost.exe до wsappx.
На этой вкладке также отображается подробная информация о каждом процессе и их совместном использовании ресурсов. Вы можете щелкнуть правой кнопкой мыши заголовка вверху списка и выбрать столбцы, которые хотите увидеть. Значения в каждом столбце имеют цветовую кодировку, а более темный оранжевый (или красный) цвет указывает на большее использование ресурсов.
Вы можете щелкнуть по столбцу для сортировки по нему — например, по столбцу ЦП, чтобы увидеть запущенные процессы, отсортированные по загрузке ЦП с самыми большими загрузками ЦП вверху. В верхней части столбца также показано общее использование ресурсов всеми процессами в вашей системе. Перетащите столбцы, чтобы изменить их порядок. Доступны следующие столбцы:
Тип: категория процесса, которая представляет собой приложение, фоновый процесс или процесс Windows.
Состояние: если программа зависнет, здесь отображается сообщение «Не отвечает». Программы иногда начинают отвечать через некоторое время, а иногда остаются замороженными. Если Windows приостановила программу для экономии энергии, в этом столбце появится зеленый лист. Современные приложения могут приостанавливать энергосбережение, а Windows также может приостанавливать работу традиционных настольных приложений.
Издатель: имя издателя программы. Например, Chrome отображает «Google Inc.», а Microsoft Word — «Microsoft Corporation».
Ид процесса: номер идентификатора процесса, который Windows связал с процессом. Идентификатор процесса может использоваться некоторыми функциями или системными утилитами. Windows назначает уникальный идентификатор процесса каждый раз, когда запускает программу, а идентификатор процесса позволяет различать несколько запущенных процессов, если запущено несколько экземпляров одной и той же программы.
Имя процесса: имя файла процесса. Например, File Explorer — это файл explorer.exe, Microsoft Word — это WINWORD.EXE, а сам диспетчер задач — Taskmgr.exe.
Командная строка: полная командная строка, используемая для запуска процесса. Здесь показан полный путь к файлу .exe процесса (например, «C: WINDOWS Explorer.EXE»), а также все параметры командной строки, использованные для запуска программы.
ЦП: загрузка ЦП процесса, отображаемая в процентах от общего объема доступных ресурсов центрального процессора.
Память: Объем физической рабочей памяти вашей системы, который процесс использует в данный момент, отображается в МБ или ГБ.
Диск: активность диска, создаваемая процессом, отображается как МБ / с. Если процесс не читает или не записывает на диск в данный момент, он будет отображать 0 МБ / с.
Сеть: использование сети процессом в текущей первичной сети, отображаемое в Мбит / с.
GPU: ресурсы графического процессора, используемые процессом, отображаются в процентах от доступных ресурсов графического процессора.
Ядро GPU: устройство и его графический процессор. Если в вашей системе несколько графических процессоров, это покажет вам, какой графический процессор используется процессом. См. Вкладку «Производительность», чтобы узнать, какой номер («GPU 0» или «GPU 1» связан с каким физическим GPU.
Энергопотребление: расчетное энергопотребление процесса с учетом его текущей активности процессора, диска и графического процессора. Например, он может сказать «Очень низкий», если процесс не использует много ресурсов, или «Очень высокий», если процесс использует много ресурсов. Если он высокий, это означает, что он потребляет больше электроэнергии и сокращает время автономной работы, если у вас ноутбук.
Тенденция энергопотребления: предполагаемое влияние на потребление энергии с течением времени.
Если щелкнуть правой кнопкой мыши заголовки, вы также увидите меню «Значения ресурсов». Это та же опция, которая появляется, когда вы щелкаете правой кнопкой мыши по отдельному процессу. Независимо от того, доступен ли вам этот параметр посредством щелчка правой кнопкой мыши по отдельному процессу, он всегда изменит способ отображения всех процессов в списке.
Журнал приложений
Есть также несколько полезных опций в строке меню диспетчера задач:
Файл > Запустить новую задачу. Запустите программу, папку, документ или сетевой ресурс, указав его адрес. Вы также можете установить флажок «Создать эту задачу с правами администратора», чтобы запустить программу от имени администратора.
Параметры > Поверх остальных окон: Окно диспетчера задач всегда будет поверх других окон, пока эта опция включена.
Параметры > Сворачивать после обращения. Диспетчер задач будет свернут при каждом щелчке правой кнопкой мыши по процессу и выборе «Переключить на».
Параметры > Скрывать свернутое: Диспетчер задач будет работать в области уведомлений (на панели задач), если вы нажмете кнопку сворачивания, если вы включите эту опцию.
Вид > Обновить сейчас: обновите данные, отображаемые в диспетчере задач.
Вид > Скорость обновления. Выберите, как часто обновляются данные, отображаемые в диспетчере задач: высокий, средний, низкий или приостановлено. Если выбрано «Приостановлено», данные не будут обновляться, пока вы не выберете более высокую частоту или не нажмете «Обновить сейчас».
Вид > Группировать по типу: если этот параметр включен, процессы на вкладке «Процессы» сгруппированы в три категории: «Приложения», «Фоновые процессы» и «Процессы Windows». Если эта опция отключена, они отображаются смешанными в списке.
Вид > Развернуть все: развернуть все группы процессов в списке. Например, Google Chrome использует несколько процессов, и они отображаются объединенными в группу «Google Chrome». Вы также можете развернуть отдельные группы процессов, нажав стрелку слева от их имени.
Вид > Свернуть все. Свернуть все группы процессов в списке. Например, все процессы Google Chrome будут отображаться в категории Google Chrome.
Просмотр информации о производительности
На вкладке «Производительность» отображаются графики в реальном времени, отображающие использование системных ресурсов, таких как процессор, память, диск, сеть и графический процессор. Если у вас есть несколько дисков, сетевых устройств или графических процессоров, вы можете увидеть их все по отдельности.
Вы увидите маленькие графики на левой панели, и можете выбрать опцию, чтобы увидеть большую диаграмму на правой панели. На графике показано использование ресурсов за последние 60 секунд.
Помимо информации о ресурсах, на странице «Производительность» отображается информация об оборудовании вашей системы. Вот лишь некоторые процессы, отображаемые на разных панелях в дополнение к использованию ресурсов:
ЦП(центральный процессор): имя и номер модели вашего процессора, его скорость, количество ядер, а также включены и доступны функции аппаратной виртуализации. Он также показывает «время безотказной работы» вашей системы, то есть сколько времени ваша система работает с момента последней загрузки.
Память: сколько у вас оперативной памяти, ее скорость и сколько слотов оперативной памяти на вашей материнской плате. Вы также можете увидеть, сколько вашей памяти в настоящее время заполнено кэшированными данными. Windows называет это «резервом». Эти данные будут готовы и ждут, если это потребуется вашей системе, но Windows автоматически сбросит кешированные данные и освободит место, если ей потребуется больше памяти для другой задачи.
Диск: имя и номер модели вашего диска, его размер и текущая скорость чтения и записи.
Wi-Fi или Ethernet: Windows отображает здесь имя сетевого адаптера и его IP-адреса (как IPv4, так и IPv6). Для подключений Wi-Fi вы также можете увидеть стандарт Wi-Fi, используемый в текущем подключении, например, 802.11ac.
Кнопка «Открыть монитор ресурсов» в нижней части окна открывает инструмент «Монитор ресурсов», который предоставляет более подробную информацию об использовании графического процессора, памяти, диска и сети отдельными запущенными процессами.
Журнал приложений
Вкладка «Журнал приложений» применяется только к приложениям универсальной платформы Windows (UWP). Он не отображает информацию о традиционных настольных приложениях Windows, поэтому большинство людей не сочтут эту информацию полезной.
В верхней части окна вы увидите дату, когда Windows начала собирать данные об использовании ресурсов. В списке отображаются приложения UWP, а также количество процессорного времени и сетевой активности, которые приложение сгенерировало с этой даты. Вы можете щелкнуть правой кнопкой мыши заголовки, чтобы включить еще несколько вариантов для более глубокого понимания сетевой активности:
CPU Time: количество процессорного времени, которое программа использовала в течение периода времени.
Сеть: общий объем данных, переданных программой по сети за период времени.
Дозированная сеть: объем данных, передаваемых по дозированным сетям. Вы можете установить сеть как измеренную для сохранения данных на ней. Эта опция предназначена для сетей, в которых вы имеете ограниченные данные, например, для мобильной сети, к которой вы подключаетесь.
Обновления листов: объем данных, загруженных программой для отображения обновленных живых плиток в меню «Пуск» Windows 10.
Безмерная сеть: объем данных, передаваемых по немерциальным сетям.
Загрузки: количество данных, загруженных программой во всех сетях.
Автозагрузка
На вкладке «Автозагрузка» находится встроенный в Windows 10 диспетчер запуска программ. В нем перечислены все приложения, которые Windows автоматически запускает для вашей текущей учетной записи пользователя. Например, здесь отображаются программы в папке «Автозагрузка» и программы, настроенные на запуск в реестре Windows.
Чтобы отключить программу запуска, щелкните ее правой кнопкой мыши и выберите «Отключить» или выберите ее и нажмите кнопку «Отключить». Чтобы снова включить его, нажмите «Включить», на этом же месте. Вы также можете использовать Настройки > Приложения > Интерфейс автозагрузки для управления автозагрузкой программ.
В верхнем правом углу окна вы увидите «Время последнего запуска BIOS» в некоторых системах. Это показывает, сколько времени потребовалось вашему BIOS (или прошивке UEFI) для инициализации вашего оборудования, когда вы последний раз загружали ваш компьютер. Это уведомление может показываться не у всех. Вы не увидите, если BIOS вашего компьютера не сообщает об этом Windows.
Как обычно, вы можете щелкнуть правой кнопкой мыши по заголовку и включить дополнительные столбцы.
Издатель: имя издателя программы.
Состояние: здесь отображается «Включено», если программа автоматически запускается при входе в систему или «Отключено», если вы отключили задачу запуска.
Влияние на запуск: оценка того, сколько ресурсов процессора и диска программа использует при запуске. Windows измеряет и отслеживает это в фоновом режиме. Облегченная программа покажет «Низкий», а тяжелая программа — «Высокий». Отключенные программы — «Нет». Вы можете ускорить процесс загрузки, отключив программы с «высоким» эффектом запуска, чем отключив программы с «Низкое влияние».
Тип запуска: показывает, запускается ли программа из-за записи в реестре («Registry») или из-за того, что она находится в папке автозагрузки («Folder»).
Дисковый ввод-вывод при запуске: Дисковая активность, которую программа выполняет при запуске, в МБ. Windows измеряет и записывает это каждую загрузку.
ЦП при запуске: количество процессорного времени, которое программа использует при запуске, в мс. Windows измеряет и записывает это при загрузке.
Выполняется сейчас: здесь отображается слово «Выполняется», если в данный момент запущена программа запуска. Если в этом столбце отображается запись для программы, программа сама закрылась или вы закрыли ее самостоятельно.
Отключенное время: для запуска программ, которые вы отключили, здесь отображается дата и время, когда вы отключили программу
Командная строка: показывает полную командную строку, с которой запускается программа запуска, включая все параметры командной строки.
Пользователи
На вкладке Пользователи отображается список зарегистрированных пользователей и их запущенных процессов. Если вы являетесь единственным пользователем, зарегистрированным на вашем ПК с Windows, вы увидите здесь только свою учетную запись. Если другие пользователи выполнили вход, а затем заблокировали свои сеансы без выхода, вы также увидите, что заблокированные сеансы отображаются как «Отключено». Так же показывает процессор, память, диск, сеть и другие системные ресурсы, используемые процессами. работаемые под каждой учетной записью пользователя Windows.
Вы можете отключить учетную запись пользователя, щелкнув ее правой кнопкой мыши и выбрав «Отключить», или принудительно завершив ее, щелкнув правой кнопкой мыши и выбрав «Выход из системы». Параметр «Отключить» прерывает подключение к рабочему столу, но программы продолжают работать, и пользователь может войти обратно — например, заблокировать сеанс рабочего стола. Параметр «Выход из системы» завершает все процессы, например, выход из Windows.
Отсюда вы также можете управлять процессами другой учетной записи, если хотите завершить задачу, которая принадлежит другой запущенной учетной записи пользователя.
Если щелкнуть правой кнопкой мыши заголовки, доступны следующие столбцы:
Код: У каждой зарегистрированной учетной записи пользователя есть свой кода сеанса. Сессия «0» зарезервирована для системных служб, в то время как другие приложения могут создавать свои собственные учетные записи пользователей. Обычно вам не нужно знать этот номер, поэтому он по умолчанию скрыт.
Сеанс: тип сеанса. Это в первую очередь полезно для серверных систем с удаленными рабочими столами.
Имя клиента: имя удаленной клиентской системы, обращающейся к сеансу, если к нему обращаются удаленно.
Состояние: состояние сеанса — например, если сеанс пользователя заблокирован, в статусе будет указано «Отключено».
CPU: общий процессор, используемый процессами пользователя.
Память: Общая память, используемая процессами пользователя.
Диск: Общая активность диска, связанная с пользовательскими процессами.
Сеть: общая сетевая активность пользовательских процессов.
Подробности
Это самая подробная панель диспетчера задач. Это похоже на вкладку «Процессы», но она предоставляет дополнительную информацию и показывает процессы из всех учетных записей пользователей в вашей системе. Если вы использовали диспетчер задач Windows 7, это будет вам знакомо; это та же информация, что отображается на вкладке «Процессы» в Windows 7.
Вы можете щелкнуть правой кнопкой мыши по процессу, чтобы получить доступ к дополнительным параметрам:
Снять задачу: завершить процесс. Это та же опция, что и на обычной вкладке Процессы.
Завершить дерево процессов. Завершить процесс или все процессы, созданные этим процессом.
Задать приоритет: Установить приоритет для процесса: Низкий, Ниже нормального, Нормальный, Выше нормального, Высокий и В реальном времени. Процессы запускаются с нормальным приоритетом. Низкий приоритет идеален для фоновых процессов, а более высокий — для настольных процессов. Однако Microsoft рекомендует не возиться с приоритетом в реальном времени.
Задать сходство: установить сходство процессоров с процессами, другими словами, на каком процессоре выполняется процесс. По умолчанию процессы выполняются на всех процессорах в вашей системе. Вы можете использовать это, чтобы ограничить процесс конкретным процессором. Например, это иногда полезно для старых игр и других программ, которые предполагают, что у вас только один процессор. Даже если у вас один процессор на вашем компьютере, каждое ядро выглядит как отдельный процессор.
Анализ цепочки ожидания: посмотрите, какие потоки в процессах ожидают. Он показывает, какие процессы и потоки ожидают использования ресурса, используемого другим процессом, и является полезным инструментом отладки для диагностики зависаний программистами.
Виртуализация контроля учетных записей: включение или отключение виртуализации контроля учетных записей для процесса. Эта функция исправляет приложения, которым требуется доступ администратора, виртуализируя их доступ к системным файлам, перенаправляя их доступ к файлам и реестру в другие папки. Он в основном используется старыми программами, например программами эпохи Windows XP, которые не были написаны для современных версий Windows. Это опция отладки для разработчиков, и вам не нужно ее менять.
Создать файл дампа: сделать снимок памяти программы и сохранить его на диск. Это полезный инструмент отладки для программистов.
Открыть расположение файла: откройте окно проводника, показывающее исполняемый файл процесса.
Поиск в Интернете: выполните поиск Bing по названию процесса.
Свойства: просмотр окна свойств .exe-файла процесса.
Перейти к службам: Показать службы, связанные с процессом, на вкладке Службы. Это особенно полезно для процессов svchost.exe. Службы будут выделены.
Если щелкнуть правой кнопкой мыши по заголовку и выбрать «Выбрать столбцы», вы увидите гораздо более длинный список информации, который вы можете отобразить здесь, включая многие параметры, которые недоступны на вкладке «Процессы».
Вот что означает каждый столбец:
Имя пакета: для приложений универсальной платформы Windows (UWP) отображается имя пакета приложения, из которого выполняется процесс. Для других приложений этот столбец пуст. Приложения UWP обычно распространяются через Microsoft Store.
ИД процесса: уникальный идентификационный номер процесса, связанный с этим процессом. Это связано с процессом, а не с программой — например, если вы закроете и снова откроете программу, новый процесс программы получит новый идентификационный номер процесса.
Состояние: показывает, запущен ли процесс или приостановлен для экономии энергии. Windows 10 всегда «приостанавливает» приложения UWP, которые вы не используете для экономии системных ресурсов. Вы также можете контролировать, приостанавливает ли Windows 10 традиционные процессы на рабочем столе.
Имя пользователя: имя учетной записи пользователя, на котором запущен процесс. Здесь вы часто увидите имена учетных записей системных пользователей, такие как SYSTEM и LOCAL SERVICE.
ИД сеанса: уникальный номер, связанный с сеансом пользователя, на котором выполняется процесс. Это тот же номер, который отображается для пользователя на вкладке «Пользователи».
ИД объекта задания: «объект задания, в котором выполняется процесс». Объект задания — это способ группировать процессы, чтобы ими можно было управлять как группой.
ЦП: процент ресурсов ЦП, которые процесс использует в настоящее время для всех ЦП. Если ничто другое не использует процессорное время, Windows покажет Системный процесс простоя, используя его здесь. Другими словами, если процесс простоя системы использует 90% ресурсов вашего ЦП, это означает, что другие процессы в вашей системе используют в совокупности 10%, и он простаивал 90% времени.
Время ЦП: общее время процессора (в секундах), использованное процессом с момента его запуска. Если процесс закрывается и перезапускается, он будет сброшен. Это хороший способ определить процессорные ресурсы, которые в данный момент могут работать вхолостую.
Цикл: процент циклов ЦП, который процесс в настоящее время использует для всех ЦП. Непонятно, как именно это отличается от столбца ЦП, поскольку документация Microsoft не объясняет этого. Тем не менее, цифры в этом столбце, как правило, очень похожи на столбец ЦП, так что, скорее всего, аналогичные данные измеряются по-разному.
Рабочий набор (память): объем физической памяти, используемый процессом в данный момент.
Пиковый рабочий набор (память): максимальный объем физической памяти, используемый процессом.
Дельта рабочего набора (память): изменение в памяти рабочего набора с момента последнего обновления данных.
Память (активный частный рабочий набор): объем физической памяти, используемый процессом, который не может использоваться другими процессами. Процессы часто кэшируют некоторые данные, чтобы лучше использовать вашу оперативную память, но могут быстро освободить это пространство памяти, если это понадобится другому процессу. Этот столбец исключает данные из приостановленных процессов UWP.
Память (частный рабочий набор): объем физической памяти, используемый процессом, который не может использоваться другими процессами. Этот столбец не исключает данные из приостановленных процессов UWP.
Память (общий рабочий набор): объем физической памяти, используемой процессом, который может использоваться другими процессами при необходимости.
Выделенная память: объем виртуальной памяти, которую Windows резервирует для процесса.
Выгружаемый пул: объем памяти ядра с возможностью подкачки, которую ядро Windows или драйверы выделяют для этого процесса. Операционная система может переместить эти данные в файл подкачки при необходимости.
Невыгружаемый пул: объем нестраничной памяти ядра, выделяемой ядром Windows или драйверами для этого процесса. Операционная система не может переместить эти данные в файл подкачки.
Ошибки страниц: количество ошибок страниц, сгенерированных процессом с момента его запуска. Это происходит, когда программа пытается получить доступ к памяти, которая в данный момент ей не выделена и является нормальной.
Ошибки страниц (дельта): изменение количества сбоев страниц с момента последнего обновления.
Базовый приоритет: приоритет процесса — например, это может быть Низкий, Нормальный или Высокий. Windows отдает приоритет процессам планирования с более высокими приоритетами. Системные фоновые задачи, которые не являются срочными, могут иметь низкий приоритет, например, по сравнению с процессами настольных программ.
Дескрипторы: текущее количество дескрипторов в таблице объектов процесса. Дескрипторы представляют системные ресурсы, такие как файлы, ключи реестра и потоки.
Потоки: количество активных потоков в процессе. Каждый процесс запускает один или несколько потоков, и Windows выделяет им время процессора. Потоки в процессе разделяют память.
Обьекты USER: количество «оконных менеджеров», используемых процессом. Это включает в себя окна, меню и курсоры.
Объекты GDI: количество объектов интерфейса графического устройства, используемых процессом. Они используются для рисования пользовательского интерфейса.
Операции ввода-вывода для чтения: количество операций чтения, выполненных процессом с момента его запуска. Ввод / вывод расшифровывается как ввод / вывод. Это включает в себя файл, сеть и устройство ввода / вывода.
Операции ввода-вывода для записи: количество операций записи, выполненных процессом с момента его запуска.
Прочие операции ввода / вывода: число операций не чтения и не записи, выполненных процессом с момента его запуска. Например, это включает в себя функции управления.
Путь к образу: полный путь к исполняемому файлу процесса.
Командная строка: точная командная строка, с которой был запущен процесс, включая исполняемый файл и все аргументы командной строки.
Контекст операционной системы: минимальная операционная система, с которой совместима программа, если какая-либо информация включена в файл манифеста приложения. Например, некоторые приложения могут показать «Windows Vista», некоторые «Windows 7», а другие «Windows 8.1». Большинство вообще ничего не отображает в этой колонке.
Платформа: 32-разрядный или 64-разрядный процесс.
С повышенными правами: независимо от того, запущен ли процесс в режиме повышенных прав (другими словами, с правами администратора) или нет. Вы увидите «Нет» или «Да» для каждого процесса.
Виртуализация UAC: включена ли для процесса виртуализация контроля учетных записей. Это виртуализирует доступ программы к реестру и файловой системе, позволяя программам, разработанным для более старых версий Windows, работать без доступа администратора. Опции включают «Включено», «Отключено» и «Не разрешено» — для процессов, которым требуется доступ к системе.
Описание: удобочитаемое описание процесса из файла .exe. Например, chrome.exe имеет описание «Google Chrome», а explorer.exe — «Проводник Windows». Это то же имя, которое отображается в столбце «Имя» на обычной вкладке «Процессы».
Предотвращение выполнения данных: включено или нет предотвращение выполнения данных (DEP) для процесса. Это функция безопасности, которая помогает защитить приложения от атак.
Корпоративный контекст: в доменах это показывает, в каком корпоративном контексте запущено приложение. Это может быть контекст корпоративного домена с доступом к корпоративным ресурсам, «личный» контекст без доступа к рабочим ресурсам или «исключенный» для системных процессов Windows. ,
Регулирование электропотребления: включено или отключено регулирование мощности для процесса. Windows автоматически ограничивает определенные приложения, когда вы не используете их для экономии заряда батареи. Вы можете контролировать, какие приложения регулируются из приложения «Настройки».
GPU: процент ресурсов GPU, используемых процессом, или, точнее, самое высокое использование среди всех ядер GPU.
Ядро GPU: ядро графического процессора, которое использует процесс — или, более конкретно, ядро графического процессора, которое процесс использует чаще всего. См. Информацию о GPU на вкладке Производительность для получения списка GPU и их движков. Например, даже если у вас есть только один графический процессор, он, вероятно, имеет разные механизмы для 3D-рендеринга, кодирования видео и декодирования видео.
Выделенная память графического процессора: общий объем памяти графического процессора, который процесс использует для всех графических процессоров. Графические процессоры имеют собственную выделенную видеопамять, встроенную в дискретные графические процессоры, и зарезервированную часть обычной системной памяти на встроенных графических процессорах.
Общая память графического процессора: общий объем системной памяти, используемой совместно с графическим процессором, который используется процессом. Это относится к данным, хранящимся в обычной оперативной памяти вашей системы, которая используется совместно с графическим процессором, а не к данным, хранящимся в выделенной встроенной памяти вашего графического процессора.
Службы
На вкладке «Службы» отображается список системных служб в вашей системе Windows. Это фоновые задачи, которые запускает Windows, даже если учетная запись пользователя не зарегистрирована. Они управляются операционной системой Windows. В зависимости от сервиса, он может запускаться автоматически при загрузке или только при необходимости.
Многие службы являются частью самой Windows 10. Например, службы Windows Update загружают обновления, а служба Windows Audio отвечает за звук. Другие службы устанавливаются сторонними программами. Например, NVIDIA устанавливает несколько служб в составе своих графических драйверов.
Если наверняка не знаете какая служба за что отвечает, лучше их не трогать. Но если вы щелкнете по ним правой кнопкой мыши, вы увидите опции «Запистить», «Остановить» или «Перезапуск службы». Вы также можете выбрать Поиск в Интернете, чтобы выполнить поиск Bing для получения информации о службе в Интернете, или «Перейти к подробностям», чтобы отобразить процесс, связанный с запущенной службой, на вкладке Сведения. Многие службы будут иметь связанный с ними процесс «svchost.exe».
Столбцы панели обслуживания:
Имя: короткое имя, связанное с услугой
ИД процесса: номер идентификатора процесса, связанного со службой.
Описание: более длинное имя, которое предоставляет больше информации о том, что делает служба.
Состояние: независимо от того, была ли служба «Остановлена» или «Работает».
Группа: группа, в которую входит служба, если применимо. Windows загружает одну сервисную группу за раз при запуске. Сервисная группа — это набор похожих служб, которые загружаются как группа.
Для получения дополнительной информации об этих службах нажмите ссылку «Открыть службы» в нижней части окна. В любом случае, эта панель диспетчера задач является менее мощным инструментом администрирования сервисов.
Process Explorer: более мощный диспетчер задач
Если встроенный диспетчер задач Windows недостаточно мощный, мы рекомендуем Process Explorer. Это бесплатная программа от Microsoft, часть набора полезных системных инструментов SysInternals.
Process Explorer упакован с функциями и информацией, не включенной в диспетчер задач. Например, вы можете просмотреть, в какой программе открыт определенный файл, и разблокировать его. Представление по умолчанию также позволяет легко увидеть, какие процессы открыли какие другие процессы. Ознакомьтесь с нашим подробным руководством по использованию Process Explorer, чтобы узнать больше.

В сегодняшней статье на блоге мы поговорим с вами о том, что такое Диспетчер задач Windows 10 и как с ним работать? Диспетчер задач в «десятке» значительно отличается от аналогов в предыдущих редакциях Windows. Он представляет собой информационную утилиту, которая визуализирует информацию об активных и фоновых службах, процессах, отображает количество потребляемых ресурсов Windows 10 и активность сети в реальном времени. Он же дарит пользователю возможность выполнять базовые манипуляции с функционирующими процессами и службами: завершать их, изменять приоритетность, формировать дампы.
Интерфейс диспетчера в Windows 10 был изрядно переработан, что в немалой мере отразилось на элегантности его внешнего вида и придало удобства в выявлении ресурсоемких приложений.
Появление вкладки «Автозапуск», выделение ресурсоемких программ и трансформация вкладки «Задачи» в отдельное окно при минимизации утилиты… что еще нас ждет в обновленной утилите? Читайте далее.
Попасть в Диспетчер задач Windows10 можно множествами способов, но самые простые — это через меню Пуск (кликните правой кнопки мыши меню Пуск — выберите пункт Диспетчер задач) и Панель задач (кликните правой кнопки мыши по Панели задач — выберите пункт Диспетчер задач).
Вкладки диспетчера задач,
какие функции они реализовывают.
Вкладка «Процессы».
Здесь отображается список запущенных в настоящий момент на ПК процессов. Выбрав любой из них произвольно, вы тут же можете заблокировать его или отключить, нажав кнопку «Снять задачу» внизу окна.
В четырех колонках рядом с названием процесса можно посмотреть, какой объем ресурсов занимает та или иная рутина в центральном процессоре, оперативной памяти, дисковом накопителе и локальной сети. Показатели динамически изменяются, что соответствует распределению нагрузки между описанными объектами.
Перечень разделен на 3 категории: приложения (а именно программы, запущенные пользователем вручную), фоновые процессы (задачи, функционирующие на нижнем слое управления нагрузкой) и процессы Windows (активные сервисы, запускающиеся как автоматически после загрузки ОС, так и заполняющие RAM по мере активации новых услуг пользователем).
Список задач весьма наглядный, и позволит вам убедиться, какие процессы занимают больше всего памяти и нуждаются в блокировке и, соответственно, высвобождению ресурсов.
Вкладка «Производительность».
Вкладка обеспечивает мониторинг нагрузки на составные элементы вашего ПК и позволяет точно отследить, на какой момент времени процессор или дисковый накопитель получает пиковую нагрузку, и когда эти блоки работают свободно без каких-либо проблем и перегрузок.
График весьма информативен и точен, а это, в свою очередь, позволяет вам получить точную оценку производительности составных блоков компьютера.
Вкладка «Журнал приложений».
Отображает точную последовательность запуска дискретных задач за последний месяц для учетного аккаунта активного пользователя. Хотя данный перечень ограничивается сугубо сервисами и процессами, и не включает в себя пользовательские приложения, узнать, какие задачи имели место быть запущенными за указанный период вы можете, воспользовавшись этой вкладкой.
Вкладка «Автозагрузка».
Позволяет тонко и гибко кастомизировать список приложений, загружаемых в ОС вместе со стартом системы. Важные для вас программы можно оставить в списке автозагрузки, а те программы, которые вы считаете излишними и не важными, можно оттуда удалить, что освободит излишнюю загрузку вашего ПК и позволит ему работать гораздо быстрее.
Вкладка «Пользователи».
Также представляет особый интерес для системных аналитиков и администраторов. Здесь можно посмотреть распределение нагрузки ресурсов, отфильтрованных по пользователям, то есть сколько на текущего пользователя тратится памяти, мощности ЦП, объема дискового накопителя и сетевой нагрузки. Также фильтр можно раскрыть, изучив конкретные задачи, запущенные от имени активного юзера.
Последние две вкладки лишь расширяют описанный ранее функционал Диспетчер задач Windows 10. На первой из них (вкладка «Подробности») сосредоточены подробности об активных задачах (название, ID процесса, исполняемый файл, нагрузка на ЦП и память), а вторая (вкладка «Службы») представляет вашему вниманию перечень сервисов, дублируемый оснасткой «Сервисы», находящейся в разделе «Администрирование».
Диспетчер задач Windows 10, как правило, открывается в любой момент, простым нажатием комбинации клавиш, но иногда, вследствие некоторых действий системного администратора, или, что особенно часто, благодаря вмешательству вируса, диспетчер попросту не открывается, а при попытке запустить данную оснастку, появляется сообщение об ошибке следующего содержания: «Диспетчер задач отключен администратором».
Если возникновение такой ошибки вызвано действиями админа, то все, что нужно сделать для запуска диспетчера — это войти в систему от имени администратора. Если же это вызвано проникновением на ПК вируса, то такая ситуация объясняется желанием злоумышленника скрыть от пользователя сведения о том, какой именно процесс несет в себе вредоносный код, и нагружает систему больше всего.
Далее я расскажу, как разблокировать диспетчер задач Windows 10 с помощью редактора реестра.
Открываем редактор реестра, открыв мини-форму «Выполнить» и введя команду regedit. Для вызова мини-формы достаточно нажатия комбинации клавиш Win+R. В левой панели выбираем следующую папку для открытия:
HKEY_CURRENT_USERSoftwareMicrosoftWindowsCurrentVersionPoliciesSystem.
Если такой каталог отсутствует, создаем его вручную сами. В правом блоке отыщите ключ DisableTaskMgr и смените его значение на 0. Для этого следует щелкнуть на ключе правой кнопкой мыши и выбрать пункт «Изменить». Если диспетчер задач Windows 10 все еще не открывается, перезапустите ПК и проверьте еще раз.
Диспетчер задач Winsows 10 – довольно гибкий инструмент в операционной системе, и он выполняет массу важных функций, как для сетевого администрирования, так и для мониторинга нагрузки и производительности ПК, и научиться пользоваться им – насущная необходимость каждого уважающего себя пользователя.
Революционная «десятка». Все секреты
и тайны операционной системы Windows 10.
Если вы хотите действительно быстро и эффективно освоить операционную систему, узнать все её секреты, то я настоятельно рекомендую вам прочитать мою книгу «Революционная «десятка». Все секреты и тайны операционной системы Windows 10».

Книга предназначена для широкого круга пользователей (начинающим и опытным юзерам), которые хотят познакомиться, успешно освоить и научиться эффективно работать с революционной «десяткой».
Книга не только научит, но и покажет пользователю, как правильно устанавливать систему, грамотно настраивать, восстанавливать и работать в Windows 10, а также многое другое.
Жмите сюда, чтобы забрать книгу!
На этом пока все! Надеюсь, что вы нашли в этой заметке что-то полезное и интересное для себя. Если у вас имеются какие-то мысли или соображения по этому поводу, то, пожалуйста, высказывайте их в своих комментариях. До встречи в следующих заметках! Удачи! 😎
Диспетчер задач Windows 10 — это удобная утилита, которая позволяет отслеживать активность процессов в системе, закрывать ненужные приложения и перезагружать компьютер. В этой статье мы разберем, как добавить новую задачу в Диспетчере задач Windows 10.
Шаг 1: Открывайте Диспетчер задач
Чтобы открыть Диспетчер задач, нужно нажать сочетание клавиш Ctrl+Shift+Esc на клавиатуре или щелкнуть правой кнопкой мыши на панели задач и выбрать «Диспетчер задач» в меню.
Шаг 2: Откройте вкладку «Задачи»,
Откройте вкладку «Задачи», которая находится в левой части окна Диспетчера задач.
Шаг 3: Нажмите на кнопку «Создать задачу»
Находясь во вкладке «Задачи», нажмите на кнопку «Создать задачу». Откроется окно «Создание задачи».
Шаг 4: Заполните поля задачи
Заполните поля задачи:
— В поле «Имя» введите название задачи
— В поле «Описание» введите краткое описание задачи
— В разделе «Задача» выберите требуемую длительность задачи, дату и время начала выполнения, а также интервал повторения задачи (если требуется)
— В разделе «Действия» выберите действие, которое нужно выполнить по завершении задачи. Это может быть запуск программы, отправка электронной почты, перезапуск компьютера и т. д.
Шаг 5: Нажмите на кнопку «ОК»
После заполнения всех полей задачи, нажмите на кнопку «ОК». Задача будет добавлена в список задач Диспетчера задач и будет выполняться в заданное время.
Советы:
— Есть возможность добавления задачи не только через Диспетчер задач, но и через планировщик задач Windows.
— При добавлении задачи убедитесь, что дата и время выполнения задачи не пересекаются с другими запланированными задачами.
— Если в процессе выполнения задачи произойдут какие-либо проблемы, Диспетчер задач покажет ошибку выполнения задачи.
Обновлено: 08.10.2023
Отказ от ответственности: это сообщение может содержать партнерские ссылки, то есть мы получаем небольшую комиссию, если вы совершаете покупку по нашим ссылкам бесплатно для вас. Для получения дополнительной информации посетите нашу страницу отказа от ответственности.
Если вы только что обновили Windows 7 до Windows 10, вы можете чувствовать себя странно при использовании новой утилиты диспетчера задач, так как она полностью обновлена. Он поставляется с дополнительными функциями для обработки запущенных процессов, элементов автозагрузки и служб. Таким образом, теперь вы можете легко включать или отключать элементы или службы автозагрузки в новом диспетчере задач в Windows 10.
В отличие от предыдущих версий, начиная с Windows 10, если вы хотите включить или выключить автозапуск программы, вы должны использовать диспетчер задач. Он больше не может получить доступ к конфигурации системы и выбрать вкладку «Автозагрузка», чтобы сделать это.
Чтобы показать, какая программа или процесс использует слишком много ресурсов вашего компьютера, статистика ресурсов в новом диспетчере задач имеет цветовую кодировку. Поэтому, если вы видите, что программа или процесс имеют более темный цвет, это означает, что они используют много ресурсов вашего ПК (ОЗУ/ЦП).
Открытие нового диспетчера задач в Windows 10
Новый диспетчер задач можно открыть так же, как в Windows 7 или Windows 8. Никакой разницы нет.
Просто нажмите Ctrl + Alt + Del , а затем выберите «Диспетчер задач» в конце списка.
Или просто щелкните правой кнопкой мыши на панели задач и выберите «Диспетчер задач». Используйте любые способы, которые считаете удобными. Однако, если вы хотите принудительно закрыть не отвечающую программу, из-за которой ваш компьютер зависает, нажмите Ctrl + Alt + Del.
Управление программами с помощью нового диспетчера задач
По умолчанию новый диспетчер задач в Windows 10 имеет простой пользовательский интерфейс. Просто выберите программу, которую хотите убить, щелкните правой кнопкой мыши и выберите «Завершить задачу».
Чтобы просмотреть более подробную информацию, включая процессы, производительность, историю приложений, запуск, пользователей, сведения и службы, просто нажмите «Подробнее», и вы увидите гораздо больше информации.
В списке процессов есть три раздела:
- Системные процессы Windows.
- Приложения.
- Фоновые процессы.
Если вы обнаружили странный процесс, который вы никогда раньше не видели, просто щелкните его правой кнопкой мыши и выберите «Поиск в Интернете», чтобы узнать дополнительную информацию о нем в Интернете.
На вкладке «Производительность» вы можете просмотреть удобные графики системной информации компьютера. Просто выберите, какое оборудование вы хотите видеть слева, и оно покажет вам более подробную информацию справа. В новом интерфейсе диспетчера задач отображается гораздо больше информации, чем в старом диспетчере задач.
Вы также можете открыть программу Resource Monitor одним щелчком мыши. Эта утилита еще не обновлялась, однако, если вам нужна дополнительная информация, она лучше Диспетчера задач.
Как включить или отключить автозагрузку в Windows 10
В Windows 7, если вы хотите включить или отключить автозапуск программы, вам нужно перейти на вкладку «Конфигурация системы» -> «Автозагрузка». Затем установите или снимите флажок, чтобы включить или отключить элемент автозагрузки соответственно.
Начиная с Windows 8 этот параметр был отключен. Если вы хотите включить или выключить программу автозапуска, вы должны сделать это в диспетчере задач.
На вкладке «Автозагрузка» выберите программу, которую вы хотите включить или отключить при запуске, щелкните правой кнопкой мыши и выберите «Включить» или «Отключить».
Вкладка «Сведения» — это расширение вкладки «Процессы» старого диспетчера задач в Windows 7.
Он не имеет красивого интерфейса, но были добавлены значки программ.
Для просмотра этого видео включите JavaScript и рассмотрите возможность перехода на веб-браузер, поддерживающий видео в формате HTML5
Диспетчер задач Windows — это мощный инструмент, содержащий полезную информацию, от общего использования ресурсов вашей системы до подробной статистики по каждому процессу, и всегда находится всего в паре кликов. Диспетчер задач всегда является альтернативой диалоговому окну «Выполнить» (Win+R) для запуска нового файла, папки или программы. Предположим, когда вы не можете запустить программу с помощью команды «Выполнить», вы можете легко открыть ее из диспетчера задач.
Во-первых, чтобы запускать приложения из диспетчера задач, вам нужно знать, как называется исполняемый файл приложения. Особенно название приложения для просмотра файлов. Потому что после выбора команды «Выход из проводника» оболочка (меню «Пуск», панель задач и рабочий стол) закроется, а другие приложения продолжат работать. Поэтому вам необходимо вручную запустить новый процесс Explorer.exe, запустив диспетчер задач. В этой статье мы пошагово покажем вам, как создать новую задачу в диспетчере задач на компьютерах с Windows 10.
Как запускать приложения из диспетчера задач в Windows 10
1- Используйте сочетание клавиш Ctrl + Shift + ESC, чтобы открыть диспетчер задач.
2- В строке меню нажмите «Файл» в левом верхнем углу.
3- Выберите «Запустить новую задачу» из доступных вариантов. Откроется небольшое окно под названием «Создать новую задачу». Введите «explorer» (без кавычек) в поле «Открыть» и нажмите «ОК». Ваша панель задач и область уведомлений должны снова появиться, а панель задач, рабочий стол и другие компоненты Windows будут восстановлены.
Или введите «chrome» (без кавычек) в поле «Открыть» и нажмите «ОК». Chrome сразу откроется.
1- Если вы предпочитаете запускать любой файл, нажмите кнопку «Обзор» во всплывающем окне «Создать новую задачу» и перейдите к месту, где хранится нужный файл.
Invicti Web Application Security Scanner — единственное решение, обеспечивающее автоматическую проверку уязвимостей с помощью Proof-Based Scanning™.
Наша аудитория поддерживает Geekflare. Мы можем получать партнерские комиссионные за покупку ссылок на этом сайте.
Обеспечьте безопасность приложений правильно! Обнаружение, защита, мониторинг, ускорение и многое другое…
Диспетчер задач в Windows необходим для управления всем, что в данный момент запущено на ПК. Таким образом, независимо от того, являетесь ли вы начинающим пользователем или системным администратором, это один из основных инструментов Windows, к которому нужно знать, как получить доступ и использовать его.
Диспетчер задач можно использовать для принудительного закрытия мошеннического приложения, отключения процессов, оставшихся после закрытия приложения, просмотра приложений, работающих в фоновом режиме, или просто просмотра текущего состояния системных ресурсов.
Поскольку к диспетчеру задач обычно обращаются, когда приложение или процесс дает сбой, важно знать несколько способов доступа к нему. Таким образом, вы не застрянете, если процесс не позволит вам использовать ваш обычный метод доступа к диспетчеру задач.
Например, приложение может запретить вам использовать сочетание клавиш (самый простой способ), в этом случае вам придется обращаться к нему с рабочего стола или из меню.
В этом посте я покажу вам все возможные способы открыть диспетчер задач в Windows 10. Некоторые из этих способов могут быть не очень удобными, но могут быть полезны при определенных условиях, поэтому их стоит знать.
Самый простой и быстрый способ открыть Диспетчер задач — использовать специальное сочетание клавиш. Все, что вам нужно сделать, это одновременно нажать клавиши Ctrl + Shift + Esc, и появится диспетчер задач. Пока ваша клавиатура работает нормально и ничто не мешает вам использовать ярлыки, этот метод должен быть вашим методом открытия диспетчера задач.
Вы также можете получить доступ к Диспетчеру задач с экрана GINA или экрана CTRL+Alt+Delete, как его называет большинство людей. Многие приложения (обычно игры) могут помешать вам использовать сочетание клавиш Ctrl+Shift+Esc для открытия диспетчера задач. Однако сочетание клавиш CTRL+Alt+Delete по-прежнему будет работать, поскольку оно имеет приоритет над большинством процессов.
Просто нажмите клавиши Ctrl+Alt+Delete на клавиатуре и выберите «Диспетчер задач» в появившемся списке параметров.
В меню опытного пользователя Windows 10 также есть пункт для диспетчера задач. Чтобы получить к нему доступ, щелкните правой кнопкой мыши кнопку меню «Пуск» или нажмите клавиши Windows + X. Когда откроется меню опытного пользователя, щелкните диспетчер задач, чтобы открыть его. Этот метод может быть полезен, когда ваша клавиатура не работает или вы просто хотите использовать мышь.
Подобно описанному выше методу, есть запись для доступа к диспетчеру задач из меню панели задач. Щелкните правой кнопкой мыши любое пустое место на панели задач и выберите «Диспетчер задач» в открывшемся меню.
Существует множество команд «Выполнить» для доступа к важным компонентам Windows, а также одна для диспетчера задач. Чтобы использовать его, нажмите клавиши Windows + R, чтобы открыть диалоговое окно «Выполнить». Здесь введите taskmgr и нажмите кнопку ОК, чтобы открыть диспетчер задач.
Обычно проблемы с проводником Windows могут заставить вас выполнять команды с помощью команды «Выполнить» для доступа к различным компонентам. Этот метод должен помочь вам, если проводник Windows барахлит.
Диспетчер задач фактически имеет исполняемый файл, аналогичный другим устанавливаемым вами приложениям, поэтому вы можете найти его исполняемый файл в проводнике и запустить его оттуда. Откройте этот компьютер (или любое другое приложение для управления файлами, которое вы используете), чтобы получить доступ к проводнику. Здесь перейдите в это место C > Windows > System32, прокрутите вниз и откройте исполняемый файл с именем Taskmgr.
Вы также можете ввести C:\Windows\System32\ в строке поиска Проводника, чтобы получить прямой доступ к этому местоположению. Если Windows установлена не в каталоге C, а в другом каталоге, перейдите в этот каталог.
Если вы предпочитаете открывать приложения из меню «Пуск», вы также можете получить доступ к диспетчеру задач из меню «Пуск». Нажмите на меню «Пуск» и прокрутите вниз до самого низа. Здесь щелкните системную папку Windows, а затем выберите в ней Диспетчер задач.
Если вам нужен более быстрый доступ к диспетчеру задач с помощью мыши, вы можете добавить его исполняемый файл на панель задач, чтобы открывать его одним щелчком мыши. Вы должны получить доступ к исполняемому файлу диспетчера задач, чтобы добавить его на панель задач, вы можете использовать вышеуказанные методы, чтобы найти исполняемый файл в проводнике или меню «Пуск».
Найдя его, щелкните его правой кнопкой мыши и выберите Закрепить на панели задач, чтобы добавить его значок на панель задач. Как и другие значки на панели задач, вы можете перемещать его и открывать одним щелчком мыши. Если вы хотите открепить его, щелкните правой кнопкой мыши значок на панели задач и выберите Открепить от панели задач.
Подобно добавлению значка диспетчера задач на панель задач, вы также можете создать ярлык панели задач на рабочем столе для более быстрого доступа. Есть два способа сделать это: либо использовать мастер создания ярлыков Windows, либо создать ярлык из исполняемого файла диспетчера задач в проводнике. Я покажу вам оба ниже:
Чтобы использовать мастер ярлыков, щелкните правой кнопкой мыши пустое место на рабочем столе и выберите «Создать» > «Ярлык» в контекстном меню.
В мастере скопируйте/вставьте эту папку C:\Windows\System32\Taskmgr.exe и нажмите «Далее».
Теперь введите имя ярлыка (в данном случае «Диспетчер задач») и нажмите «Готово».
Ярлык будет создан и будет использовать исходный значок диспетчера задач.
Чтобы создать ярлык с помощью исполняемого файла, откройте исполняемый файл диспетчера задач из проводника, как в способе 6. После этого щелкните его правой кнопкой мыши и в параметре «Отправить на» выберите «Рабочий стол». Ярлык на рабочем столе будет создан.
Это довольно очевидный вариант, но его все же стоит упомянуть, пока мы перечисляем все возможные способы. Как и в большинстве других компонентов Windows, вы можете ввести Диспетчер задач в строке поиска Windows внизу, и появится исполняемый файл для Диспетчера задач.
Если у вас возникла проблема с ПК и вам нужно запустить команды через командную строку или Powershell, чтобы решить ее, вы можете использовать команду для диспетчера задач, чтобы получить к ней доступ, если это необходимо.
Вы можете получить доступ как к командной строке, так и к Powershell из панели поиска Windows. Когда один из инструментов открыт, введите в нем taskmgr и нажмите клавишу Enter, чтобы открыть диспетчер задач.
Подведение итогов
Обычно я использую сочетание клавиш для доступа к диспетчеру задач, но мне часто приходится использовать экран Ctrl+Alt+Delete, поскольку одна из игр, в которые я играю, не позволяет использовать сочетания клавиш в полноэкранном режиме. Хотя я должен признаться, что иногда обращаюсь к нему через меню опытного пользователя, когда мне лень тянуться к клавиатуре. Я уверен, что в определенных ситуациях вам пригодятся и другие методы, или, по крайней мере, чтобы поиграть с друзьями.
Привет, вы смотрите VisiHow. Это руководство о том, как создать новую задачу в диспетчере задач на компьютерах с Windows 8.
Шаги
Есть много способов сделать это. Рассмотрим два самых простых способа. Первый — щелкнуть правой кнопкой мыши пустое место на панели задач.
Откроется диспетчер задач. В нашем случае на этом компьютере запущено много процессов. Мы можем добавить его вручную.
Спасибо, что посмотрели VisiHow. Если у вас есть другие комментарии или вопросы, оставьте их в разделе комментариев ниже.
Видео: создание новой задачи в диспетчере задач в Windows 8
Если у вас возникли проблемы с выполнением каких-либо действий, описанных в этой статье, задайте вопрос для получения дополнительной помощи или напишите в разделе комментариев ниже.
Комментарии
Информация о статье
Недавние правки: Аманда, Луквард Томасон
Спасибо всем авторам за создание страницы, которую прочитали 2101 раз.
Статьи по теме
Последние изменения
Познакомьтесь с участником сообщества
Читайте также:
- Панель поиска не работает, клавиатура Windows 10 не печатает
- Код ошибки смешанной реальности Windows 1 4
- Alan wake не запускается в Windows 10
- Как перенести Windows 10 на другое оборудование с помощью Acronis
- Что такое подсистема Windows для Linux

Большинству пользователей известны некоторые команды Win+R (сочетание нажатий клавиши с эмблемой Windows и R на клавиатуре) или диалогового окна «Выполнить», но как правило лишь какой-то базовый набор часто используемых команд такого типа. Но таких команд значительно больше, а применять их можно не только в случае полностью работоспособной системы, что может оказаться очень полезным.
В этом материале — самые интересные команды Win+R для Windows 11 и Windows 10 (подойдут и для предыдущих версий системы), которые с большой вероятностью однажды могут пригодиться, а в первой части инструкции о том, как команды окна «Выполнить» можно применить вне рабочего стола системы. Также может оказаться полезным: Элементы панели управления для запуска через Win+R или cmd, Горячие клавиши Windows 10, Полезные встроенные системные утилиты Windows.
- Применение команд Выполнить
- Команды Win+R для запуска системных утилит
- Команды запуска элементов управления Windows
- Быстрый доступ к системным папкам через команды «Выполнить»
Про применение команд «Выполнить»
В статьях на тему команд Win+R можно увидеть разумные соображения на тему: для чего это нужно? Ведь в Windows 10 я могу использовать поиск в панели задач или другие способы запустить то, что необходимо: в контекстном меню кнопки «Пуск», панели управления или других расположениях.
Да, это действительно так, но существуют и не менее разумные доводы в пользу использования команд «Выполнить»:
- Некоторые элементы быстрее запустить именно через Win+R, особенно в Windows 11. Пример — окно сетевых подключений и это не единственный такого рода элемент.
- Эти команды можно запустить даже в случае некоторых сбоев системы. Допустим, всё что вы видите после загрузки системы — черный экран с указателем мыши, но при этом работает сочетание клавиш Ctrl+Alt+Del (или Ctrl+Shift+Esc) для запуска диспетчера задач. Прекрасно: в диспетчере задач (в «подробном» виде) мы можем выбрать в меню «Файл» — «Запустить новую задачу» и использовать любую из рассматриваемых команд.
- Отдельные команды (те, что с расширением .exe, то есть запускают системные утилиты Windows) мы можем запустить и использовать и вне запущенной системы. Например, если вы загрузитесь с загрузочной флешки Windows 10, нажмёте комбинацию клавиш Shift+F10 (Shift+Fn+F10 на некоторых ноутбуках) откроется командная строка, ту же командную строку можно открыть в среде восстановления, а уже там использовать некоторые из команд, например, для запуска редактора реестра или восстановления системы.
Надеюсь, мне удалось убедить кого-то из читателей, теперь переходим непосредственно к командам.
Список команд Win+R для Windows 11/10, которые полезно знать
Прежде чем приступить, обратите внимание: некоторые из команд имеют расширение .msc (элементы консоли управления компьютером), другие — .cpl (элементы панели управления), третьи — .exe (встроенные системные утилиты Windows).
И напоминаю: чтобы открыть диалоговое окно «Выполнить» нужно, удерживая клавишу Win (с эмблемой Windows) нажать клавишу R, а в открывшееся окно ввести команду. Второй простой способ для Windows 11 и 10 — нажать правой кнопкой мыши по кнопке «Пуск» и выбрать пункт «Выполнить» в контекстном меню.
Команды «Выполнить» для запуска системных утилит и некоторых встроенных программ
Начнём с команд, которые позволяют быстро запустить .exe утилиты, встроенные в Windows, указание расширения в команде обычно не обязательно.
explorer.exe
На первый взгляд, эта команда не выглядит полезной: она лишь запускает окно «Проводника», но это на исправно работающей системе. Если же вы оказались в ситуации «черный экран и указатель мыши», есть вероятность, что эта же команда сработает иным образом: запустить рабочий стол, панель задач и остальные привычные элементы Windows.
msconfig.exe
С помощью msconfig мы можем запустить окно «Конфигурация системы», полезное во многих отношениях.
С помощью этого окна мы можем:
- Включить безопасный режим с различными параметрами или выполнить чистую загрузку Windows 10.
- Удалить ненужные операционные системы из меню загрузки.
- Запустить встроенные диагностические утилиты Windows на вкладке «Сервис».
- Изменить дополнительные параметры загрузки (Здесь осторожно: изменение количество ядер процессора, максимума памяти и других параметров — это не то, с чем следует экспериментировать обычному пользователю. Пользы от этого не будет, вред вероятен).
control.exe
Команда открывает панель управления Windows — ничего особенного. Но, с помощью этой же команды мы можем запускать и отдельные элементы панели управления, например:
- control folders откроет параметры папок (включение и отключение показа скрытых и системных файлов и другие параметры).
- control admintools запустит окно с элементами для запуска инструментов администрирования.
- control userpasswords2 — открытие окна управления пользователями, например, для того, чтобы отключить запрос пароля при входе в Windows 10.
- control desk.cpl,,@screensaver откроет настройки заставки Windows 10 (скринсейвера).
msinfo32.exe
С помощью команды msinfo32 вы откроете окно «Сведения о системе».
В окне можно получить информацию об аппаратных и программных компонентах вашего компьютера: узнать модель материнской платы, MAC-адрес, объем оперативной памяти, количество ядер процессора, версию и разрядность Windows 10.
cleanmgr.exe
Команда запускает встроенную утилиту «Очистка диска» Windows, предназначенную для удаления ненужных временных файлов, а после нажатия кнопки «Очистить системные файлы» — неиспользуемых системных файлов, объем которых может исчисляться гигабайтами.
Существует также способ запуска утилиты с дополнительными возможностями, о нём: Очистка диска Windows в расширенном режиме.
mstsc.exe
Win+R — mstsc.exe запускает окно «Подключение к удаленному рабочему столу», назначение которого, полагаю, ясно из названия.
Подробно о том, что за удаленный рабочий стол имеется в виду в инструкции Как использовать удаленный рабочий стол Майкрософт (RDP).
sdclt.exe
Команда открывает параметры резервного копирования и восстановления Windows 10 с возможностью создать диск восстановления системы, настроить историю файлов, создать резервную копию системы.
mmc.exe
mmc.exe запускает Консоль управления (MMC) — инструмент для работы с подключаемыми оснастками от Майкрософт и сторонних разработчиков, предназначенных в первую очередь для системных администраторов для целей управления и мониторинга состояния, аппаратных и программных компонентов системы.
resmon.exe
С помощью команды resmon.exe вы можете открыть встроенную утилиту «Монитор ресурсов», которая может быть полезной для анализа производительности и потребления ресурсов системы. Подробнее: Используем монитор ресурсов Windows.
regedit.exe
Одна из самых часто упоминаемых команд, regedit.exe, запускает редактор реестра Windows, который может служить для настройки поведения системы самыми разнообразными способами: большинство твикеров и утилит оптимизации ОС для большинства функций задействуют изменения системного реестра. Краткая инструкция на тему использования редактора реестра.
perfmon.exe
Perfmon.exe открывает утилиту «Системный монитор» со средствами наблюдения за производительностью системы. Также в нём реализован монитор стабильности системы.
mrt.exe
Эта команда запускает встроенное «Средство удаления вредоносных программ Microsoft Windows», о наличии которого в системе многие не подозревают (не путать с Защитником Windows).
Утилита ежемесячно обновляется и может служить базовым инструментом проверки при подозрении на наличие угроз на компьютере. Однако более эффективными могут оказаться сторонние средства удаления вредоносных программ.
И ещё несколько команд этого же раздела, которые также могут оказаться востребованными:
- winver.exe — окно с информацией о версии, редакции и сборке установленной Windows.
- calc.exe — запустить встроенный калькулятор.
- charmap.exe — запуск утилиты «Таблица символов».
- osk.exe — запуск экранной клавиатуры.
- taskmgr.exe — открыть диспетчер задач Windows.
- dxdiag.exe — утилита диагностики DirectX, отображающая информацию о системе, параметрах и возможностях графических и аудио компонентов компьютера.
- shutdown.exe — команда для выключения, перезагрузки и других задач, например, команда shutdown /o /r /t 0 выполнить перезагрузку в среду восстановления. Используется с параметрами. Ознакомиться с одним из вариантов применения можно в статье Таймер выключения компьютера.
Команды запуска элементов панели управления и консоли управления
Следующий набор команд позволяет быстро запустить элементы, доступные в панели управления, а также отдельных элементов управления, таких как «диспетчер устройств» или «редактор локальной групповой политики».
- compmgmt.msc — эта команда откроет окно, в котором будут представлены элементы (системные утилиты) управления компьютером. Все их можно запустить и по отдельности, но для кого-то более удобным может оказаться именно такой интерфейс.
- devmgmt.msc — диспетчер устройств.
- diskmgmt.msc — управление дисками Windows. Может использоваться для того, чтобы разделить диск на разделы и для других целей работы с дисками.
- eventvwr.msc — просмотр событий Windows. Позволяет проанализировать поведение системы при сбоях, причины ошибок.
- services.msc — команда services.msc запускает окно «Службы», в котором можно посмотреть текущий статус служб Windows, запустить или остановить их, изменить тип запуска. К сожалению, в последних версиях Windows 10 изменение параметров для ряда системных служб в указанном интерфейсе стало недоступным.
- gpedit.msc — редактор локальной групповой политики. Недоступен в Windows 10 Домашняя.
- ncpa.cpl — список сетевых подключений Windows с возможностью просмотра их состояния и настройки. Помогает в случае, если не работает Интернет в Windows 10 и во многих других ситуациях.
- appwiz.cpl — интерфейс установки и удаления программ.
- lusrmgr.msc — управление локальными пользователями и группами.
- powercfg.cpl — настройки параметров электропитания ноутбука или ПК.
- firewall.cpl — параметры брандмауэра Windows.
- sysdm.cpl — окно «Параметры системы», с возможностями настройки файла подкачки, точек восстановления (защиты системы), параметров быстродействия, переменных среды.
- mmsys.cpl — устройства записи и воспроизведения Windows.
- taskschd.msc — планировщик заданий Windows 10.
Команды для быстрого открытия системных папок Windows 10
С помощью диалогового окна Выполнить можно быстро открыть некоторые часто используемые папки ОС. Команды приведены в кавычках, но вам их вводить не нужно, например, во второй команде вводим просто точку:
- Открыть корень системного диска (C:) — «\»
- Открыть папку текущего пользователя (C:\Users\Имя_пользователя) — «.»
- Открыть папку «Пользователи» — «..»
- Открыть папку временных файлов — «%temp%»
- Открыть папку AppData\Roaming текущего пользователя — «%appdata%»
- Открыть папку AppData\Local текущего пользователя — «%localappdata%»
- Открыть папку C:\Windows — «%systemroot%»
- Открыть папку C:\ProgramData — «%programdata%»
Все описанные в статье команды вполне стандартные, но вполне могут помочь быстро открывать те, элементы, которые часто требуется. В списке приведены не все доступные команды, а лишь те, которые с большей вероятностью потребуются начинающему пользователю, а также одинаково работают как в Windows 10, так и в предыдущих версиях системы.
Уверен, что и у вас найдется что добавить к списку, буду рад комментариям.