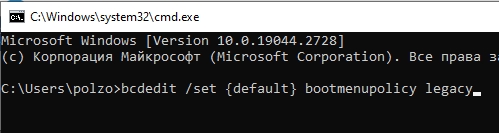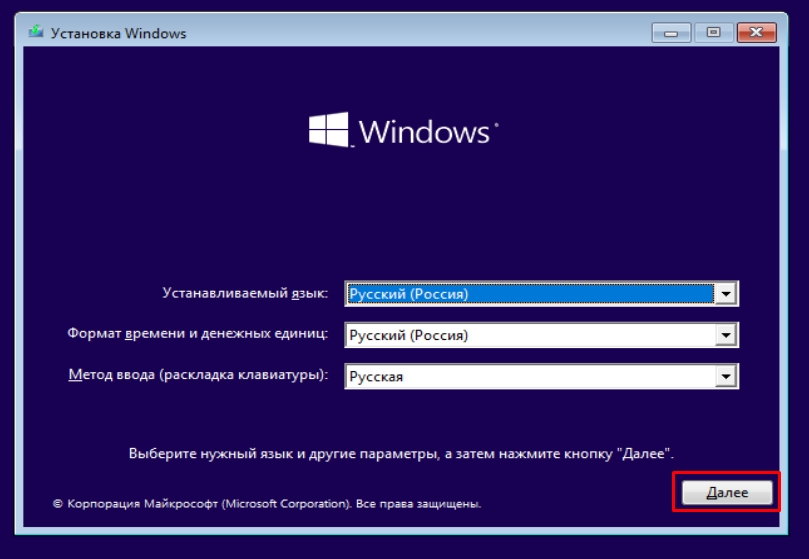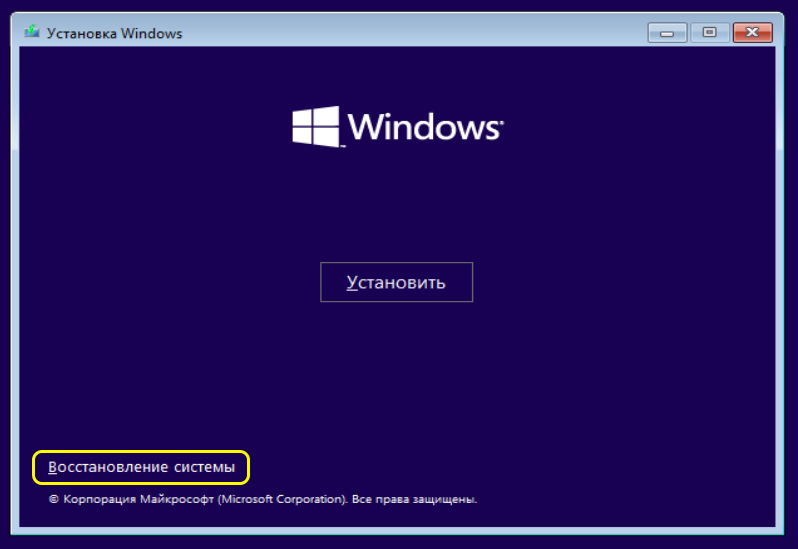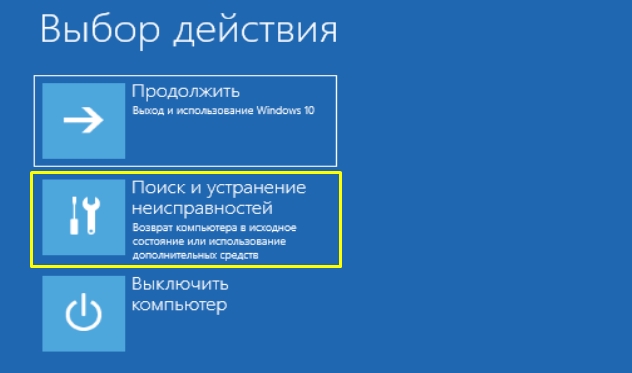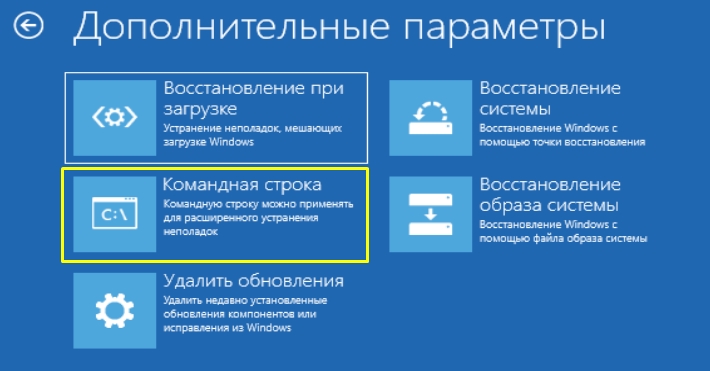«Безопасный режим» подразумевает ограниченную загрузку Windows, например, запуск без сетевых драйверов. «Безопасный режим» нужен исключительно для решения проблем внутри системы, поэтому для постоянной работы с ОС (редактирование каких-либо документов и т.д.) он плохо подходит. «Безопасный режим» — это упрощённая версия ОС со всем необходимым. Его запуск не обязательно должен быть из БИОСа, например, если вы работаете в системе и заметили в ней какие-либо неполадки, то можете попытаться войти, используя «Командную строку». При этом, перезагрузка компьютера не потребуется. Если же вы не можете войти в операционную систему или уже вышли из неё, то лучше действительно попытаться войти через BIOS, так как это будет безопаснее.
Способ 1: Комбинация клавиш при загрузке
Данный способ самый простой и проверенный. Для этого вам понадобится перезагрузить компьютер и до того, как начнётся загрузка операционной системы, нажать на клавишу F8 или комбинацию Shift+F8. Затем должно появится меню, где потребуется выбрать вариант загрузки ОС. Помимо обычного, вы можете выбрать несколько разновидностей безопасного режима.
Иногда быстрая комбинация клавиш может не сработать, так как она отключена самой системой. В некоторых случаях её можно подключить, но для этого понадобится сделать обычный вход в систему.
Воспользуйтесь следующей пошаговой инструкцией:
- Откройте строку «Выполнить», нажав Windows+R. В появившемся окне, в поле ввода следует прописать команду
cmd. - Появится «Командная строка», где требуется вбить следующее:
bcdedit /set {default} bootmenupolicy legacyДля ввода команды используйте клавишу Enter.
- Если вам потребуется сделать откат изменений, то просто введите эту команду:
bcdedit /set default bootmenupolicy
Стоит помнить, что некоторые материнские платы и версии BIOS не поддерживают вход в Безопасный режим с помощью комбинаций клавиш во время загрузки (хотя такое встречается очень редко).
Способ 2: Загрузочный диск
Этот способ значительно сложнее предыдущего, но зато он гарантирует результат. Для его выполнения вам потребуется носитель с установщиком Windows. Для начала потребуется вставить флешку и перезагрузить компьютер.
Если после перезагрузки у вас не появляется Мастер установки Windows — значит, нужно сделать распределение приоритетов загрузки в BIOS.
Урок: Как включить в БИОС загрузку с флешки
Если при перезагрузке у вас появился установщик, то можно перейти к исполнению шагов из этой инструкции:
- Изначально выбираем язык, настраиваем дату и время, после чего нажимаем «Далее» и переходим в окно с установкой.
- Так как устанавливать систему заново не требуется, нужно перейти в пункт «Восстановление системы». Он находится в нижнем углу окна.
- Появится меню с выбором дальнейшего действия, где вам необходимо перейти в «Диагностику».
- Там будет ещё несколько пунктов меню, из которых выберите «Дополнительные параметры».
- Теперь откройте «Командную строку» при помощи соответствующего пункта меню.
- В ней нужно прописать эту команду —
bcdedit / set globalsettings. С её помощью можно будет начать загрузку ОС сразу в безопасном режиме. Стоит помнить, что параметры загрузки потребуется после выполнения всей работы в «Безопасном режиме» вернуть в исходное состояние. - Теперь закройте «Командную строку» и вернитесь назад к меню, где нужно было выбрать «Диагностику» (3-й шаг). Сейчас только вместо «Диагностики» нужно выбрать «Продолжить».
- Начнётся загрузка ОС, но теперь вам будет предложено несколько вариантов загрузки, в том числе и «Безопасный режим». Иногда нужно предварительно нажать клавишу F4 или F8, чтобы загрузка «Безопасного режима» прошла верно.
- Когда вы закончите всю работу в «Безопасном режиме», откройте там «Командную строку». Win+R откроет окно «Выполнить», в него нужно ввести команду
cmdдля открытия строки. В «Командной строке» введите следующее:bcdedit /deletevalue {globalsettings} advancedoptionsЭто позволит после завершения всех работ в «Безопасном режиме» вернуть приоритет загрузки ОС в норму.

Войти в «Безопасный режим» через BIOS порой бывает сложнее, чем кажется на первый взгляд, поэтому если есть такая возможность, пытайтесь войти в него непосредственно из операционной системы.
На нашем сайте вы можете узнать, как запустить «Безопасный режим» на операционных системах Windows 10, Windows 8, Windows XP.
Еще статьи по данной теме:
Помогла ли Вам статья?
Привет! В этой инструкции мы рассмотрим несколько способов, которыми можно зайти в безопасный режим Windows 10. Не важно, ноутбук у вас, стационарный компьютер, или планшет. Я покажу как загрузится в безопасном режиме при включении, загрузке системы (еще говорят «через БИОС»), через специальные настройки в самой Windows 10, и в том случае, когда система не загружается. В этом случае придется использовать загрузочный диск, или флешку.
Безопасный режим в Windows 10 нужно использовать в первую очередь при появлении каких-то проблем в работе компьютера, которые не получается решить в обычном режиме. Очень часто, в безопасном режиме получается решить множество разных проблем: удалить вирус, программу из-за которой не загружается система, откатить установку драйвера (или удалить его), откатить систему к точке восстановления и т. д. Проще говоря, если система не загружается в обычном режиме, но загружается в безопасном, то есть шанс восстановить Windows 10 без переустановки.
Если вы сталкивались с этим на более ранних версиях Windows, то наверное знаете, что варианты загрузки операционной системы можно было вызвать клавишей F8 при включении компьютера (ноутбука). В Windows 10 это меню с вариантами загрузки убрали, мол оно замедляет загрузку самой системы. Правда, добавили несколько других вариантов, которые мы рассмотрим ниже в статье.
А если вы хотите вернуть меню с вариантами загрузки, которое будет появляться после нажатия на F8 при включении компьютера, то в конце этой статьи я покажу как это сделать.
Мы рассмотрим следующие варианты:
- Загрузка Windows 10 в безопасном режиме через настройки в конфигурации системы. Мне кажется, что это самый простой способ. При условии, что система загружается, и есть возможность запустить окно «Конфигурация системы».
- Загрузка через особые параметры системы, или с помощью зажатой клавиши «Shift». Перезагрузив системы одним из этих способов, появится возможность выбрать параметры загрузки.
- Загрузка в безопасный режим с загрузочного диска, или USB-накопителя. Этот способ придется использовать только в том случае, когда Windows 10 не загружается, и нет возможности использовать два первых способа.
- Загрузка через меню F8 при включении компьютера, или ноутбука. Покажу, как вернуть это меню в Windows 10. Если нет необходимости, то не советую использовать этот способ.
Я начну с самого простого варианта. Если у вас компьютер включается, то лучше всего использовать первый способ, описанный в этой статье.
Запуск в безопасном режиме через конфигурацию системы
Чтобы открыть окно «Конфигурация системы», нужно нажать сочетание клавиш + R, ввести команду msconfig и нажать Ok.
Откроется окно, в котором переходим на вкладку «Загрузка». Если у вас установлено несколько операционных систем (как у меня, на скриншоте ниже), то выделите необходимую, установите галочку возле пункта «Безопасный режим», Нажмите кнопку «Применить» и «Ok».
Там есть параметры загрузки, которые так же можно менять:
- Минимальная – обычный безопасный режим с загрузкой только самых необходимых драйверов.
- Другая оболочка – это безопасный режим с поддержкой командной строки.
- Сеть – это режим с загрузкой сетевых драйверов (поддержка сети).
После нажатия на «Ok», компьютер спросит у вас: выйти без перезагрузки, или перезагрузится. Можете согласится. После перезагрузки, при выключении компьютера, Windows 10 будет загружена в безопасном режиме.
Чтобы потом отключить эту возможность, и загружать системы как обычно, в окне с настройками конфигурации системы убираем галочку возле пункта «Безопасный режим».
Как видите, это очень простой и рабочий способ.
Безопасный режим в Windows 10 при загрузке компьютера (особые варианты загрузки)
Работает этот способ следующим образом: мы запускаем перезагрузку системы с особыми параметрами загрузки, или с зажатой клавишей «Shift». И при загрузке компьютера у нас появляется окно с разными вариантами восстановления Windows 10. В том числе с выбором варианта загрузки в безопасном режиме.
Запустить этот процесс можно двумя способами:
Появится синий экран с надписью «Подождите…». Затем вы увидите разные варианты. Выбираем «Поиск и устранение неисправностей».
Дальше выбираем «Дополнительные параметры».
Нажимаем на пункт «Параметры загрузки» и в следующем окне нажимаем на кнопку «Перезагрузить».
Появится окно с разными вариантами загрузки. Нас интересует один из трех вариантов (4, 5, 6):
- Обычный безопасный режим (кнопка F4).
- С загрузкой сетевых драйверов (F5).
- И с поддержкой командной строки (F6).
Нажимаем соответствующую клавишу из ряда F1-F9, для загрузки необходимого режима.
Windows 10 будет загружена в выбранном режиме.
С этим способ разобрались, идем дальше.
Загрузочный диск для загрузки Windows 10 в безопасном режиме
Данный способ пригодится только в том случае, когда Windows 10 не загружается. Нам понадобится загрузочный диск, или флешка. Их можно записать на другом компьютере. Если не знаете как это сделать, то можете посмотреть инструкцию по записи загрузочного диска. А как записать Windows 10 на флешку, я писал здесь: https://prostocomp.net/sistema/kak-zapisat-windows-10-na-fleshku.html.
Загружаемся с диска, или USB накопителя. Через БИОС, выставив приоритет загрузки (подробнее здесь), или через загрузочное меню (обычно F11).
В окне с выбором языка нажимаем «Далее», и выбираем пункт «Восстановление системы».
Дальше нажимаем на «Поиск и устранение неисправностей», и запускаем командную строку.
Нужно выполнить следующую команду:
 bcdedit /set {default} safeboot minimal – это запуск в обычном безопасном режиме.
bcdedit /set {default} safeboot minimal – это запуск в обычном безопасном режиме.Если нужен режим с поддержкой сети, то выполняем эту команду:
 bcdedit /set {default} safeboot network
bcdedit /set {default} safeboot networkА если нужна еще поддержка командной строки, то выполняем одну из указанных выше команд, плюс еще эту:
 bcdedit /set {default} safebootalternateshell yes
bcdedit /set {default} safebootalternateshell yesЗакрываем командную строку, и перезагружаем компьютер. Или выбираем «Продолжить (выход и использование Windows 10)».
Чтобы загрузить компьютер в нормальном режиме, и отменить указанные выше команды, нужно выполнить следующую команду: bcdedit /deletevalue {default} safeboot.
Эту команду можно выполнить в системе, запустив командную строку от имени администратора, или описанным выше способом, загрузившись с диска, или флешки.
Если у вас установлено более одной операционной системы: по идеи, команда выполняется для той системы, которая загружается по умолчанию (как это было в моем случае). Но, при выполнении указанных выше команд, появлялась ошибка «Не удается открыть данные конфигурации загрузки. Не удается найти запрошенное системное устройство». В то время, как на компьютере с одной установленной Windows 10, все заработало на ура. Честно говоря, не было уже желания разбираться в этом.
Способ рабочий. И даже когда Windows 10 уже не загружается, есть шанс загрузить компьютер в безопасном режиме и решить проблему с запуском системы.
Как вернуть меню с вариантами загрузки Windows 10 через клавишу F8?
Как я уже писал выше, можно вернуть меню, которое вызывается клавишей «F8» при включении компьютера. И с его помощью загружать «десятку» в безопасном режиме. Если нет необходимости именно в этом способе, то его лучше не использовать.
Запустите командную строку от имени администратора.
Дальше нужно выполнить следующую команду:
 bcdedit /deletevalue {current} bootmenupolicy
bcdedit /deletevalue {current} bootmenupolicyПерезагружаем компьютер и сразу нажимаем клавишу F8. Должно появится привычное нам меню с вариантами загрузки. Среди которых будет безопасный режим.
Чтобы отключить это меню, в командной строке запущенной от имени администратора нужно выполнить следующую команду:
 bcdedit /set {current} bootmenupolicy standart
bcdedit /set {current} bootmenupolicy standartПослесловие
После загрузки в безопасном режиме, вы можете отменить какие-то изменения, из-за которых система не работала в обычном режиме. Если данным способ не получилось восстановить Windows 10, то можете рассмотреть вариант переустановки системы (восстановления заводских настроек), о котором я писал в этой статье: https://prostocomp.net/sistema/kak-pereustanovit-windows-10-bez-diska-poteri-dannyx-i-licenzii.html.
Ну и конечно же, вы всегда можете просто заново установить Windows 10.
Надеюсь, мои советы вам пригодились. Всего хорошего!
Автор статьи: Сергей
Windows
6
47691
Это может пригодиться:
Безопасный режим Windows 10 — это специальный режим, в котором операционная система запускается с ограниченным количеством драйверов и служб. Это может быть полезно, если вы столкнулись с проблемой, которая мешает нормальной работе системы, и вы хотите устранить ее. В этой статье мы рассмотрим различные способы запустить Безопасный режим Windows 10 на ноутбуке через биос.
- Способы запуска безопасного режима через биос на ноутбуке
- 1. Использование клавиши F8 при запуске компьютера
- 2. Использование клавиши F4 или 4 при запуске компьютера
- 3. Использование клавиши F5 или 5 при запуске компьютера
- 4. Использование специальных параметров запуска через меню «Устранение неполадок»
- Советы и рекомендации
- Выводы
Способы запуска безопасного режима через биос на ноутбуке
Существует несколько способов запустить Безопасный режим Windows 10 на ноутбуке через биос. Рассмотрим каждый из них более подробно:
1. Использование клавиши F8 при запуске компьютера
Этот метод является наиболее распространенным и простым способом получения доступа к Безопасному режиму через биос на ноутбуке. Для этого выполните следующие шаги:
- Сразу после включения компьютера и до запуска операционной системы нажмите клавишу F8 несколько раз.
- После этого должно появиться меню BIOS с различными опциями.
- Используя клавиши-стрелки на клавиатуре, выберите пункт «Последняя удачная конфигурация».
- Нажмите клавишу «Enter» и дождитесь загрузки операционной системы в Безопасном режиме.
2. Использование клавиши F4 или 4 при запуске компьютера
Если клавиша F8 не работает на вашем ноутбуке, вы можете попробовать вариант запуска Безопасного режима с помощью клавиши F4 или нажатия на цифру 4. Для этого выполните следующие шаги:
- Сразу после включения компьютера и до запуска операционной системы нажмите клавишу F4 несколько раз или просто цифру 4.
- После этого операционная система должна запуститься в Безопасном режиме.
3. Использование клавиши F5 или 5 при запуске компьютера
Если вы хотите запустить компьютер в Безопасном режиме с поддержкой сети, вы можете воспользоваться вариантом с клавишей F5 или нажатием на цифру 5. Для этого выполните следующие шаги:
- Сразу после включения компьютера и до запуска операционной системы нажмите клавишу F5 несколько раз или просто цифру 5.
- После этого операционная система должна запуститься в Безопасном режиме с поддержкой сети.
4. Использование специальных параметров запуска через меню «Устранение неполадок»
Если предыдущие методы не сработали или у вас возникли проблемы с запуском компьютера, вы можете воспользоваться меню «Устранение неполадок» для входа в Безопасный режим. Для этого выполните следующие шаги:
- Нажмите клавишу с логотипом Windows + X на клавиатуре.
- Удерживая нажатой клавишу Shift, нажмите на пункт «Перезагрузить» в меню «Завершение работы» или «Выход».
- Выберите «Устранение неполадок» > «Дополнительные параметры» > «Параметры запуска» > «Перезагрузить».
- После перезагрузки ПК отобразится список параметров, среди которых будет и опция запуска в Безопасном режиме.
Советы и рекомендации
- Перед запуском компьютера в Безопасном режиме убедитесь, что все ваши важные файлы сохранены и резервные копии данных созданы.
- В Безопасном режиме некоторые функции и драйверы могут быть недоступны или ограничены, поэтому не все программы будут работать полностью или корректно.
- Если у вас возникли проблемы при запуске в Безопасном режиме, вы можете попробовать выполнить системное восстановление или использовать другие способы устранения проблемы.
Выводы
Запуск компьютера в Безопасном режиме Windows 10 через биос на ноутбуке может быть полезным, если у вас возникли проблемы с операционной системой. В этой статье мы рассмотрели несколько способов запуска Безопасного режима, включая использование клавиш F8, F4 и F5, а также специальных параметров запуска через меню «Устранение неполадок».
Как зайти в Безопасный режим при включении ноутбука
Для того чтобы войти в безопасный режим при включении ноутбука, необходимо выполнить следующие действия. Когда компьютер только начинает загружаться, нужно нажать клавиши 4 или F4. Это позволит запустить ноутбук в безопасном режиме, в котором будут загружены только самые необходимые системные файлы и драйверы. Такой режим позволяет избежать возможных проблем и ошибок, которые могут возникнуть при обычной загрузке. Если вам потребуется доступ к интернету в безопасном режиме, то можно вместо клавиши 4 использовать клавишу 5 или F5, чтобы загрузить компьютер в безопасном режиме с сетью. В этом случае вам будет доступно подключение к сети, необходимое для работы с Интернетом.
Какая кнопка открывает Безопасный режим
Для того чтобы открыть Безопасный режим на компьютере, после перезагрузки устройства, необходимо нажать определенную кнопку. Вам предложат список параметров. Для запуска компьютера в безопасном режиме нужно нажать клавиши 4 или F4. Если же вы планируете использовать интернет, выберите опцию 5 или нажмите клавишу F5 для запуска безопасного режима с возможностью работы в сети. Таким образом, после выбора нужных клавиш, система перейдет в Безопасный режим, который обеспечивает безопасную и стабильную работу компьютера. В этом режиме многие основные функции ограничены, что позволяет избежать возможных проблем и ошибок при работе с устройством.
Как зайти в безопасный режим Windows 7 через BIOS
На экране появится специальное меню, в котором нужно выбрать пункт «Безопасный режим». После этого компьютер загрузится в безопасном режиме, с ограниченным набором драйверов и служб. Это позволяет устранить возможные проблемы с операционной системой и произвести необходимые действия для восстановления работоспособности. В безопасном режиме можно запустить системные утилиты, выполнить проверку наличия вредоносных программ, а также удалить недавно установленное ПО или драйверы, которые могут вызывать ошибки. После завершения работ в безопасном режиме, компьютер следует перезагрузить в обычном режиме, для полноценной работы системы. Обратите внимание, что для разных моделей компьютеров и ноутбуков могут быть свои особенности входа в безопасный режим, поэтому рекомендуется обратиться к инструкции пользователя или поисковой системе для получения подробной информации.
Как перевести компьютер в безопасный режим
После перезагрузки устройства появится стартовое меню, где необходимо выбрать ‘Отладка’. Затем, в открывшемся меню выберите ‘Дополнительные параметры’ и перейдите к ‘Настройкам загрузки’. Нажмите на кнопку ‘Перезагрузить’ и после этого появится список параметров запуска. Нажмите клавишу F4 или выберите ‘4’ на клавиатуре, чтобы перевести компьютер в безопасный режим без поддержки сети. Если вы хотите перейти в безопасный режим с поддержкой сети, выберите ‘5’. После выбора необходимого режима компьютер перезагрузится и загрузится в безопасном режиме. В этом режиме вы сможете устранить проблемы, вызвавшие работу в небезопасном режиме. После завершения работы в безопасном режиме перезагрузите компьютер, чтобы включить обычный режим работы операционной системы.
Один из самых распространенных способов устранения проблем с компьютером на основе Windows 10 — запуск в безопасном режиме. Это может помочь в решении многих проблем с программным обеспечением, блокировками и т.д. Также это может быть полезно, если вы хотите отключить программы, запущенные автоматически при старте операционной системы, или если вы хотите удалить вирусы и другие вредоносные программы. В этой статье мы рассмотрим, как запустить безопасный режим Windows 10 через BIOS на ноутбуке.
- Включение безопасного режима Windows 10 через BIOS
- Запуск безопасного режима Windows 10 через BIOS, если система не загружается
- Запуск безопасного режима Windows 10 через меню Пуск
- Полезные советы и выводы
Включение безопасного режима Windows 10 через BIOS
Для включения безопасного режима Windows 10 через BIOS необходимо выполнить следующие шаги:
- Перезагрузите ноутбук;
- Нажмите клавишу F8 перед появлением логотипа Windows. Если это не работает, попробуйте нажать клавишу F8 несколько раз, пока не завершится процесс загрузки;
- Когда появится меню восстановления, выберите пункт «Последняя удачная конфигурация» и нажмите на клавишу «Enter»;
- Дождитесь, пока операционная система загрузится в беспроблемный режим.
Запуск безопасного режима Windows 10 через BIOS, если система не загружается
Если компьютер не загружается или вы не можете запустить безопасный режим через BIOS с помощью F8, вы можете следовать этим инструкциям:
- Нажмите на клавишу с логотипом Windows и на клавишу X на клавиатуре одновременно;
- Удерживая нажатой клавишу «Shift», выбрать «Перезагрузить» в меню «Завершение работы» или «Выход»;
- Выберите «Устранение неполадок»> «Дополнительные параметры»> «Параметры запуска»> «Перезагрузить». ПК перезагрузится, и вы увидите список параметров;
- Выберите «Безопасный режим с сетью» или «Безопасный режим», нажав соответствующую цифру на клавиатуре.
Запуск безопасного режима Windows 10 через меню Пуск
Если нажатие клавиши F8 не работает, вы также можете запустить безопасный режим Windows 10 через меню Пуск. Для этого необходимо выполнить следующие шаги:
- Откройте меню Пуск;
- Выберите «Настройки»> «Обновления и Безопасность»> «Восстановление»> «Перезагрузить сейчас»;
- После перезагрузки выберите «Дополнительные параметры»> «Параметры запуска»> «Перезагрузить»;
- Нажмите 4 или F4, чтобы запустить компьютер в безопасном режиме, или 5 или F5, если вам нужно использовать Интернет.
Полезные советы и выводы
- Если у вас возникли проблемы с компьютером, попробуйте сначала запустить его в безопасном режиме, прежде чем звонить в техническую поддержку или обращаться в сервисный центр;
- Если вы хотите удалить или отключить программы, которые запускаются автоматически при старте системы, безопасный режим также может быть полезен;
- Если вам потребуется подключиться к Интернету в безопасном режиме, выберите «Безопасный режим с сетью»;
- Если ни один из предложенных методов не работает, попробуйте повторить действия несколько раз или обратитесь к производителю ноутбука за помощью.
Как зайти в ВК с телефона через компьютер
Если хочется зайти в ВКонтакте с телефона, используя компьютер, то можно воспользоваться мобильным интерфейсом. Для этого нужно в адресной строке браузера ввести адрес https://m.vk.com, добавив букву «m» перед «vk». Откроется мобильная версия социальной сети, которая будет совершенно подходящей для работы с сайтом на компьютере или ноутбуке. Это позволит быстро и удобно общаться с друзьями, читать новости, смотреть видео и просматривать фотографии. В мобильном приложении всё выглядит практично и компактно, а также не требуется установка дополнительных программ. Таким образом, зайти в ВКонтакте с мобильным интерфейсом с помощью компьютера — действительно очень просто и удобно, и этот способ может быть рекомендован для использования.
Как зайти в Вайбер на старый номер
Для восстановления данных Вайбера на старый номер необходимо следовать определенной последовательности действий. Сначала нужно запустить приложение на своем смартфоне и перейти в раздел настроек. Оттуда найти пункт «Учетная запись», а затем «Резервное копирование». Далее нужно активировать функцию «Восстановить» и подтвердить свой выбор. После этого система начнет восстанавливать данные из резервной копии. Важно помнить, что для успешного выполнения этой операции необходимо иметь ранее созданную резервную копию Вайбера. Поэтому всегда полезно регулярно делать копии своих данных на случай потери или повреждения устройства. Следуя данной инструкции, вы сможете легко восстановить свой профиль в Вайбере и продолжить общение с друзьями и близкими.
Как зайти в свой Ватсап если нет доступа к номеру
Если у вас нет доступа к номеру, зарегистрированному в WhatsApp, то возобновить работу аккаунта можно только с помощью этой сим-карты. Если вы потеряли номер или сим-карту, то вам нужно обратиться в сервисный центр мобильного оператора и попросить восстановить номер. Если же вы оставили сим-карту, но из-за каких-то причин не можете получить доступ к номеру, то вы можете написать в техническую поддержку приложения. После проверки и подтверждения данных, специалисты помогут вам вернуть доступ к учетной записи WhatsApp. В любом случае, восстановить аккаунт без доступа к номеру вам не удастся. Единственный выход — получить доступ к той сим-карте, на которую была зарегистрирована учетная запись.
Как включить безопасную загрузку для Windows 11 HP
Для включения безопасной загрузки в операционной системе Windows 11 HP необходимо выполнить несколько простых действий. Прежде всего, нужно открыть меню Пуск, которое расположено в левом нижнем углу экрана. Далее необходимо выбрать раздел «Параметры», затем раздел «Обновление и безопасность» или «Система» в 11 версии Windows. В этом разделе нужно перейти к разделу «Восстановление» и выбрать «Особые варианты загрузки» или «Расширенные параметры запуска в 11 ОС». После этого следует нажать на кнопку «Перезапустить сейчас», и компьютер перезагрузится в безопасном режиме. Таким образом, безопасная загрузка позволяет обеспечить защиту компьютера и данных на нем в случае возникновения проблем с операционной системой.
Всем привет на портале WiFiGiD! Сегодня я расскажу вам, как запустить безопасный режим через БИОС. Безопасный режим позволяет загрузить операционную систему без лишних программ и драйверов. Если у вас есть проблема с загрузкой ОС, например, вылетает синий экран смерти, или загрузка виснет на начальном экране – то «Безопасный режим» вам может и не помочь. В таком случае нужно делать восстановление другими методами. О них я уже написал в отдельной инструкции:
Что делать если операционная система не загружается.
Если же вам нужен безопасный режим для других целей, то уже смотрим на варианты, описанные в статье ниже. Поехали!
Содержание
- Способ 1: Горячие клавиши
- Способ 2: С помощью загрузочной флешки
- Задать вопрос автору статьи
Способ 1: Горячие клавиши
Зайти в безопасный режим через БИОС можно с помощью горячих клавиш. Но тут нужно сразу же сделать оговорку – такой метод сработает только на старых версиях Windows. На Windows 10 и 11 он может не сработать, если по умолчанию данная функция выключена. В любом случае, давайте попробуем. В момент включения или перезагрузки, вам нужно несколько раз нажать на кнопку:
F8 или F8 + Shift
Если вы все сделали правильно – откройте окно выбора загрузки безопасного режима. С помощью стрелок и клавиши Enter выберите нужный вариант.
Если комбинации клавиш не работают – значит они выключены в ОС. Да её можно включить, но только с уже загруженной ОС. Откройте командную строку и введите команду:
bcdedit /set {default} bootmenupolicy legacy
После этого кнопки должны сработать. Но правда есть, некоторые материнские платы и версии BIOS, где данная возможность в принципе невозможна. Но бывает такое крайне редко. Есть еще два способа запустить безопасный режим, но только с уже загруженной ОС – о них вы можете почитать тут (ссылка).
Второй способ сложнее и предполагает вариант, когда вы не можете загрузить свою Windows. Если прошлый вариант вам не дал результата, то нам понадобится загрузочная флешка с той же версией Windows, которая у вас уже установлена.
- Если у вас нет загрузочной флешки – можете почитать инструкцию по её созданию.
- Вставляем флешку и запускаем или перезагружаем комп. Далее нам нужно сразу же запустить BOOT-меню – для этого жмем по специальной кнопке. Обычно используют клавиши:
F12, F11, Esc или F8
- Далее выбираем нашу флешку. Если BOOT-меню запустить не получается, попробуйте зайти в BIOS и установить на первое место загрузки нашу флешку.
- Как только флешка загрузится, жмем «Далее».
- Переход в раздел «Восстановления системы».
- «Поиск и устранение неисправностей».
- «Командная строка».
- Далее вводим команду:
bcdedit /set {default} safeboot minimal (Обычный безопасный режим)
Если вам нужно использовать безопасный режим с поддержкой сети, используем:
bcdedit /set {default} safeboot network
Для безопасного режима с командной строкой все делается немного по-другому – сначала вводим любую из предыдущих команд, а потом используем:
bcdedit /set {default} safebootalternateshell yes
Теперь закрываем консоль и выходим из режима восстановления. Перезагружаем компьютер. Далее система должна запуститься в Safe-Mode режиме. Чтобы в дальнейшем система запускалась в обычном режиме, нужно в консоли прописать:
bcdedit /deletevalue {default} safeboot
Вот и все, дорогие друзья. Теперь вы знаете, как войти в безопасный режим через БИОС. Если у вас остались какие-то вопросы – пишите в комментариях. Всем добра и берегите себя!