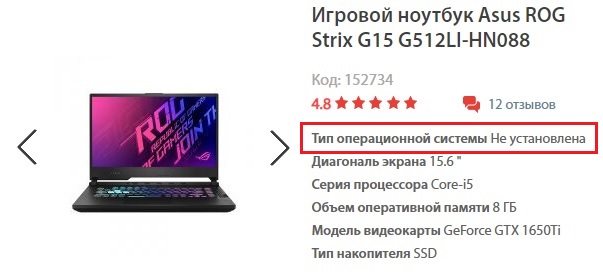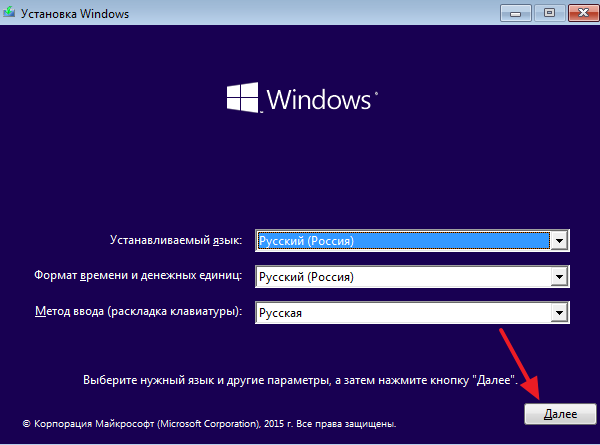Запускаем компьютер без операционной системы с CD
Компьютеры без предустановленной операционной системы, как правило, дешевле. Но проблема в том, что вы не сможете просто включить ПК и начать работу. Для запуска ему потребуется операционная система.
Вы можете запустить компьютер с помощью установочного компакт-диска или загрузочного USB-накопителя. Как сделать загрузочную флешку, мы рассказывали в отдельных статьях: инструкция для Windows 7 и Windows 10.
- Подключите USB-накопитель либо вставьте установочный диск в дисковод и перезагрузите компьютер.
- Возможно, вам сначала придется изменить порядок загрузки в BIOS. Для этого нажмите клавишу F2 в стартовом окне. Другая клавиша, например F8 или F10, может вывести к Bios. На некоторых компьютерах для этого часто необходимо нажать кнопку DEL.
- Соответствующий параметр для порядка загрузки можно найти в BIOS на вкладке «Загрузка» (Boot).
- Когда вы сохраните изменения в BIOS и выйдите из него, компьютер перезагрузится.
Устанавливаем операционную систему
После того, как вы прошли упомянутые шаги на вашем компьютере, должна начаться процедура установки операционной системы. Мастер проведет вас через необходимые шаги: процесс довольно простой и понятный за счет четких инструкций. Возможно, вам придется отформатировать жесткий диск для установки ОС и разбить его на разделы.
Установка операционной системы может занять некоторое время. Компьютер сообщит, когда процесс будет завершен, а затем запустится как обычно.
Подробнее об установке Windows читайте здесь:
- Как переустановить Windows: инструкция для чайников
- Как бесплатно установить Windows 10
Привет, друзья. В этой статье затронем такой вопрос: купил ноутбук без операционной системы, что дальше? Что нужно предпринять в случае покупки ноутбука без предустановленной операционной системы? Если вы новичок в компьютерном деле и, возможно, сомневаетесь, покупать вам ноутбук с предустановленной операционной системой или без неё, и если вы хотите купить устройство не для коммерции, а для личных дел, без раздумий берите его без системы, либо с предустановленными DOS, Linux или другими бесплатными. Такие ноутбуки стоят дешевле за счёт того, что в их стоимость не включена лицензия на Windows. Ну а с ней самой и с её лицензией мы сейчас разберёмся. Давайте поговорим о том, какую выбрать операционную систему для ноутбука, как её установить, как активировать, и что нужно сделать после установки системы.
Итак, друзья, новый ноутбук без операционной системы. Для начала необходимо определиться с операционной системой, которую мы будем устанавливать на него. Есть только две полноценные десктопные системы, которые мы законно и без танцев с бубном можем устанавливать на ПК и ноутбуки – Linux и Windows. Если Linux вам не нужна для определённых целей, ставьте, конечно же, Windows. На сегодняшний день существует две поддерживаемые разработчиком версии Windows – Windows 8.1 и 10, так что в плане версий выбор невелик. Но в 2023 году поддержка Windows 8.1 прекратится. Тогда как Windows 10 – это постоянно поддерживаемая, обновляемая и развиваемая операционная система. Поэтому массовый вариант выбора системы для ноутбука – это Windows 10. Более того, в большинстве случаев это вариант гарантировано нормальной работы операционной системы. Друзья, если вы купили ноутбук без операционной системы, зайдите на его страничку спецификаций на сайте производителя и посмотрите для какой операционной системы производитель поставляет драйверы комплектующих.


Теперь давайте разберёмся с разновидностями самой Windows 10. Есть 2 вида Windows 10 в зависимости от архитектуры – 32-битная и 64-битная. Первую нужно устанавливать на ноутбуки с оперативной памятью до 3 Гб включительно, вторую – с оперативной памятью 4 Гб и более. Современные ноутбуки поставляются в основном с «оперативкой» 4 Гб и более, так что в большей части случаев выбирать нужно Windows 10 64 бита.
И есть разные редакции Windows 10, для обычного пользователя это Pro и Home. Также обычные пользователи при необходимости могут использовать специфическую корпоративную редакцию LTSC. Какая разница между этими редакциями, и какую лучше выбрать в вашем конкретно случае, смотрите в статье сайта «Какую Windows 10 лучше установить».
Итак, мы разобрались, что в ситуации типа «купил ноутбук без операционной системы, что дальше» выбор системы устройства в большинстве случаев будет Windows 10. Теперь необходимо, собственно, её установить. Этот процесс одинаков для всех разновидностей «Десятки», нам нужно создать её установочный носитель и выполнить процесс установки. Всё это пошагово и в деталях расписано в статье сайта «Как установить Windows 10».
Друзья, примечательность Windows 10 заключается ещё и в том, что, поскольку это обновляемая операционная система, её база может предусматривать драйверы даже для новейших компьютерных комплектующих, которыми может быть укомплектован приобретённый вами ноутбук. «Десятка» сама может установить драйверы на сеть, видео, звук, камеру и прочие устройства. Но в любом случае вам необходимо сразу же после установки Windows 10 отправиться в системный диспетчер устройств, посмотреть, на все ли устройства ноутбука установлены драйверы, и, если на какие-то не установлены, то нужно установить их нам самим. В подробностях об этом процессе читайте в статье «Как установить драйвера».
Теперь давайте разберёмся с активацией Windows 10. Выше упоминалось о том, что идея купить ноутбук без предустановленной операционной системы хороша, если только вы покупаете устройство с целью использования в личной некоммерческой деятельности. Под коммерческой деятельностью имеется в виду таковая, что предусматривает нахождение ноутбука в помещении, где вы официально ведёте предпринимательскую или любую иную самозанятую деятельность. И куда могут прийти с проверкой компетентные органы по защите лицензирования продуктов. Почему так? Друзья, вы можете купить для коммерции ноутбук без Windows, но тогда вам придётся приобретать на него Retail-лицензию, которая у компании Microsoft стоит, к примеру, для Windows 10 Home $199, а для Windows 10 Pro — $289. Гораздо дешевле вам обойдётся покупка ноутбука с OEM-лицензией на предустановленную Windows 10. И OEM-ноутбук с предустановленной лицензионной Windows 10 вы сможете использовать в коммерции, поскольку это предусмотрено условиями лицензирования Microsoft. Но ещё дешевле купить OEM-лицензию на Windows 10 вы сможете отдельно от ноутбука. Однако в этом случае в коммерции ноутбук использовать нежелательно, ведь это противоречит воле Microsoft.
OEM-лицензия на Windows ограничена привязкой только к одному компьютеру, тогда как Retail-лицензию можно убрать с одного компьютера и перенести на другой. Однако ключ OEM-лицензии на любые редакции Windows 10 в разгар скидок в интернет-магазинах цифровых лицензий можно купить как минимум в 20 раз дешевле, чем ключ Retail-лицензии — по цене до $10. Так что если вы купили ноутбук без операционной системы, и не будете использовать его в коммерции, можете смело покупать дешёвый OEM-ключ к Windows 10 и активировать им систему. В перечне статей сайта о лицензировании программных продуктов вы найдёте выгодные промо от различных интернет-магазинов, и по актуальным из них сможете купить OEM-ключ на Windows 10 по акционным ценам.

Купив лицензионный ключ Windows 10, активируйте им систему. Детали смотрим в статье «Как активировать Windows 10».
И ещё один, друзья, плюс Windows 10 – на борту этой операционной системы есть свой антивирус Защитник Windows, значительно улучшенный по сравнению со своей реализацией в ранних версиях Windows. Тем не менее даже Защитник Windows 10 обеспечивает лишь базовую защиту компьютера. Если вы хотите большую степень защиты, используйте сторонние антивирусы с эффективными антивирусными технологиями и функционалом, которого нет в Защитнике, и который, возможно, вам пригодится. Какой эффективный сторонний антивирус использовать? Лучшие решения будут в числе платного софта, их обзор смотрите в статье сайта «Какой антивирус самый лучший». Если вы хотите антивирус из числа бесплатного софта, можете присмотреть себе какой-то из подборки в статье «10 лучших бесплатных антивирусов». А если вы хотите эффективный платный антивирус бесплатно, юзайте лайфхаки по бесплатному использованию Eset Nod32.
Браузер – важнейшая программа любой операционной системы, это наше окно в Интернет, он должен быть быстрым, обновляемым разработчиками, с технологиями веб-защиты, с функционалом синхронизации пользовательских данных. Присутствующий в составе Windows 10 штатный браузер Microsoft Edge в принципе соответствует этим требованиям, но в числе сторонних браузеров есть гораздо лучше него — Google Chrome, Opera, Яндекс.Браузер. Если с выбором браузера вы ещё не определились, возможно, вам в этом деле поможет статья сайта «Какой браузер быстрее для Windows 10».
Вот это, друзья, основное из того, что необходимо сделать при покупке ноутбука без операционной системы. Далее уже вам самим нужно разобраться, какие установить пользовательские программы.
Если купить ноутбук без операционной системы — что дальше?

- Разбираемся
- Некоторые советы
- Заключение
Приветствую. Данная заметка простыми словами расскажет что делать, если купить ноутбук без операционки, какие действия дальше.
Скажу сразу: в принципе, мое мнение, если у вас есть современный смартфон с выходом в интернет, а также знакомый, который может записать содержимое образа Виндовс на флешку — можно обойтись без мастера. Пусть знакомый запишет Виндовс на флешку, а дальше, используя смартфон для информации — вы легко самостоятельно установите Виндовс, даже если на ноуте например стоит DOS. Зато ноут без винды — стоит обычно дешевле. А поставить винду — на самом деле очень просто, только кажется что сложно.
Если купить ноутбук без операционной системы — что дальше?
На самом деле ничего сложного нет:
- Вы покупаете ноутбук без операционки. Часто — уже установлена некая система, которая в 99% вам будет не нужна. Это может быть DOS или Free DOS. Что-то типа такого. Простая формальность.
- Ваша задача — достать USB-флешку. Можно использовать также чистый DVD-диск, однако это просто больше мороки. Флешка должна быть минимум 4 гб, идеально — 8.
- Вам просто нужно: достать диск Windows в виде образа ISO (это образ реального диска в цифровом формате). После — все содержимое ISO-файла (он открывается например архиватором WinRAR) просто скопировать на флешку. При установке Windows 7/10 на современный ноут/компьютер — нет необходимости использовать специальные утилиты (например Руфус). Достаточно просто скопировать содержимое образа на флешку и все. Сама флешка должна быть отформатирована в файловую систему NTFS с кластером 4 кб (это настройки по умолчанию).
- После — подключаем флешку в порт USB. Включаем ноутбук. Далее загружаемся с флешки и следуем инструкциям на экране. Ничего сложного нет. Загрузиться с флешки можно настроив в биосе.
Некоторые рекомендации на простом языке
Надеюсь поймет даже самый неопытный пользователь:
- Образ Windows можно скачать в интернете. Справится любой более-менее разбирающийся человек в ПК. Образ — это просто файл с расширением iso, точная копия установочного диска Windows, правда могут быть какие-то улучшения, заранее установленные программы уже. ISO-образ можно открыть архиватором WinRAR (популярная программа). Внутри образа — файлы и папки.
- Необходима обычная флешка. Отформатировать нужно в файловой системе NTFS, кластер — 4кб, это стандартные настройки при форматировании. Ничего на флешке быть не должно. Дальше — все содержимое ISO — копируем на флешку. Можно просто извлечь данные из архива используя архиватор WinRAR. А можно просто перетянуть мышкой файлы из архива ISO на флешку. Никакие программы типа Руфус, UltraISO — использовать не нужно.
- После копирования данных на флешку — извлекаем ее и вставляем в ноутбук.
- Сперва необходимо узнать как зайти в биос ноута и выставить флешку первым устройством в списке загрузки. Или как зайти в небольшое меню биоса, где можно выбрать устройство, с которого ноут будет загружаться. Данную информацию легко можно найти в интернете, используя например смартфон.
- После — включаем ноут, загружаемся с флешки. Появится установочное окно Windows. Дальше — все стандартно. Если что-то не знаете — можно искать в интернете. Скажу только что нужно удалить все разделы при установке и ставить Windows начистую без обновления (это выбирается в параметрах при установке операционки).
- Установка Windows представляет из себя простой процесс, при котором например нужно будет задать имя учетной записи, выбрать язык. Настройки несложные.
- После установки — флешку можно извлечь.
- После подключения интернета — все базовые драйвера Windows подтянет из центра хранилища автоматически, а также сама запустит процесс обновления. Лучше оставить ноутбук в покое — он может немного тормозить. Весь процесс автоматизирован. Также Windows запросит перезагрузку, после которой — ноутбук будет готов к работе. Сразу после установки советую поставить бесплатный антивирус, например Kaspersky Security Cloud Free.
- Флешку можно будет извлечь. Настройки биоса можно не менять — просто знайте, что если в ноут подключена флешка, то ноут будет пробовать загрузиться с нее.
Заключение
Разобрались:
- Если купить ноутбук без операционной системы — дальше нужна просто флешка с образом Windows, которую вставляем в USB ноута, загружаемся с нее и устанавливаем операционную систему.
- На самом деле ничего сложного нет и справится даже начинающий неопытный пользователь, конечно при условии что есть смартфон с интернетом чтобы можно было быстро узнать нужную информацию.
Удачи и добра, до новых встреч друзья!
На главную!
18.03.2021

Если при покупке на ноутбуке нет операционной системы,то как им пользоваться и что с ним делать?
Что делать с новым ноутбуком без ОС?
Покупая новый ноутбук (за исключением Macbook), можно столкнуться с тремя вариантами операционных систем на нем: предустановленная лицензионная Windows 10, Linux подобная (Ubuntu, Free dos, Endless) ОС (операционная система) и ноутбук без ОС.
С первым вариантом все понятно. Когда сразу стоит Windows 10, ноутбук после распаковки уже готов к работе. С ним дополнительно ничего делать не нужно, разве что доустановить какие – то свои программы.
Ноутбук без операционной системы
Но что делать с ноутбуком, на котором стоит Ubuntu, Free dos, Endless и другая непригодная для работы ОС, или “операционки” нет вообще?
Установка Windows на новый ноутбук
Здесь возможны три варианта:
- Установка Windows в магазине при покупке;
- Установка Windows в специализированном компьютерном сервисе;
- Самостоятельная установка.
Теперь рассмотрим все варианты подробнее.
Очень часто при покупке ноутбука в магазине Вам предлагают установить Windows, если она изначально отсутствует. Этот вариант хорош для тех, кто хочет получить лицензионную систему на своем устройстве, особо не заморачиваясь вопросами экономии денег, так как обойдется данная услуга Вам в 100$ и более.
Второй вариант является более дешевым, чем первый. Даже лицензионную ОС в практически любом компьютерном сервисе можно установить гораздо дешевле, чем в магазине. А если говорить о нелицензионных Windows, которые установлены на большинстве компьютеров и ноутбуков в странах СНГ, то здесь можно сэкономить еще больше: средняя стоимость установки “нелицензии” – 15-20$.
Главное окно установки windows 10
Третий вариант – установить систему самостоятельно. Но в этом случае от Вас потребуются некоторые компьютерные навыки, а именно:
- Создание загрузочной флешки с Windows 10;
- Настройка BIOS для загрузки с флешки;
- Установка и настройка Windows 10.
обновлено: 2021-10-25
в колонке: в теме: Windows, Ноутбуки
При покупке ноутбука нужно быть предельно внимательными! и это касается не только каких-нибудь нюансов сборки ОС или железа (технических возможностей)… но и наличия, скажем так, предустановленной Windows. Частенько бывает и так, что продается ноутбук без операционной системы вовсе (это не касается линеек Macbook).
Вообще-то, обычно новенькие ноуты поставляются с таким вариантом систем: лицензионная Windows 10 (в основном — Домашняя), Linux ОС и ноутбук без ОС.
Если в купленном компьютере установлена ос Виндовс, тогда все ОК — комп практически сразу же готов к работе, как только будет доставлен домой… ну, разве что придется подстроить кое-какие параметры и установить некоторые важные программы (также не забываем о полезных штатных утилитах ОС, кои уже присутствуют в любой сборке системы).
-
Что делать если купленный ноутбук без операционной системы
-
варианты — установка Windows на новый ноутбук
рассмотрим варианты, если на ноутбуке стоит, к примеру система Linux, а вам требуется ОС Windows. либо же, как и говорилось — системы нет вообще!..
Что делать если купленный ноутбук без операционной системы
При запуске ноута на экране появляется примерно такая картинка.
Если ноутбук куплен без Операционной системы, то выходов несколько: отправиться в магазин… в сервисный центр или скачать и установить ОС Виндовс лично.
Видео по ноутбуку: Конфиденциальность — отключаем на компьютере микрофон, камеру — Виндовс
вернуться к оглавлению ↑
варианты — установка Windows на новый ноутбук
Приглядимся к вариантам подробнее и выберем оптимальный.
Если вам понравилась некая модель ноутбука, но, к сожалению, в магазине компьютер поставляется без предустановленной ОС. В этом случае, как правило, в магазине же предлагают установить эту самую ос. Вам выбирать только…
Однако, это предприятие обойдется примерно в 100 и более $ (при всем при том, что возможно отыскать ключ за гораздо меньшие деньги), либо установить ОС в сервисном центре, либо же у частных мастеровых..
Следует помнить:
на новеньком ноутбуке (даже в магазине) может быть установлена нелицензионная Windows — это, конечно же значительно дешевле, ОДНАКО, не всегда выгодно гнаться за дешевизной…
Третий вариант – установить систему самостоятельно. Но в этом случае от Вас потребуются некоторые компьютерные навыки, а именно:
- Создание загрузочной флешки с Windows 10 (и еще статья по загрузке и созданию Виндовс 11);
- Настройка BIOS для загрузки с флешки;
- Установка и настройка Windows 10.
Windows 10 — удаляем временные файлы: очистка системы, ускорение системы
Если что-то не ясно и остались вопросы, делитесь ими в комментариях…
все статьи: Сергей Кролл ATs владелец, автор cайта COMPLITRA.RU
…веб разработчик студии ATs media — запросто с WordPress
занимаюсь с 2007-года веб разработкой — преимущественно работаю с WordPress в студии ATs media