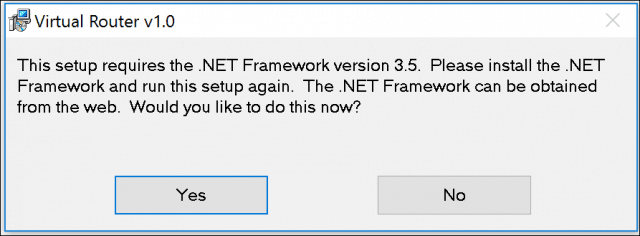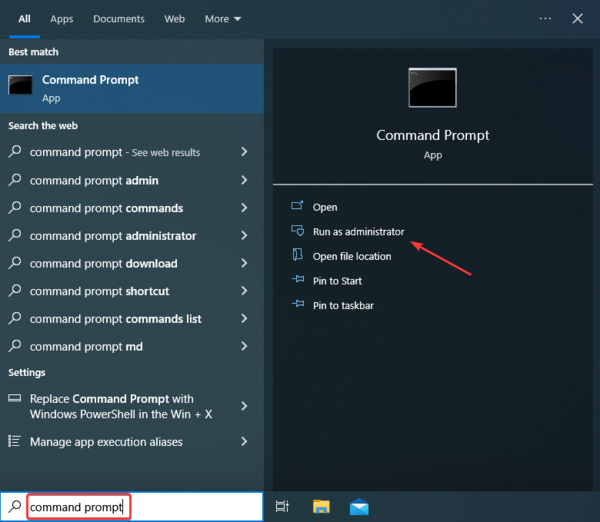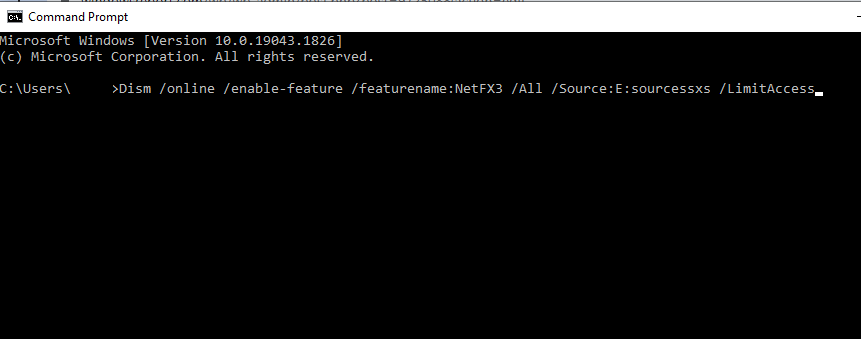While using Windows 10, some programs won’t install or run correctly because they require older versions of .NET Framework. Here’s how to fix the problem.
The Microsoft .NET Framework is a software environment for building a variety of applications for Windows. Many popular applications use it to function, and some apps require a specific version of the .NET Framework runtime to work. Windows 10 includes support for version 2 .0 and later above. Here we’ll take a look at how to enable and troubleshoot the installation.
Sometimes older applications won’t install or run correctly because they require the older .NET runtime versions. However, Windows 10 doesn’t have them enabled by default, which is a problem you might have. Here we’ll take a look at how to enable and troubleshoot the installation.
Enable the .NET Framework in Windows 10
If the .NET Framework version a program needs is not installed, you’ll get an error message like the one shown below. The application error message will usually detail the version that’s required. The .NET 3.5 included with Windows 10 includes the full installation package, which includes the full runtime installation packages for .NET 2.0 and 3.0 for previous versions of Windows. So there is no need to download an older version if your application requires it.
First, press Windows key + R and type: optionalfeatures.exe and hit Enter. The Turn Windows Features On or Off dialog will come up. Expand .NET Framework 3.5 (includes .NET 2.0 and 3.0). Check off both Windows Communication Foundation HTTP Activation and Windows Communication Foundation Non-HTTP Activation. Click OK to begin the installation.
Next, click Download files from Windows Update and wait while the files are downloaded and installed.
When the install is complete, close out of the installation and restart your PC. That’s it. Now you can start using the programs that require the old versions of the .NET Framework.
Troubleshooting .NET Framework Installation
Sometimes installing .NET Framework can prove difficult because of various factors such as damaged system files or no active Internet connection. So let’s start with the first option, which is to repair the appropriate files used to facilitate the installation of the .NET Framework.
The first thing you’ll need is access to your Windows 10 install media. If you don’t have it, check out our article on how to download the ISO file. Then, proceed to insert your Windows 10 disc or mount the Windows ISO file. For more on using ISO files in Windows 10, please read our article: How to Mount and Burn ISO Files in Windows 10.
Press Windows key + X to bring up the hidden power user menu and select Command Prompt (Admin).
Now you need to enter the following command:
DISM /Online /Enable-Feature /FeatureName:NetFx3 /Source:d:\sources\sxs /All /LimitAccess
Restart your computer, then try enabling .NET Framework again. If the problem persists, the next option you can attempt is a PC repair upgrade using Advanced startup. Using the Windows 10 ISO or install disc, launch setup and follow the on-screen instructions. A repair upgrade is similar to an in-place upgrade; you are replacing damaged system files with fresh ones from the install media.
В данной статье рассмотрены способы, с помощью которых можно установить (включить) компонент .NET Framework 3.5 и .NET Framework 4.5 в операционной системе Windows 10.
.NET Framework — программная платформа, которая является частью многих приложений и предоставляет функциональные возможности для запуска этих приложений.
Если используется операционная система Windows, то платформа .NET Framework, возможно уже установлена на компьютере. В частности, версия .NET Framework 4.5 включена в Windows 8, версия 4.5.1 включена в Windows 8.1, а версия 4.6 включена в Windows 10.
Однако платформа .NET Framework 3.5 не устанавливается автоматически вместе с Windows 8, 8.1 или 10, и ее необходимо включить отдельно.
Содержание
- Установка платформы .NET Framework 3.5 по запросу
- Как установить .NET Framework 3.5 в окне «Компоненты Windows»
- Как установить .NET Framework 3.5 в Windows 10 с помощью DISM
- Как установить .NET Framework 4.5 в Windows 10
Установка платформы .NET Framework 3.5 по запросу
Если приложению требуется .NET Framework 3.5 и оно не находит эту версию на компьютере, во время установки или при первом запуске приложения, отображается следующее диалоговое окно. В окне сообщения выберите Скачать и установить этот компонент, чтобы включить .NET Framework 3.5.
Для реализации этого варианта требуется подключение к Интернету.
Как установить .NET Framework 3.5 в окне «Компоненты Windows»
Вы можете самостоятельно включить .NET Framework 3.5 в окне «Компоненты Windows». Для реализации этого варианта требуется подключение к Интернету.
Нажмите сочетание клавиш + R и в открывшемся окне Выполнить введите команду OptionalFeatures и нажмите клавишу Enter ↵.
В открывшемся окне Компоненты Windows установите флажок .NET Framework 3.5 (включает .NET 2.0 и 3.0), нажмите кнопку OK.
Начнется процесс установки компонента .NET Framework 3.5.
Не нужно выбирать дочерние элементы для активации HTTP Windows Communication Foundation (WCF), если только вы не разработчик, которому требуются функции сопоставления скрипта и обработчика WCF.
По окончании процесса установки нажмите кнопку Закрыть.
Если по какой-то причине вышеуказанный способ вам не подходит, то можно скачать официальный установщик .NET Framework 3.5 по ссылке с официального сайта Microsoft https://www.microsoft.com/ru-ru/download/details.aspx?id=21 (при этом не стоит обращать внимания, что Windows 10 отсутствует в списке поддерживаемых систем, все успешно устанавливается).
Как установить .NET Framework 3.5 в Windows 10 с помощью DISM
Если подключение к Интернету отсутствует, платформу .NET Framework 3.5 можно включить с помощью средства командной строки «Система обслуживания образов, развертывания и управления ими» (DISM), указав носитель (USB-накопитель, ISO-образ или DVD-диск), с которого была установлена Windows 10.
Чтобы установить компонент .Net Framework 3.5 с помощью DISM, откройте командную строку от имени администратора и выполните следующую команду:
DISM /Online /Enable-Feature /FeatureName:NetFx3 /All /LimitAccess /Source:F:\\sources\\sxs
Где F — буква диска с дистрибутивом Windows 10 (или путь до распакованного дистрибутива).
Через некоторое время компонент .Net Framework будет установлен, перезагрузите Windows для завершения операции.
Ещё один из способов установки .NET Framework 3.5 в Windows 10, который Вы можете использовать, представлен в статье Как установить .NET Framework 3.5 в Windows 10 используя Windows PowerShell
Как установить .NET Framework 4.5 в Windows 10
В Windows 10 по умолчанию включен .NET Framework 4.6 который совместим с версиями 4.5, 4.5.1 и 4.5.2. Иными словами, при установке более поздней версии, например .NET Framework 4.6, вам не нужно предварительно устанавливать предыдущие версии, например .NET Framework 4.5, 4.5.1 или 4.5.2. Аналогично, при установке более поздней версии, например .NET Framework 4.6, вам не нужно предварительно удалять предыдущие версии, например .NET Framework 4.5, 4.5.1 или 4.5.2.
Если по какой-то причине в вашей системе отключен пункт .NET Framework 4.6, можно просто включить его для установки.
Также можно загрузить эти компоненты отдельно в виде автономных установщиков с официального сайта Microsoft:
- https://www.microsoft.com/ru-ru/download/details.aspx?id=44927 — .NET Framework 4.6
- https://www.microsoft.com/ru-ru/download/details.aspx?id=42642 — .NET Framework 4.5.2
- https://www.microsoft.com/ru-ru/download/details.aspx?id=40779 — .NET Framework 4.5.1
- https://www.microsoft.com/ru-ru/download/details.aspx?id=30653 — .NET Framework 4.5
Если по каким-то причинам предлагаемые способы установки не работают, то можно воспользоваться дополнительными возможностями, которые помогут исправить ситуацию:
- Использование официальной утилиты Microsoft .NET Framework Repair Tool для исправления ошибок при установке. Утилиту можно скачать здесь → https://www.microsoft.com/en-us/download/details.aspx?id=30135
- Используйте утилиту Microsoft Fix It для автоматического исправления некоторых проблем, которые могут привести к ошибкам установки компонентов системы, скачать можно здесь → https://support.microsoft.com/en-us/kb/976982 (в первом пункте статьи)
На той же странице в 3-м пункте предлагается загрузить утилиту .NET Framework Cleanup Tool, полностью удаляющую все пакеты .NET Framework с компьютера. Это может позволить исправить ошибки при их повторной установке. Также пригодится, если вы получаете сообщение о том, что .Net Framework 4.5 уже является частью операционной системы и установлена на компьютере
Follow the instructions carefully to install it in less than 5 minutes
by Ivan Jenic
Passionate about all elements related to Windows and combined with his innate curiosity, Ivan has delved deep into understanding this operating system, with a specialization in drivers and… read more
Updated on
- Users have encountered various .NET framework errors on their Windows 10 devices.
- Some of these errors say that your PC requires a different version of the .NET Framework.
- We will show you how to install the .NET Framework on your PC using Command Prompt in just a few minutes.
Depending on the type of application being used in the Windows 10 operating system, you might get an error message regarding the .NET Framework. And this is why you must know how to install the .NET Framework on Windows 10 to get things up and running.
.NET Framework is a proprietary software framework developed by Microsoft and used by developers to build apps for the Windows ecosystem.
If you have been receiving errors regarding it, here’s how you can install the .NET Framework on Windows 10.
Do you need to install .NET Framework on Windows 10?
Yes, you must install .NET Framework to run applications and programs developed on it. If it’s not installed, applications may throw errors when you launch them. The error message usually lists the required .NET Framework version, thus simplifying things a bit.
Also, remember that your Windows 10 PC may already have the .NET Framework since it’s included with the OS. So unless you get a specific error while running an application, there’s no need to manually install the .NET Framework.
How can I install .NET Framework on my Windows 10 device?
You can easily install .net framework on your Windows 10 PC using the built-in Command Prompt as an admin. All you need to do is input the installation command input in cmd, then the tool will install .net framework for you.
1. First, you will need to connect the system with the boot CD/DVD or external hard drive with Windows 10 installation media on it.
2. Now, double click on This PC on the desktop or in the Start menu.
3. You will need to identify and jot down the drive letter of the CD/DVD Windows 10 installation media.
4. Type Command Prompt in the Search bar, and click on Run as administrator on the right.
5. Click Yes in the UAC prompt that appears.
6. Now, paste the following command, replace E with the hard drive letter in your case, and hit Enter :Dism /online /enable-feature /featurename:NetFX3 /All /Source:E:sourcessxs /LimitAccess
7. The installation of the .NET Framework on to your Windows 10 system should start.
8. When you see the The operation completed successfully message, close the Command Prompt and reboot the system.
9. After the device boots up again, verify if you have the .NET Framework installed.
Usually, when you have issues with an app, it will ask you to download and install the .NET Framework from the Internet, but you can also do it directly from the Windows 10 CD/DVD, as described above.
You may also try other ways to install the .NET Framework. If you encounter problems after .NET Framework’s installation, especially if missing, fixing things shouldn’t take much time.
Also, if you have any additional thoughts on this subject, please let us know in the comments section of this page.
Программисты и разработчики софта знают, для чего необходим .NET Framework, и какая версия компонента необходима для работы. А если вы обычный пользователь и для вас это просто набор букв? Мы предлагаем ознакомиться с текстом ниже. Он подробно расскажет, что это такое, для чего он нужен? и как его установить на компьютер.
Технология представляет собой набор компонентов и библиотек, которые гарантируют совместимость и стабильную работу программного обеспечения в ОС семейства «Виндоус». Она адаптирует программное обеспечение, созданное на различных языках программирования, под рабочую среду Windows.
Версия 1.0 появилась в 2002 году, а в последующее время обновлялась и расширялась за счет набора компонентов. Для каждой новой версии ОС выпускался обновленный .NET Framework. Например, для Windows 10 актуальная версия 4.7.1, а для восьмой версии – 3.5.
Появления единой технологии обусловлено реалиями прошлых годов. На тот момент не существовало единого центра, где хранились бы необходимые библиотеки и компоненты для запуска ПО. Большинство данных хранилось на локальных машинах без возможности обмена с другими компьютерами. Соответственно, отсутствовала совместимость между разными приложениями, написанными на разных языках программирования.
Microsoft первой решила создать единый центр взаимодействия. В нем должна была храниться информация, которая позволит программам запускаться на любом ПК без установки дополнительного ПО. Такая модель взаимодействия была создана и стала называться сервоцентрической.
Технология запатентована компанией Microsoft, но существует два независимых проекта – Mono и Portable .NET. Они используются для запуска приложений под другие семейства ОС: например, Linux/Unix.
Как узнать версию
Если требуется узнать версию .NET Framework, которая стоит на рабочей станции, то открываем меню «Пуск» и набираем слово «Программы». Выбираем пункт, выделенный красным цветом.
Поиск меню
Откроется новая рабочая область. В конце списка установленных программ либо с правой стороны находится раздел «Программы и компоненты». Кликаем на него.
Выбор раздела
Далее выбираем опцию, обведенную рамкой красного цвета.
Переход к компонентам Windows
Важно! Чтобы редактировать перечень компонентов, необходимы права администратора. Windows сделает запрос, нажимаем «Да»
Откроется диалоговое окно, в котором на первых строчках идет информация о версии Framework.
Список компонентов
Для Windows 10 существуют некоторые ограничения. К примеру глобальное обновление под названием Creators Update обновляет версию .NET Framework до 4.7. Соответственно, оно становится частью операционной системы, и удалить его через стандартные средства не получится. В таких случаях поможет откат обновления, а затем удаление компонента.
Установка Net Framework
Компонент инсталлируется разными способами. Расскажем о каждом способе в виде инструкций со скриншотами.
Автоматическая установка
Первый вариант предполагает, что пользователь не знает, какая версия у него установлена. Он решил установить игру либо программный продукт.
Во время инсталляции программного обеспечения, операционная система автоматически проверяет наличие предустановленного Framework и текущую версию. Если данные устарели, то мастер предложит произвести установку (обновление). Нажимаем «Далее».
Принятие соглашения
Следующее окно предложит пользователю ознакомиться с условиями лицензионного соглашения, а после запустить инсталляцию Net Framework. Нажимаем «Установить».
Установщик соединяется с официальным сайтом Microsoft и скачивает актуальную версию. После окончания загрузки инсталляция Net Framework произойдет в автоматическом режиме.
Время выполнения зависит от скорости и стабильного канала Интернета. В среднем установка занимает 10 минут.
Через системные компоненты
Второй вариант также предполагает наличие постоянного доступа к «мировой паутине». Зайдем во вкладку «Службы и компоненты» и установим необходимую версию Framework.
Нажимаем сочетание клавиш «Windows» + «R». Вводим команду «OptionalFeatures».
Запуск через командную строку
В открывшемся окне отмечаем с левой стороны черным квадратом строку, которая содержит необходимый элемент. Нажимаем «ОК».
Выбор компонента
Инсталляция займет минут 5-7. После чего на мониторе появится надпись об окончании установки. Нажимаем «ОК», перезагружаем рабочую станцию.
Важно! Внутри строки содержатся дополнительные подразделы – оставляем как есть.
Через официальный сайт
Следующий вариант установки Net Framework – скачать дистрибутив с официального сайта и произвести установку самостоятельно.
Ссылка: https://www.microsoft.com/ru-RU/download/details.aspx?id=17718
Пользователь выбирает язык установщика, нажимает «Скачать».
Страница загрузки
Важно! В состав Windows 10 идет предустановленный Framework версии 4.6.
После загрузки запускаем файл. На мониторе отобразится мастер установки: следуем подсказкам.
Инсталляция пройдет в стандартном режиме, как указано в разделе «Автоматическая установка». После окончания процесса перезапускаем ПК.
Установка при помощи DISM
DISM представляет собой командную строку, через которую пользователь подготавливает образы для развертывания Windows. Сервис подходит для инсталляции Framework с загрузочного диска, в качестве которого выступают CD/DVD или флэшка.
В каких ситуациях используется DISM? Предположим, в наличии имеется компьютер без подключения к сети Интернет либо с нестабильным соединением. Пользователь подключает внешний носитель и запускает командную строку (Windows Power Shell) с правами администратора.
Запуск cmd
Интересно! В Windows 10 командная строка с правами администратора отличается синим фоновым цветом, а со стандартными правами – черным фоном.
Набираем команду:
DISM /Online /Enable-Feature /FeatureName:NetFx3 /All /LimitAccess /Source:X:\sources\sxs
Где X – буква загрузочного диска.
Нажимаем Enter. Инсталляция займет минут 5-7, после чего появится окно с предупреждением об обязательной перезагрузке ПК. Соглашаемся.
Выполнение установки
Что делать, если возникли проблемы при инсталляции Net Framework
Иногда во время установки на экране появляется сообщение об ошибке.
Ошибка при установке
Для ее исправления или удаления компания Microsoft предлагает три варианта. Расскажем о них.
Важно! Для Windows 10 существуют некоторые ограничения. К примеру глобальное обновление под названием Creators Update обновляет версию .NET Framework до 4.7. Соответственно, оно становится частью операционной системы, и удалить его через стандартные средства не получится. В таких случаях поможет откат обновления и последующее удаление компонента.
Repair Tool
Утилита разработана для .NET Framework. Она исправляет ошибки и запускает процесс установки по новой.
Ссылка на официальный сайт: https://www.microsoft.com/en-us/download/details.aspx?id=30135
Страница загрузки
Скачиваем дистрибутив, запускаем программу и следуем подсказкам мастера. На первом этапе ПО диагностирует операционную систему и выдает рекомендации для стабильной работы Repair Tool.
Рекомендации
Нажимаем «Next», утилита вносит изменения.
Важно! Оставляем окно программы открытым, не закрываем.
Выбор действий
Запускаем установку .NET Framework заново. Если ошибка продолжает появляться, то нажимаем кнопку «Next». Утилита соберет логи в единый архив и разместит на рабочем столе. Далее нажимаем «Finish». Приложение отправит архив в Microsoft для подробного анализа и разбора ошибки.
Отправка логов
Если после внесения изменений инсталляция Framework прошла успешно, то нажимаем «Finish». Утилита закроется.
Windows Fix It
Второй вариант помогает исправить проблему средствами операционной системы. Утилита доступна по ссылке:
https://support.microsoft.com/en-us/help/10164/fix-windows-update-errors
Скачиваем приложение и запускаем. На экране появится диалоговое окно с выбором. Первый вариант передает управление ОС, которая запустит автоматический поиск проблемы, а после исправит ее.
Второй пункт – утилита ищет ошибки, как было показано в первом пункте, и выдает итоговый результат в виде сообщения вместе с рекомендациями. Пользователю предлагается выбор, каким способом решить возникшую сложность.
Программа Fix It
Рекомендуется выбирать первый пункт. Утилита просканирует ОС и выдаст перечень программ, у которых были обнаружены проблемы.
Выбор ПО для исправления
Для нашего случая отмечаем вторую строку. Нажимаем «Далее». Fix It удалит компоненты и записи в реестре, которые взаимосвязаны с технологией. По завершению работ ПК необходимо перезагрузить.
Cleanup Tool
Последний вариант – удалить любую версию .NET Framework через специальную утилиту. Она удаляет компоненты, но не исправляет их.
Важно! Cleanup Tool работает только с версией 4.5.2 и ниже. Если установлена версия выше, то компонент не удалится.
На официальном сайте Microsoft утилита расположена в «облаке». Ссылка на ресурс:
https://onedrive.live.com/?id=27E6A35D1A492AF7!376&cid=27E6A35D1A492AF7
Папка называется «dotnetfx_cleanup_tool.zip». Скачиваем архив, раскрываем и запускаем программу.
Cleanup Tool
Выбираем текущую версию, нажимаем «Cleanup now». Утилита удалит все найденные версии Framework, записи и ключи в системном реестре. После завершения, рабочую станцию перезагружаем.
Важно! Использование Cleanup Tool рекомендуется как последнее средство, если остальные варианты не помогли.
Утилита поддерживает «тихий» режим, то есть производит все вышеуказанные действия без сообщений на мониторе. Для этого вызываем командную строку под именем администратора.
«Тихий» режим
Вводим команду: cleanup_tool.exe /q:a /c:»cleanup.exe /p XXX»
Где XXX – наименования компонента. Например, .NET Framework 2.0
Также доступна функция автоматической работы через командную строку. Для этого вводим команду: cleanup_tool.exe /q:a /c:»cleanup.exe /p XXX /u
«Автоматический» режим
Setup Verification Tool
Программное обеспечение проверяет корректность установленной версии Framework. ПО доступно для загрузки по линку: https://docs.microsoft.com/ru-ru/archive/blogs/astebner/net-framework-setup-verification-tool-users-guide
Переходим в раздел «Download Location». Выбираем первый или второй пункт.
Ссылка для скачивания
Важно! Утилита доступна в виде архива формата 7z.
После загрузки разархивируем и запустим программу. Принимаем лицензионное соглашение, выбираем версию для проверки.
Выбор версии
После выбора нажимаем «Verify Now». Процесс займет 5-10 минут, на мониторе отобразится результат. Если будут найдены ошибки, то переустанавливаем соответствующий компонент, предварительно удалив его.
Setup Verification Tool стоит рассматривать как вспомогательное средство для поиска неисправной версии. Для удаления или реанимирования используем другие вышеуказанные программные средства.
Заключение
Публикация рассказала о необходимом наборе библиотек – .NET Framework, который необходим для совместной работы программ на компьютере под управлением Windows. Были рассмотрены варианты установки, а также перечислены способы исправления ошибки, которые возникают при инсталляции. Надеюсь, что эта статья была для вас полезной!
Post Views: 1 546
NET Framework — это программная платформа на базе среды исполнения CLR (Common Language Runtime), поддерживающей разные языки программирования. Первая версия Фреймворка вышла в 2002 году, разработчиком является Майкрософт, и считается, что это ответ корпорации платформе «Java» от Sun Microsystems (теперь — Oracle).
Довольно часто пользователи Windows 10 пытаются разобраться в том, как скачать и установить NET Framework на своем компьютере или ноутбуке. Поэтому давайте посмотрим, каким образом это делается, разберем способы решения возможных проблем, которые могут возникнуть в процессе инсталляции. Также мы остановимся на варианте установки, который не рекомендован разработчиком, и его следует использовать только в крайних случаях.
Содержание
- Установка NET Framework с помощью встроенных инструментов
- Использование официального установщика NET Framework
- Установка НЕТ Фреймворк с установочного диска
- Устранение проблем
- Другие варианты инсталляции NET Framework (неофициальные)
- Заключение
Установка NET Framework с помощью встроенных инструментов
Стандартных инструментов операционной системы, чаще всего, достаточно для инсталляции NET Framework, и необходимости в загрузке каких-либо файлов из внешних источников, в т.ч. интернета, нет. Порядок действий следующий:
- Заходим в Панель управления. Сделать это можно, например, воспользовавшись строкой Поиска.
- В открывшемся окне настраиваем просмотр в виде мелких или крупных значков, после чего щелкаем по разделу «Программы и компоненты».
- В списке слева кликаем по пункту «Включение или отключение компонентов Windows».
- Появится окно с перечнем компонентов системы. Здесь мы ставим отметку напротив требуемой версии «.NET Framework», после чего жмем OK.
- Будет запущена установка платформы, после чего потребуется перезагрузка ПК.
Примечание: Нередко в процессе установки версии платформы 3.5 могут возникнуть ошибки, вызванные тем, что на ПК не установлено обновление 3005628. Его можно скачать на официальном сайте Microsoft, ссылка на страницу представлена ниже:
https://support.microsoft.com/ru-ru/help/3005628/update-for-the-net-framework-3-5-on-windows-8-windows-8-1-windows-serv.
Обратите внимание, что для загрузки предлагаются разные пакеты — для 32 и 64-битных версий ОС (x86 и x64, соответственно).
Подробнее на других возможных проблемах мы остановимся в соответствующем разделе ниже.
Использование официального установщика NET Framework
У пользователей есть возможность скачать официальный установщик «.NET Framework» на случай автономной работы без интернета. Сделать это можно с официального сайта компании по ссылкам ниже:
- .NET Framework 3.5: https://www.microsoft.com/ru-ru/download/details.aspx?id=21.
- .NET Framework 4.5: https://www.microsoft.com/ru-ru/download/details.aspx?id=30653
- .NET Framework 4.6: https://www.microsoft.com/ru-ru/download/details.aspx?id=44927
- .NET Framework 4.7: https://www.microsoft.com/ru-RU/download/details.aspx?id=55167
- .NET Framework 4.8: https://support.microsoft.com/ru-ru/help/4503548/microsoft-net-framework-4-8-offline-installer-for-windows
Примечание: Если в перечне поддерживаемых систем нет Windows 10, установщик можно запустить в режиме совместимости, выбрав Windows 7.
Установка НЕТ Фреймворк с установочного диска
Данный способ не пользуется особой популярностью среди пользователей, однако, он также позволяет справиться с поставленной задачей.
- Для начала нам нужно вставить инсталляционный диск Windows 10 в дисковод (или встроить его образ с помощью специальных утилит, например, Daemon Tools).
- Запускаем Командную строку с правами администратора. Сделать это можно в контекстном меню Пуска (открывается щелчком правой кнопки мыши по значку Пуска или нажатием комбинации клавиш Win+X).
Если классической Командной строки в данном меню нет (заменена на оболочку PowerShell), запустить ее можно, воспользовавшись панелью Поиска. Для этого щелкаем правой кнопкой мыши по найденному варианту и выбираем требуемую команду в открывшемся списке или используем аналогичную функцию в правой части окна.
- В открывшемся окне пишем команду ниже и жмем Enter для ее выполнения:
Dism /online /enable-feature /featurename:NetFx3 /All /Source:D:\sources\sxs /LimitAccess.Примечание: D — это обозначение установочного диска или смонтированного образа. Меняем его на свой.
Альтернативный способ:
- Сперва копируем с инсталляционного диска (или его образа) в корневой каталог диска C: папку «\sources\sxs\».
- Также запускаем Командную строку от имени администратора и выполняем команду:
Dism /online /enable-feature /featurename:NetFx3 /All /Source:C:\sources\sxs /LimitAccess.
Устранение проблем
В некоторых случаях, даже когда Фреймворк устанавливается посредством официального установщика или включается в компонентах системы, с этим могут возникнут проблемы, независимо от версии устанавливаемой платформы или, например, разрядности операционной системы. В таких ситуациях можно попробовать выполнить следующие рекомендации:
- Чтобы найти и устранить наиболее распространенные ошибки, возникающие при инсталляции платформы или ее обновлении, можно воспользоваться утилитой «Microsoft .NET Framework Repair Tool», которая доступна на сайте разработчика по ссылке:
https://www.microsoft.com/en-us/download/details.aspx?id=30135. - Также можно воспользоваться полезной информацией, представленной на официальных страницах Майкрософт:
- об утилите «Microsoft .NET Framework Repair Tool»:
https://support.microsoft.com/ru-ru/help/2698555/microsoft-net-framework-repair-tool-is-available. - о сбоях и ошибках в процессе установки обновлений Windows:
https://support.microsoft.com/ru-ru/help/10164/fix-windows-update-errors.
- об утилите «Microsoft .NET Framework Repair Tool»:
Другие варианты инсталляции NET Framework (неофициальные)
В ситуациях, когда ни один из способов установки и решения проблем, описанных выше, не обеспечил желаемого результата, может помочь «Missed Features Installer 10» — образ диска (ISO), который включает в себя системные компоненты старых версий «десятки». Чаще всего, это решает проблему, и процесс установки завершается успешно.
Примечание: официальный сайт, с которого раньше можно было скачать образ, к сожалению, больше не доступен. Поэтому придется его искать на различных тематических ресурсах (форумах и т.д.).
Алгоритм действие после скачивания образа следующий:
- Монтируем его в систему (в «десятке» это действие можно выполнить двойным щелчком мыши по файлу).
- Запускаем исполняемый файл «MFI10.exe». Ознакомившись и приняв условия использования продукта (в случае согласия с ними) в открывшемся окне установщика останавливаемся на варианте «.NET Frameworks».
- Далее выбираем версию, которую следует установить (принимаем во внимание тот факт, что последняя версия совместима с более ранними).
- Далее запустится процесс установки, после чего рекомендуется выполнить перезагрузку системы.
Заключение
Таким образом, существует несколько способов, с помощью которых можно скачать и установить платформу NET Framework в Windows 10. Самый простой — использование интегрированных в систему инструментов, которые позволяют включить необходимые компоненты. Также можно воспользоваться утилитами, которые представлены на официальном сайте разработчика. В редких случаях можно прибегнуть к неофициальной установке платформы, но стоит учитывать, что это метод не относится к рекомендуемым.