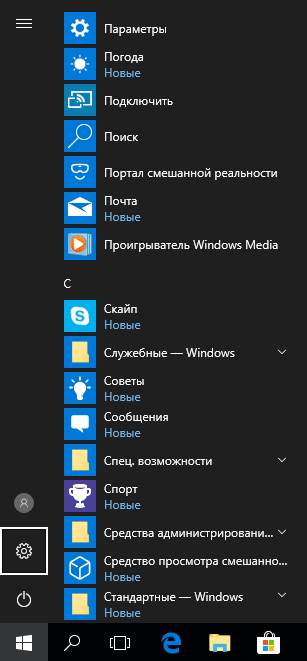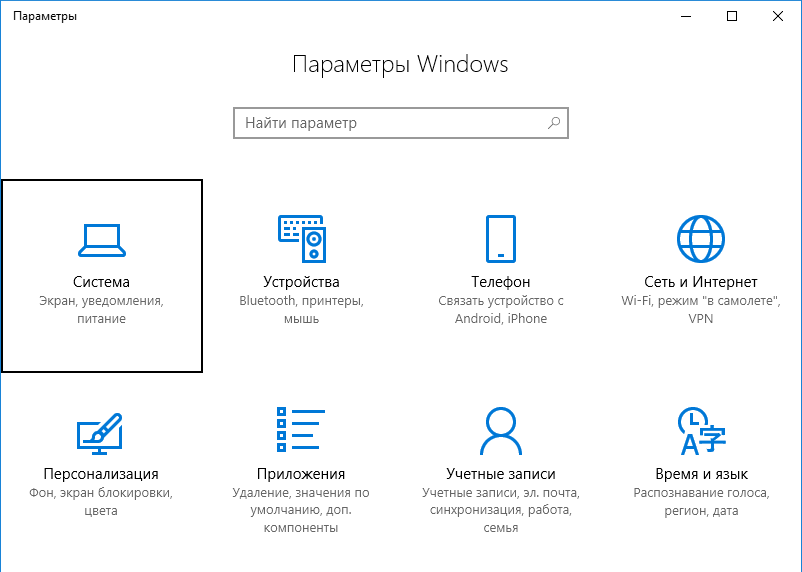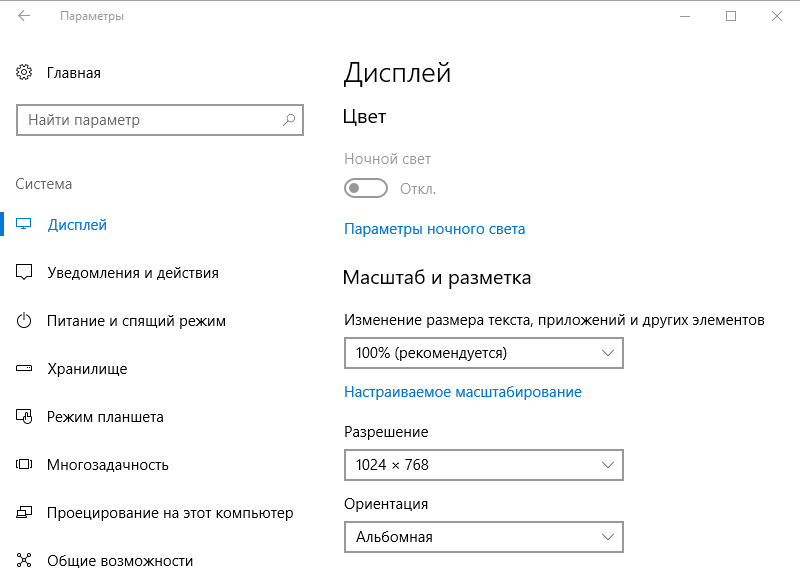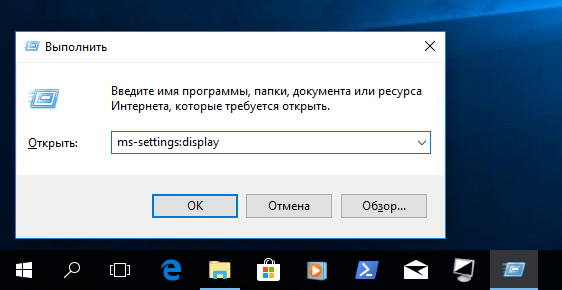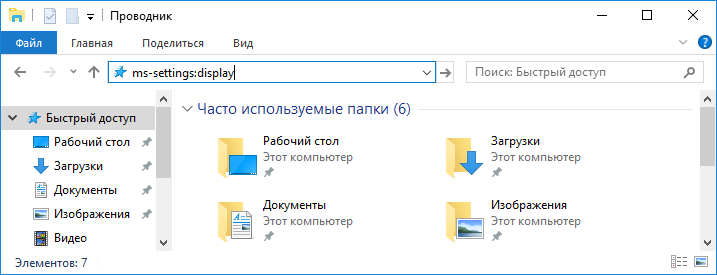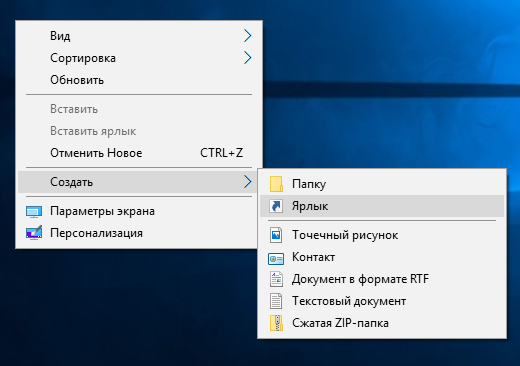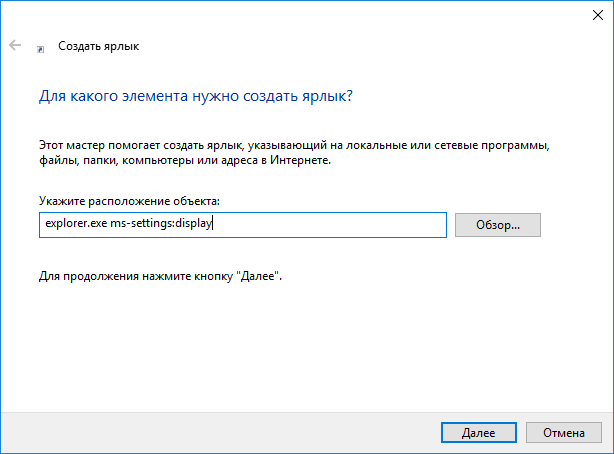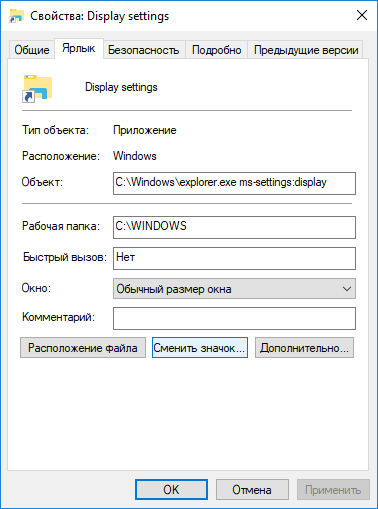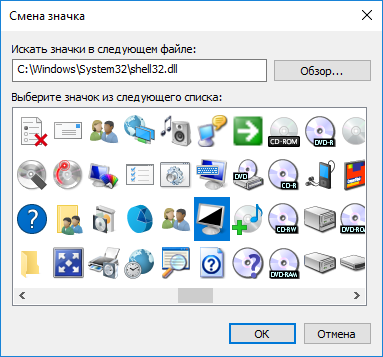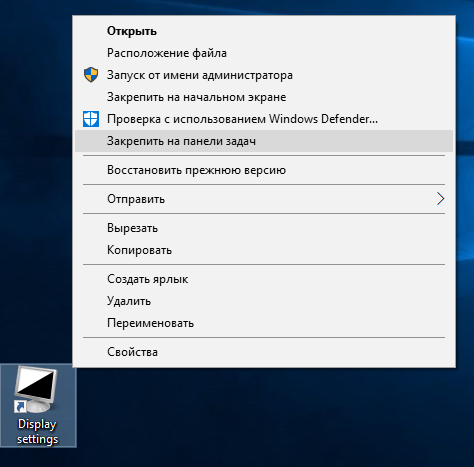Опубликовано
Можно открыть параметры Windows 10 из командной строки открыв параметры экрана из которых можно перейти к любым категориям в параметрах. Чтобы открыть командную строку нажимаете на клавиатуре сразу две клавиши WIN+R и в открывшееся окно вписываете команду cmd и нажимаете ОК.
Когда откроется окно командной строки в неё нужно вписать команду dpiscaling и нажать Enter на клавиатуре. После этого откроется окно Параметров дисплея из которого можно перейти в любой раздел Параметров.
Интерфейс настроек в операционной системе Windows 10 и 11 версии регулярно изменяется, поэтому найти нужный апплет бывает довольно затруднительно даже в приложении «Параметры». В «Блоге системного администратора» разберем основные команды, запускающие элементы управления.
Где можно использовать команды
Содержание
- Где можно использовать команды
- Основные команды, запускающие системные параметры
- Важные нюансы
Все системные настройки из приложения «Панель управления», которое было реализовано в Windows 7, переводятся в «Параметры» 10 и 11 версии операционной системы. Часть настроек найти в привычном интерфейсе достаточно сложно, поскольку они меняются местами или повторяются. В ОС до сих пор стабильно функционирует командная строка и диалоговое окно «Выполнить», с помощью которых можно быстро открыть многие элементы управления.
Открыть командную строку можно несколькими методами. Все способы подробно описаны в пошаговом руководстве «Как открыть командную строку в Windows 10».
Чтобы открыть окно «Выполнить», требуется одновременно зажать на клавиши Win + R. В правом нижнем углу интерфейса системы отобразится строка, где нужно прописать необходимую команду, затем нажать на Enter или кликнуть по кнопке «ОК».
Основные команды, запускающие системные параметры
Разберем самые используемые команды, которые используются в окне «Выполнить» или командной строке для быстрого открытия апплетов параметров Windows 10 или 11.
| Автозапуск устройств | control /name Microsoft.AutoPlay |
| Администрирование | control admintools |
| Подключение к компьютерам и программам RemoteApp | control /name Microsoft.RemoteAppAndDesktopConnections |
| Игровые устройства | joy.cpl |
| Восстановление | control /name Microsoft.Recovery |
| Дата и время | timedate.cpl |
| Автономные файлы | control /name Microsoft.OfflineFiles |
| Дисковые пространства | control /name Microsoft.StorageSpaces |
| Брандмауэр Защитника Windows | firewall.cpl |
| Звук, устройства записи и воспроизведения | mmsys.cpl |
| Инициатор iSCSI | control /name Microsoft.iSCSIInitiator |
| Планировщик заданий | control schedtasks |
| Заставка (скринсейвер) | control desk.cpl,,@screensaver |
| Диспетчер учетных данных | control /name Microsoft.CredentialManager |
| История файлов | control /name Microsoft.FileHistory |
| Клавиатура | control keyboard |
| Параметры проводника | control folders |
| Администратор источника данных ODBC | control odbccp32.cpl |
| Мышь | main.cpl |
| Параметры значков рабочего стола | desk.cpl ,5 |
| Диспетчер устройств | hdwwiz.cpl |
| Параметры индексирования | control /name Microsoft.IndexingOptions |
| Преобразование текста в речь (Text-to-Speech) | control /name Microsoft.TextToSpeech |
| Программы по умолчанию (из окна открываются Параметры) | control /name Microsoft.DefaultPrograms |
| Мастер настройки сети | control netsetup.cpl |
| Распознавание речи | control /name Microsoft.SpeechRecognition |
| Шрифты | control fonts |
| Сетевые подключения | ncpa.cpl |
| Резервное копирование и восстановление | control /name Microsoft.BackupAndRestore |
| Управление цветом | control /name Microsoft.ColorManagement |
| Система, свойства системы | sysdm.cpl |
| Центр управления сетями и общим доступом | control /name Microsoft.NetworkAndSharingCenter |
| Сканеры и камеры | control sticpl.cpl |
| Регион | intl.cpl |
| Телефон и модем | telephon.cpl |
| Центр синхронизации | control /name Microsoft.SyncCenter |
| Свойства браузера | inetcpl.cpl |
| Установка и удаление программ (программы и компоненты) | appwiz.cpl |
| Устройства и принтеры | control printers |
| Учетные записи пользователей | control userpasswords |
| Учетные записи пользователей (второй вариант) | control userpasswords2 |
| Центр мобильности Windows | control /name Microsoft.MobilityCenter |
| Центр специальных возможностей | control access.cpl |
| Резервное копирование и восстановление (Windows 7) | control /name Microsoft.BackupAndRestoreCenter |
| Центр безопасности и обслуживания | wscui.cpl |
| Электропитание | powercfg.cpl |
| Шифрование диска BitLocker | control /name Microsoft.BitLockerDriveEncryption |
Важные нюансы
При использовании команд для запуска апплетов есть на несколько моментов, которые упростят работу с параметрами операционной системы:
- перечень не содержит те команды, которые были полностью убраны из Windows 10 или 11, а также те, которые открываются только в приложении «Параметры». Это касается таких настроек, как управления устройствами по Bluetooth или гаджеты для рабочего стола, которые были распространены в Windows 7;
- некоторые элементы управления возможно запустить несколькими способами, например, в качестве оснастки консоли с помощью апплета .cpl. Это касается таких приложений, как «Диспетчер устройств».
Большинство параметров из панели управления можно запустить с помощью команд, в которые они переводятся в Windows версий 10 и 11. Зная основные апплеты, настроить систему не составит труда, даже без захода в раздел с параметрами ОС. Читайте также, как перезагрузить ПК с Windows 10 через командную строку. Напишите в комментариях, удобны для вас команды для быстрого запуска системных настроек.
0
0
голоса
Рейтинг статьи
На чтение 3 мин Опубликовано Обновлено
Windows 10 – это операционная система, которая имеет множество полезных функций и настроек. Чтобы получить доступ к этим функциям, многие пользователи используют параметры Windows. Однако, есть и другой способ открыть эти параметры, который гораздо быстрее и удобнее – использовать командную строку.
Командная строка – это удобный инструмент для управления операционной системой Windows. Она позволяет выполнять различные команды, включая открытие параметров Windows. Особенность этого метода заключается в том, что он позволяет открыть параметры Windows всего одной командой, без необходимости пролистывать меню Пуск или искать нужное приложение.
Чтобы открыть параметры Windows 10 через командную строку, нужно выполнить всего несколько простых шагов. Сначала откройте командную строку, нажав комбинацию клавиш Win + R, после чего введите команду control и нажмите Enter. После этого откроется окно с параметрами Windows, где вы сможете настроить различные функции, изменить цветовую схему, настройки защиты и многое другое.
Открытие параметров Windows 10 через командную строку – это простой и быстрый способ получить доступ к настройкам операционной системы. Этот метод позволяет сэкономить время, особенно если вам нужно часто изменять настройки Windows. Попробуйте этот способ и убедитесь, что он действительно удобен и эффективен.
Содержание
- Открываем командную строку
- Используем команду «control»
- Проверяем наличие параметров Windows 10
Открываем командную строку
Для открытия командной строки в операционной системе Windows 10 существует несколько способов:
- С помощью горячих клавиш:
- Нажмите на клавиатуре комбинацию Win + X, чтобы открыть контекстное меню Пуск.
- Выберите «Командная строка» или «Командная строка (администратор)» в меню.
- С помощью поиска:
- Нажмите на клавише Win, чтобы открыть меню Пуск.
- В поисковой строке введите «командная строка».
- Кликните по результату «Командная строка» или «Командная строка (администратор)».
- С помощью выполнения команды:
- Нажмите на клавишу Win, чтобы открыть меню Пуск.
- В поисковой строке введите «cmd» или «cmd.exe».
- Кликните по результату «cmd» или «cmd.exe».
После выполнения этих действий откроется новое окно командной строки, готовое принимать ввод команд и выполнить их.
Используем команду «control»
Для этого нужно открыть командную строку, нажав сочетание клавиш Win + R, после чего ввести команду «cmd» и нажать Enter.
В открывшемся окне командной строки нужно ввести команду «control» и нажать Enter. После этого откроется окно «Панель управления», где можно внести различные настройки операционной системы.
Команда «control» предоставляет доступ к основным настройкам Windows 10, таким как управление пользователями, сетевыми подключениями, системными параметрами и другими.
Использование команды «control» позволяет быстро и удобно открыть параметры Windows 10 без необходимости искать их в меню «Пуск» или настроек системы.
Проверяем наличие параметров Windows 10
Если вы хотите проверить наличие определенных параметров в Windows 10, командная строка может помочь вам справиться с этой задачей. Следуйте этим простым шагам, чтобы проверить наличие параметров:
| Шаг | Команда | Описание |
|---|---|---|
| Шаг 1 | systeminfo |
Эта команда выводит общую информацию о системе, включая версию операционной системы Windows. |
| Шаг 2 | ver |
Эта команда отображает подробную информацию о версии операционной системы Windows. |
| Шаг 3 | sfc /scannow |
Эта команда проверяет целостность файлов системы и исправляет их, если это необходимо. |
Стоит отметить, что эти команды предоставляют только некоторую информацию о системе. Если вам нужны более подробные сведения или параметры, вам, возможно, потребуется использовать другие команды или инструменты.
Используя эти команды в командной строке, вы можете быстро проверить наличие параметров Windows 10 и получить информацию о вашей системе.
Содержание
- Команды для «Командной строки» в Виндовс 10
- Запуск приложений и компонентов системы
- Действия, управление и настройка
- Настройка и использование оборудования
- Работа с данными и накопителями
- Сеть и интернет
- Заключение
- Вопросы и ответы
«Командная строка» или консоль — один из важнейших компонентов Windows, предоставляющий возможность быстрого и удобного управления функциями операционной системы, ее тонкой настройки и устранения множества проблем как с программной, так и с аппаратной составляющей. Но без знания команд, с помощью которых все это можно сделать, данный инструмент является бесполезным. Сегодня мы расскажем именно о них – различных командах и операторах, предназначенных для использования в консоли.
Так как команд для консоли существует огромное множество, мы рассмотрим лишь основные из них — те, которые рано или поздно могут прийти на помощь рядовому пользователю Windows 10, ведь именно на них и ориентирована эта статья. Но прежде чем приступить к изучению информации, рекомендуем вам ознакомиться с представленным по ссылке ниже материалом, в котором рассказывается обо всех возможных вариантах запуска консоли как с обычными, так и с административными правами.
Читайте также:
Как открыть «Командную строку» в Виндовс 10
Запуск консоли от имени администратора в Windows 10
Запуск приложений и компонентов системы
Первым делом рассмотрим простые команды, с помощью которых можно быстро запускать стандартные программы и оснастки. Напомним, что после ввода любой из них нужно нажимать «ENTER».
Читайте также: Установка и удаление программ в Виндовс 10
| appwiz.cpl | Запуск средства «Программы и компоненты» |
| certmgr.msc | Консоль управления сертификатами |
| control | «Панель управления» |
| control printers | «Принтеры и факсы» |
| control userpasswords2 | «Учетные записи пользователя» |
| compmgmt.msc | «Управление компьютером» |
| devmgmt.msc | «Диспетчер устройств» |
| dfrgui | «Оптимизация дисков» |
| diskmgmt.msc | «Управление дисками» |
| dxdiag | Средство диагностики DirectX |
| hdwwiz.cpl | Еще одна команда для вызова «Диспетчера устройств» |
| firewall.cpl | Брандмауэр Защитника Windows |
| gpedit.msc | «Редактор локальной групповой политики» |
| lusrmgr.msc | «Локальные пользователи и группы» |
| mblctr | «Центр мобильности» (по понятным причинам доступен только на ноутбуках) |
| mmc | Консоль управления системными оснастками |
| msconfig | «Конфигурация системы» |
| odbcad32 | Панель администрирования источника данных ODBC |
| perfmon.msc | «Системный монитор», предоставляющий возможность просмотра изменений в производительности компьютера и системы |
| presentationsettings | «Параметры режима презентации» (доступно только на ноутбуках) |
| powershell | PowerShell |
| powershell_ise | «Интегрированная среда сценариев» оболочки PowerShell |
| regedit | «Редактор реестра» |
| resmon | «Монитор ресурсов» |
| rsop.msc | «Результирующая политика» |
| shrpubw | «Мастер создания общих ресурсов» |
| secpol.msc | «Локальная политика безопасности» |
| services.msc | Средство управления службами операционной системы |
| taskmgr | «Диспетчер задач» |
| taskschd.msc | «Планировщик заданий» |
Действия, управление и настройка
Здесь будут представлены команды для выполнения различных действий в среде операционной, а также управления и настройки входящих в ее состав компонентов.
| date | Просмотр текущей даты с возможностью ее изменения |
| displayswitch | Выбор экранов |
| dpiscaling | Параметры дисплея |
| eventvwr.msc | Просмотр журнала событий |
| fsmgmt.msc | Средство работы с общими папками |
| fsquirt | Отправка и прием файлов по Bluetooth |
| intl.cpl | Региональные настройки |
| joy.cpl | Настройка внешних игровых устройств (геймпадов, джойстиков и т.д.) |
| logoff | Выход из системы |
| lpksetup | Установка и удаление языков интерфейса |
| mobsync | «Центр синхронизации» |
| msdt | Официальное средство диагностики службы поддержки Microsoft |
| msra | Вызов «Удаленного помощника Windows» (может использоваться как для получения, так и для оказания помощи удаленно) |
| msinfo32 | Просмотр сведений об операционной системе (отображает характеристики программных и аппаратных компонентов ПК) |
| mstsc | Подключение к удаленному Рабочему столу |
| napclcfg.msc | Настройка конфигурации операционной системы |
| netplwiz | Панель управления «Учетными записями пользователей» |
| optionalfeatures | Включение и отключение стандартных компонентов операционной системы |
| shutdown | Завершение работы |
| sigverif | Средство проверки подлинности файлов |
| sndvol | «Микшер громкости» |
| slui | Средство активации лицензии ОС Windows |
| sysdm.cpl | «Свойства системы» |
| systempropertiesperformance | «Параметры быстродействия» |
| systempropertiesdataexecutionprevention | Запуск службы DEP, компонента «Параметров быстродействия» ОС |
| timedate.cpl | Изменение даты и времени |
| tpm.msc | «Управление доверенным платформенным модулем TPM на локальном компьютере» |
| useraccountcontrolsettings | «Параметры управления учетными записями пользователей» |
| utilman | Управление «Специальными возможностями» в разделе «Параметров» операционной системы |
| wf.msc | Активация режима повышенной безопасности в стандартном Брандмауэре ОС Windows |
| winver | Просмотр общих (кратких) сведений об операционной системе и ее версии |
| WMIwscui.cpl | Переход к Центру поддержки операционной системы |
| wscript | «Параметры сервера сценария» ОС Windows |
| wusa | «Автономный установщик обновлений Windows» |
Настройка и использование оборудования
Есть ряд команд, предназначенных для вызова стандартных программ и элементов управления и предоставляющих возможность настройки оборудования, подключенного к компьютеру или ноутбуку либо интегрированного.
| Команда | Описание |
|---|---|
| main.cpl | Настройка мыши |
| mmsys.cpl | Панель настройки звука (устройства ввода/вывода аудиосигнала) |
| printui | «Пользовательский интерфейс принтера» |
| printbrmui | Средство переноса принтера, предоставляющее возможность экспорта и импорта программных компонентов и драйверов оборудования |
| printmanagement.msc | «Управление печатью» |
| sysedit | Редактирование системных файлов с расширениями INI и SYS (Boot.ini, Config.sys, Win.ini и др.) |
| tabcal | Средство калибровки дигитайзера |
| tabletpc.cpl | Просмотр и настройка свойств планшета и пера |
| verifier | «Диспетчер проверки драйверов» (их цифровой подписи) |
| wfs | «Факсы и сканирование» |
| wmimgmt.msc | Вызов «Элемента управления WMI» стандартной консоли |
Работа с данными и накопителями
Ниже представим ряд команд, предназначенных для работы с файлами, папками, дисковыми устройствами и накопителями, как внутренними, так и внешними.
Примечание: Некоторые из представленных ниже команд работают только в контексте – внутри предварительно вызванных консольных утилит или с обозначенными файлами, папками. Для получения более подробных сведений по ним вы всегда можете обратиться к справке, воспользовавшись командой «help» без кавычек.
| attrib | Редактирование атрибутов предварительно обозначенного файла или папки |
| bcdboot | Создание и/или восстановление системного раздела |
| cd | Просмотр наименования текущей директории или переход в другую |
| chdir | Просмотр папки или переход к другой |
| chkdsk | Проверка жестких и твердотельных дисков, а также подключенных к ПК внешних накопителей |
| cleanmgr | Инструмент «Очистка диска» |
| convert | Преобразование файловой системы тома |
| copy | Копирование файлов (с указанием конечного каталога) |
| del | Удаление выбранных файлов |
| dir | Просмотр файлов и папок по указанному пути |
| diskpart | Консольная утилита для работы с дисками (открывается в отдельном окне «Командной строки», для просмотра поддерживаемых команд обратитесь к справке – help) |
| erase | Удаление файлов |
| fc | Сравнение файлов и поиск различий |
| format | Форматирование накопителя |
| md | Создание новой папки |
| mdsched | Проверка оперативной памяти |
| migwiz | Средство миграции (переноса данных) |
| move | Перемещение файлов по заданному пути |
| ntmsmgr.msc | Средство работы с внешними накопителями (флешками, картами памяти и т.д.) |
| recdisc | Создание диска восстановления операционной системы (работает только с оптическими накопителями) |
| recover | Восстановление данных |
| rekeywiz | Инструмент для шифрования данных («Шифрующая файловая система (EFS)») |
| RSoPrstrui | Настройка средства «Восстановление системы» |
| sdclt | «Резервное копирование и восстановление» |
| sfc /scannow | Проверка целостности системных файлов с возможностью их восстановления |
Читайте также: Форматирование флешки через «Командную строку»
Сеть и интернет
Напоследок ознакомим вас с несколькими простыми командами, предоставляющими возможность получения быстрого доступа к сетевым параметрам и настройке интернета.
| control netconnections | Просмотр и настройка доступных «Сетевых подключений» |
| inetcpl.cpl | Переход к свойствам интернета |
| NAPncpa.cpl | Аналог первой команды, предоставляющий возможность настройки сетевых подключений |
| telephon.cpl | Настройка модемного подключения к интернету |
Заключение
Мы ознакомили вас с довольно большим количеством команд для «Командной строки» в Windows 10, но по факту это лишь малая их часть. Запомнить все получится вряд ли, но этого и не требуется, тем более что при необходимости вы всегда можете обратиться к данному материалу или встроенной в консоль справочной системе. Кроме того, если у вас остались вопросы по рассмотренной нами теме, смело задавайте их в комментариях.
Как вы наверняка помните, в Windows 7 большинство настроек системы находится в оснастке Панель управления (она же Control panel). Однако начиная с Windows 8 эта оснастка признана устаревшей, а ее функционал стал постепенно перекочевывать в новое приложение «Параметры Windows».
В результате этих изменений в Windows 10 классическая панель управления практически отсутствует, а для настройки параметров операционной системы используется исключительно приложение «Параметры Windows».
Предположим, нам надо изменить свойства экрана. Первым делом открываем меню Пуск и жмем на маленькую шестеренку в углу.
Затем на главной странице выбираем требуемый раздел.
И попадаем на страницу с настройками дисплея.
Как видите, для того, чтобы открыть страницу с нужными настройками, требуется несколько действий. Однако есть способ быстрее. Дело в том, что каждая страница настроек имеет свой собственный адрес (Uniform Resource Identifier, URI), зная который можно открыть ее всего одной командой. Команда должна начинаться с ms-settings:, например так мы попадем на главную страницу:
ms-settings:
А для открытия свойств дисплея надо будет выполнить:
ms-settings:display
Команду можно запустить через меню Пуск -> Выполнить,
а можно набрать в проводнике Windows или в адресной строке браузера.
Также можно открыть страницу Параметры из консоли CMD или PowerShell, в этом случае команда будет выглядеть так:
start ms-settings:display
Для открытия наиболее часто используемых страниц можно создать ярлык быстрого доступа. Для создания ярлыка необходимо кликнуть на рабочем столе правой клавишей мыши и в контекстном меню выбрать пункт Создать — Ярлык.
Далее надо указать команду для открытия нужной страницы. В нашем случая команда будет выглядеть так:
explorer.exe ms-settings:display
Ну и в завершение надо дать ярлыку понятное название.
Дополнительно можно выбрать для ярлыка картинку. Для этого открыть свойства ярлыка и нажать на кнопку «Сменить значок».
Для поиска надо указать файл C:\Windows\System32\shell32.dll и выбрать наиболее подходящий значок.
Получившийся ярлык можно оставить на рабочем столе, а также добавить на панель задач или в меню Пуск.
Ну и в завершение список команд ms-settings для открытия страниц настроек. Для большей наглядности все команды разбиты по разделам.
| Settings App Page | Страница настроек | Команда |
|---|---|---|
| Параметры Windows (Windows Settings) | ||
| Windows Settings Page | Главная страница «Параметры Windows» |
ms-settings: |
| Система (System) | ||
| Display | Дисплей | ms-settings:display |
| Night light | Ночной свет | ms-settings:nightlight |
| Sound (build 17063) | Звук | ms-settings:sound |
| Notifications & actions | Уведомления и действия | ms-settings:notifications |
| Quiet hours | Не беспокоить | ms-settings:quiethours |
| Power & sleep | Питание и спящий режим | ms-settings:powersleep |
| Battery | Батарея | ms-settings:batterysaver |
| Battery usage by app | Использование заряда батареи | ms-settings:batterysaver-usagedetails |
| Battery Saver settings | Настройки экономии заряда | ms-settings:batterysaver-settings |
| Storage | Хранилище | ms-settings:storagesense |
| Save locations | Изменить место сохранения нового содержимого |
ms-settings:savelocations |
| Change how we free up space |
Изменить способ освобождения места |
ms-settings:storagepolicies |
| Tablet mode | Режим планшета | ms-settings:tabletmode |
| Multitasking | Многозадачность | ms-settings:multitasking |
| Projecting to this PC | Проецирование на этот компьютер | ms-settings:project |
| Shared experiences | Общие возможности | ms-settings:crossdevice |
| Remote Desktop | Удаленный рабочий стол | ms-settings:remotedesktop |
| About | О программе | ms-settings:about |
| Устройства (Devices) | ||
| Bluetooth & other devices | Bluetooth и другие устройства | ms-settings:bluetooth |
| Connected devices | Подключенные устройства | ms-settings:connecteddevices |
| Printers & scanners | Принтеры и сканеры | ms-settings:printers |
| Mouse | Мышь | ms-settings:mousetouchpad |
| Touchpad | Сенсорная панель | ms-settings:devices-touchpad |
| Typing | Ввод | ms-settings:typing |
| Whell | Колесо | ms-settings:wheel |
| Pen & Windows Ink | Перо и Windows Ink | ms-settings:pen |
| AutoPlay | Автозапуск | ms-settings:autoplay |
| USB | USB | ms-settings:usb |
| Телефон (Phone) | ||
| Phone | Телефон | ms-settings:mobile-devices |
| Add a phone | Добавить телефон | ms-settings:mobile-devices-addphone |
| Сеть и Интернет (Network & Internet) | ||
| Network & Internet | Сеть и Интернет | ms-settings:network |
| Status | Состояние | ms-settings:network-status |
| Cellular & SIM | Передача данных и SIM | ms-settings:network-cellular |
| Wi-Fi | Wi-Fi | ms-settings:network-wifi |
| Manage known networks | Управление известными сетями | ms-settings:network-wifisettings |
| Wi-Fi Calling | Вызов через Wi-Fi | ms-settings:network-wificalling |
| Ethernet | Ethernet | ms-settings:network-ethernet |
| Dial-up | Набор номера | ms-settings:network-dialup |
| DirectAccess | DirectAccess | ms-settings:network-directaccess |
| VPN | VPN | ms-settings:network-vpn |
| Airplane mode | Режим «в самолете» | ms-settings:network-airplanemode |
| Mobile hotspot | Мобильный хот-спот | ms-settings:network-mobilehotspot |
| Data usage | Использование данных | ms-settings:datausage |
| Proxy | Прокси | ms-settings:network-proxy |
| Персонализация (Personalization) | ||
| Personalization | Персонализация | ms-settings:personalization |
| Background | Фон | ms-settings:personalization-background |
| Colors | Цвета | ms-settings:colors |
| Lock screen | Экран блокировки | ms-settings:lockscreen |
| Themes | Темы | ms-settings:themes |
| Fonts (build 17083) | Шрифты | ms-settings:fonts |
| Start | Пуск | ms-settings:personalization-start |
| Taskbar | Панель задач | ms-settings:taskbar |
| Приложения (Apps) | ||
| Apps & features | Приложения и возможности | ms-settings:appsfeatures |
| Manage optional features | Управление дополнительными компонентами |
ms-settings:optionalfeatures |
| Default apps | Приложения по умолчанию | ms-settings:defaultapps |
| Offline maps | Автономные карты | ms-settings:maps |
| Apps for websites | Приложения для веб-сайтов | ms-settings:appsforwebsites |
| Video playback | Воспроизведение видео | ms-settings:videoplayback |
| Учетные записи (Accounts) | ||
| Your info | Ваши данные | ms-settings:yourinfo |
| Email & app accounts | Адрес электронной почты; учетные записи приложений |
ms-settings:emailandaccounts |
| Sign-in options | Параметры входа | ms-settings:signinoptions |
| Windows Hello | Windows Hello | ms-settings:signinoptions-launchfaceenrollment |
| Access work or school | Доступ к учетной записи места работы |
ms-settings:workplace |
| Family & other people | Семья и другие люди | ms-settings:otherusers |
| Sync your settings | Синхронизация параметров | ms-settings:sync |
| Время и язык (Time & language) | ||
| Date & time | Дата и время | ms-settings:dateandtime |
| Region & language | Регион и язык | ms-settings:regionlanguage |
| Speech | Распознавание голоса | ms-settings:speech |
| Игры (Gaming) | ||
| Game bar | Меню игры | ms-settings:gaming-gamebar |
| Game DVR | DVR для игр | ms-settings:gaming-gamedvr |
| Broadcasting | Трансляция | ms-settings:gaming-broadcasting |
| Game Mode | Режим игры | ms-settings:gaming-gamemode |
| TruePlay | TruePlay | ms-settings:gaming-trueplay |
| Xbox Networking | Сеть Xbox | ms-settings:gaming-xboxnetworking |
| Специальные возможности (Ease of Access) | ||
| Narrator | Экранный диктор | ms-settings:easeofaccess-narrator |
| Magnifier | Экранная лупа | ms-settings:easeofaccess-magnifier |
| High contrast | Цвет и высокая контрастность | ms-settings:easeofaccess-highcontrast |
| Audio (build 17035) | Звук | ms-settings:easeofaccess-audio |
| Closed captions | Скрытые субтитры | ms-settings:easeofaccess-closedcaptioning |
| Speech (build 17035) | Речь | ms-settings:easeofaccess-speechrecognition |
| Keyboard | Клавиатура | ms-settings:easeofaccess-keyboard |
| Mouse | Мышь | ms-settings:easeofaccess-mouse |
| Other options | Другие параметры | ms-settings:easeofaccess-otheroptions |
| Конфиденциальность (Privacy) | ||
| General | Общие | ms-settings:privacy |
| Location | Расположение | ms-settings:privacy-location |
| Camera | Камера | ms-settings:privacy-webcam |
| Microphone | Микрофон | ms-settings:privacy-microphone |
| Motion | Движение | ms-settings:privacy-motion |
| Notifications | Уведомления | ms-settings:privacy-notifications |
| Speech, inking, & typing | Речь, рукописный ввод | ms-settings:privacy-speechtyping |
| Account info | Сведения учетной записи | ms-settings:privacy-accountinfo |
| Contacts | Контакты | ms-settings:privacy-contacts |
| Calendar | Календарь | ms-settings:privacy-calendar |
| Call history | Журнал вызовов | ms-settings:privacy-callhistory |
| Электронная почта | ms-settings:privacy-email | |
| Tasks | Задачи | ms-settings:privacy-tasks |
| Messaging | Обмен сообщениями | ms-settings:privacy-messaging |
| Radios | Радио | ms-settings:privacy-radios |
| Other devices | Другие устройства | ms-settings:privacy-customdevices |
| Feedback & diagnostics | Отзывы и диагностика | ms-settings:privacy-feedback |
| Background apps | Фоновые приложения | ms-settings:privacy-backgroundapps |
| App diagnostics | Диагностика приложения | ms-settings:privacy-appdiagnostics |
| Automatic file downloads | Автоматическое скачивание файлов |
ms-settings:privacy-automaticfiledownloads |
| Documents | Документы | ms-settings:privacy-documents |
| Pictures | Изображения | ms-settings:privacy-pictures |
| Videos | Видео | ms-settings:privacy-videos |
| Обновление и безопасность (Update & security) | ||
| Windows Update | Центр обновления Windows | ms-settings:windowsupdate |
| Check for updates | Проверка наличия обновлений | ms-settings:windowsupdate-action |
| Update history | Журнал обновлений | ms-settings:windowsupdate-history |
| Restart options | Параметры перезапуска | ms-settings:windowsupdate-restartoptions |
| Advanced options | Дополнительные параметры | ms-settings:windowsupdate-options |
| Delivery Optimization | Оптимизация доставки | ms-settings:delivery-optimization |
| Windows Defender | Защитник Windows | ms-settings:windowsdefender |
| Backup | Служба Архивации | ms-settings:backup |
| Troubleshoot | Устранение неполадок | ms-settings:troubleshoot |
| Recovery | Восстановление | ms-settings:recovery |
| Activation | Активация | ms-settings:activation |
| Find My Device | Поиск устройства | ms-settings:findmydevice |
| For developers | Для разработчиков | ms-settings:developers |
| Windows Insider Program | Программа предварительной оценки Windows |
ms-settings:windowsinsider |
| Поиск (Search) | ||
| Permissions & history | Разрешения и журнал | ms-settings:cortana-permissions |
| More details | Подробнее | ms-settings:cortana-moredetails |
| Смешанная реальность (Mixed reality) | ||
| Mixed reality | Смешанная реальность | ms-settings:holographic |
| Audio and speech | Звук и голосовые функции | ms-settings:holographic-audio |
| Environment | Среда | |
| Headset display | Отображение гарнитуры | |
| Uninstall | Удаление | |
| Кортана (Cortana) | ||
| Talk to Cortana | Talk to Cortana | ms-settings:cortana |
| Permissions & history | Разрешения и журнал | ms-settings:cortana-permissions |
| Notifications | Уведомления | ms-settings:cortana-notifications |
| More details | Подробнее | ms-settings:cortana-moredetails |
| Cortana Language | Язык Кортаны | ms-settings:cortana-language |
| Surface Hub | ||
| Accounts | Учетные записи | ms-settings:surfacehub-accounts |
| Team Conferencing | Групповые конференции | ms-settings:surfacehub-calling |
| Team device management | Управление устройствами группы |
ms-settings:surfacehub-devicemanagenent |
| Session cleanup | Очистка сеанса | ms-settings:surfacehub-sessioncleanup |
| Welcome screen | Экран приветствия | ms-settings:surfacehub-welcome |