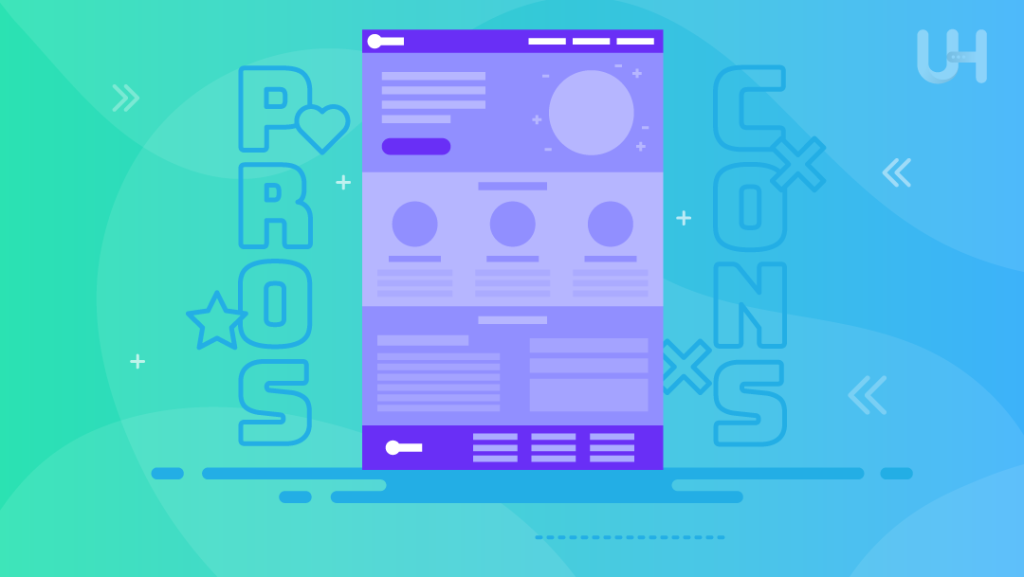Пользователей Windows гораздо больше и среди обычных людей, и среди архитекторов и дизайнеров интерьера, поэтому большая часть программ написаны именно под винду: какой-то профессиональный софт полностью недоступен на macOS — как, например, Revit и 3ds Max, — а какой-то работает с ограничениями, как некоторые плагины для SketchUp и Rhino.
Чтобы пользоваться этими программами, не обязательно менять компьютер — можно установить на Mac вторую систему. Рассказываем, как.
Самые распространённые способы установить Windows-программы на Mac — это использование программы Boot Camp, создание виртуальной машины и установка программы-эмулятора. В этой статье мы рассмотрим все инструменты, посмотрим на их преимущества и недостатки и расскажем, как с ними работать.
Так как способы установки для разных Mac отличаются, то сперва нужно понять, какой у вас процессор: для разных процессоров доступны разные способы. Определить версию процессора можно в меню Apple, нажав на значок яблока в левом верхнем углу:
eng: About This Mac → Overview → Processor / Chip.
рус: Об этом Mac → Обзор → Процессор / Чип.
В строке будет указано, Intel или Apple.
-
Вкладка «Обзор» на Mac с процессором Intel
-
Вкладка «Обзор» на Mac с процессором Apple
Boot Camp
Этот способ подходит только для Mac с процессорами Intel.
Boot Camp — это предустановленная (по умолчанию встроенная) программа в macOS, которая позволяет устанавливать Windows на Mac в качестве дополнительной системы. При включении или перезагрузке компьютера вы сможете выбрать, какую систему запустить — macOS или Windows.
Boot Camp поддерживает следующие модели: MacBook 2015 и новее, MacBook Air и Pro 2012 и новее, Mac mini и iMac 2012 и новее, Mac Pro 2013 и новее, iMac Pro все модели.
Несмотря на то, что Boot Camp встроен в macOS по умолчанию, Windows надо устанавливать отдельно.
Что потребуется для установки
→ Образ Windows 64-bit и лицензионный ключ.
→ Поддерживаемый Mac с операционной системой 10.11 El Capitan и новее.
→ Флешка объёмом не менее 16 ГБ.
→ Свободное дисковое пространство объёмом не менее 64 ГБ. Для оптимальной работы нужен объём не менее 128 ГБ.
→ Учётная запись Microsoft: её лучше создать заранее здесь.
Способы установки Windows 10 и Windows 11 отличаются.
Как установить Windows 10
1. Скачайте образ Windows 10 с сайта Microsoft по этой ссылке.
2. Запустите ассистент Boot Camp, его можно найти в папке Utilities (Утилиты) или через поиск Spotlight. Вставьте флешку и следуйте инструкциям на экране. Помните, что во время установки Windows c флешки будут стёрты все данные.
3. Когда Boot Camp предложит разделить диск для установки Windows, укажите нужный объём памяти. Помните, что после установки изменить объём раздела Windows нельзя.
4. Продолжите процесс установки, следуя указаниям установщика Windows.
5. После установки Windows пройдите этапы настройки операционной системы. Когда ОС будет готова и загрузится, она предложит скачать компоненты Boot Camp для Windows. Обязательно это сделайте, а после установки перезагрузите компьютер.
Как установить Windows 11
Для установки Windows 11 требуется специальный чип TPU 2.0, который отвечает за шифрование дисков и безопасную загрузку. В Mac этого чипа нет, так как используются технологии шифрования Apple, из-за этого установка Windows 11 напрямую недоступна. Нужно обмануть Boot Camp, выдав Windows 11 за 10. Сделать это можно только с помощью сторонних инструментов.
Внимание!
Этот способ подойдёт только продвинутым пользователям. Если вы ни разу не работали с терминалом1 или дисковой утилитой2 и не понимаете, что это такое, лучше установите Windows 10.
1. Скачайте образы Windows 10 и 11 с сайта Microsoft. По этой ссылке можно скачать Windows 10, а по этой ссылке — Windows 11. Язык операционных систем должен быть одинаковым.
2. Установите командную строку Xcode:
Открыть терминал → прописать команду <xcode-select —install>* → Enter.
Согласитесь с условиями установки и дождитесь окончания загрузки. Для загрузки может потребоваться VPN.
* Треугольные скобки <…> использованы для отделения команды от основного текста. Их не нужно использовать, прописывая команду.
3. Установите Homebrew — компонент для загрузки дополнительных инструментов macOS:
Перейдите по ссылке и скопируйте код строки с сайта Homebrew → вставьте код в терминал → Enter.
Когда появится строчка Password, введите пароль от компьютера и нажмите Enter. В процессе установки нужно будет ещё раз нажать Enter. По завершении установки Homebrew появится сообщение Installation Successful.
4. Теперь нужно установить дополнительную библиотеку расширений Homebrew:
Открыть терминал → прописать команду <brew install wimlib>.
Дождитесь установки библиотеки и можете закрыть терминал.
5. Создать Windows 11 для обмана Boot Camp. Сначала работа с Windows 10:
Создать на рабочем столе папку Win11 → открыть образ диска загруженной Windows 10 → скопировать содержимое папки → вставить в папку Win11 .
В папке Win11:
Найти папку sources → удалить файл instal.wim.
6. Образ диска Windows 10 больше не нужен, его можно извлечь:
eng: Finder → клик правой кнопкой мыши по образу диска → Extract.
рус: Finder → клик правой кнопкой мыши по образу диска → Извлечь.
7. Работа с Windows 11:
Открыть образ диска Windows 11 → папка sources → перетащить на рабочий стол файл instal.wim.
Извлеките образ диска Windows 11.
8. Создание SWM-файла для обмана Boot Camp:
Открыть терминал → прописать команду <wimlib-imagex split>* → Space (Пробел) → перетащить файл instal.wim в окно терминала → Space (Пробел) → снова перетащить файл instal.wim в окно терминала → изменить расширение файла с .WIM на .SWM → Space (Пробел) → прописать команду <3500>* → Enter.
Начнётся процесс преобразование файла, в конце которого появится сообщение Finished splitting. Затем на рабочем столе появятся файлы instal.swm и instal2.swm. Файл instal.wim больше не нужен, его можно удалить.
* Треугольные скобки <…> использованы для отделения команды от основного текста. Их не нужно использовать, прописывая команду.
9. Создать образ Windows 11 в оболочке Windows 10:
Открыть папку Win11 → папка sources → перетащить файлы instal.swm и instal2.swm в папку.
10. Превратить папку с набором файлов в образ диска:
eng: Disk Utility → File → Image → Image from Folder → выбрать папку Win 11.
рус: Дисковая утилита → Файл → Новый образ → Образ из папки → выбрать папку Win 11.
Проверьте настройки создания диска:
Поле Encryption (Шифрование) — нет, поле Image Format (Формат диска) — DVD/CD master (мастер DVD/CD).
После этого нажмите Save (Сохранить) и дождитесь окончания процесса. На рабочем столе появится файл Win11.cdr. Дисковая утилита больше не нужна — её можно закрыть.
11. Теперь измените образ диска Windows 11 так, чтобы его смог прочитать Boot Camp.
Открыть терминал → прописать команду <hdiutil makehybrid -iso -joliet -o>* → Space (Пробел) → перетащить файл Win11.cdr в окно терминала → поменять расширение файла с .CDR на .ISO → Space (Пробел) → ещё раз перетащить файл Win11.cdr → Enter.
* Треугольные скобки <…> использованы для отделения команды от основного текста. Их не нужно использовать, прописывая команду.
Начнётся преобразование файла. Когда процесс закончится, на рабочем столе появится файл Win11.iso. Теперь у вас есть подходящий установочный файл Windows. Папка Win11 и файл Win11.cdr больше не нужны, их можно удалить.
12. Установить Windows:
Запустить Boot Camp → вставить флешку → следовать инструкциям на экране.
Помните, что во время установки образа Windows c флешки будут стёрты все данные.
13. В окне Установка Windows выберите созданный установочный файл Win11.iso. Когда Boot Camp предложит разделить диск для установки Windows, укажите нужный объём памяти. Помните, что после установки изменить объём раздела Windows нельзя.
14. Продолжите процесс установки, следуя указаниям установщика Windows. После установки Windows пройдите этапы настройки операционной системы. Когда ОС будет готова и загрузится, она предложит скачать компоненты Boot Camp для Windows. Обязательно сделайте это, а после установки перезагрузите компьютер.
Плюсы и минусы Boot Camp
Переключаться между разными операционными системами можно во время перезагрузки или включения. Как только компьютер начнёт включаться, нужно зажать клавишу ⌥Option (Alt). Когда появится экран загрузки разных дисков, выберите необходимый и запустите его с помощью клавиши Enter. Также можно выбрать основную операционную систему, которая будет запускаться по умолчанию:
eng: System Preferences → Startup Disk → выбрать систему для загрузки компьютера.
рус: Системные настройки → Загрузочный диск → выбрать систему для загрузки компьютера.
Как удалить Windows
Windows нужно удалять только через Boot Camp. Если вы просто сотрёте диск с Windows или воспользуйтесь сторонними инструментами, то рискуете повредить файловую систему macOS и потерять доступ ко всем своим файлам.
eng: запустить macOS → открыть Boot Camp → Remove Windows 10 or later version → Restore.
рус: запустить macOS → открыть Boot Camp → Удалить Windows 10 и новее → Восстановить.
Помните, что при этом удалятся все файлы и программы в Windows. Если нужно сохранить какие-то файлы, сделайте это до удаления. Файлы можно перенести в macOS:
Finder → диск BOOTCAMP → скопировать все нужные файлы.
В Windows с дисками macOS работать нельзя — они будут недоступны в этой системе, поэтому сохранить файлы в Windows можно только на внешние накопители или в облако.
После удаления Windows хранилище, выделенное под работу системы, объединится с основным хранилищем — память на диске снова будет целиком отдана под macOS.
Виртуальная машина
Виртуальная машина — это специальная программа, которая позволяет запускать одну операционную систему внутри другой. То есть можно запустить Windows как приложение в macOS. Виртуальная машина преобразует команды одной операционной системы в команды другой — на это требуются ресурсы (мощность процессора и видеокарты, постоянная память, оперативная память) и время, поэтому некоторые программы, которые требуют прямого доступа к железу, не будут работать.
Виртуальная машина использует все ресурсы компьютера, но вынуждена делить их с основной операционной системой — из-за этого производительность виртуальной системы оказывается ниже, чем системы, установленной отдельно.
Существуют разные виртуальные машины. Они отличаются между собой по способу работы, цене и доступным функциям. Самые популярные решения — Parallels Desktop, VirtualBox и VMware Fusion. Почитать подробнее о каждой из них вы можете на сайтах разработчиков.
Большинство гайдов в интернете посвящены Parallels Desktop. Это удобная и простая в освоении программа, доступная за плату. Инструкций по работе с Parallels Desktop в сети довольно много, поэтому в этом гайде мы расскажем о бесплатной Open Source программе UTM.
Этот способ подходит для всех Mac, но способы установки для Mac с процессорами Intel и Apple немного отличаются.
Что потребуется для установки
→ Образ Windows 64-bit и лицензионный ключ.
→ Программа для виртуализации.
→ Учётная запись Microsoft: её лучше создать заранее здесь.
Как установить на Mac с процессорами Intel
1. Перейдите по ссылке и скачайте виртуальную машину UTM. Установите программу.
2. Скачайте ISO-образ Windows с сайта Microsoft. По этой ссылке можно скачать Windows 10, а по этой ссылке — Windows 11.
3. Запустите UTM, а затем:
Create a New Virtual Machine → Virtualize → Windows → Browse → выберите скачанный установщик Windows с расширением .ISO.
4. Настройте количество ресурсов, которые вы готовы выделить для работы виртуальной машины: объём оперативной памяти и количество ядер процессора. Лучше выделить минимум половину. Количество доступных ресурсов можно посмотреть в системном меню About This Mac (Об этом Mac).
Если вы не разбираетесь в железе, то рекомендуем прочесть нашу обзорную статью обо всех компонентах компьютера.
Обязательно выберите общую папку для обмена файлами. Если какие-то параметры нужно будет поменять, это можно сделать позже в настройках виртуальной машины.
5. Во время первого запуска виртуальной машины начнётся установка Windows. Продолжите процесс установки, следуя указаниям установщика Windows. Во время установки Wi-Fi будет недоступен.
6. После установки Windows пройдите этапы настройки операционной системы. Когда ОС будет готова и загрузится, вам нужно будет скачать и установить драйвера для корректной работы Windows по этой ссылке.
7. Откройте UTM и выберите созданную виртуальную машину:
CD/DVD → Browse → папка с загруженными драйверами Spice Guest Tools.
В окне Windows в разделе This PC (Этот компьютер) появится диск с драйверами.
8. Откройте диск и установите драйвера. После установки перезагрузите виртуальную машину. Wi-Fi заработает и появится общая папка, которую вы выбрали на этапе настройки. Также можно будет поменять язык системы.
Как установить на Mac с процессорами Apple
Установка Windows на этот тип устройств имеет ограничения, так как устанавливается не классическая система Windows, а её модификация для ARM-процессоров. Нельзя будет запустить некоторые программы, драйвера и плагины. Полный список ограничений можно посмотреть здесь. Также на Mac с процессорами Apple можно установить только Windows 11.
1. Перейдите по ссылке и скачайте виртуальную машину UTM. Установите программу.
2. Запустите UTM, а затем:
Create a New Virtual Machine → Virtualize → Windows → поставить галочку Import VHDX Image → Download Windows 11 for ARM.
Откроется сайт Microsoft. Войдите в свою учётную запись и зарегистрируйтесь в программе Windows Insider Preview по этой ссылке. Теперь загрузите Windows 11 с этой страницы.
3. Как только скачается Windows, вернитесь в UTM:
Browse → выбрать установщик Windows 11 с расширением .VHDX.
4. Настройте количество ресурсов, которые вы готовы выделить для работы виртуальной машины: объём оперативной памяти и количество ядер процессора. Лучше выделить минимум половину. Количество доступных ресурсов можно посмотреть в системном меню About This Mac (Об этом Mac). Также выберите общую папку для обмена файлами. Если какие-то параметры нужно будет поменять, это можно сделать позже в настройках виртуальной машины.
5. Во время первого запуска начнётся установка Windows. Продолжите процесс установки, следуя указаниям установщика Windows. Во время установки Wi-Fi будет недоступен.
6. После установки Windows пройдите все этапы настройки операционной системы.
Когда ОС будет готова и загрузится, вам нужно будет скачать и установить драйвера для корректной работы Windows по этой ссылке.
7. Откройте UTM и выберите созданную виртуальную машину:
CD/DVD → Browse → выбрать папку с загруженными драйверами Spice Guest Tools.
В окне Windows в разделе This PC (Этот компьютер) появится диск с драйверами.
8. Откройте диск и установите драйвера. После установки перезагрузите виртуальную машину. Wi-Fi заработает и появится общая папка, которую вы выбрали на этапе настройки. Также можно будет поменять язык системы.
Плюсы и минусы виртуальной машины
Выключать Windows стоит только через меню «Пуск», и уже потом закрывать UTM.
Переключаться между операционными системами можно как между обычными приложениями на Mac.
Как удалить Windows
1. Запустите UTM и нажмите на значок корзины внутри программы: виртуальная машина будет удалена.
2. Помните, что удалятся все файлы и программы, установленные на Windows. Если нужно сохранить какие-то файлы, сделайте это до удаления. Файлы можно перетащить из окна Windows в macOS, и они скопируются — или можно воспользоваться общей папкой.
Эмуляция
Эмулятор — это специальная программа, которая имитирует работу компонентов компьютера одной операционной системы внутри другой. В отличие от виртуальной машины эмулятор не использует все ресурсы компьютера и не преобразует команды. Эмулятор пытается сымитировать полноценный компьютер со всем его железом и другой операционной системой — из-за этого производительность эмуляции намного ниже, чем у виртуальной машины.
Также эмуляторы менее стабильны, так как программная имитация железа всегда приводит к ошибкам. Полноценной ОС и доступа к её функциям у вас не будет: вы сможете лишь получить прослойку, позволяющую запустить Windows-приложение прямо в macOS.
Самые популярные Windows-эмуляторы для macOS — Crossover и Wine. Crossover — платный, но простой в освоении эмулятор, который имеет пресеты (уже созданные наборы) настроек для разных программ. Wine распространяется бесплатно, но требует определённых знаний для установки и работы. О работе с ними написано довольно много материалов, поэтому в этом обзоре мы решили рассказать о бесплатной Open Source программе Wineskin Winery, которая подходит для всех Mac.
Что потребуется для установки
→ Эмулятор.
→ Windows-программа для эмуляции.
Как установить эмулятор Wineskin
1. Перейдите по ссылке и скачайте Wineskin Winery. Распакуйте архив и перенесите приложение в папку Applications (Программы).
2. Запустите Wineskin Winery. Проверьте раздел Update: если там есть обновления, установите их. А затем:
Engine → нажмите + → выберите и добавьте движок эмуляции (лучше самый свежий) → Download and Install.
3. Вы скачали движок эмулятора, теперь можно создать программу:
Create New Blank Wrapper → дождаться создания → OK → View Wrapper in Finder → запустить программу → Install Software → Choose Setup Executable → выбрать в Finder установочный файл Windows-программы с расширением .EXE или .MSI.
4. Пройдите этапы настройки и установки программы. В конце откроется окно ожидания финальной настройки эмуляции. Нажмите OK, чтобы вернуться в начальное меню, а затем нажмите Quit.
5. Если у эмулятора не возникло проблем с установкой, новое приложение можно будет найти в Launchpad (Панель запуска приложений) или через Spotlight.
Плюсы и минусы эмуляции
Эмулятор подходит для простых программ и утилит — например, для справочника СП или программ для расчёта строительных конструкций. Тяжёлый профессиональный софт корректно работать не будет.
Найти установленные программы можно через Spotlight: для этого в поиске укажите Wineskin и ищите папку с этим названием — внутри неё будут все установленные программы.
Как удалить Windows-программы
Удалить оболочку вместе с Windows-программой можно так же, как и обычные программы на Mac: воспользоваться специальными утилитами или удалить программы через Finder из папки Wineskin.
Какой способ установки Windows-приложений выбрать
Мы рассмотрели три способа запуска Windows-приложений на Mac. У каждого из способов есть свои плюсы и минусы, и в идеале нужно иметь под рукой все три инструмента. Однако такой вариант подойдёт не всем из-за того, что требует большого объёма памяти. Рассказываем о самых распространённых сценариях и предпочтительных методах установки.
Сценарий 1. Работа с простыми или устаревшими программами
Если вы планируете работать с утилитами, справочниками документации или каким-то устаревшим софтом — например, вам нужна очень старая версия Microsoft Word 2003 года или справочник нормативных документов, — вам подойдёт эмуляция. Несмотря на большие потери на имитацию работы Windows-компьютера, такие программы не требовательны к железу и будут работать корректно, не отбирая много ресурсов у основной системы.
Сценарий 2. Стандартная работа с программами
Если вы планируете работать с современными и нетребовательными к железу программами, которые недоступны на macOS — например, программой «Солярис» для расчёта инсоляции, — тут может подойти эмулятор или виртуальная машина. Если программа запускается без ошибок на эмуляторе, и компьютер не превращается в реактивный самолёт с высокими оборотами вентиляторов, то эмулятор — отличное решение. Если программа работает некорректно, компьютер очень сильно тормозит, а система охлаждения работает на пределе, то стоит воспользоваться виртуальной машиной.
Сценарий 3. Параллельная работа с программами
Если вы планируете работать параллельно с несколькими программами в macOS и Windows, то лучше использовать виртуализацию. В этом случае нужно не забывать, что программа, запущенная на виртуальной машине, будет довольствоваться меньшей мощностью компьютера, так как часть ресурсов заберёт основная система, запущенные в ней программы и виртуальная машина Windows. В зависимости от требовательности софта может понадобиться дополнительная настройка ресурсов для виртуальной машины. Например — большой объём оперативной памяти.
Сценарий 4. Работа с профессиональным софтом
Если вы планируете работать с профессиональными программами, вроде Revit, то скорее всего ресурсов виртуальной машины не хватит, и нужно будет устанавливать Windows через Boot Camp. Этот способ не подходит владельцам Mac с чипами Apple. Стоит сначала попробовать установку виртуальной машины, и если программа начнёт тормозить, перейти к Boot Camp. Использование виртуальной машины подойдёт тем, кто планирует работать с программами, которые доступны на macOS и Windows, но некоторые плагины для этих программ доступны только для Windows — например, часть плагинов для Rhino и SketchUp недоступны на macOS и не имеют аналогов. В таком случае вы будете работать с плагинами в Windows, а с результатом работы плагинов — уже в macOS.
Сценарий 5. Работа с тяжёлым софтом
Если вы планируете работать с ресуроёмкими программами, вроде 3ds Max, то тут потребуется вся мощность железа и нужно использовать только Boot Camp. Помните, что железо Mac хорошо работает только в связке с macOS, и мощности этого железа в Windows может не хватить. Но если вы хотите пойти дальше и работать в чём-то ещё более требовательном — например, в Lumion или D5 Render, — то лучше в принципе отказаться от Mac или приобрести отдельный компьютер с Windows для решения этих задач.
Для функционирования каждому компьютеру нужна операционная система. В течение многих лет рынок был практически монополизирован операционной системой Windows. Это было новаторским, потому что оно поставило интерфейс и пользователя на первое место. Но в конечном итоге на рынок вышли новые конкурирующие операционные системы: Linux и macOS, созданные Apple. В чем разница между Mac и Windows? Можете ли вы запустить macOS на Windows?
Windows сделала головокружительную карьеру. Это стало возможным из-за отсутствия конкуренции, поскольку все лидеры рынка сосредоточились на бизнес-клиентах. Наконец, Linux начал динамично развиваться благодаря открытому коду и возможности использовать его бесплатно. В 2001 году Apple выпустила первую версию macOS: Hera.
Секрет Apple Mac заключается в оптимизации. В Windows самой большой проблемой было то, что она росла с годами. Когда это была единственная персональная ОС, она должна была отвечать всем потребностям рынка и работать с любым процессором. Apple использовала особый подход.
Mac OS предназначена исключительно для компьютеров Mac: iMac и MacBook. Они используют ограниченное количество процессоров. С 2006 по 2020 год использовались процессоры Intel, а с 2020 года процессоры архитектуры ARM, Apple Silicon M1 и M2. macOS Catalina была последней версией macOS с версией чипсета Intel.
Windows должна работать с несколькими десятками типов процессоров от самых популярных производителей, таких как Intel и AMD. Это различие приводит к главному преимуществу macOS: его отличной согласованности.
Apple разрешает установку только сертифицированных приложений, доступных в Apple Store. Они должны пройти тщательный процесс оценки, и разработчики должны создавать их в соответствии с рекомендациями Apple. Пользователи Mac получают программное обеспечение с унифицированным интерфейсом.
Если вы хотели бы разрабатывать программы для Apple, прочтите эту статью. Вы узнаете, что такое Swift и как создавать программное обеспечение для компьютеров Apple и mac OS.
Microsoft не настолько строга. Существует практически полная свобода в плане интерфейса, что может вызвать проблемы у неопытных пользователей. С другой стороны, у них есть доступ к гораздо большему количеству программного обеспечения, чем у пользователей Mac OS.
Стоит отметить, что экосистема Apple была разработана для всех устройств, таких как iPhone или iPad. Они могут обмениваться информацией с компьютерами Mac в режиме реального времени. Вы можете отвечать на звонки со своего смартфона Apple на iMac и просматривать свой календарь, фотографии и заметки. Microsoft очень ограничена в этом отношении, и подобные приложения появились только в Windows 11.
Это дает пользователям возможность расколоть настоящий орешек. С одной стороны, у них есть ПК с Windows, который предоставляет больше свободы с точки зрения аппаратного и программного обеспечения, а с другой стороны, есть macOS с ее удобной экосистемой и последовательностью.
Для чего лучше всего подходит macOS?
Оборудование с системой macOS может быть лучше для офисной работы или учебы. Он работает намного быстрее, чем Windows, более приятен для глаз, и использование его интерфейса не должно вызывать у кого-либо никаких проблем, что обусловлено последовательностью, описанной выше. Вы даже можете использовать Microsoft Office на компьютерах Mac.
Если вы ищете игровое оборудование, то macOS может быть недостаточно из-за нехватки видеопамяти. Вы можете играть в некоторые игры, но это не компьютерная система, предназначенная для мультимедиа.
Windows – лучший вариант, если вам нужен более экономичный компьютер. Я имею в виду не только цену оборудования, но и дополнительное программное обеспечение. Обширное предложение, более низкий барьер входа для программистов и больше свободы делают приложения для Windows дешевле. Во многих случаях ситуация вынуждает пользователя выбирать Windows.
Что, если бы у вас могли быть Windows и macOS одновременно?
Эти две системы настолько различны. Они скорее дополняют друг друга, чем конкурируют. Следовательно, лучшим вариантом было бы иметь оба. Возможно ли это вообще?
Возможна установка Windows на Mac Book или iMac. Это проще всего сделать на более старом оборудовании с архитектурой Intel x86 и macOS Catalina. Boot Camp позволяет устанавливать и использовать Windows без проблем. Помощник Boot Camp поможет вам создать раздел для Windows и позволит начать установку Windows. После установки драйверов Windows и Boot Camp вы сможете запускать Windows или macOS на своем компьютере Mac.
Запуск Windows на macOS Big Sur, Monterey или Venture сложнее и менее эффективен, поскольку они используют процессоры M1 или M2. Вы можете использовать виртуальные машины, такие как Parallels Desktop, и установить Windows, поддерживающую архитектуру ARM. Недостатком Parallels Desktop является то, что это не чистая установка ОС, а эмуляция Windows, поэтому ресурсы Mac Book будут разделены между macOS и Windows, работающими параллельно на виртуальных машинах.
Вы можете использовать приложения для Windows благодаря Parallels Desktop, но с меньшим количеством доступных ресурсов, чем по сравнению со старыми компьютерами Mac от Intel, которые позволяют устанавливать Windows как автономную ОС.
Могу ли я запустить macOS на Windows?
Технически ничто не мешает вам установить macOS на компьютер не от Apple с процессором, работающим на архитектуре x86. К сожалению, только теоретически. Apple изо всех сил старается запретить вам устанавливать macOS на компьютеры сторонних производителей. Они четко и недвусмысленно заявляют, что установка операционной системы macOS на компьютер, который не является продуктом Apple, запрещена.
Существуют неофициальные руководства о том, как загрузить macOS, создать виртуальную машину macOS и установить macOS на Windows. К сожалению, в большинстве случаев проблемы с совместимостью неизбежны. Отсутствуют драйверы, многие ноутбуки имеют несовместимые сетевые карты, чипсеты и графические системы, которые не хотят функционировать.
Итак, Boot Camp или Parallels Desktop являются единственным решением? Однако для пользователей компьютеров, отличных от тех, которые производятся Apple, существует средство спасения для доступа к приложениям только для Mac. И не имеет значения, используете ли вы Windows или Linux. Более того, это решение превосходит функциональность Windows на устройствах Apple. Это хостинг для Mac.
Хостинг для Mac – установка виртуальной машины macOS
Несколько хостинг-провайдеров предлагают необычное решение: хостинг, который позволяет использовать виртуальную машину macOS. Большинство служб хостинга работают на одном из дистрибутивов Linux. Существуют также серверы Windows для людей, которым нужен сервер, совместимый с решениями Microsoft, такими как ASP.NET окружающая среда. Однако хостинговые компании редко выбирают macOS в качестве серверной системы.
Если вы хотите узнать о различных дистрибутивах Linux, которые подходят для хостинга, прочитайте нашу статью о лучших дистрибутивах Linux для хостинга серверов.
Разнообразие предложения и масштабируемость
Это самое разнообразное и масштабируемое из доступных предложений хостинга для Mac. Другие провайдеры предлагают только три-пять вариантов конфигурации. UltaHost, в свою очередь, подготовил четыре плана размещения для Mac VPS и восемь планов для выделенного сервера для Mac. Таким образом, вы можете выбрать одно из 12 планов! Вы можете идеально настроить план хостинга в соответствии со своими потребностями. Такое разнообразие планов хостинга обеспечивает масштабируемость.
Более того, UltaHost предлагает пользовательскую конфигурацию сервера! Вы можете разработать любую виртуальную машину macOS, какую захотите.
Первоклассная безопасность
UltaHost ставит безопасность превыше всего. Многоуровневые системы безопасности защищают ваш сервер от множества сетевых угроз. Основой системы безопасности является эффективная самообучающаяся система BitNinja, которая защищает сервер от вредоносных программ, попыток взлома и вирусов. Он поддерживается брандмауэрами, WAF и антивирусными программами.
Кроме того, серверы защищены от DDoS-атак. Устройства безопасности установлены в различных секциях центра обработки данных.
Современная производительность и аппаратное обеспечение
Для обеспечения высочайшей безопасности UltaHost использует аппаратное обеспечение последнего поколения. Компоненты подобраны тщательно. UltaHosts использует только жесткий диск NVMe SSD, мощные процессоры, высококачественные материнские платы и карты памяти, лучшие корпуса, системы охлаждения и блоки питания – и все это в центрах обработки данных UltaHost.
Все это делает производительность сервисов UltaHost невероятной. Быстрые и надежные серверы позволяют запускать даже самые требовательные приложения на вашей виртуальной машине macOS.
Хостинг Mac лучше, чем операционная система Mac
Оказывается, что иногда использование удаленной виртуальной машины macOS может быть лучшим решением, чем использование Mac Book или iMac.
Во-первых, вы можете выбрать оборудование другого производителя с лучшими параметрами по той же цене и установить виртуальную машину macOS на свой VPS или выделенный сервер. Тот факт, что система будет работать на серверах UltaHost в одном из нескольких центров обработки данных, имеет существенное преимущество.
Он не будет использовать ресурсы вашего компьютера, только ресурсы сервера хостинга. Это противоположно эмуляции Windows на Mac, когда ресурсы компьютера были разделены между двумя системами.
В этом случае вы можете одновременно использовать ресурсы своего физического компьютера и удаленной виртуальной машины macOS. Отдельный жесткий диск, оперативная память и процессор открывают перед вами различные возможности.
Дешевая macOS
Первое решение позволит вам использовать macOS по низкой цене. Если вы не хотите тратить много денег на устройство Apple, но вам нужно программное обеспечение, доступное только на macOS, купите дешевый хостинг Mac VPS. За 15,90 долларов в месяц вы получаете Mac VPS с 2 ядрами процессора и 2 ГБ оперативной памяти.
Если это не кажется чем-то особенным, помните, что эти ресурсы будут использованы только для запуска нужной вам программы. Вы можете запускать все другие программы, такие как текстовый редактор, веб-браузер или электронные таблицы, в вашей Windows или Linux.
Годовой хостинг Mac VPS стоит 10% от цены самого дешевого Mac Book! Итак, если вы хотите использовать macOS как можно дешевле, выберите Mac VPS hosting. Это самое дешевое решение!
Сверхмощная macOS
С другой стороны, если вы хотите воспользоваться преимуществами очень мощной macOS, вы можете выбрать более дорогие планы выделенного хостинга для Mac. Самый мощный Mac Book с 96 ГБ оперативной памяти стоит более 10 000 долларов. Это очень дорогое оборудование, не так ли? Однако его мощность кажется небольшой по сравнению с выделенными серверами Mac от UltaHost.
Вы получите 24-ядерный сервер со 128 ГБ оперативной памяти за 289,90 долларов в месяц (3130 долларов в год). Вы можете приобрести гораздо более мощное оборудование за 30% от стоимости самого мощного Mac Book. И это всего лишь обычный тариф на выделенный сервер Mac! За 10 000 долларов в год (933,90 долларов в месяц) вы можете приобрести мощный Mac server с двумя 24-ядерными процессорами (всего 48 ядер) и 512 ГБ оперативной памяти! Это чудовище!
Итак, если вам нужна мощная macOS, mac hosting – это решение для вас!
Если вы хотите запускать macOS без покупки дорогих компьютеров Mac, UltaHost подготовил решение для вас! Купите хостинг Mac VPS и получите поддержку 24/7 от нашей службы поддержки! Наша мощная инфраструктура ориентирована на автоматическое масштабирование и производительность. Вы также можете попробовать дешевый Windows VPS, если вам нужен доступ к удаленным системам Windows!
Владельцы компьютеров под управлением операционной системы Windows иногда могут пожелать запустить программное обеспечение, разработанное для устройств Apple, таких как iPhone или iPad. Вполне естественно, что пользователи Windows интересуются возможностью использования приложений, эксклюзивно предназначенных для устройств Apple. В этой статье мы расскажем о нескольких способах, как запустить Apple на Windows.
Первый способ — использовать эмуляторы операционной системы Mac OS X, такие как VirtualBox или VMWare. Эти программы позволяют создать виртуальную машину с Mac OS X, которая будет работать на компьютере Windows. Необходимо будет скачать образ операционной системы Mac OS X и установить его на виртуальную машину. После этого вы сможете запустить приложения Apple на компьютере Windows, используя эмулятор.
Второй способ — использовать программу Boot Camp, предустановленную на компьютерах Mac. Boot Camp позволяет устанавливать Windows на Mac и переключаться между операционными системами. Если вы имеете устройство Apple с Mac OS X, вы можете установить Windows с помощью Boot Camp и получить полный доступ к функциональности Windows и приложениям Apple.
Третий способ состоит в использовании онлайн-сервиса, такого как iMacros, который позволяет запускать приложения Apple на любой операционной системе, включая Windows. Этот сервис предоставляет виртуальную среду с операционной системой Mac OS X, к которой можно получить доступ через веб-браузер. Вам необходимо будет создать учетную запись и загрузить приложение, которое вы хотите запустить.
Следуя этим инструкциям, вы сможете запустить Apple на компьютере под управлением операционной системы Windows. Однако, помните, что некоторые приложения могут работать нестабильно или требовать установки дополнительного программного обеспечения. Перед установкой любого приложения, убедитесь, что ваш компьютер соответствует требованиям программы и что вы используете только официальные и проверенные источники для загрузки приложений.
Содержание
- Установка виртуальной машины
- Выбор операционной системы
- Загрузка и установка macOS
- Настройка и запуск приложений Apple
Установка виртуальной машины
Существует несколько популярных программ для создания виртуальных машин, таких как VMWare Workstation, VirtualBox и Parallels Desktop. В этом руководстве мы рассмотрим процесс установки виртуальной машины с помощью програмы VirtualBox.
- Скачайте и установите последнюю версию VirtualBox с официального сайта. Это бесплатная программа, и вы можете скачать ее для своей операционной системы Windows.
- Скачайте образ операционной системы macOS из надежного источника. Обычно это файл с расширением .iso или .dmg.
- Откройте VirtualBox и нажмите на кнопку «Создать виртуальную машину».
- Выберите имя и операционную систему для вашей виртуальной машины. В качестве операционной системы выберите «Mac OS X» и версию macOS, которую вы хотите установить.
- Выберите количество ОЗУ, которое будет выделено для виртуальной машины. Рекомендуется выделить не менее 4 ГБ ОЗУ для оптимальной работы.
- Создайте новый виртуальный диск, выбрав опцию «Создать виртуальный диск сейчас». Выберите тип диска и размер диска.
- Выберите образ операционной системы macOS, который вы скачали ранее. Для этого нажмите на кнопку «Выбрать образ оптимизированный (Apple)» и укажите путь к файлу .iso или .dmg.
- Настройте привод CD/DVD для виртуальной машины. Выберите опцию «Пусто» или «Устройство хоста» и укажите путь к файлу .iso или .dmg.
- Нажмите на кнопку «Создать» и дождитесь завершения процесса создания виртуальной машины.
- Теперь, когда виртуальная машина создана, вы можете запустить ее и установить операционную систему macOS на вашем компьютере Windows.
После установки виртуальной машины и операционной системы macOS вы сможете запустить Apple на Windows и использовать программы и приложения, доступные только для Mac.
Выбор операционной системы
- macOS: Наиболее популярная операционная система Apple, которая работает только на компьютерах Mac. Если у вас есть компьютер Mac, то можно установить последнюю версию macOS и наслаждаться всеми преимуществами этой операционной системы.
- OS X: Это предыдущая версия операционной системы Apple, которая также работает только на компьютерах Mac. Если ваш компьютер не поддерживает последнюю версию macOS, вы можете установить OS X для продолжения использования Apple на Windows.
- macOS в виртуальной машине: Виртуальные машины позволяют запускать операционные системы на компьютерах с различными ОС. Вы можете установить виртуальную машину и запустить в ней macOS для использования Apple на Windows. Однако имейте в виду, что эта опция требует достаточно производительного компьютера и может быть несколько сложной в настройке.
Выбор операционной системы зависит от вашего компьютера и личных предпочтений. Перед выбором убедитесь, что ваш компьютер соответствует требованиям выбранной версии операционной системы Apple.
Загрузка и установка macOS
Перед тем как установить macOS на компьютер с операционной системой Windows, вам понадобится образ macOS и виртуальная машина, на которой вы будете запускать macOS. Вот какие шаги вам нужно выполнить:
Шаг 1. Загрузите образ macOS с официального сайта Apple или с другого надежного источника.
Шаг 2. Установите виртуальную машину, поддерживающую macOS, на вашем компьютере с операционной системой Windows. Примером такой программы является VMware Workstation.
Шаг 3. Запустите виртуальную машину и настройте ее, указав параметры для установки macOS. Выделите достаточное количество оперативной памяти и мощности процессора для гарантированной работы macOS.
Шаг 4. Виртуальная машина автоматически перезагрузится и попросит вас выбрать образ macOS. Укажите путь к загруженному образу macOS.
Шаг 5. Следуйте инструкциям установки на экране. Указывайте локацию, язык и другие настройки, как и при установке macOS на реальный компьютер.
Шаг 6. После завершения установки macOS, вы сможете запустить его на вашем компьютере с операционной системой Windows и пользоваться всеми его функциями и программами.
Теперь вы знаете, как загрузить и установить macOS на компьютер с операционной системой Windows. Следуйте нашей подробной инструкции, и у вас получится запустить Apple на вашем Windows-устройстве!
Настройка и запуск приложений Apple
После установки и настройки метода, позволяющего запускать операционную систему macOS на компьютере с Windows, вы можете приступить к установке и запуску приложений Apple. Вот пошаговая инструкция:
1. Установка App Store
Первым шагом является установка App Store на вашем виртуальном macOS. App Store является официальным центром приложений для macOS и позволяет устанавливать и обновлять приложения Apple.
2. Покупка и установка приложений
После того как у вас есть App Store, вы можете приступить к покупке и установке приложений Apple. В App Store вы можете найти такие приложения, как iTunes, Safari, iWork и другие.
3. Запуск приложений
После установки приложения вы можете запустить его, как и любое другое приложение в операционной системе Windows. Приложение будет работать виртуальной среде macOS, но вы сможете использовать его на вашем компьютере с Windows.
4. Обновление приложений
Когда вы установите приложения Apple через App Store, они будут автоматически обновляться. Это означает, что вы всегда будете использовать последнюю версию программы.
5. Управление приложениями
Вы можете управлять установленными приложениями Apple через системные настройки macOS в виртуальной среде. В настройках вы можете настроить параметры приложения, обновить его или удалить с вашего компьютера.
Примечание: Учтите, что запуск и использование приложений Apple на компьютере с Windows может работать со скоростью, ниже, чем на компьютере с нативным macOS. Также некоторые функции приложений Apple могут быть ограничены в виртуальной среде.
Уровень сложности
Простой
Время на прочтение
2 мин
Количество просмотров 54K

В статье описана инструкция по установке Windows внутри MacOS.
На текущий момент автору статьи известно только два рабочих варианта:
-
Parallels Desktop — всё работает из коробки, но платно;
-
UTM — требует минимальных усилий, бесплатно;
В данной статье будет рассмотрен вариант установки через UTM.
Необходимо:
Установить brew
Необходимо в терминале выполнить команду:
/bin/bash -c "$(curl -fsSL https://raw.githubusercontent.com/Homebrew/install/HEAD/install.sh)"
Детальная инструкция по установке есть на официальном сайте.
Установить инструменты разработчика xcode
Необходимо в терминале выполнить команду:
xcode-select --install
Установить UTM
Необходимо в терминале выполнить команду:
brew install utm
Установить qemu
Необходимо в терминале выполнить команду:
brew install qemu
Скачиваем дамп Windows
Выбираем версию Windows:
-
Windows 10
-
Windows 11
Скачиваем подходящую версию дампа с архитектурой arm64:
Выбираем язык:
Выбираем выпуск:
Скачиваем package:
Распаковываем архив, для этого два раза кликаем по нему:
В терминале необходимо перейти в скачанную папку.
И выполнить в ней команды:
brew install aria2
brew tap sidneys/homebrew
brew install cabextract wimlib cdrtools sidneys/homebrew/chntpw
sh uup_download_macos.sh
Ждём окончания загрузки, после этого в папке будет создан новый ISO-файл.
Устанавливаем образ Windows ч.1
Запускаем ранее установленную программу UTM и выбираем:
Выбираем количество ресурсов, больше — быстрее будет работать.
Выбираем размер выделяемого дискового пространства
Выбираем папку, которая будет общей для систем
Запускаем Windows!
Выйдет вот такое окно и нужно успеть нажать какую-нибудь клавишу! Если не успели, то можно перезапустить виртуальную машину.
Необходимо набрать команду:
exit
Выбираем Boot Manager
Выбираем первый пункт:
Устанавливаем образ Windows ч.2

Далее следует стандартная процедура установки windows
На выходе мы получаем вот такой результат.
В любом деле важно соотнести конечный результат с затраченными на его достижение усилиями. Так, запустить программу для Windows на компьютере Mac можно разными способами, и их выбор зависит от вышеуказанного соотношения.
Для запуска современной игры ААА-класса легче всего будет сразу установить Windows на ваш Mac, чем долго мучится с «пробросом» видеокарты из виртуальной машины или подборкой нужных библиотек в Wine.
Для средне-тяжелого рабочего приложения, не требующего серьезной нагрузки на графику, идеально подойдет виртуальная машина.
Запускать некоторые легкие или старые программы и игры удобнее всего с помощью Wine. О последнем способе я и хочу поговорить, но для начала необходимо сказать пару слов о первых двух.
1. Установка ОС Windows на компьютер Mac
Наши маководы называют это Boot Camp, но если быть точным – Boot Camp это всего-лишь набор драйверов и ассистент для создания загрузочной флешки.
В любом случае, Windows устанавливается на Mac и работает с полной производительностью, как на обычном ПК. Естественно отсюда следует главный недостаток — необходимо каждый раз перегружаться, чтобы попасть в Windows и запустить нужную программу.
Купить лицензию Windows 10 можно тут, не выходя из дома.
2. Использование виртуальной машины с установленной ОС Windows
Часто этот способ называют Parallels Desktop, но наряду с Parallels Desktop существуют другие виртуальные машины, из наиболее популярных: VirtualBox, VMware Workstation.
Виртуальная машина позволяет запускать Windows или другие ОС прямо в работающей macOS. Больше нет нужды перезагружать компьютер, но производительность «гостевой системы» в целом падает. Без специальных танцев с бубном этот метод абсолютно не подходит для игр, даже самых простых.
3. Запуск Windows-программ с помощью Wine
По моему мнению, это очень простая в использовании и недооцененная опция macOS. Она вряд-ли подойдет профессионалам, но будет полезна обычным пользователям.
Преимущества: вам не надо устанавливать Windows, запуск программы осуществляется прямо из macOS. Потери производительности ниже чем при использовании виртуальной машины.
Недостатки: не всякая программа будет работать, но и в этом случае вы ничего не теряете, просто воспользуйтесь первыми двумя способами.
Что за Wine такой?
Wine (первоначально аббревиатура для «Wine Is Not Emulator») – это уровень совместимости, способный запускать приложения Windows на нескольких совместимых с POSIX операционных системах, таких как Linux, macOS и BSD.
Вместо того, чтобы имитировать внутреннюю логику Windows, такую как виртуальная машина или эмулятор, Wine переводит вызовы Windows API в вызовы POSIX «на лету», устраняя проблемы производительности и памяти других методов, и позволяя вам полностью интегрировать приложения Windows на ваш Рабочий стол.
С помощью Wine хорошо работают легкие и/или старые программы написанные для Windows. И это весомое преимущество – ведь вы наверняка не раз сталкивались с тем, когда найденная после долгих поисков в интернете программа при запуске выдает что-то вроде «Программы Power PC больше не поддерживаются».
Увы, у macOS очень короткая память — переход с Power PC на Intel в 2007 году, разные другие перестройки сделали неработающим много софта, который по тем или иным причинам был заброшен разработчиками. С Wine вам доступна огромная библиотека “legacy” софта и игр.
Как использовать Wine?
Много статей и видео в интернете посвящены разным программам-надстройкам на основе Wine, которые по своему хороши и полезны, но порой сложны в освоении. Вы можете подумать: нужно ли тратить свое время и силы, или сразу воспользоваться проверенными способами?
Поэтому, я рекомендую попробовать бинарный пакет для macOS с сайта основного проекта – winehq.org. Вот всё, что вам потребуется установить на свой Мак:
Шаг 1. Установить одну из версий Wine. Рекомендую Wine Staging.
Шаг 2. Установить XQuartz-2.7.11. Речь о родной компоненте macOS, который ныне не предустановлен.
Готово.
Теперь давайте попробуем что-нибудь запустить.
У большинства из нас было трудное детство и юность за ПК. Иногда хочется иметь на своем любимом Мак что-нибудь старое-доброе, например, пинбол из Windows XP. Он называется Space Cadet, его можно скачать на одном известном трекере или достать прямо из Windows в виде папки с файлами, один из которых назван PINBALL.EXE.

Открываем его в программе Wine и смотрите, какая красота:

Все просто работает, плавно, без тормозов. Конкретно эта игра не летает так хорошо даже в платном Parallels Desktop, и еще хуже работает в бесплатном VirtualBox.
Но есть проблема. Если развернуть игру на весь экран, то она потеряет свои пропорции. К сожалению, разработчики Wine не сделали никаких инструментов для сохранения пропорций в полноэкранном режиме.
Я прибегаю к встроенной возможности macOS увеличивать экран.
Идем в «Системные настройки – Универсальный доступ – Увеличение» и ставим галочку напротив «Увеличивать, используя прокрутку с клавишей модификации. Выбираем эту клавишу (у меня это control).

Теперь можно увеличивать маленькое окно программы без потери его пропорций. Это потрясающе удобная функция для старых игр. Сочетание Wine и этой функции делает macOS лучшей платформой для ретрогеймина вообще.
Если программа, которая у вас имеется, представляет собой установщик, условный setup.exe, его точно так же можно запустить в Wine и выполнить все шаги по установке.
Для запуска программы вам нужно пройти в указанную при распаковке директорию. Она находится в
~/.wine/drive_c/Program Files (x86)
где ~/ – ваша домашняя папка с именем пользователя (.wine скрытая папка, для ее отображения надо нажать CMD + точка + Shift в High Sierra.) Осталось найти нужный .exe-файл. Можно перенести папку с распакованной программой в любое удобное место.
Еще один полезный трюк, о котором нужно знать — включение CSMT в настройках winecfg.
Это увеличивает производительность графики в играх, использующих Direct3D, но так же и повышает нагрузку на систему, поэтому для нетребовательных программ рекомендуется держать это выключенным.
Доступно только в Wine Staging. Для запуска winecfg надо запустить терминал по клику на иконку Wine в Launchpad, и написать winecfg. Далее пройти во вкладку Staging и отметить “Enable CSMT”:
Итак, с помощью Wine мы утерли ностальгическую слезу, поиграв в Space Cadet для Windows XP. Но можно пойти дальше и поиграть в Space Cadet для Windows 95. Эта версия обладает большим разрешением, немного другой механикой игры и двумя дополнительными столами!
И самое главное — она не идет на современной Windows. Но идет на нашей современной macOS! На фото выше как раз она.
С помощью Wine можно запускать не только казуальные ретро-игры, так я весьма успешно пользовался утилитой для удаленного сетевого доступа LiteManager Pro и некоторыми другими.
Конечно, Wine может работать и с более сложным софтом, но для этого, возможно, придется повозиться с настройками. Весьма полезными будут программы вроде Wineskin. Тратить ли время на их освоение — вам решать.
Я люблю свой Мак и мне импонирует возможность запускать любой софт в macOS.
С помощью эмуляторов, с помощью Wine. Это просто круто. Я хочу что бы подобные инструменты были встроены в систему. И хотя, конечно, этого не произойдет, в наших силах сделать так, чтобы о них узнало больше людей.
В этом году проект Wine отметил своё 25-летие, и это о чем-то говорит!

🤓 Хочешь больше? Подпишись на наш Telegram.

iPhones.ru
В любом деле важно соотнести конечный результат с затраченными на его достижение усилиями. Так, запустить программу для Windows на компьютере Mac можно разными способами, и их выбор зависит от вышеуказанного соотношения. Для запуска современной игры ААА-класса легче всего будет сразу установить Windows на ваш Mac, чем долго мучится с «пробросом» видеокарты из виртуальной машины или…