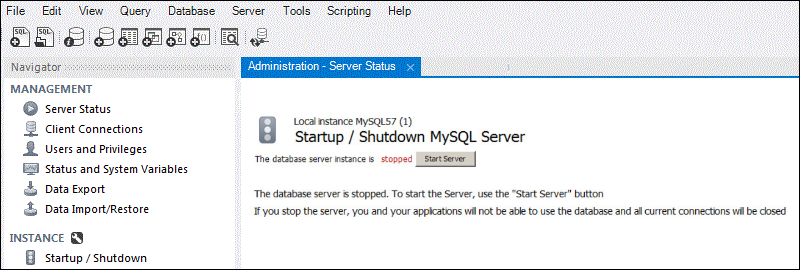Уровень сложности
Простой
Время на прочтение
5 мин
Количество просмотров 1.6K

Вместо предисловия
Рассматривается версия Community. Материал ориентирован на тех, кто желает постичь основы управления базами данных, в частности, MySQL.
Необходимые компетенции: базовые навыки работы с командной строкой (консолью) MS Windows и самой операционной системой ( редактирование реестра, копирование, вставка, удаление объектов, строк в консоли ), 1-2 драгоценных часа жизненного цикла :-).
В статье приведены многочисленные ссылки на разъясняющий материал — не пропадете :-). Вопросы, предложения и комментарии читателей приветствуются. Перед тем, как написать возмущенный комментарий, представьте на минуточку орду изголодавшихся фанатов MySQL на Хабре, жаждущих чьей-то крови :-).
Мотивация
Скорый обзор публикаций по ключевым словам в поисковике выявил ряд материалов — сборников сборной солянки, как мне показалось, в т.ч. ошибок и неточностей. Наиболее интересными по содержанию показались следующие материалы Рунета:
-
Изучаем переменные среды в Windows 10
-
Переменные среды Windows
-
Переменные среды Windows 10-11
-
не могу не отметить инструкцию для MySQL на английском с непереводимым, но очень метким названием «Put MySQL in PATH»
-
а также переведенную, очевидно, машинным способом, с китайского языка статью на портале «Русские блоги» с фотками китайской версии Windows — такая у нас международная любовь к MySQL; своей экзотики, видимо, уже не хватает :-).
Переменная среды́ ( англ. environment variable ) — текстовая переменная операционной системы, хранящая какую-либо информацию, например данные о настройках системы [ 1 ].
Каждый процесс имеет блок среды [окружения], который содержит набор переменных среды и их значений. Существует два типа переменных среды: переменные среды пользователя (устанавливаются для каждого пользователя) и переменные среды системы (устанавливаются для всех) [ 2 ].
Настраивать переменные среды возможно 3-мя способами
При манипуляциях с переменными среды «мануал» настоятельно рекомендует сделать резервные копии реестра и всех изменяемых файлов, т. к. в случае ошибки компьютер может тупо не загрузиться. А лучше скопировать весь ноутбук или что там у вас…
Ну, это они на своих ламеров пусть страх нагоняют! А у нас, у кулхацкеров, любой код с первого раза работает, как часики! :-Е)
Вариант 1 — через «Панель управления» -> «Система» -> «Дополнительные параметры системы» -> «Переменные среды» ( рис. 1 — 4 ) (через «Свойства» Моего-Твоего-Нашего-Вашего-Общего компьютера получается быстрее).
Здесь необходимо создать новую строковую запись с путем до папки «bin», например
C:\mysql\bin
, и перезагрузить компьютер.
Вариант 2 — с помощью редактора реестра. Так делают настоящие кулхацкеры :-). Win+R/»Выполнить» -> «regedit» -> «Enter»/»OK». Полный путь: HKEY_LOCAL_MACHINE\System\CurrentControlSet\Control\Session Manager\Environment ( рис. 6 ).
Двойной клик на переменной «Path»-> дописать в конце строки, после знака «;» путь к папке «bin», например
C:\mysql\bin;
( рис. 7 ), -> перезагрузить компьютер.
Проверка результатов обновления путей в консоли командой ( рис. 8 ):
echo %path%
После ввода команды «mysqld» курсор начинает моргать, ошибки запуска исполняемого файла по некорректному пути отсутствуют. Это значит, что сервер успешно запущен и к нему можно подключиться из параллельного окна командной строки ( рис. 9 ).
Вариант 3 — с помощью консольных команд «set» и «setx».
Команда «Setx» Создает или изменяет переменные среды в пользовательской или системной среде без необходимости программирования или написания скриптов, а также извлекает значения разделов реестра и записывает их в текстовые файлы [ 3 ].
Доп. материал по команде «set»:
-
Команда SET — работа с переменными среды Windows
Особенности команды «Setx» [ 4 ]:
-
переменные, созданные или отредактированные через «Setx»на локальном компьютере, будут доступны в будущих окнах командной строки, но не в текущем;
-
переменные, созданные или отредактированные через «Setx»на удалённом компьютере, будут доступны со следующего сеанса входа.
Команда «set» , которая является внутренней для интерпретатора команд (Cmd.exe), задает переменные среды пользователя только для текущего окна консоли [ 3 ].
Доп. материал по команде «SetX»:
-
SetX — создание или изменение переменных среды Windows
-
How do I add to the Windows PATH variable using setx? Having weird problems
Поскольку основная задача — прописать постоянный путь до исполняемых файлов, который распространялся бы на все процессы и сохранялся после перезагрузки компьютера, команда «set» не представляет большого интереса.
Проверка содержимого строкового параметра «Path» осуществляется с помощью команды
echo %path%
Как видно на рис. 10 пути выводятся дважды. Очевидно, что представлено содержимое переменных «Path» для среды пользователя и для системного окружения. Проверка через Панель управления подтверждает вывод. Этот факт нужно учитывать при манипуляциях с переменной, особенно при перезаписи путей и удалении подстрок.
При текущем положении попытка запустить MySQL приведет к ошибке ( рис. 11 ).
Путь до каталога bin устанавливается командой:
setx /m path "%path%;C:\mysql\bin;"
Если каталог «bin» находится в другой директории, запись команды должна соответствовать полному пути! Командная строка должна быть запущена от имени администратора! Иначе будет ошибка ( рис. 12 ).
Запуск консоли от имени администратора характеризуется адресом «C:\Windows\system32». Успешное добавление пути к каталогу «bin» ( рис. 13 ) можно проверить, только запустив новое ( новый процесс ) окно консоли, чтобы обновить содержание переменных среды.
Как следует из вывода нового процесса ( консоли ), вначале выводятся пути системного окружения, а затем — пользовательского.
В этом же, новом окне, или в другом вновь запущенном окне командной строки можно запускать сервер MySQL, теперь указывая лишь имя исполняемого файла «mysqld» ( рис. 15 — 16 )
Аналогичным образом теперь можно запускать и клиент ( рис. 16 ).
Варианты с powershell — кому интересно. И на всякий случай — «мануал по powershell от производителя» — еле выпросил. Ну, что ни сделаешь ради любимых читателей :-). Примечательно, что обращение к командам setx в powershell идет через двойное двоеточие аналогично обращению к константам внутри класса, например в PHP:
self::CONSTANT
Итоги и рекомендации
Манипулирование переменными среды ( окружения ), конечно, удобно, т. к. упрощает ввод команд запуска исполняемых файлов, но не во всех случаях. Запустить таким способом, к примеру, 2 или 3 процесса ( сервера ) MySQL одновременно и в одной той же операционной системе уже не получится. Придется запускать каждый процесс, полностью прописывая в командной строке путь до каждой отдельной папки «bin». Кроме того, если запускать MySQL в нескольких экземплярах, как службу, нужно иметь ввиду, что все службы должны иметь уникальные имена. Если же необходимость запускать несколько копий сервера одной и той же СУБД отсутствует, можно смело пользоваться переменными окружения. При частом использовании сервера проще установить MySQL, как службу, и поставить ее на автозапуск, чтобы сервер запускалсся при старте операционной системы. Эти варианты я постараюсь описать в следующих материалах.
Сопутствующие публикации
Как установить СУБД MySQL noinstall ZIP Archive на Windows
Источники
-
Переменная среды
-
Environment Variables
-
windows-commands / setx
-
Команда SETX: создание и редактирование переменных среды Windows
Summary: in this tutorial, you will learn how to start MySQL Server on Windows and Linux.
On Linux, you can start the server with the following commands using service, init.d, and systemd.
Start MySQL Server using service
sudo service mysql startStart MySQL Server using using init.d
sudo /etc/init.d/mysql startStart MySQL Server using systemd
sudo systemctl start mysqldStart MySQL Server on Windows
On Windows, you can start the MySQL Server using the mysqld program as follows:
First, open the Run dialog by pressing Windows+R keyboards:
Second, type cmd and press Enter:
Third, type mysqld and press Enter:
mysqldIf the bin folder is not in the Windows path environment, you can navigate to the bin folder e.g., C:\Program Files\MySQL\MySQL Server 8.0\bin\ and use the mysqld command.
In this tutorial, you have learned how to start MySQL Server on Windows and Linux.
Was this tutorial helpful?
Введение
MySQL — реляционная система управления базами данных с открытым исходным. Простота использования и низкий порог входа сделал ее одной из популярных свободно распространяемых систем управления базами данных. MySQL используется как во многих небольших проектах (например, сайтах на WordPress), так и в высоконагруженных корпоративных системах.
В этой статье мы рассмотрим особенности установки MySQL на операционную систему Windows и расскажем о создании пользователей, оптимальной настройке производительности, устранении неполадок и о многом другом.
Подготовка Windows-сервера к установке MySQL
Перед началом подготовки сервера, закажем лицензию для Windows. Без этого создать сервер не получится. Для этого перейдем на экран «Лицензии» и нажмем кнопку «Купить лицензию».
В открывшемся выпадающем меню выберем соответствующий типа лицензии Windows Server 2019 Standard и нажмем кнопку «Оплатить».
После этого в списке лицензий появится лицензия Windows Server 2019 Standard.
Теперь можно приступать к подготовке сервера на базе ОС Windows Server 2019. Для этого в панели управления Selectel перейдем на экран «Облачная платформа» и нажмем на кнопку «Создать сервер».
В качестве образа операционной системы необходимо выбрать образ операционной системы Windows. Для этого нажмем на кнопку «Выбрать другой источник».
В появившемся всплывающем меню выберем готовый образ операционной системы Windows Server 2019 Standard Legacy BIOS и нажмем на кнопку «Выбрать».
В разделе «Серверы» и привязываем к серверу созданную лицензию. После выполненных действий нажимаем на кнопку «Создать».
Через несколько минут сервер перейдет в состояние Active и к нему можно будет подключиться по протоколу RDP.
После создания сервера, ему автоматически присваивается пароль учетной записи Administrator. Под этой учетной записью мы и подключаемся по RDP.
После выполненных подготовительных действий, можно приступать к установке MySQL на Windows-сервер.
Установка MySQL
Перед началом установки скачаем дистрибутив из специального раздела на официальном сайте MySQL. Нажимаем кнопку Go to Download Page.
После перехода на страницу загрузки выбираем опцию Windows (x86, 32-bit), MSI Installer (mysql-installer-community) и нажимаем на кнопку Download. Это на самом деле 64-битная версия СУБД, которая отмечена вендором как 32-битная. В результате мы получим установочный пакет, который затем можно установить на сервер даже без подключения к интернету.
Также можно скачать версию mysql-installer-web-community, которая представляет собой автоматический установщик и работает при наличии подключения сервера к интернету. На серверах все же не часто можно встретить свободный доступ к интернету. После загрузки дистрибутива приступим к его установке.
Дистрибутив должен появиться в папке с загрузками. Теперь можем его выполнить из контекстного меню и начать установку.
В появившемся представлении выбираем в меню Full для установки всех компонентов СУБД. Для работы с базой данных будет достаточно установить Server Only. В примере мы выбрали Full, т.к. считаем, что для знакомства с базой данных дополнительно понадобится визуальная консоль для управления MySQL Workbench. Также будут полезны примеры данных, с которыми можно сразу начинать работу для эффективного изучения работы СУБД. Также есть возможность выбрать для установки отдельные элементы, выбрав в меню пункт Custom. Нажимаем кнопку Next.
На следующем экране появятся системные требования к установке, выполнив которые, установщик приведет систему в соответствие с ними. Нажмем на кнопку Execute.
После установки дополнительных пакетов нажимаем кнопку Next. Пакеты в статусе Manual являются опциональными и не будут препятствовать нормальной работе СУБД.
На следующем экране будут показаны устанавливаемые компоненты. Проверяем статус готовности к установке каждого компонента и нажимаем на кнопку Execute.
После установки компонентов убедимся в наличии статуса Complete по каждому из них. После этого нажмем на кнопку Next для перехода к следующему экрану.
На следующем представлении установщик предлагает выполнить конфигурацию компонентов MySQL Server, MySQL Router и Samples and Examples. Нажимаем кнопку Next.
В выпадающем меню Config Type выбираем Development Computer, т.к. установка выполняется в целях демонстрации. Для подключения к базе данных будем использовать протокол TCP/IP. Другие два варианта подключения, помимо TCP/IP, лучше использовать при локальном подключении, т.е. когда приложение установлено на том же сервере, что и база данных.
Например, метод подключения Shared Memory более производителен, он помогает избегать использование сетевого стека. Заметим, что в производственных средах метод подключения через TCP/IP более предпочтителен, т.к. приложение может иметь тенденцию к росту. Использование этого протокола в распределенной среде упрощает выявление и диагностику нештатного взаимодействия базы данных и приложения. Остальное оставляем по умолчанию и нажимаем кнопку Next.
На следующем экране выбираем тип аутентификации. Воспользуемся рекомендацией вендора, выберем пункт Use Strong Password Encryption for Authentication. Переключение на Use Legacy Authentication Method можем рассматривать только если драйвера приложения не поддерживают подключение к 8 версии MySQL. Нажимаем кнопку Next и переходим к следующему экрану.
На следующем экране установим пароль суперпользователя. Чтобы он был устойчивым к взлому, необходимо использовать символы в верхнем и нижнем регистрах, цифры и спецсимволы. Длина пароля должна быть не менее 8 символов. На этом же экране можно создать и другие пользовательские учетные записи. Созданием новых пользователей займемся после полной установки базы данных MySQL и ее компонентов. Далее нажимаем кнопку Next.
На следующем экране установщик предлагает запускать MySQL Server в виде Windows-сервиса и установить его имя. Это самый приемлемый вариант, т.к. в противном случае запуск MySQL придется выполнять из командной строки. Чекбокс Start the MySQL Server at System Startup оставляем по умолчанию, чтобы база данных запускалась вместе с запуском сервера. В разделе Run Windows Service as… оставим значение Standard System Account, т.к. нет никаких причин запускать сервис MySQL от специализированной учетной записи. В некоторых случаях это бывает необходимо. Нажимаем кнопку Next.
Следующий этап — выполнение конфигурации в автоматическом режиме. Нажимаем кнопку Execute.
После выполнения конфигурации в автоматическом режиме все этапы должны быть помечены зеленой галочкой. Нажимаем кнопку Finish.
Следующий этап — конфигурирование MySQL Router и встроенных примеров. Нажимаем Next.
На экране с конфигурацией MySQL Router оставляем все по умолчанию и нажимаем кнопку Finish. Это функционал позволяет распределять нагрузку между экземплярами MySQL в рамках кластера. В нашем случае при установке единственного экземпляра базы данных этот функционал не имеет смысла.
На следующем экране установщик предложит выполнить конфигурирование примеров — их загрузку в БД. Нажимаем Next.
После этого появится экран с полем для ввода реквизитов доступа к БД и кнопкой для тестирования подключения — Check. Вводим логин и пароль, которые задавали ранее и нажмем кнопку. После подтверждения успешного подключения нажмем на кнопку Next.
На следующем экране будет предложено проверить уже установленных в БД примеров и установить их (запустить скрипты). Нажимаем кнопку Execute.
После успешной проверки и установки нажимаем кнопку Finish.
На следующем экране будет выдано сообщение об успешной установке примеров в БД. Нажимаем кнопку Next.
На этом установка завершена. Перед нажатием на кнопку Finish выберем чекбокс напротив Start MySQL Workbench after setup, что позволит автоматически запустить соответствующую консоль управления.
Консоль запущена и можно переходить к работе с СУБД MySQL Server и ее дополнительной настройке.
Проверка работоспособности MySQL
После подключения к БД MySQL в окне для ввода запроса введем select 1 from dual и в результате в ответе получим 1. В нижней части рабочей области в поле Output зеленой галочкой отмечен успешный статус выполнения запроса.
Также мы можем перейти на вкладку Schemas и обнаружим тестовые данные, которые были загружены в базу данных во время установки. Из контекстного меню выполним запрос в таблицу film_actor. В ответе получим значения столбцов actor_id, film_id и last_update.
Базовая настройка MySQL
После проверки корректности исполнения запросов, добавим новую пользовательскую учетную запись. Для этого на вкладке Administration перейдем в представление Users and Privileges. Нажмем на кнопку Add Account и заполним поля Login Name, Password и Confirm Password. Остальное оставим без изменений.
Еще один важный экран — Options File. Располагается также на вкладке Administration. Здесь можно в графическом интерфейсе изменять переменные, которые задаются в конфигурационном файле my.ini.
В MySQL Workbench можно также следить за производительностью базы данных. Отдельные метрики сгруппированы для удобства просмотра. Здесь присутствуют следующие группы: Memory Usage, Hot Spots for I/O, High Cost SQL Statements, Database Schema Statistics, Wait Event Times, InnoDB Statistics и User Resource Use.
Заключение
В статье мы рассмотрели установку и базовую настройку MySQL Server. Этого достаточно для запуска простого проекта, например, блога на WordPress. При необходимости MySQL может поддерживать высоконагруженные проекты за счет возможности работы в режиме кластера высокой доступности.
Introduction
MySQL is a highly customizable relational database management system (RDBMS) that allows users to store and manage data in a structured manner tailored to their specific needs. As with any other RDBMS, it is essential to know how to manage the database service.
This article provides in-depth instructions on how to start, stop, or restart the MySQL server in Linux, macOS or Windows.
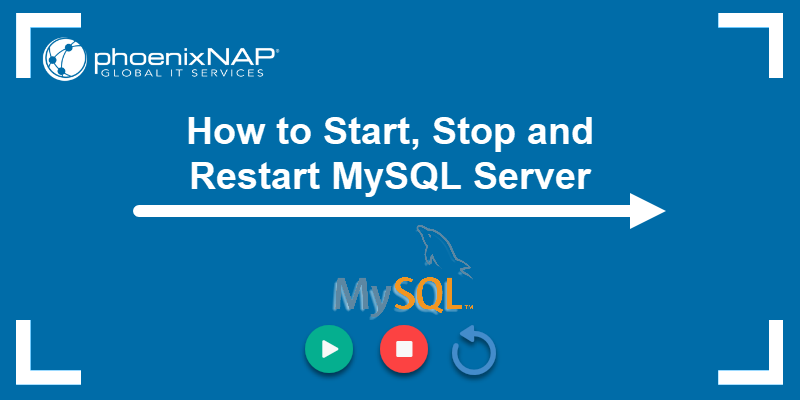
Prerequisites
- A system with MySQL installed and configured.
- Access to the terminal or Command Prompt. (depending on the OS).
- A user account with sudo or root privileges.
MySQL is available on a range of operating systems, including Linux, Windows, and macOS. To manage a MySQL-based application or website, it’s crucial to have a grasp of how to start a MySQL server.
Start MySQL Server on Linux
Depending on the Linux distribution and init system, there are several ways to start MySQL on Linux:
1. The systemctl start command.
The latest Linux distributions use systemd and its sytemctl command to start, stop and restart services. For example, to start MySQL in Ubuntu or other Debian-based systems, run:
sudo systemctl start mysql
To start MySQL on RHEL-based systems is the same, except for the process name:
sudo systemctl start mysqldThe command doesn’t provide any output. However, systemctl offers a way to verify whether a service is running. To confirm that MySQL has started, run:
sudo systemctl status mysql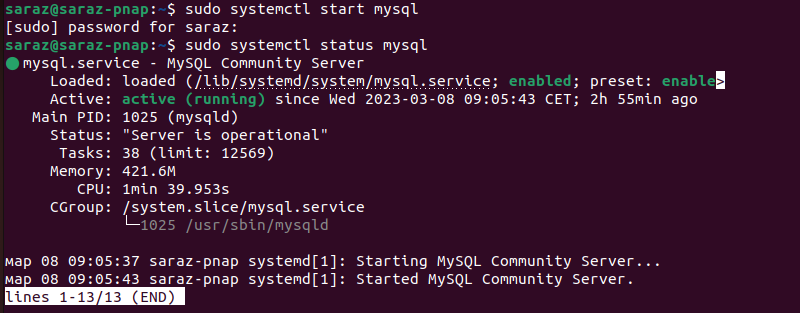
2. The service command.
Older versions of Linux systems don’t use systemd. If the systemctl command did not work for you, use the service command. To start Linux using the service command, run:
sudo service mysql startNote: For the service name, use mysql for Debian-based systems and mysqld for RHEL-based systems.
The command doesn’t produce any output. Use the argument status with the service command to verify the result:
sudo service mysql start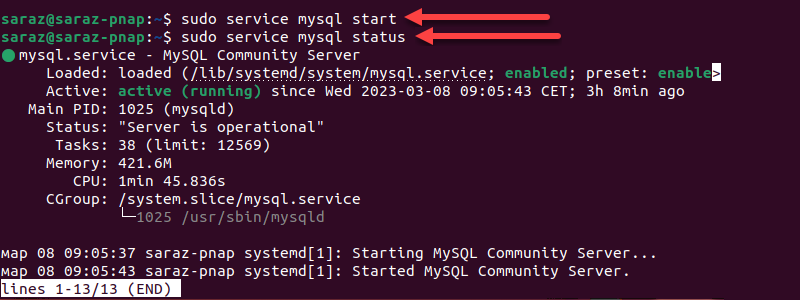
Note: While older Linux distributions usually use the service command, it works on newer distributions as well.
3. The mysql script.
In earlier versions of Ubuntu and CentOS, the /mysql script was commonly used to change the MySQL service state. The script is located in the /etc/init.d directory.
To start MySQL by executing the script, run:
sudo /etc/init.d/mysql startThe command works on older versions of Linux distributions and provides no output. However, in newer versions, the command was deprecated and replaced with other commands. For instance, when the script is run in Ubuntu 22.04, it invokes the systemctl command to start the MySQL service instead:

Note: The path in the example above is the default location for the mysql script. If the script is not in the /etc/init.d directory, the command returns an error message. Use the find command to locate any file on the system.
4. The mysqld_safe command.
The mysqld_safe command is a script that provides a wrapper around the mysqld binary. The script sets environment variables and checks for errors before launching the MySQL server.
Running the command starts the MySQL server process in the foreground and outputs the process as well as any errors. Execute:
sudo mysqld_safe
Both output messages confirm that the MySQL server has started successfully. Note that the command is slower since it performs error checking before launching the server.
Start MySQL Server on Windows
MySQL is commonly used on Linux platforms. However, many Windows-based applications use a MySQL database as the backend. Developers or database administrators who work with MySQL databases on Windows machines need to start the MySQL server to access the database. The following text elaborates on methods to start the MySQL server on Windows.
1. Running the mysqld command.
Start the MySQL server on a Windows-based system from the Command Prompt. with the mysqld start command. To accomplish this, open the Windows Run dialog box (Windows Key + R) and type in cmd.
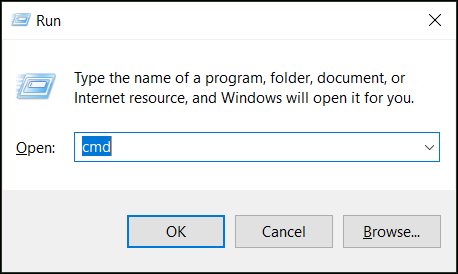
Once the Command Prompt starts, execute:
mysqld start
The command gives no output. However, in case Windows doesn’t find the command, the MySQL bin directory is not in the system’s PATH environment variable. Add the directory to the PATH environment variable or use an alternative command.
2. Executing the net start command.
An alternative to mysqld start is the net start command. The command syntax is:
net start MySQL[version_number]Therefore, the MySQL version number is necessary to start the server. To find the version number, run the following in the Command Prompt:
net start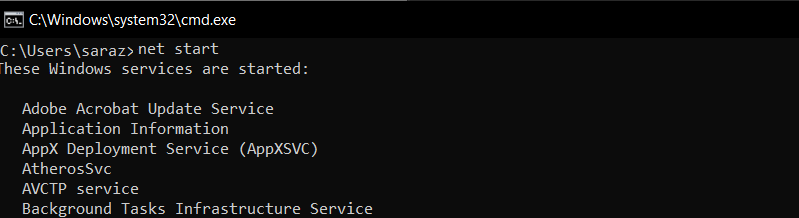
The command lists all active services. Locate the MySQL version running on the system.
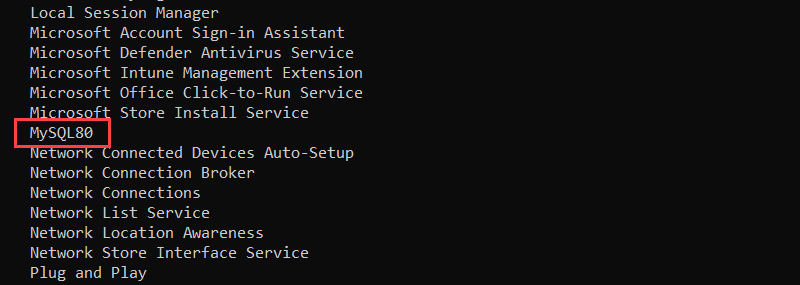
Run the command with the version number. In this case, the system runs MySSQL80:
net start MySQL80
The terminal shows the process and informs the user once the service is installed.
3. Using the services window.
The MySQL service starts and stops the MySQL server process in the background and manages it. It comes installed together with the server.
To start MySQL service and server, open the Run dialog (Windows key + R) and type in services.msc.
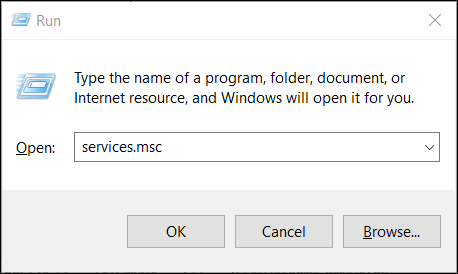
Once the Services Window opens, find the SQL Server service. The service name starts with SQL Server followed by the version.
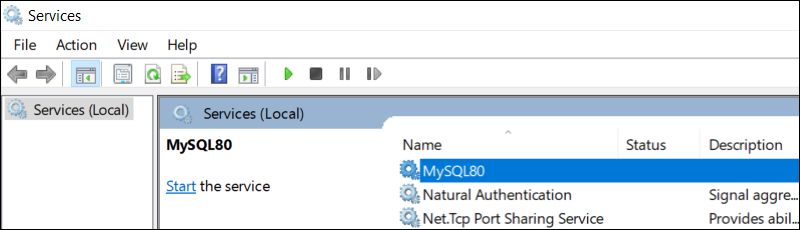
To enable the service and the server, click Start the service on the right-side menu.
It takes a few moments for the service to start. Wait for the service to start.
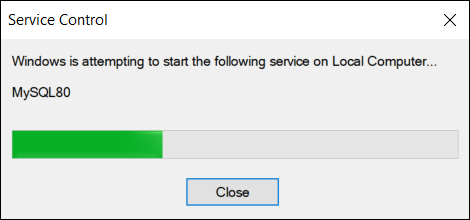
4. Via the task manager.
Another way to start MySQL is with the Windows Task Manager. Access the Task Manager (Ctrl+Shift+Esc) and go to the Services tab.
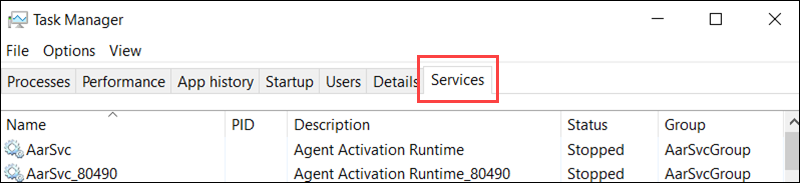
Locate the MySQL service, right-click on it, and select Start.
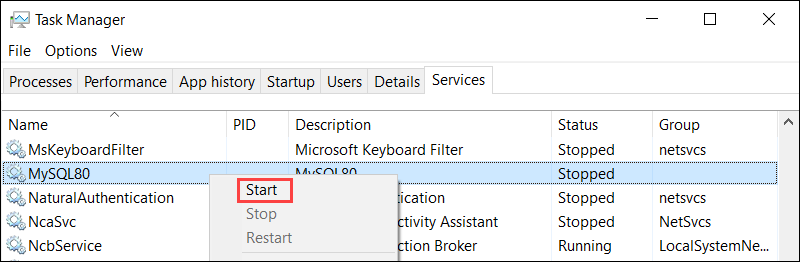
Start MySQL Server on Mac
Mac users who work with web applications and services that rely on MySQL databases, need to know how to start a MySQL server on this OS. Mac offers several ways to turn on MySQL.
1. Via the Terminal.
There are several commands to start the MySQL server via the terminal. Open the terminal and run:
mysql.server startThe output depends on the specific version of MySQL and the system configuration.
The second command executes the mysql. server script located in the /usr/local/mysql/support-files/ directory and starts the MySQL server. Run the following:
/usr/local/mysql/support-files/mysql.server start2. Via the System Preferences Panel.
In case the Terminal commands don’t deliver, start MySQL by accessing the System Preferences panel.

In the System Preferences section, choose the MySQL icon. Once the new window opens, click the Start MySQL Server button to start the server.
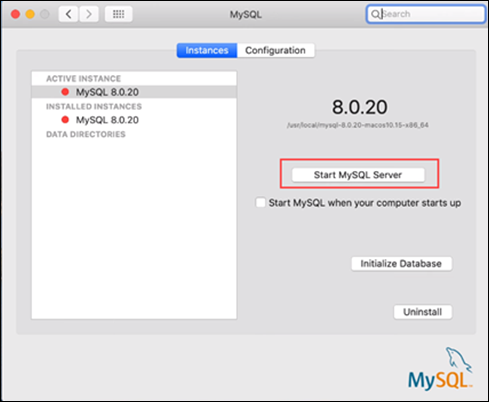
4. Using Homebrew.
Homebrew provides an easy and convenient way to install and manage MySQL on Mac. If MySQL is installed via Homebrew, run the following to start the server:
brew services start mysqlSince the command has no output., verify that the server is running with:
BB$ brew services list4. Using MySQL Workbench.
MySQL Workbench is a GUI tool that manages MySQL servers. MySQL Workbench interface offers plenty of ways to adjust and manipulate the server, as well as to set basic settings.
To start the server with MySQL workbench, select Server from the top menu or Startup/Shutdown from the Navigator sidebar.
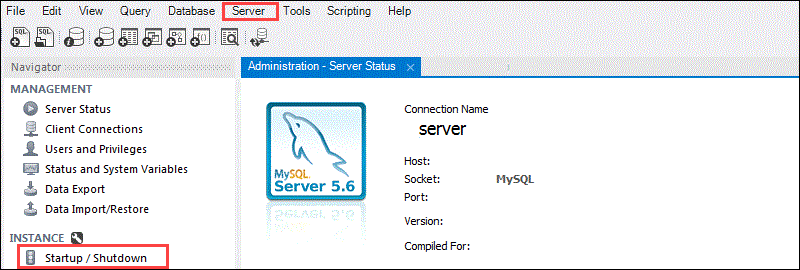
Once the MySQL server is visible, click the Start Server button,
Stop MySQL Server
The ability to suspend a MySQL server is fundamental for server management and database administration. Whether for maintenance, troubleshooting, or resource optimization, it is essential to know how to stop the server when needed.
Stop MySQL Server on Linux
Shutting down a MySQL server on Linux depends on the distribution and init type, just like starting the server. The methods used to achieve a proper shutdown are presented in detail below.
1. Using the systemctl command.
The systemctl stop command is the go-to method for stopping the server on modern Linux distributions that use systemd. The main syntax is:
sudo systemctl stop [process_name]The different names for the MySQL server process in Ubuntu and CetOS also apply here. Therefore, stop MySQL in Ubuntu with:
sudo systemctl stop mysqlThe command takes a few seconds to execute but does not print any output. Verify the result with:
sudo systemctl status mysql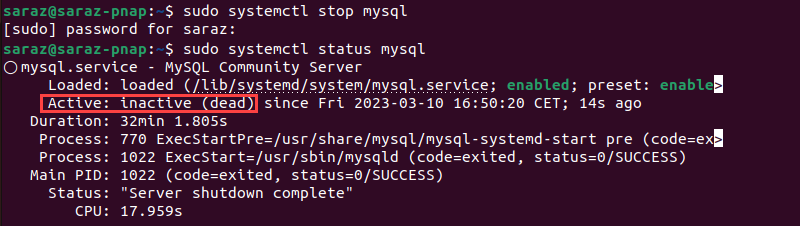
The same command applies for CentOS, Fedora, and Red Hat Enterprise Linux, with the change in the process name:
sudo systemctl stop mysqld2. Using the service command.
In older Linux distributions that use systemd, the service command is the preffered way of stopping MySQL. However, the command does work in new systems as well.
To stop MySQL on Debian, Ubuntu, or Linux Mint, run:
sudo service mysql stopCheck the server status with:
sudo service mysql status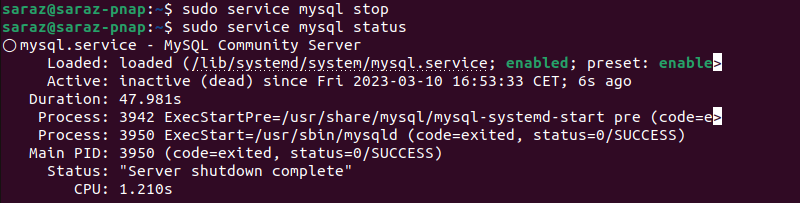
For CentOS, Fedora, and Red Hat Enterprise Linux, execute:
sudo service mysqld stopSince the command prints no output, verify the result with:
sudo service mysqld status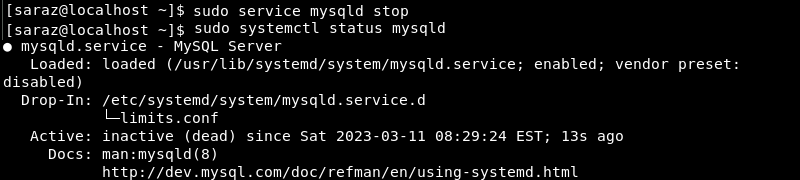
Note: The service and systemctl commands stop or restart a service in a controlled manner. Therefore, they are generally considered safe methods for stopping (or restarting) the MySQL server in Linux. Using other commands carries a higher risk of data loss or corruption.
3. Running the mysql script.
The mysql script is used to stop the server in older Linux distros. To do this, use the following syntax:
sudo [script_path] stopFor example, if the script is located in /etc/init.d, run
sudo /etc/init.d/mysql stopNote: The script has been deprecated in newer Linux distributions and triggers the system to run the systemctl command instead.
4. Executing the mysqld_safe command.
To shut down the MySQL server that is running using the mysqld_safe script with elevated privileges, execute the command with the --shutdown argument. The command stops the MySQL server by manually shutting down the MySQL process.
Execute the following:
sudo mysqld_safe --shutdown
The command logs any output to the error.log file and shuts down the server. However, this command is often unreliable. If an existing mysqld process is running, the --shutdown command may not stop the server or may lose data before shutting down the server.
5. Running the mysqladmin shutdown command.
The mysqladmin command is a command-line utility that comes installed with the MySQL server and performs administrative tasks. Run mysqladmin with the shutdown argument to turn off the server:
sudo mysqladmin shutdownThe command stops the MySQL server, even if there are active client connections or running transactions, possibly resulting in the loss and corruption of data.
6. Using the kill command.
Another way to terminate MySQL is with the kill command. The command first looks for the mysqld process ID (PID) with:
ps aux | grep mysqld
The command prints the mysqld PID. Use the PID with kill to stop MySQL:
sudo kill 3662
7. Using the MySQL Client.
MySQL client is a command-line tool that provides a simple interface to execute SQL commands and a simple way to stop the server. Execute the following to log in to the MySQL Client:
sudo mysql -u root -pProvide the MySQL root password when prompted.

Once the client starts, type SHUTDOWN; to stop the server and hit Enter. Typing exit gets you back to the CLI.

Stop MySQL Server on Windows
Windows also offers several ways to stop the MySQL server. The following text presents several methods to shut down this server on Windows.
1. Using the mysqld command.
The mysqld stop is the basic Windows command for shutting done MySQL. Access the terminal and type:
mysqld stopIf the command works, the terminal shows no output.
2. Executing the net stop command.
If the mysqld stop is not an option, run net stop to shut down the server. First, run net start without arguments to find the MySQL version number. Next, scroll down to find MySQL and verify the version running on the system.
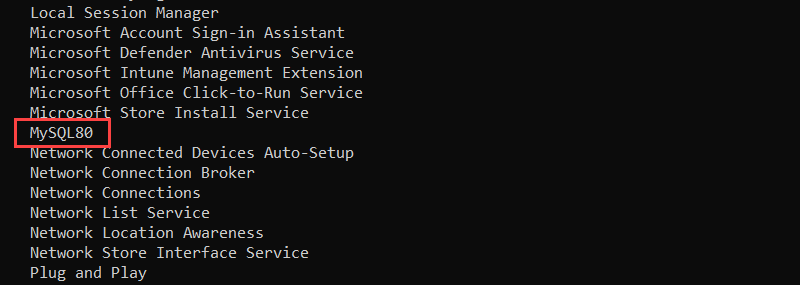
Execute the following command with the version number to shut down the server:
net stop MySQL80
3. Using the Services Window.
Another way to shut down the MySQL server is to turn off its service. Access the Service Window through the Run dialog box (Windows key + R), by typing services.msc.
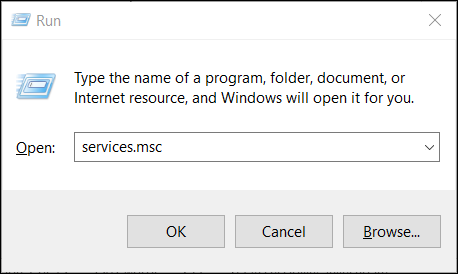
Scroll down to the SQL Server service, select it, and click Stop the service from the right-side menu.
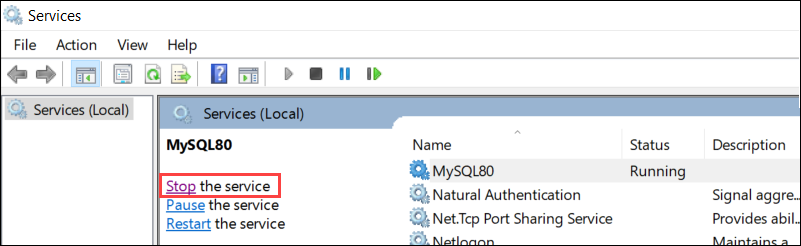
4. Using the MySQL Command Line Client.
MySQL Command Line Client is a tool that comes preinstalled with MySQL and enables users to perform different administrative tasks, such as shutting down the server.
Search for the MySQL Client in the Search bar and open the app.
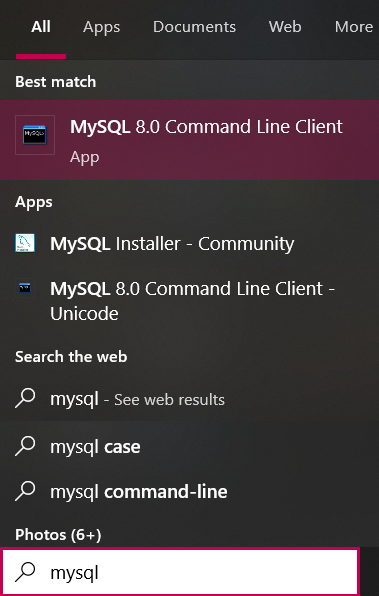
Once the Client opens, provide the password and run:
SHUTDOWN;
5. Via the Task Manager.
Windows Task Manager has the ability to stop any service, including MySQL. To accomplish this, access the Task Manager (Ctrl+Shift +Esc) and choose the Services tab.
Find the MySQL service, right-click on it, and choose Stop:
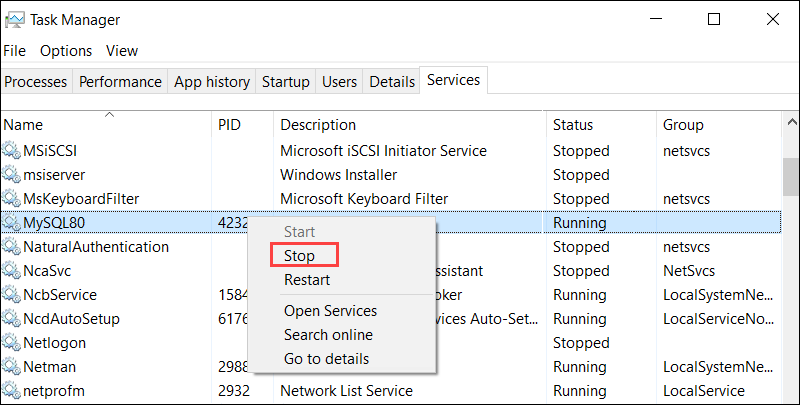
Stop MySQL Server on Mac
There are several ways to shut down MySQL servers. The following text offers efficient methods for stopping MySQL both via the terminal and GUI.
1. Via the Terminal.
The basic command to stop MySQL on macOS is:
mysql.server stopThe output depends on the MySQL version, but it does inform the user that the server is shutting down.
An alternative command is:
/usr/local/mysql/support-files/mysql.server stop2. Using the System Preferences Panel,
To shut down MySQL via the System Preferences Panel, access the panel and find and click the MySQL icon. Once the new window opens, click the Stop MySQL Server button to shut it down.
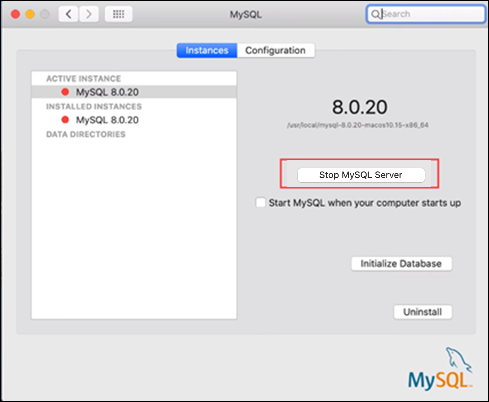
4. Using Homebrew.
As an ultimate managing tool, Homebrew allows users to stop MySQL. Open the terminal and run:
brew services stop mysqlThe command has no output, but run the following command to verify the server is no longer running.
BB$ brew services list4. Working with MySQL Workbench.
One more way to stop the server is with the MySQL Workbench. Access the Startup/Shutdown Navigator section or the Server tab at the top menu. Shut down the server by clicking the Stop Server button.
5. Executing the kill command.
Turn off MySQL with the kill command. Execute the following:
sudo kill `cat /usr/local/mysql/data/*.pid`This command works by reading the PID of the MySQL server from the .pid file and terminating the associated process. If the process is successful, there is no output.
Restart MySQL Server
It’s crucial to understand how to restart the MySQL server, as it allows users to resolve issues, implement configuration changes, upgrade the system, or perform maintenance tasks. While shutting down and starting the server again manually is an option, several methods simplify the process and enable a quick and efficient server restart.
Restart MySQL Server on Linux
Linux offers three commands that allow for a one-step MySQL server restart. The following text elaborates on these methods:
1. Running the systemctl command.
The systemctl restart command follows the same rules as the systemctl start and stop commands. The main syntax is:
sudo systemctl restart [process_name]For example, restart MySQL in Ubuntu with:
sudo systemctl restart mysqlWhile the command shows no output, the systemctl status command verifies the result.
2. Executing the service command.
The service command is the go-to tool for restarting MySQL in older systems, though it works in newer distros as well. The syntax is:
sudo service [service_name] restartTo restart MySQL in older Debian, Ubuntu, and Linux Mint systems, run:
sudo service mysql restartAs the command has no output, verify the result with:
sudo service mysql status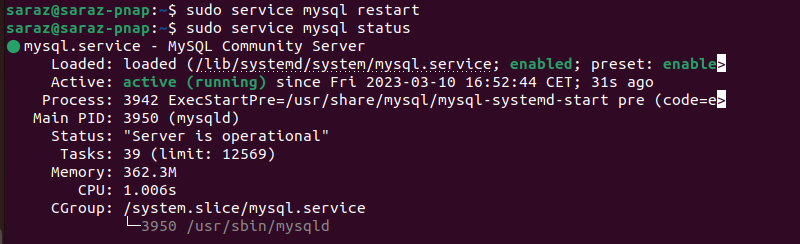
3. Run the mysql script.
The mysql script offers another way to restart the server. The script is, by default, in the /etc/init.d directory.
Restart MySQL using the script with:
sudo /etc/init.d/mysql restartThe command is used in older systems, where it provides no output. However, on newer distributions, the script is deprecated. When run in a newer distribution, the system replaces the script with the appropriate command. For example, in Ubuntu 22.04, the output is:
Restart MySQL Serves on Windows
On Windows, there are a few ways to restart the MySQL server, such as using the mysqld or net start commands to stop and then start it again. However, there are also two other methods available to restart the server in a single step.
1. Using the Services Window.
Apart from starting and stopping MySQL, the Services Panel lets users restart the server. To accomplish this, access the Run dialog box (Windows key + R) and type in services.msc:
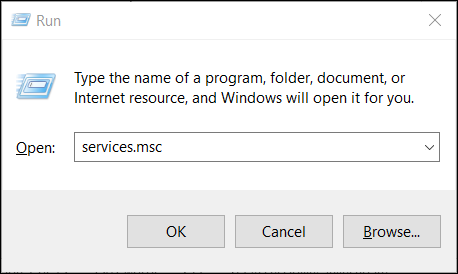
Once the Services Window opens, Find the MySQL Server service and select it. The right-side menu includes the name of the service and three options. Choose Restart the Service.
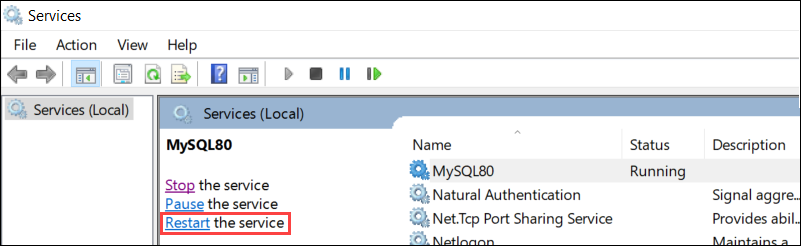
2. Via the Task Manager.
Windows Task Manager offers another way to restart MySQL in one go. After accessing the Task Manager (Ctrl + Shift + Esc), click the Services tab and look for the MySQL service.
Right-click on the MySQL service and choose Restart.
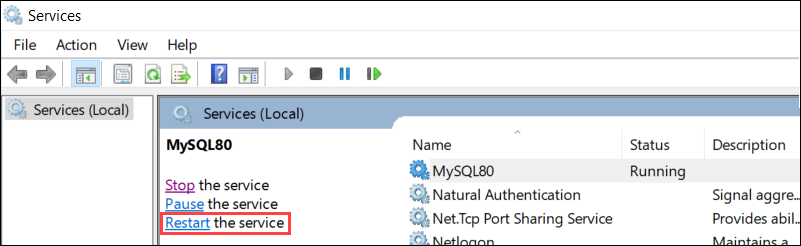
Restart MySQL Server on Mac
On macOS, users restart a MySQL server by either using the command line to shut it down and then start it up again or accessing the System Preferences panel or MySQL Workbench to turn it off and on. However, there are alternative methods available that are more efficient or easier to use.
Note: All of these methods require administrator privileges to execute.
1. Restarting the server via the Terminal.
Using the Terminal is an efficient way to restart MySQL on macOS in one go. To restart the server via Terminal, use one of two commands:
mysql.server restartThe mysql.server restart command triggers the built-in MySQL server script, which restarts the server.
However, the command also stops any ongoing queries or active connections to the database. Therefore, users need to re-establish a connection to the server and restart their queries.
The alternative command is:
/usr/local/mysql/support-files/mysql.server restartThe second command restarts the server using the MySQL server script located in the /usr/local/mysql/support-files/ directory, instead of the default, built-in script. Execute the command to specify which MySQL version to restart if multiple versions are present on the system.
2. Using Homebrew.
For users who are familiar with Homebrew, the brew services restart command is a convenient option:
brew services restart mysqlConclusion
After reading this tutorial, you now know how to start, stop, and restart a MySQL server on Linux, Windows, and macOS. Next, learn how to create a table in MySQL.
-
Главная
-
Инструкции
-
MySQL
-
Как установить MySQL на Windows: пошаговая инструкция
MySQL — это бесплатная реляционная система управления базами данных, разработанная компанией Oracle. Популярность ей принесли доступность, простота и многофункциональность. Разработка множества функций выполнена не только разработчиками ПО, но и пользователями, благодаря исходному коду, который опубликован в свободном доступе.
В данной статье будет подробно рассказано, как установить MySQL на Windows и произвести ее базовую настройку. В инструкции будет рассмотрена установка программы на ОС Windows 10.
Чтобы установить MySQL на Windows 10, понадобится компьютер с установленной операционной системой.
Скачивание дистрибутива
Для начала необходимо установить дистрибутив программы MySQL с официального сайта разработчика. Пользователю будет предложено два варианта загрузки:
- Первый вариант — скачать загрузочный файл версии
mysql-installer-web-community.msi. Он произведет автоматическую установку всех необходимых компонентов. Важно уточнить, что данный вариант установки предполагает обязательное наличие подключения сервера к интернету. - Второй вариант — скачать загрузочный файл версии
mysql-installer-community.msi. Он позволит установить все компоненты СУБД даже при отсутствии интернет-соединения у сервера.
В данной инструкции будем использовать второй вариант загрузки.
После выбора варианта скачивания программы сервис предложит зарегистрировать веб-аккаунт Oracle либо войти под существующими данными. Этот этап можно пропустить. Для этого нужно нажать на соответствующую ссылку, как показано на картинке ниже.
Установка MySQL
После успешного скачивания загрузочного файла, его нужно будет запустить. Далее должна открыться программа установки.
В самом начале пользователю будут предложено несколько вариантов установки. Среди них:
- Developer Default — вариант по умолчанию. Он подразумевает установку всех необходимых компонентов для разработчика.
- Server only — установка только сервера СУБД.
- Client only — установка только клиентской части СУБД.
- Full — установка всех компонентов скачанного дистрибутива.
- Custom — установка с возможностью выбора только необходимых пользователю компонентов.
Выбираем полную установку («Full»). Для начинающих пользователей это будет лучший вариант. После выбора нажимаем кнопку «Next».
Теперь программа установки предложит пользователю установить все необходимые компоненты для работы расширений СУБД. Если у них есть статус Manual, то они никак не будут мешать программе стабильно выполнять задачи. Можно выбрать необходимые из списка компоненты, затем нажать кнопку «Execute» и установить их, либо пропустить данный шаг и нажать кнопку «Next». Если пользователь выбрал второй вариант, то ему будет выведено на экран уведомление об отсутствии некоторых компонентов. Нужно нажать «Yes», чтобы подтвердить свой выбор.
Следующим шагом будет последовательная установка всех компонентов СУБД. Для этого нажимаем кнопку «Execute».
Как только все файлы будут успешно загружены, слева от каждого компонента появится зеленая галочка, а статус поменяется на «Complete». Нажимаем «Next».
Далее установочная программа предложит настроить конфигурацию некоторых компонентов. Нажимаем «Next» и переходим к настройке.
Настройка конфигурации MySQL Server
MySQL Server уже установлен на Windows 10. В первую очередь нужно произвести настройку его конфигурации. В открывшемся окне уже будут выставлены все нужные параметры по умолчанию, поэтому нажимаем «Next».
После будет предложено выбрать тип аутентификации. Оставим рекомендованный и переходим к следующему этапу.
В открывшемся окне нужно задать пароль суперпользователя (root). Кроме того, на данном этапе можно добавить других пользователей. Для этого нужно нажать кнопку «Add User» и заполнить необходимые поля:
- Поле «User Name» — имя пользователя.
- Поле «Host”» — хост, с которого пользователь будет авторизовываться.
- Поле «Role» — роль пользователя для работы в СУБД.
- Поля «Password» и «Confirm Password» — пароль и подтверждение пароля для создаваемого пользователя.
Выполним все необходимые действия.
Нажимаем «OK» в окне создания пользователя. Он будет создан, а пароль суперпользователю задан. Нажимаем «Next».
Далее установщик предложит запускать MySQL Server как Windows-сервис. Если убрать в данном пункте галочку, то запускать его нужно будет из командной строки.
По усмотрению пользователя, предложенное имя Windows-сервиса можно оставить либо изменить на иное.
Следующий чекбокс отвечает за запуск службы и сервера одновременно.
Пункт Run Windows Service предлагает выбрать учетную запись, от которой будет запускаться служба.
Никаких изменений в предложенный установщиком вариант вносить не будем. Перейдем к следующему этапу.
Нужно применить измененные параметры конфигурации. Для этого нажимаем кнопку «Execute».
Как только все зеленые галочки рядом с пунктами будут выставлены — нажимаем «Finish».
Теперь статус конфигурации MySQL Server помечен как завершенный. Нажимаем кнопку «Next».
Настройка конфигурации MySQL Router
В открывшемся окне не будем вносить никаких изменений, а просто нажимаем «Finish». Все представленные настройки нужны для распределения нагрузки между программами MySQL в кластере.
Настройка завершена. Переходим к настройке Samples and Examples.
Настройка конфигурации Samples and Examples
В открывшемся экране нужно будет заполнить ранее заданные логин и пароль для пользователя root и нажать кнопку «Check» для проверки соединения.
Как видно по картинке, соединение успешно установлено. Нажимаем «Next» и применяем все параметры кнопкой «Execute». Начнется установка необходимых компонентов раздела Samples and Examples на сервер СУБД.
Как только установка будет завершена — нажимаем «Finish».
Установка СУБД завершена. Для её дальнейшей работы и настройки запустим MySQL Workbench. Для этого установим галочку в соответствующем чекбоксе и нажмем «Finish».
Проверка работоспособности MySQL
После завершения загрузки откроется установленный на Windows 10 MySQL Workbench. В стартовом окне программы содержится одно подключение от пользователя root. Кликаем на него и вводим пароль, заданный ранее.
После этого выполнится подключение к серверу и откроется рабочая область среды MySQL Workbench.
Теперь откроем вкладку «Schemas» в левой части рабочей области и развернем список таблиц в схеме «sakila». Здесь будут представлены тестовые данные, которые мы устанавливали ранее.
Попробуем сделать первый запрос SELECT, который представит все данные из таблицы actor. Он будет выглядеть следующим образом:
SELECT *FROM sakila.actorРезультат запроса будет представлен на картинке ниже.
Заключение
В данной статье была представлена инструкция по правильной установке MySQL на Windows 10. Также, во время нее была произведена настройка конфигураций MySQL Server, MySQL Routers и Samples and Examples. Этого будет достаточно для работы с небольшими проектами в MySQL. Для более серьёзных проектов необходимо сделать еще ряд действий, помимо тех, что были представлены в данной статье. В том числе правильно настроить конфигурацию MySQL Routers для работы кластерной СУБД.