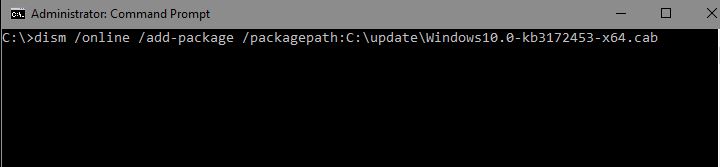Обновления для операционной системы Windows выпускаются в виде файлов с расширением MSU или CAB. Если на компьютере не работает (отключена) служба Windows Update (Центр обновления Windows), вы можете скачать и установить накопительные обновления или обновления безопасности Windows вручную. В этой статье мы покажем, как скачать и установить в Windows обновления в формате MSU и CAB файлов.
Содержание:
- Как вручную скачать MSU файлы обновлений для Windows?
- Установка обновлений из MSU файлов в Windows
- Как извлечь CAB файл из MSU обновления?
- Установка CAB файла обновлений в Windows 10/11
- Установка CAB и MSU обновления с помощью скриптов
Как вручную скачать MSU файлы обновлений для Windows?
Microsoft выпускает обновления и патчи в формате CAB файла. Именно в таком виде ваш компьютер получает обновления с серверов обновлений Microsoft или локального сервера WSUS. Для более удобного ручного распространения отдельных обновлений клиентами через каталог обновлений Microsoft, такие CAB файлы упаковываются в специальный формат MSU (Microsoft Update Standalone Package).
Вы можете скачать MSU файлы обновлений Windows (а в некоторых случаях и CAB) и других продуктов MSFT можно в каталоге обновлений Microsoft (https://www.catalog.update.microsoft.com/). Перейдите в Microsoft Update Catalog, найдите и скачайте нужное обновление. К примеру, я хочу установить обновление стека 2022-05 Servicing Stack Update for Windows 10 Version 21H2 for x64-based Systems (KB5014032). Нажмите на кнопку Download.
Переместите скачанный файл ssu-19041.1704-x64_70e350118b85fdae082ab7fde8165a947341ba1a.msu в каталог C:\temp. Переименуйте файл на более короткое имя — windows10-21h2-kb5014032.msu.
Установка обновлений из MSU файлов в Windows
Для запуска установки пакета обновления в Windows достаточно дважды щёлкнуть по скачанному MSU файлу. Если обновление применимо к данному компьютеру, откроется диалоговое окно Автономного установщика обновлений Windows (Windows Update Standalone Installer), в котором нужно подтвердить установку апдейта.
При установке MSU обновления может появится ошибка “Обновление неприменимо к этому компьютеру”. Причины этой ошибки подробно разобраны в статье по ссылке.
Также вы можете установить msu пакет обновления из командной строки с помощью утилиты wusa.exe.
Для установки обновления в «тихом» режиме (пользователю не будут показываться никакие всплывающие окна) с отложенной перезагрузкой, откройте командную строку с правами администратора и выполните команду:
wusa.exe c:\Temp\windows10-21h2-kb5014032.msu /quiet /norestart
Через некоторое время проверьте, что обновление успешно установлено:
wmic qfe list | findstr 5014032
Или найдя в журнале событий Установка (Event Viewer -> Windows Logs -> Setup) запись с Event ID 2 от источника WUSA с текстом:
Windows update "Security Update for Windows (KB5014032)" was successfully installed. (Command line: "wusa.exe c:\Temp\windows10-21h2-kb5014032.msu /quiet /norestart ")
Обновление Windows "Security Update for Windows (KB5014032)" было успешно установлено. (Командная строка: C:\Windows\system32\wusa.exe c:\Temp\windows10-21h2-kb5014032.msu /quiet /norestart)
Обратите внимание, что установка обновлений в msu формате в Windows через wusa.exe выполняется медленнее, чем при установке того же обновления в виде cab файла. Причина в выполнении дополнительного сканирования на серверах Windows Update/WSUS. См статью о медленной установке msu обновлений.
Как извлечь CAB файл из MSU обновления?
Если служба Windows Update (wuausrv) работает некорректно, вы не сможете установить обновление из MSU файла. В этом случае можно вручную распаковать пакет MSU, извлечь из него CAB файл обновления и вручную установить его в Windows.
Чтобы распаковать MSU пакет в каталог C:\Temp\kb4056887 (каталог нужно предварительно создать), выполните следующую команду:
expand -f:* “C:\Temp\windows10.0-kb4056887-x64.msu” C:\Temp\kb4056887
Microsoft (R) File Expansion Utility Version 10.0.10011.16384 Copyright (c) Microsoft Corporation. All rights reserved. Adding C:\Temp\kb4056887\WSUSSCAN.cab to Extraction Queue Adding C:\Temp\kb4056887\Windows10.0-KB4056887-x64.cab to Extraction Queue Adding C:\Temp\kb4056887\Windows10.0-KB4056887-x64-pkgProperties.txt to Extraction Queue Adding C:\Temp\kb4056887\Windows10.0-KB4056887-x64.xml to Extraction Queue Expanding Files .... Expanding Files Complete ... 4 files total.
Как вы видите в каталоге появилось 4 типа файлов:
- .xml файл (Windows10.0-KB4056887-x64.xml) — содержит метаданные пакета msu и используется программой Wusa.exe
- .cab файл (Windows10.0-KB4056887-x64.cab — один или несколько) – непосредственно архив с обновлением Windows
- *pkgProperties.txt файл (Windows10.0-KB4056887-x64-pkgProperties.txt)– содержит свойства пакета (дата выпуска, архитектура, тип пакета, ссылка на KB и т.д.)
Также вы можете открыть любой MSU файла с помощью утилиты 7-ZIP и извлечь из него CAB файл.
Установка CAB файла обновлений в Windows 10/11
Вы можете установить CAB файл обновления в Windows двумя способами.
Наиболее универсальный способ установки обновления из CAB файл – утилита DISM.exe. Команда установки может быть такой:
DISM.exe /Online /Add-Package /PackagePath:c:\Temp\kb4056887\Windows10.0-KB4056887-x64.cab
Deployment Image Servicing and Management tool Version: 10.0.10240.16384 Image Version: 10.0.10240.16384 Processing 1 of 1 - Adding package Package_for_KB4056887~31bf3856ad364e35~amd64~~10.0.1.0 [==========================100.0%==========================] The operation completed successfully.
Примечание. Обратите внимание, как быстро происходит установка пакета через DISM по сравнению со скоростью установки обновления из MSU файла.
Если нужно установить CAB пакет в тихом режиме и подавить запрос на перезагрузку компьютера после установки обновления, команда DISM будет такой:
start /wait DISM.exe /Online /Add-Package /PackagePath: c:\Temp\kb4056887\Windows10.0-KB4056887-x64.cab /Quiet /NoRestart
Команда DISM.exe /Add-Package позволяет установить и MSU обновление (поддерживается только установка в офлайн образ Windows). Также вы можете в параметре
/PackagePath
указать путь к каталогу, в котором хранятся MSU и CAB файлы обновлений. DISM рекурсивно просканирует указанные каталог и вложенные папки и установит в образ Windows все найденные CAB и MSU пакеты.
Здесь нужно отметить, что команда DISM.exe /Add-Package не проверяет зависимости и требования к окружению при добавлении CAB файла в образ Windows (в отличии от wusa.exe которая предварительно проверяет, применимо ли MSU обновление к компьютеру.
Для установки CAB файлов в образ Windows вместо команды DISM /Add-Package можно использовать PowerShell командлет
Add-WindowsPackage -Online -PackagePath "C:\win10_kb123456.cab"
В Windows 8 и Windows 7 можно установить обновление с помощью менеджера пакетов Pkgmgr. Команда:
start /w Pkgmgr /ip /m:c:"c:\Temp\kb4056887\Windows-KB123456.cab"
Примечание. В Windows 10 / Windows Server 2016 менеджер пакетов PkgMgr.exe более не поддерживается. При его запуске появляется предупреждении о необходимости использовать для управления пакетами DISM.exe.
Note: The PkgMgr.exe has been deprecated. Please update your scripts to use dism.exe to extract, install, uninstall, configure and update features and packages for Windows.
Примечание. Обратите внимание, что языковые пакеты Windows (MUI) также распространяются в формате CAB. Однако не получиться использовать для их установки команду DISM. Вместо этого, для установки новых языков в систему нужно использовать отдельную утилиту lpksetup.exe.
Вы можете добавить в контекстное меню File Explorer контекстное меню для установки CAB файлов. Для этого добавьте следующие *.reg файл в реестр:
Windows Registry Editor Version 5.00 [-HKEY_CLASSES_ROOT\CABFolder\Shell\RunAs] [HKEY_CLASSES_ROOT\CABFolder\Shell\RunAs] @="Install" "HasLUAShield"="" [HKEY_CLASSES_ROOT\CABFolder\Shell\RunAs\Command] @="cmd /k dism /online /add-package /packagepath:\"%1\""
Теперь для установки CAB файла нужно выбрать пункт Install в контекстном меню.
Установка CAB и MSU обновления с помощью скриптов
Если вам нужно установить сразу несколько CAB или MSU обновлений на компьютере, вы можете использовать BAT и PowerShell скрипты. Благодаря таким скриптам вам не придется по ставить обновления вручную по одному.
Создайте на диске каталог с обновлениями и скопируйте в него все MSU файлы, которые нужно обновить. Теперь для установки всех обновлений из указанного каталога, достаточно запустить скрипт install_msu.bat:
Set Folder="C:\updates"
for %%f in (%Folder%\*.msu) do (
wusa.exe %%f /quiet /norestart
)
По аналогии можно использовать PowerShell скрипт для установки MSU обновлений из указанной папки:
$dir = (Get-Item -Path c:\temp -Verbose).FullName
Foreach($item in (ls $dir *.msu -Name))
{
echo $item
$item = $dir + "\" + $item
wusa $item /quiet /norestart | Out-Null
}
Данная инструкция по ручной установке накопительных (если вы не помните что это такое, прочитайте статью про новую модель обновлений Windows систем) и любых других обновлений Windows применима ко всем поддерживаемым версиям ОС: Windows 11/10/8.1 и Windows Server 2022/2019/2016/2012R2.
В Windows 10 за поиск, скачивание и установку пакетов обновлений отвечает компонент Центр обновлений, но с таким же успехом их можно установить в автономном режиме. Как правило, пакеты обновлений Windows распространяются в форматах CAB и MSU. В Windows файлы CAB и MSU относятся к категории исполняемых, хотя CAB всё же больше похож на архив. Установить пакет MSU можно как обычную программу, запустив его двойным кликом.
Но всё же лучше использовать для этого командную строку (так будет даже быстрее). Что касается пакетов CAB, то их устанавливают с помощью встроенной утилиты Dism также запускаемой через командную строку.
Итак, чтобы установить пакет MSU, откройте от имени администратора консоль CMD и выполните в ней следующего вида команду:
wusa.exe «D:\windows10.0-kb3172985-x64.msu»
В двойных кавычках указывается путь к файлу MSU.
Команда установки файлов CAB выглядит иначе.
Если нужно установить обновление из CAB-архива, запускаем консоль CMD от имени администратора и выполняем такую команду:
dism /online /add-package /packagepath: «D:\cabname.cab»
Где содержимое кавычек – путь к архиву CAB.
Как видите, всё очень просто. Главное преимущество использования командной строки в том, что при инсталляции вы можете использовать различные параметры, например, /quiet (установка в тихом режиме) или /norestart (запрет автоматической перезагрузки).
Примечание: языковые пакеты Windows обычно имеют формат MUI, но могут встречаться и в формате CAB. Такие файлы являются исключением из правил и устанавливаются они с помощью встроенной утилиты Lpksetup.exe.
Загрузка…
Обновления Windows можно скачать вручную с Каталог Центра обновления Майкрософт, которые имеют формат CAB и MSU и являются исполняемыми, установить в автономном режиме без интернета.
Быстрее и проще всего отыскать нужный апдейт с помощью утилиты командной строки wmic.exe. Так следующая команда выведет полный список установленных обновлений:
Посмотреть какие обновления уже установлены на компьютере вы можете через командную строку, введя следующую команду:
wmic qfe list
Скаченное обновление формата MSU можно запустить как обычный исполняемый файл, запустив его двойным кликом, а формат CAB имеет структуру архива.
Обновления обоих расширений можно установить из командной строки, запущенной от имени администратора. Разберем в отдельности как установить обновление Windows из командной строки с расширением MSU и CAB.
Для пакет MSU, запустим от имени администратора командную строку и выполним команду:
wusa.exe "C:\windows10.0-kb5003637-x64.msu"
Где в двойных кавычках указывается путь файла MSU, который вы хотите установить.
Двойные кавычки обязательно указывать в команде.
По окончании установки перезагружаем компьютер.
Установка обновления формата CAB с командной строки.
Для установки обновления формата CAB аналогично от имени администратора запускаем командную строку, и с помощью встроенной в Windows утилиты DISM вводим команду:
dism /Online /Add-package /Packagepath:"C:\windows10.0-kb5003637-x64.msu.cab"
Путь к файлу обновления windows10.0-kb5003637-x64.msu.cab обязательно указываем в кавычках. По окончании установки перезагружаем компьютер.
Есть еще вариант, когда мы можем распаковать инсталляционный файл формата MSU и превратить его в CAB. Делается это следующим образом:
1. Командной мы распаковываем файл windows10.0-kb5003637-x64.msu
expand _f:* “C:\windows10.0-kb5003637-x64.msu” C:\KB\kb5003637
После выполнения команды мы переходим в каталог C:\KB\kb5003637 и находим файл с расширением CAB и именем Windows10.0-KB5003637.cab.
2. Установим данный CAB файл обновления через командную строку (запуск CMD от имени администратора) с помощью утилиты DISM.exe, командной:
dism /Online /Add-Package /PackagePath:c:\KB\Windows10.0-KB5003637-x64.cab
или через PowerShell (запуск от имени администратора):
Add-WindowsPackage -Online -PackagePath “c:\KB\Windows10.0-KB5003637-x64.cab”
Если по каким-то причинам не удается установить обновления в автоматическом режиме или в ручном, то можете обратить внимания на статью Не устанавливаются обновления Windows.
How to install CAB and MSU files in Windows 10? Many users ask the same question when there Windows update fails and they download offline update files. Windows 10 cumulative update standalone files come with MSU or CAB extensions. We have posted the step by step details how to install MSU or CAB installer files. Follow the steps mentioned below.
How to install MSU file in Windows 10
In order to use Windows Update Stand-alone Installer (Wusa.exe) to install MSU files, open an Admin Command Prompt, and run the following command.
Note: Replace “Windows10.0-kb3172342-x64.msu” with your file name.
- Move update file to C:\updates.
- Open command prompt, right-click Start and select Command Prompt(Admin)
- Type the following command:
wusa.exe c:\updates\windows10.0-kb3172342-x64.msu
—————————————————————————–
How to install a CAB file in Windows 10
In order to use Deployment Image Servicing and Management (DISM) Command line to install CAB files, open an Admin Command Prompt, and run the following command.
Note: Replace “Windows10.0-kb3172453-x64.msu” with your file name.
- Move your update file to C:\updates.
- Open command prompt, right-click Start and select Command Prompt(Admin)
- Type the following command: (Change “Windows10.0-kb3172453-x64.cab” with your file name)
dism /online /add-package /packagepath:C:\update\Windows10.0-kb3172453-x64.cab
Установка файлов MSU может показаться сложной задачей для новичков в области компьютеров и программного обеспечения. Однако, со следующей подробной инструкцией установка файла MSU на Windows 10 станет достаточно легкой задачей.
Шаг 1. Скачивание файла MSU
Первым шагом необходимо скачать файл MSU, который вы хотите установить. Обычно этот файл представляет собой пакет обновлений для Windows.
Шаг 2. Подготовка файла MSU
Далее, необходимо убедиться, что файл MSU подготовлен для установки на Windows 10. Для этого следуйте следующим инструкциям:
1. Нажмите на клавишу «Windows» и перейдите в «Параметры»
2. Выберите раздел «Обновление и безопасность» и перейдите в «Windows Update»
3. В открывшейся вкладке выберите «Просмотреть историю обновлений»
4. На экране появится список всех обновлений, которые были установлены на вашу систему Windows 10. Найдите нужный вам файл MSU и проверьте, что обновление было установлено успешно.
Шаг 3. Установка файла MSU
Как только вы подготовили файл MSU, можно приступить к его установке. Для этого следуйте следующим инструкциям:
1. Нажмите на клавишу «Windows» и введите «Командная строка». Выберите приложение и запустите его с правами администратора.
2. В командной строке введите команду «wusa. exe C:\путь_к_файлу_msu». Вместо «путь_к_файлу_msu» укажите путь к файлу MSU, на который вы хотите выполнить установку.
3. Нажмите клавишу «Enter», чтобы начать установку файла MSU.
Шаг 4. Проверка результатов установки
Как только установка файла MSU завершится, необходимо проверить результаты установки. Для этого следуйте следующим инструкциям:
1. Нажмите на клавишу «Windows» и перейдите в раздел «Параметры»
2. Выберите «Система» и перейдите в «Информация об устройстве»
3. На экране появится информация об установленных на вашу систему обновлениях. Удостоверьтесь в том, что файл MSU установлен успешно.
Советы:
— Убедитесь, что файл MSU, который вы собираетесь установить, совместим с версией ОС Windows, которую вы используете.
— Если у вас возникнут проблемы при установке файла MSU, можно попробовать запустить установку в режиме совместимости с предыдущими версиями ОС Windows.
— Перед установкой файлов MSU необходимо создать точку восстановления системы на случай, если установка вызовет неожиданные проблемы или повреждения операционной системы.