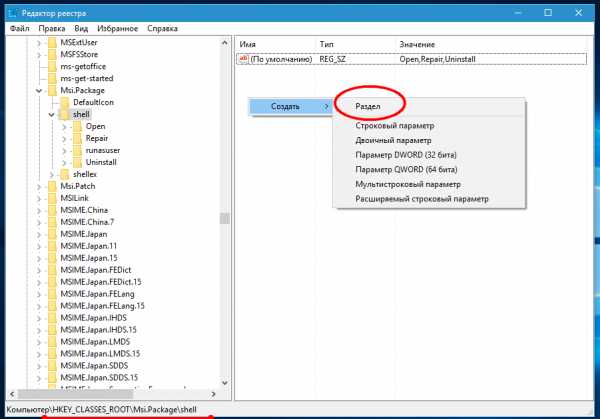Если вы являетесь активным пользователем ПК, вы, вероятно, знакомы с операционной системой Windows. Это самая распространенная операционная система в мире. Она довольно удобна и дружелюбна к пользователю.
Однако если вы хотите выполнять на своем компьютере немного больше стандартных операций, у вас могут возникнуть проблемы с пониманием интерфейса Windows.
Например, некоторые функции будут доступны вам, только если у вас есть права администратора на этом компьютере. Обычно это необходимо для внесения различных изменений, которые повлияют на работу самой системы.
Пользователи часто сталкиваются с проблемами при попытке установить файлы с нестандартными форматами с правами администратора. Например, такая проблема может возникнуть с файлом MSI.
Файлы MSI — это установочные пакеты для платформы Microsoft Windows. Этот формат файлов включает в себя программное обеспечение, которое отвечает за обновление ОС или установку определенных пакетов программного обеспечения.
Эти файлы относятся к документам OLE, содержащим определенные базы данных, которые состоят из наборов взаимосвязанных таблиц с заданной информацией.
Кроме того, в файле MSI могут храниться пользовательские сценарии или различные вспомогательные библиотеки DLL. Они могут пригодиться вам при установке различных программ.
Доступ к этому файлу можно получить с помощью Windows Installer, который является стандартным установщиком программного обеспечения, разработанным компанией Microsoft. Файл MSI также можно открыть с помощью различных программ распаковки файлов, таких как Universal Extractor, The Unarchiver или 7-Zip, которые могут открыть MSI и извлечь его содержимое. Просто дважды щелкните по нему левой кнопкой мыши.
Как открыть файл MSI с правами администратора
Если вы используете Windows Vista, Windows 7, Windows 8 и Windows 10, при щелчке правой кнопкой мыши на исполняемом файле (.exe) в контекстном меню появляется опция Запуск от имени администратора. Там также будет много других опций для взаимодействия с файлом. Эта опция появится для уже установленных программ и для исполняемых файлов конфигурации.
Однако если вы щелкните правой кнопкой мыши на файле MSI, вы обнаружите, что Windows не показывает опцию «Запуск от имени администратора» для этого типа файлов. То есть Windows просто не позволит вам запустить установочный файл MSI от имени администратора с настройками по умолчанию.
Однако для этого можно воспользоваться одним приемом. Если вам нужно запустить MSI-файл от имени администратора, сделать это довольно просто. Для этого нужно воспользоваться командной строкой.
Если вы редко запускаете файлы MSI, это лучший способ. Однако если вам часто приходится запускать MSI-файлы от имени администратора, вы можете легко добавить опцию Запуск от имени администратора в контекстное меню MSI-файлов. То есть, после добавления опция Запуск от имени администратора будет появляться при щелчке правой кнопкой мыши на файле MSI.
Чтобы запустить файл от имени администратора с помощью командной строки, необходимо:
- Для начала откройте командную строку. Для этого введите CMD в меню Пуск или в строке поиска на начальном экране, а затем одновременно нажмите Ctrl+Shift+Enter.
- Вы также можете перейти в меню Пуск, а затем во Все программы и Аксессуары. Здесь щелкните правой кнопкой мыши на Командной строке и выберите Запуск от имени администратора. Когда появится приглашение UAC, нажмите ДА.
- В командной строке нужно ввести эту команду для запуска MSI-файла: msiexec /a «pathtotheMSIfile». (вместо pathtotheMSIfile вы должны указать путь, где находится ваш MSI файл, например, если он находится в папке Downloads, путь будет C:\Users\User1\Downloads\file.msi)
Чтобы получить путь к файлу, можно удерживать клавишу Shift при щелчке правой кнопкой мыши на файле MSI, а затем выбрать опцию Copy as a path. Затем просто вставьте его в командную строку с помощью правой кнопки мыши и опции Paste.
Помните, что для этого метода необходимо запустить командную строку от имени администратора.
Используя эти простые шаги, вы сможете запустить любой MSI-файл с правами администратора.
Download Windows Speedup Tool to fix errors and make PC run faster
Windows 11/10 users can right-click on any MSI file to get the Run as administrator option. However, if the Run as administrator option is missing for MSI files, you can fix the issue using this guide.
There are various MSI packages available from different resources that you can download and install an app as per your requirements. Many times, you might need to run the package with administrator privilege to install it correctly. However, by default, MSI installers do not have a Run as administrator option in their right-click context menu. If the Run as administrator option is not working or missing for all the files, you have various options.
If the Run As Administrator option for MSI Files is missing in Windows 11/10, follow these steps to fix the issue:
- Press Win+R to open the Run prompt.
- Type regedit and hit the Enter button.
- Click on the Yes option.
- Navigate to shell in HKEY_CLASSES_ROOT.
- Right-click on shell > New > Key.
- Name it as runas.
- Double-click on the Default parameter.
- Enter the Value data as Run as administrator.
- Right-click on runas > New > Key.
- Name it as command.
- Double-click on the Default parameter.
- Enter the Value data as msiexec /i “%1”.Reboot your computer.
To learn more about these steps, continue reading.
At first, you need to open the Registry Editor. For that, press Win+R to open the Run prompt. Then, type regedit, hit the Enter button, and click on the Yes button. Once the Registry Editor is opened, navigate to the following path:
HKEY_CLASSES_ROOT\Msi.Package\shell
Right-click on the shell key > select New > Key. Name it as runas.
While creating the key, it also creates a parameter called Default. You need to double-click on it to set the Value data. You need to enter Run as administrator as the value data.
Following that, right-click on the runas key > New > Key and name it as command.
Double-click on the Default parameter and set the Value data as msiexec /i “%1”.
Click the OK button and reboot your computer.
How do I run an MSI file as administrator?
To run an MSI file as an administrator, you need to right-click on the file and select the Run as administrator option from the context menu. For your information, it is the same as running any other file with administrator privilege. However, if you cannot find the Run as administrator option for MSI files, you need to follow the aforementioned guide.
Why is my Run as administrator not showing?
There could be various reasons why the Run as administrator option is not showing or appearing on your computer. If you get this problem for MSI files, you can fix it with the help of Registry Editor. A detailed guide is mentioned here, and it is suggested to follow it to get the job done.
I hope this guide helped.
When he is not writing about Microsoft Windows or Office, Sudip likes to work with Photoshop. He has managed the front end and back end of many websites over the years. He is currently pursuing his Bachelor’s degree.
You are here:
Home » Windows 10 » How To Run MSI File As Administrator From Command Prompt In Windows
In Windows Vista, Windows 7, Windows 8 and the latest Windows 10, when you right-click on an executable (.exe) file, Run as administrator option appears in the context menu along with many other common options. The Run as admin option appears for both installed applications as well as executable of setup files.
As you likely have observed by now, Windows doesn’t show Run as administrator option when you right-click on a MSI file. That is, if you have the setup file of a program in the form of MSI and want to run the MSI file as admin, Windows doesn’t let you run MSI file with admin rights with default settings.
The setup file of many programs, including the very popular 7-Zip for Windows 64-bit, is available as MSI file. If for some reason, you want to run MSI files with admin rights, here is how to do it.
The first method is to use the Command Prompt to run MSI file as administrator. This is the best method if you rarely run MSI file with admin rights. And if you have to run MSI file with admin rights very often, you can easily add Run as administrator option to context menu of MSI files. That is, once added, Run as administrator option will appear when you right-click on a MSI file.
Following are the methods to run a MSI file as administrator
Step 1: The first step is to open elevated Command Prompt. To do so, type CMD in Start menu or Start screen search box, and then simultaneously press Ctrl+Shift+Enter keys.
Alternatively, in Windows 7 and Windows 10, you can navigate to Start menu, All programs and Accessories. And then right-click on the Command Prompt and click Run as administrator.
Click Yes button when you see the UAC prompt.
NOTE: It’s important to open the Command Prompt as admin in order to launch MSI files as administrator.
Step 2: In the Command Prompt, execute the following command to run MSI file as admin:
msiexec /a “pathtotheMSIfile”
For instance, if your 7-Zip’s MSI file is located in Downloads folder, then you need to enter both path to the file as well as the name of the MSI file.
Ex: msiexec /a “C:\Users\Don\Downloads\7z920-x64.msi”
To easily get the path to the file, hold down the Shift key while right-clicking on the MSI file and then click Copy as path option to copy the path to the clipboard. You can then paste this path in the Command Prompt by right-clicking and then clicking Paste option. Note that Windows 10 supports Ctrl+V hotkey in Command Prompt.
Add Run as administrator option for MSI
Alternatively, you can configure Windows to display Run as administrator option when you right-click on MSI files. To do so, simply follow the given below instructions.
Step 1: Simply download this MSIFileRunAsAdmin.Zip file and then extract the ZIP file to get a Registry file named MSIFileRunAsAdmin.Reg file.
Step 2: Double-click on MSIFileRunAsAdmin.Reg file or simply right-click on it and then click Merge option. Click Yes button when you see the UAC prompt.
Step 3: Click Yes button again when you see the following dialog:
Step 4: Finally, click OK button when you see this dialog.
That’s it! From now onwards, whenever you right-click on MSI file, Run as administrator option appears in the context menu.
Good luck!

Описание проблемы
Я работаю в очень крупной организации, и поэтому у нас легко привлекают для каких-то работ подрядчиков. Появилась задача модернизировать сервис Directum, это такой документооборот. Нашли подрядчика, создали для него виртуальную машину и выдали полные административные права. Через какое-то время подрядчик обратился с проблемой, что у него нет прав на установку программ и он получал ошибку:
В английском варианте это выглядит вот так:
В качестве операционной системы выступает Windows 10 1909.
Наверняка многие скажут, так щелкните просто правым кликом по файлу и выберите пункт «Запуск от имени администратора«. Сказано, сделано. Как видите у MSI файла просто этот пункт будет отсутствовать.
Попробуем зажать клавишу Shift и выбрать из меню пункт «Запуск от имени другого пользователя«.
Даже обладая так же административными правами на данной системе вы получите ошибку:
Как обойти ошибку «Необходимо запустить инсталлятор от имени администратора»
Самый простой и действенный метод, который я использую в своей практике, это запуск командной строки или оболочки PowerShell в режиме администратора. Благодаря этому методу вы обойдете ограничение на запуск MSI пакетов в режиме администратора. Далее, когда вы запустили, например командную строку, вам необходимо перейти в каталог, где лежит ваш MSI пакет. В моем примере, это папка C:\Share. Выполним команду:
Командой dir мы выведем содержимое каталога.
Запускаем ваш MSI пакет.
Как видите, теперь ошибка «You must be logged in as an administrator when installing this program» не появилась и наш дистрибутив готов к дальнейшей установке.
Установка MSI через msiexec
Есть такая утилита командной строки msiexec, если вы ее запустите со специальным ключом, то она сразу установит MSI пакет, вам даже не нужно запускать командную строку в режиме администратора, для этого есть ключ /a. Выполните команду в cmd, PowerShell или вообще окне выполнить.
Добавление пункта Install as Administrator
Еще у вас есть возможность внести изменение в реестр Windows и добавить в принудительном порядке пункт «Install as Administrator» для MSI пакетов. Для этого вы можете скачать у меня готовый reg файл или создать собственный вот с таким содержимым:
[HKEY_CLASSES_ROOT\Msi.Package\shell\runas]
@=»Install &As Administrator. «
[HKEY_CLASSES_ROOT\Msi.Package\shell\runas\command]
@=»msiexec /i \»%1\»»
Далее запускаем его и соглашаемся с внесением изменений.
Теперь у вас при правом клике по MSI пакету, будет высвечиваться пункт «Install as Administrator»
Как запустить msi файл от имени администратора
А как насчет Windows 8?
Сообщение отправлено из мобильного приложения iGuides
Iguides
Сделайте ландшафтную ориентацию встроенного видео youtube. iOS 5.1.1
Сообщение отправлено из мобильного приложения iGuides
Можно попробовать комбинацию: Shift+правая кнопка мыши.
Сообщение отправлено из мобильного приложения iGuides
Данный способ был дан не для домашнего пользования. В корпоративных средах msi не всегда хорошо встают через gpo, и на руборде и осзоне появилось решение, причем ооочень давно.
За все подобные статьи автору спасибо!
Сообщение отправлено из мобильного приложения iGuides
Посмотрел бы я на пользователя в корпорации которому дозволено было запустить regedit. Работал не в одной крупной компании. Админы не позволят таких вольностей 🙂
Как запустить файл MSI от имени администратора
Если вы являетесь активным пользователем ПК, вы, вероятно, знакомы с операционной системой Windows. Это самая распространенная операционная система в мире. Она довольно удобна и дружелюбна к пользователю.
Однако если вы хотите выполнять на своем компьютере немного больше стандартных операций, у вас могут возникнуть проблемы с пониманием интерфейса Windows.
Например, некоторые функции будут доступны вам, только если у вас есть права администратора на этом компьютере. Обычно это необходимо для внесения различных изменений, которые повлияют на работу самой системы.
Пользователи часто сталкиваются с проблемами при попытке установить файлы с нестандартными форматами с правами администратора. Например, такая проблема может возникнуть с файлом MSI.
Что такое файлы MSI
Файлы MSI — это установочные пакеты для платформы Microsoft Windows. Этот формат файлов включает в себя программное обеспечение, которое отвечает за обновление ОС или установку определенных пакетов программного обеспечения.
Эти файлы относятся к документам OLE, содержащим определенные базы данных, которые состоят из наборов взаимосвязанных таблиц с заданной информацией.
Кроме того, в файле MSI могут храниться пользовательские сценарии или различные вспомогательные библиотеки DLL. Они могут пригодиться вам при установке различных программ.
Доступ к этому файлу можно получить с помощью Windows Installer, который является стандартным установщиком программного обеспечения, разработанным компанией Microsoft. Файл MSI также можно открыть с помощью различных программ распаковки файлов, таких как Universal Extractor, The Unarchiver или 7-Zip, которые могут открыть MSI и извлечь его содержимое. Просто дважды щелкните по нему левой кнопкой мыши.
Как открыть файл MSI с правами администратора
Если вы используете Windows Vista, Windows 7, Windows 8 и Windows 10, при щелчке правой кнопкой мыши на исполняемом файле (.exe) в контекстном меню появляется опция Запуск от имени администратора. Там также будет много других опций для взаимодействия с файлом. Эта опция появится для уже установленных программ и для исполняемых файлов конфигурации.
Однако если вы щелкните правой кнопкой мыши на файле MSI, вы обнаружите, что Windows не показывает опцию «Запуск от имени администратора» для этого типа файлов. То есть Windows просто не позволит вам запустить установочный файл MSI от имени администратора с настройками по умолчанию.
Однако для этого можно воспользоваться одним приемом. Если вам нужно запустить MSI-файл от имени администратора, сделать это довольно просто. Для этого нужно воспользоваться командной строкой.
Если вы редко запускаете файлы MSI, это лучший способ. Однако если вам часто приходится запускать MSI-файлы от имени администратора, вы можете легко добавить опцию Запуск от имени администратора в контекстное меню MSI-файлов. То есть, после добавления опция Запуск от имени администратора будет появляться при щелчке правой кнопкой мыши на файле MSI.
Чтобы запустить файл от имени администратора с помощью командной строки, необходимо:
- Для начала откройте командную строку. Для этого введите CMD в меню Пуск или в строке поиска на начальном экране, а затем одновременно нажмите Ctrl+Shift+Enter.
- Вы также можете перейти в меню Пуск, а затем во Все программы и Аксессуары. Здесь щелкните правой кнопкой мыши на Командной строке и выберите Запуск от имени администратора. Когда появится приглашение UAC, нажмите ДА.
- В командной строке нужно ввести эту команду для запуска MSI-файла: msiexec /a «pathtotheMSIfile». (вместо pathtotheMSIfile вы должны указать путь, где находится ваш MSI файл, например, если он находится в папке Downloads, путь будет C:\Users\User1\Downloads\file.msi)
Чтобы получить путь к файлу, можно удерживать клавишу Shift при щелчке правой кнопкой мыши на файле MSI, а затем выбрать опцию Copy as a path. Затем просто вставьте его в командную строку с помощью правой кнопки мыши и опции Paste.
Помните, что для этого метода необходимо запустить командную строку от имени администратора.
Используя эти простые шаги, вы сможете запустить любой MSI-файл с правами администратора.
Как запустить msi файл от имени администратора
Некоторые программы и драйверы в Windows следует устанавливать только с правами администратора. В случае с EXE-файлами опция установки от имени администратора присутствует в контекстном меню, которое вызывается нажатием на файл правкой кнопкой мыши. Для пакетов MSI такой опции нет, но ее можно добавить — через редактор реестра.
Откройте диалог «Выполнить» через стартовое меню или нажатием сочетания клавиш Win+R. В открывшемся окне напишите regedit и нажмите Enter. Запустится редактор реестра. В зависимости от настроек параметров контроля учетных записей может потребоваться подтверждение запуска редактора.
Перейдите к ветке HKEY_CLASSES_ROOT\Msi.Package\shell. Нажмите правой кнопкой мыши на «shell» и в открывшемся меню выберите опцию создания нового раздела.
В раздел «shell» будет добавлен подраздел. Переименуйте его в «runas» (кавычки не нужны).
В окне справа дважды щелкните левой кнопкой мыши на ключ «По умолчанию» или один раз правой кнопкой мыши и выберите «Изменить. » В пустое поле значения впишите «Запуск от имени Администратора». Подтвердите изменения нажатием копки OK.
Теперь нажмите правой кнопкой мыши на «runas» и снова выберите опцию создания раздела. Создайте подраздел с именем «command» (без кавычек).
Отредактируйте ключ «По умолчанию», вписав в поле значения команду «msiexec /i «%1″» (без кавычек-елочек, но с кавычками у %1). Нажмите OK.
Редактор реестра можно закрыть. Теперь при нажатии правой кнопки мыши в контекстном меню MSI-файлов появится опция запуска от имени администратора. Что нам и было нужно.
Как запустить .MSI от имени администратора?
Как запустить установку .MSI от имени администратора
или любого пользователя?
Необходимо было обновить версию NOD32 на компьютере удаленного пользователя. Стандартная процедура для удаленной работы, запустил пользователь TeamViewer и прислал айди с паролем. Увы под TeamViewer нет возможности «Завершить сеанс» либо «Windows + L».
По привычке, кликнув правой кнопкой мыши на инсталляционный файл eea_nt32_rus.msi, не нашел «Запустить от Имени».
1. Для того, чтобы в контекстном меню (меню, которое появляется при нажатии правой кнопки мыши по файлу) файла .msi добавился пункт «Запуск от имени администратора», необходимо выполнить следующее:
- Скачать файл MsiRunAsAdmin.reg, это запись в реестре, которая добавляет для файла .msi нужный нам пункт контекстного меню
- Запустить загруженный файл либо двойным нажатием левой кнопки мыши по нему, либо выделением и нажатием клавиши Enter
- Во всех появляющихся диалогах нажать кнопки Да или Ок
- После этого можно нажать правой кнопкой мыши на файл .msi и выбрать пункт «Запуск от имени администратора»
2. Запустить из Пуск — Выполнить
runas /user:administrator «msiexec /i C:\eea_nt32_rus.msi»
3. Вариант Конвертироварь MSI в EXE
Демо версия (вполне работоспособная) доступна по ссылке:
После конвертации, можно будет запустить EXE файл, от имени администратора.
4. Запустить от от имени администратора (правый клик мыши — Запустить от имени) файловый менеджер. Например «FAR» или «volkov commander». Далее двойной клин на файл eea_nt32_rus.msi
5. Для того, чтобы запустить .msi через командную консоль надо:
Запустить командную консоль с правами администратора, для этого надо:
Зайти в Пуск -> Все Программы -> Стандартные
Нажать правой кнопкой мыши на пункт меню «Командная строка» Выбрать «Запуск от имени Администратора» ввести пароль.
В открывшееся окно вставить полный путь к файлу
ссылка на материал:
Запуск MSI файла от имени администратора
Одной из проблем, с которой сталкиваются системные администраторы, да и просто техники — это проблема установки файлов MSI когда в системе авторизован обычный пользователь. Чтобы запустить файл MSI от имени администратора приходится исхитряться. Самое распространенное решение — запустить командную строку от имени администратора, а из неё уже необходимый нам файл MSI.
Так уж сложилось, что пункта «Запуск от имени администратора» для файлов MSI не предусмотрено изначально. Что само по себе странно. Но это решается редактированием реестра. Создайте «reg» файл следующего содержания:
Windows Registry Editor Version 5.00
Выполните его. Всё, теперь в меню появилась команда «Запуск от имени администратора».
Впрочем, существует и ещё один лёгкий способ. Просто зажмите клавишу «shift» при вызове меню правой кнопкой мыши. Появился пункт «Запуск от имени другого пользователя».
Как в контекстное меню Проводника добавить команду для запуска MSI-файлов от имени администратора
В отличие от EXE-файлов, для установочных пакетов MSI в контекстном меню не предусмотрена опция запуска от имени администратора, а ведь известно, что некоторые, если только не большинство MSI-программ требуют запуска с повышенными привилегиями. А ведь процедуру запуска таких файлов можно упростить, добавив в контекстное меню Проводника стандартную команду «Запуск от имени администратора».
Вот как это можно сделать. Командой regedit откройте редактор реестра и разверните в левой колонке окна следующую ветку:
Если вдруг раздела Msi.Package у вас не окажется, вам нужно будет создать его вручную, а в нём создать подраздел shell, в свою очередь в нём создать ещё один подраздел с именем runas. В общем, у вас должен получиться вот такой путь.
В последнем каталоге создайте новый строковый параметр и назовите его HasLUAShield. Значение его оставьте по умолчанию.
Этот параметр нужен только для того, чтобы напротив команды была иконка UAC. Теперь создайте в подразделе runas ещё один подраздел с именем command и установите в качестве имеющегося в нём параметра по умолчанию следующую строку:
Закройте редактор реестра и попробуйте вызвать контекстное меню для MSI-файла.
Если вы нигде не ошиблись, в нём вы увидите стандартную команду «Запуск от имени администратора».
Запуск файла MSI как администратора в пакетном файле
msiexec / a! = Запуск от имени администратора
/a сообщите установщику окон, чтобы сделать точку административной установки (AIP), которая похожа на создание нового настраиваемого образа установки. Вы, как правило, можете предварительно настроить некоторые варианты установки для AIP. Затем, когда кто-то устанавливает программное обеспечение из AIP, все эти варианты уже сделаны. Как правило, вы должны сделать AIP доступным по сети, а клиентские компьютеры будут устанавливать приложение оттуда. Я думаю, вы также можете применять обновления для AIP, и все клиенты, которые используют AIP, будут устанавливать обновления автоматически.
Это не имеет ничего общего с «run as Administrator», который касается высоты процесса . Обычно msiexec.exe нужно запускать в повышенном контексте, но вам нужно либо сделать это за пределами скрипта, где вы вызываете msiexec, либо запускаете скрипт с повышенным уровнем. (Некоторые идеи для этого можно найти в: Как я могу автоматически поднять мой командный файл, чтобы он запрашивал у администратора права UAC, если это необходимо? ).
Как запускать программу от имени администратора
Способ 1: Контекстное меню «Проводника»
Этот вариант подойдет в тех случаях, когда нужно запустить программу от имени администратора через EXE-объект или ярлык на рабочем столе либо в любом каталоге. Тогда по необходимому объекту надо просто кликнуть правой кнопкой мыши и в появившемся контекстном меню выбрать пункт «Запуск от имени администратора».
Способ 2: Меню «Пуск»
Некоторые пользователи задействуют меню «Пуск», чтобы там найти и запустить какую-либо программу. Там тоже присутствует пункт, отвечающий за открытие с повышенными правами. Для этого следует открыть само меню, через поиск отыскать приложение и справа щелкнуть по соответствующей надписи.
Способ 3: Панель задач
Часто используемые приложения пользователи привыкли добавлять на панель задач, чтобы получать возможность быстро их запустить. В этих ситуациях тоже может потребоваться использовать наивысшие полномочия. Тогда нужно нажать ПКМ по самому значку, потом снова по названию программы и выбрать пункт «Запуск от имени администратора«.
Способ 4: Горячая клавиша
Данный вариант рекомендуется, когда юзер хочет оптимизировать свое взаимодействие с компьютером, применяя стандартные горячие клавиши. Комбинация Ctrl + Shift + Enter для запуска ПО с повышенными правами сработает, если оно было изначально выделено или, например, найдено через поиск в меню «Пуск».
Способ 5: «Командная строка»
«Командная строка» — стандартное приложение операционных систем Windows, которое позволяет в ручном режиме, используя различные утилиты, выполнять действия на компьютере. Относится это и к запуску софта или системных инструментов, что осуществляется так:
-
Откройте «Командную строку» любым удобным методом. Детальнее обо всех возможных вариантах читайте в отдельной статье на нашем сайте по ссылке ниже.
Подробнее: Открытие командной строки в Windows 10
Отдельно хотелось бы уточнить про системную учетную запись Администратор. По умолчанию обычному пользователю пароль от нее может быть неизвестен, а также часто он попросту отсутствует. Тогда вводимая команда не сработает. Пароль потребуется узнать или сбросить его, задав новый. Об этом читайте развернуто в материалах от других наших авторов далее.
Подробнее:
Сбрасываем пароль для учетной записи «Администратор» в Windows 10
Узнаем пароль администратора на ПК с Windows 7
Способ 6: «Диспетчер задач»
Метод с использованием «Диспетчера задач» пригодится, если возможности запустить приложение через «Проводник» нет. Этот инструмент позволяет создать новую задачу, выставив для нее соответствующий уровень привилегий.
-
Кликните правой кнопкой мыши по пустому месту на панели задач и выберите там пункт «Диспетчер задач».
Способ 7: Свойства исполняемого файла
Следующие методы будут направлены на настройку параметра, отвечающего за перманентный запуск конкретной программы от имени администратора. Сначала разберем вариант, когда софт открывается через исполняемый файл.
-
Кликните по объекту ПКМ и через контекстное меню перейдите в «Свойства».
Способ 8: Свойства ярлыка
Если от исполняемого файла программы был создан ярлык, настроить рассматриваемую опцию через «Совместимость» не получится, поскольку там эта вкладка отсутствует. Однако можно задать дополнительные параметры запуска другим методом, который выглядит так:
-
Сделайте по ярлыку клик правой кнопкой мыши и выберите «Свойства».
Способ 9: Создание параметра в реестре
Последний возможный вариант запуска ПО от имени администратора, который практически не пользуется популярностью, — создание параметра в «Редакторе реестра». Тогда выбранное приложение при каждом запуске будет использовать повышенные права.
-
Вызовите окно «Выполнить», используя стандартное сочетание клавиш Win + R. Введите там regedit и нажмите на Enter.
В завершение отметим, что иногда пользователи сталкиваются с ситуацией, что строка «Запустить от имени администратора» просто отсутствует в «Проводнике». Чаще всего это вызвано системными сбоями, но иногда может случаться из-за настроек контроля учетных записей. Если вы столкнулись с такой проблемой, сначала советуем изменить параметры UAC, а в случае нерезультативности перейти к восстановлению системных файлов, о чем читайте далее.
Читайте также:
Отключение UAC в Windows 10
Использование и восстановление проверки целостности системных файлов в Windows
Мы рады, что смогли помочь Вам в решении проблемы.
Опишите, что у вас не получилось. Наши специалисты постараются ответить максимально быстро.
Помогла ли вам эта статья?
Microsoft — Как запускать файлы .msi от имени администратора
Как запускать файлы .msi от имени администратора
Начиная с Windows Server 2012 параметр «Запуск от имени администратора» больше не отображается при щелчке правой кнопкой мыши файла .msi. Это может быть обязательным шагом при установке определенных приложений на ваш Windows Server. Ниже приведены некоторые варианты запуска файла .msi от имени администратора.
Первый вариант
В качестве одноразового решения вы можете запустить .msi от имени администратора из командной строки Windows.
- Открыть командную строку с повышенными привилегиями. Для этого введите « CMD» в меню «Пуск» или в поле поиска на начальном экране, а затем одновременно нажмите клавиши Ctrl + Shift + Enter.
- В качестве альтернативы вы также можете щелкнуть правой кнопкой мыши значок «Пуск» в нижнем левом углу и выбрать «Командная строка (администратор)».
- Нажмите кнопку «Да», когда увидите приглашение UAC.
В командной строке перейдите в каталог, в котором находится установочный файл, и запустите установочный файл.
Второй вариант
В качестве более долгосрочного решения вы можете изменить реестр, чтобы снова добавить параметр «Запуск от имени администратора» при щелчке правой кнопкой мыши по файлу .msi. Если вы хотите обойти ручное редактирование реестра и просто запустить готовый файл реестра, щелкните здесь . Обратите внимание, что если у вас нет опыта редактирования реестра Windows, я настоятельно рекомендую использовать только вариант 1 выше.
- Открыть редактор реестра
- Перейдите к следующему разделу реестра: «HKEY_CLASSES_ROOT \ Msi.Пакет \ оболочка »
Создайте здесь новый подключ с именем « runas ». Вы получите «HKEY_CLASSES_ROOT \ Msi.Package \ shell \ runas»
В подразделе runas создайте новый подраздел с именем « command »
Задайте в качестве параметра по умолчанию для подраздела команды следующий текст: » C: \ Windows \ System32 \ msiexec.exe / a \»% 1 \ «% * «
Теперь вы можете протестировать и щелкнуть правой кнопкой мыши любой файл.msi, и вы должны увидеть параметр «Запуск от имени администратора».
Установка файлов MSI от имени администратора В
Используйте «Поиск программы и файлов», чтобы получить параметр cmd.exe, и щелкните его правой кнопкой мыши, чтобы запустить его от имени администратора.
Теперь вы можете запускать любой файл .msi от имени администратора из командной строки. В этом примере мы запускаем установочный файл веб-приложения Project Insight.
Как запустить файл MSI от имени администратора в Windows 10/7/8
Запустить файл MSI от имени администратора в Windows 10/7/8
Недавно я пытался установить программное обеспечение «RSD Lite» в 64-разрядной версии Windows 10. система [Ноутбук]. Обычно программное обеспечение RSD lite поставляется с пакетом установочных файлов. Но проблема заключалась в том, что он показывал ошибку во время установки.
Вот скриншот ошибки установки.
Только из-за этой ошибки Windows мне не удалось установить это программное обеспечение.Чтобы исправить эту ошибку Windows, «не удалось открыть этот установочный пакет. Убедитесь, что пакет существует и вы можете получить к нему доступ, или обратитесь к поставщику приложения, чтобы убедиться, что это действительный пакет установщика Windows ». Мы много чего пробовали. Но каждый раз получаться не удалось.
Попробовав различные решения, мы обнаружили, что это связано с форматом настройки программного обеспечения.
Итак, если вы один из тех, кто сталкивается с той же ошибкой установки Windows, «этот установочный пакет не может быть открыт.Убедитесь, что пакет существует и вы можете получить к нему доступ, или обратитесь к поставщику приложения, чтобы убедиться, что это действительный пакет установщика Windows ». Затем вы можете следовать приведенным ниже методам, чтобы исправить это у себя дома, и вам не нужно никуда идти, чтобы исправить эту проблему. Да, вы можете исправить ошибку «Не удалось открыть этот установочный пакет» за несколько простых шагов.
Но перед этим мы хотим сначала объяснить причину этой проблемы, чтобы вы могли ее понять.
Скорее всего, вы знаете, что когда вы щелкаете правой кнопкой мыши исполняемый файл (.exe) или установочного файла, параметр Запуск от имени администратора отображается в контекстном меню вместе со многими другими общими параметрами.
Но знаете ли вы, что если у вас есть файл программы или файл установки в формате MSI, Windows не отображает параметр «Запуск от имени администратора», когда вы щелкаете правой кнопкой мыши файл MSI. Короче говоря, Windows не позволяет вам запускать установку файла MSI от имени администратора, и он покажет, что этот установочный пакет не может быть открыт, нажав кнопку «установить».
Надеюсь, теперь у вас в голове все ясно по поводу файла формата MSI, и этот установочный пакет не может быть открыт из-за ошибки Windows.
Итак, если вы получаете этот установочный пакет, ошибка не открывается на ПК с Windows 10, w7 или w8, либо на ноутбуке, тогда сначала проверьте формат установочного файла. Если он в формате msi, переходите к следующему шагу, чтобы узнать « , как установить или запустить файл MSI от имени администратора на компьютере с Windows 10/7/8?» ”
В этом руководстве мы опишем два различных метода запуска msi от имени администратора . Просто прочтите внимательно пост, все выучите и примените.
Методы запуска MSI от имени администратора [Исправить этот установочный пакет не удалось]
Метод 01: Запуск MSI от имени администратора с помощью командной строки
В этом методе мы будем использовать командную строку для установки файла MSI от имени администратора. Более того, вы можете удалить этот установочный пакет, ошибка тоже не открывается.
- Прежде всего, откройте «Командную строку» от имени администратора. Для этого введите «CMD» в меню «Пуск» или «Поле поиска на начальном экране» и запустите его от имени администратора.
ПРИМЕЧАНИЕ. Важно запускать командную строку от имени администратора, чтобы запускать файлы MSI от имени администратора.
- Теперь выполните следующую команду, чтобы запустить файл MSI от имени администратора. [Не забудьте изменить «pathfilename» на точный путь к файлу MSI, который вы хотите запустить на ПК.
Замените путь к файлу MSI точным путем к файлу MSI.
Если путь к файлу C: \ Users \ `jaggu \ Desktop \ rsd lite \ RSD_Lite_v6.2.4.msi , тогда команда будет msiexec / a «C: \ Users \` jaggu \ Desktop \ rsd lite \ RSD_Lite_v6.2.4.msi »
Пример пути к файлу : наш файл MSi установка находится на рабочем столе в папке rsd lite. Итак, войдите в папку и скопируйте путь к файлу из адресной строки, как показано на скриншоте ниже.
- После выполнения указанной выше команды он без проблем запустит файл msi на ПК с Windows.
До сих пор не удается запустить установку MSI на ПК или отображается сообщение « не удалось открыть этот установочный пакет.Убедитесь, что пакет существует и вы можете получить к нему доступ, или обратитесь к поставщику приложения, чтобы убедиться, что это допустимая ошибка пакета установщика Windows », перейдите к следующему решению.
Метод 02: Добавить параметр запуска от имени администратора с файлом MSI
Как мы уже говорили, Windows не позволяет запускать настройку файла MSI от имени администратора, или вы не можете видеть запуск от имени администратора для файла MSI по умолчанию. Но у вас есть возможность добавить запуск от имени администратора для установочного файла MSI.
Это постоянное решение, и нет необходимости использовать выше method01 f или каждый файл MSI.
- Загрузите этот файл MSIFileRunAsAdmin.Zip , извлеките ZIP-файл, чтобы получить файл реестра с именем MSIFileRunAsAdmin.Reg.
- Дважды щелкните файл MSIFileRunAsAdmin.Reg или щелкните его правой кнопкой мыши >> выберите параметр «Объединить», чтобы установить его на ПК.
- Перед вами откроется новое всплывающее окно «Редактор реестра».Просто нажмите «Да».
- Наконец, нажмите ОК, чтобы закрыть показанное ниже сообщение «успешно добавлено» на экране ПК с Windows.
- СДЕЛАНО . На этот раз он добавит «запуск от имени администратора» с файлом MSI, как показано ниже.
Все готово !! И теперь всякий раз, когда вы щелкаете правой кнопкой мыши любой файл MSI на том же компьютере, в контекстном меню появляется параметр «Запуск от имени администратора», и вы можете установить его без каких-либо ошибок.
Это все о «, как установить файл MSI в ОС Windows без ошибок» или как добавить запуск от имени администратора для файла MSI навсегда? ”Используйте любой метод для запуска программы установки MSI в Windows 7, Windows 8 или Windows 10 и т. Д.Более того, решить ошибку, этот установочный пакет не удалось открыть. Убедитесь, что пакет существует и вы можете получить к нему доступ, или обратитесь к поставщику приложения, чтобы убедиться, что это действительный пакет установщика Windows на момент установки программного обеспечения.
Оба метода проверены и работают, так что вы также можете попробовать их на своем компьютере.
Не забудьте поделиться своим опытом или оставить свой комментарий, чтобы сообщить мне, какой метод работает для вас.
Я Джагмохан Сингх Неги Технический энтузиаст.Я всегда хочу исследовать что-то новое и экспериментировать на Android-смартфонах. Здесь, на сайте 99mediasector.com, я делюсь решениями последних ошибок Android и их исправлений, последними выпусками Android и решениями с инструкциями для всех Android-смартфонов.
— Применение параметров командной строки MSI для административной установки
- Около
- Товары
- Для команд
- Переполнение стека Общественные вопросы и ответы
- Переполнение стека для команд Где разработчики и технологи делятся частными знаниями с коллегами
- Вакансии Программирование и связанные с ним технические возможности карьерного роста
- Талант Нанимайте технических специалистов и создавайте свой бренд работодателя
Используйте Запуск от имени, чтобы запустить приложение от имени администратора — Windows Server
- 28.09.2020
- 2 минуты на чтение
В этой статье
В этой статье описывается, как использовать команду Запуск от имени для запуска приложения от имени администратора.
Исходная версия продукта: Windows Server 2003
Оригинальный номер базы знаний: 325362
Сводка
Вы можете использовать Запуск от имени для запуска приложения от имени администратора, если вы хотите выполнять административные задачи, когда вы вошли в систему как член другой группы, такой как группа «Пользователи» или «Опытные пользователи».
Шаги для запуска приложения от имени администратора
Чтобы использовать Запуск от имени для запуска приложения от имени администратора, выполните следующие действия:
Чтобы запустить msi от имени администратора в Windows 10, следуйте этой инструкции:
1. Зайдите в папку, где находится файл msi.
2. Нажмите правой кнопкой мыши на файл msi.
3. В контекстном меню выберите «Запустить от имени администратора».
4. Если система запрашивает разрешение на запуск от имени администратора, нажмите «Да».
5. Продолжайте установку, следуя инструкциям на экране.
Может понадобиться ввести пароль администратора для подтверждения запуска.
Также стоит убедиться, что у вас есть права администратора на данном компьютере. Если у вас ограниченные права, вы не сможете запустить установщик msi от имени администратора.
Очень важно понимать, что запуск установщика msi от имени администратора может быть необходим в случаях, когда обычный пользователь не имеет достаточных прав для установки программного обеспечения или обновления драйверов.
Кроме того, запуск msi от имени администратора может помочь избежать ошибок установки или проблем совместимости, которые могут возникнуть при установке программ на компьютер, работающий под управлением операционной системы Windows 10.
Важно отметить, что запуск msi от имени администратора может быть полезен не только при установке программного обеспечения, но и при выполнении других задач, связанных с администрированием компьютера. Например, это может быть необходимо при изменении настроек безопасности, настройке сетевых параметров и т. д.
Чтобы избежать проблем с запуском msi от имени администратора, рекомендуется использовать аккаунт администратора, который обладает всеми необходимыми правами для выполнения требуемых задач. Если вы не обладаете такими правами, то вам следует связаться с администратором компьютера, чтобы получить доступ к необходимым функциям.
В целом, запуск msi от имени администратора является важным шагом при работе с компьютером под управлением Windows 10. Это позволяет установить программное обеспечение и выполнить другие задачи, требующие прав администратора, без проблем и ошибок.