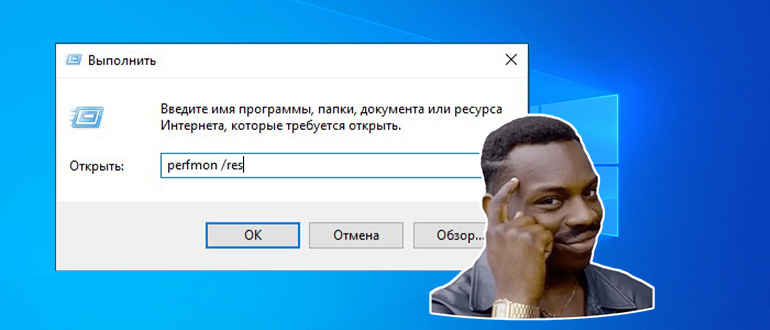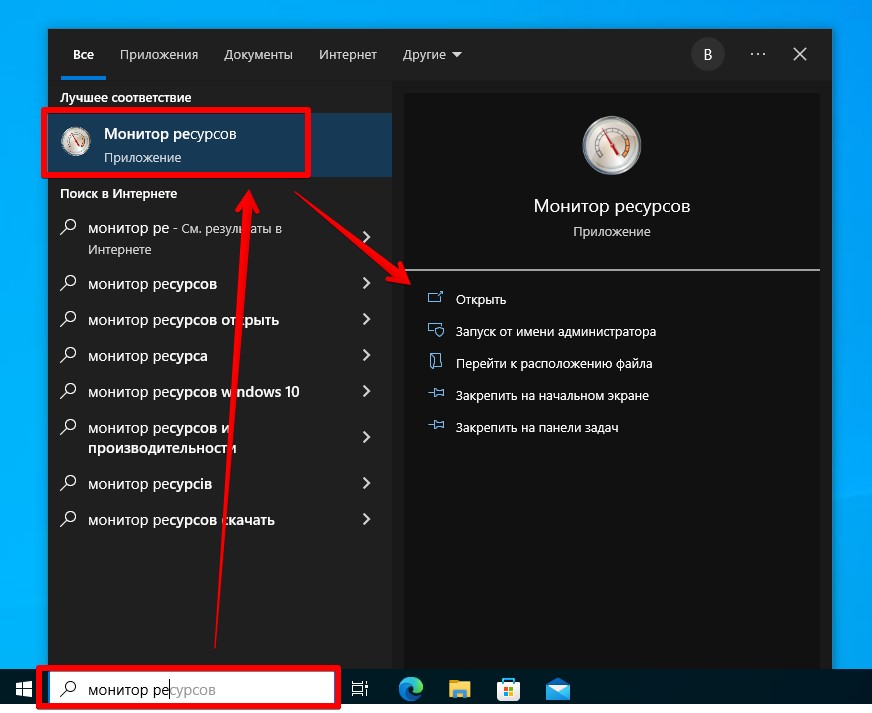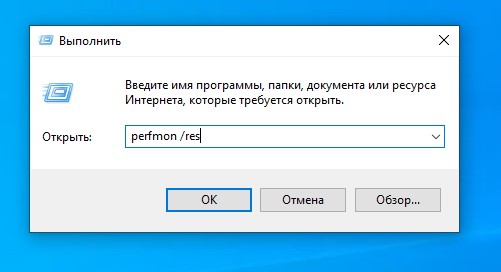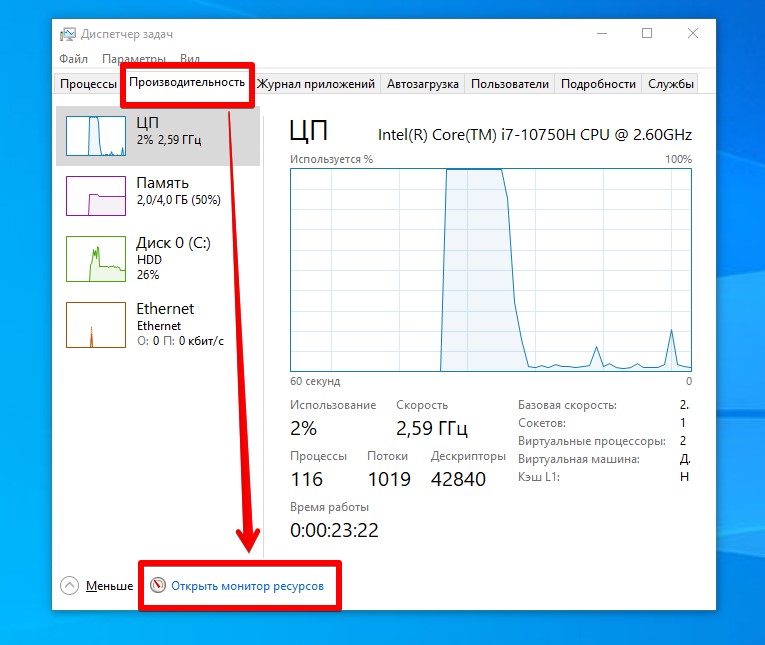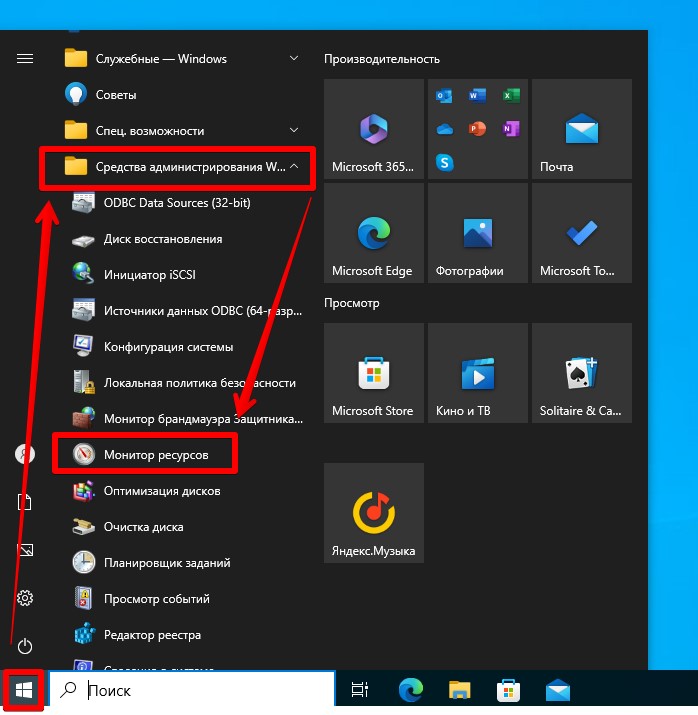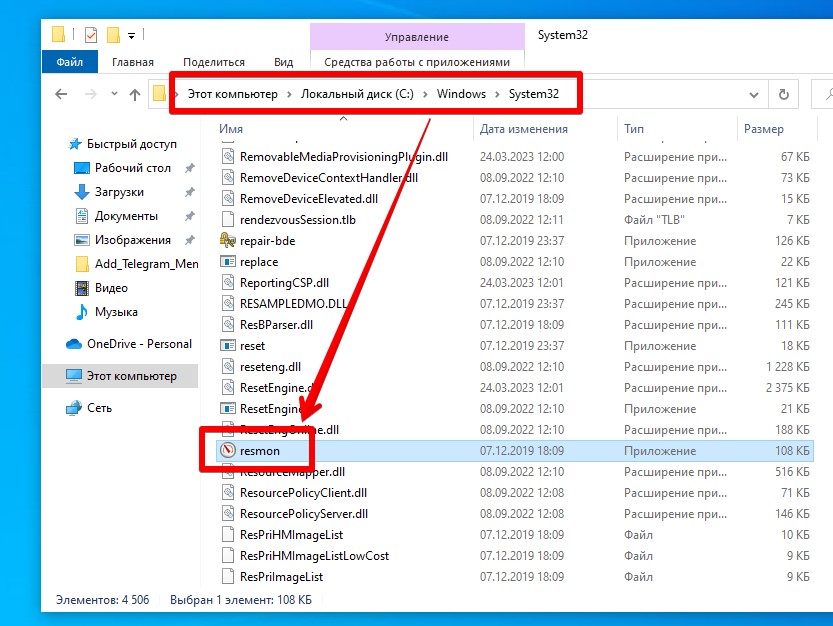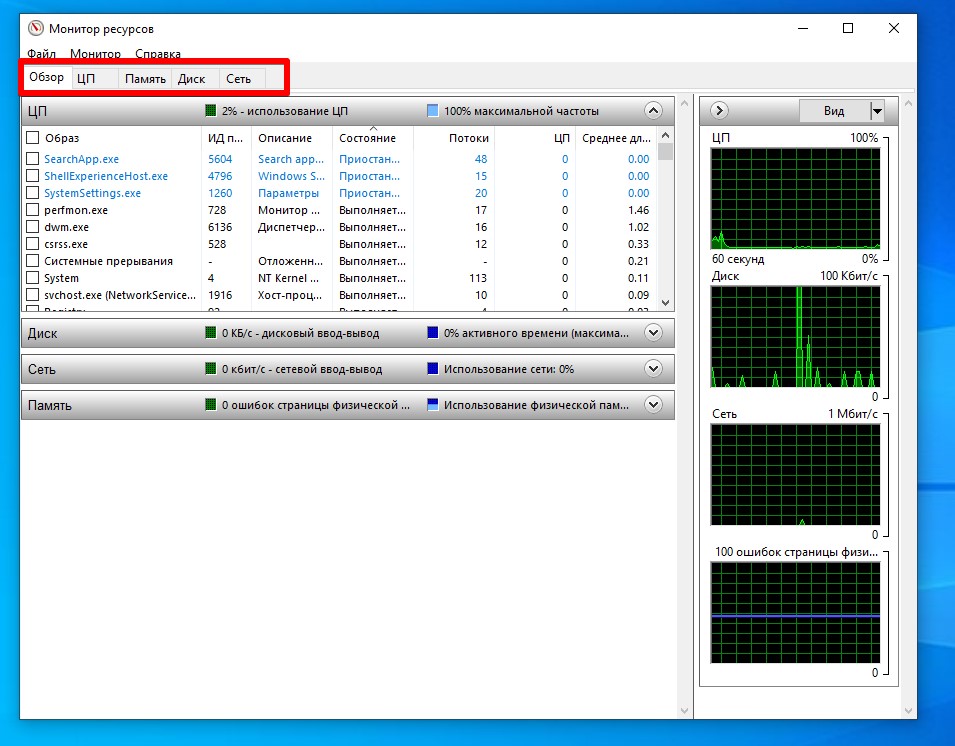Содержание
- Способ 1: Меню «Пуск»
- Способ 2: Диалоговое окно «Выполнить»
- Способ 3: «Диспетчер задач»
- Способ 4: «Проводник»
- Способ 5: «Панель управления»
- Способ 6: «Командная строка»
- Вопросы и ответы
Способ 1: Меню «Пуск»
Самый простой способ открыть «Монитор ресурсов» в Windows 10 – это использовать поиск в «Пуске». Достаточно вызвать это меню, затем начать вводить запрос «Монитор ресурсов». В процессе набора отобразится совпадение, которое и выберите.
Когда надо запустить средство с расширенными правами, в окне справа выберите пункт «Запуск от имени администратора».
Все средства администрирования располагаются в соответствующем разделе главного меню. Найти «Монитор ресурсов» там не слишком сложно — достаточно нажать на кнопку «Пуск» на нижней рабочей панели, отобразить «Все приложения», затем отыскать папку «Средства администрирования Windows» и развернуть ее. Появится список инструментов, где есть и искомый.

Способ 2: Диалоговое окно «Выполнить»
Открытие «Монитора ресурсов» доступно и через диалоговое окно «Выполнить». Для этого нужно знать специальную команду, которая запускает окно встроенного средства.
- Одновременно зажмите клавиши «Win + R».
- Появится окно «Выполнить» — в строку «Открыть» вставьте команду
perfmon /resи нажмите на клавишу «Enter».

Также можно использовать и команду resmon.exe, аналогичным образом прописав ее в строке окна «Выполнить». Эту же команду можно написать и в «Пуске», вместо названия приложения.
Способ 3: «Диспетчер задач»
Перейти в «Монитор ресурсов» в Windows 10 можно напрямую из интерфейса «Диспетчера задач», представляющего собой информационную утилиту, которая визуализирует сведения о работающих службах и процессах, а также потреблении ресурсов, производительности и другой информации.
- Кликните по рабочей панели правой кнопкой мыши и из меню выберите пункт «Диспетчер задач».
- Перейдите на вкладку «Производительность» и кликните по ссылке «Открыть монитор ресурсов», расположенной внизу.

Если «Диспетчер задач» изначально открылся в свернутом виде, нажмите на кнопку «Подробнее», чтобы отобразились все вкладки утилиты.
Читайте также: Методы запуска «Диспетчера задач» в Windows 10
Способ 4: «Проводник»
Исполняемые файлы сторонних и встроенных средств Windows 10, а также некоторых их ярлыков располагаются в папках на локальных дисках. Системные средства – в разделе, на котором установлена система, чаще всего это «Локальный диск (C:)». Средства администрирования, в том числе «Монитор ресурсов» — не исключение.
Запустите «Проводник», вставьте в адресную строку путь C:\ProgramData\Microsoft\Windows\Start Menu\Programs\Administrative Tools и нажмите клавишу «Enter». Отобразится список ярлыков средств администрирования, где отыщите «Монитор ресурсов» и запустите его двойным нажатием левой кнопкой мыши.
Способ 5: «Панель управления»
Следующий способ открыть «Монитор ресурсов» на Windows 10 – это «Панель управления», в которой собраны средства настройки операционной системы. Через ее интерфейс можно совершить быстрый переход в папку, которая была рассмотрена в предыдущем способе.
- Вызовите диалоговое окно «Выполнить» с помощью сочетания клавиш «Win + R». В строке напишите
control panelи кликните по «ОК». - Вверху разверните меню «Просмотр», чтобы выбрать формат отображения и задайте крупные или мелкие значки. В появившемся перечне щелкните по разделу «Администрирование».

После выбора раздела откроется окно «Проводника» с инструментами Windows 10. Найдите «Монитор ресурсов» и запустите его.
Читайте также: Открытие «Панели управления» на компьютере с Windows 10
Способ 6: «Командная строка»
Если ни один способ не подошел (например, в работе «Проводника» или рабочей панели произошли системные ошибки), можете воспользоваться функциями консоли «Командная строка», через которую доступен запуск приложений и различных штатных средств. Чтобы открыть «Монитор ресурсов» таким образом, нужно знать только команду:
- Откройте «Командную строку», отыскав ее в «Пуске» по названию.
- В строку введите
resmonи нажмите на клавишу «Enter» для подтверждения.
Если вы запускаете консоль от имени администратора, то и все средства, открытые через нее, будут с расширенными правами.

После этого отобразится окно «Монитор ресурсов». В Windows 10 вместо «Командной строки» также можно использовать и аналогичную консоль – Windows PowerShell, где принцип запуска утилиты такой же.
Читайте также: Открытие «Командной строки» в Windows 10
Еще статьи по данной теме:
Помогла ли Вам статья?

В этой инструкции подробно рассмотрим возможности монитора ресурсов и на конкретных примерах посмотрим, какую информацию с помощью него можно получить. См. также: Встроенные системные утилиты Windows, о которых полезно знать.
Другие статьи на тему администрирования Windows
- Администрирование Windows для начинающих
- Редактор реестра
- Редактор локальной групповой политики
- Работа со службами Windows
- Управление дисками
- Диспетчер задач
- Просмотр событий
- Планировщик заданий
- Монитор стабильности системы
- Системный монитор
- Монитор ресурсов (эта статья)
- Брандмауэр Windows в режиме повышенной безопасности
Запуск монитора ресурсов
Способ запуска, который одинаково будет работать и в Windows 10 и в Windows 7, 8 (8.1): нажмите клавиши Win + R на клавиатуре и введите команду perfmon /res
Еще один способ, который так же подойдет для всех последних версий ОС — зайти в Панель управления — Администрирование, и выбрать там «Монитор ресурсов».
В Windows 8 и 8.1 вы можете использовать поиск на начальном экране для запуска утилиты.
Просмотр активности на компьютере с помощью монитора ресурсов
Многие, даже начинающие пользователи, сносно ориентируются в диспетчере задач Windows и умеют найти процесс, который тормозит систему, или который выглядит подозрительным. Монитор ресурсов Windows позволяет увидеть еще больше подробностей, которые могут потребоваться для решения возникших с компьютером проблем.
На главном экране вы увидите список запущенных процессов. Если отметить любой из них, внизу, в разделах «Диск», «Сеть» и «Память» отобразятся активности только выбранных процессов (используйте кнопку со стрелкой для того, чтобы открыть или свернуть любую из панелей в утилите). В правой части находится графическое отображение использования ресурсов компьютера, хотя на мой взгляд, лучше свернуть эти графики и опираться на цифры в таблицах.
Нажатие правой кнопкой мыши по любому процессу позволяет завершить его, а также все связанные процессы, приостановить или же найти информацию о данном файле в Интернете.
Использование центрального процессора
На вкладке «ЦП» вы можете получить более подробную информацию об использовании процессора компьютера.
Также, как и в главном окне, вы можете получить полные сведения только об интересующей вас запущенной программе — например, в разделе «Связанные дескрипторы» отображается информация об элементах системы, которые использует выбранный процесс. И, если к примеру, файл на компьютере не удаляется, так как занят каким-либо процессом, вы можете отметить все процессы в мониторе ресурсов, ввести имя файла в поле «Поиск дескрипторов» и узнать, какой именно процесс его использует.
Использование оперативной памяти компьютера
На вкладке «Память» в нижней части вы увидите график, отображающий использование оперативной памяти RAM на вашем компьютере. Обратите внимание, что если вы увидите «Свободно 0 мегабайт», не стоит переживать по этому поводу — это нормальная ситуация и в действительности, память, отображенная на графике в графе «Ожидание» — это тоже своего рода свободная память.
В верхней части — все тот же список процессов с подробной информацией по использованию ими памятью:
- Ошибки — под ними понимаются ошибки, когда процесс обращается к оперативной памяти, но не находит там чего-то, что нужно, так как информация была перемещена в файл подкачки из-за недостатка RAM. Это не страшно, но если вы видите много таких ошибок, следует задуматься об увеличении количества оперативной памяти на компьютере, это поможет оптимизировать скорость работы.
- Завершено — эта колонка показывает, какой объем файла подкачки был использован процессом за все время его работы после текущего запуска. Цифры там будут достаточно большие при любом количестве установленной памяти.
- Рабочий набор — количество памяти, используемое процессом в настоящий момент времени.
- Частный набор и общий набор — под общим объемом подразумевается тот, который может быть освобожден для другого процесса, если ему станет не хватать RAM. Частный набор — память, строго отведенная конкретному процессу и которая не будет передана другому.
Вкладка Диск
На данной вкладке вы можете просмотреть скорость операций чтения записи каждого процесса (и суммарный поток), а также увидеть список всех запоминающих устройств, а также свободного места на них.
Использование сети
С помощью вкладки «Сеть» монитора ресурсов вы можете просмотреть открытые порты различных процессов и программ, адреса, по которым они обращаются, а также узнать, разрешено ли данное соединение брандмауэром. Если вам кажется, что какая-то программа вызывает подозрительную сетевую активность, кое-какую полезную информацию можно почерпнуть именно на этой вкладке.
Видео об использовании монитора ресурсов
На этом завершаю статью. Надеюсь, для тех, кто не знал о существовании данного инструмента в Windows, статья будет полезной.
Опубликовано
Монитор ресурсов это приложение которое оценивает использование процессора, оперативной памяти, сети и дисков в Windows.
Запустить монитор ресурсов Windows 10 можно несколькими способами.
Через кнопку Пуск
Нажмите кнопку Пуск — Средства администрирования — Монитор ресурсов.
Через Поиск
Нажмите сразу на две клавиши WIN+Q или нажмите на иконку в виде лупы которая находится около кнопки Пуск. В результате этих действий откроется окно Поиск. В нижнюю часть поиска впишите слово монитор, а затем в верхней части нажмите на появившийся пункт Монитор ресурсов.
Через окно Выполнить
Нажмите сразу две клавиши WIN+R и в результате откроется окно Выполнить. В это окно впишите команду perfmon /res и нажмите кнопку ОК.
Через Панель управления
Нажмите на кнопку Пуск — Служебные Windows — Панель управления. Когда откроется окно Панели управления перейдите в ней в Система и безопасность — Администрирование. В результате откроется окно в котором нужно будет найти пункт Монитор ресурсов. Запустите этот пункт двойным кликом левой кнопки мыши.
С помощью файла perfmon
Откройте проводник и найдите в нём файл perfmon который находится по адресу C:\WINDOWS\system32. Запустите этот файл.
Монитор ресурсов Windows 10 является весьма полезным инструментом для отслеживания и контроля загрузки компьютера. Он позволяет пользователю просматривать информацию о процессоре, памяти, жестком диске и сети в реальном времени. Одним из способов открыть монитор ресурсов является использование команды «Выполнить». В этой статье мы расскажем, как легко и быстро открыть монитор ресурсов на компьютере с Windows 10 с помощью «Выполнить».
Команда «Выполнить» является мощным инструментом для быстрого доступа к различным функциям и настройкам операционной системы Windows 10. Чтобы открыть монитор ресурсов с его помощью, нужно выполнить всего несколько простых шагов.
Шаг 1: Нажмите сочетание клавиш Win + R, чтобы открыть «Выполнить».
Шаг 2: В поле «Выполнить» введите команду resmon и нажмите Enter. Это запустит монитор ресурсов.
После выполнения этих двух простых шагов вы увидите окно монитора ресурсов, где можно отслеживать загрузку процессора, использование памяти, активность диска и сети на вашем компьютере. Вы сможете быстро обнаружить и исправить проблемы с производительностью, а также оптимизировать работу системы в целом.
Содержание
- Как открыть монитор ресурсов на Windows 10
- Открываем Монитор ресурсов
- Способ через «Выполнить»
- Подробная инструкция
- Шаг 1: открываем «Выполнить»
- Шаг 2: вводим команду
- Шаг 3: нажимаем «ОК»
Как открыть монитор ресурсов на Windows 10
Существует несколько способов открыть монитор ресурсов, но самый быстрый и удобный – это использование команды «Выполнить». Чтобы открыть монитор ресурсов с помощью этой команды, следуйте инструкциям ниже:
- Шаг 1: Нажмите комбинацию клавиш Win + R, чтобы открыть окно «Выполнить».
- Шаг 2: Введите команду resmon и нажмите клавишу Enter.
- Шаг 3: Монитор ресурсов откроется в новом окне.
Теперь вы можете использовать монитор ресурсов для отслеживания процессов и ресурсов на вашем компьютере. Вы можете просмотреть загрузку процессора, использование памяти, активность диска и сети, а также многое другое.
Помимо команды «Выполнить», монитор ресурсов можно открыть через меню «Пуск». Для этого щелкните правой кнопкой мыши по кнопке «Пуск», выберите пункт «Диспетчер задач» и перейдите на вкладку «Монитор ресурсов».
Теперь вы знаете, как открыть монитор ресурсов на Windows 10 с помощью команды «Выполнить». Этот инструмент поможет вам контролировать использование ресурсов и оптимизировать работу вашего компьютера.
Открываем Монитор ресурсов
Чтобы открыть Монитор ресурсов:
- Нажмите клавиши Win + R на клавиатуре, чтобы открыть окно «Выполнить».
- Введите команду resmon и нажмите клавишу Enter. Откроется окно Монитора ресурсов.
В Мониторе ресурсов вы можете просматривать текущую нагрузку на различные компоненты системы, а также выполнять дополнительные действия, такие как запуск перформанс-тестов и управление процессами.
Монитор ресурсов является полезным инструментом для отслеживания производительности компьютера и выявления возможных проблем с ресурсами. Он предоставляет детальную информацию о нагрузке на систему, позволяя вам принимать необходимые меры для оптимизации работы компьютера.
Способ через «Выполнить»
Открытие монитора ресурсов на Windows 10 можно также выполнить через специальное окно «Выполнить». Для этого нужно выполнить следующие шаги:
- Нажмите сочетание клавиш «Win+R» на клавиатуре, чтобы открыть окно «Выполнить».
- В окне «Выполнить» введите «resmon» (без кавычек) и нажмите кнопку «ОК» или клавишу «Enter».
- Монитор ресурсов должен открыться в отдельном окне. Здесь вы сможете просмотреть детальную информацию о работе вашей системы, включая процессы, диски, сеть и память.
Использование этого способа удобно, так как он позволяет открыть монитор ресурсов непосредственно, минуя несколько дополнительных шагов.
Подробная инструкция
Для открытия монитора ресурсов на Windows 10 через «Выполнить» следуйте следующим шагам:
- Нажмите комбинацию клавиш Win+R на клавиатуре. Откроется окно «Выполнить».
- В поле ввода введите команду resmon и нажмите клавишу Enter. Откроется монитор ресурсов.
Монитор ресурсов отобразит информацию о процессах, используемых ресурсах системы, сетевой активности, дисковой активности и других параметрах. Вы сможете наблюдать загрузку ЦП, использование оперативной памяти, работу жесткого диска и сетевую активность.
Чтобы закрыть монитор ресурсов, достаточно нажать на кнопку «Закрыть» (крестик) в верхнем правом углу окна.
Использование монитора ресурсов может быть полезным при поиске и устранении проблем с производительностью компьютера или сети. Вы сможете определить, какие процессы потребляют больше ресурсов, и принять меры для их оптимизации.
Шаг 1: открываем «Выполнить»
Чтобы открыть «Выполнить» на компьютере с операционной системой Windows 10, можно воспользоваться несколькими способами:
- Нажмите комбинацию клавиш «Win + R» на клавиатуре.
- Щелкните правой кнопкой мыши по кнопке «Пуск» в левом нижнем углу экрана, а затем выберите пункт «Выполнить» в контекстном меню.
- Начните вводить «Выполнить» в поле поиска на панели задач, а затем выберите соответствующий результат.
После выполнения одного из этих действий откроется окно «Выполнить», готовое к тому, чтобы принимать команды.
Шаг 2: вводим команду
Чтобы открыть монитор ресурсов на Windows 10 через «Выполнить», введите команду «resmon» в поле «Открыть».
Для этого:
- Нажмите одновременно клавиши «Win» и «R» на клавиатуре. Это откроет окно «Выполнить».
- В поле «Открыть» введите «resmon».
- Нажмите «ОК» или клавишу «Enter».
После этого откроется монитор ресурсов, где вы сможете просмотреть информацию о нагрузке на ЦП, память, жесткий диск и сеть, а также управлять процессами и проверять сетевые подключения.
| Клавиша | Описание |
|---|---|
| Win + R | Открывает окно «Выполнить» |
| resmon | Команда для открытия монитора ресурсов |
| ОК / Enter | Запускает монитор ресурсов |
Шаг 3: нажимаем «ОК»
После того, как вы ввели команду «resmon» в поле «Выполнить», нажмите на кнопку «ОК». Вы можете найти ее справа от текстового поля или просто нажать клавишу Enter на клавиатуре.
Ну что, друзья, приветствую всех в статье, в которой я покажу вам, как можно открыть монитор ресурсов на Windows 10 (советы отлично пригодятся и для современной Windows 11, и для устаревшей Windows 7). Предлагаю не тянуть кота за хвост, и сразу перейти к делу.
Ну а если у вас останутся какие-то вопросы, смело пишите их в комментариях. Вместе мы сила, вместе мы WiFiGid!
Содержание
- Способ 1 – Поиск Windows
- Способ 2 – Выполнить и Командная строка
- Способ 3 – Диспетчер задач
- Способ 4 – Через меню «Пуск»
- Способ 5 – Через «Проводник»
- Просмотр активности в мониторе ресурсов
- Видео по теме
- Задать вопрос автору статьи
Сейчас у многих возле кнопки «Пуск» (а на Windows 11 прямо в меню «Пуск») есть встроенный поиск Windows. Так вот, если он у вас есть, с ним все просто:
В «Поиск» вводим «Монитор ресурсов» и жмем по первому же результату (а можно запустить и справами администратора).
Все просто? Но для любителей экстремального отдыха и Linux я предлагаю рассмотреть и другие варианты.
Способ 2 – Выполнить и Командная строка
Способ работает как через «Выполнить», так и через командную строку или Windows PowerShell. Но я предлагаю начать с проверенного временем обычными людьми первого варианта.
- Открываем «Выполнить». Я для этого обычно просто использую горячие клавиши + R.
- Вводим и выполняем команду perfmon /res
Аналог команды: resmon.exe
Способ 3 – Диспетчер задач
А многим из наших читателей уже будет просто достаточно открыть «Диспетчер задач», там почти все то же, что есть в «Мониторе ресурсов». Как монитор производительности он более чем выполняет свои задачи.
А это уже классический вариант запуска, которым обычно пользуются все бабушки и дедушки. Просто «маст хэв» в коллекции любителей 100500 способов запустить что-нибудь на Windows.
- Запускаем «Диспетчер задач». Для этого проще одновременно нажать клавиши Ctrl + Shift + Esc (а можно щелкнуть правой кнопкой мыши по кнопке «Пуск» и выбрать одноименный пункт).
- Переходим на вкладку «Производительность».
- Внизу находим ссылку «Открыть монитор ресурсов» и жмем по ней.
Способ 4 – Через меню «Пуск»
Утилита доступна и в меню «Пуск», если вы ее оттуда не удаляли. Правильный путь:
Пуск – Средства администрирования Windows – Монитор ресурсов
Способ 5 – Через «Проводник»
Еще один вариант запуска – просто найти файл. Истинный путь нахождения файла:
C:\Windows\System32\resmon.exe
Да, просто переходим по этому адресу и запускаем файл.
Просмотр активности в мониторе ресурсов
С какой задачей вам нужно использовать системный монитор ресурсов, я не знаю, но просто упомяну, что в нем можно просматривать базово активность процессов по нагрузке процессора, памяти, диска или сети:
Остальное рекомендую прокликать самостоятельно, т.к. в таком варианте все запомнится намного лучше.