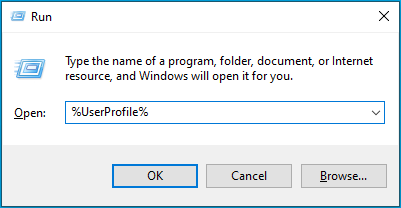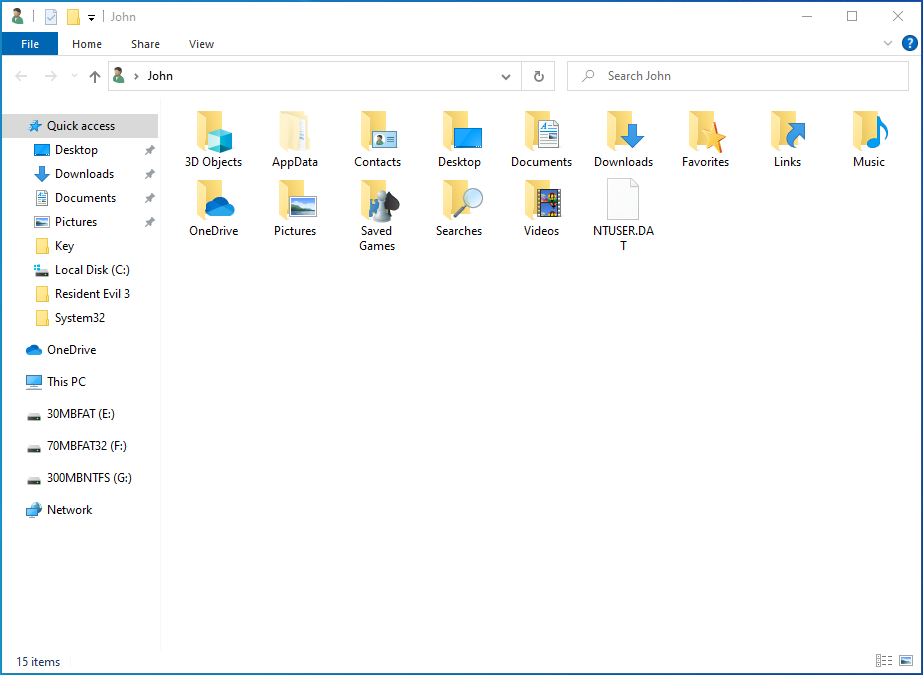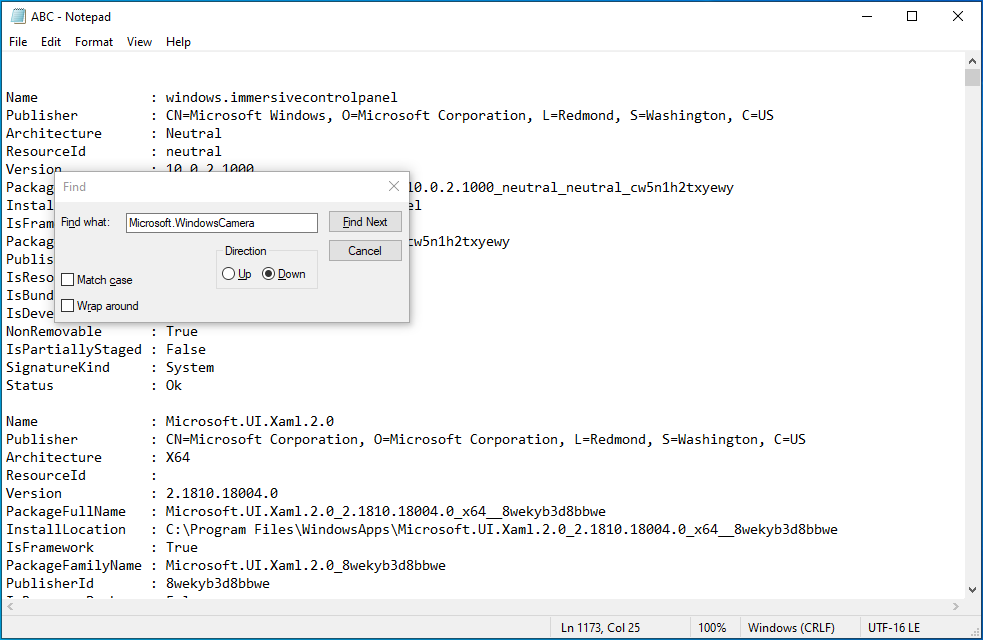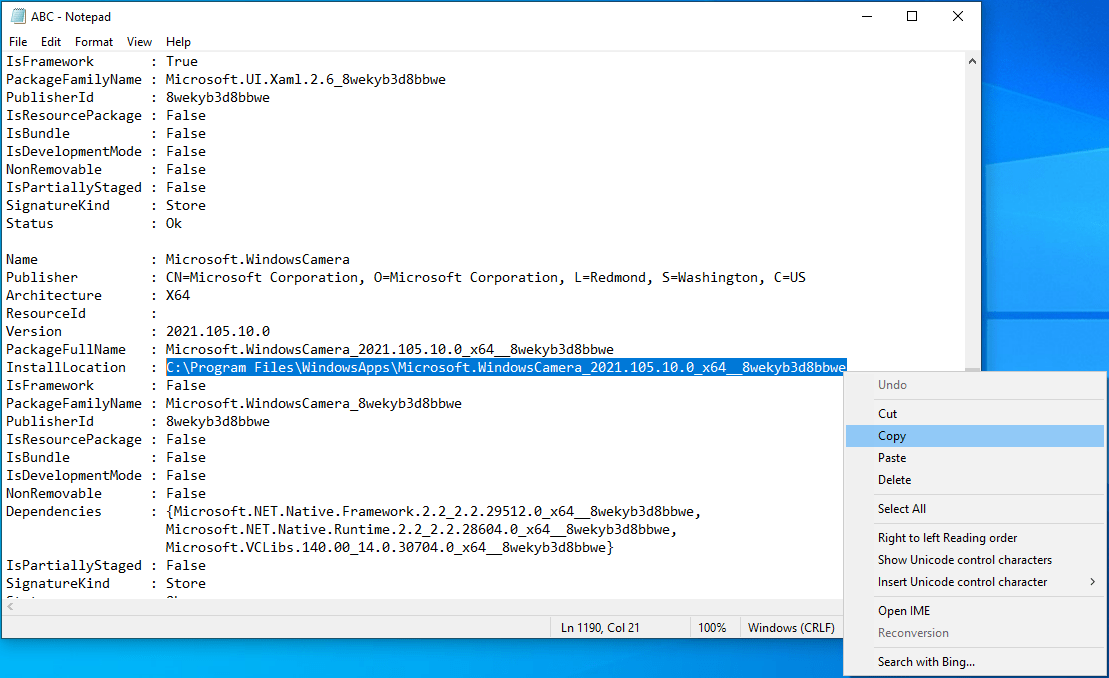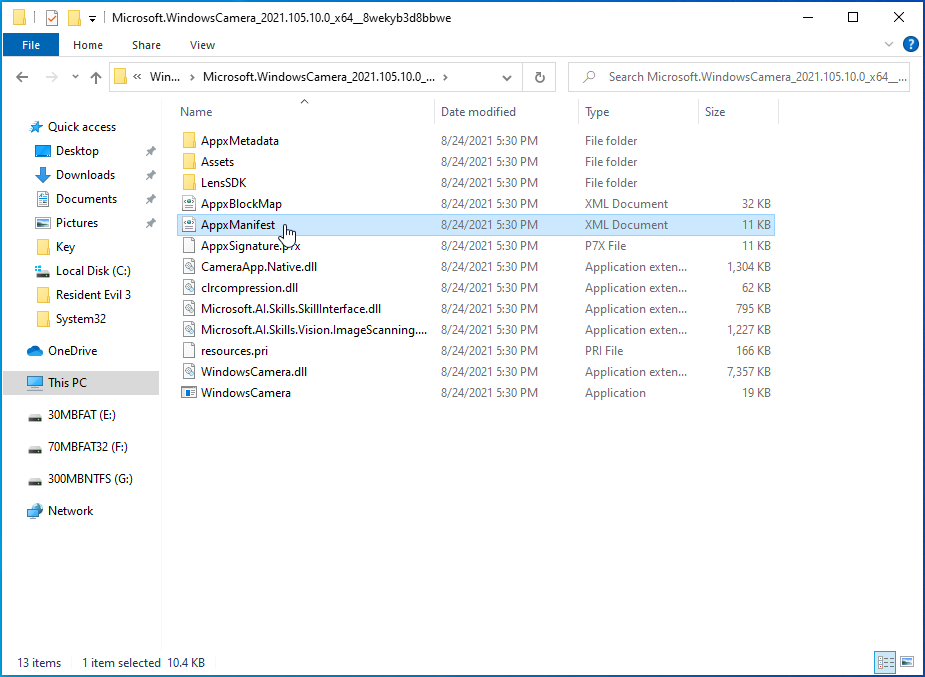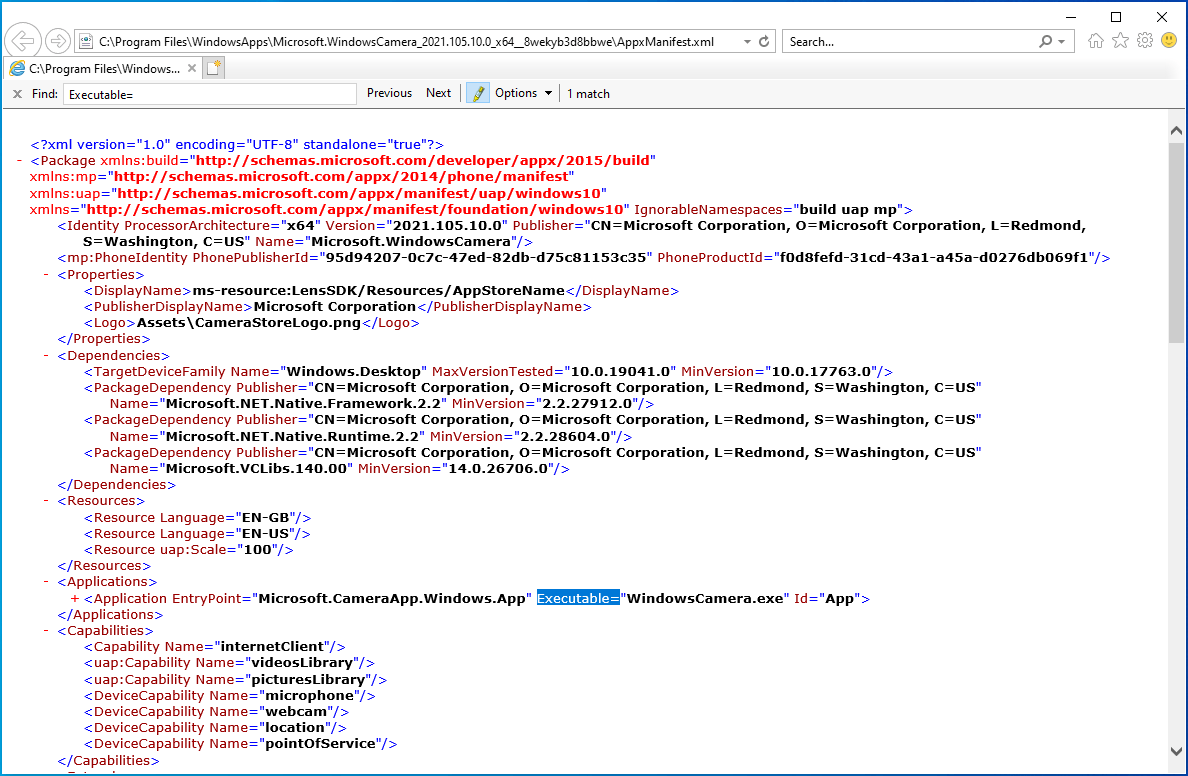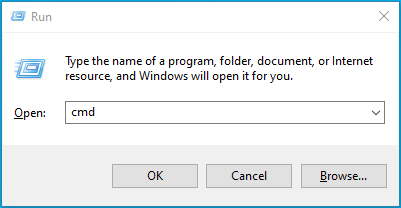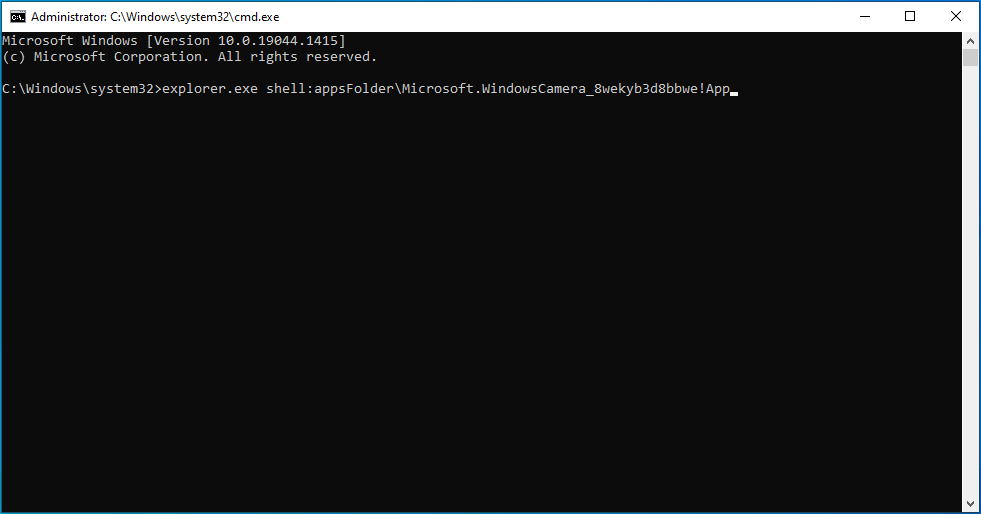Contents
- How to Open Microsoft Store from Run
- How to Open Microsoft Store from the Start Menu
- How to Open the Windows 10 Store App from the Command Line
- How to Open Microsoft Store Apps from Command Prompt
- If you’re wondering how to get this information, don’t worry – we cover everything in our guide below:
- Keep Your Apps Running Optimally

Did you know that you can open Microsoft Store and any Microsoft Store app from Command Prompt? The Microsoft Store app comes built into Windows 10 and allows you to download and install dozens of apps and games (free or paid) and purchase Microsoft devices and digital media.
Microsoft Store contains a vast library of apps from every category, including productivity and entertainment. Microsoft continues to change Microsoft Store by introducing new improvements and features.
There are several ways to access Microsoft Store. So, before we show you how to start the Windows 10 store app from the command line, here are other ways to do that:
How to Open Microsoft Store from Run
Press the Win + R shortcut, type ms-windows-store: and press “Enter”.
Press the Windows logo on your keyboard or click on “Start”, type “Microsoft Store” (without quotes), and hit the “Enter” key.
How to Open the Windows 10 Store App from the Command Line
- Press the Windows logo key + R combination, type cmd into the “Run” input field, and press “Enter”. If you want to open an elevated Command Prompt, type cmd and hit the Ctrl + Shift + Enter combination.
- In the Command Prompt window, type “start ms-windows-store:” (without quotes) and then press the “Enter” key. Don’t forget to add the colon at the end of the command – otherwise, it won’t execute.
If you plan to use the Microsoft Store app frequently, it’s wise to pin it to the taskbar. To do that, simply right-click the Microsoft Store icon in the taskbar (after you launch it), and then select “Pin to taskbar”.
How to Open Microsoft Store Apps from Command Prompt
Now, we mentioned that it’s possible to open any Microsoft Store app from Command Prompt. But, to be able to do that, you need to know the app’s Package Family Name and App ID. Yes, every Microsoft Store app has a unique Package Family Name and App ID.
If you’re wondering how to get this information, don’t worry – we cover everything in our guide below:
- Open the “Run” dialog box using the Win + R key combination.
- In the text field, type the command shell:AppsFolder, and hit “Enter”. This opens File Explorer with a list of the Microsoft Store apps installed on your PC.
- Locate the Microsoft Store app that you wish to open. We’ll use the Camera app as our example.
- Right-click on it and click “Create shortcut”.
- Click “Yes” on the warning prompt that appears.
- Next, go to your desktop, right-click on the Camera shortcut you just created, and select “Properties”.
- In the “Properties” window, the “Shortcut” tab should be selected by default. If it’s not, be sure to click on it. Next to “Target Type”, you’ll see a specific description. Note it down somewhere.
- Now, go to your Start menu, type “PowerShell” (without quotes), and hit “Enter”. Alternatively, press the Win + X keyboard shortcut and select “Windows PowerShell (Admin)”.
- Click “Yes” on the system prompt.
- Type or paste the following command next to the blinking cursor on the Windows PowerShell screen: get-appxpackage > ABC.txt.
The idea is to create a text file containing the details of the apps installed on your system. Replace the “ABC” part with any suitable name.
- Launch the “Run” dialog box again and type or paste the command %UserProfile% followed by “Enter”. This command opens the User profile page in File Explorer.
- Here, you should see the text file you just created. Double-click on it to find the app’s PackageFamilyName. To do that, use the Find function. Press the Ctrl + F shortcut and paste or enter the “Target Type” details (those you noted in step 6 above). You don’t need to type the complete information as shown in Target Type. All you need are the first few characters. You can also use the Target name, which in our case is “Microsoft.WindowsCamera”.
- Click on the “Find Next” button to continue.
- Next, copy the details next to “InstallLocation” to copy the installation location or path of the app and paste it into the File Explorer address bar.
- Press “Enter”. You should see a file labeled AppxManifest. Double-click on it to open it.
- By default, the XML file will launch in Internet Explorer. The next step is to locate the APP ID. To do that, press the Ctrl + F shortcut, type Executable=and hit “Enter”. You should see the App ID in the same line.
- Now, launch Command Prompt by pressing the Win + R keyboard shortcut, type the command cmd into the “Run” dialog box, and press “Enter”.
- In the Command Prompt window, type or paste the command exe shell:appsFolder\<PackageFamilyName>!<App ID>and press “Enter”. Replace <PackageFamilyName> and <App ID> with the correct PackageFamilyName (refer to step 11) and App ID (refer to step 16). In our case, the PackageFamilyName is Microsoft.WindowsCamera_8wekyb3d8bbwe and the Application ID is App. So, the command line will look something like this:
explorer.exe shell:appsFolder\Microsoft.WindowsCamera_8wekyb3d8bbwe!App
That’s it. The command should open the Camera app on your desktop.
Keep Your Apps Running Optimally
To enjoy using your computer, everything, from the system to the apps, must be optimized. Auslogics BoostSpeed is the ultimate PC optimization suite that gives you access to more than a dozen tools, all designed to tweak your system and boost its performance.
From the PC junk cleaner to registry cleaner to file duplicate remover, you can customize each of these tools to work according to your preferences. You can also defragment your drives for faster response, disable startup programs that are slowing down the boot process, and remove unneeded applications to reduce bloatware.
BoostSpeed has been carefully developed to detect all speed-reducing issues on your PC and effectively fix them. If your computer has been freezing or crashing a lot lately, you can rest assured that this program will help resolve all those issues. It’s easy to use, and since it automates the system maintenance process, you don’t have to do much. Just click a button, sit back and let the tool do the hard work for you.
For more personalization, you can go to the “Optimize” tab, where you can activate a particular Windows mode to get the most out of your system. To ensure optimal performance throughout, you can schedule automatic maintenance once and enjoy a quick and smooth experience on your PC 24/7.
Do you like this post? 🙂
Please rate and share it and subscribe to our newsletter!
13 votes,
average: 4.31 out of
5
Loading…

В этой пошаговой инструкции о том, как установить Microsoft Store в Windows 11 и Windows 10 несколькими способами: один из них, вероятнее всего, сработает в вашей ситуации.
Установка Microsoft Store с помощью WSReset.exe
В Windows 11/10, причем даже в версиях, поставляющихся без магазина Microsoft Store (ранее — Windows Store), присутствует встроенная утилита wsreset.exe, позволяющая, в том числе, выполнить переустановку магазина приложений.
Шаги будут следующими:
- Запустите Windows PowerShell или Терминал от имени Администратора: нажмите правой кнопкой мыши по кнопке «Пуск» и выберите соответствующий пункт в контекстном меню.
- Введите команду
wsreset -i
и нажмите Enter.
- Выполнение команды займет время, при этом процесс отображаться не будет: дождитесь, когда снова появится приглашение для ввода команды — окно консоли можно закрыть.
- Через некоторое время (не моментально) вы увидите уведомление о том, что Microsoft Store был установлен в системе.
- Значок Microsoft Store появится в меню Пуск, при необходимости вы можете закрепить его в панели задач — нажмите по нему правой кнопкой мыши и выберите нужный пункт меню.
Этот способ работает как обычных домашней и профессиональной, так и в корпоративных редакциях Windows.
Windows PowerShell
Ещё одна возможность установки магазина Microsoft Store — использование команды развертывания пакета приложения, может не работать в некоторых редакциях Windows 11/10:
- Запустите PowerShell или Терминал от имени Администратора, используя контекстное меню кнопки «Пуск».
- Введите команду
Get-AppxPackage *windowsstore* -AllUsers | Foreach {Add-AppxPackage -DisableDevelopmentMode -Register "$($_.InstallLocation)\AppxManifest.xml"}и нажмите Enter.
- Дождитесь завершения установки пакета.
В результате Microsoft Store будет установлен и доступен в меню «Пуск».
Если команда сообщила об ошибках, можно попробовать следующий вариант:
- Введите команду
Get-AppxPackage -AllUsers | Select Name, PackageFullName
в Windows PowerShell.
- Отобразится список приложений, доступных в системе среди них может оказаться Microsoft.WindowsStore. При его наличии, выделите полное имя приложения в правом столбце и скопируйте его в буфер обмена (Ctrl+C).
- Введите команду (вставив вместо полное_имя скопированный текст):
Add-AppxPackage -DisableDevelopmentMode -Register "C:\Program Files\WindowsApps\полное_имя\AppxManifest.xml"
и нажмите Enter.
- Дождитесь завершения установки.
Скачивание Microsoft Store и его установка вручную
Вы можете скачать файл приложения «Microsoft Store» последней версии и установить его вручную, так же с помощью PowerShell:
- Зайдите на сайт https://store.rg-adguard.net/ выберите «ProductId», укажите значение 9wzdncrfjbmp а в последнем поле выберите «Retail» и нажмите по кнопке с «галочкой».
- Отобразится список пакетов с указанным ID, нас интересует файл (версия может отличаться)
Microsoft.WindowsStore_22301.1401.6.0_neutral_~_8wekyb3d8bbwe.msixbundle
нажмите по нему правой кнопкой мыши, выберите пункт «Сохранить ссылку как» и укажите место сохранение (простое нажатие по файлу для скачивания может работать неправильно). Не закрывайте страницу, она может пригодиться далее.
- Скопируйте путь к скачанному файлу (правый клик по файлу в проводнике — копировать как путь).
- Откройте PowerShell или Терминал от имени Администратора.
- Введите команду (путь можно вставить из буфера обмена):
Add-AppxPackage -Path путь_к_файлу.msixbundle
и дождитесь завершения установки Microsoft Store.
- Если на 5-м шаге вы получили сообщение об ошибке, дополнительно скачайте
Microsoft.UI.Xaml.2.7_7.2109.13004.0_x64__8wekyb3d8bbwe.appx
с той же страницы, выполните установку приложения с помощью той же команды, а уже после этого — установите первый скачанный файл.
Теоретически, могут потребоваться также пакеты NET.Native.Runtime и VCLibs (x86 и x64) с той же страницы загрузок, но обычно они уже установлены на компьютере.
Вероятнее всего, один из предложенных способов, при наличии необходимых для работы Microsoft Store компонентов (.NET, распространяемые компоненты Visual C++) сработает. Если же этого не произошло, несколько дополнительных вариантов:
- Использовать установщик LTSC-Add-MicrosoftStore — он устанавливает старую версию Microsoft Store, но в дальнейшем она обновляется автоматически. Использование: скачать архив ZIP, распаковать, запустить Add-Store.cmd от имени администратора.
- С другого компьютера или из виртуальной машины скопировать папки, относящиеся к WindowsStore из папки C:\Program Files\WindowsApps (потребуется получать права на доступ к папке, может привести к проблемам с работой встроенных приложений) в аналогичную папку на текущем компьютере, затем использовать команду PowerShell
ForEach ($folder in get-childitem) {Add-AppxPackage -DisableDevelopmentMode -Register "C:\Program Files\WindowsApps\$folder\AppxManifest.xml"} - Запустить сброс системы (если изначально она поставлялась с магазином приложений), это можно сделать и с сохранением данных: Как сбросить Windows 11, Как сбросить Windows 10.
Видео инструкция
Надеюсь, один из предложенных вариантов помог выполнить установку Microsoft Store на вашем компьютере или ноутбуке.
-
Home
-
News
- 6 Ways to Open Microsoft Store in Windows 10/11
By Alisa |
Last Updated
Check what is Microsoft Store and how to open Microsoft Store app in Windows 10 or 11 in 6 ways. MiniTool Software aims to help users solve various computer problems and provides a set of computer software to help users with data recovery, disk management, video processing, etc.
What Is Microsoft Store?
Microsoft Store app comes with Windows 10 and Windows 11 OS. It is owned by Microsoft and is formerly knowns as Windows Store. Microsoft Store is an app store for Windows that distributes universal Windows platform apps. While for the new Windows 11 OS, the new Microsoft Store also supports Android apps and lets you use various Android apps on PC.
The most popular app categories in Microsoft Store are Apps, Gaming, Entertainment, and Library. You can find the hottest apps, games, music, films, TV series, themes, eBooks, etc. in the Microsoft app store. Apps that are distributed in Windows Microsoft Store must be certified for compatibility and content.
Hola VPN Free Download for Chrome, PC, Mac, Android, iOS, etc.
Learn how to download free Hola VPN for Chrome, Edge, PC, Mac, Android, iOS, etc. to use it to unblock and access worldwide content online with no limit.
Read More
How to Open Microsoft Store on Windows 10/11 – 6 Ways
Way 1. Find Microsoft Store app in Start
Click Start menu at the taskbar and click Microsoft Store app to open it. You can also check the list of apps to find Microsoft Store to open it. For Windows 11, you can click All apps if you don’t see Microsoft Store in the Pinned apps area.
Way 2. Launch Microsoft Store with Search
- Click Start button or the search box. On Windows 11, you can click the Search box on the taskbar.
- Type Microsoft Store, and click Microsoft Store app in the search result to open it.
Way 3. Open Microsoft App Store via Run
- Press Windows + R to open Run dialog on Windows 10 or 11.
- Type ms-windows-store: in Run box and press Enter. The MS Store app will open.
Way 4. Open Microsoft Store on Windows 10/11 with CMD
- Press Windows + R, type cmd, press Ctrl + Shift + Enter to open Command Prompt.
- Type the command: start ms-windows-store: and press Enter. The Microsoft Store app launches.
Way 5. Pin Microsoft Store app to the Taskbar
- Click Start and find Microsoft Store app.
- Right-click Microsoft Store and select Pin to taskbar to add it to Taskbar. Next time you can quickly launch Microsoft Store app from taskbar.
Way 6. Create a shortcut for Microsoft Store app
You can find Microsoft Store app in Start and directly drag it to the desktop. A desktop shortcut for Microsoft Store is created. You can double-click the Microsoft Store shortcut to fast open it.
5 Tips to Fix Microsoft Store Doesn’t Launch
If you can’t open Microsoft Store, you may try the tips below to fix Microsoft Store not opening error.
Fix 1. Make sure you signed in your Microsoft account.
Fix 2. Update Windows OS. Click Start -> Settings -> Update & Security -> Windows Update -> Check for updates.
Fix 3. Run Windows Troubleshooter. Click Start -> Settings -> Update & Security -> Troubleshoot. Click Windows Store Apps and click Run the troubleshooter button.
Fix 4. Reset Microsoft Store. Press Windows + R, type wsreset.exe, and press Enter.
Fix 5. Reinstall Microsoft Store. Use PowerShell to uninstall Microsoft Store and download Microsoft Store for your Windows 10/11 computer again.
Download ZenMate VPN for Chrome, Firefox, PC, Mac, Android, iOS
Check how to add ZenMate VPN extension for Chrome, Firefox, Edge, Opera and how to download ZenMate VPN for PC, Mac, Android, or iOS.
Read More
About The Author
Position: Columnist
Alisa is a professional English editor with 4-year experience. She loves writing and focuses on sharing detailed solutions and thoughts for computer problems, data recovery & backup, digital gadgets, tech news, etc. Through her articles, users can always easily get related problems solved and find what they want. In spare time, she likes basketball, badminton, tennis, cycling, running, and singing. She is very funny and energetic in life, and always brings friends lots of laughs.
If you’re having trouble launching Microsoft Store, here are some things to try:
-
Reset the Microsoft Store cache: Press the Windows Logo Key + R to open the Run dialog box, type wsreset.exe, and then select OK.
Note: A blank Command Prompt window will open, and after about ten seconds the window will close and Microsoft Store will open automatically.
-
Make sure Windows has the latest update.
Check for Windows Updates
-
Check your time and location settings.
Check for Language/Region
Related links
I can’t find or install an app from Microsoft Store
Need more help?
Want more options?
Explore subscription benefits, browse training courses, learn how to secure your device, and more.
Communities help you ask and answer questions, give feedback, and hear from experts with rich knowledge.
Find solutions to common problems or get help from a support agent.
Содержание
- Установка Windows Store
- Способ 1: Обычная установка
- Способ 2: Установка при возникновении ошибок
- Способ 3: Копирование файлов с другого ПК
- Способ 4: Обновление Windows
- Вопросы и ответы
«Магазин приложений» предоставляет своим пользователям много интересных программ и игр, которые устанавливаются в Windows. Сам Microsoft Store встроен по умолчанию во все версии этой ОС, но он может и отсутствовать по нескольким причинам. Если вам необходимо установить маркет с приложениями для Виндовс, эта статья для вас.
Установка Windows Store
В ходе случайного или намеренного удаления «Магазина» пользователь Windows 10 лишается возможности скачивания всех программных продуктов, представленных в нем. Отсутствовать Store может и в некоторых переработанных ручных сборках системы. В этом случае ситуация неоднозначна если из сборки удалены все файлы, отвечающие за работу сервисов Microsoft, нижеприведенные рекомендации могут не помочь. В этом случае рекомендуется установить чистую сборку или выполнить ее обновление.
Способ 1: Обычная установка
Этот вариант подойдет тем, у которых Windows Store отсутствует на компьютере в принципе. Если это повторная установка, желательно, чтобы удаление было полным и правильным. В противном случае возможно появление различных ошибок при переустановке.
- Откройте PowerShell с правами администратора. По умолчанию он запускает через правое нажатие мышкой на «Пуск».
- Скопируйте, вставьте следующую команду и нажмите Enter:
Get-AppxPackage *windowsstore* -AllUsers | Foreach {Add-AppxPackage -DisableDevelopmentMode -Register "$($_.InstallLocation)\AppxManifest.xml"} - Как только процедура скачивания будет завершена, откройте «Пуск» и найдите «Store». Установленная программа должна будет отобразиться в меню.
Вы также можете вручную набрать в «Пуск» слово «store», чтобы отобразилось то, что было установлено.
- Если PowerShell выводит ошибку и инсталляция не произошла, впишите эту команду:
Get-AppxPackage -AllUsers | Select Name, PackageFullName - Из списка компонентов найдите «Microsoft.WindowsStore» — в следующем шаге вам нужно будет вставить скопированную команду из правого столбца.
- Вставьте команду ниже:
Add-AppxPackage -DisableDevelopmentMode -Register "C:\Program Files\WindowsAPPS\СКОПИРОВАННОЕ_ИМЯ\AppxManifest.xml"Вместо СКОПИРОВАННОЕ_ИМЯ вставьте то, что скопировали из правого столбца справа в предыдущем шаге. Все действия осуществляются мышью, стрелками и горячими клавишами Ctrl+C, Ctrl+V.
Проверьте, произошла ли установка, через поиск «Магазина» в «Пуске» методом, описанным в Шаге 3.
Способ 2: Установка при возникновении ошибок
Довольно часто у пользователя частично или целиком отказывается работать «Магазин приложений» так, что его не удается ни запустить, ни переустановить. Для этих ситуаций у нас есть отдельная статья, помогающая решить возникающие ошибки.
Подробнее: Устранение проблем с запуском Windows Store
Способ 3: Копирование файлов с другого ПК
Если у вас под рукой есть виртуальная система с Windows 10, другой ПК с этой системой или вы можете попросить друга выручить вас, этот метод установки должен помочь, когда предыдущие действия не возымели успеха.
- Перейдите по пути:
C:\Program Files\WindowsAppsЕсли вы не видите папку, значит у вас не включено отображение скрытых папок. Для включения этого параметра следуйте инструкции по ссылке ниже.
Подробнее: Отображение скрытых папок в Windows 10
- Скопируйте следующие папки (цифры после названия папки в вашем случае могут быть другие, это неважно):
- Microsoft.WindowsStore_11805.1001.42.0_neutral_split.language-ru_8wekyb3d8bbwe
- Microsoft.WindowsStore_11805.1001.42.0_neutral_split.scale-100_8wekyb3d8bbwe
- Microsoft.WindowsStore_11805.1001.42.0_x64__8wekyb3d8bbwe
- Microsoft.WindowsStore_11805.1001.4213.0_neutral_~_8wekyb3d8bbwe
- Microsoft.StorePurchaseApp_11805.1001.5.0_neutral_split.language-ru_8wekyb3d8bbwe
- Microsoft.StorePurchaseApp_11805.1001.5.0_neutral_split.scale-100_8wekyb3d8bbwe
- Microsoft.StorePurchaseApp_11805.1001.5.0_x64__8wekyb3d8bbwe
- Microsoft.StorePurchaseApp_11805.1001.513.0_neutral_~_8wekyb3d8bbwe
- Microsoft.Services.Store.Engagement_10.0.1610.0_x64__8wekyb3d8bbwe
- Microsoft.Services.Store.Engagement_10.0.1610.0_x86__8wekyb3d8bbwe
- Microsoft.NET.Native.Runtime.1.7_1.7.25531.0_x64__8wekyb3d8bbwe
- Microsoft.NET.Native.Runtime.1.7_1.7.25531.0_x86__8wekyb3d8bbwe
- Microsoft.VCLibs.20.00_12.0.21005.1_x64_8wekyb3d8bbwe
- Microsoft.VCLibs.20.00_12.0.21005.1_x86_8wekyb3d8bbwe
Папок «Microsoft.NET.Native.Runtime» может быть несколько, копируйте последние версии. Определяется версия по первым двум цифрам. На примере выше это версия 1.7.
- Вставьте скопированные папки в это же место, но уже на вашем компьютере с отсутствующим «Магазином». Если Проводник попросит заменить некоторые файлы — соглашайтесь.
- Откройте PowerShell и впишите команду:
ForEach ($folder in get-childitem) {Add-AppxPackage -DisableDevelopmentMode -Register "C:\Program Files\WindowsApps\$folder\AppxManifest.xml"}

Проверьте, получилось ли восстановить работоспособность приложения, отыскав его в «Пуск» по примерам Способа 1.
Способ 4: Обновление Windows
Относительно радикальным, но действенным способом может оказаться обновление Windows. Для этого вам потребуется образ системы вашей разрядности, редакции и версии не ниже текущей.
- Чтобы узнать все параметры текущей сборки, откройте «Пуск» > «Параметры».
- Следом перейдите в раздел «Система».
- Из списка выберите «О системе».
- В правой части найдите строки «Тип системы» (разрядность), «Выпуск» (Home, Pro, Enterprise) и «Версия».
На нашем примере понадобится скачать образ с Windows 10 Pro, x64, 1803 или выше.
- Распакуйте ISO-образ архиватором и запустите установщик «Setup.exe».
- Выполните установку обычным способом, на этапе «Выберите тип установки» указав «Обновление».

В этом случае ваши файлы и папки не будут удалены, а работа Microsoft Store восстановится.
Мы рассмотрели 4 способа установки Microsoft Store на ПК. Они должны помочь большинству пользователей, желающих установить «Магазин» с нуля, переустановить его и исправить ошибки.
Еще статьи по данной теме:
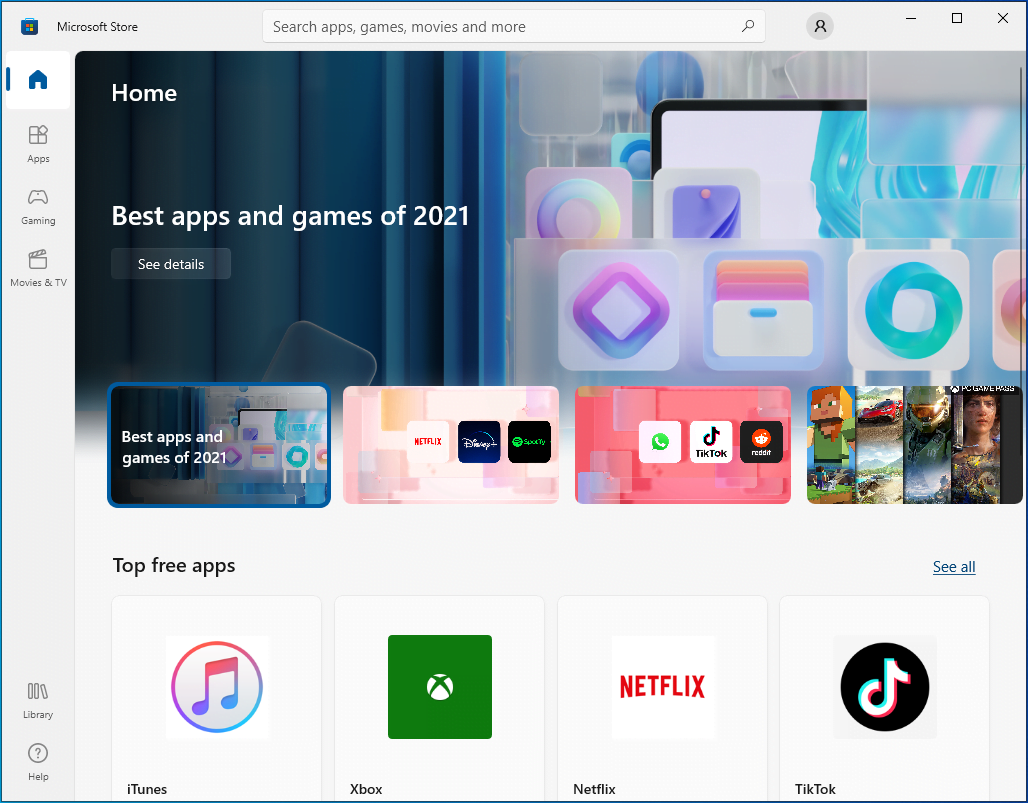
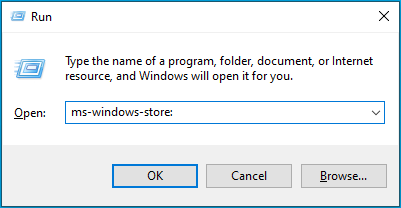
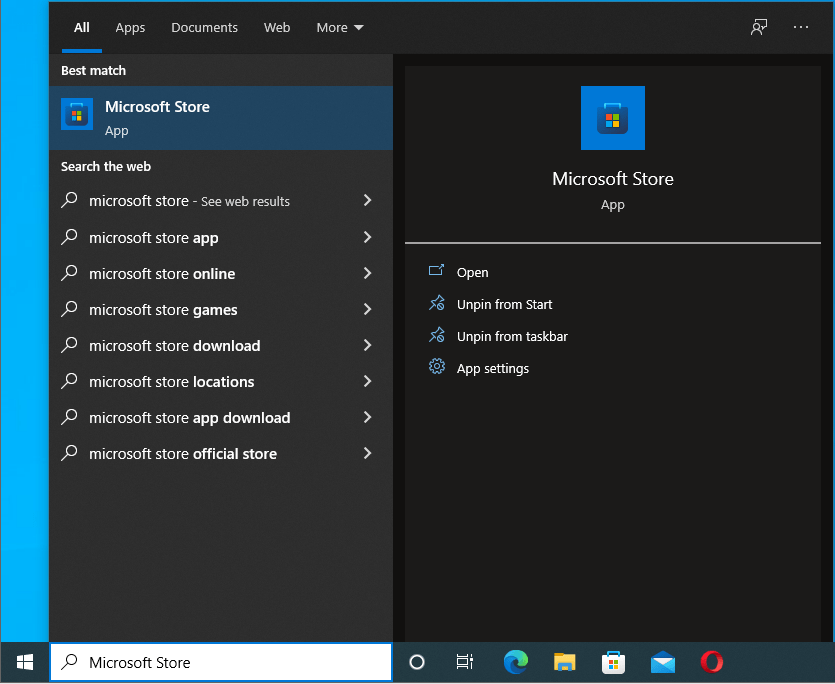
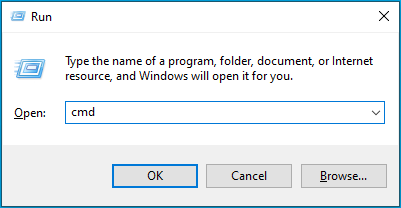
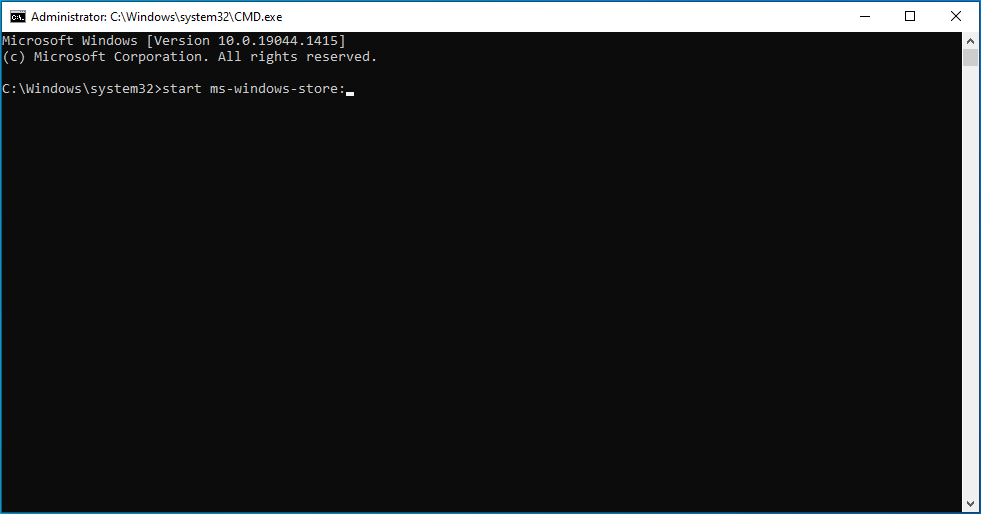
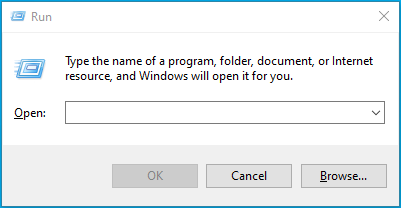
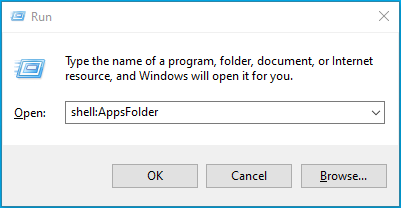
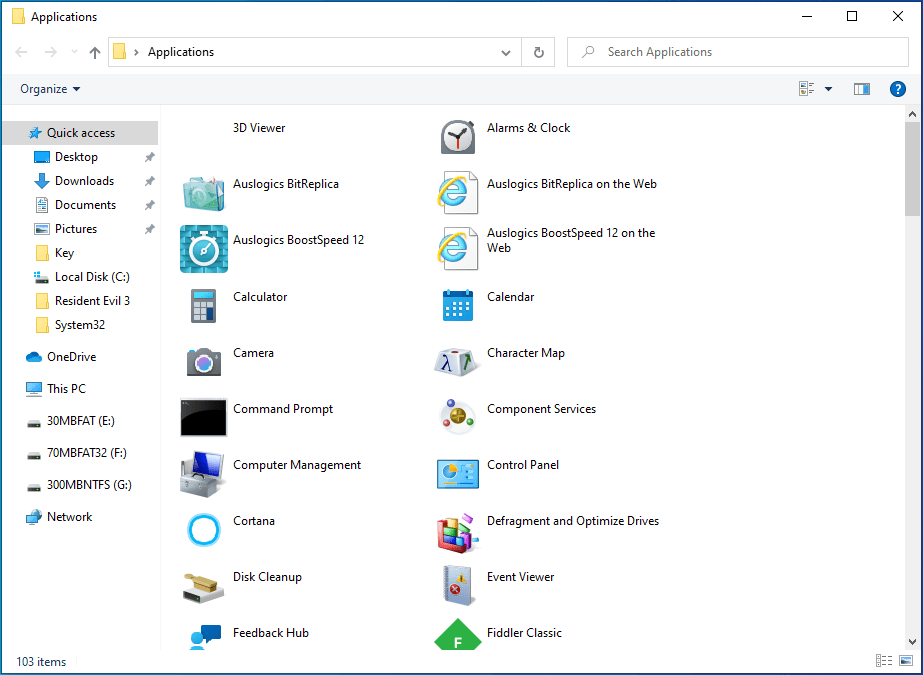
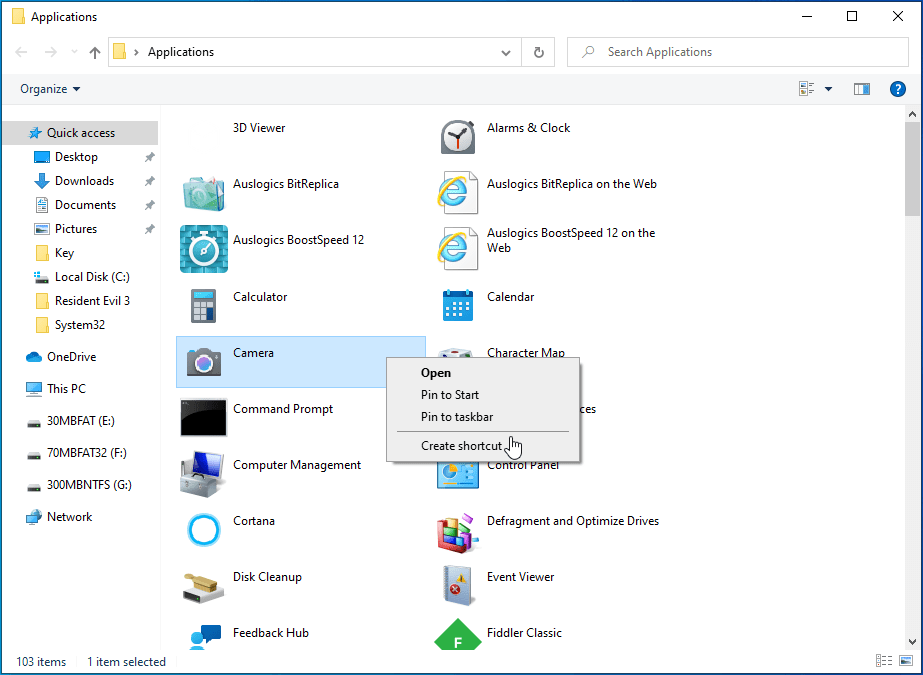
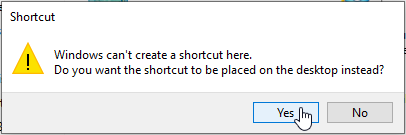
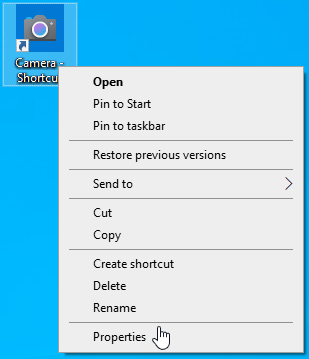
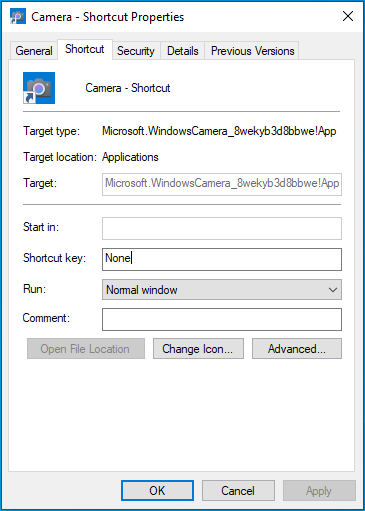
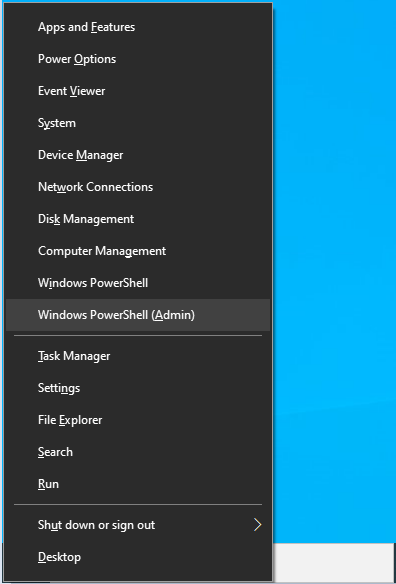
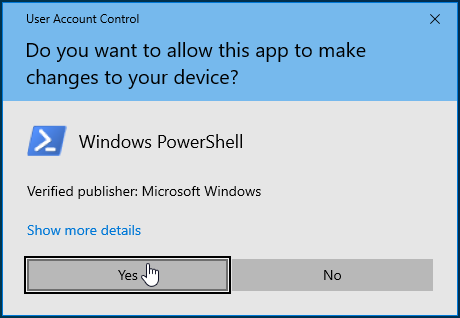
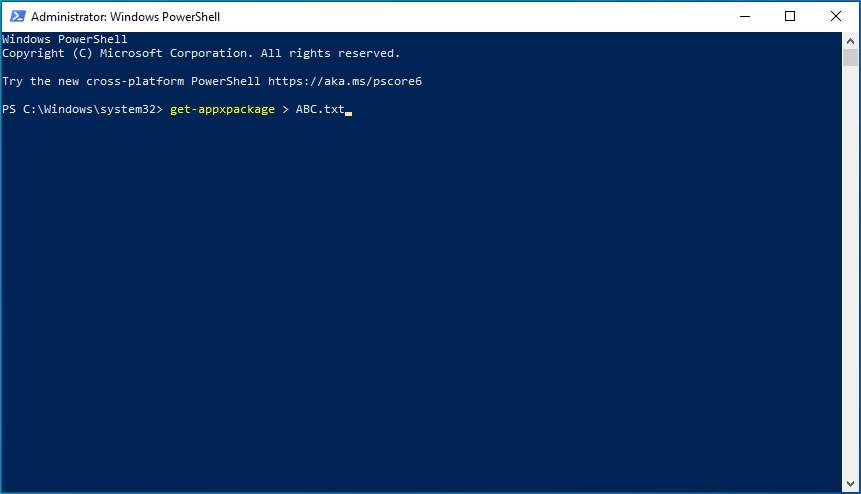 The idea is to create a text file containing the details of the apps installed on your system. Replace the “ABC” part with any suitable name.
The idea is to create a text file containing the details of the apps installed on your system. Replace the “ABC” part with any suitable name.