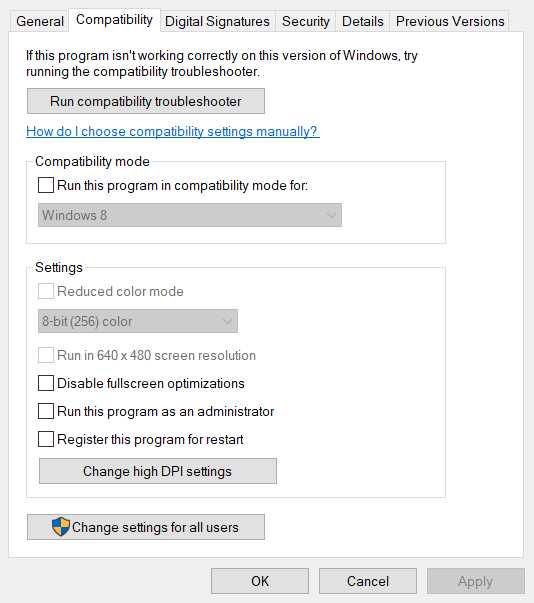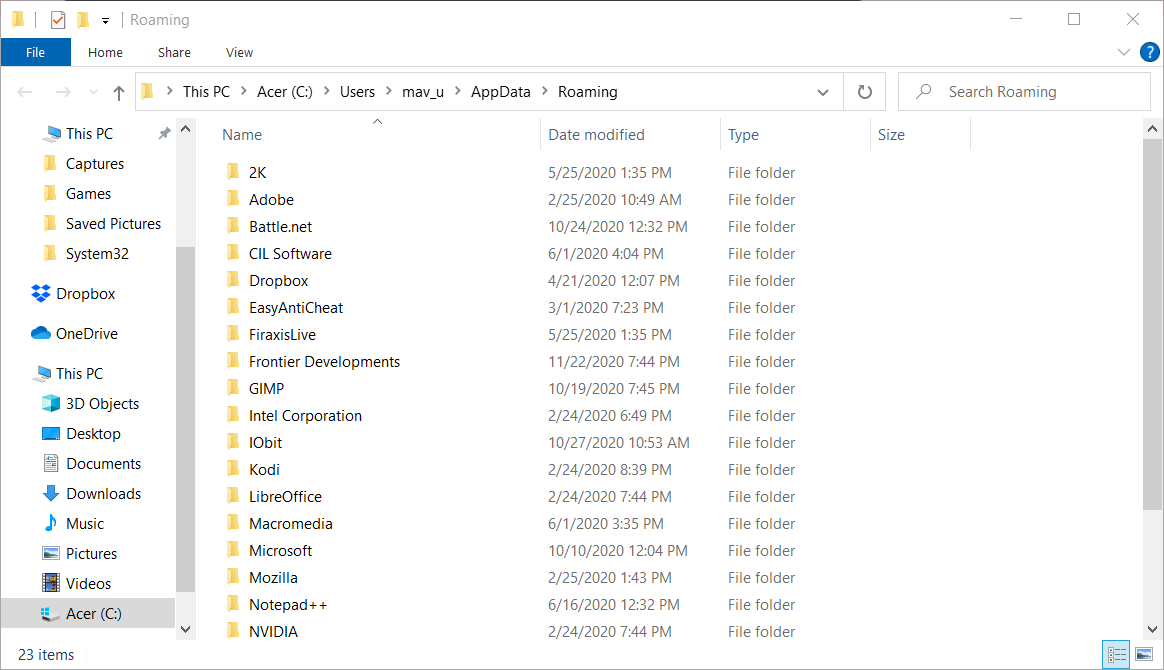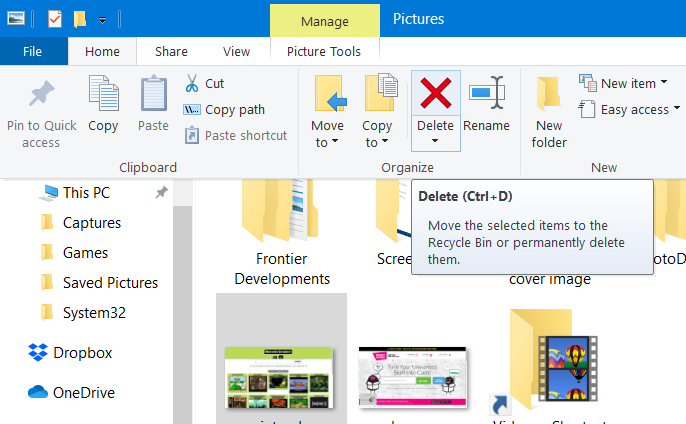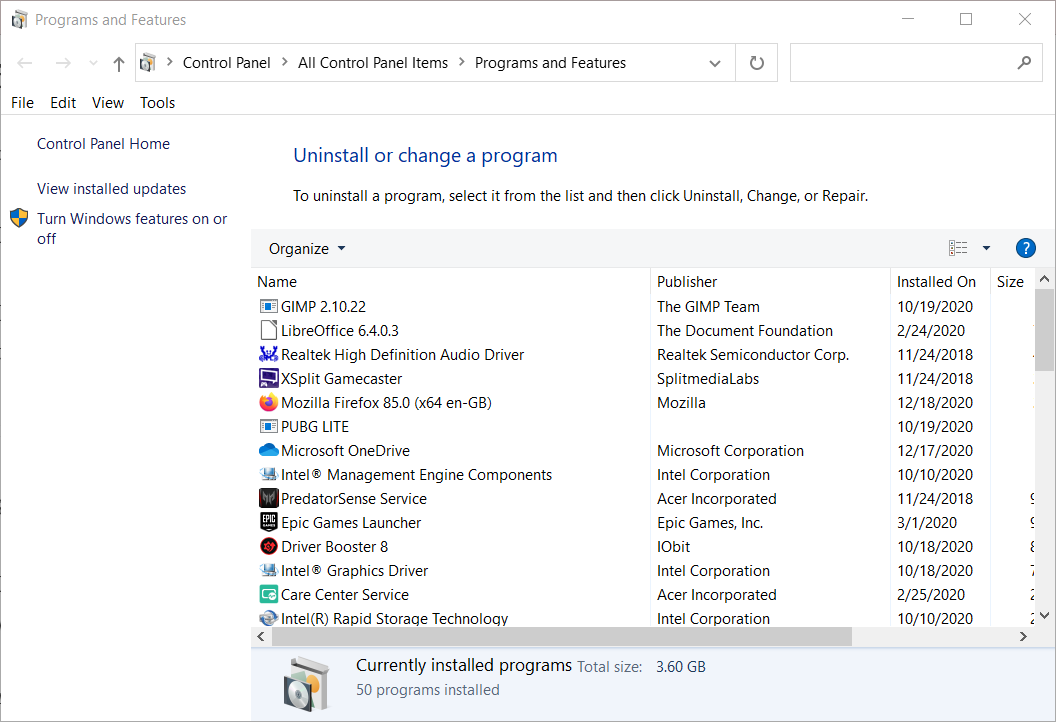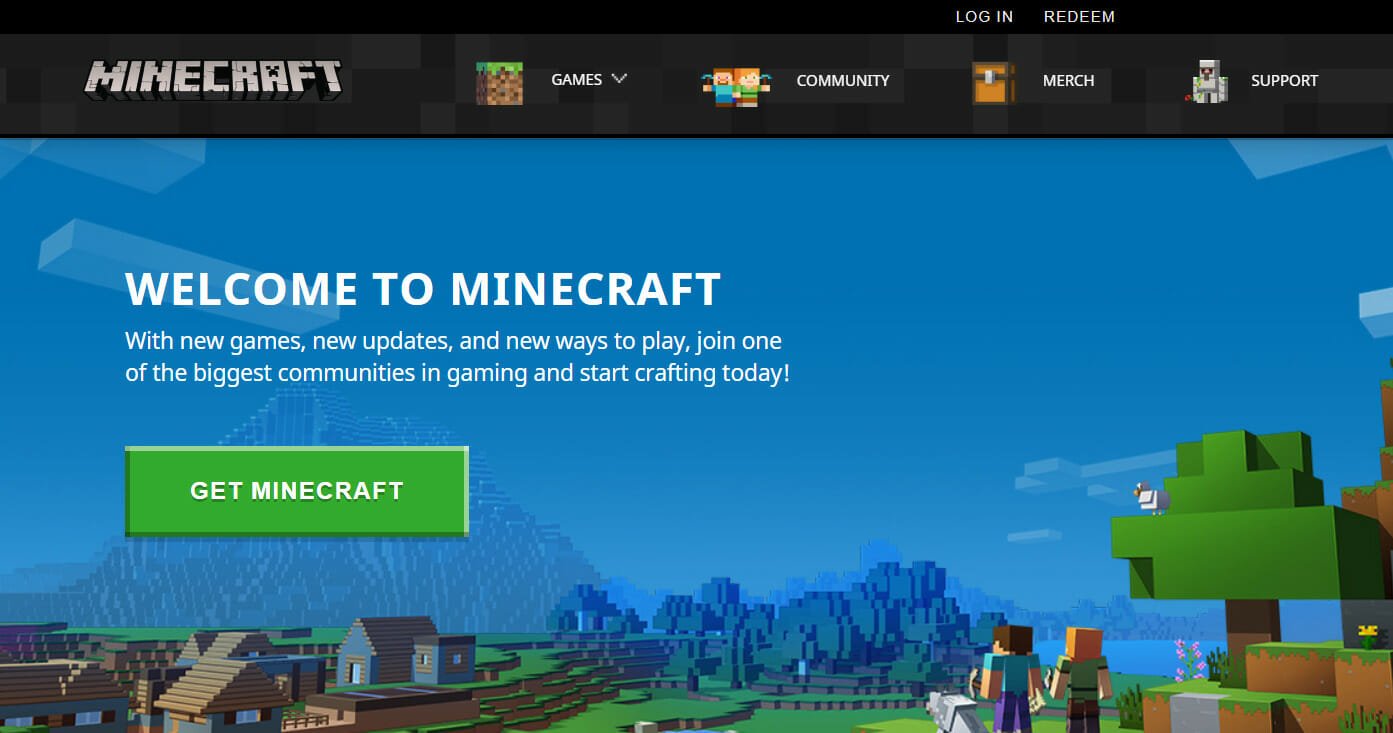by Matthew Adams
Matthew is a freelancer who has produced a variety of articles on various topics related to technology. His main focus is the Windows OS and all the things… read more
Updated on
- Minecraft won’t open on Windows 10 as expected, and this can cause a lot of frustration to avid game players.
- Resolving the Minecraft not opening on Windows 10 involves using specialized software to ensure that drivers are updated.
- To continue troubleshooting this pesky problem, you will need to try running the app with administrator privileges.
- Removing any mods will allow you to figure out if the problem is caused by one of these installations.
Some Minecraft players have posted on Microsoft’s forum about startup issues for that game.
These users can’t play Minecraft when it doesn’t launch as expected. In one Microsoft forum post, a user stated:
I bought Minecraft Java a while ago. Two days ago I updated my PC to the new Windows. After doing this, I can no longer open the Minecraft Java launcher. So I am not able to play.
We discuss some of the best ways to deal with this issue once and for all, so make sure to read through this guide.
How we test, review and rate?
We have worked for the past 6 months on building a new review system on how we produce content. Using it, we have subsequently redone most of our articles to provide actual hands-on expertise on the guides we made.
For more details you can read how we test, review, and rate at WindowsReport.
How do I fix Minecraft not opening on Windows 10?
1. Update your graphic card’s driver
You can check if your graphics card’s driver needs updating with an advanced tool.
Keeping all drivers up-to- date and error-free is the key to play intense games without any crashes, lags, or freezes.Since manual checks are challenging to do, we suggest using an automated assistant that will regularly check for new driver versions.
Here is how to use it:
- Download Outbyte Driver Updater.
- Launch it on your PC to find all the problematic drivers.
- Afterward, Click Update & Apply Selected to get new driver versions.
- Restart your PC for the changes to take effect.

Outbyte Driver Updater
Do not let a faulty driver disrupt your gaming experience, use Outbyte Driver Updater to run them without any issues.
Disclaimer: this program needs to be upgraded from the free version in order to perform some specific actions.
2. Run Minecraft in compatibility mode (and as an administrator)
- Click the button for File Explorer on Windows 10’s taskbar.
- Open your Minecraft folder in File Explorer.
- Click the Game subfolder in your Minecraft folder.
- Right-click Launcher.jar and select Properties.
- Select the Compatibility tab shown in the snapshot directly below.
- Select the Run this program in compatibility mode option.
- Select Windows 7 on the Compatibility mode drop-down menu.
- Then click the Run this program as an administrator checkbox to select that option.
- Click the Apply option to save the new settings.
- Click OK to leave the window.
Note: If you can’t find a Launcher.jar file, apply the above resolution to your Minecraft Launcher.exe file.
3. Delete Minecraft mods
- Click the Type here to search button on your Windows 10 taskbar to open a search utility.
- Input the keyword %appdata% in the search box.
- Next, click %appdata% to open the folder in the screenshot directly below.
- Click the .minecraft folder to open it.
- Then open the mods subfolder.
- Press the Ctrl + A hotkey to select all the Minecraft mods in the folder.
- Click the Home tab shown directly below.
- Then click the Delete button to erase the selected mod files.
4. Turn off third-party antivirus software

Try disabling any third-party antivirus utility you have installed by right-clicking its system tray icon.
That will open a context menu for the software that will probably include a disable setting of some kind you can select to temporarily disable the antivirus utility.
Then try playing Minecraft with your antivirus software disabled.
5. Reinstall Minecraft
- Press the Windows and X keys at the same time to open the Win + X menu.
- Click Run on the Win + X menu to open that accessory.
- Type appwiz.cpl in the text box and press Enter to open Windows 10’s uninstaller utility.
- Select Minecraft within the Programs and Features Control Panel applet.
- Click Uninstall (and Yes on any confirmation prompts) to remove Minecraft.
- After uninstalling Minecraft, open the search box in Windows 10.
- Enter %appdata% in the search box, and click %appdata% to open that folder.
- Right-click the .minecraft folder and select Delete.
- Then open the Minecraft website in a browser.
- Download the latest Minecraft version from there.
- Open Minecraft’s installer to reinstall the game.
Those are some of the more probable fixes for kick-starting a Minecraft game that doesn’t launch.
Players with the MS Store Minecraft app can also try running the Windows Store Apps troubleshooter and resetting MS Store (with the wsreset.exe Run command).
Minecraft — это популярная игра, которая позволяет игрокам строить и исследовать виртуальные миры, полные приключений. Если вы владелец компьютера с операционной системой Windows 10 и хотите начать играть в Minecraft, то вам понадобится выполнить несколько простых шагов.
Первым шагом для запуска Minecraft на Windows 10 является приобретение игры. Для этого вам следует зайти в официальный магазин Minecraft и выбрать покупку Java Edition. После покупки вы получите лицензию на игру и сможете загрузить ее.
Пожалуйста, обратите внимание, что для запуска Minecraft на Windows 10 вам понадобится именно Java Edition, а не Bedrock Edition.
После завершения покупки и загрузки Minecraft на ПК, следующим шагом является установка игры. Правильно выберите путь для установки и следуйте инструкциям на экране. После установки Minecraft на вашем компьютере, вам понадобится запустить игру.
Содержание
- Системные требования для запуска Minecraft на Windows 10
- Шаг 1: Покупка и загрузка Minecraft для Windows 10
- Шаг 2: Установка Minecraft на компьютер с Windows 10
- Шаг 3: Создание учетной записи и вход в Minecraft
Системные требования для запуска Minecraft на Windows 10
Для запуска Minecraft на компьютере с операционной системой Windows 10 необходимо учесть следующие системные требования:
- Процессор: ПК с 64-bit версией процессора, работающего на тактовой частоте 1.8 ГГц или выше.
- Оперативная память: Рекомендуем минимум 8 ГБ оперативной памяти, хотя игра может работать и на 4 ГБ.
- Графический процессор: Видеокарта с поддержкой DirectX 11 или более новой версии.
- Свободное место на жестком диске: Минимум 4 ГБ свободного места для установки игры и сохранения данных.
- Операционная система: Windows 10 с последними обновлениями.
- Интернет: Для игры в режиме многопользовательской игры требуется доступ к Интернету.
Учитывайте, что эти системные требования могут варьироваться в зависимости от модификаций или дополнений, которые вы планируете использовать в игре.
Если ваш компьютер соответствует вышеперечисленным требованиям, вы можете без проблем запустить Minecraft на Windows 10 и наслаждаться игрой.
Шаг 1: Покупка и загрузка Minecraft для Windows 10
Перед тем как погрузиться в увлекательный мир Minecraft, вам необходимо приобрести и загрузить игру. В этом разделе мы покажем вам, как это сделать.
Следуйте инструкциям ниже, чтобы приобрести и загрузить Minecraft для Windows 10:
| Шаг 1 | Откройте Windows Store на вашем компьютере. |
| Шаг 2 | Нажмите на иконку «Поиск» в правом верхнем углу. |
| Шаг 3 | Введите «Minecraft» в поле поиска и нажмите «Enter». |
| Шаг 4 | Выберите «Minecraft for Windows 10» из списка доступных приложений. |
| Шаг 5 | Нажмите на кнопку «Приобрести» и выполните покупку. |
| Шаг 6 | После покупки, нажмите на кнопку «Установить». |
Поздравляем! Вы успешно приобрели и загрузили Minecraft для Windows 10. Теперь вы готовы приступить к игре и исследовать удивительные миры Minecraft.
Шаг 2: Установка Minecraft на компьютер с Windows 10
Чтобы начать играть в Minecraft, вам нужно сначала установить игру на ваш компьютер. Вот пошаговая инструкция:
Шаг 1: Перейдите на официальный сайт Minecraft по адресу minecraft.net.
Шаг 2: На главной странице найдите раздел «Меню» и выберите пункт «Скачать».
Шаг 3: Вас перенаправят на страницу загрузки Minecraft. Здесь вы должны выбрать версию игры для Windows 10.
Шаг 4: Нажмите на кнопку «Скачать».
Шаг 5: После завершения загрузки откройте загруженный файл Minecraft.exe.
Шаг 6: Вам может быть предложено ввести свои учетные данные для входа в учетную запись Minecraft (если у вас уже есть учетная запись). Введите свои данные и нажмите кнопку «Войти». Если у вас еще нет учетной записи, вы можете создать новую нажав кнопку «Создать аккаунт Microsoft».
Шаг 7: Перед вами появится окно установки. Нажмите кнопку «Далее» и следуйте инструкциям на экране, чтобы завершить установку.
Шаг 8: После завершения установки Minecraft добавится в меню «Приложения и преимущества» в системных настройках Windows 10.
Шаг 9: Для запуска игры найдите Minecraft в меню «Приложения и преимущества» и нажмите на его значок.
Теперь у вас установлена и готова к запуску игра Minecraft на вашем компьютере с Windows 10. Вы можете начать играть и наслаждаться приключениями в мире Minecraft!
Шаг 3: Создание учетной записи и вход в Minecraft
Для того чтобы начать играть в Minecraft на Windows 10, вам необходимо создать учетную запись Mojang или использовать существующую, если у вас уже есть.
1. Откройте приложение Minecraft на вашем компьютере.
2. Нажмите на кнопку «Войти».
3. В появившемся окне нажмите на «Создать новый аккаунт», если у вас еще нет учетной записи Mojang.
4. Введите свой адрес электронной почты и выберите надежный пароль для вашей учетной записи.
5. Подтвердите свой адрес электронной почты, следуя инструкциям, которые будут отправлены на указанный вами адрес.
6. После подтверждения адреса электронной почты вам потребуется ввести свое имя пользователя и выбрать скин для своего персонажа.
7. Нажмите на кнопку «Готово», чтобы завершить создание учетной записи.
8. Теперь вы можете войти в Minecraft, используя свою учетную запись Mojang и наслаждаться игрой на Windows 10.
Примечание: Если у вас уже есть учетная запись Mojang, вы можете войти, нажав на кнопку «Уже есть аккаунт». Введите свои данные и нажмите «Войти».
Любой желающий может бесплатно скачать Minecraft RTX на Windows 10 с официального сайта Windows Store и протестировать игру с трассировкой лучей. Важно понимать, что к стабильности её работы есть много вопросов, ведь она находится в стадии Beta-версии.
Ниже приведена пошаговая инструкция как скачать и установить игру. Подразумевается, что вы уже купили цифровую копию Майнкрафт для Windows 10. Речь идёт о лицензионной версии песочницы, про использование торрентов говорить не будем.
Содержание
- Проверка системных требований
- Установка драйвера Game Ready
- Создание резервной копии миров Minecraft Bedrock
- Регистрация в программе Xbox Insider
- Загрузка Minecraft RTX для Windows 10
- Что делать если Minecraft RTX не отображается в Microsoft Store
Проверка системных требований
Перед началом загрузки проверьте соответствие вашего ПК системным требованиям игры:
- Процессор Intel Core i5, аналогичный или более мощный.
- Видеокарта NVIDIA GeForce RTX 2060 или более мощная из 20-й или 30-й серии GeForce RTX.
- Минимум 8 ГБ оперативной памяти.
- 2 ГБ свободного места на жёстком диске для хранения карт, миров и пакетов ресурсов.
- Операционная система Windows 10 x64.
Расход системных ресурсов Minecraft RTX выше, чем у обычной Java-версии игры. Все видеокарты GeForce RTX поддерживают трассировку лучей.
Игра работает только на 64-разрядной Windows 10. Скачать Minecraft RTX на Windows 7 или телефон невозможно. В этом случае остаётся использовать ресурс-паки с шейдерами — они способны выдавать почти такой же визуальный эффект как трассировка лучей.
Установка драйвера Game Ready
Для запуска игры необходимо установить на Windows 10 драйвер Game Ready для Minecraft с RTX. Он необходим для обеспечения оптимальной производительности, включения трассировки лучей, а также позволяет активировать технологию суперсэмплинга NVIDIA DLSS 2.0.
Для установки драйвера есть два варианта:
- Автоматически. Откройте приложение GeForce Experience, перейдите на вкладку «Драйверы» и выберите WHQL-драйвер GeForce Game Ready.
- Вручную. Перейдите по ссылке https://www.nvidia.com/en-us/geforce/drivers/, укажите вашу видеокарту, операционную систему и язык. В последнем поле Download Type выберите Game Ready Driver и нажмите кнопку поиска. Скачайте последнюю версию и установите её.
Скачать GeForce Experience для автоматической установки можно по ссылке выше. Размер установщика чуть больше 100 Мб.
После установки драйвера Game Ready, переходим к третьему шагу.
Создание резервной копии миров Minecraft Bedrock
Minecraft RTX работает на основе Minecraft Bedrock Edition, поэтому если вы играли в Bedrock Edition для Windows 10 и не хотите потерять свои миры, нужно сделать их резервную копию.
Любой мир, который вы откроете в Minecraft с RTX, будет невозможно использовать в других бета-версиях игры для Windows 10, в финальной версии Minecraft RTX и даже в стандартной Java-версии песочницы.
Сделайте резервные копии всех миров, чтобы была возможность восстановить их в других версиях игры. Это можно сделать через Проводник Windows 10 либо непосредственно из игры. Откройте Майнкрафт, нажмите на значок «Редактировать», прокрутите меню вниз и нажмите кнопку «Экспортировать мир».
Если миров много, проще использовать Проводник Windows. Сохраненные миры можно найти в папке minecraftWorlds (её местоположение зависит от версии игры):
%LOCALAPPDATA%\Packages\Microsoft.MinecraftUWP_8wekyb3d8bbwe\LocalState\games\com.mojang\minecraftWorlds
Либо:
%USERPROFILE%\AppData\Local\Packages\Microsoft.MinecraftUWP_8wekyb3d8bbwe\LocalState\games\com.mojang\minecraftWorlds
Каждая подпапка в папке minecraftWorlds — это отдельный игровой мир. Скопируйте всю папку minecraftWorlds на рабочий стол или другое место вне папки игры.
Обязательно создайте резервную копию миров, которые хотите сохранить, перед следующим шагом. После переноса миров в Minecraft с RTX, вернуться к их предыдущим версиям будет невозможно.
Регистрация в программе Xbox Insider
Чтобы скачать Майнкрафт RTX нужно пройти регистрацию в программе Xbox Insider. Откройте магазин Windows Store и установите бесплатное приложение предварительной оценки Xbox Insider Hub. Сейчас оно находится в стадии бета-версии.
Запустите приложение и, если не являетесь участником программы Xbox Insider, нажмите кнопку «Присоединиться» и следуйте дальнейшим инструкциям на экране для регистрации.
Если вы уже частник программы Xbox Insider, войдите в свою учётную запись.
Известна проблема, когда приложение Xbox Insider Hub зависает во время процесса регистрации в программе Xbox Insider. Это происходит из-за большого наплыва желающих пройти регистрацию и сервера Microsoft не справляются. Подождите пока сервер обработает ваш запрос либо попробуйте позже.
Загрузка Minecraft RTX для Windows 10
Итак, вы участник программы тестирования. Откройте приложение Xbox Insider Hub и нажмите на значок в левом верхнем углу, чтобы открыть Insider Content:
В меню Insider Content выберите из доступных игр «Minecraft для Windows 10»:
В следующем окне нажмите кнопку Join (Присоединиться):
В открывшемся всплывающем окне ознакомьтесь с условиями и правилами участия в программе тестирования и нажмите кнопку «Принять» (Accept).
Откроется меню с кнопками «Управление» и «Найти в магазине». Жмите первую и во всплывающем окне выбирайте Minecraft for Windows 10 RTX Beta:
Осталось нажать кнопку подтверждения «Готово» (Done).
В любой момент можно выйти из программы тестирования и вернуться к основной Java-версии Minecraft для Windows 10. Для этого выберите последний пункт меню «Отменить регистрацию» и нажмите «Готово» (Done).
Вот и всё. Если для магазина Windows Store активны автоматические обновления приложений, установленная версия Minecraft автоматически обновится до последней доступной сборки с RTX.
Если игра не установлена, система предложит скачать последнюю сборку Майнкрафт с поддержкой RTX.
Осталось запустить Minecraft из меню Пуск в Windows 10 и нажать кнопку «Играть». Загрузите любой мир с трассировкой лучей и наслаждайтесь новой графикой.
Что делать если Minecraft RTX не отображается в Microsoft Store
После того, как вы успешно зарегистрировались в программе бета-версии Minecraft RTX, обновление может не отображаться в магазине Microsoft Store.
Самая очевидная причина в том, что вы всё ещё зарегистрированы на бета-канале Bedrock, а не на RTX. Убедитесь, что вы присоединились к бета-версии RTX в приложении Xbox Insider Hub.
Если вы проверили, что зарегистрированы для участия в нужном бета-тестировании, а обновление по-прежнему не появляется, то причина в перегрузке серверов Microsoft.
Они могут быть перегружены запросами на загрузку бета-версии. Наберитесь терпения и дождитесь спада количества желающих скачать Майнкрафт с поддержкой RTX.
Перезагрузка компьютера или переустановка Xbox Insider Hub, скорее всего, не повлияют на эту проблему, поскольку причина проблемы на стороне Microsoft, а не у вас.
Майнкрафт — это культовая песочница, которую обожают миллионы игроков по всему миру. Если вы только начинаете свое путешествие по этому увлекательному миру, то вам понадобится лаунчер Майнкрафт для запуска игры. Чтобы запустить лаунчер Майнкрафт на Windows 10, следуйте этой пошаговой инструкции.
Содержание
- Шаг 1: Скачайте Java
- Шаг 2: Скачайте лаунчер Майнкрафт
- Шаг 3: Установите лаунчер Майнкрафт
- Приобретение и загрузка Майнкрафт
- Как приобрести лицензию Майнкрафт на официальном сайте
- Шаг 1: Откройте официальный сайт Майнкрафт
- Шаг 2: Создайте аккаунт Mojang
- Шаг 3: Войдите в свой аккаунт Mojang
- Шаг 4: Приобретите лицензию Майнкрафт
- Шаг 5: Выберите платежную систему и способ оплаты
- Шаг 6: Завершите покупку
- Шаг 7: Скачайте и установите игру
- Шаг 8: Начните играть!
- Загрузка и установка лаунчера Майнкрафт
- Шаг 1: Перейдите на официальный сайт Майнкрафт
- Шаг 2: Выберите Майнкрафт Java Edition
- Шаг 3: Создайте учетную запись Mojang
- Шаг 4: Приобретите лицензию на Майнкрафт
- Шаг 5: Скачайте и установите лаунчер
- Активация лицензионного ключа Майнкрафт
- Обновление и настройка лаунчера Майнкрафт
- Обновление лаунчера
- Настройка лаунчера
- Проверка наличия обновлений для лаунчера Майнкрафт
Шаг 1: Скачайте Java
Перед тем, как запустить лаунчер Майнкрафт, вам потребуется установить Java на ваш компьютер. Посетите официальный сайт Java, найдите соответствующую версию для вашей операционной системы и скачайте ее. Установите Java, следуя инструкциям на экране.
Шаг 2: Скачайте лаунчер Майнкрафт
Теперь, когда Java установлена, вы можете скачать лаунчер Майнкрафт на официальном сайте или на других популярных платформах для скачивания приложений. Найдите страницу загрузки и нажмите на кнопку «Скачать лаунчер». Дождитесь завершения загрузки.
Шаг 3: Установите лаунчер Майнкрафт
По окончании загрузки откройте папку, в которую загрузился файл лаунчера Майнкрафт, и выполните двойной щелчок на нем. Запустится процесс установки лаунчера. Следуйте инструкциям на экране и дождитесь завершения установки.
Теперь у вас есть лаунчер Майнкрафт на вашем компьютере. Вы можете запускать игру через этот лаунчер и наслаждаться увлекательными приключениями в мире Майнкрафт!
Приобретение и загрузка Майнкрафт
Майнкрафт – это популярная видеоигра, которую можно приобрести и загрузить на компьютер для игры в ней. В этом разделе мы расскажем вам о том, как приобрести и загрузить Майнкрафт на Windows 10.
- Перейдите на официальный сайт Майнкрафт.
- На главной странице сайта вы найдете различные версии Майнкрафт, доступные для приобретения. Выберите нужную вам версию игры и кликните на кнопку «Купить» или «Buy».
- Вы будете перенаправлены на страницу оформления покупки. Здесь вам нужно будет создать учетную запись Mojang или войти в уже существующую.
- Заполните необходимые поля и выберите способ оплаты. После этого подтвердите покупку.
- После успешной оплаты вы получите электронное письмо с подробной информацией о приобретении.
- Откройте письмо и следуйте инструкциям, чтобы загрузить установщик Майнкрафт.
- Запустите установщик Майнкрафт и следуйте инструкциям на экране для установки игры на вашем компьютере.
- После установки вы сможете запустить лаунчер Майнкрафт и начать играть.
Поздравляем! Теперь вы знаете, как приобрести и загрузить Майнкрафт на Windows 10. Наслаждайтесь игрой!
Как приобрести лицензию Майнкрафт на официальном сайте
Для того чтобы играть в полную версию Майнкрафт и получить доступ ко всем ее возможностям, вам необходимо приобрести лицензию на официальном сайте разработчика — Mojang. В этой статье мы расскажем вам, как шаг за шагом приобрести лицензию Майнкрафт.
Шаг 1: Откройте официальный сайт Майнкрафт
Перейдите на официальный сайт Майнкрафт по ссылке: https://www.minecraft.net. Здесь вы найдете информацию о самой игре, ее возможностях и новостях.
Шаг 2: Создайте аккаунт Mojang
Для того чтобы приобрести лицензию Майнкрафт, вам необходимо иметь аккаунт на сайте Mojang. Если у вас еще нет аккаунта, нажмите на кнопку «Зарегистрироваться» в верхнем правом углу сайта и следуйте инструкциям для создания аккаунта.
Шаг 3: Войдите в свой аккаунт Mojang
После создания аккаунта Mojang, вам необходимо войти в него. Для этого нажмите на кнопку «Войти» в верхнем правом углу сайта и введите свои данные для входа.
Шаг 4: Приобретите лицензию Майнкрафт
После входа в аккаунт Mojang, вам необходимо перейти на страницу приобретения лицензии Майнкрафт. Для этого выберите в верхнем меню сайта пункт «Магазин» и перейдите на страницу игры «Minecraft». Здесь вы найдете кнопку «Приобрести», нажмите на нее.
Шаг 5: Выберите платежную систему и способ оплаты
На странице приобретения лицензии Майнкрафт вы сможете выбрать платежную систему и способ оплаты, наиболее удобные для вас. Например, вы можете выбрать оплату кредитной картой или через систему PayPal.
Шаг 6: Завершите покупку
После выбора способа оплаты, следуйте инструкциям на сайте для завершения покупки. Вам может потребоваться ввести дополнительные данные, такие как информация о платежной карте или адрес электронной почты, а также принять условия покупки. После завершения покупки, лицензия на Майнкрафт будет привязана к вашему аккаунту Mojang.
Шаг 7: Скачайте и установите игру
После приобретения лицензии Майнкрафт на официальном сайте, вам будет доступна возможность скачать и установить полную версию игры на ваш компьютер. Для этого перейдите на страницу загрузки Майнкрафт и следуйте инструкциям для скачивания и установки игры.
Шаг 8: Начните играть!
После установки Майнкрафт на ваш компьютер, перейдите в лаунчер и войдите в свой аккаунт Mojang. После успешного входа, вы сможете начать играть в полную версию Майнкрафт со всеми ее возможностями и беспрепятственно наслаждаться игровым процессом.
Теперь вы знаете, как приобрести лицензию Майнкрафт на официальном сайте разработчика. Не забывайте следовать инструкциям и выполнять все действия внимательно, чтобы успешно приобрести лицензию и начать играть в Майнкрафт.
Загрузка и установка лаунчера Майнкрафт
Лаунчер Майнкрафт является официальной программой, позволяющей запускать игру на вашем компьютере. Чтобы начать играть в Майнкрафт, вам необходимо скачать и установить лаунчер.
Шаг 1: Перейдите на официальный сайт Майнкрафт
Откройте ваш любимый браузер и перейдите на официальный сайт Майнкрафт по ссылке https://www.minecraft.net/ru-ru/store/minecraft-java-edition.
Шаг 2: Выберите Майнкрафт Java Edition
На сайте Майнкрафт найдите раздел Майнкрафт Java Edition и нажмите кнопку «Купить сейчас».
Шаг 3: Создайте учетную запись Mojang
Перед покупкой Майнкрафт вам потребуется создать учетную запись Mojang. Для этого нажмите кнопку «Создать аккаунт» и заполните все необходимые поля.
Шаг 4: Приобретите лицензию на Майнкрафт
После создания учетной записи вы можете приобрести лицензию на Майнкрафт, следуя инструкциям на сайте. После оплаты вам будет предоставлен доступ к загрузке лаунчера.
Шаг 5: Скачайте и установите лаунчер
На странице загрузки лаунчера нажмите кнопку «Скачать» и сохраните установочный файл на ваш компьютер. Затем запустите скачанный файл и следуйте инструкциям на экране для установки лаунчера Майнкрафт.
Поздравляю, вы успешно загрузили и установили лаунчер Майнкрафт! Теперь вы можете запустить игру и начать свое приключение в мире Майнкрафт.
Активация лицензионного ключа Майнкрафт
Для активации лицензионного ключа Майнкрафт на Windows 10 необходимо выполнить следующие шаги:
- Откройте официальный сайт Майнкрафт (https://www.minecraft.net/) в веб-браузере.
- Нажмите на «Вход» в верхнем правом углу страницы и введите свои учетные данные (логин и пароль).
- После успешной авторизации наведите указатель мыши на свой профиль и выберите «Моя учетная запись» в выпадающем меню.
- На странице учетной записи найдите раздел «Игра» или «Minecraft» и перейдите в него.
- Вы увидите поле «Активировать лицензию». Введите ваш лицензионный ключ в это поле и нажмите «Активировать».
- Если ключ действительный, игра будет успешно активирована в вашей учетной записи Майнкрафт.
После активации лицензионного ключа вы сможете загрузить и установить Майнкрафт лаунчер для Windows 10 с официального сайта или запустить уже установленную версию игры, используя лицензионные данные.
Если у вас возникли проблемы или вопросы, связанные с активацией лицензионного ключа Майнкрафт, рекомендуется обратиться в официальную техническую поддержку Minecraft для получения дополнительной помощи и поддержки.
Обновление и настройка лаунчера Майнкрафт
После установки лаунчера Minecraft вам может потребоваться обновить его до последней версии и настроить опции, чтобы получить наилучший игровой опыт. В этом разделе будет описан процесс обновления и некоторые настройки, которые могут вам понадобиться.
Обновление лаунчера
Периодически разработчики Minecraft выпускают обновления лаунчера, которые могут содержать исправления ошибок, улучшения производительности или новые функции. Чтобы обновить лаунчер Minecraft, следуйте этим шагам:
- Откройте лаунчер Minecraft.
- Нажмите на кнопку «Настройки» в правом верхнем углу окна лаунчера.
- В меню настроек выберите вкладку «Обновления».
- Нажмите на кнопку «Проверить наличие обновлений».
- Если обновления доступны, нажмите на кнопку «Обновить».
После завершения обновления лаунчер будет готов к использованию с последней версией Minecraft.
Настройка лаунчера
После обновления лаунчера Minecraft вы можете настроить некоторые опции, чтобы улучшить игровой процесс или сделать его более удобным. Вот некоторые настройки, с которыми вы можете ознакомиться:
- Профили: Лаунчер Minecraft позволяет создавать различные профили для запуска игры. Вы можете настроить каждый профиль по вашему вкусу, устанавливая различные параметры и модификации.
- Настройка Java: Minecraft работает на платформе Java, и настройка Java может помочь улучшить производительность и исправить некоторые проблемы с запуском игры. Вы можете изменять параметры Java, такие как выделенный объем памяти и аргументы запуска, в настройках лаунчера Minecraft.
- Обновления: В настройках лаунчера вы можете настроить автоматическую проверку наличия обновлений Minecraft и лаунчера, чтобы всегда быть в курсе последних версий и исправлений.
- Управление аккаунтом: Лаунчер Minecraft позволяет вам изменять пароль и другие данные вашего аккаунта, а также просматривать информацию о покупках и других деталях.
Настройка лаунчера Minecraft может быть полезной для оптимизации игрового процесса и получения лучшего игрового опыта. Используя вышеуказанные настройки, вы можете настроить лаунчер под свои потребности и предпочтения.
Проверка наличия обновлений для лаунчера Майнкрафт
Периодически разработчики лаунчера Майнкрафт выпускают обновления, которые вносят изменения в программу и исправляют возможные ошибки. Чтобы использовать все новые функции и иметь наилучший игровой опыт, рекомендуется регулярно проверять наличие обновлений для лаунчера Майнкрафт.
Для проверки наличия обновлений, следуйте инструкциям:
- Откройте лаунчер Майнкрафт на вашем компьютере.
- Найдите и нажмите на кнопку «Настройки» (она может быть обозначена значком шестеренки).
- В открывшемся меню выберите вкладку «Обновления».
- Нажмите кнопку «Проверить наличие обновлений».
После выполнения этих шагов лаунчер Майнкрафт автоматически проверит наличие обновлений и сообщит вам о их наличии, если таковые имеются.
В случае, если обновления найдены, вы можете выбрать опцию «Установить обновления», чтобы скачать и установить последнюю версию лаунчера Майнкрафт.
Не забывайте регулярно проверять наличие обновлений для лаунчера Майнкрафт, чтобы всегда использовать последнюю версию программы и наслаждаться игрой без проблем и ошибок.