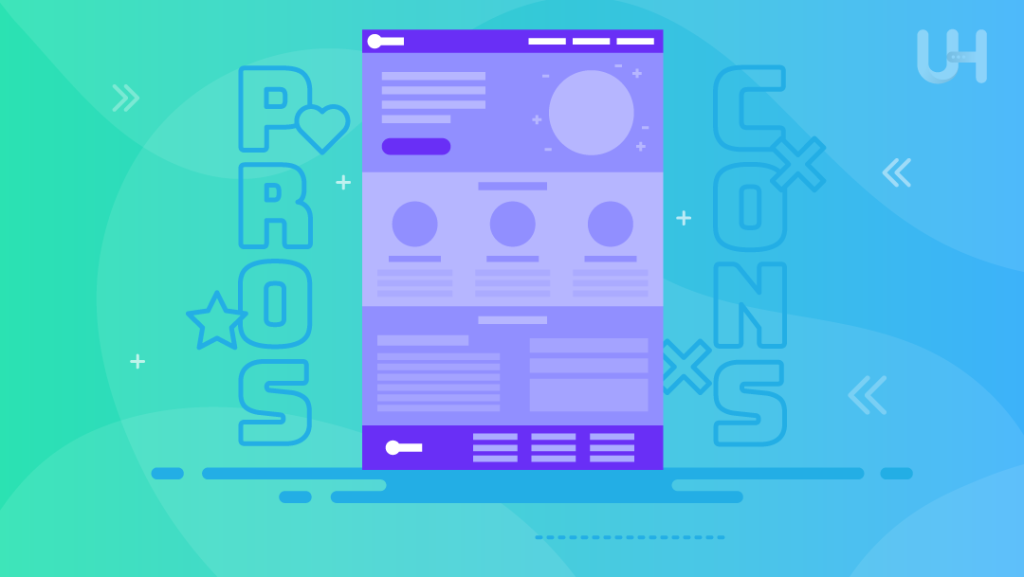О преимуществах и недостатках macOS можно долго спорить, однако лучший вариант в них разобраться – попробовать самому. Для этого вовсе не обязательно покупать дорогостоящую технику — можно воспользоваться одним из нескольких эмуляторов, представленных далее.
Строго говоря, полноценного эмулятора macOS в прямом смысле слова на Windows 10 нет: операционная система от Эппл обладает сопоставимыми с этой ОС системными требованиями, отчего эмулятор если и появится, то будет требовать мощное «железо» для работы. Тем не менее, всегда можно воспользоваться средством запуска виртуальных машин, которых существует две: Oracle Virtualbox и VMware Workstation Player. Начнём с последнего.
VMware Workstation Player
Решение от компании VMware, бесплатное для некоммерческого использования, известно богатыми возможностями по установке гостевой системы и работе с ней. В целом интерфейс этой программы выглядит более продуманным и удобным для конечного пользователя.
Программа удобна в настройке и использовании, однако русская локализация отсутствует. В отличие от Virtualbox, о которой далее мы еще расскажем, рассматриваемая программа позволяет создавать новую виртуальную машину без установки ОС, что требуется для некоторых специфических версий «яблочной» операционки. Также можно задать динамический виртуальный накопитель или сделать его в виде частей.
Кроме того, в пользу ВМваре говорит и улучшенная в сравнении с конкурентом поддержка трёхмерной графики и средств для разработчиков. Впрочем, функцией создания виртуальной среды по шаблону для макОС воспользоваться не получится, всё нужно настраивать вручную. Здесь пользователям пригодится самостоятельный ввод ID процессора, что важно для пользователей компьютеров с процессорами AMD, которые «яблоком» не поддерживаются.
Если говорить о недостатках, то они, увы, есть. Кроме отсутствия русского языка в интерфейсе и невозможности создания по шаблону отметим также нехватку функции снимков состояния (доступно в платной Pro-версии) и проблемы с запуском macOS на компьютерах с процессором от AMD.
Скачать VMware Workstation Player с официального сайта
Oracle VirtualBox
Средство VirtualBox от Oracle на просторах СНГ более известно, чем предыдущее решение и, следовательно, более популярно. Первая причина популярности – модель распространения приложения и открытый исходный код. Вторая – полная и качественная локализация на русский язык.
Рассматриваемое решение выгодно отличается от VMware Workstation Player официальной поддержкой macOS – правда, только на хостах с другой системой от Apple. Впрочем, и в версии для Windows 10 установка «яблок» возможна без особого труда, но в этом случае не надейтесь получить поддержку на официальном сайте Oracle. Конкретно поддерживаемая версия макОС ограничивается Snow Leopard или High Sierra на 32- или 64-битных версиях Виндовс соответственно, однако новейшую Catalina тоже можно установить, пусть и не без труда.
Читайте также: Установка macOS на VirtualBox
ВиртуалБокс имеет множество тонких настроек, в которых новичок наверняка запутается, но специалист сумеет тонко сконфигурировать среду под свои нужды. Для тех, кто не привык заморачиваться с настройкой, присутствует возможность загрузить готовую машину и импортировать её в программу, что порой представляет собой единственный выход для пользователей некоторых специфических конфигураций ПК.
Говоря о минусах, упомянем нестабильность – в релиз стараются выпускать хорошо протестированные версии, однако порой случаются накладки. Также отметим трудности в установке macOS: если в VMware всё можно прописать заранее в опциях самой программы, то в VirtualBox не обойтись без задействования командной строки. Кроме того, работа с 3D-графикой в виртуальной среде с ОС от Apple не поддерживается
Скачать Oracle VirtualBox
Заключение
Таким образом, мы познакомились с двумя решениями для эмуляции macOS на Windows 10. Как видим, ни один, ни другой не обеспечивают полноценного опыта использования макОС, однако «виртуалки» вполне достаточно для проверки, готов ли пользователь перейти на устройство с этой системой.
macOS was introduced in 1984 to run Macintosh Personal Computers (PCs). Operating systems have contributed to the popularization of graphical user interfaces (GUIs), prompting Microsoft to move away from user input methods in favor of using its GUI for the Windows operating system. As of October 2021, the current version of macOS is macOS 12 Monterey. macOS is the most important operating system nowadays. Like other operating systems, Mac is also used by many users throughout the globe. The Apple Corporation develops this operating system. Most probably, Mac is the first operating system that can be used in a laptop or PC and in a smartphone. The iPhone can also be executed with the help of the Mac operating system. All Apple products must always have the Mac operating system as their fundamental function. macOS might be assumed to be similar to another operating system. Since Windows and Linux have their own unique functionality, macOS are also similar to that. But some users find it most attaching for its brand value. For all of these reasons, Mac operating system is getting more popular. So, those users who don’t have a Mac operating system want to use it on their machine. This can be implemented. The machine should have some primary operating systems. For some machines, it might be a Windows or Linux operating system. On those machines, users can install the Mac operating system as their secondary operating system. And they can easily use that operating system on that machine. This reduces the cost of using the Mac operating system. Users can use their favorite operating system without going for a new device.
Create a Bootable macOS Installation USB Drive:
The first step of installing macOS on your Windows PC is making your own bootable USB drive with macOS. Once you have your Mac and USB ready, ensure the steps given below to create a bootable macOS USB.
Step 1: Open the Mac App Store on your Mac. Sign in to your Apple account there. Find and download the latest version of macOS.
Step 2: Restart your Mac and press Command + R to enter recovery mode.
Step 3: Release Command + R when the Apple icon and progress bar appear on the screen. Wait for macOS Recovery to load.
Step 4: Then click Utilities → Terminal. When the Terminal opens, type “csrutil disable” in it and press Enter.
Step 5: Wait until the terminal displays a message that the SIP is disabled.
Step 6: Click on the Apple menu and restart your Mac. Once your Mac boots up, plug in your USB. Then open Disk Utility, select the USB drive in the left column, and click Erase. In the pop-up menu that appears, select the name of your USB drive, select macOS Extended (Written material) format, and click Erase. Lastly, click Done.
Step 7: Run the Unibeast app. If you don’t have it, download the latest version first. Click Next and then agree until you are ready to use the app. Finally, you will see a window containing the USB drive you set up earlier. Then click Next. Then select Catalina and click Next. Then select UEFI Boot Mode or Legacy Boot Mode and click Continue. If you have older hardware, you should select legacy boot mode.
Step 8: Then select whether you have an NVIDIA or ATI graphics card and click Next.
Step 9: Lastly, review your choices and click Next. Then enter your password when prompted and click OK.
Install macOS on Windows PC using Installation USB:
As per the previous steps, we have created a bootable drive to install macOS on the system. Now, to install macOS on your system, refer to the steps given below:
Step 1: Go to Clover boot screen and select “Boot macOS Installation” from “Install macOS Catalina”.
Step 2: Select your preferred language and click Next. Then select Disk Utility from the macOS Utilities menu.
Step 3: Click on your PC’s hard drive in the left column. Then click Delete.
Step 4: From there, select a new name for the drive, select APFS as the format, and click Erase. Then click Done.
Step 5: Return to the macOS Utilities main menu, select Install macOS, and click Next.
Step 6: Click Next again to continue installing macOS on your PC.
Step 7: Once the installation process is complete, your PC will restart. If macOS doesn’t load automatically, select macOS Catalina from the bootloader.
Install macOS on VirtualBox:
This is the most important prerequisite for installing the Mac operating system on the device. The device should have the Windows operating system as its primary operating system. These users should install this proper software. This is open-source software. This software is available free of cost on the internet. Users need to install & ready with them before going for the installation of the Mac operating system.
Step 1: First, users need to open the Virtual Box software on their devices. There will be an option inside the software. There will be a new button. Users need to click on the New button.
Step 2: After that, a small new window will open. From there, users will need to provide a name. The name should be the operating system name. In this case, users need to write macOS in that field. Now, users need to click on Next.
Step 3: Now, in the next window, there, users need to adjust the memory size of the operating system disk. To install the macOS, users need to adjust the size of the disk to 4000 MB or 4 GB minimum size. After that, users need to click on Next.
Step 4: In the next window, there is no need to make any changes. Users just need to click on the Create button.
Step 5: Now, in the next window, users need to click on the VHD (Virtual Hard Disk) option. Then users need to click on the Next button.
Step 6: Now, there is no need to make any changes in the next window. Users need to click on the Dynamically allocated option. Users just need to click on the Next button to proceed.
Step 7: In this case also, there is no need to make any changes. In this window, the software will ask for the location of the installation. It is recommended not to make any changes there. Users just need to click on the Create button.
Step 8: Hence, users have successfully installed & added the macOS to the Virtual Box on Windows operating system.
Configuration of macOS on Windows:
Step 1: After successfully installing the macOS in the Virtual Box, it is time to complete the configuration. After making the configuration, the macOS will start running. For that purpose, users need to click on the Start option.
Step 2: Now, the macOS will start running. Users need to wait till the next window comes.
Step 3: Their users need to choose the appropriate language from the provided list. After deciding the appropriate language, users need to click on the Next arrow there.
Step 4: Now, there will be some more options present. However, users need to click on the Installation macOS option. Then they need to click on the Continue button.
Note: This is not an installation of macOS. Instead, this is the configuration step. macOS will automatically configure itself for the device. The configuration will take a long time to complete. This will try to adjust the operating system with the device configuration. This is termed as Install. But this is not a traditional installation.
Step 5: Now, the configuration will start. It will take nearly 30 minutes of time to complete. Users are advised to have patience for that.
Step 6: The window will now get changed. Users can now see the Apple logo there. But still, the configuration is going on there. It will take another 15 minutes of time to complete. Users should wait until the process is completed.
Step 7: Now, in the next step, it will ask for the permission of Data & Privacy. Users will need to click on the Continue button to move forward.
Note: It is always advisable to read all the documents before giving consent to them. Whatever the scenario is, users should always be cautious. In this case, it is advisable to read the whole document for Data & Privacy. If users find anything inappropriate, then they should not click Continue over there.
Step 8: Now in this step, it will ask you to choose any theme. Users can decide their favorite theme from that. Then they should click on the Continue button.
Step 9: Now, users will get the macOS window in front of them. So, users have completed all the processes & they can now operate the macOS there.
Hence, we have successfully run macOS on Windows operating system.
Автор:
Обновлено: 04.10.2022
Даже если вы ярый фанат Windows, когда-нибудь вы все таки думали о Mac OS. Возможно, вам это нужно для теста драйверов, а возможно— для последующего перехода на Хакинтош. Или же вы просто хотите установить вторую ОС на свой компьютер. Что бы ни было причиной подобного интереса, в этой статье мы подробно расскажем, как установить OS X поверх Windows 10.
Как установить Мак на Виндовс 10
Содержание
- Что вам потребуется
- Часть 1. Настройка VirtualBox
- Часть 2. Установка Mac OS
- Часть 3. Выравнивание углов
- Исправление звука посредством MultiBeast
- Для напуска ОС без HackBoot, удалите несколько. kext файлов системы.
- Видео — Установка Mac OS X на Windows через VMWare
- Изменение разрешения дисплея
Что вам потребуется
Прежде всего, вы должны обладать следующим:
- ПК с 64-разрядной Windows, по меньшей мере 2-ух ядерным процессом и 4 ГБ оперативной памяти на борту. Система Mountian Lion, которую мы будем устанавливать будет 64-битной, поэтому будьте внимательны и проверьте вашу версию Windows.
- VirtualBox и VB Extension Pack — лучшие программы для создания виртуальных машин, распространяемые абсолютно бесплатно. Официально утилита не поддерживает OS X, но зная как, это можно легко исправить.
- Образ (ISO) установочного диска Mountain Lion. Его можно легко Найти на торренте или купить на официальном сайте apple.
- Два дополнительных ISO-файла HacBoot — HacBoot 1 и HacBoot 2.
- MultiBeast 4 — необходима для установки драйверов комплектующих вашего ПК. Программа также бесплатна, но нужно пройти регистрацию, прежде чем вам позволят скачать ее. Выберите версию Lion — она работает лучше. Загрузка производиться непосредственно с виртуальной машины.
Часть 1. Настройка VirtualBox
Шаг 1. Установите VirtualBox. Запустите программу, в новом окне выберите версию операционной системы и кликните «Next».
Устанавливаем VirtualBox и запускаем программу
Шаг 2. Выберите необходимое количество ОЗУ, что будет использовать виртуальная ОС. Основывайте свой выбор на том, сколько памяти имеется всего. Минимально системе требуется от 2 ГБ.
Выбираем необходимое количество ОЗУ
Шаг. 3. Нажмите «Next», выберете «Create New Disk». Запустится загрузка, на выходе будет создан VDI файл с динамически распределенным хранилищем.
Нажимаем «Next» и выбираем «Create New Disk»
Шаг 4. Кликните правой кнопкой мыши на значок виртуальной операционки на боковой панели и нажмите «Настройка».
Нажимаем правой кнопкой мыши на значок виртуальной операционки на боковой панели и на опцию «Настройка»
Шаг 5. Перейдите в раздел «Система», снимите флажок в графе «Enable EFI» («Общий буфер обмена»).
Переходим в раздел «Система» и снимаем флажок в графе «Общий буфер обмена»
Шаг 6. Перейдите на вкладку «Storage», нажмите на иконку CD, напротив которой будет написано «Empty». Из списка справа выберите «Choose a virtual CD/DVD disk file» → укажите расположение ISO-файла HacBoot 1.
Указываем расположение ISO-файла
Ваша виртуальный хакинтош почти создан! Перейдите к следующей части, чтобы узнать, как запустить ее.
Часть 2. Установка Mac OS
Узнайте из новой статьи — «Как на Mac установить Windows».
Шаг 1. Выберите свою ОС, нажмите «Start». Вы попадете в экран инициализации HackBoot.
Выбираем свою ОС и нажимаем «Start»
Шаг 2. Внизу окна VB кликните на компакт-диск → «Choose a Virtual CD/DVD Disk File». Далее, введите путь к файлу ISO с системой.
Кликаем на компакт-диск
Шаг 3. Вернитесь на начальный экран, нажмите клавишу F5 — меню загрузки обновится и высветит опцию «OS X Install DVD», выберите ее и нажмите Enter. Через пару минут вы перейдете на экран установки ОС.
В обновленном меню загрузки выбираем опцию «OS X Install DVD» и нажимаем Enter
Шаг 4. Следуйте инструкциям установщика. Программа иногда не видит доступных накопителей. В этом случае возвратитесь в начало и перейдите во вкладку «Utilities» → «Disk Utility».
Следуем инструкциям установщика
Шаг 5. Щелкните на иконку своего жесткого диска VirtualBox на левой боковой панели, затем на вкладке «Erase» присвойте имя вашему диску и нажмите на кнопку «Erase».
Шаг 6. Disk Utility завершит форматирование самостоятельно, новый диск появится на боковой панели слева. Когда это произойдет, выйдите из Disk Utility и продолжите процесс установки Mac OS.
В обновленном меню загрузки выбираем опцию «OS X Install DVD» и нажимаем Enter
Далее все должно пройти гладко. После окончания загрузки вы попадете на начальный экран OS X.
Часть 3. Выравнивание углов
Вы успешно произвели установку MAC OS, теперь необходимо добиться корректной работы всех комплектующих вашего компьютера. Пропустите разделы о тех составляющих, что не вызывают ваших нареканий.
Исправление звука посредством MultiBeast
Шаг 1. Откройте VirtualBox, нажмите иконку OS X. Перейдите к разделу «Settings» → «Storage section». Повторно нажмите на компакт-диск, выбрав образ диска «HackBoot 2 ISO».
Образ диска «HackBoot 2 ISO»
Шаг 2. Перезагрузите виртуальную ОС. После инициализации увидите меню HackBoot, с возможностью загрузки новой виртуальной машины. Выберите данную опцию и нажмите Enter.
Загружаем новую виртуальную машину
Шаг 3. Через минуту появится рабочий стол Mountain Lion со знакомыми галактическими обоями. Откройте Safari, зайдите на ресурс Tonymacx86.com, загрузите MultiBeast, следуя поэтапной инструкции «What You’ll Need».
Открываем Safari, заходим на ресурс Tonymacx86.com, загружаем MultiBeast, следуя поэтапной инструкции
Шаг 4. Откройте «System Preferences» → «Security». Нажмите на иконку замка в левом нижнем углу, введите свой пароль и установите галочку «Allow Applications» напротив надписи «Anywhere». Это позволит открывать программы из всех источников, в том числе и с MultiBeast.
Нажимаем на иконку замка в левом нижнем углу, вводим свой пароль и устанавливаем галочку «Allow Applications»
Шаг 5. Запустите MultiBeast. Перейдите в секцию «Installation Type» поставьте галочки напротив всех разделов, как показано на скриншоте снизу.
Ставим галочки напротив разделов
Шаг 6. Кликните на кнопку «Continue», запустится процесс настройки. Это займет совсем немного времени.
Как поставить Mac OS без использования HackBoot
Для напуска ОС без HackBoot, удалите несколько. kext файлов системы.
- В Finder-е выберите Go → Go to Folder. Введите: /System/Library/Extensions и нажмите Enter.
- В открывшейся окне найдите и удалите AppleGraphicsControl.kext.
Эти шаги позволят вашей ОС загрузиться без HackBoot ISO.
Видео — Установка Mac OS X на Windows через VMWare
Изменение разрешения дисплея
Шаг 1. В Finder-е вернитесь в Go → Go to Folder и перейдите в / Extra /. Дважды щелкните на org.Chameleon.boot.plist и добавьте в нижнюю часть текста: «Graphics Mode 1920x1080x32». Сохраните изменения.
Готово! Разрешение экрана установлено.
Обратите внимание! Таким образом вы можете выбрать любое значение, поддерживаемое вашей видеокартой.
Переходим в папку Extra
Вводим «Graphics Mode 1920x1080x32»
Шаг 2. В случае, если выбранное разрешение больше 1280×1024 сделайте следующее. Выключите свою ОС и введите в командной строке:
- cd “C:Program FilesOracleVirtualBox” Enter;
- vboxmanage setextradata “MyVirtualMachine” “CustomVideoMode1” “1920x1080x32” Enter.
Вводим необходимую информацию
Читайте полезную информацию в новой статье — «Как сделать разрешение 1920×1080».
Поздравляем! Вы поставили Mac OS и произвели настройку комплектующих вашего ПК.
Рекомендуем похожие статьи
Mac, как и вся продукция Apple, отличается безупречным качеством исполнения. За это её чтят и любят, но есть люди, которые сомневаются в покупке данного аппарата. Безусловно, каждый может зайти в любой «реселлерский» магазин и посмотреть в живую на технику Apple, но не всем хватает на это времени. Именно для них (да и просто для любознательных) создана эта инструкция.
Познакомимся с операционной системой с OS X Yosemite через ваш домашний ПК посредством виртуальной машины. Не считая времени загрузки, процесс установки и настройки займет у вас не более получаса!
Внимание: исходя из политики Apple, данная операционная система не устанавливается на продукцию других компаний. Поэтому нам придется использовать сторонний образ ОС, созданный на основе оригинального. Всё, что вы делаете, вы делаете на свой страх и риск.
Лучшая виртуальная машина для нашей задачи – VirtualBox. Она достаточно мощная, имеет простой интерфейс, да и бесплатная.
Для работы данного метода убедитесь в том, что ваш процессор поддерживает технологию виртуализации (этот параметр включается в БИОСЕ).
Загрузка, установка и настройка дистрибутива
1. Загружаем дистрибутив с официального сайта. Нам нужна VirtualBox 4.3.26 for Windows hosts.
2. Во время установки программа вас оповестит о том, что ей требуется установить некоторые патчи для сети, чтобы интернет мог работать на виртуальной машине. Нажимаем “Yes” и ждём окончания установки утилиты.
3. После установки открываем программу и мы видим окно приветствия. Нажимаем кнопку «Создать». Перед нами появляется окошко первоначальной настройки будущей операционной системы.
4. Называем нашу виртуальную машину и указываем тип OS X (32 bit/64 bit на выбор).
Памятка: если вам нужна будет «ось» для дальнейшего пользования и у вас 64-битный процессор, то не выставляйте настройки под 32-битную систему для 64-битных приложений. 64-битная ось медленнее запускает 32-битные приложения (OS X Yosemite работает исключительно на х64 процессорах).
5. Указываем, сколько требуется оперативной памяти для системы. По-хорошему, ей нужно не более 4ГБ ОЗУ, но можно и больше, в зависимости от ресурсов вашего ПК. Я задал 4 ГБ.
6. Нам также потребуется создать виртуальный жёсткий диск для нашей будущей машины. Именно на нём будут храниться все файлы ОС и всё то, что вы на ней будете создавать. Он берёт от физического «харда» лишь часть, размер которой вы задаёте сами. Выбираем первый пункт и идём дальше.
7. После этого заходим в раздел «Настройки->Система» и отключаем там EFI.
8. Теперь остается лишь запустить на ней OS X Yosemite. Нажимаем «Запустить» и в открывшемся диалоговом окне выбираем необходимый образ.
Памятка: для пущей верности можно задать для программы эмуляцию ноутбука от Apple. Открываем командную строку Windows (cmd.exe) и вставить:
1. cd C:\Program Files(x86)\Oracle\Virtualbox\ (стандартный путь установки)
2. VBoxManage setextradata *название_вашей_виртуальной_машины* VBoxInternal2/SmcDeviceKey “ourhardworkbythesewordsguardedpleasedontsteal(c)AppleComputerInc”
Установка и запуск OS X Yosemite
Итак, наша система загружается.
1. Выбираем русский язык и переходим к следующему шагу – настройке жёсткого диска для «операционки». Так как он создается изначально в файловой системе NTFS (которая не работает с OS X), нам придется немного «пошаманить».
2. В верхней панели заходим в «Утилиты->Дисковая утилита». В левом крае экрана выбираем наш новоиспечённый жёсткий диск, на который будет производиться установка, затем в правой части окна открываем вкладку «Стереть» и стираем диск. После этого в нём будет создан чистый раздел под ОС.
3. Переходим в верхнем «тулбаре» обратно в установщик (нажимаем на «Дисковая утилита» и выбираем «OS X Installer») указываем только что отформатированный под наши нужды «хард», жмём «Продолжить» и ожидаем окончания установки.
4. И вот, момент истины – OS X Yosemite готова к работе!
Пропускаем этап авторизации через iCloud, задаём логин/пароль для пользователя и, пожалуй, на этом всё.
Вот и всё! Добро пожаловать в дивный новый мир OS X. Делитесь вашим опытом работы с ОС от Apple в комментариях 

🤓 Хочешь больше? Подпишись на наш Telegram.

iPhones.ru
Mac, как и вся продукция Apple, отличается безупречным качеством исполнения. За это её чтят и любят, но есть люди, которые сомневаются в покупке данного аппарата. Безусловно, каждый может зайти в любой «реселлерский» магазин и посмотреть в живую на технику Apple, но не всем хватает на это времени. Именно для них (да и просто для любознательных)…
- macOS,
- инструкции
Артём Баусов
@Dralker
Главный по новостям, кликбейту и опечаткам. Люблю электротехнику и занимаюсь огненной магией.
Telegram: @TemaBausov
Для функционирования каждому компьютеру нужна операционная система. В течение многих лет рынок был практически монополизирован операционной системой Windows. Это было новаторским, потому что оно поставило интерфейс и пользователя на первое место. Но в конечном итоге на рынок вышли новые конкурирующие операционные системы: Linux и macOS, созданные Apple. В чем разница между Mac и Windows? Можете ли вы запустить macOS на Windows?
Windows сделала головокружительную карьеру. Это стало возможным из-за отсутствия конкуренции, поскольку все лидеры рынка сосредоточились на бизнес-клиентах. Наконец, Linux начал динамично развиваться благодаря открытому коду и возможности использовать его бесплатно. В 2001 году Apple выпустила первую версию macOS: Hera.
Секрет Apple Mac заключается в оптимизации. В Windows самой большой проблемой было то, что она росла с годами. Когда это была единственная персональная ОС, она должна была отвечать всем потребностям рынка и работать с любым процессором. Apple использовала особый подход.
Mac OS предназначена исключительно для компьютеров Mac: iMac и MacBook. Они используют ограниченное количество процессоров. С 2006 по 2020 год использовались процессоры Intel, а с 2020 года процессоры архитектуры ARM, Apple Silicon M1 и M2. macOS Catalina была последней версией macOS с версией чипсета Intel.
Windows должна работать с несколькими десятками типов процессоров от самых популярных производителей, таких как Intel и AMD. Это различие приводит к главному преимуществу macOS: его отличной согласованности.
Apple разрешает установку только сертифицированных приложений, доступных в Apple Store. Они должны пройти тщательный процесс оценки, и разработчики должны создавать их в соответствии с рекомендациями Apple. Пользователи Mac получают программное обеспечение с унифицированным интерфейсом.
Если вы хотели бы разрабатывать программы для Apple, прочтите эту статью. Вы узнаете, что такое Swift и как создавать программное обеспечение для компьютеров Apple и mac OS.
Microsoft не настолько строга. Существует практически полная свобода в плане интерфейса, что может вызвать проблемы у неопытных пользователей. С другой стороны, у них есть доступ к гораздо большему количеству программного обеспечения, чем у пользователей Mac OS.
Стоит отметить, что экосистема Apple была разработана для всех устройств, таких как iPhone или iPad. Они могут обмениваться информацией с компьютерами Mac в режиме реального времени. Вы можете отвечать на звонки со своего смартфона Apple на iMac и просматривать свой календарь, фотографии и заметки. Microsoft очень ограничена в этом отношении, и подобные приложения появились только в Windows 11.
Это дает пользователям возможность расколоть настоящий орешек. С одной стороны, у них есть ПК с Windows, который предоставляет больше свободы с точки зрения аппаратного и программного обеспечения, а с другой стороны, есть macOS с ее удобной экосистемой и последовательностью.
Для чего лучше всего подходит macOS?
Оборудование с системой macOS может быть лучше для офисной работы или учебы. Он работает намного быстрее, чем Windows, более приятен для глаз, и использование его интерфейса не должно вызывать у кого-либо никаких проблем, что обусловлено последовательностью, описанной выше. Вы даже можете использовать Microsoft Office на компьютерах Mac.
Если вы ищете игровое оборудование, то macOS может быть недостаточно из-за нехватки видеопамяти. Вы можете играть в некоторые игры, но это не компьютерная система, предназначенная для мультимедиа.
Windows – лучший вариант, если вам нужен более экономичный компьютер. Я имею в виду не только цену оборудования, но и дополнительное программное обеспечение. Обширное предложение, более низкий барьер входа для программистов и больше свободы делают приложения для Windows дешевле. Во многих случаях ситуация вынуждает пользователя выбирать Windows.
Что, если бы у вас могли быть Windows и macOS одновременно?
Эти две системы настолько различны. Они скорее дополняют друг друга, чем конкурируют. Следовательно, лучшим вариантом было бы иметь оба. Возможно ли это вообще?
Возможна установка Windows на Mac Book или iMac. Это проще всего сделать на более старом оборудовании с архитектурой Intel x86 и macOS Catalina. Boot Camp позволяет устанавливать и использовать Windows без проблем. Помощник Boot Camp поможет вам создать раздел для Windows и позволит начать установку Windows. После установки драйверов Windows и Boot Camp вы сможете запускать Windows или macOS на своем компьютере Mac.
Запуск Windows на macOS Big Sur, Monterey или Venture сложнее и менее эффективен, поскольку они используют процессоры M1 или M2. Вы можете использовать виртуальные машины, такие как Parallels Desktop, и установить Windows, поддерживающую архитектуру ARM. Недостатком Parallels Desktop является то, что это не чистая установка ОС, а эмуляция Windows, поэтому ресурсы Mac Book будут разделены между macOS и Windows, работающими параллельно на виртуальных машинах.
Вы можете использовать приложения для Windows благодаря Parallels Desktop, но с меньшим количеством доступных ресурсов, чем по сравнению со старыми компьютерами Mac от Intel, которые позволяют устанавливать Windows как автономную ОС.
Могу ли я запустить macOS на Windows?
Технически ничто не мешает вам установить macOS на компьютер не от Apple с процессором, работающим на архитектуре x86. К сожалению, только теоретически. Apple изо всех сил старается запретить вам устанавливать macOS на компьютеры сторонних производителей. Они четко и недвусмысленно заявляют, что установка операционной системы macOS на компьютер, который не является продуктом Apple, запрещена.
Существуют неофициальные руководства о том, как загрузить macOS, создать виртуальную машину macOS и установить macOS на Windows. К сожалению, в большинстве случаев проблемы с совместимостью неизбежны. Отсутствуют драйверы, многие ноутбуки имеют несовместимые сетевые карты, чипсеты и графические системы, которые не хотят функционировать.
Итак, Boot Camp или Parallels Desktop являются единственным решением? Однако для пользователей компьютеров, отличных от тех, которые производятся Apple, существует средство спасения для доступа к приложениям только для Mac. И не имеет значения, используете ли вы Windows или Linux. Более того, это решение превосходит функциональность Windows на устройствах Apple. Это хостинг для Mac.
Хостинг для Mac – установка виртуальной машины macOS
Несколько хостинг-провайдеров предлагают необычное решение: хостинг, который позволяет использовать виртуальную машину macOS. Большинство служб хостинга работают на одном из дистрибутивов Linux. Существуют также серверы Windows для людей, которым нужен сервер, совместимый с решениями Microsoft, такими как ASP.NET окружающая среда. Однако хостинговые компании редко выбирают macOS в качестве серверной системы.
Если вы хотите узнать о различных дистрибутивах Linux, которые подходят для хостинга, прочитайте нашу статью о лучших дистрибутивах Linux для хостинга серверов.
Разнообразие предложения и масштабируемость
Это самое разнообразное и масштабируемое из доступных предложений хостинга для Mac. Другие провайдеры предлагают только три-пять вариантов конфигурации. UltaHost, в свою очередь, подготовил четыре плана размещения для Mac VPS и восемь планов для выделенного сервера для Mac. Таким образом, вы можете выбрать одно из 12 планов! Вы можете идеально настроить план хостинга в соответствии со своими потребностями. Такое разнообразие планов хостинга обеспечивает масштабируемость.
Более того, UltaHost предлагает пользовательскую конфигурацию сервера! Вы можете разработать любую виртуальную машину macOS, какую захотите.
Первоклассная безопасность
UltaHost ставит безопасность превыше всего. Многоуровневые системы безопасности защищают ваш сервер от множества сетевых угроз. Основой системы безопасности является эффективная самообучающаяся система BitNinja, которая защищает сервер от вредоносных программ, попыток взлома и вирусов. Он поддерживается брандмауэрами, WAF и антивирусными программами.
Кроме того, серверы защищены от DDoS-атак. Устройства безопасности установлены в различных секциях центра обработки данных.
Современная производительность и аппаратное обеспечение
Для обеспечения высочайшей безопасности UltaHost использует аппаратное обеспечение последнего поколения. Компоненты подобраны тщательно. UltaHosts использует только жесткий диск NVMe SSD, мощные процессоры, высококачественные материнские платы и карты памяти, лучшие корпуса, системы охлаждения и блоки питания – и все это в центрах обработки данных UltaHost.
Все это делает производительность сервисов UltaHost невероятной. Быстрые и надежные серверы позволяют запускать даже самые требовательные приложения на вашей виртуальной машине macOS.
Хостинг Mac лучше, чем операционная система Mac
Оказывается, что иногда использование удаленной виртуальной машины macOS может быть лучшим решением, чем использование Mac Book или iMac.
Во-первых, вы можете выбрать оборудование другого производителя с лучшими параметрами по той же цене и установить виртуальную машину macOS на свой VPS или выделенный сервер. Тот факт, что система будет работать на серверах UltaHost в одном из нескольких центров обработки данных, имеет существенное преимущество.
Он не будет использовать ресурсы вашего компьютера, только ресурсы сервера хостинга. Это противоположно эмуляции Windows на Mac, когда ресурсы компьютера были разделены между двумя системами.
В этом случае вы можете одновременно использовать ресурсы своего физического компьютера и удаленной виртуальной машины macOS. Отдельный жесткий диск, оперативная память и процессор открывают перед вами различные возможности.
Дешевая macOS
Первое решение позволит вам использовать macOS по низкой цене. Если вы не хотите тратить много денег на устройство Apple, но вам нужно программное обеспечение, доступное только на macOS, купите дешевый хостинг Mac VPS. За 15,90 долларов в месяц вы получаете Mac VPS с 2 ядрами процессора и 2 ГБ оперативной памяти.
Если это не кажется чем-то особенным, помните, что эти ресурсы будут использованы только для запуска нужной вам программы. Вы можете запускать все другие программы, такие как текстовый редактор, веб-браузер или электронные таблицы, в вашей Windows или Linux.
Годовой хостинг Mac VPS стоит 10% от цены самого дешевого Mac Book! Итак, если вы хотите использовать macOS как можно дешевле, выберите Mac VPS hosting. Это самое дешевое решение!
Сверхмощная macOS
С другой стороны, если вы хотите воспользоваться преимуществами очень мощной macOS, вы можете выбрать более дорогие планы выделенного хостинга для Mac. Самый мощный Mac Book с 96 ГБ оперативной памяти стоит более 10 000 долларов. Это очень дорогое оборудование, не так ли? Однако его мощность кажется небольшой по сравнению с выделенными серверами Mac от UltaHost.
Вы получите 24-ядерный сервер со 128 ГБ оперативной памяти за 289,90 долларов в месяц (3130 долларов в год). Вы можете приобрести гораздо более мощное оборудование за 30% от стоимости самого мощного Mac Book. И это всего лишь обычный тариф на выделенный сервер Mac! За 10 000 долларов в год (933,90 долларов в месяц) вы можете приобрести мощный Mac server с двумя 24-ядерными процессорами (всего 48 ядер) и 512 ГБ оперативной памяти! Это чудовище!
Итак, если вам нужна мощная macOS, mac hosting – это решение для вас!
Если вы хотите запускать macOS без покупки дорогих компьютеров Mac, UltaHost подготовил решение для вас! Купите хостинг Mac VPS и получите поддержку 24/7 от нашей службы поддержки! Наша мощная инфраструктура ориентирована на автоматическое масштабирование и производительность. Вы также можете попробовать дешевый Windows VPS, если вам нужен доступ к удаленным системам Windows!