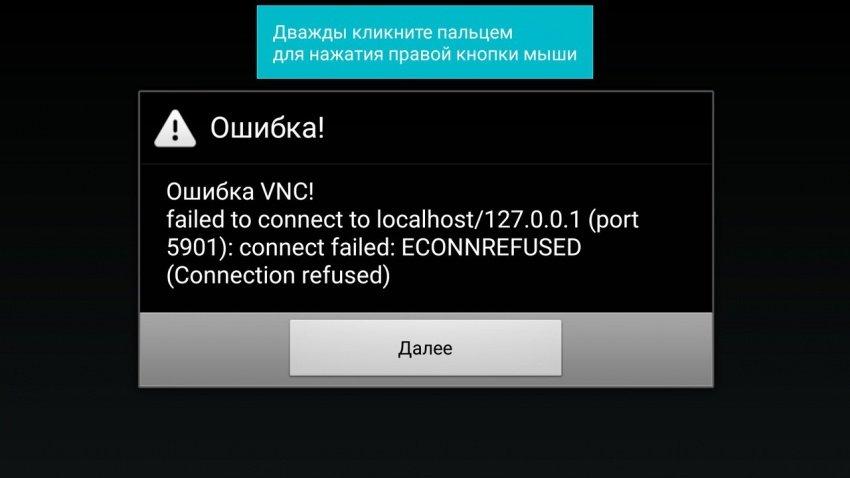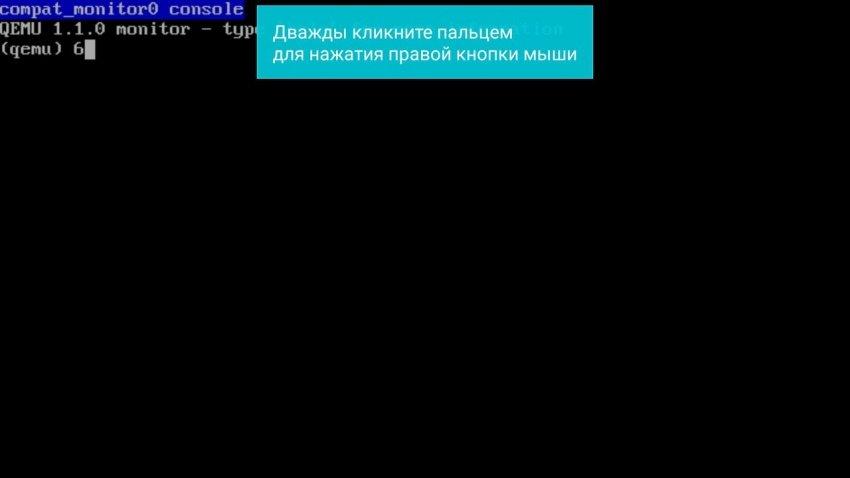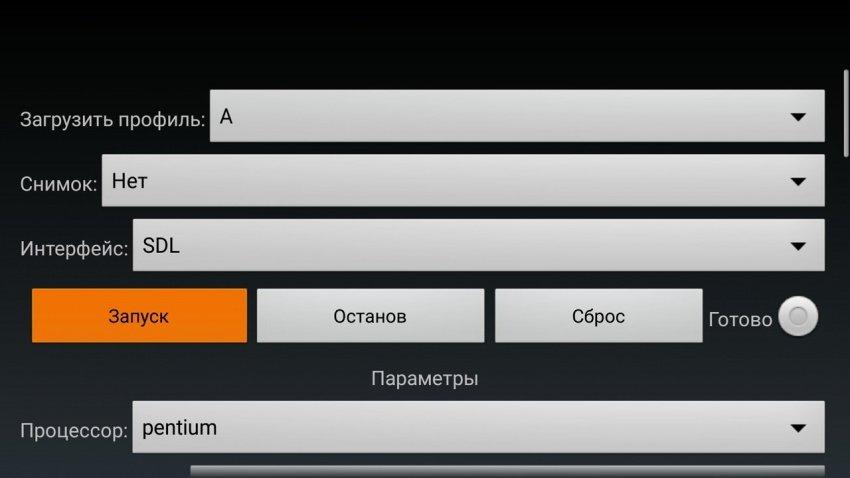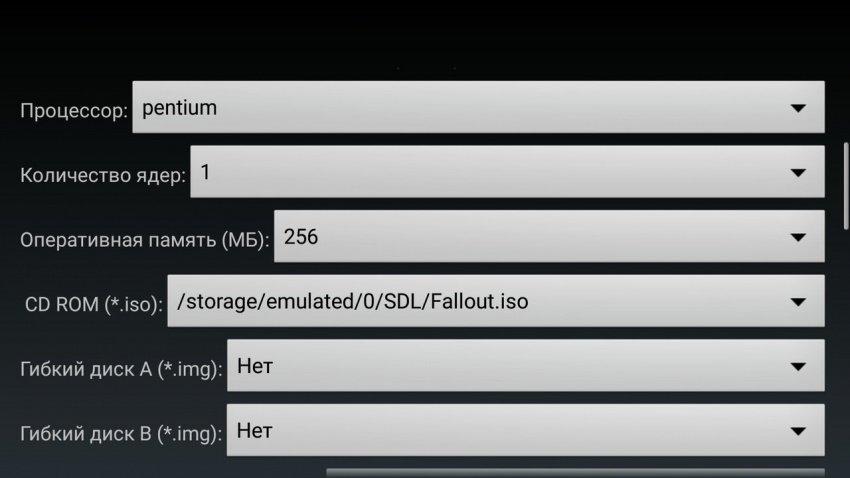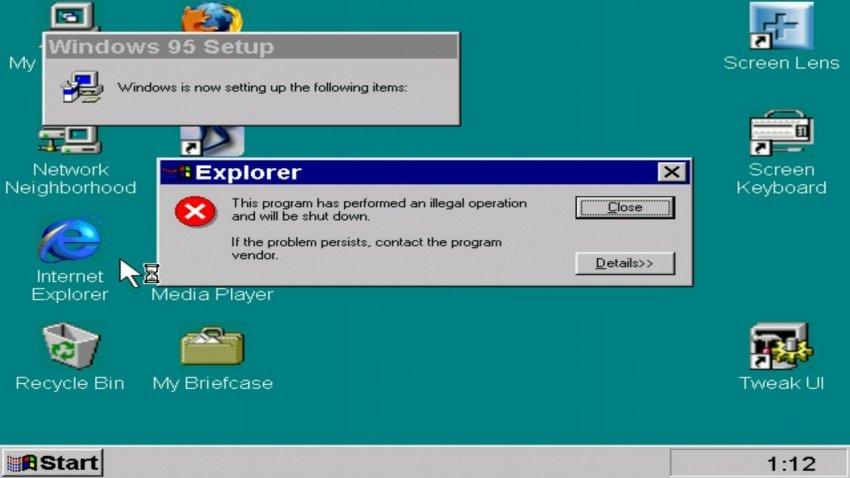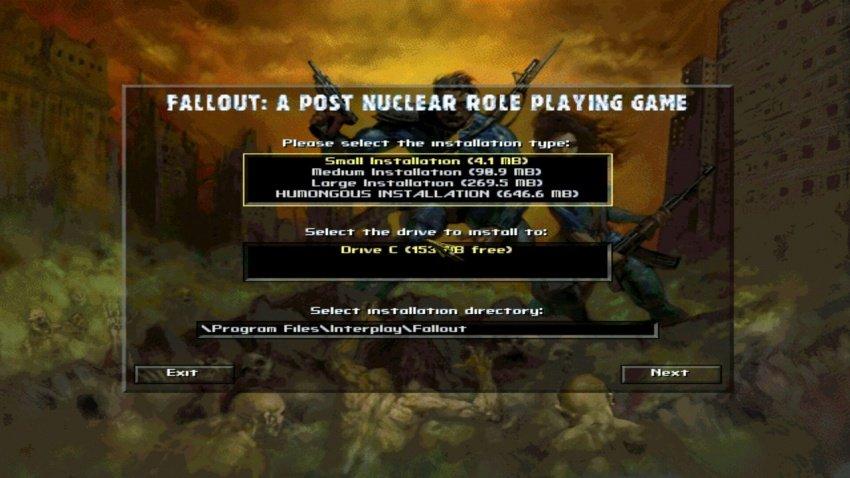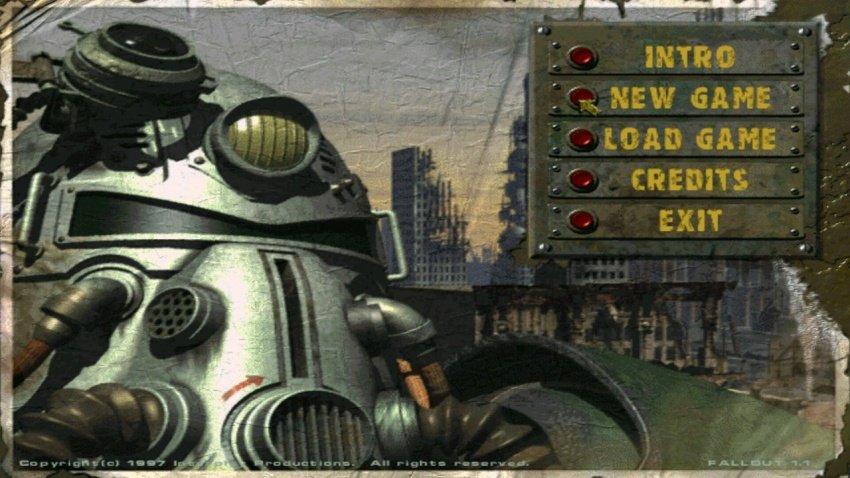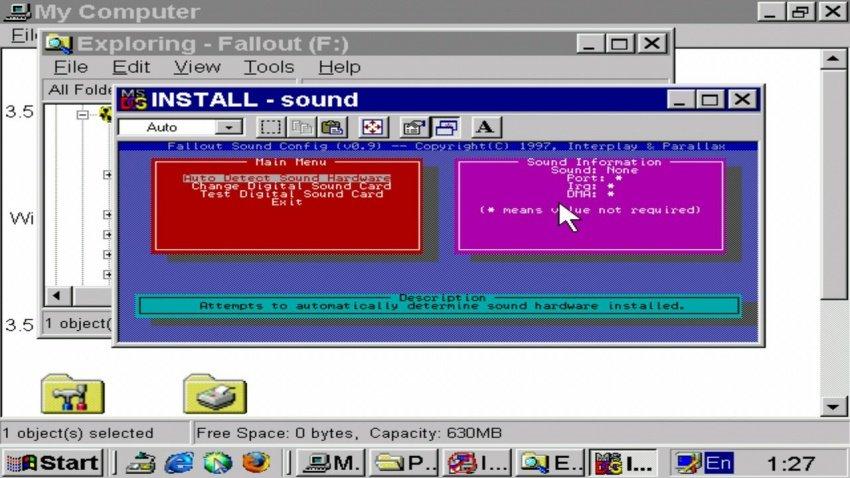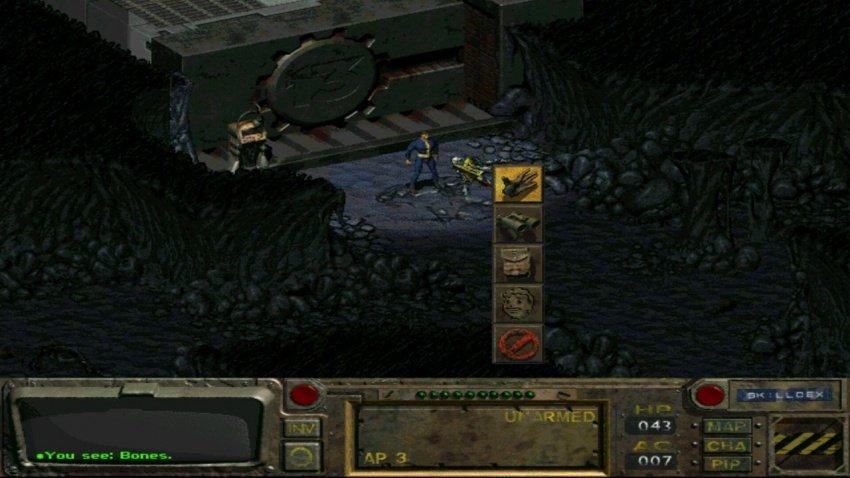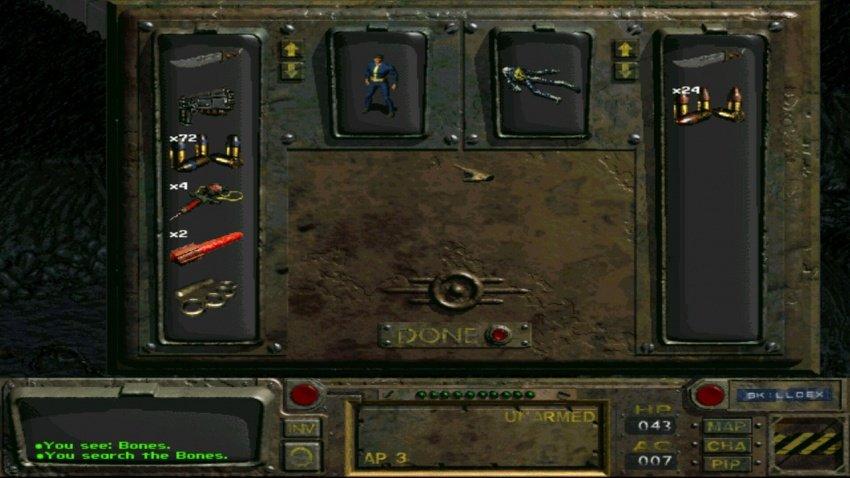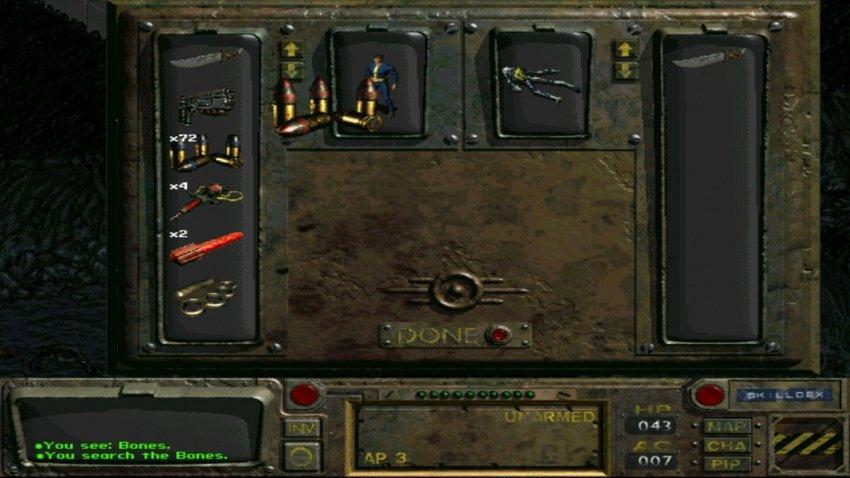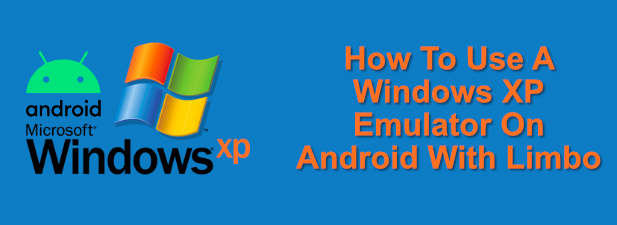Введение
Limbo ARM — это эмулятор, который позволяет запускать операционную систему Windows 7 на устройствах с процессорами ARM. Это открывает новые возможности для пользователей, которые хотят использовать Windows 7 на ARM-совместимых устройствах, таких как смартфоны, планшеты и одноплатные компьютеры.
Установка Limbo ARM
-
В первую очередь, нужно скачать и установить Limbo ARM с официального сайта разработчика здесь.
-
После загрузки, запустите установочный файл и следуйте инструкциям мастера установки.
-
По завершении установки, откройте приложение Limbo ARM.
Установка и настройка ARM Windows 7
-
Получите копию ARM Windows 7 для установки. Обратите внимание, что вы должны иметь право использования данной операционной системы.
-
В Limbo ARM, нажмите на кнопку «Load Machine», чтобы создать новую виртуальную машину.
-
В появившемся окне, укажите следующие параметры:
- Название устройства: Введите название вашего устройства.
- Путь к ISO-образу: Укажите путь к загруженному образу ARM Windows 7.
- Строка ввода: Оставьте значение по умолчанию: «SDL».
- Тип машины: Выберите «ARM».
- CPU модель: Выберите модель процессора, соответствующую архитектуре вашего устройства.
- Оперативная память: Укажите количество оперативной памяти для виртуальной машины.
-
Нажмите «Сохранить», чтобы создать виртуальную машину.
-
Щелкните дважды по новой виртуальной машине в списке устройств, чтобы ее запустить.
-
Следуйте инструкциям установки Windows 7 на виртуальную машину.
-
После установки Windows 7, настройте ее по своему усмотрению, включая подключение к сети, установку драйверов и настройку персональных настроек.
Настройка совместимости ARM Windows 7
-
После запуска ARM Windows 7, щелкните правой кнопкой мыши по панели задачи и выберите «Диспетчер задач».
-
В Диспетчере задач, перейдите на вкладку «Процессы» и найдите процесс «explorer.exe».
-
Щелкните правой кнопкой мыши по процессу «explorer.exe» и выберите «Приостановить».
-
В открывшемся меню выберите «Файл» -> «Запустить новую задачу».
-
Введите «regedit.exe» и нажмите Enter, чтобы открыть редактор реестра Windows.
-
В редакторе реестра, перейдите к следующему пути:
HKEY_LOCAL_MACHINE\SOFTWARE\Microsoft\Windows NT\CurrentVersion. -
Щелкните правой кнопкой мыши по ключу «CurrentVersion» и выберите «New» -> «DWORD (32-битное значение)».
-
Дайте новому значению имя «ChangeVersion».
-
Щелкните дважды по значению «ChangeVersion» и введите «0x00000601» в поле «Значение данных».
-
Закройте редактор реестра.
-
Вернитесь к Диспетчеру задач, щелкните правой кнопкой мыши по процессу «explorer.exe» и выберите «Возобновить».
-
Теперь ваша ARM Windows 7 должна быть совместима с приложениями, предназначенными для Windows 7.
Заключение
С помощью Limbo ARM и ARM Windows 7 вы можете запустить операционную систему Windows 7 на устройствах с процессорами ARM. Следуя этому руководству, вы сможете установить и настроить ARM Windows 7 для совместимости с вашим устройством. Помните, что использование ARM Windows 7 должно быть в соответствии с правилами лицензирования и лицензионным соглашением операционной системы Windows 7.
Limbo — это эмулятор, который позволяет запускать операционные системы, такие как Windows, на различных устройствах. Это может быть полезно, если у вас есть устройство, которое не поддерживает установку Windows, или если вы хотите просто попробовать операционную систему без необходимости установки.
Установка Windows при помощи эмулятора Limbo не является сложной задачей, но требует некоторых технических знаний. В первую очередь, вам понадобится образ операционной системы Windows, который можно найти на официальном сайте Microsoft или других надежных источниках. Затем вам нужно будет установить эмулятор Limbo на ваше устройство.
После установки эмулятора Limbo вы сможете запустить его и выбрать опцию «Создать новую виртуальную машину». Вам потребуется указать название виртуальной машины и выбрать образ операционной системы Windows, который вы загрузили ранее. После этого вам потребуется настроить параметры виртуальной машины, такие как количество оперативной памяти и объем жесткого диска.
Примечание: Установка Windows при помощи эмулятора Limbo может потребовать некоторого времени и ресурсов, поэтому убедитесь, что у вас достаточно мощного устройства и надежного источника питания.
После настройки параметров виртуальной машины вы сможете запустить установку Windows. Ваше устройство будет работать как виртуальная машина, и вы сможете установить Windows так же, как на обычном компьютере. После завершения установки вы сможете использовать Windows на вашем устройстве, работая в эмуляторе Limbo.
Установка Windows при помощи эмулятора Limbo может быть полезным способом запустить операционную систему Windows на устройстве, которое обычно не поддерживает ее установку. Однако, имейте в виду, что использование эмулятора может привести к потере производительности и некоторым ограничениям. Также не рекомендуется использовать эмулятор для запуска Windows на главном устройстве, поскольку это может вызвать сбои и проблемы с работой других приложений.
Содержание
- Установка Windows с помощью эмулятора Limbo
- Выбор правильного эмулятора
- Загрузка образа Windows
- Установка Windows в эмуляторе Limbo
Установка Windows с помощью эмулятора Limbo
Следуйте этим шагам, чтобы установить Windows с помощью эмулятора Limbo:
- Скачайте и установите эмулятор Limbo с официального сайта разработчика.
- Скачайте образ операционной системы Windows, который вы хотите установить. Образ должен быть в формате ISO.
- Откройте приложение Limbo и нажмите на кнопку «Load Machine».
- В настройках эмулятора выберите тип операционной системы и архитектуру процессора.
- Нажмите на кнопку «Load CD/DVD/BD…» и выберите загружаемый образ операционной системы Windows.
- Настройте другие параметры, такие как количество оперативной памяти и объем виртуального диска.
- Нажмите на кнопку «Start», чтобы запустить эмулятор и начать установку Windows.
- В процессе установки следуйте инструкциям, которые появятся на экране.
- После завершения установки Windows, настройте операционную систему по вашим требованиям.
Теперь вы можете использовать Windows на своем устройстве, используя эмулятор Limbo. Обратите внимание, что производительность может зависеть от мощности вашего устройства и настроек эмулятора.
Выбор правильного эмулятора
Один из популярных эмуляторов, который подходит для установки Windows, — это Limbo. Этот эмулятор позволяет эмулировать различные аппаратные платформы, включая x86 и ARM. Кроме того, Limbo поддерживает множество операционных систем, включая Windows.
Однако перед выбором Limbo стоит провести некоторые исследования и убедиться, что эмулятор будет подходить для вашего устройства и требований. Важно учесть такие факторы, как процессор, объем оперативной памяти, доступное пространство на диске и поддерживаемая версия Windows.
Также стоит обратить внимание на отзывы других пользователей о Limbo и его производительности. Это поможет оценить стабильность и эффективность эмулятора.
Помимо Limbo, на рынке представлено множество других эмуляторов, таких как QEMU, VMWare Player и VirtualBox. Они также могут быть подходящими вариантами для установки Windows на мобильное устройство.
Итак, правильный выбор эмулятора является важной частью процесса установки Windows на устройство. Проведите исследование, учитывайте характеристики вашего устройства и рассмотрите отзывы пользователей, чтобы выбрать наиболее подходящий эмулятор.
Загрузка образа Windows
Перед установкой Windows в эмуляторе Limbo необходимо загрузить образ операционной системы. Образ может быть предоставлен разработчиком Limbo или скачан с официального сайта Microsoft.
Если вы хотите использовать образ Windows, предоставленный разработчиком Limbo, то следуйте указаниям в инструкции программы для скачивания и установки файла.
Если вы хотите использовать официальный образ Windows от Microsoft, то нужно выполнить следующие шаги:
- Откройте официальный сайт Microsoft и перейдите на страницу загрузки Windows. Убедитесь, что выбрана версия операционной системы, которую вы хотите установить в эмуляторе.
- Выберите язык и нажмите кнопку «Продолжить».
- Выберите архитектуру системы (32-бит или 64-бит) и нажмите кнопку «Скачать».
- Сохраните загруженный файл на вашем компьютере.
После загрузки образа Windows вы будете готовы приступить к установке операционной системы в эмуляторе Limbo. Следуйте дальнейшим инструкциям по установке Windows, которые будут описаны в следующем разделе.
Установка Windows в эмуляторе Limbo
Эмулятор Limbo позволяет запускать операционную систему Windows на устройствах под управлением различных платформ, в том числе Android и Linux. Установка Windows в эмуляторе Limbo несложна, но требует выполнения нескольких шагов.
Перед началом установки убедитесь, что на вашем устройстве установлен эмулятор Limbo. Если эмулятор еще не установлен, загрузите его из официального источника и установите на устройство.
Для установки Windows в эмуляторе Limbo выполните следующие шаги:
- Подготовьте образ операционной системы Windows. Вы можете использовать оригинальный дистрибутив Windows или образ ISO-файла операционной системы.
- Откройте эмулятор Limbo на вашем устройстве.
- В разделе «Machine» (Машина) выберите тип архитектуры вашего устройства (например, x86 или x86_64).
- В разделе «CDROM» (CD-ROM) выберите образ операционной системы Windows, который вы подготовили на первом шаге. Если у вас есть ISO-файл, выберите его через вкладку «ISO». Если у вас есть физический диск или USB-флешка с образом Windows, выберите их через вкладку «Storage».
- Настройте остальные параметры эмулятора, если необходимо (например, количество выделенной оперативной памяти или размер жесткого диска).
- Нажмите кнопку «Start» (Запуск), чтобы начать процесс установки Windows в эмуляторе Limbo.
- После запуска эмулятора будет открыто окно с виртуальной машиной, в которой будет происходить установка Windows. Следуйте инструкциям на экране для завершения установки операционной системы.
После завершения установки Windows в эмуляторе Limbo вы сможете запускать и использовать операционную систему Windows на своем устройстве. Обратите внимание, что производительность работы Windows в эмуляторе может быть ниже, чем при непосредственной установке на физическое устройство.
Для работы проектов iXBT.com нужны файлы cookie и сервисы аналитики.
Продолжая посещать сайты проектов вы соглашаетесь с нашей
Политикой в отношении файлов cookie
BOCHS меня расстроил. Правда. После стольких часов ожидания он отказался запускаться, не аргументируя это никак. Моя мечта вновь сыграть на Android в Fallout 2 потеряла ещё одну опору. Осталось всего два варианта — Limbo и DosBox, причём первым я займусь прямо сейчас, так как на его счёт у меня опасений больше всего. Дело в том, что Limbo, как я понимаю, является тем же QEMU, но с немного переработанным интерфейсом, а QEMU на смартфоне с Lollipop не запустился. А, ладно, будь что будет!
В отличие от BOCHS, Limbo почти никто не знает. Ну, во всяком случае Wikipedia об этом эмуляторе ни слухом, ни духом… И намного чаще по запросам мне выдавало либо одноименную игру, либо… LSD Emulator, в котором есть уровень Limbo. Так что неизвестно, кто и когда начал делать сей эмулятор, поэтому перейду сразу к делу.
Интерфейс программы сумбурный, но по большей части приятный, и представляет из себя набор выпадающих меню. Есть вещи, которые и бесят. Например, то, что у приложения фиксированная позиция экрана, не меняющаяся даже при повороте смартфона на 180 градусов. Также напрягает чёрная полоса сверху, которая уменьшает рабочую площадь экрана.
Для начала необходимо создать свой профиль и назвать его. Далее идёт выбор конфигурации. Стандартной (для игры в Fallout) считается следующий набор:
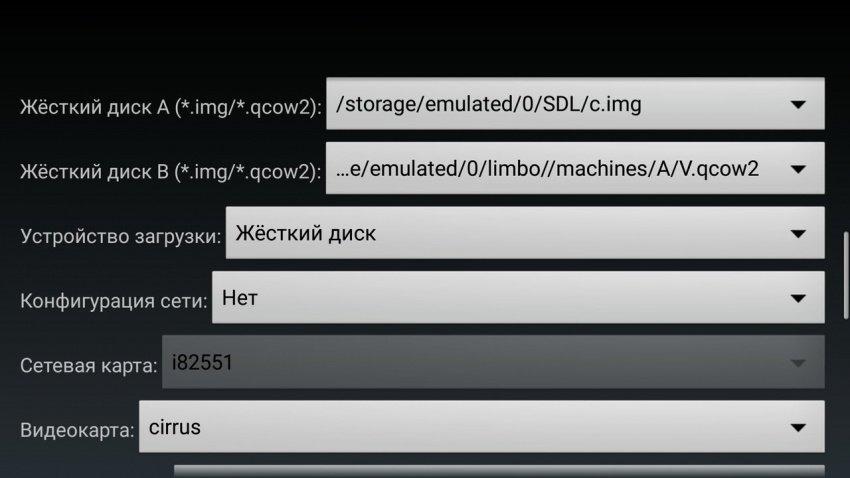
Интерфейс: SDL
Процессор: Pentium
Количество ядер: 1
Оперативная память (МБ): 64 — 256
CD ROM (*.iso): образ диска с игрой
Жёсткий диск А (*.img/*.qcow2): образ диска с Windows
Устройство загрузки: Жёсткий диск
Конфигурация сети: Нет
Видеокарта: cirrus
Звуковая карта: Нет
Теоретически, эта конфигурация является самой надёжной. Но после первого удачного запуска на ней я начал пробовать различные варианты, отличные от изначального. Оперативную память на моём D802 можно задать до 392 МБ, более высокие значения крашат программу. С процессором и количеством ядер можно экспериментировать, у меня и более мощные пункты ОС запустили, вроде Phenom и Core2Duo. С количеством ядер тоже не всё понятно. Почему — напишу чуть позже.
Загружается Windows 95 (сборка от MVoloshin) от силы полторы минуты, сразу же выбивается ошибка рабочего стола, но после её подтверждения можно работать дальше без проблем. Растянутый интерфейс SDL выглядит непривычно и приятно одновременно. Кроме того, ошибка выскакивает только при первом запуске. Все остальные происходят без проблем.
Мышка работает внятно, но через двойной тап по экрану перетаскивание файлов порой сбивается через пару сотен пикселей. Масштабирование, как я понял, переключает режим мышки с левой кнопки на правую.
Fallout 2 установился вариантом «Small Installation», но завис при выходе из программы-установщика. Работоспособность оказалась никакой, пришлось удалять файл через Uninstall, открывать диск Fallout через контекстное меню и устанавливать игру через MS DOS. Это удалось без ошибки, но после меня выкинуло в окно настройщика, где навигация могла осуществляться только через клавиатуру. Которой у меня, разумеется, не оказалось.
Закрыв программу и напугавшись предупреждением, что «несохранённые файлы будут потеряны», я зашел в директорию Interplay, которая создалась не в Programm Files, а в корневой папке, запустил Fallout.exe и… начал хвалить Боженьку, ибо игра запустилась!
Счётчик кадров в игра держится на уровне 10 — 15, что, разумеется, ниже прожиточного минимума. На QEMU счётчик был в районе 30, да и грузилось оно быстрее. Тут уже несколько вариантов может быть. Первый — стоит поэкспериментировать с мощностями эмулирования, задать различные процессоры, количество ядер, выделить больше памяти… Что я и сделал, но никаких изменений не заметил. Во всяком случае, в игре. Смена же видеоадаптера привела к тому, что вместо Fallout я увидел чёрный экран.
Второй вариант, теоретически способный повлиять на скорость игры — более массивная установка. То есть, не «Small Installation», а другие. Возможно, на скорость игры влияют какие-то синтетические ограничения в передаче данных при эмулировании дисковода. Возможно, это звучит для знающего человека, как утонченный, изысканный бред, но других вариантов я особо не вижу.
Для проверки был скачан пустой образ HDD на 1 гигабайт, присобачен вторым жёстким диском через Limbo, и туда была установлена полная версия Fallout 1. Процесс занял целый час, и ничего не изменилось вообще. Думаю, что дело именно в видеоадаптере, и для более комфортной игры нужно экспериментировать именно с ним.
Внимание! Limbo очень плохо дружит с Clean Master, которая в процессе чистки системного кэша полностью удаляет содержимое папки эмулятора. Помогает только полное удаление программы и установка её заново.
Тем не менее, на этом моя работа с Limbo… не заканчивается. Именно на этом эмуляторе я буду проверять и эмуляцию различных ОС, и различных игр, поскольку программа позволяет это, и не вылетает.
Операционная система Microsoft Windows практически полностью доминировала на рынке ПК с момента ее первого выпуска в 1985 году. Все мы помним хорошие выпуски, такие как Windows 7, а незабываемые выпуски, такие как Windows Millenium, мы скорее забудем.
Одним из лучших выпусков Windows на сегодняшний день является Windows XP, и небольшое количество пользователей продолжают использовать эту операционную систему 20-летней давности на своих ПК. Если вы хотите поэкспериментировать с XP сегодня, вы можете использовать эмулятор Windows XP на Android с помощью приложения Limbo.
Эмулятор — это программное обеспечение, которое позволяет запускать программное обеспечение на устройстве, для которого он не был создан. Например, вы можете запустить эмулятор Android в Windows, чтобы предоставить вам доступ к приложениям Android без необходимости владеть устройством Android самостоятельно.
Эмуляторы создают правильные условия для работы старого программного обеспечения. Вот почему наиболее распространенными эмуляторами являются игровые эмуляторы, которые позволяют вам играть в старые консольные игры на вашем ПК, где такие консоли, как Wii U можно эмулировать,
Вы можете сделать то же самое с Windows XP. Эмулятор Windows XP — это просто виртуальная машина Windows XP, позволяющая запускать эту старую систему на новом оборудовании. Портативность мобильных устройств, таких как смартфоны и планшеты Android, делает их очевидным выбором для запуска портативного эмулятора Windows XP.
Вы можете управлять этим со своего Android-устройства или использовать VNC, чтобы превратить XP в удаленный рабочий стол, позволяя подключаться и управлять им с другого устройства, такого как ваш компьютер.
Скачивание Windows XP ISO
Прежде чем вы начнете установку эмулятора Windows XP, вам сначала понадобятся установочные файлы Windows XP в формате файла образа ISO.
Если у вас под рукой есть старый установочный компакт-диск Windows XP, вы можете создать с его помощью файл ISO. Несмотря на возраст операционной системы, для активации Windows вам все равно понадобится законный ключ продукта Windows XP.
Если у вас под рукой нет старых установочных файлов XP, возможно, вы сможете найти их в Интернете. Например, вы можете использовать файлы, предоставленные как часть Режим Windows XP программное обеспечение для создания файла ISO. Это собственный эмулятор Microsoft XP, изначально предназначенный для ПК с Windows 7 и являющийся законным источником установочных файлов XP.
Когда у вас есть файл ISO, вам нужно переместить его на свое устройство Android. Если в вашем устройстве есть карта microSD, сначала извлеките и подключите ее к компьютеру, прежде чем передавать на него файл ISO, а затем верните карту в свое устройство.
В противном случае используйте прямое кабельное соединение ПК с Android, чтобы скопировать файл во внутреннее хранилище. Вы также можете использовать Bluetooth для передачи файлов, но, учитывая размер файла ISO, это может занять некоторое время.
Установка Limbo на Android
Когда установочные файлы Windows XP будут доступны на вашем устройстве Android в формате файла ISO, вам необходимо установить Приложение эмулятора Limbo, Эмулятор недоступен в магазине Google Play, поэтому вам необходимо загрузить и установить его вручную.
Ты мог установить приложение со своего ПК используя ADB или, в качестве альтернативы, вы можете получить доступ к Страница загрузки Limbo в браузере вашего Android-устройства и загрузите файл последней версии APK (версия android-x86 для эмуляции оборудования ПК).
- Прежде чем вы сможете это сделать, вам необходимо разрешить установку Android APK из источников, отличных от Google Play. В зависимости от версии вашего устройства Android, Android запросит у вас разрешение на установку из неизвестных источников, когда вы попытаетесь открыть файл APK. Для этого следуйте инструкциям на экране.
- Как только Android получит разрешение на установку приложений из неизвестных источников, попробуйте снова открыть файл APK. Это запустит установщик пакета. Нажмите «Установить», чтобы разрешить установку приложения.
Установка Windows XP на Android
Вы можете использовать Limbo для эмуляции ПК, на котором работает Windows XP, используя файл ISO для его установки на свое устройство.
- Для начала откройте приложение Limbo. Вам нужно будет подтвердить лицензионное соглашение при первом запуске, поэтому нажмите Я подтверждаю, чтобы принять это.
- Вы можете начать настройку подходящего виртуального ПК для установки XP с главного экрана Limbo. В раскрывающемся меню «Загрузить машину» нажмите «Далее».
- Дайте вашей новой виртуальной машине имя (например, Windows XP), затем нажмите «Создать» для подтверждения.
- Limbo предложит вам доступ к списку операционных систем Linux для загрузки. Нажмите Отмена, поскольку вместо этого вы устанавливаете Windows из файла ISO.
Вам необходимо настроить параметры виртуальной машины для эмуляции подходящего оборудования ПК для XP. Коснитесь каждого раздела, чтобы установить следующую конфигурацию.
- В разделе CPU / Board установите следующие настройки: x64 Architecture, PC Machine Type, SandyBridge CPU Model, 2 CPU Core, 1024 RAM Memory (MB). Вы можете выбрать более высокие значения ядер ЦП и оперативной памяти (МБ), если на вашем устройстве доступно больше ядер ЦП и памяти.
- В разделе «Диски» установите флажок, чтобы включить жесткий диск A. В раскрывающемся меню выберите «Новый», дайте образу имя, установите минимальный размер 2 ГБ, затем нажмите «Создать».
- В разделе «Съемный» нажмите «Открыть» рядом с CDROM. Выберите здесь ISO-файл XP.
- В разделе «Загрузка» выберите «Жесткий диск» для параметра «Загрузка с устройства».
- В разделе «Графика» установите vmware в качестве параметра «Отображение видео».
- По соображениям безопасности нецелесообразно предоставлять эмулятору XP подключение к Интернету. Если вы понимаете риски, вы можете сделать это в разделе «Сеть» перед запуском.
- После того, как все настройки введены, нажмите кнопку воспроизведения / запуска, чтобы запустить эмулятор XP на вашем устройстве.
Вы можете получить доступ к эмулятору Windows XP с помощью приложения Limbo, как только вы нажмете Play. Приведенные выше настройки предназначены для того, чтобы вы могли использовать XP с вашего устройства, используя сенсорный экран для перемещения курсора мыши. Вы также можете использовать мышь и клавиатуру Bluetooth для облегчения доступа.
Вам нужно будет следовать инструкциям на экране при первом запуске виртуальной машины, чтобы установить XP на созданный вами файл виртуального жесткого диска. Это будет соответствовать типичной настройке XP, что позволит вам настроить локаль и другие параметры XP. Установка может занять некоторое время.
После установки XP вы можете начать использовать ее так, как она была задумана. Однако вам нужно удалить XP ISO из раздела Removable, чтобы убедиться, что файл ISO не загружает файлы установщика.
Если вы хотите получить доступ к XP удаленно, вам необходимо изменить настройку пользовательского интерфейса с SDL на VNC, чтобы иметь возможность использовать клиент VNC, например VNC Viewer на вашем компьютере, чтобы получить удаленный доступ к эмулятору во время его работы на вашем устройстве.
Оставляя Windows XP позади
Если вам нужно запустить старое программное обеспечение или вы просто хотите поиграть в олдскульную компьютерную игру, использование Limbo для запуска Windows XP на Android предлагает быстрый и простой способ сделать это. Если вы хотите попробовать более новую операционную систему, вы можете установить Linux на Android напрямую или как виртуальную машину.
Однако Windows XP — очень старая операционная система. Если вы знаете кого-нибудь, кто использует XP на своем ПК, обязательно порекомендуйте ему срочно перейти на Windows 10 чтобы получить новейшие функции и безопасность. Если вы сами используете Windows 10, не забывайте обновлять Windows по тем же причинам.
Играйте на ПК с BlueStacks – игровой платформе для приложений на Android. Нас выбирают более 500 млн. игроков.
Играй LIMBO На ПК
LIMBO — игра категории «Казуальные», разработанная студией Playdead. BlueStacks — лучшая платформа игр для Android на ПК или Mac. Получите незабываемый игровой опыт вместе с нами!
LIMBO — платный пазл-платформер с элементами survival, доступный для аудитории старше 16 лет. Проект был выпущен еще 21 июля 2010 года на платформе Xbox 360, а затем, в течение трех лет, портирован на Windows, PlayStation 3, Android и iOS. Версии игры для смартфонов стоят дешевле, чем для компьютера и консолей. Если вы хотите сэкономить деньги, но при этом получить такие же яркие впечатления от игрового процесса, как в оригинале, скачайте Android-версию LIMBO на ПК с помощью BlueStacks!
В LIMBO вы играете за безымянного мальчика, который пытается найти свою сестру. Он просыпается посреди леса, и начинает долгое странствие по жуткому миру, лишенному света и красок. На пути мальчик встречает людей, которые нападают или убегают от него. А некоторые из найденных и вовсе оказываются мертвыми.
В кромешной тьме главного героя поджидают не только люди. Мир LIMBO наполнен откровенно страшными вещами. Например, в одной из сцен за мальчиком гонится огромный паук, от которого необходимо убежать и спрятаться. И таких сцен в игре очень много! Каждый ваш шаг будет сопровождаться опасностями. Однако при всем этом мир игры завораживает и рождает много вопросов. Что это за место? Как главный герой сюда попал? Где его сестра? Пора найти ответы: скачайте LIMBO на ПК вместе с BlueStacks!
Особенности игры
Полезные функции для
- Макросы
- Мультиоконность
- Синхронизация окон
- Скрипты
- Полезные функции для
Macros
Автоматизируйте рутинные задачи в игре LIMBO и преобразуйте свой игровой процесс с помощью макросов. Получите доступ к уникальным макросам в макросообществе BlueStacks.
Multi Instance
Играйте в игру LIMBO в одном окне и общайтесь с друзьями в другом. Нажмите на CTRL+Shift+8, чтобы открыть менеджер окон. Начните создавать новые окна или клоны уже существующего окна.
Multi Instance Sync
Играйте в игру LIMBO, используя всю мощь синхронизации окон. Дублируйте то, что вы делаете в основном окне, во всех остальных. Быстрее повышайте уровень, играйте больше.
Script
Напишите сценарий своего триумфа в игре LIMBO вместе со скриптами BlueStacks. Запишите и запустите набор команд, чтобы автоматизировать повторяющиеся задачи. Запускайте команду, назначив для ее выполнения любую клавишу.
Macros
Автоматизируйте рутинные задачи в игре LIMBO и преобразуйте свой игровой процесс с помощью макросов. Получите доступ к уникальным макросам в макросообществе BlueStacks.
Multi Instance
Играйте в игру LIMBO в одном окне и общайтесь с друзьями в другом. Нажмите на CTRL+Shift+8, чтобы открыть менеджер окон. Начните создавать новые окна или клоны уже существующего окна.
Multi Instance Sync
Играйте в игру LIMBO, используя всю мощь синхронизации окон. Дублируйте то, что вы делаете в основном окне, во всех остальных. Быстрее повышайте уровень, играйте больше.
Script
Напишите сценарий своего триумфа в игре LIMBO вместе со скриптами BlueStacks. Запишите и запустите набор команд, чтобы автоматизировать повторяющиеся задачи. Запускайте команду, назначив для ее выполнения любую клавишу.
Eco Mode
Оцените плавность работы ПК даже при запуске множества окон. Играйте в игру LIMBO в режиме фарма, и ваш ПК будет затрачивать минимум ресурсов для поддержания работы каждого окна.
Real-Time Translation
Понимайте все, что происходит в игре LIMBO, играя в нее на родном языке.
High FPS
Наслаждайтесь захватывающим геймплеем на каждом этапе игры в LIMBO с помощью BlueStacks. Настраивайте значение FPS для каждой игры и получайте безупречную производительность.
Repeated Tap
BlueStacks позволяет вам стать мастером в игре LIMBO благодаря таким полезным функциям, как повторяющийся тап. Вам не нужно постоянно нажимать одну и ту же клавишу для повторения однотипного действия. Просто назначайте одну клавишу и с помощью нее выполняйте множество действий одним нажатием.
Read LessRead More
Как установить LIMBO и играть в игру на ПК?
-
Скачайте и установите BlueStacks на ПК.
-
Войдите в аккаунт Google, чтобы получить доступ к Google Play, или сделайте это позже.
-
В поле поиска, которое находится в правой части экрана, введите название игры – LIMBO.
-
Среди результатов поиска найдите игру LIMBO и нажмите на кнопку «Установить».
-
Завершите авторизацию в Google (если вы пропустили этот шаг в начале) и установите игру LIMBO.
-
Нажмите на ярлык игры LIMBO на главном экране, чтобы начать играть.

Более 10 лет LIMBO завораживает пользователей великолепной историей. В этой игре сочетается все: страх, боль, отчаяние, радость, надежда, вера, любовь и десятки других совершенно противоположных чувств. Это короткое путешествие покажется вам историей длиной в целую жизнь.
В LIMBO комфортно играть даже на смартфоне! Однако чтобы пропустить историю через себя, полностью погрузиться в происходящее, вам необходима более удобная игровая платформа. Рекомендуем скачать LIMBO на ПК с помощью BlueStacks!
BlueStacks помогает запускать игры для Android на Windows 7, 8, 10, 11 и Mac. Для его установки на вашем компьютере должно быть 4 Гб оперативной памяти, четырехъядерный процессор от Intel или AMD и видеокарта на 2 Гб.
Управляйте главным героем LIMBO с помощью клавиатуры и мыши. Наслаждайтесь видом мрачных локаций игры на большом экране своего ПК и испытайте полное погружение!
Облегчите и улучшите игровой процесс благодаря дополнительными инструментами платформы: макросами для автоматизации повторяющихся действий; мультиоконностью для запуска нескольких игр; режимом Эко и обрезкой памяти для экономии ресурсов системы. Скачайте LIMBO на ПК с BlueStacks — помогите безымянному мальчику найти свою сестру.
Операционная система
Microsoft Windows 7 и выше.
Процессор
Процессор Intel или AMD.
ОЗУ
Минимум 4 Гб ОЗУ
Жесткий диск
5 Гб свободного места на диске.
Note:
* У вас должны быть права администратора на ПК. Актуальные драйверы видеокарты от производителя чипсета или Microsoft.
ПОХОЖИЕ ИГРЫ
LIMBO — FAQ
-
Как играть в LIMBO на ПК с Windows и Mac?
Играйте в LIMBO на своем ПК или Mac, следуя этим простым шагам.
- Нажмите «Играть в LIMBO на ПК», чтобы загрузить BlueStacks.
- Установите его и авторизируйтесь в Google Play Store.
- Запустите и играйте в игру
-
Почему BlueStacks — самая быстрая и безопасная платформа для игр на ПК?
BlueStacks уважает вашу конфиденциальность и всегда безопасен в использовании. Он не содержит вредоносных и шпионских программ или любого другого дополнительного программного обеспечения, которое может нанести вред вашему компьютеру.
Он разработан и оптимизирован чтобы обеспечивать ваш игровой процесс наилучшей производительностью.
-
Какие системные требования у LIMBO к ПК?
Минимальные требования для запуска LIMBO на вашем ПК
- ОС: Microsoft Windows 7 и выше
- Процессор: процессор Intel или AMD.
- Оперативная память: на вашем компьютере должно быть не менее 2 ГБ оперативной памяти. (Обратите внимание, что наличие 2 ГБ или более дискового пространства не заменяет ОЗУ)
- Жесткий диск: 5 ГБ свободного места на диске.
- Вы должны быть администратором на своем ПК.
How To Run Windows 7 on Android Phone: Hello friends, if you want to run windows 7 on android, you are at the right place. This post will provide you a complete guide on how to run windows 7 on android phone.
To do so, we need a Limbo emulator for android and also a windows 7 image or iso file. Don’t worry; all the links are provided for every file.
Contents
- 1 how to run windows 7 on android using limbo pc emulator
- 2 Windows 7 setup and First Boot:
- 3 What you can do on windows 7 emulator on Limbo:
- 3.1 How to check windows version
- 3.2 Watch YouTube video for better understanding:
Step 1. Friends, first you have to download the Limbo pc emulator, So click on this link and you will be redirected to another website (4shared).
Step 2. Now you will see a download button under limbo pc emulator apk, but if you are unable to see the download button, sign in using your Google account. Then the button will appear. So, download the apk file.
Note: if the x86 version of limbo apk crashes on your android device, you can also try the x64 version of the limbo application. Both the versions of this app are added to the download folder.
Step 3. After download, click on the install button to start the installation; if you see the application installation blocked message, click on the got button.
Now go to system settings>application manager>Google Play Store> now disable it, but you can enable it after this installation.
After that again try to install limbo apk and it will be installed successfully but don’t open it yet.
Step 4. Now you need a iso or img file of windows 7 to run windows 7 on android.
Click on this link to download that file. It will be sized around 1 to 1.8 GB in size.
Step 5. After downloading iso file, it’s time to open limbo pc emulator.
Open it and allow all permissions such as storage, etc.
Step 6. Now we have to setup all settings to run windows 7 on android.
Let’ start:
Name of the Machine:
- First, click on None button at the top right side of the screen and select New
- Name it as Windows 7
CPU/BOARD:
- Architecture: select x86 bit
- Machine Type: PC
- CPU Model: Core Duo
- CPU Cores: 4
- RAM Memory: 1000 MB
Note: if your phone has low ram like 1-1.5 gb, you have to select low size of ram like 512 or lower size.
Storage:
- Select Hard Disk A: Click on None and it will open your file manager. Now select the iso or img file of windows 7, that you have just downloaded.
Removable Storage:
No need to setup Removable Storage settings.
Misc:
- VGA Display: here you have to select std option but if you are unable to see the running windows on emulator, you can try other settings as well like VMware.
- Sound Card: None
- Network: User
- Network Card: ne2k_pci
Boot Settings:
- Boot from Device: select Hard Disk option
- Kernel: None
- Initrd: None
User Interface:
- User Interface: select VNC and you can also try other settings if the emulator failed to run.
- Orientation: select Landscape
- Keyboard Layout: English
- Fullscreen: you have to tick mark the fullscreen option
Advance:
- High Priority: you have to tick mark high priority setting, but this uses high ram and cpu. If your phone heats up, disable this option.
Now Limbo PC Emulator settings are done. Scroll up and now it’s time to start the emulator.
You will see a Play button, click on it and it will start windows 7.
Note: If the emulator crashed, just lower the ram and it will run properly.
Windows 7 setup and First Boot:
Step 7. Now you will see windows starting setup.
Here you have to select Start Windows Normally option.
To select it:
- Press back key on your android phone.
- A new menu will pop-up above the screen
- Select the keyboard option
- Now press the enter key on keyboard
Step 8. Now wait until you see a booting screen and after that a user icon.
When you see a user icon, click on it.
Now you are successfully logged in to windows 7 on android emulator.
What you can do on windows 7 emulator on Limbo:
This is a light version of windows 7 and you will see less programs as compared to original windows for pc.
- You can connect a USB mouse via OTG cable.
- You can open and manage My Computer on it.
- You can open and access the control panel.
- You can Paint in it.
- You can access the internet in it.
How to check windows version
You can check windows version on this emulator easily. You will see a shortcut on the desktop names as About Windows, click on it.
Now you will see the version of this windows 7, as shown in the image below its Windows Embedded Standard 7.
So, Friends, I hope now you are able to run windows 7 on android. If not feel free to comment below, I will do my best to help you.
Watch YouTube video for better understanding:
Summary
Article Name
How To Run Windows 7 on Android Phone
Description
How To Run Windows 7 on Android Phone using Limbo PC Emulator very easily, download windows 7 img or iso link is also provided
Author
Publisher Name
Jaspreet Singh
Publisher Logo
Important! VMs may run slowly because they are emulated. Limbo is emulationing an older processor and converting its instructions to be ARM or x86 compatible
So, you want to setup your first VM?
There are some steps that must be taken in order to use a VM on your device
First, make sure that you have a Floppy or ISO image if you plan on installing your VM’s OS onto a file on your device, OR use an hard drive image.
Supported Formats
-Floppy:
IMG
-CD-ROM:
ISO
-Hard Drive: (Incomplete listing)
IMG
VDI
VMDK
QCOW
QCOW2
After gathering your media, it’s time to change some configuration.
For every VM that I use, I set the User Interface to SDL, which makes easy to use in full screen, but you can select VNC and click the checkbox at the bottom of the screen labled Allow External VNC. By doing so, you can run your VM on something like a newer phone and interact with the VM on an older, larger tablet.
CPU and RAM Configuration
These should be set accordingly to what your OS supports. Some configurations may not work,others will. It is recommended that you experiment to find a «sweet spot». You shouldn’t need to set CPU cores to anything above 2, as it may cause instability.
Media Selection
*This is the same for CD-ROM, Floppy Drive, and Hard Disk selection
Click CDROM then Open. Now you are in the selection screen. This screen lets you to select your media (due to an outdated UI, this may be difficult on smaller devices). Once you have selected your media, it will be available in the selection menu (the menu that you had opened before viewing the selection screen). On some devices, you may have to hold your finger on a selection to view what it says because of white text on a white background. Once again, this is because of an outdated UI. None and Open will always be the first two choices (you may have to scroll up to see them).
Boot From Device
Boot from device is nessesscary when you have a hard drive with an OS already on it, but you wish to boot another to possibly install a new one. Default boots what isn’t blank or empty.
Networking
If you need to connect your VM to the internet, select user. TAP is a special type of network adapter (explanation: https://en.wikipedia.org/wiki/TUN/TAP). Normally, you shouldn’t need to use it, but for those that want it, it is there.
Using the default network card is recommended because it tends to be well-supported, but there are other chipsets available if you want to use another one or it isn’t supported.
VGA Configuration
Usually, std mode works with EVERYTHING, but there are other emulated VGA graphics chipsets available.
Sound Card
In my tests, sb16 mode works with all of the Windows and DOS VMs that I have used. As usual, there are others available to try if one doesn’t work.
Advanced Configuration
I have no idea what Kernel Image, Initrd Image, Append Command, ARM Board, and HD Cache Configuration do as I haven’t had a chance to play with them as they haven’t been implemented by the original dev or they aren’t compatible with my device.
Disable ACPI — Disables the VM’s ACPI features (what it does: https://en.wikipedia.org/wiki/Advanced_Configuration_and_Power_Interface)
Disable HPET — Disables the High Precision Event Timer (what it is: https://en.wikipedia.org/wiki/High_Precision_Event_Timer)
Multithread AIO (WARNING!) — Might speed up I/O in the VM, click the checkbox to view the disclaimer for more details
Allow External VNC — When in VNC mode, check this to run this machine in a «headless» state
High Priority — May increase Emulation speed, but will slow your device down when the VM is running
Reverse Display — Flips the display into reverse Landscape, will remain active until unchecked and a VM is started
DNS Server — Sets the DNS server for the VM when networking is enabled
Операционная система Microsoft Windows практически полностью доминировала на рынке ПК с тех пор, как она была впервые представлена в 1985 году. Мы все помним хорошие версии, такие как Windows 7 , а о выпусках, которые запомнились, как Windows Millenium, мы скоро забудем.
Подготовить Windows XP Одна из лучших предыдущих версий Windows, и многие пользователи все еще используют на своих ПК операционную систему 20-летней давности, несмотря на то, что основная поддержка прекратилась несколько лет назад. Если хочешь Испытайте XP сегодня Затем вы можете использовать эмулятор Windows XP на Android с помощью приложения Limbo.
Эмулятор — это приложение, которое позволяет запускать прошивку на устройстве, для которого он не был создан. Например, вы можете запустить Эмулятор Android в Windows, чтобы предоставить вам доступ к приложениям Android без необходимости иметь физическое устройство Android.
Эмуляторы создают правильные условия для работы старых прошивок. Вот почему самые популярные эмуляторы — это игровые эмуляторы, которые позволяют запускать игры. Выделенные игровые приставки на вашем компьютере, где можно эмулировать игровые устройства, такие как. Wii U.
То же самое можно сделать и с Windows XP. Эмулятор Windows XP — это просто виртуальная машина под управлением Windows XP, позволяющая запускать эту старую систему на новых машинах. Портативность мобильных устройств, таких как смартфоны и планшеты Android, делает их очевидным выбором для запуска портативного эмулятора Windows XP.
Вы можете управлять этим эмулятором со своего Android-устройства или с помощью VNC для преобразования XP в удаленного рабочего стола , что позволяет подключать его и управлять им с другого устройства, например с компьютера.
Скачать Windows XP ISO
Прежде чем вы начнете установку эмулятора Windows XP, вам сначала потребуются установочные файлы Windows XP в формате файла образа ISO.
Если у вас есть старый установочный компакт-диск Windows XP, вы можете Создайте файл ISO используй это. Несмотря на возраст операционной системы, вам все равно понадобится законный ключ продукта Windows XP для активации Windows.
Если у вас под рукой нет старых установочных файлов XP, вы можете загрузить их в Интернете. Например, вы можете использовать файлы, предоставленные как часть режима Windows XP, для создания файла ISO. Это оно Эмулятор XP Microsoft, изначально предназначенная для ПК с Windows 7, является законным источником установочных файлов XP.
После того, как у вас будет файл ISO, вам нужно будет перенести его на устройство Android. Если в вашем устройстве есть карта microSD, сначала извлеките ее и подключите к компьютеру, прежде чем передавать на него файл ISO, а затем верните карту в устройство.
В противном случае используйте прямое соединение, подключив кабель от ПК к устройству Android, чтобы скопировать файл во внутреннее хранилище. Вы также можете использовать Bluetooth для передачи файлов, но из-за размера файла ISO это может занять некоторое время. Так что вы можете проверить Как перенести файлы с Android на компьютер: лучшие способы.
Установить Limbo на Android
Как только у вас будет доступ к установочным файлам Windows XP на вашем устройстве Android в формате файла ISO, вам нужно будет установить приложение. Эмулятор лимбо. Эмулятор недоступен в магазине Google Play, поэтому вам нужно будет загрузить и установить его вручную.
Вы можете установить приложение со своего компьютера, используя Азиатский банк развития Или, в качестве альтернативы, вы можете получить доступ Страница загрузки Limbo. В браузере устройства Android загрузите последний файл APK (версия android-x86 для эмуляции ПК).
Вам нужно будет разрешить операции Установить Android APK из источников, отличных от Google Play, прежде чем вы сможете это сделать. В зависимости от версии вашего устройства Android, Android запросит у вас разрешение на установку из неизвестных источников, когда вы попытаетесь открыть файл APK. Для этого следуйте инструкциям на экране.
Как только Android получит разрешение на установку приложений из неизвестных источников, попробуйте снова открыть файл APK. Это запустит установщик пакета. Нажмите «Установки», Чтобы разрешить установку приложения.
Установка Windows XP на Android
Вы можете использовать Limbo для имитации компьютера, способного работать под управлением Windows XP, используя файл ISO для его установки на свой компьютер.
Для начала откройте приложение Limbo. Вам нужно будет принять лицензионное соглашение при первом запуске, поэтому нажмитея согласенпринять это.
Вы можете начать настройку соответствующего виртуального компьютера для установки XP с домашнего экрана Limbo. В раскрывающемся меню «Загрузить машину» щелкните следующий.
Дайте вашей новой виртуальной машине имя (например, Windows XP), затем нажмите построить Для подтверждения.
Limbo предоставит вам доступ к списку операционных систем Linux для загрузки. Нажмите Аннулирование , потому что вместо этого вы устанавливаете Windows из файла ISO.
Вам нужно будет настроить параметры виртуальной машины, чтобы эмулировать соответствующее компьютерное оборудование для XP. Щелкните каждый раздел, чтобы установить следующую конфигурацию.
Внутри процессора / материнской платы , установите следующие параметры: Arch: x64 Тип аппарата: PCПРОЦЕССОР: Песчаный Мост Ядра процессора: 3 Оперативная память: 1024 (МБ).
Вы можете указать более высокие значения ядер ЦП и ОЗУ (МБ), если на вашем устройстве больше ядер ЦП и доступной памяти.
внутри дисков установите флажок, чтобы включить Жесткий диск A. Выберите Новое В раскрывающемся меню дайте изображению имя, установите минимальный размер 2 ГБ и коснитесь построить.
В разделе Съемный коснитесь فتح рядом с компакт-диском. выберите файл XPISO Вот.
в Ботинок , установленный Жесткий диск Как вариант загрузиться с устройства.
в Графика , установленный VMware Как вариант просмотра видео.
По соображениям безопасности нецелесообразно предоставлять вашему эмулятору XP подключение к Интернету. Если вы знаете о рисках и угрозах, с которыми вы можете столкнуться, вы можете сделать это в разделе сеть перед запуском.
Как только настройки будут на месте, нажмите кнопку Играть / начать Для запуска эмулятора XP на вашем устройстве.
Доступ к эмулятору Windows XP
Вы можете получить доступ к эмулятору Windows XP с помощью приложения Limbo, просто нажав Play. Приведенные выше настройки позволяют использовать XP с вашего устройства, используя сенсорный экран для перемещения указателя мыши. Вы также можете использовать мышь и клавиатуру Bluetooth для облегчения доступа.
Вам нужно будет следовать инструкциям на экране при первой загрузке виртуальной машины, чтобы установить XP в файл виртуального жесткого диска, который вы создали. Это будет соответствовать типичной настройке XP, что позволит вам настроить языковой стандарт и другие параметры XP. Установка может занять некоторое время.
После установки XP вы можете начать использовать ее так, как она была задумана. Вам нужно будет удалить ISO-образ XP со съемного раздела, чтобы файл ISO не загружал файлы установщика.
Если вы хотите получить доступ к XP удаленно, вам нужно будет изменить настройку пользовательского интерфейса с SDL на VNC, чтобы иметь возможность использовать клиент VNC, например VNC Viewer на вашем компьютере для удаленного доступа к эмулятору во время его работы на вашем устройстве.
Оставляя Windows XP позади
Если тебе нужно бежать старое приложение Или вы просто хотите поиграть в одну из своих старых компьютерных игр, использование Limbo для запуска Windows XP на Android предлагает быстрый и простой способ сделать это. Если вы хотите попробовать более новую операционную систему, вы можете установить Linux на Android либо напрямую, либо как виртуальная машина.
Windows XP — очень старая операционная система. Если вы знаете кого-либо, кто использует XP на своем ПК, обязательно порекомендуйте им перейти на Windows 10 Срочно получить новейшие функции и безопасность. Если вы используете Windows 10 сами, не забудьте обновить Windows по тем же причинам.
How To Run Windows 7 on Android Phone: Hello friends, if you want to run windows 7 on android, you are at the right place. This post will provide you a complete guide on how to run windows 7 on android phone.
To do so, we need a Limbo emulator for android and also a windows 7 image or iso file. Don’t worry; all the links are provided for every file.
how to run windows 7 on android using limbo pc emulator
Contents
- 1 how to run windows 7 on android using limbo pc emulator
- 2 Windows 7 setup and First Boot:
- 3 What you can do on windows 7 emulator on Limbo:
- 3.1 How to check windows version
- 3.2 Watch YouTube video for better understanding:
- 3.3 Related
Step 1. Friends, first you have to download the Limbo pc emulator, So click on this link and you will be redirected to another website (4shared).

Step 2. Now you will see a download button under limbo pc emulator apk, but if you are unable to see the download button, sign in using your Google account. Then the button will appear. So, download the apk file.

Note: if the x86 version of limbo apk crashes on your android device, you can also try the x64 version of the limbo application. Both the versions of this app are added to the download folder.
Step 3. After download, click on the install button to start the installation; if you see the application installation blocked message, click on the got button.

Now go to system settings>application manager>Google Play Store> now disable it, but you can enable it after this installation.

After that again try to install limbo apk and it will be installed successfully but don’t open it yet.
Step 4. Now you need a iso or img file of windows 7 to run windows 7 on android.
Click on this link to download that file. It will be sized around 1 to 1.8 GB in size.

Step 5. After downloading iso file, it’s time to open limbo pc emulator.
Open it and allow all permissions such as storage, etc.
Step 6. Now we have to setup all settings to run windows 7 on android.
Let’ start:
Name of the Machine:

- First, click on None button at the top right side of the screen and select New
- Name it as Windows 7
CPU/BOARD:

- Architecture: select x86 bit
- Machine Type: PC
- CPU Model: Core Duo
- CPU Cores: 4
- RAM Memory: 1000 MB
Note: if your phone has low ram like 1-1.5 gb, you have to select low size of ram like 512 or lower size.
Storage:

- Select Hard Disk A: Click on None and it will open your file manager. Now select the iso or img file of windows 7, that you have just downloaded.
Removable Storage:
No need to setup Removable Storage settings.
Misc:

- VGA Display: here you have to select std option but if you are unable to see the running windows on emulator, you can try other settings as well like VMware.
- Sound Card: None
- Network: User
- Network Card: ne2k_pci
Boot Settings:

- Boot from Device: select Hard Disk option
- Kernel: None
- Initrd: None
User Interface:

- User Interface: select VNC and you can also try other settings if the emulator failed to run.
- Orientation: select Landscape
- Keyboard Layout: English
- Fullscreen: you have to tick mark the fullscreen option
Advance:
- High Priority: you have to tick mark high priority setting, but this uses high ram and cpu. If your phone heats up, disable this option.
Now Limbo PC Emulator settings are done. Scroll up and now it’s time to start the emulator.
You will see a Play button, click on it and it will start windows 7.
Note: If the emulator crashed, just lower the ram and it will run properly.
Windows 7 setup and First Boot:
Step 7. Now you will see windows starting setup.
Here you have to select Start Windows Normally option.

To select it:
- Press back key on your android phone.
- A new menu will pop-up above the screen
- Select the keyboard option
- Now press the enter key on keyboard
Step 8. Now wait until you see a booting screen and after that a user icon.

When you see a user icon, click on it.
Now you are successfully logged in to windows 7 on android emulator.
What you can do on windows 7 emulator on Limbo:
This is a light version of windows 7 and you will see less programs as compared to original windows for pc.
- You can connect a USB mouse via OTG cable.
- You can open and manage My Computer on it.
- You can open and access the control panel.
- You can Paint in it.
- You can access the internet in it.

How to check windows version
You can check windows version on this emulator easily. You will see a shortcut on the desktop names as About Windows, click on it.
Now you will see the version of this windows 7, as shown in the image below its Windows Embedded Standard 7.

So, Friends, I hope now you are able to run windows 7 on android. If not feel free to comment below, I will do my best to help you.
Watch YouTube video for better understanding:
Summary
Article Name
How To Run Windows 7 on Android Phone
Description
How To Run Windows 7 on Android Phone using Limbo PC Emulator very easily, download windows 7 img or iso link is also provided
Author
Jaspreet Singh
Publisher Name
Jaspreet Singh
Publisher Logo
Для работы проектов iXBT.com нужны файлы cookie и сервисы аналитики.
Продолжая посещать сайты проектов вы соглашаетесь с нашей
Политикой в отношении файлов cookie
BOCHS меня расстроил. Правда. После стольких часов ожидания он отказался запускаться, не аргументируя это никак. Моя мечта вновь сыграть на Android в Fallout 2 потеряла ещё одну опору. Осталось всего два варианта — Limbo и DosBox, причём первым я займусь прямо сейчас, так как на его счёт у меня опасений больше всего. Дело в том, что Limbo, как я понимаю, является тем же QEMU, но с немного переработанным интерфейсом, а QEMU на смартфоне с Lollipop не запустился. А, ладно, будь что будет!
В отличие от BOCHS, Limbo почти никто не знает. Ну, во всяком случае Wikipedia об этом эмуляторе ни слухом, ни духом… И намного чаще по запросам мне выдавало либо одноименную игру, либо… LSD Emulator, в котором есть уровень Limbo. Так что неизвестно, кто и когда начал делать сей эмулятор, поэтому перейду сразу к делу.
Интерфейс программы сумбурный, но по большей части приятный, и представляет из себя набор выпадающих меню. Есть вещи, которые и бесят. Например, то, что у приложения фиксированная позиция экрана, не меняющаяся даже при повороте смартфона на 180 градусов. Также напрягает чёрная полоса сверху, которая уменьшает рабочую площадь экрана.
Для начала необходимо создать свой профиль и назвать его. Далее идёт выбор конфигурации. Стандартной (для игры в Fallout) считается следующий набор:
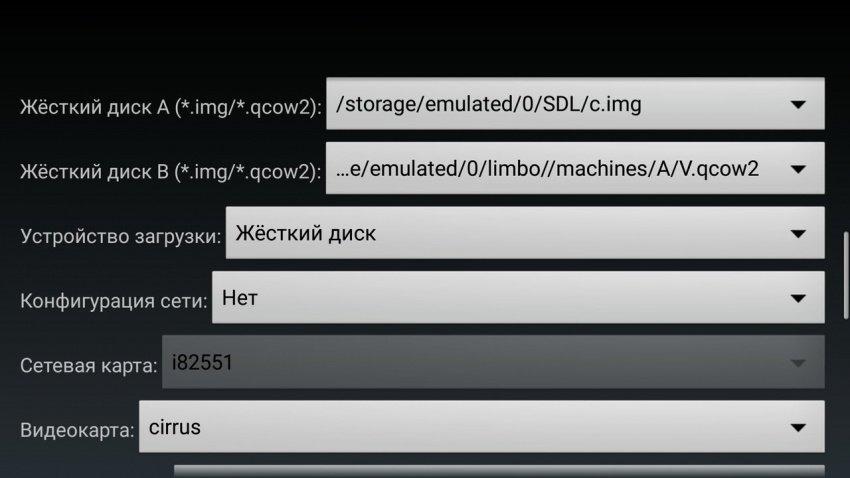
Интерфейс: SDL
Процессор: Pentium
Количество ядер: 1
Оперативная память (МБ): 64 — 256
CD ROM (*.iso): образ диска с игрой
Жёсткий диск А (*.img/*.qcow2): образ диска с Windows
Устройство загрузки: Жёсткий диск
Конфигурация сети: Нет
Видеокарта: cirrus
Звуковая карта: Нет
Теоретически, эта конфигурация является самой надёжной. Но после первого удачного запуска на ней я начал пробовать различные варианты, отличные от изначального. Оперативную память на моём D802 можно задать до 392 МБ, более высокие значения крашат программу. С процессором и количеством ядер можно экспериментировать, у меня и более мощные пункты ОС запустили, вроде Phenom и Core2Duo. С количеством ядер тоже не всё понятно. Почему — напишу чуть позже.
Загружается Windows 95 (сборка от MVoloshin) от силы полторы минуты, сразу же выбивается ошибка рабочего стола, но после её подтверждения можно работать дальше без проблем. Растянутый интерфейс SDL выглядит непривычно и приятно одновременно. Кроме того, ошибка выскакивает только при первом запуске. Все остальные происходят без проблем.
Мышка работает внятно, но через двойной тап по экрану перетаскивание файлов порой сбивается через пару сотен пикселей. Масштабирование, как я понял, переключает режим мышки с левой кнопки на правую.
Fallout 2 установился вариантом «Small Installation», но завис при выходе из программы-установщика. Работоспособность оказалась никакой, пришлось удалять файл через Uninstall, открывать диск Fallout через контекстное меню и устанавливать игру через MS DOS. Это удалось без ошибки, но после меня выкинуло в окно настройщика, где навигация могла осуществляться только через клавиатуру. Которой у меня, разумеется, не оказалось.
Закрыв программу и напугавшись предупреждением, что «несохранённые файлы будут потеряны», я зашел в директорию Interplay, которая создалась не в Programm Files, а в корневой папке, запустил Fallout.exe и… начал хвалить Боженьку, ибо игра запустилась!
Счётчик кадров в игра держится на уровне 10 — 15, что, разумеется, ниже прожиточного минимума. На QEMU счётчик был в районе 30, да и грузилось оно быстрее. Тут уже несколько вариантов может быть. Первый — стоит поэкспериментировать с мощностями эмулирования, задать различные процессоры, количество ядер, выделить больше памяти… Что я и сделал, но никаких изменений не заметил. Во всяком случае, в игре. Смена же видеоадаптера привела к тому, что вместо Fallout я увидел чёрный экран.
Второй вариант, теоретически способный повлиять на скорость игры — более массивная установка. То есть, не «Small Installation», а другие. Возможно, на скорость игры влияют какие-то синтетические ограничения в передаче данных при эмулировании дисковода. Возможно, это звучит для знающего человека, как утонченный, изысканный бред, но других вариантов я особо не вижу.
Для проверки был скачан пустой образ HDD на 1 гигабайт, присобачен вторым жёстким диском через Limbo, и туда была установлена полная версия Fallout 1. Процесс занял целый час, и ничего не изменилось вообще. Думаю, что дело именно в видеоадаптере, и для более комфортной игры нужно экспериментировать именно с ним.
Внимание! Limbo очень плохо дружит с Clean Master, которая в процессе чистки системного кэша полностью удаляет содержимое папки эмулятора. Помогает только полное удаление программы и установка её заново.
Тем не менее, на этом моя работа с Limbo… не заканчивается. Именно на этом эмуляторе я буду проверять и эмуляцию различных ОС, и различных игр, поскольку программа позволяет это, и не вылетает.