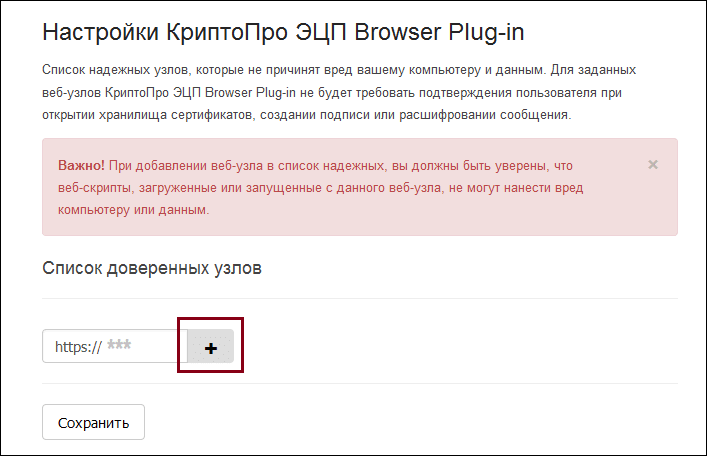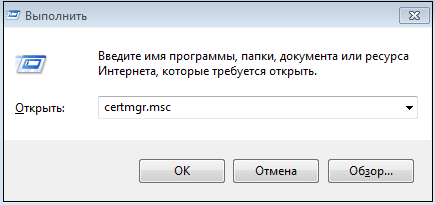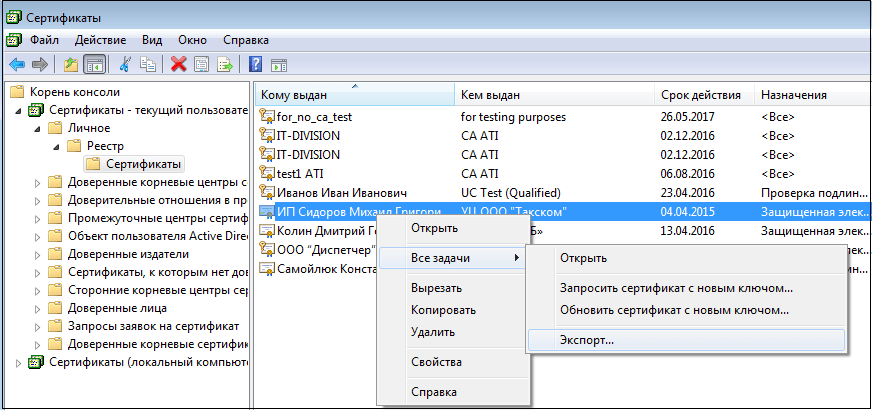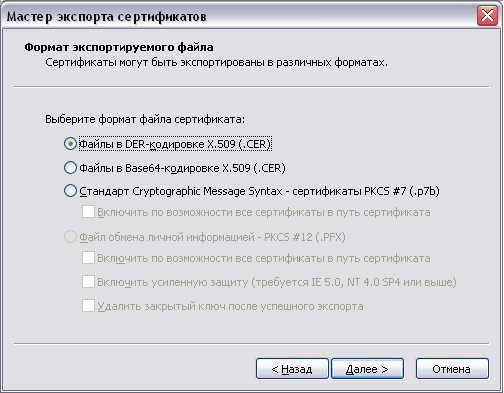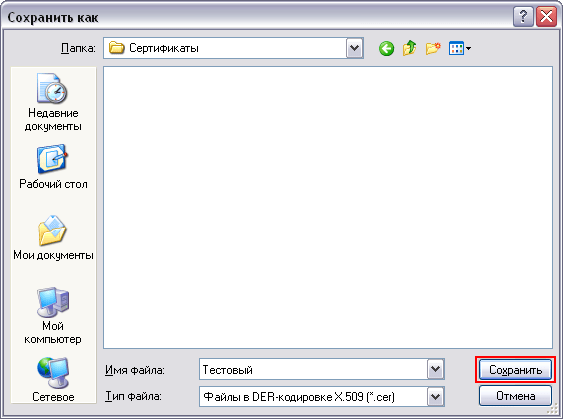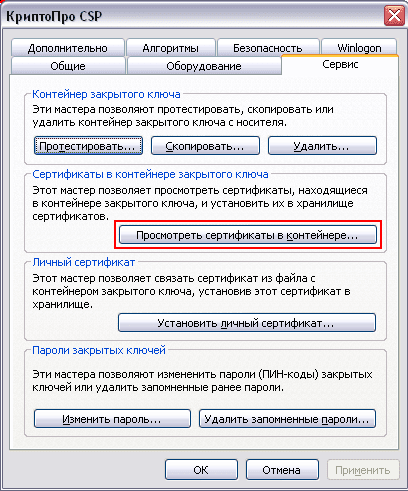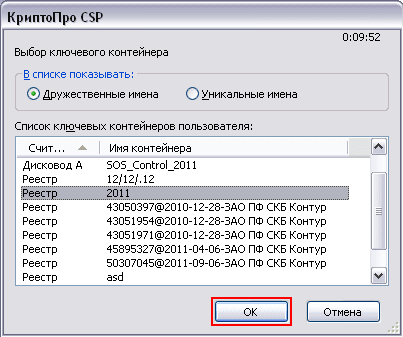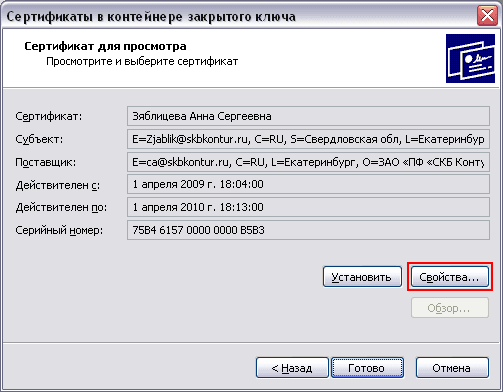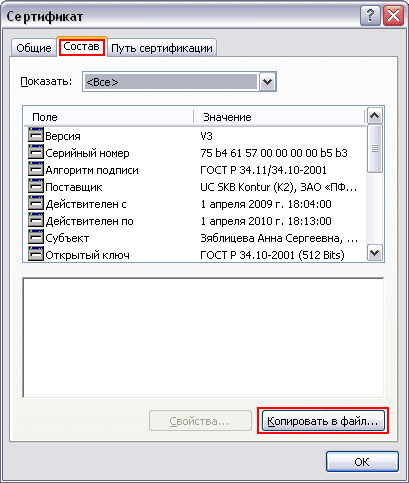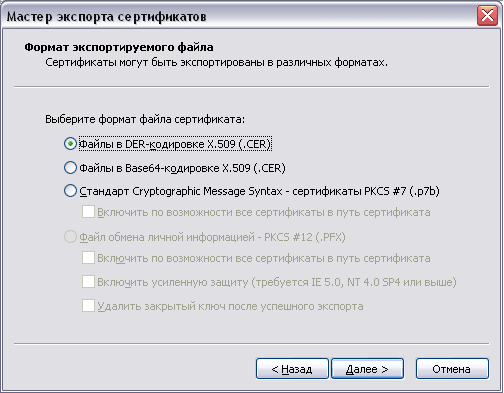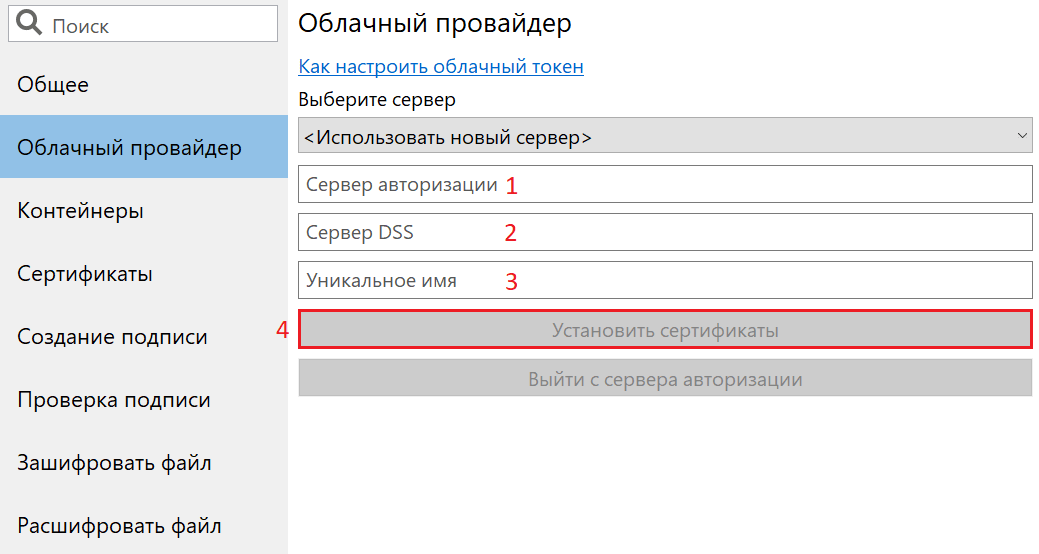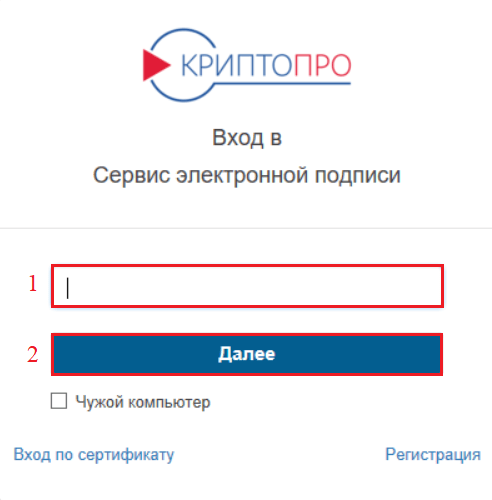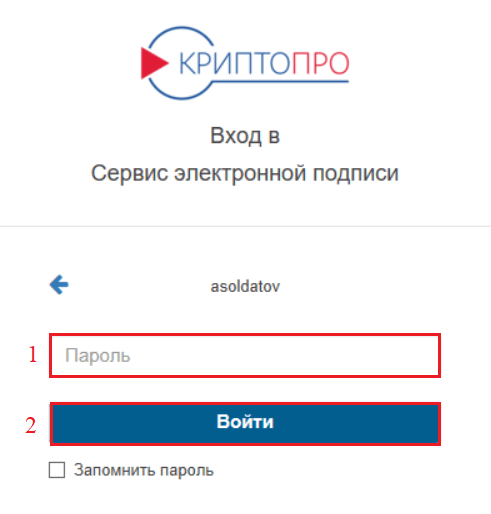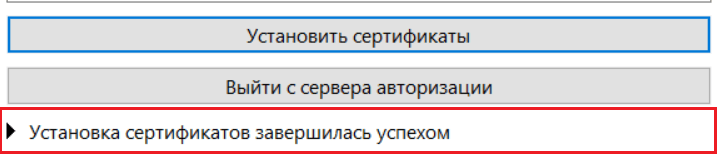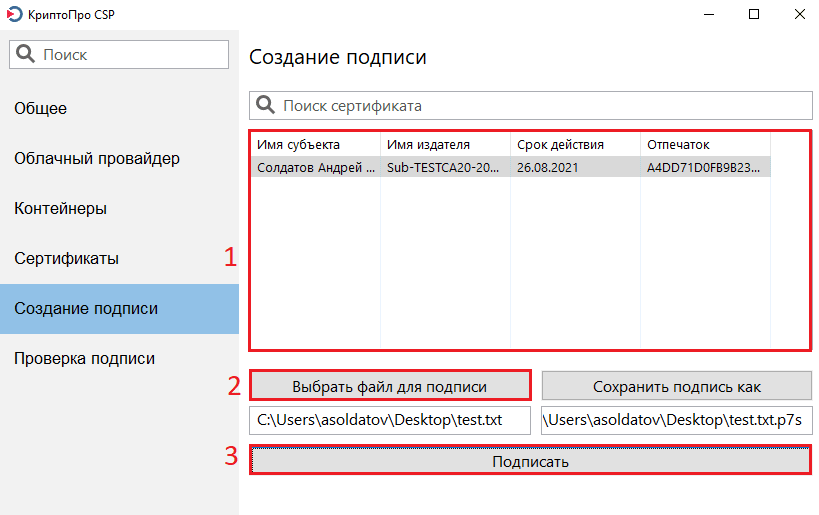Прочитав нашу инструкцию, вы узнаете о двух простых способах, как открыть КриптоПро CSP в Windows 10. Статья будет актуальной для тех, кто только что установил КриптоПро CSP, так как на рабочем столе после установки не появляется новых ярлыков, а также всех тех, кто редко пользуется этой программой и забыл, как её открывать. Если возникнет проблема, вы всегда сможете воспользоваться услугами наших компьютерных специалистов.
Открываем КриптоПро с помощью кнопки или строки поиска
- Нажмите на кнопку с иконкой лупы на панели задач, чтобы открыть поиск или нажмите на строку поиска, где написано «Введите здесь текст для поиска».
- Начните набирать текст
КриптоПро. В нашем случае было достаточно ввести три первых символа, до того, как Windows установила лучшее соответствие с программой КриптоПро CSP. - Нажмите один раз на программу «КриптоПро CSP», указанную в разделе «Лучшее соответствие».

Открываем КриптоПро с помощью поиска по всем установленным приложениям
- Нажмите кнопку «Пуск» с логотипом Windows на панели задач.
- Далее нажмите на иконку со схематичным изображением списка приложений.
- Прокрутите список приложений до буквы «К».
- Найдите в списке папку «КРИПТО-ПРО» и нажмите на неё.
- Откроется список установленных программ и утилит от разработчиков криптографического приложения.
- Найдите программу «КриптоПро CSP» и нажмите на неё, чтобы запустить.
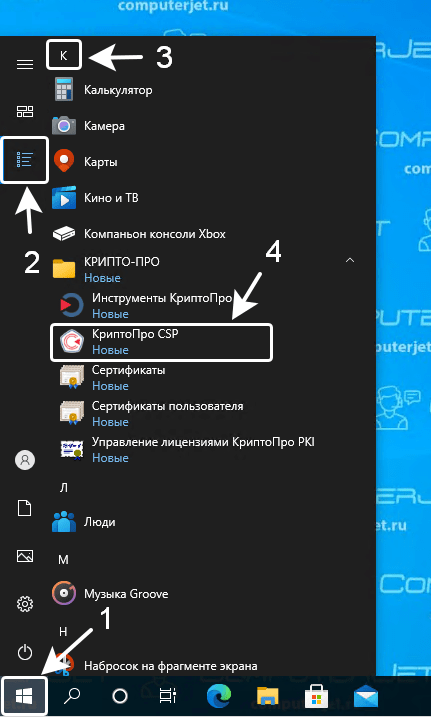
Получилось ли у вас открыть КриптоПро CSP?
Расскажите в комментариях 😉
Из нашей статьи вы узнаете:
Для корректной работы с электронной подписью пользователю необходимы определённые программы. На рабочий компьютер устанавливают средство криптографической защиты информации (СКЗИ) и специальный плагин. Из самых популярных таких программ можно выделить КриптоПро CSP и КриптоПро ЭЦП Browser plug-in. Они взаимодействуют практически со всеми операционными системами. Для их установки пользователю требуется:
- Скачать дистрибутив.
- Закрыть работающие приложения.
- Сохранить и запустить установочный файл.
- Следовать подсказкам мастера установки.
- Ввести номер лицензии.
- Перезагрузить ПК.
После перезагрузки компьютера программы требуется запустить и настроить. В статье приведена подробная инструкция, как это сделать в операционной системе Windows.
Как настроить КриптоПро на Windows
Настройка КриптоПро происходит в несколько этапов. Ниже расскажем, как настроить КриптоПро CSP и КриптоПро ЭЦП Browser plug-in. А именно, научимся добавлять сайт в список доверенных и экспортировать файл открытого ключа разными способами.
Добавление сайта в список доверенных
КриптоПро запрашивает разрешение на взаимодействие с сайтом (где *** — название сайта). Для подтверждения доступа пользователь нажимает кнопку «ОК».
Если пользователь пользуется определённым сайтом постоянно, его можно освободить от данных действий. Чтобы внести адрес сайта в список доверенных, необходимо:
- Нажать на панели управления «Пуск» → «Все программы» → «КриптоПро» → «Настройки ЭЦП Browser Plug-in».
- Выбрать пункт настройки ЭЦП Browser Plug-in.
- На странице «Настройки КриптоПро ЭЦП Browser Plug-in» в графе «Добавить узел» указать требуемый адрес.
- Нажать кнопку с иконкой в виде крестика.
- Далее «Сохранить» и перезапустить браузер.
После данных действий доступ будет осуществляться автоматически без запроса.
Экспорт файла открытого ключа из хранилища «Личные»
Для экспорта требуется:
- Нажать одновременно клавиши Win + R.
- Ввести пароль администратора или подтвердить пароль в случае запроса.
- В диалоговом окне нажать «Выполнить» и ввести: certmgr.msc.
- Нажать «ОК»
- В окне «Сертификаты» выбрать из списка требуемый сертификат и нажать на него правой кнопкой мыши.
- Выбрать «Все задачи», далее «Экспорт».
- В окне «Мастер экспорта сертификатов» нажать «Далее».
- Выбрать пункт «Нет, не экспортировать закрытый ключ» и нажать «Далее».
- В окне «Мастер экспорта сертификатов» выбрать пункт «Файлы в DER-кодировке X.509 (.CER)» и нажать «Далее».
- Выбрать «Файлы в DER-кодировке X.509 (.CER)» и нажать «Далее».
- В открывшемся окне нажать «Обзор». После указания имени и каталога для сохранения файла нажать «Сохранить».
- В открывшемся окне нажать «Далее» и «Готово».
Важно! Если в списке нет необходимого сертификата: перейти к пункту «Экспорт файла открытого ключа с помощью КриптоПро CSP».
После указанных действий появится уведомление о завершении экспорта сертификата.
Как установить и настроить КриптоПро Browser Plug-in, читайте в нашей статье.
Экспорт файла открытого ключа с помощью «КриптоПро CSP»
Для экспорта файла открытого ключа электронной подписи пользователю необходимо:
- Открыть меню «Пуск» на панели управления и выбрать «Панель управления» → «КриптоПро CSP».
- Во вкладке «Сервис» нажать «Просмотреть сертификаты в контейнере».
- В открывшемся окне нажать «Обзор».
- Выбрать требуемый контейнер и нажать «Ок».
- В открывшемся окне нажать «Далее».
- В окне «Сертификаты в контейнере закрытого ключа» нажать «Свойства».
- В открывшемся файле выбрать вкладку «Состав» и нажать «Копировать в файл».
- В открывшемся окне «Мастер экспорта сертификатов» нажать «Далее».
- Выбрать «Нет, не экспортировать закрытый ключ» и нажать «Далее».
- В окне «Мастер экспорта сертификатов» выбрать «Файлы в DER-кодировке X.509 (.CER)» и нажать «Далее».
- Нажать «Обзор», после указания имени и каталога для сохранения файла, нажать «Сохранить».
- В открывшемся окне нажать «Далее» и «Готово».
- Появится уведомление об успешном экспорте сертификата.
Важно! Если появится уведомление «В контейнере закрытого ключа отсутствует открытый ключ шифрования», необходимо обратиться в службу поддержки УЦ, выпустившего сертификат.
Настройка рабочего места КриптоПро CSP 5.0
Подключение КриптоПро к электронной подписи в версии КриптоПро CSP 5.0 происходит немного иначе. Рассмотрим, какие действия требуется выполнить для установки облачного сертификата электронной подписи:
Установка сертификата
- Запустить программу «Инструменты КриптоПро» из списка всех программ.
- Перейти во вкладку «Облачный провайдер».
- Указать адрес сервера авторизации и сервера DSS. Данные адреса получают в удостоверяющем центре, выпустившим облачную ЭЦП. Строка «Уникальное имя» заполняется автоматически. После этого нажать на «Установить сертификаты».
- Ввести логин пользователя и нажать «Далее».
- Ввести пароль и нажать «Войти».
- Выбрать один из доступных методов аутентификации.
- В интерфейсе программы «Инструменты КриптоПро» появится уведомление об успешной установке.
Важно! Логин и пароль пользователя предоставляет удостоверяющий центр, выпустивший сертификат ЭЦП.
Проверка работоспособности
- Перейти во вкладку «Создание подписи».
- Выбрать требуемый облачный сертификат и любой файл для подписи.
- Нажать «Подписать».
- Далее понадобится войти в сервис электронной подписи, указав свой логин и пароль.
- Появится уведомление об успешном создании подписи.
Облачная электронная подпись полностью готова к работе.
Где купить КриптоПро
КриптоПро CSP можно скачать на официальном сайте разработчика. Перед этим необходимо пройти регистрацию на сайте cryptopro.ru. По истечении трёх месяцев понадобится купить лицензию. КриптоПро Browser Plug-in предоставляется разработчиком бесплатно.
Купить полную лицензию продукта КриптоПро рекомендуем в нашем интернет-магазине. Оставьте короткую заявку, для бесплатной консультации специалиста.
Итак, вы купили лицензию на КриптоПро CSP. Что же делать дальше?
После покупки лицензии в нашем интернет-магазине, вы получите письмо по электронной почте, в котором вы найдете:
- лицензионный ключ продукта
- ссылку на дистрибутив продукта
- ссылку на руководство пользователя
Поскольку руководство пользователя все равно никто читать не любит (и вы бы не читали эту статью, если бы прочитали руководство), то нам потребуется только лицензионный ключ продукта и ссылка на дистрибутив.
Шаг 1
Сначала следует выяснить, установлен ли был у вас Криптопро CSP ранее и если установлен, то какой версии?
Это можно сделать, внимательно изучив свое меню Пуск: там должен быть пункт КРИПТО-ПРО, в котором есть программа КриптоПро CSP.
Если не нашли — скорее всего у вас не установлен КриптоПРО , поэтому смело переходите к Шагу 2.
Если нашли — запустите КриптоПро СSP. Там видим вкладку Общие, где указан срок действия лицензии и номер версии.

Если номер версии соответствует приобретенной вами версии (например, если в окне написано 4.0.****, а вы купили КриптоПро CSP 4.0 — значит соответствует), то вы можете не переустанавливать программу, а просто ввести лицензионный ключ. Как это сделать — смотрите на Шаге 4.
Шаг 2
Вы выяснили, что программа у вас не установлена. Значит, вам нужно скачать КриптоПро CSP и установить его.
Скачать его не так уж просто: криптопровайдер является средством криптографической защиты информации, а значит его распространение подлежит учету в соответствующих органах. Поэтому, вам нужно будет пройти по ссылке, которая пришла вам в письме или самостоятельно зайти на сайт КриптоПро по ссылке http://www.cryptopro.ru/downloads и выбрать из списка продуктов КриптоПро CSP.
Вы увидите что-то такое:

Нажмите на ссылку «Предварительная регистрация» и заполните форму из множества полей. После заполнения формы и регистрации, от вас потребуют согласится с лицензионным соглашением, а затем все-таки получите возможность скачать дистрибутив программы.
На момент публикации, страница с выбором дистрибутива выглядит так:

Если вы купили версию КриптоПро CSP 3.6, то вам будет нужно выбрать версию R4 — на сегодняшний день она наиболее функциональна.
Если приобретена лицензия на КриптоПро CSP 3.9 будьте внимательны: КриптоПро CSP 3.9 — сертифицированная версия, но не поддерживает Windows 10, КриптоПро CSP 3.9 R2 — поддерживает Windows 10, сертификация планируется в IV квартале 2015 года
Если же вы купили версию 4.0, то соответственно выбирайте пункт КриптоПро CSP 4.0 (рекомендована для работы с Windows 10, сертификация планируется в III квартале 2015 года).
Скачать вам будет нужно вот этот файл:

Шаг 3
Вы скачали установочный файл КриптоПро CSP, и сейчас нужно будет установить саму программу. Для этого запускаем установочный файл, если видим предупреждение системы безопасности нужно разрешить программе внести изменения на вашем компьютере. В открывшемся нажимаем кнопочку Установить (рекомендуется)

Инсталляция программы проходит автоматически в течение нескольких минут и не требует участия пользователя.


Все, установка завершена.
Шаг 4
Теперь нужно ввести лицензионный ключ в специальном окне. Добраться до него можно таким образом (путь можно немного разниться в зависимости от версии операционной системы):
Пуск — Программы — КриптоПро — КриптоПро CSP.
Затем нажимаем кнопку Ввод лицензии

В открывшемся окне заполняем поля, в соответствии с полученной лицензией.

Шаг 5
Радуемся! Мы с вами только что установили криптопровайдер. Не так уж сложно, правда?
Но нужно понимать, что сам по себе КриптоПро CSP ничего делать не умеет. Следующим этапом вам нужен будет установить (или просто настроить) программы, которые будут взаимодействовать с КриптоПро CSP и решать ваши задачи, будь то электронная подпись, шифрование или что-то иное.
Обычно, для осуществления электронной подписи используют КриптоАРМ или КриптоПро Office Signature — их можно приобрести у нас в интернет-магазине. Мы постарались сделать покупку макисмимально удобной: лицензии электронные, отправляются сразу же после оплаты (даже ночью), большой выбор способов оплаты.
Если инструкция показалась вам полезной — делитесь ей, кнопки для этого вы найдете прямо под статьей.
В следующих инструкциях я расскажу, как установить КриптоПро Office Signature, КриптоАРМ, как работать с токенами и так далее.
Если не хотите пропустить наши статьи — подписывайтесь на нас в социальных сетях! Ссылки на наши странички в социальных сетях можно найти в самом низу экрана.
Настраиваем КриптоПро для работы с электронной подписью
Устанавливаем нужные программы и компоненты для работы с ЭЦП
Для работы с ЭЦП нужно установить криптографическую утилиту на компьютер. Через такую программу вы будете управлять своей электронной подписью. В этой статье рассказали, как подготовить компьютер и одну из утилит КриптоПро для работы с ЭЦП,
Для работы с КриптоПро нужен браузер Google Chrome. Если его нет на компьютере, скачайте браузер по ссылке.
Устанавливаем нужные программы
КриптоПро
После загрузки найдите файл на компьютере и запустите его.
Нажмите «Установить (рекомендуется)»:
Дождитесь окончания установки и нажмите «ОК»:
Плагин cadesplugin.exe
Найдите программу на компьютере и установите:
Дождитесь окончания установки и нажмите «ОК»:
Перезапустите браузер Chrome.
Расширение для браузера Chrome
Нажмите «Установить» в правом верхнем углу:
Чтобы подтвердить установку нажмите «Установить расширение»:
В правом верхнем углу появится значок расширения КриптоПро.
Настраиваем КриптоПро на компьютере
Вставьте флешку с ЭЦП в компьютер.
Запустите программу КриптоПро CSP: на компьютере откройте меню «Пуск», в поисковой строке напишите «КриптоПро CSP» и откройте программу:
Перейдите на вкладку «Сервис > Посмотреть сертификаты в контейнере»:
Нажмите «Обзор» и в новом окне выберите нужный сертификат. Он выделен синим цветом. На выбор есть 10 минут:
Нажмите кнопку «Установить». Дождитесь окончания установки и нажмите «Готово»:
Нажмите «Обзор» и в новом окне выберите нужный сертификат. Он выделен синим цветом. На выбор есть 10 минут:
СКЗИ КриптоПро CSP — это обязательный компонент, который нужно установить на компьютер для работы с электронной подписью (ЭП). Это программное обеспечение (криптопровайдер) необходимо для формирования и проверки электронной подписи, шифрования, обеспечения целостности и конфиденциальности информации. В статье расскажем, как установить и настроить программу КриптоПро CSP.
Лицензия
Для работы с электронной подписью нужна лицензия на право использования СКЗИ КриптоПро CSP. При оформлении электронной подписи в СберКорус комплект из токена и лицензии КриптоПро CSP входит в тариф.
Клиентам СберКорус предоставляется лицензия криптопровайдера версии 5.0, рекомендуемой для использования электронной подписи. Возможна автоматическая установка и настройка КриптоПро CSP или вручную. Для установки ПО потребуются права администратора локального пользователя системы.
Автоматическая установка
Для этого воспользуйтесь бесплатным Единым установочным модулем (EUM) — специальным приложением, которое позволяет установить и настроить все необходимые компоненты для работы с электронной подписью. Скачать приложение можно в Центре загрузок СберКорус.
Что делать дальше:
-
Запустите скачанный установочный файл.
-
Разрешите ПО вносить изменения на компьютер — начнётся распаковка файлов.
-
После распаковки запустится интерфейс приложения — выберите рекомендованную версию КриптоПро и нажмите на кнопку «Установить».
-
Дождитесь завершения установки всех компонентов, перечисленных в интерфейсе.
Пошагово установка EUM описана в инструкции.
Ручная установка и настройка
Скачайте и установите дистрибутив криптопровайдера на сайте СберКорус:
-
В Центре загрузок выберите продукт «Электронная подпись» и из раздела «Дистрибутивы для КриптоПро CSP для Windows» скачайте дистрибутив.
-
Запустите скачанный файл.
-
Разрешите ПО вносить изменения на компьютер.
-
После распаковки файлов появится окно. Нажмите «Установить (рекомендуется)».
-
После установки вы увидите:
Рекомендуется перезагрузить компьютер, а затем приступить к установке сертификата электронной подписи.
Если на компьютере уже имеется программа КриптоПро, при установке будет предложено обновить ПО до актуальной версии.
Подробная инструкция по ручной установке КриптоПро, а также других компонентов для работы с ЭП представлена здесь.
При первой установке дистрибутива 3 месяца можно пользоваться программой бесплатно, далее необходимо установить платную лицензию. Напомним, что если вы оформляете ЭП в СберКорус, лицензия на право использования СКЗИ КриптоПро и токен входят в тариф.
Если вам потребуется помощь, обратитесь в СберКорус. Мы оказываем дополнительные услуги по установке и настройке ПО удалённо.

.png)
.png)