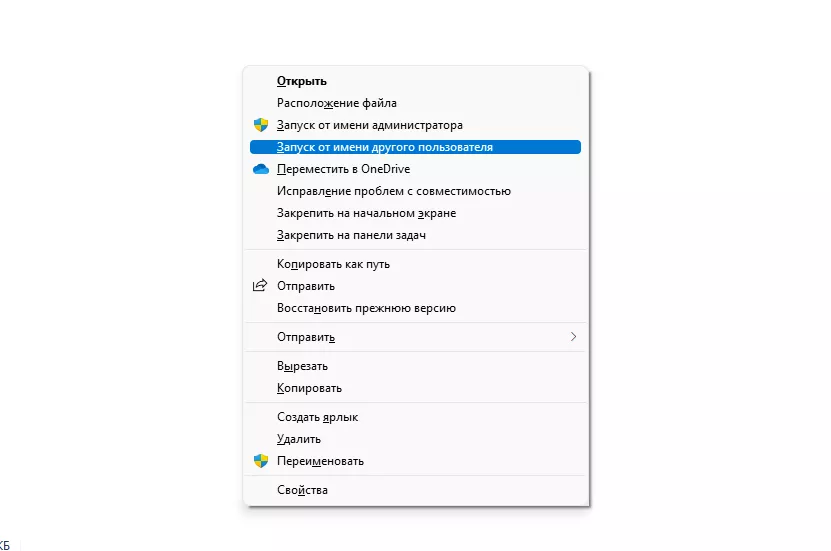Иногда возникает такая потребность, что на смартфоне, что на ПК с Windows на борту. Про смартфоны мы уже ранее разговаривали, а для Windows даём рабочий рецепт сегодня.
В смартфонах подобная возможность порой предусмотрена производителями устройств. Стоит искать в настройках «Второе пространство» или нечто подобное. Название и перевод могут отличаться от вендора к вендору. Либо же придётся скачать из Google Play Market специализированное приложение, которое позволяет клонировать установленные у вас программы, чтобы появилась возможность запустить две копии одновременно.
В Windows с этим тоже неоднозначно. Некоторые приложения позволяют запускать несколько одинаковых копий. Тот же Microsoft Word, Notepad++ или браузеры (он вообще запросто создадут ещё одно окно по нажатию «Ctrl»+«N».
Но если нужно запустить параллельно две копии одного и того же приложения, которое не позволяет сделать такое штатными методами, то мы подскажем вам алгоритм, как это сделать «обходным путём».
Такие новости мы постоянно публикуем в Telegram. Подписывайтесь на канал, чтобы ничего не пропустить 
Хотя, стоит всё же оговориться, что метод может работать не всегда. Бывают нюансы.
Для этого на вашем ПК должно быть несколько пользователей, хотя бы двое. Если у вас только один аккаунт, под которым вы работаете, создайте ещё одного юзера.
Теперь при необходимости запуска второй копии приложения, которое уже активно, необходимо будет при клике по exe-файлу или ярлыку зажать клавишу «Shift».
Далее ищите пункт «Запуск от имени другого пользователя», его используем для запуска. Если такого пункта в контекстном меню нет, то ищем «Расположение файла»/«Перейти к расположению файла» до тех пор, пока не появится возможность запуска от имени другого пользователя.
В некоторых случаях, когда приложение таким образом параллельно запустить не удаётся, может помочь его переустановка. Но в момент инсталляции стоит следить, чтобы программа устанавливалась не для одного пользователя, а выбирался вариант для нескольких профилей на одном ПК.
Кроме того, существует вариант запуска копии приложения в виртуальной машине, но здесь уже несколько иная логика и совсем другая чуть более сложная история.
Источник: Droidnews.ru.
👍 / 👎
Тогда можно поддержать её лайком в соцсетях. На новости сайта вы ведь уже подписались? 
Или хотя бы оставить довольный комментарий, чтобы мы знали, какие темы наиболее интересны читателям. Кроме того, нас это вдохновляет. Форма комментариев ниже.
Что с ней так? Своё негодование вы можете высказать на zelebb@gmail.com или в комментариях. Мы постараемся учесть ваше пожелание в будущем, чтобы улучшить качество материалов сайта. А сейчас проведём воспитательную работу с автором.
Если вам интересны новости мира ИТ так же сильно, как нам, подписывайтесь на Telegram-канал. Там все материалы появляются максимально оперативно. Или, может быть, удобнее «Вконтакте»?
Читайте нас где удобно
Ещё на эту тему было
- Как запретить OneDrive перехватывать клавишу PrtSc?
- Microsoft сделает Windows более безопасной
- Как передавать файлы со смартфона на ПК и обратно по Bluetooth?
- Приложение просмотра фото Windows желтит кадры. Как починить?
- Windows 11, наконец, догнала по скорости работы windows 10
- Поддерживает ли ваш ПК DirectStorage? Microsoft выпустила утилиту для проверки
- Windows 11 может получить новый инструмент контроля приватности
- Скачать Windows 11 и Windows 10 с сайта Microsoft из России больше невозможно
- В обновлении Windows 11 появятся папки на рабочем столе, как в Android
- Обновление Windows 11 даст больше эффектов прозрачности для сторонних приложений
Для тех, кто долистал
Ай-ти шуточка бонусом. iPhone — очень скучный девайс: ничего не глючит, всё работает. Зря я продал свой Android.
Как запустить ещё одну копию программы под Windows?
Т.е. есть какая-либо установленная программа, в ней залогинен куда-либо, есть свои настройки.
Хочется одновременно запустить вторую копию под другим логином с другими настройками.
Не важно какая программа. Есть ли в принципе универсальное простое и безгеморройное средство для клонирования? Ну вот как App Cloner под Android.
- Вопрос задан более трёх лет назад
- 45913 просмотров
- Вконтакте
- Вконтакте
топ, спасибо за совет, создал пользователя дополнительного в винде, потом создал дубликат папки (приложение VK) хотя наверное можно было и не создавать, ну и через shift + правая кнопка мыши запускаем прогу от другого пользователя, в итоге сижу теперь с 2мя вк
Sandboxie, впрочем, зависит от программы. Если она в принципе или её текущая сборка портабельна — возможно достаточно скопировать папку с ней.
Многие браузеры можно запускать с указанием конкретного профиля (т.е. можно сделать разные ярлыки например).
- Вконтакте
App Cloner нужен под Android просто потому что это требуется, ведь согласно общепринятым правилам работы программы аккаунты должны быть в AccountManager.
Если вы про обычную Windows — нет такой необходимости.
Можно запускать программы с параметром, указывающим какой аккаунт/профиль использовать.
Можно установить программы в разные каталоги.
- Вконтакте
paramsfile [Parameters File] [Delimiters] [Quote Character] [NirCmd Command]
This powerfull command allows you to execute NirCmd Command multiple times, by loading one or more parameters from a text file. The text file can be comma-delimited, tab-delimited, semicolon-delimited, or delimited by any char that you specify in [Delimiters] parameter.
Here’s an example. Let’s say that you have the following text file, containing user names and passwords, delimited by comma:
user01, 123456
user02, abcfg
user03, 5fr23
user04, 33333
Как запустить несколько экземпляров программы в Windows 10?
Сначала откройте приложение, которое хотите запустить, в нескольких экземплярах. Затем, удерживая клавишу Shift на клавиатуре, щелкните курсором или коснитесь пальцем значка на панели задач. Один щелчок или касание открывает новый экземпляр, два щелчка или касания — два и т. Д.
Как запустить несколько экземпляров приложения?
Откройте приложение, выберите приложение, для которого вы хотите запустить несколько экземпляров, и нажмите на Включить в дно. Нажмите на свое приложение на следующем экране, и его экземпляр запустится на вашем устройстве. Теперь вы можете добавить свои дополнительные учетные записи во вновь созданный экземпляр приложения и сразу же начать их использовать.
Могу ли я одновременно запускать более одной программы?
Чтобы открыть другое окно программы, просто запустите ее снова. Более простой способ сделать это — нажать и удерживать Клавиша Shift и щелкните значок программы на панели задач. Если программа допускает несколько окон, другой экземпляр откроется без петель.
Как дублировать приложения в Windows 10?
Первый способ — щелкните правой кнопкой мыши значок приложения на панели задач, а затем щелкните левой кнопкой мыши имя приложения в появившемся всплывающем меню. Это откроет второй экземпляр приложения, как если бы он запускался впервые.
Как запустить все программы в Windows 10?
Меню Пуск: Программы вы часто открываете, появляются в верхнем меню «Пуск» справа. Другой программы закреплены в виде плиток слева. Щелкните один раз на программа значок или плитка для пробег что собой представляет программа, Все Меню приложений: щелкните значок Все Пункт Приложения в меню Пуск, чтобы просмотреть список все приложения, установленные на вашем компьютере.
Может у вас 2 одинаковых приложения?
Не беспокойтесь, на некоторых телефонах Android есть функция, которая позволяет вы запускаете несколько копий приложения. Таким образом, вы можете создать вторую копию своего любимого приложения, добавить в нее свою дополнительную учетную запись и использовать это приложение, как если бы это исходное приложение, установленное на вашем телефоне.
Что вызывает одновременное выполнение нескольких приложений?
многозадачности, запуск нескольких программ (наборов инструкций) на одном компьютере одновременно. Многозадачность используется для того, чтобы все ресурсы компьютера работали как можно больше времени.
Сколько оперативной памяти мне нужно для запуска нескольких программ?
Сколько оперативной памяти мне нужно? Вам понадобится как минимум 2 ГБ ОЗУ для использования основных программ, таких как Microsoft Word, или для работы в Интернете. Однако у вас должно быть не менее 4 ГБ ОЗУ, если вы хотите открыть более одной или двух вкладок одновременно. Вам может понадобиться 8-16 ГБ ОЗУ или больше если вы многозадачны или используете интенсивные программы.
Как компьютер запускает несколько программ?
Операционная система поддерживает порядок в фоновом режиме так что несколько программ могут работать одновременно, что называется «многозадачностью». Операционная система предоставляет каждой программе свою собственную область памяти, поэтому каждая программа имеет доступ только к своим собственным ресурсам.
Могут ли два пользователя одновременно использовать один компьютер?
Windows 10 упрощает несколько человек использовать один и тот же компьютер. Для этого вы создаете отдельные учетные записи для каждого человека, который будет использовать компьютер. Каждый человек получает собственное хранилище, приложения, рабочие столы, настройки и так далее.
Выпускает ли Microsoft Windows 11?
Microsoft собирается выпустить Windows 11, последнюю версию своей самой продаваемой операционной системы, на Октябрь 5. Windows 11 включает несколько обновлений для повышения производительности в гибридной рабочей среде, новый магазин Microsoft и является «лучшей Windows для игр».
Как клонировать настольное приложение?
Скачать приложение Clone для ПК — Bluestacks
- Шаг 1. Загрузите программное обеспечение Bluestacks на свой компьютер. …
- Шаг 2. Дважды щелкните загруженный файл bluestacks.exe, чтобы установить приложение на ПК с Windows.
- Шаг 3. Запустите приложение Bluestacks прямо сейчас.
Как клонировать приложение на моем компьютере?
Встречайте CloneApp. Это одно из лучших бесплатных и портативных программ для Windows, которое позволит вам клонировать настройки приложения в Windows 10.
.
Клонировать любые настройки приложения в Windows 10
Быстрый запуск еще одной копии программы
При работе на компьютере иногда требуется запустить еще одну копию уже запущенной программы. Некоторые программы позволяют запускать несколько копий программы работающих одновременно.
Такой возможностью, например, обладают браузеры, различные текстовые редакторы, некоторые плееры. Еще раз обращаю внимание, что запуск еще одной копии программы возможен только для некоторых программ.
При работе на ПК, случаются разные ситуации, когда необходимо открыть два окна одной программы.
Для чего нужно запустить копию программы
Запуск еще одной копии программы может понадобиться для различных целей. Например, вы пишите что-то в документе Word, в это время вам необходимо скопировать какой-то фрагмент текста в новый документ Word, не закрывая документ с которым вы работаете.
Для запуска второй копии программы вам нужно будет свернуть документ Word, с которым вы сейчас работаете.
Далее вы запускаете второй документ Word с ярлыка программы на Рабочем столе или из меню «Пуск». Подобные манипуляции придется совершать для запуска любой другой копии программы, в которой запуск нескольких копий возможен.
Это не очень удобно и в операционной системе Windows существует несколько способов запуска еще одной копии программы, если запуск такой копии программы возможен.
Быстрый запуск копии программы (1 способ)
Быстрый запуск еще одной копии программы осуществляется достаточно просто:
- При нажатии левой клавиши «Shift» на клавиатуре, щелкните по значку выбранной программы на Панели задач.
- Если это возможно, то будет запущена еще одна копия выбранной вами программы.
Запуск копии программы (2 способ)
Для того, чтобы запустить копию программы, необходимо выполнить следующие действия:
- Наведите курсор мыши на значок программы на Панели задач.
- После этого нужно щелкнуть колесиком (средней кнопкой) мыши по значку приложения.
- Еще одна копия программы будет запущена, повторяю, если это возможно.
Закрытие другого окна работающей программы
Если у вас запущено несколько копий одной программы, то вы можете закрыть эти окна не сворачивая активное окно, а потом нажать на кнопку «Выключить» в нужных окнах приложения.
Для закрытия запущенного другого окна программы нажмите на крестик в миниатюре этого окна программы на Панели задач.
Это окно можно также закрыть, если подвести курсор мыши к миниатюре этого окна и щелкнуть колесиком (средней кнопкой) мыши.
Выводы статьи
При необходимости, пользователь может запустить одну или несколько копий открытой программы, если имеется поддержка этой функции в данном приложении. Пользователь может воспользоваться несколькими способами, для открытия окно одной программы.
Running two copies of the same app on your PC can be helpful. Maybe you have multiple accounts for a chat app that you want to use at the same time, or need to test something on two different profiles at once.
For those times when running just one copy of an app won’t do, there are several options that let you run multiple instances of the same program in Windows. Here’s what you can do to «clone» an app on your PC.
1. How to Run the Same App Twice on Windows: The Basic Solution
There’s a handy trick that doesn’t run fully independent instances of a program, but it could be all you need. To open a second window of certain open apps, just hold Shift and click on the icon in your taskbar.
For programs like Word, Notepad, File Explorer, and Chrome, this will open a second window with a blank document. You can work in that instance of the app separately from whatever else you already have open.
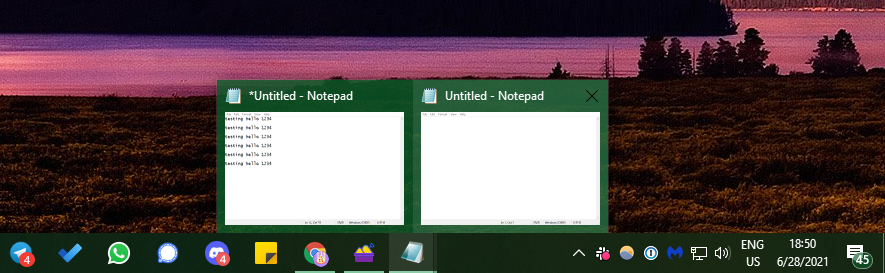
However, this won’t work with all apps. You can’t run two Discord windows by holding Shift, for example—doing so will have no effect. To run the same program twice for apps that don’t support the above method, check out the other solutions below.
2. How to Run Multiple Instances of a Program as Different Users
When you open an app in Windows, the operating system creates a new process for that program under your user account. If you have more than one user on your system, you can thus create new instances of the same program under a different user.
You can observe this yourself by opening the Task Manager (Ctrl + Shift + Esc), clicking More details if needed, and viewing the Details tab. The User name column contains the user who started each process.
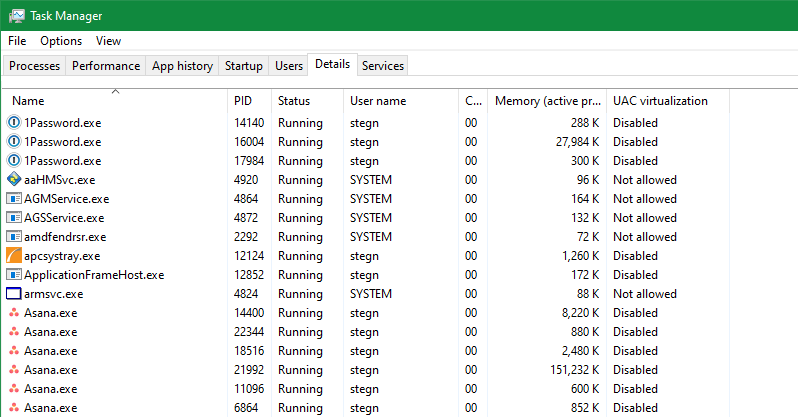
Of course, switching between user accounts all the time to use two copies of an app would be tedious. There’s a better way, though: you can choose to run a certain program as a different user while staying logged into your current account.
If you don’t already have at least one other user on your computer, you can create a new local Windows account that’s just a dummy profile. The easiest way to do this is by opening the Settings app, then going to Accounts > Family & other users > Add someone else to this PC.
When you’re prompted to enter the person’s email address, click I don’t have this person’s sign-in information at the bottom instead. You don’t need to use a Microsoft account to sign in, so click Add a user without a Microsoft account at the bottom of the next panel.
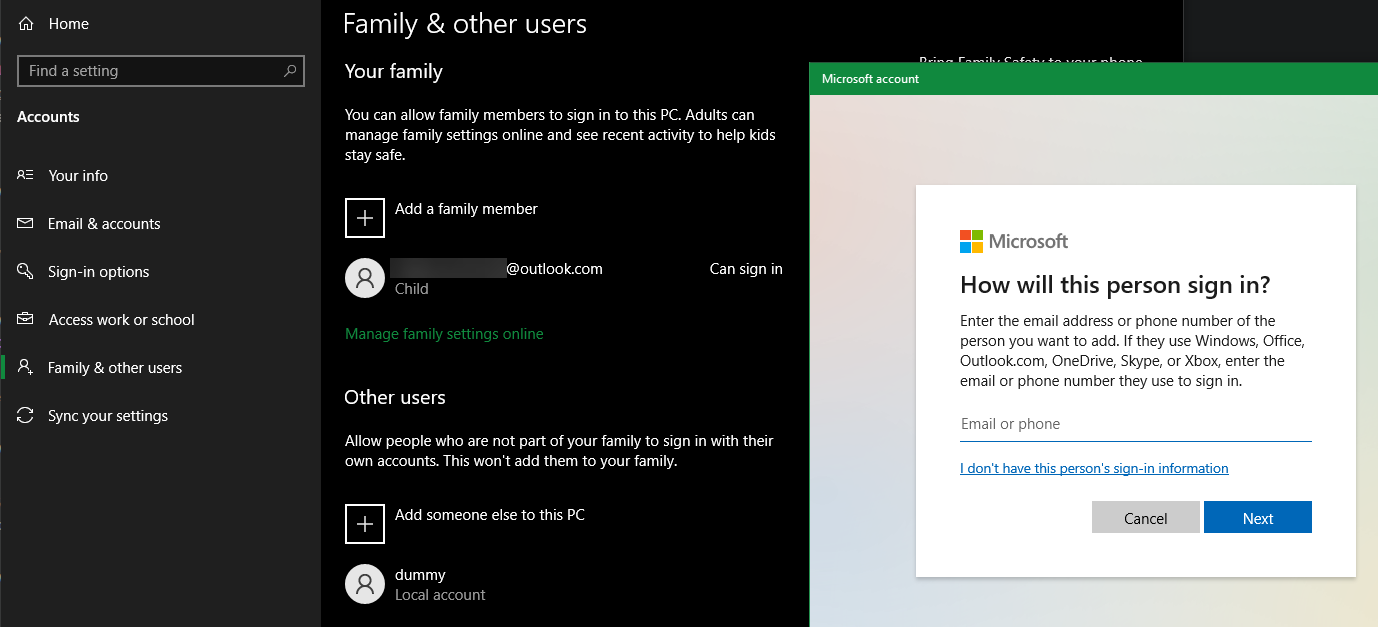
Set a username and a password for the account. We recommend making both easy to type (but don’t use a weak password!) if you plan to use this function often. If you don’t set a password, the ability to run another instance of the program under this account won’t work.
For best results, you should also make the new account an administrator. If you don’t, it will only be able to open software that you have installed for all users. You’ll see an error message if a standard account tries to open an app that’s only installed for another account.
Duplicating a Windows App Under Another Account
Now that you have two accounts, you can run programs under whichever one you choose. When you launch a program as you normally would, it opens under your account by default. To launch it as your second user, search for it using the Start menu. Right-click the name of the app, then choose Open File Location to open its executable in File Explorer.
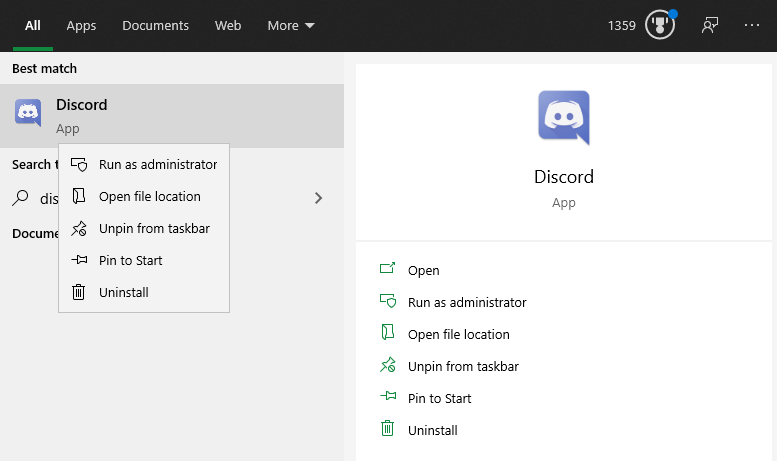
Now, hold Shift while you right-click on the icon of the program. This will open a context menu with more options than usual. Click Run as different user in the menu and you’ll see a login box asking you to sign in with another account. Enter the login info for the account you just created, and the app will launch a second version under that user.
This also works for app icons already on your taskbar. Hold Shift while right-clicking on the name of the app to open a similar menu. If this doesn’t work, right-click on the icon once, then hold Shift and right-click the app’s name again on the resulting flyout menu.
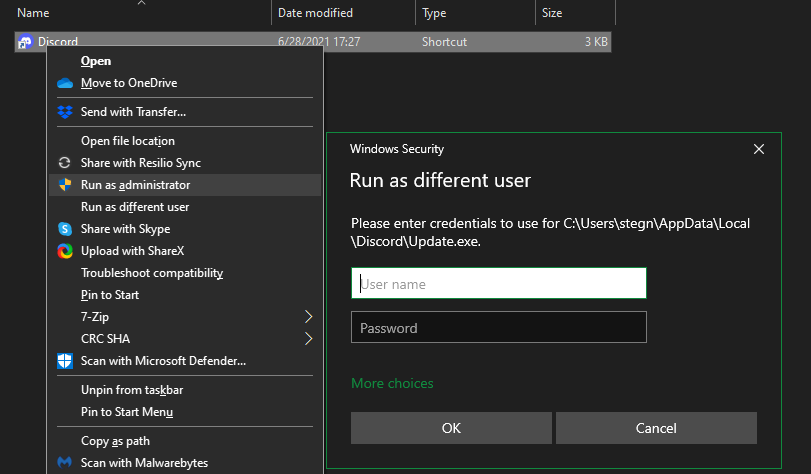
If you see an error that says Windows cannot access the specified device, path, or file, then the user account you chose doesn’t have permission to open the app. Most likely, you’re trying to use a standard account to open a program that’s only installed for your main user account. Try promoting the secondary account to an administrator and doing this again. If you don’t want to do that, see if you can reinstall the program and make it available for all users.
This method isn’t perfect. Sometimes, you need to run the app as the secondary user, before you open it under your usual account, for it to properly launch two versions. Not all apps let you run two instances at once. And this doesn’t do anything for Store apps.
So it’s worth a try to run two instances of one program, but might not work depending on the app.
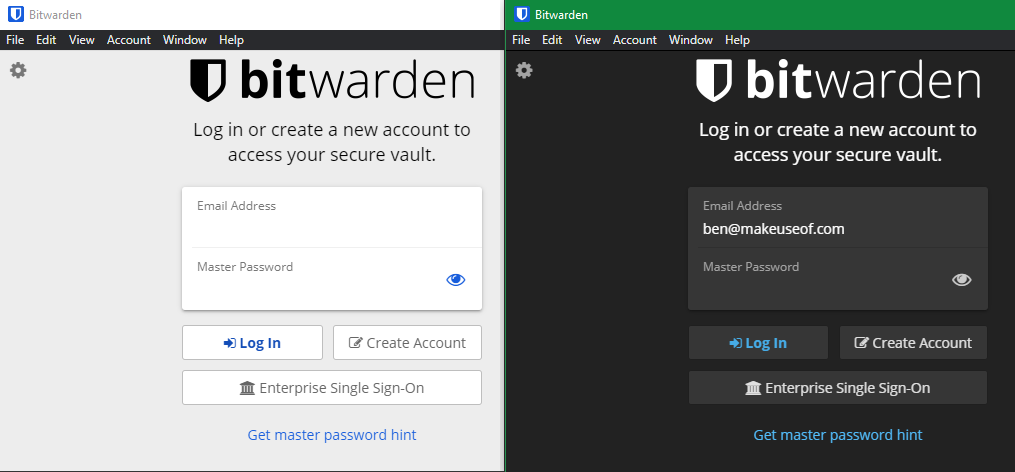
3. How to Install Two Versions of the Same Software With Sandboxie
As it turns out, sandboxing software works perfectly for creating a clone of an app on your system. Windows has a built-in sandbox you can use for this purpose, but Sandboxie is even easier. It lets you run any program in a special window that’s isolated from the rest of your computer.
This is a great way to test potentially unsafe downloads in a controlled environment, but lets you run multiple versions of an app, too.
Get started by downloading Sandboxie Plus (the latest version after the original ended its development) and running through its installation process. Once you’re done, you’ll see a Run Sandboxed entry when you right-click on a program in File Explorer, as long as you left this option enabled during installation.
Like before, you’ll likely have to right-click an app’s entry in the Start menu and choose Open File Location to show it in File Explorer, then right-click on the app there and choose Run Sandboxed.
A program in a sandbox shows up in your taskbar like anything else, but you’ll see a yellow outline around it when you mouse over the window borders. Note that anything you create in the sandbox gets destroyed when you close it, so make sure to save any important files from the cloned app to your computer so you don’t lose them.
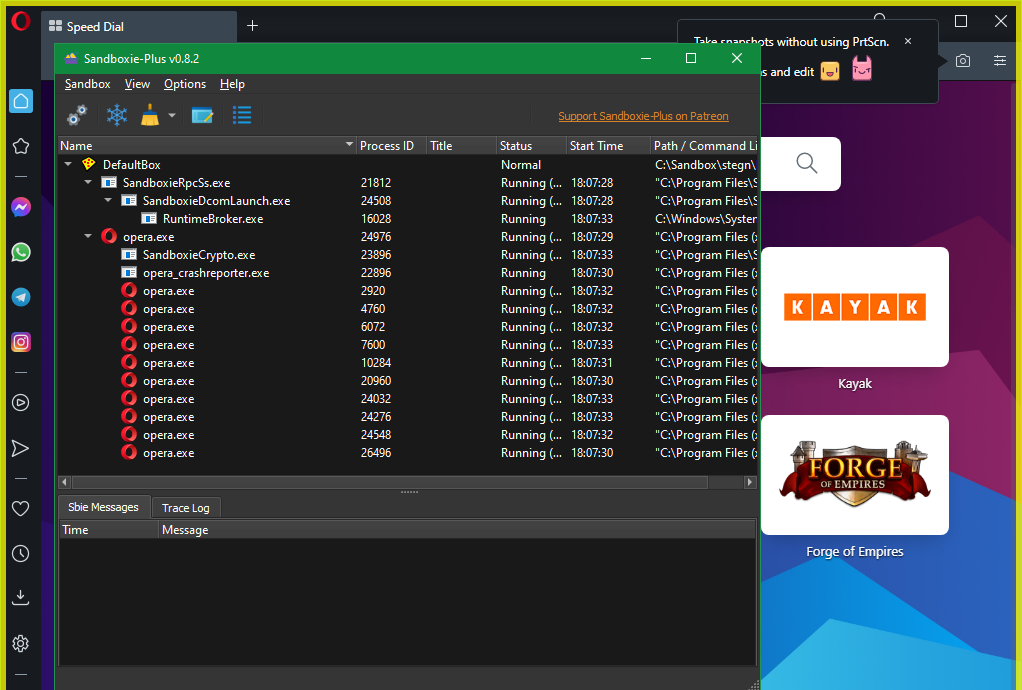
You can create multiple sandboxes, beyond the default one, to run several instances of programs. And it’s not limited to just running software that’s already on your computer; you can install software inside a sandbox to run it from a fresh state.
Sandboxie is a powerful utility with a variety of uses, but it can take a bit of practice to learn properly. Have a look at Sandboxie’s help page if you’re interested in learning more.
4. Use Browser Apps to Run Multiple Software Instances
Because so many apps are now available as web versions, an easily overlooked option for running multiple instances of an account is through your browser. For example, you could use Discord’s desktop app for one account, then open Discord in your browser to sign into another account.
If you use this method often, incognito or private windows are even more useful. These provide a «clean» browser window that doesn’t keep any sign-in or other identifying information. Thus, you can use a private window to sign into multiple accounts at once for services like Facebook, Gmail, or web versions of apps like Skype. You won’t have to sign out of your primary account, either.
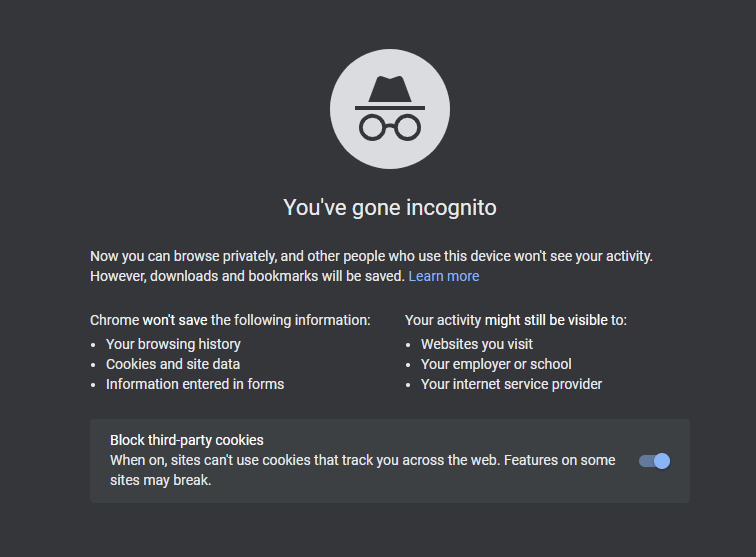
Remember that when you close an incognito window, your browser will destroy everything from that session. A better option for accounts you use regularly is Google Chrome’s included profile switcher. This lets you open a fresh Chrome window under a different user account, making it easy to switch between a few configurations you often use.
5. Try Built-In Options and App Boxes to Clone Apps
Don’t forget that a lot of software already has the option to sign into multiple accounts, so you might not need to run more than one instance of the app.
For instance, Slack lets you switch between multiple workspaces with its switcher on the left side. Telegram’s desktop app has the option to add another account and switch between them.
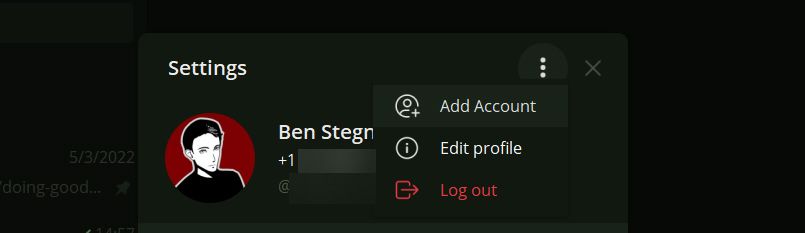
If nothing so far has worked for a particular app you use, then a utility that lets you access multiple accounts in one place is the way to go. Try services like Franz, Stack, or Rambox that let you run many productivity apps side-by-side.
It’s easy to add more than one account for each app using these utilities. Most of these tools charge for the full feature set, but it’s worth it if you juggle a lot of accounts.
Cloning Two Versions of the Same Software? No Problem!
While it might seem impossible at first, with these tools and methods you have many options for running several instances of one desktop program. Some are a bit more work than others, but one of these solutions should work for pretty much any app. Now you don’t have to do anything super inconvenient, like constantly signing in and out of accounts.
Similar to this, did you know that you can go deeper and even run multiple operating systems on one computer?
Иногда возникает необходимость запустить два идентичных приложения на одном компьютере под управлением операционной системы Windows. Это может быть полезным, например, при разработке программного обеспечения или в ситуации, когда требуется иметь доступ к разным аккаунтам одновременно. В этой статье мы рассмотрим подробную инструкцию о том, как запустить два одинаковых приложения на Windows.
Шаг 1: Первым делом, необходимо убедиться, что у вас установлена нужная версия операционной системы Windows. Для запуска двух одинаковых приложений на одном компьютере требуется наличие операционной системы Windows 10 или более поздней версии. Если у вас старая версия Windows, то возможно вам потребуется обновить систему.
Шаг 2: После того, как вы убедились, что ваша операционная система соответствует требованиям, необходимо создать копию файла приложения, которую вы хотите запустить. Для этого скопируйте нужный файл и сохраните его в другом месте, например, на рабочем столе или в отдельной папке на жестком диске.
Шаг 3: Затем переименуйте скопированный файл, добавив к его имени некоторый идентификатор. Это позволит легко отличить два запущенных приложения. Например, если вы копируете файл «myapp.exe», то можете переименовать его в «myapp1.exe» или «myapp2.exe».
Шаг 4: Теперь вы можете запустить вторую копию приложения. Для этого просто дважды щелкните на новом файле, который вы переименовали на предыдущем шаге. Программа должна успешно запуститься и вы сможете использовать две копии приложения одновременно.
Важно помнить, что некоторые приложения могут иметь ограничения на одновременный запуск нескольких инстансов. В таком случае, вам придется обратиться к документации или технической поддержке соответствующего приложения для получения дополнительной информации о том, как запустить несколько копий.
Надеюсь, эта подробная инструкция помогла вам разобраться, как запустить два одинаковых приложения на Windows. Если у вас возникнут сложности или вопросы, не стесняйтесь обратиться к документации приложения или обратиться за помощью к технической поддержке. Удачи в использовании двух копий приложения одновременно!
Предисловие
Запуск двух одинаковых приложений на операционной системе Windows может понадобиться в различных случаях. Может быть необходимость в сравнении работы двух программ или тестировании безопасности приложений. В этой статье мы рассмотрим подробную инструкцию о том, как запустить два одинаковых приложения на операционной системе Windows.
Следуя инструкциям, вы сможете создать две копии приложения и запустить их параллельно. Важно отметить, что это руководство предназначено для пользователя Windows и не претендует на универсальность для других операционных систем.
Прежде чем приступить к инструкции, важно осознавать, что в процессе клонирования и запуска двух одинаковых приложений могут возникнуть проблемы с лицензионным соглашением программного обеспечения или совместимостью двух экземпляров программ.
Убедитесь, что вы имеете право клонировать и запускать приложение в нескольких экземплярах, и ознакомьтесь с разрешительной документацией программного обеспечения. Если у вас есть такие права, приступим к инструкции.
Как создать две копии приложения на Windows
Создание двух копий одного и того же приложения на операционной системе Windows может быть полезно, например, если вам нужно запустить две разные учетные записи или работать с различными настройками приложения. Вот пошаговая инструкция, чтобы помочь вам сделать это:
- Скопируйте ярлык или исполняемый файл приложения, которое вы хотите дублировать. Вы можете сделать это, щелкнув правой кнопкой мыши на ярлыке или файле и выбрав «Копировать» в контекстном меню.
- Перейдите на рабочий стол или в папку, в которой вы хотите разместить копию приложения.
- Щелкните правой кнопкой мыши и выберите «Вставить» в контекстном меню. Таким образом, в выбранном месте будет создана копия приложения.
- Переименуйте копию приложения, чтобы она не была путаницей. Вы можете сделать это, щелкнув правой кнопкой мыши на файле и выбрав «Переименовать» в контекстном меню, затем введите новое имя.
- Повторите эти шаги для создания второй копии приложения, если вам нужны две копии.
Теперь у вас должны быть две копии одного и того же приложения на вашем компьютере. Вы можете запустить каждую копию, дважды щелкнув на ее ярлыке или исполняемом файле. Каждая копия будет работать независимо от другой и может быть настроена по-разному.
Примечание: Обратите внимание, что некоторые приложения могут иметь ограничения на одновременный запуск нескольких копий. Если у вас возникнут проблемы с запуском двух копий приложения, проверьте документацию или свяжитесь с разработчиком для получения дополнительной информации.
При работе на компьютере иногда требуется запустить еще одну копию уже запущенной программы. Некоторые программы позволяют запускать несколько копий программы работающих одновременно.
Такой возможностью, например, обладают браузеры, различные текстовые редакторы, некоторые плееры. Еще раз обращаю внимание, что запуск еще одной копии программы возможен только для некоторых программ.
Содержание:
- Для чего нужно запустить копию программы
- Быстрый запуск копии программы (1 способ)
- Запуск копии программы (2 способ)
- Закрытие другого окна работающей программы
- Выводы статьи
- Быстрый запуск еще одной копии программы (видео)
При работе на ПК, случаются разные ситуации, когда необходимо открыть два окна одной программы.
Для чего нужно запустить копию программы
Запуск еще одной копии программы может понадобиться для различных целей. Например, вы пишите что-то в документе Word, в это время вам необходимо скопировать какой-то фрагмент текста в новый документ Word, не закрывая документ с которым вы работаете.
Для запуска второй копии программы вам нужно будет свернуть документ Word, с которым вы сейчас работаете.
Далее вы запускаете второй документ Word с ярлыка программы на Рабочем столе или из меню «Пуск». Подобные манипуляции придется совершать для запуска любой другой копии программы, в которой запуск нескольких копий возможен.
Это не очень удобно и в операционной системе Windows существует несколько способов запуска еще одной копии программы, если запуск такой копии программы возможен.
Быстрый запуск копии программы (1 способ)
Быстрый запуск еще одной копии программы осуществляется достаточно просто:
- При нажатии левой клавиши «Shift» на клавиатуре, щелкните по значку выбранной программы на Панели задач.
- Если это возможно, то будет запущена еще одна копия выбранной вами программы.
Запуск копии программы (2 способ)
Для того, чтобы запустить копию программы, необходимо выполнить следующие действия:
- Наведите курсор мыши на значок программы на Панели задач.
- После этого нужно щелкнуть колесиком (средней кнопкой) мыши по значку приложения.
- Еще одна копия программы будет запущена, повторяю, если это возможно.
Закрытие другого окна работающей программы
Если у вас запущено несколько копий одной программы, то вы можете закрыть эти окна не сворачивая активное окно, а потом нажать на кнопку «Выключить» в нужных окнах приложения.
Для закрытия запущенного другого окна программы нажмите на крестик в миниатюре этого окна программы на Панели задач.
Это окно можно также закрыть, если подвести курсор мыши к миниатюре этого окна и щелкнуть колесиком (средней кнопкой) мыши.
Выводы статьи
При необходимости, пользователь может запустить одну или несколько копий открытой программы, если имеется поддержка этой функции в данном приложении. Пользователь может воспользоваться несколькими способами, для открытия окно одной программы.
Быстрый запуск еще одной копии программы (видео)
Похожие публикации:
- Как увеличить текст на странице сайта на сайте
- Как убрать рекламу в Skype
- Как запустить два Скайпа на одном компьютере
- Управление курсором мыши с клавиатуры
- 5 способов получить список файлов в папке