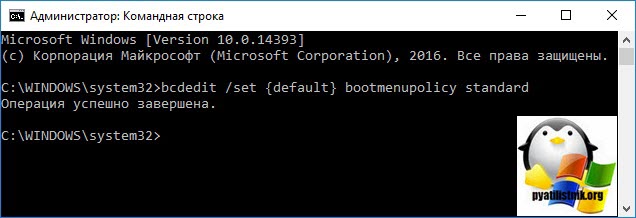С критическими ошибками, не позволяющими дальше эффективно использовать компьютер (а если быть точным, ОС, установленную на нем), сталкивались если не все, то очень многие. Большинство пользователей, привыкших в таких случаях обходиться без сторонней помощи квалифицированных сотрудников, подобную проблему устраняют полной переустановкой Windows. Эффективность такого способа никто не оспаривает, но вот потерянные данные остаются навсегда утраченными.
К счастью, разработчики из Microsoft давно позаботились о том, чтобы вы обезопасили себя от подобного дискомфорта. Однако, внедренная ими функция восстановления системы, по каким-то причинам популярность не снискала и использует её ничтожно маленький процент пользователей. Возможно, кто-то не подозревает о её существовании, или не до конца разобрался в том, как эффективно использовать предоставленный шанс. Мы устраним эту проблемы и подробно опишем все нюансы, которые вы можете встретить на разных ОС от Microsoft.
Прорывной эту систему сделало много нововведений и наличие функции безопасного восстановления было одним из них. Принцип её работы стал стандартом и в будущем подвергался незначительным модификациям. В главе стола здесь — последняя удачная конфигурация. Это своеобразная контрольная точка ОС, к которой та возвращается в случае неполадок. Для Windows 7 сделали сразу несколько вариантов запуска службы, и мы подробно их рассмотрим.
С помощью F8
В ходе удаления антивирусом зараженных системных файлов, или некорректно работающего драйвера, установленного намедни, ОС может выводиться из строя. Бить тревогу в таком случае не стоит, так как ниже описан действенный способ, устраняющий эти неполадки.
Действия, которые вам стоит предпринять, в таком случае, следующие:
- Во время очередного запуска компьютера нажмите клавишу F8 на вашей клавиатуре. Сделать это нужно аккурат до загрузки Windows. Если момент не был упущен, на экране вашего монитора должно появиться следующее окно:
- С помощью «стрелок» выберите пункт «Загрузка последней удачной конфигурации» / «Последняя удачная конфигурация». Система запустит службу восстановления, а вы с вероятностью в 50% решите свою проблему.
Используя точки восстановления
А вот для использования этого способа вам необходимо заранее позаботиться о создании контрольной точки. В конфигурациях некоторых версий 7-рки эта функция включена по умолчанию. Про восстановление ОС Windows 7 с контрольной точки подробно описано в статье, прочесть которую можно, перейдя по ссылке. Если вы уверены, что имеете стабильный бэкап для восстановления и желаете им воспользоваться по причине появления проблем в работе системы, тогда необходимо выполнить следующие шаги:
- Запускаем процесс восстановления. Сделать это можно в меню Пуск. Весь путь выглядит следующим образом: «Пуск – Все программы – Стандартные – Служебные – Восстановление системы».
- В появившемся следом окне вы можете наблюдать, как система предложит вам выбрать точку восстановления, в названии которой будет указана дата её создания. Предварительно необходимо поставить галочку около надписи «Показать другие точки восстановления». Если окно осталось пустующим – значит точки восстановления, к которой можно было бы вернуться, вы не имеете. В обратном случае – жмем кнопку «Далее».
- В результате система начнет подготовку к процессу восстановления, предварительно предупредив вас о невозможности прервать этот процесс (ни в коем случае, нельзя отключать ПК от сети во время работы процесса). Подтверждаем запуск процесса.
- По его завершению ваш ПК будет перезагружен, а сбой, мешающий ОС функционировать как следует, останется в прошлом.
Через безопасный режим
Если вы уверены, что запуститься системе мешает во всю разбушевавшийся вирус, или нарушающий работу видеодрайвер, действенным методом будет провести запуск в безопасном режиме (safe mode). В этом случае, запускаются только те службы и драйвера, которые обеспечивают работу системы и только. Кроме того, во время работы безопасного режима ПК не получает доступ к сети, что становиться предопределяющим в борьбе с вирусами. А вот некорректно работающий драйвер будет автоматически отключен, так как видеосистема работает в режиме VGA.
Для того, чтобы начать работу в этом режиме, вам, как и прежде, понадобиться нажать клавишу F8, в момент до появления заставки Windows.
Теперь в списке для выбора нас интересует пункт «Безопасный режим». Нажатием на «Enter» мы запускаем привычную нам систему, только теперь работающую в ограниченном режиме. Как сообщалось ранее, такой запуск позволит вам устранить первопричину неполадок (вирусы, драйвера и т.п.).
С помощью загрузочного диска
А вот этот вариант будет интересен тем, кто запустить систему не может и вышеперечисленные методы результата не дают. Чтобы знать, как вернуть ОС в исправное состояние без потери данных, следует воспользоваться указанной ниже инструкцией. Кроме того, заранее подготовьте диск, на котором находится образ инсталлятора Win7.
- Предварительно вставляем нужный нам диск в дисковод. Включаем компьютер. Во время запуска ПК, вызываем диалог выбора источника загрузки нажатием на клавишу F9/F12. В появившемся окне установки Windows выбираем параметр «Восстановление системы».
- В представленных параметрах нас интересует вариант «Восстановление системы».
- Далее нашему вниманию будет представлен уже знакомый по разделу «Используя точки восстановления» процесс загрузки бекапов системы. С точностью повторяем все указанные в нем действия, кроме пункта 1.
Windows 8
В ходе работы над новой итерацией системы, разработчики немного модифицировали имеющиеся инструменты для восстановления. Принцип работы самой службы оставили почти неизмененным.
Используем контрольные точки
В отличие от Win7, здесь точки восстановления создаются не только по прошествии определенного времени, но и после установки программ и драйверов. Вероятность «откатиться» к стабильной версии от этого увеличивается. Для того чтобы узнать, как запустить последнюю удачную конфигурацию в Windows 8, достаточно запомнить путь к запуску процесса восстановления.
- Для начала нам необходимо войти в «Панель управления». Кратчайший путь к нему лежит через меню «Пуск». Кликаем на него ПКМ и в выпавшем списке выбираем «Панель управления».
- В списке параметров выбираем отображение по «значкам», а затем кликаем на пункт «Восстановление».
- В открывшемся окне выбираем «Запуск восстановления системы».
- Наблюдаем появления на экране мастера по восстановлению. Предпринимаем шаги, описанные в подразделе «Используя точки восстановления» раздела Windows 7 (минуя первый пункт).
Более подробно, о нюансах процесса восстановления на Windows 8 и создания контрольных точек, вы можете прочесть в статье, перейдя по ссылке.
Заходим в безопасный режим
Предназначение безопасного режима в восьмой «винде» осталось прежним, однако значительно уменьшенное время запуска ОС стало причиной, по которой вызов интересующего нас меню запуска, нажатием клавиши F8, уже невозможен.
Обойти это можно с помощью нескольких способов. Мы рассмотрим наиболее эффективный и простой. Если вы, по какой-то причине, не смогли им воспользоваться – в статье безопасный режим в Windows 8 описываются еще 3 других варианта.
- Для начала нужно вызвать программную службу «Выполнить». Сделать это можно применив ПКМ к иконке «Пуск», с последующим выбором требуемого пункта в контекстном меню.
- В появившемся окне введите команду msconfig в поле для заполнения. Нажмите «ОК».
- Вам откроется «Конфигурация системы». Переходим во вкладку «Загрузка» (1). Затем ставим галочку напротив «Безопасный режим» (2) в меню параметров загрузки. Кликаем один раз на «Применить» (3) и один раз на «ОК» (4).
- Следом высветится окно с возможностью запуска принудительной перезагрузки. Вне зависимости от выбранного варианта, при следующем запуске ОС будет включен safe mode. Устранив причину нарушений работы системы, не забудьте отключить запуск безопасного режима, убрав галку с параметра «Безопасный режим».
С помощью загрузочной флешки
Этот способ почти идентичен одноименному, описанному в разделе о Windows 7. Однако теперь восстановление возможно и при использовании флешки, как носителя образа с устанавливаемой ОС.
Предварительно убедитесь, чтобы была соблюдена необходимая нам приоритетность загрузки (более подробно читайте в статье про установку Windows 8).
- При первом запуске вы увидите знакомое меню, как при установке системы. Поменяйте устанавливаемый язык на хорошо знакомый вам и выберите «Далее».
- Минуем вниманием центральную кнопку «Установить». Нас интересует надпись «Восстановление системы», находящаяся в левом нижнем углу. Применяем к ней ЛКМ.
- В появившемся мастере восстановления выбираем нужный нам реестр и выполняем указанные действия, описанные в подразделе «Используя точки восстановления».
Больше вариантов про восстановление Windows 8 вы найдете в отдельной статье.
Windows 10
Каких-либо критических изменений (на пользовательском уровне) в работе интересующей нас функции восстановления в крайней системе Microsoft не произошло. А вот путь к желаемому запуску процесса восстановления с контрольных точек был изменен. Кроме того, для запуска безопасного режима нужно будет выполнить ряд уникальных доселе действий. Об этом подробнее ниже.
Выбираем точку восстановления
Нам по-прежнему интересен вызов мастера восстановления Windows. Подробный принцип работы в нем уже был описан в этой статье (читайте подраздел «Используя точки восстановления в Windows 7»). А вот как к нему добраться – другой вопрос.
Одновременно нажимаем на клавиатуре клавиши Win + X, тем самым вызвав меню наиболее используемых служб. В списке кликаем на «Система».
В меню слева выбираем «Защита системы».
В открывшихся свойствах нажимаем на клавишу «Восстановить…».
Восстанавливаем систему с помощью Shift+Перезагрузка
Кроме описанных выше действий можете попробовать устранить причину проблем, запустив ваш Виндовс 10 в безопасном режиме. Сделать это не так просто как в Win7, но задача решаема.
- Находясь в меню пуск вызовите меню «Выключение». В появившемся списке нажимаем «Перезагрузка» одновременно с этим зажав Shift.
- Произойдет перезагрузка системы, но вместо привычного запуска откроется меню расширенной настройки. На появившемся экране выбираем «Поиск и устранение неисправностей».
- Затем кликаем на пункт «Дополнительные параметры».
- Далее выбираем «Параметры загрузки».
- Далее вам будет предложена сводка о возможностях и клавиша «Перезагрузить» для подтверждения выбора.
- После последующей перезагрузки выбираем параметры. Выбираете необходимый вам вариант, нажатием на соответствующую клавишу (от F1 до F9). Если не уверены в правильности выбора нажмите F4.
- Теперь система запущена в безопасном режиме. За время сеанса можете ликвидировать воздействия установленного вредоносного ПО или драйвера.
С помощью представленных выше способов, вне зависимости от установленной у вас операционной системы, вы можете устранить последствия случайно установленных вирусов и вызываемые ими критические ошибки, без значительной потери данных. Обращаю ваше внимание на то, что будут навсегда утеряны все выполненные действия и установленные программы после сохранения контрольной точки, к которой вы возвращаетесь.
Загрузка…
Об авторе: Олег Каминский
Вебмастер. Высшее образование по специальности «Защита информации». Создатель портала comp-profi.com. Автор большинства статей и уроков компьютерной грамотности
Содержание
- Запуск последней удачной конфигурации Виндовс 10
- Решение некоторых проблем
- Выбор режимов не появляется
- В реестре отсутствует каталог LastKnownGood
- Вопросы и ответы
Десятая версия ОС от Microsoft славится своей стабильной работой, однако иногда происходят сбои, после которых Windows предлагает устранить проблемы, в частности, загрузить последнюю удачную конфигурацию. Об особенностях данного варианта мы и хотим сегодня рассказать.
В Windows 10 разработчики изменили режим восстановления — вместо текстового меню с выбором типа загрузки появляется графический вариант, в котором пункт о последней удачной конфигурации отсутствует.
Читайте также: Режимы загрузки Windows 10
Для использования этой опции сначала понадобится вернуть предыдущий вариант списка. Выполните следующие действия:
- Откройте «Командную строку» с правами администратора – для этого воспользуйтесь «Поиском», в котором напишите запрос
cmd, затем найдите нужный результат и выберите требуемый вариант запуска. - После открытия интерфейса ввода команд впишите в нём следующее:
bcdedit /set {current} bootmenupolicy legacyПроверьте правильность ввода и нажмите Enter.
Меню вернётся, однако в нём пункта о загрузке последней конфигурации не будет. Для добавления этого варианта проделайте следующее:
- Запустите «Редактор реестра», например, через окно «Выполнить»: нажмите сочетание Win+R, введите в оснастке запрос
regeditи кликните «ОК». - Перейдите по следующему пути:
HKEY_LOCAL_MACHINE\SYSTEM\CurrentControlSet\Control\Session Manager\Configuration ManagerТам должна находиться папка LastKnownGood, зайдите в неё. Выберите «Правка» – «Создать» – «Параметр DWORD (32 бита)».
Задайте ему имя Enabled и присвойте значение 1.
- Закройте «Редактор реестра» и перезапустите компьютер.
Теперь при нажатии F8 в меню дополнительных возможностей будет доступен нужный пункт.
Решение некоторых проблем
Рассмотрим вероятные сложности, с которыми сталкиваются пользователи в процессе выполнения предыдущей инструкции.
Выбор режимов не появляется
В некоторых случаях выбор режимов загрузки всё равно не появляется. Это означает, что соответствующие ему файлы повреждены либо недоступны. В таком случае разумным будет проверить целостность системных компонентов и произвести их восстановление.
Подробнее: Проверка и восстановление целостности системных файлов Windows 10
В реестре отсутствует каталог LastKnownGood
Раздел из шага 3 предыдущей инструкции может отсутствовать по очень простой причине – в системе отключено создание точек восстановления.
Подробнее: Инструкция по созданию точки восстановления в Windows 10
Если даже после активации точек восстановления каталог не появляется, его потребуется создать вручную.
- Откройте «Редактор реестра» и перейдите по нужному пути.
- Выделите директорию Configuration Manager, после чего воспользуйтесь пунктами «Правка» – «Создать» – «Раздел».
- Задайте имя папки LastKnownGood.
Далее повторите шаги 3-5 из второй половины инструкции.
Мы рассказали вам о методах загрузки последней удачной конфигурации Windows 10. Как видим, разработчики по каким-то причинам отключили данную возможность по умолчанию, однако оставили способ, которым её можно вернуть в ОС.
Еще статьи по данной теме:
Помогла ли Вам статья?
Windows «десятка» от компании-разработчика Microsoft считается работоспособной. Но некоторые сбои и неполадки операционной системы персонального устройства неизбежны. Пользователям необходимо знать, что делать и как запустить последнюю удачную конфигурацию на операционке Windows 10. Существуют определенные требования к выполнению данной операции, нюансы процедуры.
Что такое последняя удачная конфигурация
После завершения работы персонального компьютера (стационарного или ноутбука) в стандартном режиме ПК выключается, а текущие настройки внутренних файлов регистрируются на встроенных реестрах. Сочетание данной информации является образом удачной конфигурации, которая применялась при предыдущем отключении.
Если возникают ошибки или сбои в работе, можно попробовать выполнить загрузку операционной системы Виндовс 10 с учетом последней созданной компоновки данных конфигурации. Компьютер будет использовать данные, которые сохранились в регистрах.
Внимание! В большинстве случаев перезагрузка с учетом зафиксированной информации помогает «оживить» персональное устройство, поэтому важно ознакомиться с инструкцией по запуску ОС подобным образом.
Как использовать последнюю удачную конфигурацию
Запуск операционки Windows 10 с применением сохраненных в реестрах данных допустимо осуществлять, если компьютер не включается стандартным образом. При этом предыдущее включение должно быть удачным в стандартном режиме. Нестандартные сообщения Винды, некорректное включение и подобное – ситуации, при которых стоит использовать предыдущую версию сохраненной конфигурации через БИОС.
Внимание! Активация функции запуска сохраненной в реестре информации по внутренним параметрам операционной системы не влияет на личные файлы и документы пользователя. Не получится восстановить удаленные папки и блоки, поврежденные драйвера.
Восстанавливаются характеристики и настройки персонального компьютера. Если необходимо использовать необходимые сохраненные данные Word, Exel и подобных, можно посмотреть последние автоматически сохраненные документы.
Запуск при помощи клавиши «F8»
Чтобы запустить восстановление операционки через необходимую конфигурацию, нужно выполнить несколько последовательных шагов:
- вытащить из устройства дополнительные диски (дискеты, флешки, DVD и иные);
- перезагрузить ПК;
- при использовании одной ОС – в момент начала загрузки зажать кнопку «F8» (если символика операционки уже отобразилась, необходимо загрузить ПК заново);
- если задействовано несколько ОС на одном компьютере – клавишами с изображением стрелок выбрать нужную, затем нажать на клавишу «F8».
Появится окно с различными вариантами загрузки операционной системы. Клавишами со стрелками выбрать пункт с указанием нужного блока показателей, подтвердить клавишей «Enter». Если на ПК установлено несколько активных ОС, приложение предложит указать, какую из них нужно запустить. После этого устройство начнет включение с использованием сохраненной информации. Если проблемы с загрузкой не устранены, используют другие методы возврата к предшествующему состоянию.
Сохраненные характеристики конфигурации – это блок данных из встроенного реестра компьютера, которые сохранились во время предыдущего завершения работы ПК. Записываются параметры настроек и характеристики ПК, информация по файлам пользователя не фиксируется. Активировать функционал несложно – в момент перезагрузки необходимо нажать клавишу «F8». Способ имеет некоторые нюансы, которые зависят от количества установленных на персональном компьютере операционных систем.
Привет друзья! Много статей уже написано мной о том что делать если Windows 7 не загружается. Но о том что нужно сделать в первую очередь если ваш компьютер отказывается запускаться, я еще не писал, а может и писал :). Ну ничего страшного, лучше два раза чем ни разу :).
Это будет такой себе совет, как наддать первую скорую помощь системе, в случае ее отказа. Обычно я пишу подобные советы и описываю в них как восстановить работу Windows 7 в случае появления конкретной ошибки. Но сегодня я напишу как попробовать вылечить систему от появления разных ошибок и проблем при загрузке.Если вы включаете компьютер, а он прямо говоря не включается. Ну вы знаете как это бывает, появляется определенная ошибка, синий экран, или же просто компьютер сам перезагружается, то нужно попробовать запустить компьютер с последней удачной конфигурацией с работоспособными параметрами.
Если говорить о том, от чего Windows может перестать загружаться, то здесь очень много вариантов. Например сбой может произойти после установки какой-то программы, или драйвера. После очистки компьютера от вирусов. После неправильного завершения работы (когда например пропало электричество). У меня было, что вечером нормально выключил компьютер, а утром он уже не запускается, и вроде бы ничего не устанавливал, а тут такое.
В таких случая первым делом пробуем запустить компьютер с последней удачной конфигурацией. Если это не поможет, то тогда уже нужно искать другие способы решения проблемы, например поиск по ошибке. Но как показывает моя практика, «Последняя удачная конфигурация» помогает очень часто вернуть компьютер к жизни. Тем более что сделать все эти действия можно за несколько минут. Сейчас подробнее.
Как запустить Windows 7 с последней удачной конфигурацией?
Все очень просто. Перезагружаем компьютер и сразу же активно нажимаем клавишу F8.

Если Windows загрузится, значит все хорошо, повезло. Ну а если нет и снова появляться проблемы, то нужно искать другие решения. Можете почитать этот блог, я описывал решения многих конкретных ошибок. Удачи!
Понравилась статья? Оцените её:
Windows «десятка» от компании-разработчика Microsoft считается работоспособной. Но некоторые сбои и неполадки операционной системы персонального устройства неизбежны. Пользователям необходимо знать, что делать и как запустить последнюю удачную конфигурацию на операционке Windows 10. Существуют определенные требования к выполнению данной операции, нюансы процедуры.
Что такое последняя удачная конфигурация
После завершения работы персонального компьютера (стационарного или ноутбука) в стандартном режиме ПК выключается, а текущие настройки внутренних файлов регистрируются на встроенных реестрах. Сочетание данной информации является образом удачной конфигурации, которая применялась при предыдущем отключении.
Если возникают ошибки или сбои в работе, можно попробовать выполнить загрузку операционной системы Виндовс 10 с учетом последней созданной компоновки данных конфигурации. Компьютер будет использовать данные, которые сохранились в регистрах.
Внимание! В большинстве случаев перезагрузка с учетом зафиксированной информации помогает «оживить» персональное устройство, поэтому важно ознакомиться с инструкцией по запуску ОС подобным образом.
Как использовать последнюю удачную конфигурацию
Запуск операционки Windows 10 с применением сохраненных в реестрах данных допустимо осуществлять, если компьютер не включается стандартным образом. При этом предыдущее включение должно быть удачным в стандартном режиме. Нестандартные сообщения Винды, некорректное включение и подобное – ситуации, при которых стоит использовать предыдущую версию сохраненной конфигурации через БИОС.
Внимание! Активация функции запуска сохраненной в реестре информации по внутренним параметрам операционной системы не влияет на личные файлы и документы пользователя. Не получится восстановить удаленные папки и блоки, поврежденные драйвера.
Восстанавливаются характеристики и настройки персонального компьютера. Если необходимо использовать необходимые сохраненные данные Word, Exel и подобных, можно посмотреть последние автоматически сохраненные документы.
Запуск при помощи клавиши «F8»
Чтобы запустить восстановление операционки через необходимую конфигурацию, нужно выполнить несколько последовательных шагов:
- вытащить из устройства дополнительные диски (дискеты, флешки, DVD и иные);
- перезагрузить ПК;
- при использовании одной ОС – в момент начала загрузки зажать кнопку «F8» (если символика операционки уже отобразилась, необходимо загрузить ПК заново);
- если задействовано несколько ОС на одном компьютере – клавишами с изображением стрелок выбрать нужную, затем нажать на клавишу «F8».
Появится окно с различными вариантами загрузки операционной системы. Клавишами со стрелками выбрать пункт с указанием нужного блока показателей, подтвердить клавишей «Enter». Если на ПК установлено несколько активных ОС, приложение предложит указать, какую из них нужно запустить. После этого устройство начнет включение с использованием сохраненной информации. Если проблемы с загрузкой не устранены, используют другие методы возврата к предшествующему состоянию.
Сохраненные характеристики конфигурации – это блок данных из встроенного реестра компьютера, которые сохранились во время предыдущего завершения работы ПК. Записываются параметры настроек и характеристики ПК, информация по файлам пользователя не фиксируется. Активировать функционал несложно – в момент перезагрузки необходимо нажать клавишу «F8». Способ имеет некоторые нюансы, которые зависят от количества установленных на персональном компьютере операционных систем.
[Ноутбук] Windows 10 — Как зайти в Безопасный режим, если система не загружается и сбросить параметры системы?
- Нажмите [Дополнительные параметры].
- Выберите [Параметры загрузки].
- Нажмите [Перезагрузить].
- Выберите 4 пункт (нажмите F4 на клавиатуре) для входа в Безопасный режим.
18 мая 2020 г.
Загрузка последней удачной конфигурации
- Включите питание компьютера.
- Нажмите клавишу , когда появится сообщение Для устранения неисправностей и просмотра дополнительных параметров загрузки Windows нажмите F8.
- Выберите Последняя удачная конфигурация.
Как войти в систему в безопасном режиме?
Клавишу F8 необходимо нажать до запуска операционной системы, когда появится логотип Windows. Клавиша F8 вызывает меню дополнительных вариантов загрузки Windows. Выберите Безопасный режим и нажмите Enter на клавиатуре.
Как загрузить компьютер в безопасном режиме через биос?
Чтобы перезагрузить Windows в безопасном режиме, нужно:
- Перезагрузите ПК
- При загрузке нажмите клавишу F8 (чтобы не сделать этого слишком рано или поздно, нажимайте на кнопку F8 несколько раз, чтобы перезагрузка в безопасном режиме началась)
- В меню выберите “Безопасный режим”
Как восстановить систему через биос Windows 10 без диска?
Восстановление Windows с помощью БИОС
- После перезагрузки ПК вы увидите начальное меню установки Windows. …
- У вас откроется окно «Выбор действия»; выберите пункт «Диагностика».
- Откройте «Дополнительные параметры».
- Далее выберите «Восстановление системы».
Как запустить последнюю удачную конфигурацию системы Windows 7?
1) Предположим, вы столкнулись с проблемой в работе Windows 7 и хотели восстановить работоспособность системы, самое простое, что можно выполнить- это загрузиться в Безопасном режиме и загрузить последнюю удачную конфиргурацию, для этого при загрузке операционной системы нажимайте клавишу «F8» и выберите «Последняя …
Как вернуть f8 в Windows 10?
Альтернативное меню загрузки
- Щёлкните правой кнопкой мыши по кнопке «Пуск». Выберите в открывшемся меню «Командная строка (администратор)».
- Введите нижеуказанную команду, нажмите Enter. …
- Перезагрузите компьютер. …
- Теперь вызов меню по клавише F8 будет доступен вам при каждой загрузке Windows.
Что такое последняя удачная конфигурация?
Последняя удачная конфигурация – это хранящиеся в реестре настройки системы, служб и драйверов, с которыми Windows успешно загрузилась в последний раз.
Как войти и выйти из безопасного режима?
Первый: когда компьютер загружен в безопасном режиме, нажать клавиши Win+R, ввести команду msconfig, нажать «ок», зайти во вкладку «Загрузка» и в «Параметры загрузки», убрать галочку с «Безопасный режим», нажать «ок» и перезагрузить компьютер.
Как выйти из безопасного режима в BIOS?
Как выйти из безопасного режима Windows
- Нажмите Windows + R.
- Введите msconfig и нажмите OK.
- Перейдите на вкладку “Общие”
- Выберите “Обычный запуск”
- Активируйте вкладку “Загрузка”
- Уберите галочку с пункта “Безопасная загрузка”
- Нажмите OK.
- Перезагрузите компьютер
Как войти в Windows через BIOS?
Для входа в BIOS в большинстве случаев нужно во время включения или перезагрузки нажать на клавиатуре кнопку Del. В некоторых случаях вместо Del нужно в этот момент нажать клавишу Esc, Ins, F2, F1 или F10. Обычно на экране, во время загрузки написано какую клавишу нужно нажать.
Как войти в режим восстановления Windows 10?
Откройте ОС Windows в безопасном режиме с помощью командной строки.
- Включите компьютер и нажмите несколько раз клавишу Esc, пока не откроется меню запуска.
- Начните восстановление системы, нажав клавишу F11. …
- Откроется экран Выбор действия. …
- Выберите Дополнительные параметры.
Обновлено 19.02.2020

Назначение меню «Дополнительные варианты загрузки»
Windows 7 была не идеально, хотя бы вспомнить синий экран 0x00000050 или бесконечный поиск обновлений, но зато в случае каких либо проблем, у пользователя был отличный инструментарий для устранения проблем. Заключался он в скрытом меню «Дополнительные варианты загрузки», в задачи которого входило, диагностирование системы, ее восстановление и многое другое. Выглядело, это вот так.
Тут были пункты:
- Устранение неполадок компьютера
- Безопасный режим
- Безопасный режим с загрузкой сетевых драйверов
- Безопасный режим с поддержкой командной строки
- Ведение журнала загрузки
- Включение видеорежима с низким разрешением
- Последняя удачная конфигурация (дополнительно)
- Режим восстановления служб каталогов
- Режим отладки
- Отключить автоматическую перезагрузку при отказе систему
- Отключение обязательной проверки подписи драйверов
- Обычная загрузка
Самое классное тут был пункт «Последняя удачная конфигурация (дополнительно)», который выручал во многих ситуациях, когда пользователи что-то нахимичили.
Вызывалось, это меню при загрузке операционной системы, нажав волшебную клавишу F8, тем самым вызвав дополнительные варианты загрузки. Помнится, я встречал интервью, в котором разработчиков компании Microsoft спросили, почему теперь не получается вызвать, данное меню через F8 или Shift+F8. Они отвечали, что сейчас все настолько оптимизировали в загрузке Windows 10, плюс с появлением твердотельных носителей, все стало загружаться так быстро, что процедура самотестирования компьютера до загрузки операционной системы, проходила мгновенно.
Как вернуть F8 в Windows 10
Для того, чтобы включить меню F8 (Загрузка последней удачной конфигурации) в Windows 10, выполните следующие действия. Откройте командную строку от имени администратора, иначе получите ошибку доступа. В консоли введите команду:
bcdedit /set {current} bootmenupolicy legacy
Данная команда, вернет меню F8 в Windows 10, прописав загрузочной записи параметр классического меню загрузки. Перезагружаем операционную систему. Ваша система начнет загружать, до появления логотипа ОС Windows 10, нажимайте клавишу F8 или Shift+F8. И вуаля, мы видим дополнительные варианты загрузки. Теперь вы легко можете попадать в безопасный режим, единственное тут сразу нет пункта, вернуться к последней рабочей конфигурации, мы этот пункт добавим
Как добавить «Загрузку последней удачной конфигурации» в Windows 10
Давайте добавим полезный пункт «Загрузка последней удачной конфигурации». Делается, это очень просто. Произведите открытие реестра Windows, через нажатие клавиш Win и R и введя в окне выполнить, команду regedit.
Далее переходим в ветку:
HKEY_LOCAL_MACHINESYSTEMCurrentControlSetControlSession ManagerConfiguration Manager
Если у вас включены, точки восстановления, то у вас будет создан ключ BackupCount со значением 1 (в Windows 10 1809, я его не увидел, хотя точки были включены) и будет раздел LastKnownGood. Если раздела LastKnownGood нет, то вам необходимо включить восстановление системы.
Если раздел LastKnownGood не появился после включения точек восстановления, то создайте его. Делается, это через правый клик и контекстное меню.
В каталоге LastKnownGood, создайте новый параметр типа DWORD с именем Enabled
и дайте ему значение 1, что будет означать включенный пункт в дополнительном меню загрузок.
Пробуем перезагрузиться и вызвать меню «Дополнительные варианты загрузки», через клавишу F8. Как видите у меня добавился пункт «Последняя удачная конфигурация (Дополнительно)». Мы достигли своей цели.
Как отключить F8 при загрузке Windows 10?
Если по каким-то причинам вам нужно деактивировать меню «Дополнительные варианты загрузки» при нажатии клавиши F8, то сделать это можно вот так. Так же в командной строке введите:
bcdedit /set {default} bootmenupolicy standard
На этом у меня все, мы с вами разобрали методы добавления пункта меню «Загрузка последней удачной конфигурации» и активировали нажатие «F8 при загрузке Windows 10». С вами был Иван Семин, автор и создатель IT блога Pyatilistnik.org.
Любая ОС, в том числе и Windows 10, не застрахована от внезапных сбоев в работе. Только зачастую «лечат» такие проблемы исключительно переустановкой, даже не заботясь о более лояльных способах решения. Надо ли говорить, что классификация подобных «тыжпрограммистов» оставляет желать лучшего.
Куда проще зайти в безопасный режим Windows 10 и попробовать решить все иначе. Этот вариант позволит исправить множество проблем:
- переустановка/удаление проблемного драйвера;
- откат до последней удачной конфигурации
- чистка от вирусов;
- сброс пароля пользователя;
- активация учетной записи;
- борьба с BSoD.

- параметры;
- командная строка;
- восстановление системы.
Последний метод работает даже в том случае, если система не загружается. Правда, нужна boot-флешка с системой, но об этом позже.
Содержание
- Запуск через «особые варианты загрузки»
- Вход через командную строку
- Восстановление системы
- Возвращаем F8
- Вариант «для ленивых»
Запуск через «особые варианты загрузки»
Этот метод можно трактовать двояко. Чтобы войти в параметры, ваша Windows должна работать, или хотя бы запускаться. Общая картина выглядит следующим образом. Для начала кликаете по пиктограмме с уведомлениями и жмете «Все параметры».
Далее пролистываем список вниз и выбираем «обновление и безопасность».
Здесь нужно включить «восстановление», а справа, где находится поле «особые варианты загрузки», требуется запустить перезагрузку.
После того, как система сделала рестарт и вошла в меню с параметрами, вы можете сделать 3 операции:
- выйти из меню и запустить Windows в штатном режиме;
- найти и устранить неисправности (нужный параметр);
- отключить ПК.
Надо выбрать второй пункт, а затем нажать «дополнительные параметры». После этого кликнуть на 5 пункт (2 во 2 столбце), отвечающий за параметры загрузки системы на ПК или на ноутбуке.
Теперь Вам доступен полноценный безопасный режим, который появится при включении после рестарта. Здесь нас интересуют 4,5 и 6 команды. Выбирайте одну из них нажатием клавиш F4-F6 соответственно.
Рекомендуем 5 пункт, который дополнительно подключает сетевые драйвера, чтобы вы могли оперативно скачать новый драйвер в замен проблемного и не только.
Вход через командную строку
Второй метод несколько проще предыдущего, поскольку не требует длительной возни с параметрами, настройками и многочисленными подпунктами опций. Здесь поможет конфигуратор «msconfig». Для его активации жмем «Пуск», или комбинацию Win+R, прописываем в строку «msconfig» и жмем ОК.
Здесь нас ждет очередное диалоговое окно, в котором 5 вкладок. Нас интересует вторая, которая называется «Загрузка». Делаем следующее:
- выбираем ОС, которая должна запуститься в безопасном режиме;
- ставим флажок напротив этого пункта;
- выбираем нужную конфигурацию (минимальная, с оболочкой, сеть).
Здесь действует тот же принцип, что и с клавишами F4-F6. «Другая оболочка» — поддержка командной строки.
Далее перезагружаемся в штатном режиме, выбрав нужный пункт через «Пуск». Помните, что для выхода из этого параметра нужно проделать те же действия. Иными словами, пока не уберете флажок с «безопасного режима», в обычный вы не вернетесь.
Восстановление системы
Последний в списке метод будет работать лишь в случае, если у вас есть загрузочная флешка с системой. Ее можно создать самостоятельно, но это – тема отдельной статьи. Для начала делаем следующее:
- Заходим через bios и перенастраиваем приоритет запуска устройств. Первой должен стартовать USB-HDD, затем HDD;
- Следуем всем инструкциям по запуску Windows, пока не доходим до параметра с единственной кнопкой «Установить».
Ниже, слева, имеется небольшая ссылка «Восстановление системы». Жмем и входим в поле с командной строкой.
Нужно прописать одну из двух команд на выбор:
-
bcdedit /set {default} safeboot minimal – обычный режим;
-
bcdedit /set {default} safeboot network – поддержка сети.
Далее закрываем окно CMD, перезагружаемся, меняем приоритет запуска на HDD (или же при старте ПК жмем F12, выбирая в поле жесткий диск), и оказываемся в безопасном режиме.
Возвращаем F8
Почему убрали старый способ выбора команд по загрузке и восстановлению? Разработчики Windows говорят, что система стала настолько быстро запускаться, что просто не успевает среагировать на кликанье по кнопке. Но процесс обратим и команду можно вернуть. Небольшой недостаток – жертва несколькими секундами времени запуска ОС.
Для возвращения понадобится рабочая Win10. Правой кнопкой мыши жмем по иконке «Пуск». В некоторых версиях можно выбрать пункт «Командная строка (администратор)». Если такового не имеется, то открываем Пуск, в поисковой строке прописываем «CMD», после чего правой кнопкой щелкаем по результату поиска и кликаем «от имени администратора».
Далее прописываем команду bcdedit /set {current} bootmenupolicy legacy и жмем Enter. Теперь мы вернулись в классический вариант, знакомый по предыдущим версиям Windows. Есть один нюанс: пункт «Последняя удачная конфигурация» здесь не предусмотрен, поскольку все параметры – текстовая вариация графического представления, которое в Win10 по умолчанию.
Для возвращения изначального режима предусмотрена обратная команда, которая также вводится исключительно под администратором: bcdedit /set {current} bootmenupolicy standard.
Вариант «для ленивых»
Мало кто знает, что безопасный режим можно вывести отдельным пунктом меню загрузки. Если вы часто пользуетесь функцией, то такой апгрейд придется по душе. При этом F8 уже не понадобится.
Для начала стоит зайти в командную строку, причем исключительно под администратором. Требуется ввести команду bcdedit /copy {current} /d “Безопасный режим”. Иными словами, запись скопирует уже имеющуюся учетную запись в безопасном режиме. К слову, надпись в кавычках можно переиначить на свое усмотрение.
Далее закройте строку, откройте «Пуск» и пропишите «конфигурация» (или msconfig через Win+R).
Здесь заходим в «Загрузку» и видим уже 2 записи:
- наш «безопасный режим»;
- стандартный Windows 10.
Нас интересует новоиспеченная копия. В параметрах ставим режим «безопасный…» и дополнительно прописываем таймаут выбора между двумя вариантами (3 секунды минимум).
Сохраните изменения и перезагрузитесь. Теперь вы увидите 2 ОС (формально). В течение времени, пока будет действовать таймаут, можно переключиться между 2 учетными записями. «Windows 10» отправляет вас в стандартную загрузку. Ну а «безопасный» вызывает режим, который мы задали в конфигураторе.
Если хотите убрать собственную доработку, заново пропишите msconfig через Win+R и удалите дополнительную строку.
Недостаток в том, что время загрузки увеличивается прямо пропорционально таймауту, который вы установили изначально.
С критическими ошибками, не позволяющими дальше эффективно использовать компьютер (а если быть точным, ОС, установленную на нем), сталкивались если не все, то очень многие. Большинство пользователей, привыкших в таких случаях обходиться без сторонней помощи квалифицированных сотрудников, подобную проблему устраняют полной переустановкой Windows. Эффективность такого способа никто не оспаривает, но вот потерянные данные остаются навсегда утраченными.
К счастью, разработчики из Microsoft давно позаботились о том, чтобы вы обезопасили себя от подобного дискомфорта. Однако, внедренная ими функция восстановления системы, по каким-то причинам популярность не снискала и использует её ничтожно маленький процент пользователей. Возможно, кто-то не подозревает о её существовании, или не до конца разобрался в том, как эффективно использовать предоставленный шанс. Мы устраним эту проблемы и подробно опишем все нюансы, которые вы можете встретить на разных ОС от Microsoft.
Прорывной эту систему сделало много нововведений и наличие функции безопасного восстановления было одним из них. Принцип её работы стал стандартом и в будущем подвергался незначительным модификациям. В главе стола здесь — последняя удачная конфигурация. Это своеобразная контрольная точка ОС, к которой та возвращается в случае неполадок. Для Windows 7 сделали сразу несколько вариантов запуска службы, и мы подробно их рассмотрим.
С помощью F8
В ходе удаления антивирусом зараженных системных файлов, или некорректно работающего драйвера, установленного намедни, ОС может выводиться из строя. Бить тревогу в таком случае не стоит, так как ниже описан действенный способ, устраняющий эти неполадки.
Действия, которые вам стоит предпринять, в таком случае, следующие:
- Во время очередного запуска компьютера нажмите клавишу F8 на вашей клавиатуре. Сделать это нужно аккурат до загрузки Windows. Если момент не был упущен, на экране вашего монитора должно появиться следующее окно:
- С помощью «стрелок» выберите пункт «Загрузка последней удачной конфигурации» / «Последняя удачная конфигурация». Система запустит службу восстановления, а вы с вероятностью в 50% решите свою проблему.
Используя точки восстановления
А вот для использования этого способа вам необходимо заранее позаботиться о создании контрольной точки. В конфигурациях некоторых версий 7-рки эта функция включена по умолчанию. Про восстановление ОС Windows 7 с контрольной точки подробно описано в статье, прочесть которую можно, перейдя по ссылке. Если вы уверены, что имеете стабильный бэкап для восстановления и желаете им воспользоваться по причине появления проблем в работе системы, тогда необходимо выполнить следующие шаги:
- Запускаем процесс восстановления. Сделать это можно в меню Пуск. Весь путь выглядит следующим образом: «Пуск – Все программы – Стандартные – Служебные – Восстановление системы».
- В появившемся следом окне вы можете наблюдать, как система предложит вам выбрать точку восстановления, в названии которой будет указана дата её создания. Предварительно необходимо поставить галочку около надписи «Показать другие точки восстановления». Если окно осталось пустующим – значит точки восстановления, к которой можно было бы вернуться, вы не имеете. В обратном случае – жмем кнопку «Далее».
- В результате система начнет подготовку к процессу восстановления, предварительно предупредив вас о невозможности прервать этот процесс (ни в коем случае, нельзя отключать ПК от сети во время работы процесса). Подтверждаем запуск процесса.
- По его завершению ваш ПК будет перезагружен, а сбой, мешающий ОС функционировать как следует, останется в прошлом.
Через безопасный режим
Если вы уверены, что запуститься системе мешает во всю разбушевавшийся вирус, или нарушающий работу видеодрайвер, действенным методом будет провести запуск в безопасном режиме (safe mode). В этом случае, запускаются только те службы и драйвера, которые обеспечивают работу системы и только. Кроме того, во время работы безопасного режима ПК не получает доступ к сети, что становиться предопределяющим в борьбе с вирусами. А вот некорректно работающий драйвер будет автоматически отключен, так как видеосистема работает в режиме VGA.
Для того, чтобы начать работу в этом режиме, вам, как и прежде, понадобиться нажать клавишу F8, в момент до появления заставки Windows.
Теперь в списке для выбора нас интересует пункт «Безопасный режим». Нажатием на «Enter» мы запускаем привычную нам систему, только теперь работающую в ограниченном режиме. Как сообщалось ранее, такой запуск позволит вам устранить первопричину неполадок (вирусы, драйвера и т.п.).
С помощью загрузочного диска
А вот этот вариант будет интересен тем, кто запустить систему не может и вышеперечисленные методы результата не дают. Чтобы знать, как вернуть ОС в исправное состояние без потери данных, следует воспользоваться указанной ниже инструкцией. Кроме того, заранее подготовьте диск, на котором находится образ инсталлятора Win7.
- Предварительно вставляем нужный нам диск в дисковод. Включаем компьютер. Во время запуска ПК, вызываем диалог выбора источника загрузки нажатием на клавишу F9/F12. В появившемся окне установки Windows выбираем параметр «Восстановление системы».
- В представленных параметрах нас интересует вариант «Восстановление системы».
- Далее нашему вниманию будет представлен уже знакомый по разделу «Используя точки восстановления» процесс загрузки бекапов системы. С точностью повторяем все указанные в нем действия, кроме пункта 1.
Windows 8
В ходе работы над новой итерацией системы, разработчики немного модифицировали имеющиеся инструменты для восстановления. Принцип работы самой службы оставили почти неизмененным.
Используем контрольные точки
В отличие от Win7, здесь точки восстановления создаются не только по прошествии определенного времени, но и после установки программ и драйверов. Вероятность «откатиться» к стабильной версии от этого увеличивается. Для того чтобы узнать, как запустить последнюю удачную конфигурацию в Windows 8, достаточно запомнить путь к запуску процесса восстановления.
- Для начала нам необходимо войти в «Панель управления». Кратчайший путь к нему лежит через меню «Пуск». Кликаем на него ПКМ и в выпавшем списке выбираем «Панель управления».
- В списке параметров выбираем отображение по «значкам», а затем кликаем на пункт «Восстановление».
- В открывшемся окне выбираем «Запуск восстановления системы».
- Наблюдаем появления на экране мастера по восстановлению. Предпринимаем шаги, описанные в подразделе «Используя точки восстановления» раздела Windows 7 (минуя первый пункт).
Более подробно, о нюансах процесса восстановления на Windows 8 и создания контрольных точек, вы можете прочесть в статье, перейдя по ссылке.
Заходим в безопасный режим
Предназначение безопасного режима в восьмой «винде» осталось прежним, однако значительно уменьшенное время запуска ОС стало причиной, по которой вызов интересующего нас меню запуска, нажатием клавиши F8, уже невозможен.
Обойти это можно с помощью нескольких способов. Мы рассмотрим наиболее эффективный и простой. Если вы, по какой-то причине, не смогли им воспользоваться – в статье безопасный режим в Windows 8 описываются еще 3 других варианта.
- Для начала нужно вызвать программную службу «Выполнить». Сделать это можно применив ПКМ к иконке «Пуск», с последующим выбором требуемого пункта в контекстном меню.
- В появившемся окне введите команду msconfig в поле для заполнения. Нажмите «ОК».
- Вам откроется «Конфигурация системы». Переходим во вкладку «Загрузка» (1). Затем ставим галочку напротив «Безопасный режим» (2) в меню параметров загрузки. Кликаем один раз на «Применить» (3) и один раз на «ОК» (4).
- Следом высветится окно с возможностью запуска принудительной перезагрузки. Вне зависимости от выбранного варианта, при следующем запуске ОС будет включен safe mode. Устранив причину нарушений работы системы, не забудьте отключить запуск безопасного режима, убрав галку с параметра «Безопасный режим».
С помощью загрузочной флешки
Этот способ почти идентичен одноименному, описанному в разделе о Windows 7. Однако теперь восстановление возможно и при использовании флешки, как носителя образа с устанавливаемой ОС.
Предварительно убедитесь, чтобы была соблюдена необходимая нам приоритетность загрузки (более подробно читайте в статье про установку Windows 8).
- При первом запуске вы увидите знакомое меню, как при установке системы. Поменяйте устанавливаемый язык на хорошо знакомый вам и выберите «Далее».
- Минуем вниманием центральную кнопку «Установить». Нас интересует надпись «Восстановление системы», находящаяся в левом нижнем углу. Применяем к ней ЛКМ.
- В появившемся мастере восстановления выбираем нужный нам реестр и выполняем указанные действия, описанные в подразделе «Используя точки восстановления».
Больше вариантов про восстановление Windows 8 вы найдете в отдельной статье.
Windows 10
Каких-либо критических изменений (на пользовательском уровне) в работе интересующей нас функции восстановления в крайней системе Microsoft не произошло. А вот путь к желаемому запуску процесса восстановления с контрольных точек был изменен. Кроме того, для запуска безопасного режима нужно будет выполнить ряд уникальных доселе действий. Об этом подробнее ниже.
Выбираем точку восстановления
Нам по-прежнему интересен вызов мастера восстановления Windows. Подробный принцип работы в нем уже был описан в этой статье (читайте подраздел «Используя точки восстановления в Windows 7»). А вот как к нему добраться – другой вопрос.
Одновременно нажимаем на клавиатуре клавиши Win + X, тем самым вызвав меню наиболее используемых служб. В списке кликаем на «Система».
В меню слева выбираем «Защита системы».
В открывшихся свойствах нажимаем на клавишу «Восстановить…».
Восстанавливаем систему с помощью Shift+Перезагрузка
Кроме описанных выше действий можете попробовать устранить причину проблем, запустив ваш Виндовс 10 в безопасном режиме. Сделать это не так просто как в Win7, но задача решаема.
- Находясь в меню пуск вызовите меню «Выключение». В появившемся списке нажимаем «Перезагрузка» одновременно с этим зажав Shift.
- Произойдет перезагрузка системы, но вместо привычного запуска откроется меню расширенной настройки. На появившемся экране выбираем «Поиск и устранение неисправностей».
- Затем кликаем на пункт «Дополнительные параметры».
- Далее выбираем «Параметры загрузки».
- Далее вам будет предложена сводка о возможностях и клавиша «Перезагрузить» для подтверждения выбора.
- После последующей перезагрузки выбираем параметры. Выбираете необходимый вам вариант, нажатием на соответствующую клавишу (от F1 до F9). Если не уверены в правильности выбора нажмите F4.
- Теперь система запущена в безопасном режиме. За время сеанса можете ликвидировать воздействия установленного вредоносного ПО или драйвера.
С помощью представленных выше способов, вне зависимости от установленной у вас операционной системы, вы можете устранить последствия случайно установленных вирусов и вызываемые ими критические ошибки, без значительной потери данных. Обращаю ваше внимание на то, что будут навсегда утеряны все выполненные действия и установленные программы после сохранения контрольной точки, к которой вы возвращаетесь.
Загрузка…
Об авторе: Олег Каминский
Вебмастер. Высшее образование по специальности «Защита информации». Создатель портала comp-profi.com. Автор большинства статей и уроков компьютерной грамотности
Операционная система от Майкрософт никогда не была идеальной, но ее последняя версия – Виндовс 10 – благодаря усилиям разработчиков медленно, но уверенно идет к этому. И все же, иногда она работает нестабильно, с некоторыми ошибками, сбоями и прочими проблемами. Можно долго искать их причину, алгоритм исправления и просто пытаться наладить все самостоятельно, а можно откатиться к точке восстановления, о чем мы и расскажем сегодня.
Для того, чтобы посмотреть текущие настройки восстановления на вашем компьютере нажмите правой кнопкой мыши на меню «Пуск» и зайдите в «Панель управления».
Переходим в раздел «Система и безопасность».
Переходим в раздел «Система».
Кликаем в левой колонке «Защита системы».
В открывшемся окне указаны параметры защиты для ваших дисков. Состояние отключено означает, что точки восстановления для этого диска не делаются, а включено, когда точки восстановления делаются.
В моём случае точки восстановления делаются только для диска C, на котором и установлена операционная система. Для того, чтобы изменить настройки параметров защиты выберите интересующий вас диск и нажмите кнопку «Настроить».
В верхней части окна вы можете включить или отключить создание точек восстановления Windows 10, а в нижней части указать, какой объем дискового пространства вы готовы зарезервировать под хранение этих резервных копий. Чем больший объем вы укажите, тем больше точек восстановления будет храниться. По мере заполнения этого объема, старые точки восстановления будут стираться, чтобы освободить место для новых. Обычно, достаточно хранить 2-3 точки восстановления системы.
Для того, чтобы освободить место на жестком диске вы можете нажать кнопку «Удалить» для удаления всех сохраненных точек восстановления.
Используем последнюю удачную конфигурацию
Если нарушения в работе настолько критичны, что операционная система не запускается, вам придётся воспользоваться этим методом. На самом деле, он является самым простым. Необходимо осуществить минимум действий, чтобы вернуть своему ПК работоспособность.
Перезагрузите ПК и, после загрузки БИОС (когда закончится картинка стартового экрана), несколько раз нажмите клавишу F8 (находится вверху клавиатуры над стандартными цифрами). Благодаря этому откроется страница выбора дополнительных параметров запуска ОС. Здесь вы должны выбрать пункт «Последняя удачная конфигурация».
Если всё нормально, то стабильная работа будет возобновлена. При повторной перезагрузке компьютера после выбора вышеуказанного пункта и возвращении к предыдущему чёрному экрану, необходимо воспользоваться способом, который я опишу ниже.
Создание точки восстановления Windows 10 вручную
Для того, чтобы создать точку восстановления Windows 10 на предыдущей вкладке «Защита системы» нажмите кнопку «Создать».
Всплывет окно, в котором вы должны как-то назвать точку восстановления, в моём случае для примера я назвал её «Точка восстановления до установки непонятного драйвера». При этом дата и время создания точки добавятся автоматически. После этого нажмите кнопку «Создать».
Начнётся процесс создания точки восстановления. Обычно он занимает меньше минуты. После завершения появиться окно «Точка восстановления создана успешно» (см. картинку выше). Теперь можно установить тот непонятный драйвер, из-за которого я переживал и в случае неполадок откатить систему с помощью точки восстановления.
Когда это необходимо
В процессе восстановления системы могут возникнуть различные проблемы; одна из наиболее распространенных – заморозка задачи (отсутствие прогресса, даже если вы пытаетесь прервать работу).
Обычно операция завершается в течение 20-45 минут в зависимости от объема жесткого диска, но, конечно, не через несколько часов.
Если вы запускаете Windows 10 и активируете откат в разделе Защита системы, то можете «застрять» на экране с надписью «Инициализация…».
Помимо застревания вы можете столкнуться с ошибками отката – такими, как, например, сбой восстановления системы 0x80070057, 0x80042302 и т. п., а также «Windows не может найти образ системы на этом компьютере».
Рядовой пользователь тут же пытается выполнить все это в безопасном режиме… но, опять же, сталкивается с зависанием при подготовке файлов.
Так что же делать, если откат системы Windows 10 застревает? Далее будут приведены некоторые возможные способы решения проблемы с зависанием восстановления системы, благодаря которым о таком явлении можно будет забыть.
Настраиваем автоматическое создание точек восстановления
Как уже было написано выше, Windows 10 автоматически создаёт точки восстановления перед установлением обновлений, а также даёт возможность делать это вручную. Но для подстраховки имеет смысл настроить автоматическое создание точек восстановление в указанный вами промежуток времени, например, каждый день.
Кликните правой кнопкой по меню «Пуск» и зайдите в «Панель управления».
В «Панели управления» в правом верхнем углу выберите «Просмотр» — «Мелкие значки» и кликните по разделу «Администрирование».
Откройте «Планировщик заданий».
Поочередно кликайте двойным щелчком мыши по пунктам «Библиотека планировщика заданий» — «Microsoft» — «Windows» — «System Restore».
В ветке System Restore уже создано правило SR для создания точек восстановления Windows 10. Нам остаётся лишь указать интервал, через который это правило будет срабатывать. Кликните два раза по правилу SR.
В открывшемся окне перейдите на закладку «Триггеры» и нажмите «Создать».
В следующем окне вы можете задать период, когда будут создаваться точки восстановления Windows 10. Можно указать ежедневное создание, еженедельное, ежемесячное, при запуске компьютера или при его выключении и так далее.
Выбирать период создания точек следует исходя из зарезервированного места на жестком диске под хранение резервных копий, так как при заполнении этого объема, самые новые точки восстановления будут стирать самые старые.
После того, как вы выбрали период создания точек восстановления нажмите ОК.
Откат Windows 10 до точки восстановления
Теперь, когда мы научились создавать точки восстановления вручную и автоматически, расскажем вам как восстановить систему после сбоя.
Откатить систему с помощью точек восстановления можно несколькими способами — с помощью интерфейса Windows 10, с помощью командной строки, а также с помощью инструментов диагностики.
Откат системы через интерфейс Windows
Самый лёгкий способ, это когда вы можете запустить Windows 10. В таком случае делаем всё как в начале статьи. Нажмите правой кнопкой мыши на меню «Пуск» и зайдите в «Панель управления». Далее перейдите в раздел «Система и безопасность» — «Система» — «Защита системы». В окне «Защита системы» нажмите кнопку «Восстановить».
Откроется мастер восстановления системных файлов и параметров. Нажмите «Далее».
В следующем окне поставьте галку на пункте «Показать другие точки восстановления». В данном списке отображены все возможные точки восстановления. В левом столбце указаны даты создания точек восстановления. В среднем столбце указано описание, чтобы мы могли идентифицировать точку.
Как видно на скриншоте ниже, точка восстановления под названием «точка восстановления до установки непонятного драйвера», которую я создал во второй главе этой статьи присутствует в списке как последняя созданная.
И наконец в правом столбце указан тип создания точки восстановления (вручную, система или установка), то есть при каких обстоятельствах была создана резервная копия.
Также, вы можете кликнуть на интересующей точки восстановления и нажать «Поиск затрагиваемых программ». В открывшемся окне будет отображен список программ, на которые повлияет откат до данной точки восстановления.
Когда вы выбрали точку восстановления до которой хотим сделать откат системы нажмите «Далее».
В последнем окне мы должны подтвердить выбранную точку восстановления. После нажатия кнопки «Готово», система начнёт процесс восстановления.
Откат системы с помощью инструментов диагностики
Если Windows 10 не стартует и рабочий стол не загружается, то откат системы можно осуществить с помощью специальной среды Windows 10 по восстановлению системы. При старте компьютера вместо рабочего стола вы увидите предупреждение, что система Windows загрузилась неправильно. Нажмите «Дополнительные варианты восстановления».
Далее, выберите пункт «Диагностика».
В окне «Дополнительные параметры» кликните по пункту «Восстановление системы».
Вы попадёте в уже привычное окно выбора точек восстановления где вам следует выбрать последнее стабильное состояние системы и нажать ОК.
Откат системы с помощью командной строки
Если рабочий стол Windows 10 не загружается, то можно откатить Windows 10 до последней точки восстановления с помощью командной строки.
Для этого во время компьютера нажимайте F8 пока не появиться список вариантов загрузки компьютера. Выберите «Безопасный режим с поддержкой командной строки».
В открывшейся командной строке напишите rstrui.exe, после чего нажмите Enter.
В результате этой команды у вас запуститься стандартный мастер восстановления системы до точки восстановления в графическом интерфейсе.
Откатываем Windows с помощью загрузочного диска (флешки)
Первым делом, для реализации данной задачи, нам понадобится образ системы с нужной версией системы Виндовс. Вы сможете загрузить оригинальный дистрибутив на нашем сайте или на официальном веб-ресурсе Майкрософт, также можно скачать ОС с помощью утилиты Windows ISO Downloader. Не забудьте удостовериться, что на вашем накопителе имеется достаточное количество свободного места для хранения ISO-образа (рекомендуется от 4 Гб и выше).
Для создания загрузочной флешки с дистрибутивом, советуем воспользоваться одной из следующих утилит: UltraISO, WinSetupFromUSB или Rufus. Софт не требователен к ресурсам ПК, отлично подходит для новичков и любителей, включает в себя удобное меню, понятные подсказки, а также полезную функцию резервного копирования. Здесь вы найдете всю необходимую информацию на тему, как записать Виндовс на флешку. Ниже представлены примеры с графическим интерфейсом приложений.
Процесс восстановления из образа системы позволит избежать полной переустановки ОС и поможет даже в тех случаях, когда ни один из приведенных выше методов не принес никаких результатов. Придерживайтесь нашей инструкции:
- Подключите установочную флешку с той же редакцией Виндоус;
- В момент перезагрузки/включения PC войдите в BIOS, нажимая кнопки F9 либо F11;
- В БИОСе перейдите к разделу выбора устройства и укажите источник с дистрибутивом, сохраните параметры и выйдите из BIOS;
- Дождитесь окна установки Windows 7, в его нижней части нужно выбирать «Восстановление OS»;
- В меню параметров кликните на пункт с идентичным названием (как показано на скриншоте);
- Теперь выполняем привычные действия, аналогичные первому пункту в нашей статье (выбираем контрольную точку, соглашаемся с предупреждениями в окне уведомлений и так далее);
- После запуска восстановления, обязательно дождитесь его окончания;
- Теперь можете проверять, исправно ли работает компьютер.