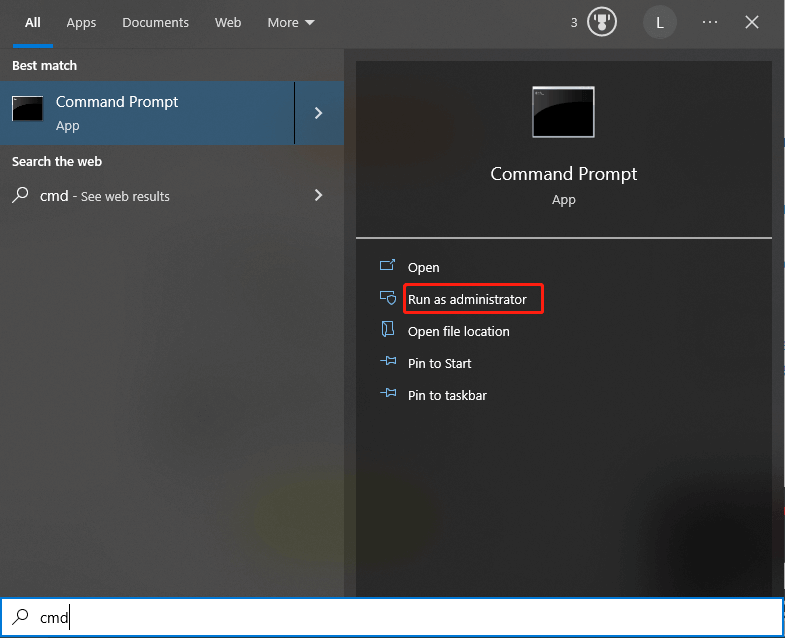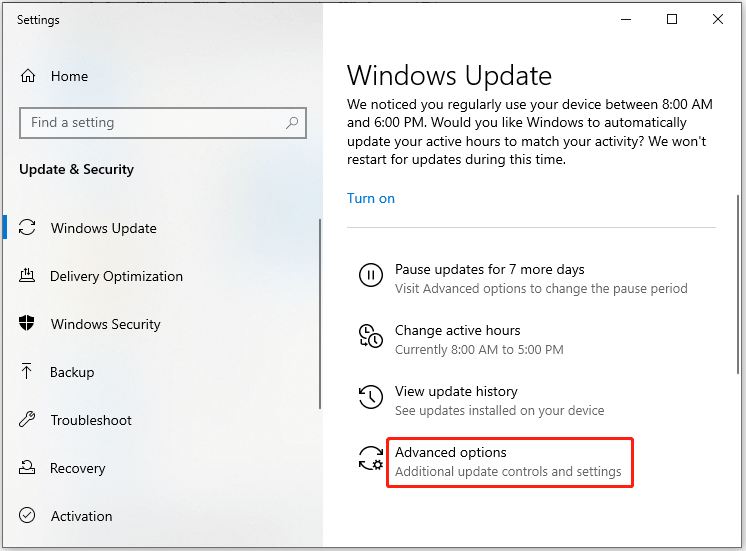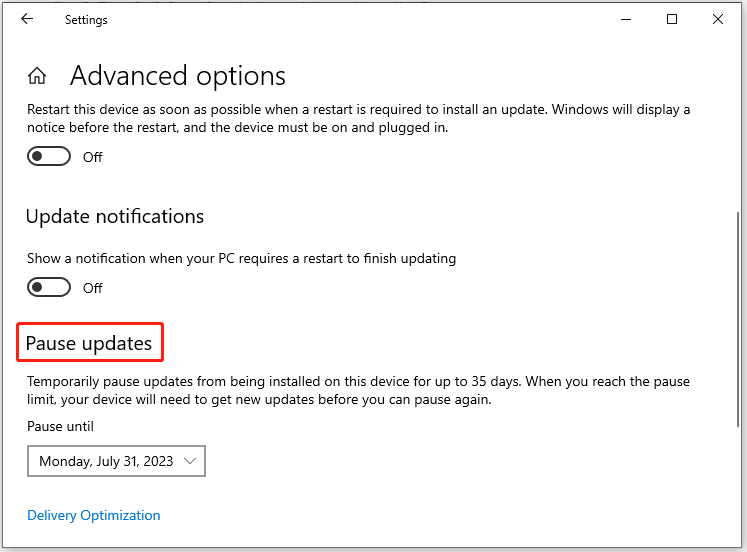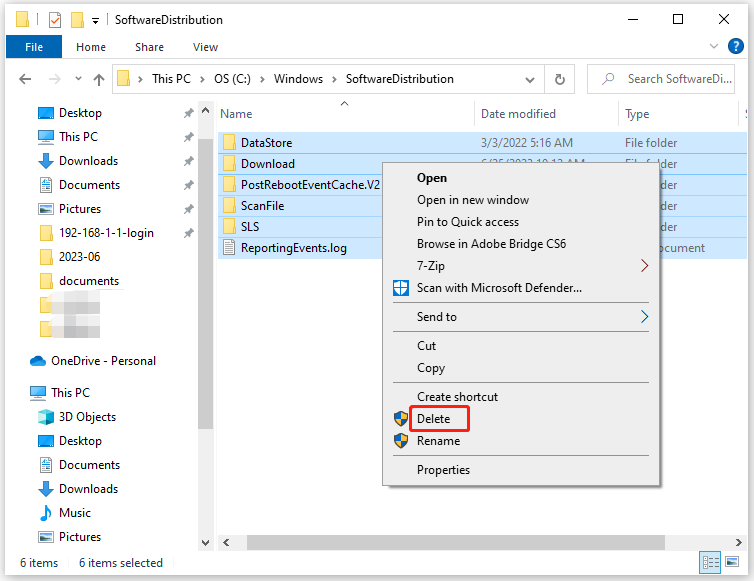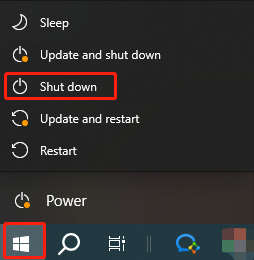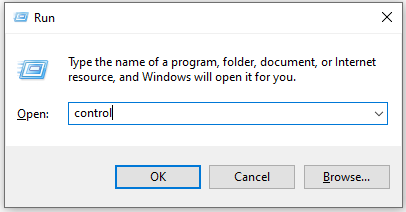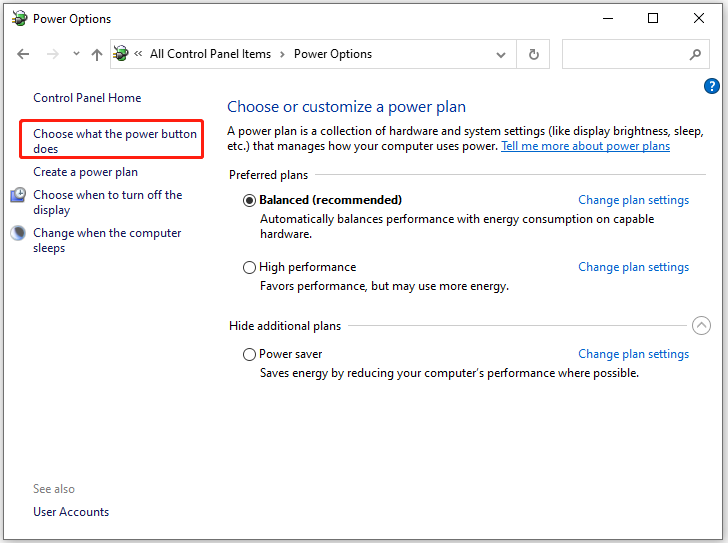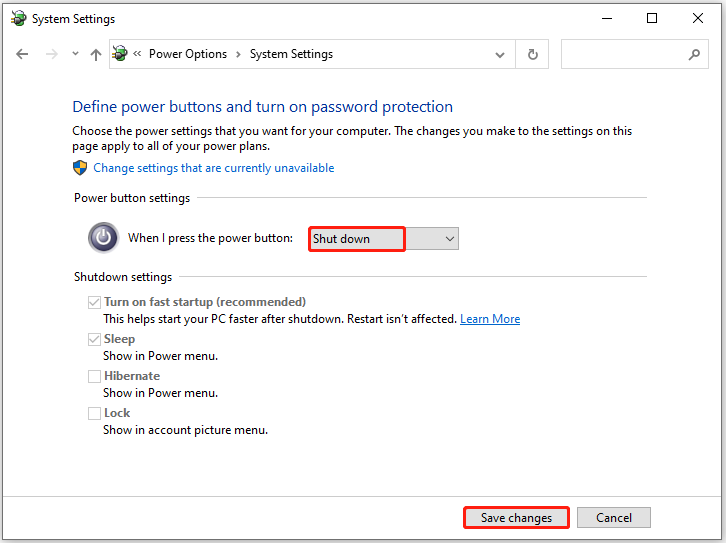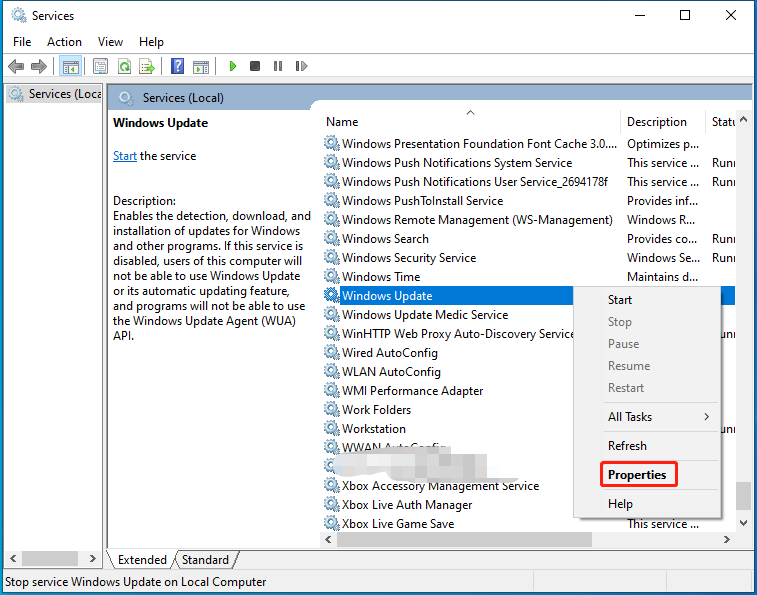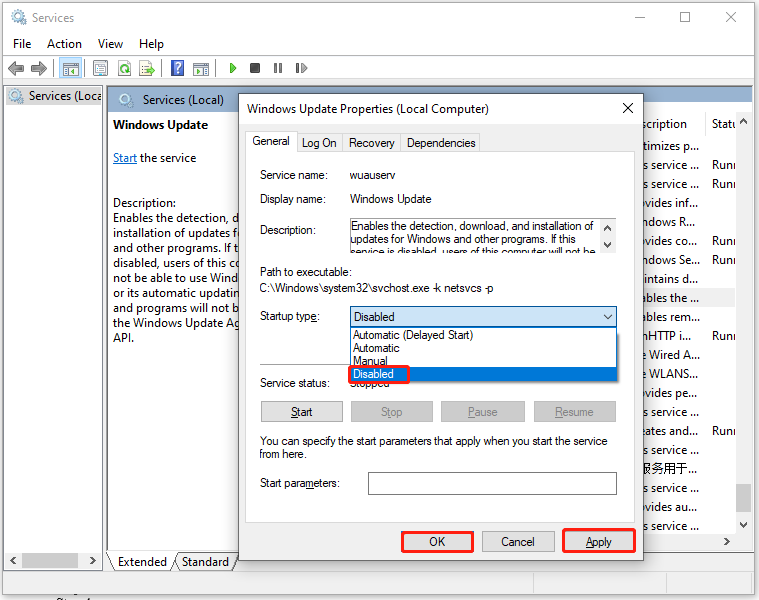Обновления Windows порою имеют сомнительную ценность. В случае с десятой версией все обновления кроме первого после установки системы, являются весьма специфичными и спорными. Более того, запускаются они всегда неожиданно, не уведомляя об этом пользователя, а их внезапное применение вызывает длительную перезагрузку компьютера. Тем не менее, перервать обновления можно абсолютно на любой стадии.
Как быстро прервать обновление
Если вы хотите быстро прервать обновление Windows 10, в зависимости от его стадии первым делом надо сделать следующее:
- если обновление только начало загружаться, прервите соединение с интернетом;
- если обновление загрузилось и система просит перезапуск для его применения, ни в коем случае этого не делайте;
- если при включении/выключении/перезапуске системы началась установка или применение обновлений, выключите компьютер, зажав кнопку включения на корпусе.
Независимо от варианта, с которым вы столкнулись, все дальнейшие действия будут выглядеть почти одинаково. Теперь нужно приступать к отмене начавшегося обновления. Для последнего варианта проблемы запустите систему в безопасном режиме.
Запуск системы в безопасном режиме
Запуск системы в безопасном режиме гарантированно поможет запустить компьютер без установки скачавшихся обновлений.
Если вы пропустили загрузку обновлений и выключили компьютер, с их отменой возникнут определённые сложности: при каждой попытке войти в систему будет происходить попытка применения обновлений. На поздних версиях Windows 10 эта проблема была устранена, но на всякий случай лучше запускать компьютер в безопасном режиме.
- Включите компьютер. Спустя пару секунд нажмите клавишу F8 (чтобы не упустить момент, делайте это каждые две секунды с начала запуска).
- Появится экран выбора варианта запуска системы. Выберите «Безопасный режим с поддержкой командной строки».
Это окно вызывается клавишей F8, если нажать её во время включения компьютера
Как отменить обновление
Описанный метод подходит для быстрого прерывания начавшегося обновления. Теперь обновление нужно отменить, чтобы вы могли спокойно включить интернет или перезагрузить компьютер.
Есть несколько способов отмены начавшегося обновления. Например, включить лимитное подключение или режим «В самолёте». Однако подобные методы только прервут загрузку новых пакетов и никак не запретят установку уже скачавшихся. Гарантированно отменить начавшееся обновление можно только через командную строку.
- Откройте меню «Пуск», введите cmd, нажмите правой кнопкой мыши на найденной командной строке и выберите «Запустить от имени администратора».
Запустите командную строку от имени администратора - Последовательно введите следующие команды (после ввода каждой жмите Enter): net stop wuauserv, net stop bits и net stop dosvc.
На применение первых двух команд может понадобиться время - Если вы заходили в систему через безопасный режим, можете смело перезагружаться: система запустится в нормальном режиме, без установки обновлений.
Чтобы возобновить обновление, нужно повторить вышеприведённые команды, заменив stop на start.
Как навсегда запретить загрузку обновлений
Способ, упомянутый в отмене обновления, также включает в себя запрет на дальнейшее обновление системы. Но существуют и другие, которые будут более удобными и надёжными в плане долгосрочной перспективы.
Через редактор групповой политики
Этот способ не подойдёт для домашней версии Windows и некоторых нелицензированных версий системы, но, используя его, вы сохраните возможность ручного запуска обновлений системы.
- Откройте меню «Пуск», введите gpedit.msc и запустите найденную утилиту.
Найдите и откройте gpedit.msc - В левой части окна пройдите по пути «Конфигурация компьютера» / «Административные шаблоны» / «Компоненты Windows» / «Центр обновления Windows». На «Центр обновления Windows» единожды нажмите левой кнопкой мыши.
Найдите «Центр обновления Windows» и нажмите на него левой кнопкой мыши - В правой части окна найдите параметр «Настройка автоматического обновления» и откройте его.
Откройте параметр «Настройка автоматического обновления» - Установите состояние «Отключено» и нажмите OK.
Установите состояние «Отключено» и подтвердите свои действия
Через службы
Этот способ доступен на всех версиях Windows, но он полностью запрещает обновление системы: вы не сможете загрузить обновления даже через запуск проверки вручную (проверка запустится, но найти ничего не сможет).
- Откройте меню «Пуск», введите services.msc и запустите утилиту.
Найдите и откройте services.msc - Найдите здесь службу «Центр обновления Windows» и откройте её.
Зайдите в службу «Центр обновления Windows» - Кликните на «Остановить», если эта кнопка будет активной, выберите тип запуска «Отключена» и нажмите OK.
Кликните на «Остановить», выберите тип запуска «Отключена» и нажмите OK
Через редактор реестра
Этот способ можно считать самым правильным, но и наименее безопасным: он вносит правки напрямую в конфигурацию системы, а отменить его можно, только проделав аналогичные действия снова. Если вы намерены использовать этот способ, сохраните где-нибудь путь к изменяемому параметру, чтобы иметь возможность откатить изменения.
- Откройте меню «Пуск», введите regedit и запустите редактор реестра.
Найдите и откройте regedit - Скопируйте путь HKEY_LOCAL_MACHINE\SOFTWARE\Policies\Microsoft\Windows в адресную строку и нажмите Enter.
Скопируйте HKEY_LOCAL_MACHINE\SOFTWARE\Policies\Microsoft\Windows в адресную строку и нажмите Enter - Найдите в левой части окна раздел WindowsUpdate, нажмите на него правой кнопкой мыши и создайте раздел AU.
Найдите WindowsUpdate и создайте там раздел AU - В левой части окна выберите созданный раздел, в правой части окна нажмите правой кнопкой мыши на пустом месте и создайте параметр QWORD с именем NoAutoUpdate.
Нажмите правой кнопкой мыши на пустом месте и создайте параметр QWORD с именем NoAutoUpdate - Откройте созданный параметр, присвойте ему значение 1 и нажмите OK.
Присвойте созданному параметру значение 1 и нажмите OK
Через «Центр обновления Windows»
Запрет обновлений через «Центр обновления Windows» является официальным, но при этом наименее надёжным. Таким способом вы пометите собственное подключение к интернету как лимитное: через подобные подключения обновления не загружаются с целью экономии трафика.
Если вы подключитесь к другой сети или сбросите настройки роутера, запрет на загрузку обновлений исчезнет.
- Откройте меню «Пуск» и далее «Параметры», нажав на кнопку с шестерёнкой.
Откройте меню «Пуск» и «Параметры» - Перейдите в раздел «Сеть и Интернет».
Перейдите в раздел «Сеть и Интернет» - Выберите вкладку, соответствующую вашему соединению (от кабеля — Ethernet), и нажмите на активное подключение к интернету (в ранних версиях Windows 10 нужно нажать на надпись «Дополнительные параметры» под подключением).
Выберите вкладку, соответствующую вашему соединению, и нажмите на активное подключение к интернету - Отметьте пункт «Задать как лимитное подключение».
Отметьте пункт «Задать как лимитное подключение»
Видео: как отключить обновления в Windows 10
Несмотря на тщательно скрытые от пользователя сервисы, активное обновление Windows легко отменить. На всякий случай скопируйте куда-нибудь нужные команды или запретите обновление системы заранее, чтобы оно больше никогда не застало вас врасплох.
- Распечатать
Меня зовут Никита и мне 32. Высших 2: Физика и Радиотехника.
Оцените статью:
- 5
- 4
- 3
- 2
- 1
(40 голосов, среднее: 4.6 из 5)
Поделитесь с друзьями!
Иногда обновление операционной системы может вызвать неприятности и серьезные проблемы на компьютере. Многие пользователи сталкиваются с ситуацией, когда после обновления операционной системы Виндовс появляются разнообразные ошибки, неполадки или даже полный отказ в работе компьютера. В таких случаях можно попытаться запустить компьютер без обновления Виндовс.
Одним из простых способов избежать обновления Виндовс является отключение автоматических обновлений. Для этого нужно открыть «Настройки системы», затем перейти в раздел «Обновление и безопасность» и выбрать «Windows Update». В этом разделе необходимо отключить функцию автоматического обновления. Таким образом, компьютер будет работать на текущей версии операционной системы, без установки новых обновлений.
Еще одним способом запустить компьютер без обновления Виндовс является отключение интернета. Если компьютер не подключен к интернету, то автоматических обновлений не происходит. Для этого можно временно или постоянно отключить Wi-Fi или сетевой кабель. Но следует помнить, что в отсутствие обновлений могут возникнуть проблемы с безопасностью и защитой компьютера.
Однако отключение обновлений Виндовс имеет свои риски. Постоянное отсутствие обновлений может снизить безопасность компьютера и стать причиной возникновения вирусов и других проблем. Поэтому рекомендуется вместо полного отключения обновлений Виндовс настроить их ручную установку или выбрать наиболее удобные и безопасные время и место для обновлений.
Содержание
- Подготовка к запуску компьютера без обновления Виндовс
- Отключение автоматических обновлений
- Использование специального программного обеспечения
- Блокировка доступа к серверам обновлений Виндовс
Подготовка к запуску компьютера без обновления Виндовс
Если у вас возникла необходимость запустить компьютер без обновления операционной системы Виндовс, вам потребуется выполнить несколько простых шагов для подготовки.
Перед запуском компьютера рекомендуется сохранить все важные файлы и данные, чтобы минимизировать потерю информации в случае проблем при запуске без обновления. Вы можете скопировать файлы на внешний накопитель или в облачное хранилище.
Также стоит проверить наличие необходимых программ и драйверов для работы компьютера после запуска без обновления. Проверьте, что у вас есть все необходимые драйверы для работы сетевого подключения, звукового оборудования и других устройств.
Дополнительно, вы можете отключить автоматические обновления операционной системы на период запуска без обновления. Для этого откройте «Панель управления» и найдите раздел «Центр обновления». В настройках обновлений выберите опцию «Никогда не проверять наличие обновлений».
Теперь, когда вы подготовили компьютер к запуску без обновления Виндовс, вы можете выполнить желаемые действия или решить возникшую проблему без обновления операционной системы.
Отключение автоматических обновлений
Большинство компьютеров с операционной системой Windows имеют встроенную функцию автоматического обновления. Это полезная функция, которая обеспечивает безопасность компьютера и позволяет получать последние исправления и улучшения от Microsoft. Однако, иногда возникают ситуации, когда вы хотите временно или навсегда отключить автоматические обновления. Вот несколько способов, которые помогут вам сделать это:
Вариант 1: Отключение автоматических обновлений через настройки Windows
1. Нажмите на кнопку «Пуск» и выберите «Настройки».
2. Выберите «Обновление и безопасность».
3. В левой панели выберите «Windows Update».
4. В правой панели нажмите на «Расширенные параметры».
5. В разделе «Автоматические обновления» выберите «Выключено».
6. Нажмите на кнопку «Применить» и затем на «ОК».
Вариант 2: Отключение автоматических обновлений через службы Windows
1. Нажмите на кнопку «Пуск» и введите «services.msc» в строке поиска.
2. Нажмите клавишу «Enter», чтобы открыть список служб Windows.
3. Прокрутите список служб вниз и найдите службу «Обновление Windows».
4. Нажмите правой кнопкой мыши на службу «Обновление Windows» и выберите «Свойства».
5. В разделе «Тип запуска» выберите «Отключено».
6. Нажмите на кнопку «Применить» и затем на «ОК».
7. Перезагрузите компьютер, чтобы изменения вступили в силу.
Вариант 3: Отключение автоматических обновлений через редактор групповой политики
1. Нажмите на кнопку «Пуск» и введите «gpedit.msc» в строке поиска.
2. Нажмите клавишу «Enter», чтобы открыть редактор групповой политики.
3. В левой панели перейдите к разделу «Компьютерная конфигурация» > «Управление шаблонами» > «Компоненты Windows» > «Windows Update».
4. В правой панели дважды щелкните на опции «Настроить автоматические обновления».
5. Выберите «Отключено» и нажмите на кнопку «OK».
6. Перезагрузите компьютер, чтобы изменения вступили в силу.
Обратите внимание, что отключение автоматических обновлений может представлять риск для безопасности компьютера, поэтому будьте осторожны и периодически проверяйте наличие новых обновлений вручную.
Использование специального программного обеспечения
Если вы хотите запустить компьютер без обновления операционной системы Windows, вы можете воспользоваться специальным программным обеспечением, которое позволит вам управлять процессом обновления или отключить его полностью.
Одним из таких программных решений является Windows Update Blocker. Он позволяет полностью заблокировать процесс обновления Windows и запускать компьютер без необходимости обновления. Для этого вам нужно лишь загрузить программу с официального сайта и запустить ее на компьютере.
Еще одним подобным решением является GWX Control Panel. Это приложение позволяет отключить назойливые напоминания об обновлении до Windows 10 и полностью контролировать процесс обновления системы.
Также можно воспользоваться инструментом Windows Update Minitool, который предоставляет возможность выбирать, какие обновления вы желаете устанавливать, и отключать нежелательные обновления.
Все эти программные решения позволят вам запустить компьютер без обновления Windows и сохранить текущую версию операционной системы без изменений.
Блокировка доступа к серверам обновлений Виндовс
1. Изменение файла hosts
Настройка файла hosts на компьютере позволяет указать, какие серверы обновлений Виндовс следует заблокировать. Чтобы это сделать, необходимо открыть файл hosts (обычно расположен в папке C:\Windows\System32\drivers\etc) с помощью текстового редактора и добавить строку в следующем формате:
127.0.0.1 имя_сервера_обновлений
Например, чтобы заблокировать доступ к серверу обновлений update.microsoft.com, необходимо добавить строку:
127.0.0.1 update.microsoft.com
После сохранения изменений в файле hosts, компьютер не сможет получать обновления от указанного сервера.
2. Использование брандмауэра
Еще один способ блокировки доступа к серверам обновлений Виндовс — использование брандмауэра. Для этого необходимо открыть настройки брандмауэра и добавить правило, которое будет блокировать соединения с серверами обновлений. В зависимости от используемого брандмауэра, настройка может отличаться.
3. Использование специальных программ
Также существуют специальные программы, которые позволяют блокировать доступ к серверам обновлений Виндовс. Эти программы обычно имеют графический интерфейс и предлагают удобный способ выбора серверов для блокировки. Некоторые из таких программ: Windows Update Blocker, Disable Windows 10 Update, Windows Update MiniTool.
Важно помнить, что блокировка доступа к серверам обновлений Виндовс может привести к уязвимостям в операционной системе, так как компьютер не будет получать новые патчи и исправления безопасности. Поэтому перед применением любого из вышеперечисленных способов рекомендуется тщательно взвесить все плюсы и минусы и принять обоснованное решение.
Когда вы включаете компьютер, бывает, что система автоматически начинает устанавливать обновления. Время, затраченное на этот процесс, может быть значительным, особенно если обновления объемные. Главная проблема заключается в том, что в это время вы не можете использовать компьютер для своих нужд. Однако, есть способы включить компьютер без установки обновлений, которые позволят вам начать работать значительно быстрее.
Первый способ — это использование функции «Отложить» при запуске компьютера. Когда вы нажимаете кнопку включения, удерживайте клавишу «Shift» и выберите «Отложить» в появившемся окне. Это позволит вам временно отменить установку обновлений и начать работу на компьютере. Однако, необходимо помнить, что обновления все равно будут установлены в следующий раз, когда вы выключите компьютер.
Еще один способ — это отключить установку обновлений полностью. Для этого нужно перейти в «Настройки» и выбрать раздел «Обновление и безопасность». Затем перейдите в раздел «Windows Update» и откройте «Дополнительные параметры». В этом разделе можно изменить настройки обновлений, чтобы компьютер не автоматически загружал и устанавливал их. Это позволит вам включать компьютер без задержек и начинать работу незамедлительно.
Важно помнить, что отключение установки обновлений может привести к пропуску важных исправлений безопасности и новых функций, предлагаемых разработчиками. Поэтому рекомендуется регулярно проверять наличие обновлений и устанавливать их в удобное время. Это поможет вам поддерживать компьютер в актуальном состоянии и обеспечит защиту от потенциальных угроз.
Включение компьютера без установки обновлений — удобный способ начать работу немедленно. Однако, не забывайте о важности регулярных обновлений для безопасности и стабильности системы. Выберите наиболее подходящий для вас способ и наслаждайтесь работой на своем компьютере без лишних задержек.
Содержание
- Остановка автоматической установки обновлений
- Windows 10
- macOS
- Linux
- Управление службой обновлений
- Изменение настроек безопасности
- Ручная установка обновлений
Остановка автоматической установки обновлений
Windows 10
Чтобы остановить автоматическую установку обновлений в Windows 10, выполните следующие шаги:
- Откройте меню «Параметры», нажав на значок «Пуск» и выбрав «Параметры».
- Перейдите в раздел «Обновление и безопасность».
- В разделе «Обновление Windows» нажмите на «Расширенные параметры».
- В разделе «Обновления» выберите вариант «Пауза установки обновлений».
- Выберите период паузы в соответствии с вашими предпочтениями.
macOS
Чтобы остановить автоматическую установку обновлений в macOS, выполните следующие шаги:
- Откройте меню «Системные настройки».
- Выберите пункт «Обновление программного обеспечения».
- В разделе «Обновление программного обеспечения» снимите флажок «Устанавливать обновления автоматически».
Linux
В Linux процесс отключения автоматической установки обновлений может различаться в зависимости от дистрибутива. Вот общий гайд:
- Откройте терминал.
- Введите команду для отключения автоматических обновлений. Например, в Ubuntu это может быть команда:
sudo apt-get remove unattended-upgrades. - Подтвердите выполнение команды и остановите процесс автоматической установки обновлений.
Помните, что отключение автоматической установки обновлений может повлечь за собой ряд проблем, таких как непатченые уязвимости и отсутствие новых функций. Поэтому, рекомендуется регулярно проверять наличие обновлений и устанавливать их вручную, чтобы сохранить ваш компьютер в актуальном состоянии.
Управление службой обновлений
Как вы знаете, служба обновлений на компьютере отвечает за автоматическую установку обновлений операционной системы и другого программного обеспечения. Однако, иногда может возникнуть необходимость временно отключить эту службу. Вот несколько способов управлять службой обновлений:
- Использование меню «Пуск». Щелкните правой кнопкой мыши на кнопке «Пуск» и выберите «Сервисы» в контекстном меню. В открывшемся окне найдите службу «Обновления Windows» и щелкните по ней правой кнопкой мыши. Выберите «Свойства» в контекстном меню. В появившемся окне выберите вкладку «Общие» и измените тип запуска на «Отключено». Нажмите кнопку «ОК», чтобы сохранить изменения.
- Использование командной строки. Откройте командную строку с правами администратора. Введите команду «net stop wuauserv» и нажмите клавишу Enter. Это команда временно останавливает службу обновлений. Если вы хотите снова включить службу, введите команду «net start wuauserv».
- Использование групповой политики. Если вы являетесь пользователем с правами администратора, вы можете использовать групповую политику для управления службой обновлений. Откройте консоль групповых политик, выберите «Конфигурация компьютера», затем «Административные шаблоны», «Компоненты Windows» и «Windows Update». В правой части окна найдите настройки, связанные с службой обновлений, и настройте их в соответствии с вашими предпочтениями.
Эти способы позволят вам легко управлять службой обновлений и включить компьютер без установки обновлений в нужный вам момент.
Изменение настроек безопасности
Для включения компьютера без установки обновлений необходимо отключить автоматическое обновление операционной системы.
В Windows 10 пользователь может настроить параметры обновления следующим образом:
1. Откройте «Настройки» путем нажатия комбинации клавиш Win + I.
2. В разделе «Обновление и безопасность» выберите «Обновление и безопасность».
3. На панели слева выберите «Windows Update».
4. Нажмите на ссылку «Дополнительные параметры» в разделе «Обновление Windows».
5. В категории «Важные обновления» выберите «Уведомлять, но не загружать и не устанавливать».
6. Нажмите на кнопку «OK», чтобы сохранить изменения.
Теперь компьютер не будет автоматически загружать и устанавливать обновления операционной системы, и вы сможете включить его без ожидания установки обновлений.
Обратите внимание, что отключение автоматического обновления может привести к потере защиты от новых угроз и уязвимостей, поэтому рекомендуется периодически проверять доступные обновления и устанавливать их вручную.
Ручная установка обновлений
Если вы предпочитаете ручной контроль над обновлениями операционной системы и не хотите, чтобы компьютер автоматически загружал и устанавливал все обновления, вы можете вручную установить нужные вам обновления.
Для ручной установки обновлений выполните следующие шаги:
- Откройте меню «Пуск» и перейдите в раздел «Настройки».
- В разделе «Настройки» выберите «Обновление и безопасность».
- На странице «Обновление и безопасность» выберите «Обновление Windows».
- В разделе «Обновление Windows» нажмите на кнопку «Проверить наличие обновлений».
- После того как система проверит наличие доступных обновлений, вы увидите список обновлений, готовых к установке.
- Выберите нужные вам обновления, нажмите на кнопку «Установить» и следуйте инструкциям на экране.
После завершения установки выбранных обновлений перезагрузите компьютер, чтобы изменения вступили в силу.
Теперь вы знаете, как вручную установить обновления операционной системы и иметь полный контроль над процессом обновления вашего компьютера.
Ваша операционная система Windows предлагает установить обновление, но вам неохота прерывать текущую работу? Вы можете запустить Windows без установки обновления, чтобы продолжить работу или игру без промедления. В этой подробной инструкции мы расскажем вам, как это сделать в несколько простых шагов.
Первым шагом является открытие «Центра обновления Windows». Для этого щелкните правой кнопкой мыши по кнопке «Пуск», а затем выберите пункт «Панель управления». В открывшемся окне найдите «Центр обновления Windows» и щелкните по нему дважды.
В появившемся окне «Центр обновления Windows» щелкните по ссылке «Просмотреть доступные обновления». Затем в списке обновлений найдите нужное обновление, которое вы не хотите устанавливать. Щелкните правой кнопкой мыши по нему и выберите пункт «Скрыть обновление». Подтвердите своё действие и закройте «Центр обновления Windows».
Теперь вы можете запускать Windows без установки нежелательных обновлений. Если в будущем вы все же захотите установить скрытое обновление, просто откройте «Центр обновления Windows», перейдите в раздел «Скрытые обновления» и снимите скрытие с нужного обновления.
Узнайте, что такое обновления Windows и почему они важны для безопасности вашей операционной системы. Наша инструкция поможет вам управлять установкой обновлений и выбирать, какие обновления устанавливать, а какие пропускать.
Содержание
- Предварительная подготовка
- Отключение автоматических обновлений
- Запуск Windows без обновлений
- Проверка состояния системы
- Включение автоматических обновлений
Предварительная подготовка
Перед тем, как запустить Windows без установки обновления, необходимо выполнить несколько предварительных действий. Эти шаги помогут вам избежать потери данных и проблем с работой системы:
1. Создайте резервную копию данных. Перед тем, как приступить к отключению обновлений Windows, рекомендуется создать резервную копию всех важных файлов и данных. Это поможет избежать потери информации, если что-то пойдет не так в процессе отключения обновлений.
2. Отключите автоматическое обновление. Чтобы Windows не пыталась установить обновления автоматически, вы должны отключить функцию автоматического обновления. Для этого откройте меню «Параметры» (Settings) в Windows, найдите раздел «Обновление и безопасность» (Update & Security) и отключите функцию автоматического обновления.
3. Отложите установку обновлений на более удобное время. Если вы не хотите устанавливать обновления в ближайшее время, вы можете отложить эту процедуру. В меню «Обновление и безопасность» перейдите в раздел «Windows Update» и выберите опцию «Отложить установку обновлений» (Defer Updates). Выберите удобную для вас дату и продолжайте работу без установки обновлений.
4. Убедитесь, что у вас достаточно места на диске. Перед запуском Windows без установки обновления проверьте, что у вас достаточно свободного места на диске. Обновления могут требовать дополнительное пространство, поэтому убедитесь, что у вас есть достаточно места, чтобы избежать проблем со занятым диском.
Следуя этим шагам, вы сможете предварительно подготовиться к запуску Windows без установки обновления и минимизировать возможные проблемы при отключении обновлений на вашем компьютере.
Отключение автоматических обновлений
Если вы хотите запустить Windows без установки обновления, вам может потребоваться отключить автоматические обновления. Следуйте этим шагам, чтобы выполнить эту задачу:
- Откройте «Параметры». Перейдите в «Пуск», затем выберите значок шестеренки для открытия «Параметров».
- Выберите «Обновление и безопасность». В окне «Параметры» найдите и выберите «Обновление и безопасность».
- Перейдите в раздел «Windows Update». В левой части окна выберите «Windows Update».
- Нажмите на «Расширенные параметры». В разделе «Windows Update» найдите «Расширенные параметры» и нажмите на него.
- Отключите автоматические обновления. В окне с расширенными параметрами прокрутите вниз и найдите раздел «Автоматическое обновление». Вместо значения «Вкл. (рекомендуется)» выберите значение «Выкл.».
После выполнения этих шагов автоматические обновления будут отключены, и Windows не будет пытаться устанавливать обновления без вашего ведома.
Обратите внимание, что отключение автоматических обновлений может привести к небезопасности системы, так как вы не будете получать важные исправления и патчи безопасности. Рекомендуется регулярно проверять наличие обновлений и устанавливать их вручную.
Запуск Windows без обновлений
Периодически обновления операционной системы могут вызывать неудобства и приводить к непредвиденным проблемам. Если вы хотите запустить Windows без установки новых обновлений, следуйте этой инструкции.
- Откройте меню «Пуск» и найдите раздел «Настройки».
- В настройках выберите пункт «Обновление и безопасность».
- В открывшемся окне выберите вкладку «Windows Update».
- На странице «Windows Update» найдите кнопку «Расширенные параметры».
- В расширенных параметрах найдите раздел «Управление обновлениями».
- В этом разделе вы сможете выбрать: «Обновлять этот компьютер, но предложить загрузку и установку доступных обновлений», «Предложить загрузку и установку обновлений» или «Не проверять наличие обновлений». Выберите последний вариант.
После выполнения этих действий Windows больше не будет автоматически загружать и устанавливать обновления. Однако, помните, что без обновлений ваша система может быть уязвима для новых угроз и проблем совместимости с новыми программами.
Проверка состояния системы
Перед тем как запустить Windows без установки обновления, важно проверить состояние вашей системы. Вот несколько шагов, которые помогут вам сделать это:
- Проверьте доступное место на диске: Убедитесь, что на вашем компьютере есть достаточно свободного места на диске для установки обновлений. Если у вас мало свободного места, может потребоваться освободить некоторое пространство.
- Проверьте наличие вредоносного программного обеспечения: Запустите антивирусное программное обеспечение и выполните полное сканирование вашей системы, чтобы убедиться, что она не заражена вредоносными программами. Если обнаружены угрозы, удалите их перед продолжением процесса.
- Проверьте состояние жесткого диска: Используйте инструменты диагностики жесткого диска, чтобы проверить его состояние и выявить возможные проблемы. Если обнаружены ошибки, попробуйте исправить их или обратитесь к специалисту.
- Проверьте наличие установленных программ: Проанализируйте список установленных программ на вашем компьютере и убедитесь, что все необходимые программы находятся в рабочем состоянии. Если обнаружены проблемы, обновите или переустановите необходимое программное обеспечение.
- Сделайте резервную копию данных: Перед выполнением любых изменений в системе рекомендуется создать резервные копии важных данных. Это поможет восстановить информацию в случае возникновения проблем.
Включение автоматических обновлений
Чтобы обеспечить безопасность и стабильность работы операционной системы Windows, рекомендуется включить автоматические обновления. Это позволит вашей системе автоматически загружать и устанавливать последние исправления безопасности и обновления функций.
Для включения автоматических обновлений в Windows следуйте этим шагам:
- Кликните на кнопку «Пуск» в левом нижнем углу экрана и выберите «Настройки».
- В окне «Настройки» выберите «Обновление и безопасность».
- В левой панели окна «Обновление и безопасность» выберите «Windows Update».
- Нажмите на кнопку «Расширенные параметры» в правой части окна.
- В разделе «Выберите, как получать обновления» выберите «Автоматически».
- Убедитесь, что переключатель «Обновления для других продуктов Microsoft» также включен.
- Закройте окно «Настройки».
Теперь ваша система будет автоматически загружать и устанавливать обновления. Рекомендуется регулярно делать перезагрузку компьютера, чтобы изменения вступили в силу.
-
Home
-
News
- Shut Down or Restart Your PC Without Updating Windows [5 Ways]
By Amy | Follow |
Last Updated
This post is what you need if you don’t want to update the system while shutting down or restarting the computer. Here, MiniTool Partition Wizard tells you how to restart your PC without updating Windows in 5 ways.
Way 1: Use Command Prompt
Command Prompt allows you to shut down or restart Windows 10/11 without installing updates by executing some commands. Here’s how to do that.
Step 1: Type cmd in the search box and then click Run as administrator in the right panel of the window.
Step 2: In the prompted windows, execute corresponding commands based on your demands.
- To shut down Windows 11, type shutdown /s /t 0 and hit Enter.
- To restart Windows 11, type shutdown /r /t 0 and hit Enter.
Way 2: Pause Updates and Shut Down PC
To shut down Windows without installing updates, pause updates first and then turn off your computer. The following steps show you how to do that.
Step 1: Type check for updates in the search box and then click Open.
Step 2: Click Advanced options to continue.
Step 3: Choose the specific time for pausing updates.
Step 4: Now, you can shut down Windows by skipping Windows Update installation.
Also read: How to Turn on HP/Dell/Lenovo/Gateway Laptop Without Power Button
Way 3: Delete the Software Distribution Download Folder
The Software Distribution Download folder holds the downloaded updates on your computer. Hence, you can remove any downloaded updates by deleting this folder. Before doing that, you should stop the Windows Update Service. Here’s the full tutorial for you.
Tips:
If you need to update your Windows version later, you have to re-download these update files and folders.
Step 1: Run Command Prompt as administrator.
Step 2: In the opened Command Prompt window, type the following commands and hit Enter after each.
- net stop wuauserv
- net stop bits
Step 3: Open Windows File Explorer by pressing Windows and E keys.
Step 4: Navigate to C:\Windows\SoftwareDistribution. After you open the SoftwareDistribution folder, press Ctrl + A keys to select all the contents. Then right-click on the highlighted area and click Delete.
Step 5: Then click the Windows icon > Power button, and click Shut down.
Way 4: Modify Power Options
Step 1: Open the Run window by pressing Windows and R keys.
Step 2: Type control in the Run window and click OK.
Step 3: In the Control Panel window, click Power Options > Choose what the power button does.
Step 4: In When I press the power button section, click Shut down from the drop-down menu. Then click Save changes to confirm the operation.
Way 5: Remove Update and Shutdown Option
After you remove the “Update and Shutdown” option, you can always restart your PC without updating Windows. Here’s how to do that.
Note:
Removing the “Update and Shutdown” option will permanently disable the automatic update services of your computer. To make automatic updates run again, you need to re-enable the option.
Step 1: After you open the Run window, type services.msc and hit Enter.
Step 2: In the Services window, find and right-click Windows Update, and then click Properties.
Step 3: In the Properties window, select Disabled from the Startup type menu and click Apply to save the changes. Then click OK to close the window.
Further reading: MiniTool Partition Wizard is a comprehensive partition manager, enabling you to manage storage devices like HDDs, SSDs, SD cards, USB flash drives, etc. To be specific, it allows you to create/format/extend/shrink/move/copy/merge/split/delete/wipe partitions, copy disks, change cluster size, convert disks to GPT/MBR, recover data/disks, etc.
MiniTool Partition Wizard FreeClick to Download100%Clean & Safe
Are you looking for methods to restart your PC without updating Windows? If so, pay attention to this post. It offers you 5 methods to shut down Windows by skipping Windows Update installation.
About The Author
Position: Columnist
Having writing articles about computer tech for a long time, I am rather experienced especially on the aspect of computer optimization, PC enhancement, as well as tech terms explanation. The habit of looking through tech forums makes me a great computer issues collector. And then, many articles related to these issues are released, which benefit plenty of users. Professional, effective, and innovative are always the pursuit of an editing worker.