В безопасном режиме запуск Windows выполняется с использованием ограниченного набора файлов и драйверов. Если проблема не возникает в безопасном режиме, это означает, что параметры по умолчанию и базовые драйверы устройств не вызывают проблему. Наблюдение за Windows в безопасном режиме позволяет сузить источник проблемы и помочь в устранении неполадок на компьютере.
Существует две версии безопасного режима: Безопасный режим и Безопасный режим с загрузкой сетевых драйверов. Безопасный режим с сетью добавляет сетевые драйверы и службы, необходимые для доступа к Интернету и другим компьютерам в сети.
Изучите следующие разделы, чтобы узнать, как запустить компьютер в безопасном режиме в разделе «Параметры», на экране входа в систему, на черном или пустом экране.
-
Нажмите клавиши Windows + I на клавиатуре, чтобы открыть параметры. Если это не сработает, нажмите кнопку Пуск , а затем выберите Параметры .
-
Выберите Восстановление системных > .
Открытие параметров восстановления -
В разделе Параметры восстановления рядом с пунктом Расширенный запуск выберите Перезапустить сейчас.
-
После перезагрузки компьютера на экране Выберите параметр выберите Диагностика > Дополнительные параметры > Параметры загрузки > Перезапуск. Возможно, вам будет предложено ввести ключ восстановления BitLocker.
-
После перезагрузки компьютера вы увидите список параметров. Нажмите клавиши 4 или F4, чтобы запустить компьютер в безопасном режиме. Или, если вам нужно будет использовать Интернет, выберите 5 или нажмите клавишу F5 для безопасного режима с сетью.
Если вам не удается открыть «Параметры» для перехода в безопасный режим, перезагрузите устройство на экране входа в Windows.
-
На экране входа Windows нажмите и удерживайте клавишу SHIFT при выборе Power > Перезапустить .
-
После перезагрузки компьютера на экране Выбор параметра выберите Устранение неполадок > Дополнительные параметры > Параметры запуска > Перезагрузка. Возможно, вам будет предложено ввести ключ восстановления BitLocker.
-
После перезагрузки компьютера вы увидите список параметров. Нажмите клавиши 4 или F4, чтобы запустить компьютер в безопасном режиме. Или, если вам нужно будет использовать Интернет, выберите 5 или F5 для безопасного режима с сетью.
Примечание: Если вы зашифровали свое устройство, для запуска в безопасном режиме вам потребуется ключ BitLocker.
Перед переходом в безопасный режим необходимо войти в среду восстановления Windows (winRE). Для этого вам потребуется повторно выключить устройство, затем выполнить следующие действия:
-
Нажмите кнопку питания на устройстве и удерживайте ее нажатой в течение 10 секунд, чтобы выключить устройство.
-
Снова нажмите кнопку питания, чтобы включить устройство.
-
После появления первого признака запуска Windows (например, на некоторых устройствах отображается логотип производителя при перезапуске) удерживайте нажатой кнопку питания в течение 10 секунд, чтобы отключить устройство.
-
Снова нажмите кнопку питания, чтобы включить устройство.
-
После перезагрузки Windows удерживайте кнопку питания на устройстве нажатой в течение 10 секунд, чтобы выключить устройство.
-
Снова нажмите кнопку питания, чтобы включить устройство.
-
Разрешите устройству перезапуститься в режим автоматического восстановления и выберите Дополнительные параметры , чтобы ввести winRE.
В среде winRE выполните следующие действия, чтобы перейти в безопасный режим.
-
На экране Выбор параметра выберите Устранение неполадок > Дополнительные параметры > Параметры запуска > Перезапуск.
-
После перезагрузки устройства вы увидите список параметров. Выберите параметр 5 в списке или нажмите клавишу F5, чтобы запустить безопасный режим с подключением к сети.
Если вам нужны дополнительные сведения об ошибке черного или пустого экрана, см. статью Устранение ошибок черного или пустого экрана.
Примечания: Перезапуска устройства должно быть достаточно, чтобы выйти из безопасного режима обратно в обычный режим. Однако если по какой-либо причине компьютер по-прежнему загружается в безопасном режиме самостоятельно после перезапуска, попробуйте следующее:
-
Нажмите клавишу с логотипом Windows + R.
-
Введите msconfig в полеОткрыть и нажмите кнопку ОК.
-
Перейдите на вкладку Загрузка.
-
В разделе Параметры загрузкиснимите флажокБезопасная загрузка.
-
Нажмите клавишу с логотипом Windows + I на клавиатуре, чтобы открыть раздел «Параметры». Если это не сработает, нажмите кнопку Пуск , а затем выберите Параметры .
-
Выберите Обновить & восстановление > безопасности .
Открытие параметров восстановления -
В разделе Особые варианты загрузки выберите элемент Перезагрузить сейчас.
-
После перезагрузки компьютера на экране Выбор параметра выберите Устранение неполадок > Дополнительные параметры > Параметры запуска > Перезагрузка. Возможно, вам будет предложено ввести ключ восстановления BitLocker.
-
После перезагрузки компьютера вы увидите список параметров. Нажмите клавиши 4 или F4, чтобы запустить компьютер в безопасном режиме. Или, если вам нужно будет использовать Интернет, выберите 5 или нажмите клавишу F5 для безопасного режима с сетью.
Если вам не удается открыть «Параметры» для перехода в безопасный режим, перезагрузите устройство на экране входа в Windows.
-
На экране входа Windows нажмите и удерживайте клавишу SHIFT при выборе Power > Перезапустить .
-
После перезагрузки компьютера на экране Выбор параметра выберите Устранение неполадок > Дополнительные параметры > Параметры запуска > Перезагрузка. Возможно, вам будет предложено ввести ключ восстановления BitLocker.
-
После перезагрузки компьютера вы увидите список параметров. Нажмите клавиши 4 или F4, чтобы запустить компьютер в безопасном режиме. Или, если вам нужно будет использовать Интернет, выберите 5 или F5 для безопасного режима с сетью.
Примечание: Если вы зашифровали свое устройство, для запуска в безопасном режиме вам потребуется ключ BitLocker.
Перед переходом в безопасный режим необходимо войти в среду восстановления Windows (winRE). Для этого вам потребуется повторно выключить устройство, затем выполнить следующие действия:
-
Нажмите кнопку питания на устройстве и удерживайте ее нажатой в течение 10 секунд, чтобы выключить устройство.
-
Снова нажмите кнопку питания, чтобы включить устройство.
-
После появления первого признака запуска Windows (например, на некоторых устройствах отображается логотип производителя при перезапуске) удерживайте нажатой кнопку питания в течение 10 секунд, чтобы отключить устройство.
-
Снова нажмите кнопку питания, чтобы включить устройство.
-
После перезагрузки Windows удерживайте кнопку питания на устройстве нажатой в течение 10 секунд, чтобы выключить устройство.
-
Снова нажмите кнопку питания, чтобы включить устройство.
-
Разрешите полностью перезагрузить устройство. Будет активирована среда восстановления Windows.
В среде winRE выполните следующие действия, чтобы перейти в безопасный режим.
-
На экране Выбор параметра выберите Устранение неполадок > Дополнительные параметры > Параметры запуска > Перезапустить.
-
После перезагрузки устройства вы увидите список параметров. Выберите параметр 5 в списке или нажмите клавишу F5, чтобы запустить безопасный режим с подключением к сети.
Если вам нужны дополнительные сведения о черном или пустом экране, изучите раздел Устранение ошибок типа «черный» или «пустой» экран.
Примечания: Перезапуска устройства должно быть достаточно, чтобы выйти из безопасного режима обратно в обычный режим. Однако если по какой-либо причине компьютер по-прежнему загружается в безопасном режиме самостоятельно после перезапуска, попробуйте следующее:
-
Нажмите клавишу с логотипом Windows + R.
-
Введите msconfig в полеОткрыть и нажмите кнопку ОК.
-
Перейдите на вкладку Загрузка.
-
В разделе Параметры загрузкиснимите флажокБезопасная загрузка.
Нужна дополнительная помощь?
Нужны дополнительные параметры?
Изучите преимущества подписки, просмотрите учебные курсы, узнайте, как защитить свое устройство и т. д.
В сообществах можно задавать вопросы и отвечать на них, отправлять отзывы и консультироваться с экспертами разных профилей.
Найдите решения распространенных проблем или получите помощь от агента поддержки.
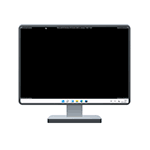
В этой пошаговой инструкции подробно о том, как зайти в безопасный режим Windows 11 различными способами, а также дополнительная информация, которая может быть полезной в контексте рассматриваемой темы.
Как запустить Windows 11 в безопасном режиме
В зависимости от ситуации: запускается ли система и возможен ли вход в неё, а также ряда других факторов, выполнить вход в безопасный режим Windows 11 можно по-разному. Сначала о способах, позволяющих зайти в безопасный режим в случае, если ОС запускается, а затем — об альтернативных вариантах, которые также могут пригодиться.
Как включить безопасный режим в окне «Конфигурация системы»
Если вход в Windows 11 возможен, то для того, чтобы в следующий запуск был произведён в безопасном режиме, можно выполнить следующие шаги:
- Нажмите клавиши Win+R на клавиатуре или нажмите правой кнопкой мыши по кнопке «Пуск» и выберите пункт «Выполнить». Введите msconfig в диалоговое окно «Выполнить» и нажмите Enter.
- В открывшемся окне «Конфигурация системы» перейдите на вкладку «Загрузка».
- В разделе «Параметры загрузки» отметьте «Безопасный режим». Если вам требуется поддержка сети в безопасном режиме, включите пункт «Сеть» (в остальных случаях обычно подойдет выбор по умолчанию — «Минимальная»).
- Примените настройки и перезагрузите ваш компьютер или ноутбук.
В результате система будет загружена в безопасном режиме. В дальнейшем, чтобы отключить безопасный режим, выполните те же шаги, но снимите отметку «Безопасный режим».
Безопасный режим через Параметры
Следующий способ — использовать «Расширенные параметры запуска» в Параметрах Windows 11. Шаги будут следующими:
- Откройте «Параметры», для этого можно использовать соответствующий пункт в меню Пуск или нажать клавиши Win+I на клавиатуре.
- В разделе «Система» откройте пункт «Восстановление».
- В разделе «Параметры восстановления» в пункте «Расширенные параметры запуска» нажмите кнопку «Перезагрузить сейчас» и подтвердите перезапуск устройства.
- Откроется среда восстановления Windows 11. Нажмите «Поиск и устранение неисправностей».
- Откройте «Дополнительные параметры».
- Нажмите «Параметры загрузки», а затем — кнопку «Перезагрузить».
- После перезагрузки появится окно выбора режима загрузки. Нажмите клавишу F4 (Fn+F4 на некоторых ноутбуках) для запуска Windows 11 в безопасном режиме. Простое нажатие клавиши 4 также работает. При необходимости запуска безопасного режима с поддержкой сети используйте F5 (5).
Windows 11 будет загружена в выбранном вами варианте безопасного режима.
Безопасный режим с экрана блокировки Windows 11
Если по какой-то причине Windows 11 на загружается, но есть возможность попасть на экран блокировки системы, с него также можно попасть в безопасный режим:
- Нажмите по кнопке питания в правом нижнем углу экрана блокировки.
- Удерживая клавишу Shift нажмите «Перезагрузка».
- Откроется среда восстановления. Перейдите в Поиск и устранение неисправностей — Дополнительные параметры — Параметры загрузки и подтвердите перезагрузку.
- Нажмите F4 или 4 для запуска Windows 11 в безопасном режиме.
В случае, если Windows 11 не запускается, например, вы наблюдаете черный экран при загрузке, возможны следующие варианты входа в безопасный режим:
- Если при загрузке Windows 11 возникает ошибка, при этом есть возможность открыть «Дополнительные параметры», зайдите в них, а затем перейдите в «Поиск и устранение неисправностей» — «Дополнительные параметры» — «Параметры загрузки», нажмите кнопку «Перезагрузить». После перезагрузки вы сможете запустить безопасный режим, нажав клавишу F4 или 4.
- Потенциально небезопасный для дисков метод, но рабочий. При начале загрузки Windows 11 выключаем компьютер или ноутбук долгим удержанием кнопки питания. После двух принудительных выключений, при третьем запуске будет произведена попытка автоматического восстановления, а затем вы увидите сообщение о том, что компьютер запущен некорректно. Если нажать «Дополнительные параметры», перейти в «Поиск и устранение неисправностей» — «Дополнительные параметры» — «Параметры загрузки» и нажать кнопку «Перезагрузить», вы сможете выбрать загрузку в безопасном режиме, нажав клавишу F4 или 4.
- Можно загрузить компьютер с загрузочной флешки Windows 11 (в том же режиме UEFI или Legacy, что и установленная система) и, после открытия программы установки нажать клавиши Shift+F10 (Shift+Fn+F10 на отдельных ноутбуках). Откроется командная строка. Введите команду
bcdedit /set {default} safeboot minimalи нажмите Enter.
После выполнения команды загрузите компьютер с жесткого диска — при условии, что система и её загрузчик исправны, запуск будет произведен в безопасном режиме. В дальнейшем отключить запуск в безопасном режиме можно используя вкладку «Загрузка» в окне Win+R — msconfig.
Если запуск безопасного режима требуется часто, вы можете добавить его в меню при загрузке Windows 11, для этого:
- Запустите командную строку от имени администратора.
- Введите команду
bcdedit /copy {current} /d "Безопасный режим" - После выполнения команды вы увидите сообщение о том, что запись скопирована с указанием её идентификатора в фигурных скобках. Используем этот идентификатор в следующей команде (скобки также должны присутствовать в команде):
bcdedit /set {идентификатор} safeboot minimal - Вместо 3-го шага можно выполнить шаги 5 и 6, результат будет тем же.
- Нажмите клавиши Win+R на клавиатуре, введите msconfig и нажмите Enter.
- На вкладке «Загрузка» выберите пункт «Безопасный режим» в списке вверху, установите для него отметку «Безопасный режим» в разделе «Параметры загрузки» и примените настройки.
Как итог, при каждом включении или перезагрузке Windows 11 будет появляться следующее меню:
В нём можно выбрать обычную загрузку системы или запуск в безопасном режиме.
Безопасный режим помогает устранить множество проблем в Windows. Когда вы загружаетесь в безопасном режиме, не загружается лишних служб, а только базовые драйверы. Это делает безопасный режим эффективным пространством для устранения неполадок.
Раньше вы могли загружаться в безопасном режиме прямо при загрузке ОС, нажимая соответствующие клавиши. Но сейчас это стало намного сложнее, поскольку время запуска значительно сократилось. Кроме того, многие производители компьютеров отключают эту опцию. Поэтому пора изучить другие способы для загрузки Windows 11 в режим защиты от сбоев.
В данном руководстве рассмотрим несколько способов загрузки в безопасный режим Windows 11, и у каждого из них есть свои преимущества. Прежде чем переходить к ним, вы должны ознакомится с типами безопасного режима.
Три типа безопасного режима
Безопасный режим: это самый простой из всех, в котором драйверы и сторонние приложения не загружаются. Поскольку будут использованы базовые драйверы, графика оставляет желать лучшего, а значки выглядят большими и нечеткими. Кроме того, в четырех углах экрана будет написано «Безопасный режим».
Безопасный режим с подключением к сети: помимо базовых драйверов графики, в этом случае будут загружены еще сетевые драйверы. Это поможет вам подключиться к Интернету в безопасном режиме, однако не рекомендуется просматривать веб-страницы при загрузке Windows в безопасном режиме.
Безопасный режим с командной строкой: при выборе этого параметра запускается только командная строка, а не графический интерфейс Windows, что означает, что это будет просто окно командной строки на экране. Это можно использовать для расширенного устранения неполадок.
Теперь, когда вы знаете различные типы безопасного режима и сможете сделать необходимый выбор при появлении соответствующего запроса, пора перейти к возможным способам загрузки Windows 11 в безопасном режиме.
1. Загрузите Windows 11 в безопасный режим из приложения «Параметры»
Шаг 1: Чтобы загрузиться в безопасный режим, откройте приложение «Параметры» с помощью поиска, меню «Пуск» или сочетания клавиш.
Шаг 2: Перейдите в раздел «Система», прокрутите страницу вниз с права нажмите вкладку «Восстановление».
На экране будут перечислены различные параметры восстановления, включая перезагрузку ПК, возврат к предыдущей версии Windows и расширенный запуск.
Шаг 3: Нажмите «Перезагрузить сейчас» рядом с «Расширенные параметры запуска», чтобы войти в среду восстановления Windows.
Шаг 4: Затем нажмите «Перезапустить» в появившемся окне.
Windows 11 перезагрузится, и система запустится в среде восстановления Windows.
Доступ к безопасному режиму из Windows RE (среда восстановления)
Шаг 5: В Windows RE у вас будет три варианта на экране: выберите «Поиск и устранение неисправностей».
Шаг 6: На экране «Поиск и устранение неисправностей» выберите «Дополнительные параметры».
Шаг 7: Вы увидите несколько несколько опций на экране. Выберите «Параметры загрузки».
Шаг 8: Теперь будут перечислены различные параметры Windows в разделе «Параметры загрузки» в правом нижнем углу, нажмите «Перезагрузить».
Шаг 9: После перезагрузки вы найдете возможные опции, перечисленные на экране под номерами от одного до девяти. Цифры от четырех до шести обозначают различные типы «безопасного режима». Нажмите соответствующие цифровые клавиши (4, 5 или 6) или функциональные клавиши (F4, F5 или F6), чтобы загрузить Windows в безопасном режиме.
Все! Windows 11 будет загружена в безопасном режиме.
2. Загрузить Windows 11 в безопасном режиме из меню «Пуск»
Вы не будете напрямую загружать Windows в безопасном режиме, но сможете быстро получить доступ к Windows RE (среда восстановления).
Шаг 1: Чтобы войти в режим восстановления Windows 11 из меню «Пуск», нажмите клавишу WINDOWS, чтобы открыть меню «Пуск», нажмите значок «Выключение», затем, удерживая клавишу SHIFT, нажмите «Перезагрузить».
Шаг 2: Система перезагрузится в Windows RE. Оказавшись там, выполните шаги, указанные выше.
3. Загрузите Windows 11 в безопасном режиме с экрана входа в систему
Вы также можете перейти в режим восстановления Windows с экрана входа, который вы видите при включении компьютера, если вы не можете войти на свой компьютер.
Шаг 1: Чтобы загрузить Windows 11 в безопасном режиме с экрана входа, кликните значок «Выключение» в правом нижнем углу, затем, удерживая клавишу SHIFT, нажмите «Перезагрузить».
Шаг 2: Система перезагрузится и войдет в Windows RE. Затем выполните шаги, упомянутые ранее, чтобы запустить безопасный режим из среды восстановления.
4. Загрузите Windows 11 в Безопасном режиме из командной строки
Многие пользователи предпочитают использовать командную строку для выполнения задач в Windows. Лучше всего то, что вы также можете загрузить Windows 11 в безопасном режиме с помощью командной строки, хотя это приведет вас только к Windows RE. Вот как это сделать.
Шаг 1: Чтобы загрузиться в безопасном режиме с помощью командной строки, откройте «Терминал Windows» для этого, кликните правой кнопкой мыши на кнопку «Пуск» и выберите в меню «Терминал Windows».
Шаг 2: В Терминале Windows проверьте, какая вкладка открыта — «PowerShell» или «командная строка». Если это командная строка, перейдите к следующему шагу, чтобы выполнить команду. Если запускается PowerShell, кликните стрелку вниз и выберите «Командная строка» в выпадающем меню.
Примечание: Вы можете установить «Профиль по умолчанию» в качестве командной строки в настройках терминала, чтобы запускать его по умолчанию при открытии терминала Windows.
Шаг 3: После того, как вы запустили командную строку в Терминале Windows, введите следующую команду и нажмите, ENTER чтобы загрузиться в режим восстановления Windows.
shutdown.exe /r /o
Шаг 4: Вы получите сообщение о том, что Windows выключится через минуту. Подождите, пока система войдет в среду восстановления, а затем выполните шаг, указанный в приведенных выше инструкциях, чтобы загрузить Windows 11 в безопасном режиме.
4. Загрузите Windows 11 в безопасный режим с помощью PowerShell
Шаг 1: Чтобы загрузиться в безопасный режим с помощью PowerShell, найдите «Терминал Windows» в меню «Пуск» или кликните правой кнопкой мыши на кнопку «Пуск» и выберите в меню «Терминал Windows».
Шаг 2: В Терминале Windows проверьте, открытая вкладка должна быть – «PowerShell».
Шаг 3: После того, как вы запустили PowerShell в Windows Terminal, выполните последовательно 2 команды и нажмите, ENTER чтобы загрузиться в режим восстановления Windows.
reagentc /boottore shutdown -r -f -t 0
Шаг 4: Подождите, пока система войдет в среду восстановления, а затем выполните шаг, указанный в приведенных выше инструкциях, чтобы загрузить Windows 11 в безопасном режиме.
5. Загрузите Windows 11 в безопасный режим, изменив конфигурацию системы
Все способы, описанные ранее, загрузят Windows в безопасный режим один раз, после того как вы перезагрузите систему Windows 11 загрузится в обычном режиме. Однако, если вы устраняете неполадки и необходимо, чтобы Windows запускалась в безопасном режиме каждый раз при перезагрузке системы, вы можете настроить такое поведение в «Конфигурации системы». Кроме того, это пропускает загрузку среды восстановления и напрямую запускает Windows 11 в безопасном режиме.
Шаг 1: Чтобы загрузиться в безопасный режим, изменив конфигурацию системы, нажмите, WINDOWS R чтобы запустить окно «Выполнить», введите команду:
msconfig
Шаг 2: Затем нажмите «ОК», либо ENTER чтобы открыть окно «Конфигурация системы».
Шаг 3: В «Конфигурации системы» перейдите на вкладку «Загрузка» и установите флажок «Безопасный режим» в разделе «Параметры загрузки».
Шаг 4: Нажмите кнопку «ОК».
Шаг 5: Затем нажмите «Перезагрузить» в появившемся окне подтверждения.
Windows 11 теперь будет загружаться в безопасном режиме каждый раз, когда вы включаете Пк или перезагружаете систему. Чтобы запустить Windows в обычном режиме, снова откройте «Конфигурацию системы», снимите флажок «Безопасный режим» и сохраните изменения.
6. Загрузите Windows 11 в безопасном режиме, принудительно завершив работу
Все вышеперечисленные способы работают только в том случае, если Windows загружается в обычном режиме. Однако, иногда, из-за проблем Windows отказывается загружается. Так как же в этом случае загрузить Windows 11 в безопасном режиме?
Процесс достаточно прост. Но использовать его рекомендуется только в том случае, если Windows не загружается, поскольку это может повредить систему. Каждый раз, когда Windows не может загрузится три раза подряд, она автоматически переходит в режим автоматического восстановления, откуда вы можете получить доступ к среде восстановления.
Шаг 1: Загвоздка в том, что вам придется имитировать сбой Windows 11. Для этого включите компьютер и подождите, пока Windows начнет попытку загрузится. Как только это произойдет, нажмите и удерживайте кнопку питания, чтобы выключить компьютер. Вам придется повторить это трижды, и когда вы включите систему в четвертый раз, она перейдет в автоматический режим восстановления.
Windows выполнит диагностику, и попытается устранить проблемы.
Шаг 2: Теперь нажмите «Дополнительные параметры», чтобы войти в Window RE.
Шаг 3: Оказавшись в среде восстановления, вы можете загрузить Windows 11 в безопасном режиме, как обсуждалось ранее.
7. Загрузите Windows 11 в безопасном режиме с загрузочного USB-устройства
Если Windows 11 вообще не загружается, и принудительное выключение не работает, вы можете запустить безопасный режим с загрузочного USB-накопителя. Шаг 1: Вам понадобится другой рабочий компьютер для создания загрузочного USB Windows 11. Создав загрузочный USB-накопитель, подключите его к неисправной системе и включите.
Шаг 2: Как только экран загорится, нажмите клавишу f11 (или другую, зависит от вашего устройства) чтобы загрузить ваше устройство с помощью подготовленной флешки.
Шаг 3: На экране «Диспетчер загрузки» с помощью клавиш со стрелками выберите USB-накопитель, который вы создали ранее, и нажмите ENTER.
Подождите, пока Windows все подготовит. Это может занять пару минут. Процесс может быть долгим, но не выключайте компьютер.
Шаг 4: Когда установка загрузится, выберите язык, время и формат, а также метод ввода из трех раскрывающихся меню. Теперь нажмите «Далее» в правом нижнем углу окна настройки.
Шаг 5: Теперь вы увидите опцию «Восстановить компьютер» в нижнем левом углу окна настройки. Откройте ее.
Шаг 6: Затем из трех вариантов представленных на экране выберите «Поиск и Устранение неисправностей».
Шаг 7: В дополнительных параметрах выберите «Командная строка».
Шаг 8: Запустится командная строка с повышенными привилегиями. Затем введите следующую команду и нажмите ENTER.
bcdedit /set {default} safeboot minimal
Шаг 9: После выполнения команды закройте окно командной строки и нажмите «Продолжить».
Windows 11 теперь будет загружаться в безопасном режиме каждый раз, когда вы включаете компьютер, если этот параметр не будет изменен в «Конфигурации системы» или «Командной строке».
Теперь вы знаете, как загрузить Windows 11 в безопасном режиме, в чем бы ни заключалась проблема.
Как выйти из безопасного режима в Windows 11
Многие пользователи сообщали, что не могут выполнять какие-либо задачи в безопасном режиме Windows 11, поскольку проводник продолжал давать сбой. Кроме того, когда вы пытаетесь закрыть окно с ошибкой, оно появляется снова.
Если вы загрузили Windows 11 в безопасном режиме только один раз, перезагрузка компьютера вернет вас в нормальный режим. Однако те из вас, кто изменил конфигурацию системы, чтобы всегда запускать Windows 11 в безопасном режиме, столкнутся с небольшими проблемами, поскольку вы не сможете получить доступ к «Конфигурации системы» с помощью команды «Выполнить».
Шаг 1: В этом случае нажмите CTRL SHIFT ESC чтобы запустить «Диспетчер задач», затем кликните меню «Файл» в левом верхнем углу и выберите «Запустить новую задачу».
Шаг 2: Затем введите «msconfig» в текстовое поле и нажмите «ОК», чтобы запустить конфигурацию системы.
Шаг 3: В «Конфигурации системы» перейдите на вкладку «Загрузка», снимите флажок «Безопасная загрузка» и нажмите кнопку «ОК» и «Применить», чтобы сохранить изменения.
Шаг 4: Нажмите «Перезагрузить» в окне подтверждения, которое выполнит загрузку Windows 11 в обычном режиме.
Выйти из безопасного режима с помощью командной строки.
Шаг 1: Откройте Командную строку от имени Администратора.
Шаг 2: В окне командной строки введите следующую команду и нажмите клавишу Enter :
bcdedit /deletevalue {current} safeboot
Шаг 2: Закройте командную строку и перезагрузите компьютер.
После перезагрузки вашего компьютера система должна загрузиться нормальный режим.
Все! Мы рассмотрели, что есть в безопасном режиме в Windows 11, и различные способы доступа к нему. Устранение ошибок в безопасном режиме Windows 11 больше не будет проблемой.
Вам может быть интересно: Как переустановить Windows 11, сохранив личные файлы
Вы можете запустить свой компьютер в безопасном режиме для устранения неполадок и решения проблем с операционной системой Windows 11. Запуск Windows 11 в безопасном режиме позволит обнаружить неисправности, связанные с вирусами, драйверами или ошибками.
Безопасный режим Windows 11 (Safe Mode) — системная функция, которая загружает только базовый набор инструментов и необходимых драйверов. Операционная система Windows запускается только с минимумом стандартных приложений и драйверов, которые необходимы для функционирования компьютера.
Включение безопасного режима для Windows 11 может понадобиться для устранения неполадок и распространенных проблем, связанных с программным и аппаратным обеспечением. Вы можете использовать безопасный режим Windows для решения проблем с видеодрайвером или для проверки на наличие вирусов, чтобы обнаружить и удалить вредоносные приложения, которые невозможно было бы удалить при работе ОС в обычном режиме.
Содержание:
- Как зайти в безопасный режим Windows 11 через меню параметров электропитания
- Запуск Windows 11 в безопасном режиме через параметры
- Как перезагрузить Windows 11 через командную строку в безопасном режиме
- Как войти в безопасный режим Windows 11 через msconfig
- Как зайти в безопасный режим Windows с помощью установочной флешки Windows 11
- Выводы статьи
- Как запустить безопасный режим Windows 11 (видео)
В связи с вышеизложенным у пользователя возникает вопрос о том, как загрузиться в безопасном режиме Windows 11. В функционирующей операционной системе вы можете запустить компьютер в безопасном режиме, используя следующие методы:
- из приложения «Параметры»;
- с помощью командной строки;
- из инструмента «Конфигурация системы» (MSConfig);
- при помощи меню параметров электропитания, используемых для завершения работы;
- загрузившись с установочного носителя Windows
После перезагрузки компьютера произойдет вход в безопасный режим Windows 11. Проведите необходимые работы на ПК в режиме «Safe Mode», а затем вернитесь в обычный режим запуска операционной системы Windows.
В этом руководстве вы узнаете, как запустить безопасный режим Windows 11 с помощью командной строки, настроек системы, меню параметров электропитания, конфигурации системы, а также при помощи загрузочной флешки Windows 11, если на ПК не загружается ОС.
Как зайти в безопасный режим Windows 11 через меню параметров электропитания
Сначала рассмотрим, как запустить безопасный режим Windows с помощью параметров электропитания, которые отвечают за функцию завершения работы или перезагрузки устройства. Эта функция используется из меню «Пуск» с помощью левой или правой кнопок мыши.
Чтобы запустить безопасный режим Windows 11 с помощью меню отключения электропитания, выполните следующие действия:
- Щелкните правой кнопкой мыши по меню «Пуск».
- Нажмите и удерживайте клавишу «Shift».
- В открывшемся контекстном меню подведите курсор мыши к пункту «Завершение работы или выход из системы».
- Кликните по параметру по «Перезагрузка».
- После перезапуска ПК, в окне «Выбор действия» нажмите на «Поиск и устранение неисправностей».
- В окне «Диагностика» щелкните по кнопке «Дополнительные параметры».
- В окне «Дополнительные параметры» нажмите на «Параметры загрузки».
- В окне «Параметры загрузки» нажмите на кнопку «Перезагрузить».
- После перезапуска компьютера выберите одну из сред безопасного режима, в которой вы хотите запустить Windows 11, в том числе:
- 1) Включить отладку.
- 2) Включить ведение журнала загрузки.
- 3) Включить видеорежим с низким разрешением.
- 4) Включить безопасный режим.
- 5) Включить безопасный режим с загрузкой сетевых драйверов.
- 6) Включить безопасный режим с поддержкой командной строки.
- 7) Отключить обязательную проверку подписи драйверов.
-
Отключить ранний запуск антивредоносной защиты.
- 9) Отключить автоматический перезапуск после сбоя.
Для перехода к необходимому режиму используйте клавиши с цифрами или клавиши «F1»-«F9» на клавиатуре.
В большинстве случаев подойдут режимы: «Включить безопасный режим», «Включить безопасный режим с загрузкой сетевых драйверов», «Включить безопасный режим с поддержкой командной строки».
После того, как вы выполните эти шаги, компьютер запустится в указанном режиме, что позволит вам устранять неполадки и исправлять проблемы с Windows 11.
Запуск Windows 11 в безопасном режиме через параметры
Вы можете запустить Windows 11 в безопасном режиме из настроек операционной системы с помощью приложения «Параметры».
Чтобы войти в безопасный режим из настроек в Windows 11, пройдите последовательные шаги:
- Нажмите на клавиши «Win» + «I», чтобы открыть «Параметры».
- Во вкладке «Система» нажмите «Восстановление».
- В разделе «Параметры восстановления», в опции «Расширенные параметры запуска» нажмите кнопку «Перезагрузить сейчас».
- В окне «Устройство будет перезапущено для сохранения результатов работы» щелкните по кнопке «Перезапустить».
Все дальнейшие действия повторяются, как при использовании первого способа, поэтому мы перечислим их только по пунктам.
- Откроется окно «Выбор действия», в котором нужно нажать «Поиск и устранение неисправностей».
- В окне «Диагностика» щелкните на кнопку Дополнительные параметры».
- В следующем окне «Дополнительные параметры» выберите опцию «Параметры загрузки».
- Откроется окно «Параметры загрузки», в котором нужно нажать «Перезагрузить».
- Выберите один из предложенных вариантов запуска безопасного режима для Windows 11.
Ваше устройство перейдет в среду безопасного режима, где вы сможете более эффективно устранять неполадки и решать системные проблемы на компьютере.
Как перезагрузить Windows 11 через командную строку в безопасном режиме
При необходимости, вы можете запустить безопасный режим с помощью командной строки Windows — встроенного средства операционной системы.
Чтобы загрузить Windows 11 в безопасном режиме через командную строку, сделайте следующее:
- Кликните правой кнопкой мыши по меню «Пуск».
- В контекстном меню нажмите на пункт «Терминал Windows (Администратор)».
- На верхней панели окна терминала сначала щелкните по стрелке, а затем в выпадающем списке выберите «Командная строка».
- Введите следующую команду и нажмите «Enter»:
bcdedit /set {bootmgr} displaybootmenu yes
- Закройте терминал, перезагрузите компьютер.
- В меню «Диспетчер загрузки Windows» нажмите клавишу «F8».
- После этого, вы получите доступ к опциям меню «Параметры загрузки».
- Выберите один из типов безопасного режима для запуска Windows 11 с указанным параметром.
Как войти в безопасный режим Windows 11 через msconfig
MSConfig — системная утилита для управления конфигурацией системы. С помощью этого инструмента можно управлять загрузкой Windows.
Проделайте следующие действия:
- Войдите в меню «Пуск».
- Нажмите на кнопку «Все приложения».
- В списке программ выберите «Инструменты Windows»
- В окне «Инструменты Windows» найдите и нажмите на «Конфигурация системы», чтобы открыть приложение.
- В открывшемся окне «Конфигурация системы» откройте вкладку «Загрузка».
- В разделе «Параметры загрузки» установите флажок «Безопасный режим».
- Выберите вариант «Минимальный», чтобы запустить Windows 11 в безопасном режиме, или вы можете выбрать параметр «Сеть» для загрузки Windows 11 с поддержкой сети.
- Нажмите «Применить», а затем «ОК».
- Перезагрузите компьютер.
Единственное предостережение в отношении этой опции заключается в том, что Windows 11 будет загружаться в безопасном режиме, пока вы не отмените изменения. Если вы не можете выйти из безопасного режима, ознакомьтесь с инструкцией по ссылке ниже.
Как зайти в безопасный режим Windows с помощью установочной флешки Windows 11
В некоторых случаях, из-за возникших проблем на компьютере не запускается операционная система. Чтобы войти в безопасный режим Windows 11 необходимо использовать метод при загрузке с внешнего USB-носителя.
В качестве загрузочного диска вы можете использовать Диск восстановления Windows 11 или установочную флешку Windows 11.
Пройдите шаги на примере использования загрузочной флешки Windows 11:
- Подключите USB-диск к ПК.
- Включите компьютер, а затем сразу нажмите на клавишу, которая используется на вашем устройстве, для входа в Boot Menu.
- В загрузочном меню выберите флешку для запуска.
- На компьютере откроется окно «Установка Windows», в котором нужно нажать на кнопку «Далее».
- В новом окне нажмите на «Восстановление системы».
- Далее откроется окно «Выбор действия», в котором нужно выбрать «Поиск и устранение неисправностей».
- В окне «Дополнительные параметры» щелкните по кнопке «Командная строка».
- В окне командной строки выполните команду:
bcdedit /set {globalsettings} advancedoptions true
- После закрытия окна интерпретатора командной строки, в окне «Выбор действия» нажмите на кнопку «Продолжить».
- Компьютер перезагрузиться, а потом откроется окно «Параметры загрузки», в котором необходимо выбрать подходящий режим.
Чтобы отключить появление окна с выбором параметров загрузки при каждом запуске Windows, проделайте следующие действия:
- Запустите командную строку от имени администратора.
- Введите команду, а затем нажмите на клавишу «Enter».
bcdedit /deletevalue {globalsettings} advancedoptions
- Выйдите из командной строки, а затем перезагрузите систему.
Выводы статьи
Если на компьютере происходят сбои и неполадки, пользователь может использовать безопасный режим Windows для решения возникших проблем. В режиме Safe Mode Windows 11 используются только средства и драйвера необходимые для запуска ОС. Войти в безопасный режим Windows 11 можно несколькими способами на работающем ПК, или с помощью диска восстановления или установочного носителя с образом операционной системы на проблемном устройстве.
Как запустить безопасный режим Windows 11 (видео)
Похожие публикации:
- Как создать резервную копию Windows 11
- Как восстановить Windows 11 из резервной копии
- Восстановление Windows 11 с точки восстановления
- Как зайти в безопасный режим Windows 10 — 4 способа
- Как вернуть Windows 11 в исходное состояние
Как загрузить компьютер в безопасном режиме
Статья обновлена: 30 июня 2022
ID: 493
Оптимальная защита для Windows
Kaspersky for Windows защищает вашу цифровую жизнь, выходя за рамки обычного антивируса.
Загрузите компьютер в безопасном режиме для устранения неполадок на устройстве. Безопасный режим запуска Windows выполняется с использованием ограниченного набора файлов и драйверов, что уменьшает вероятность сбоев при загрузке и позволяет исправить ошибки в операционной системе.
Для загрузки компьютера в безопасном режиме необходимо знать пароль пользователя с правами администратора.
Как загрузить компьютер с Windows 10 и 11 в безопасном режиме
Как загрузить компьютер с Windows 8, 8.1 в безопасном режиме
Как загрузить компьютер с Windows Vista, 7 в безопасном режиме
Как загрузить компьютер с Windows XP в безопасном режиме
Как выбрать жесткий диск при загрузке компьютера и запустить безопасный режим
Что делать, если безопасный режим не загружается
Спасибо за ваш отзыв, вы помогаете нам становиться лучше!
Спасибо за ваш отзыв, вы помогаете нам становиться лучше!










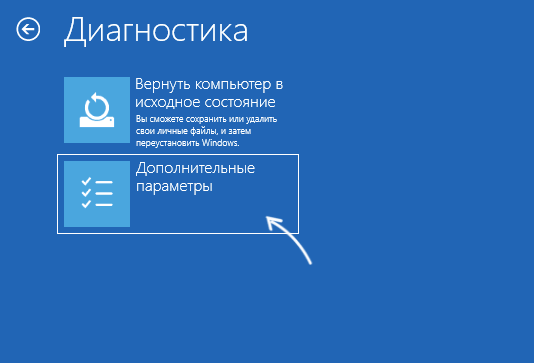
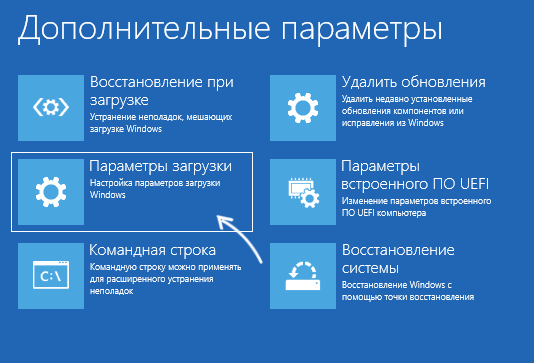
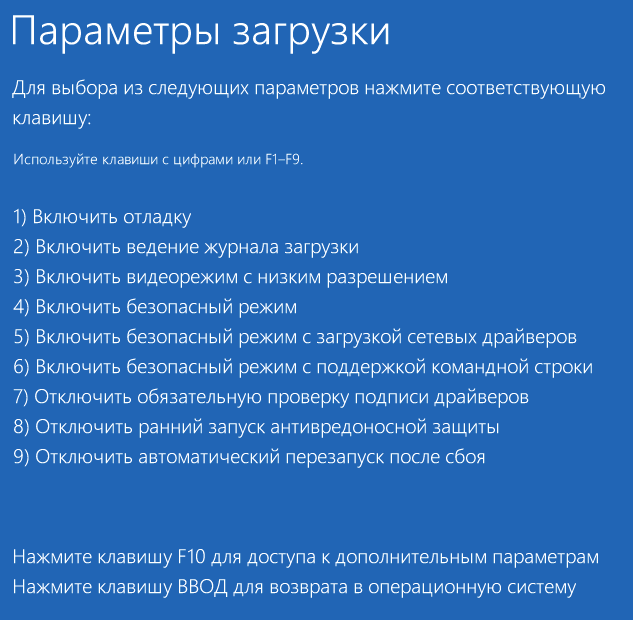


 После выполнения команды загрузите компьютер с жесткого диска — при условии, что система и её загрузчик исправны, запуск будет произведен в безопасном режиме. В дальнейшем отключить запуск в безопасном режиме можно используя вкладку «Загрузка» в окне Win+R — msconfig.
После выполнения команды загрузите компьютер с жесткого диска — при условии, что система и её загрузчик исправны, запуск будет произведен в безопасном режиме. В дальнейшем отключить запуск в безопасном режиме можно используя вкладку «Загрузка» в окне Win+R — msconfig.

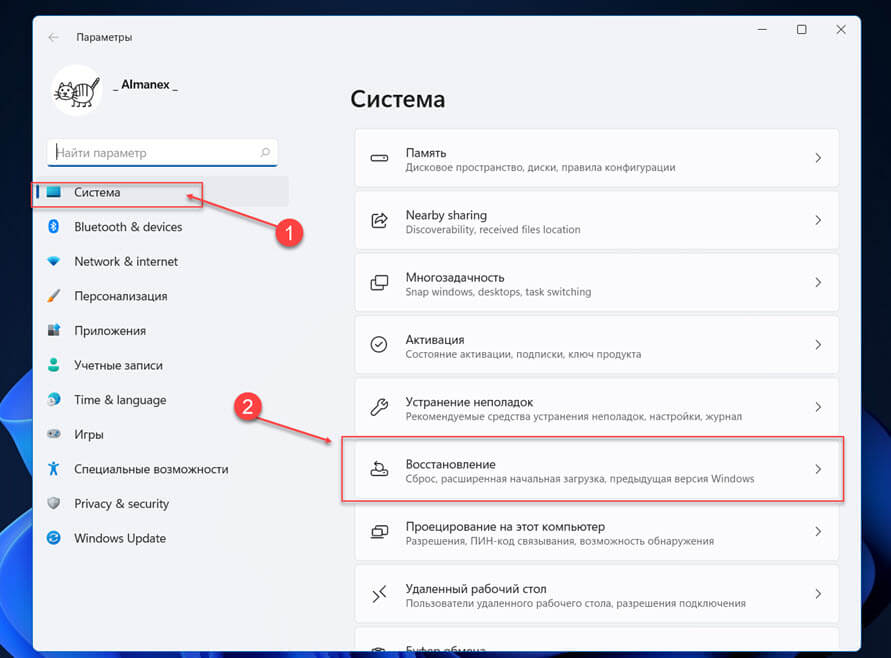
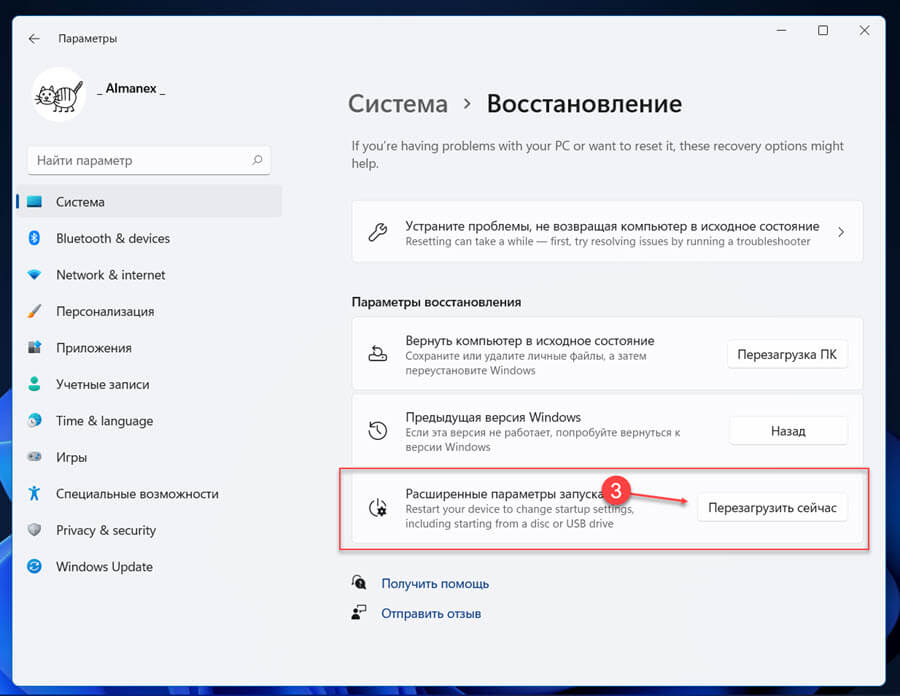
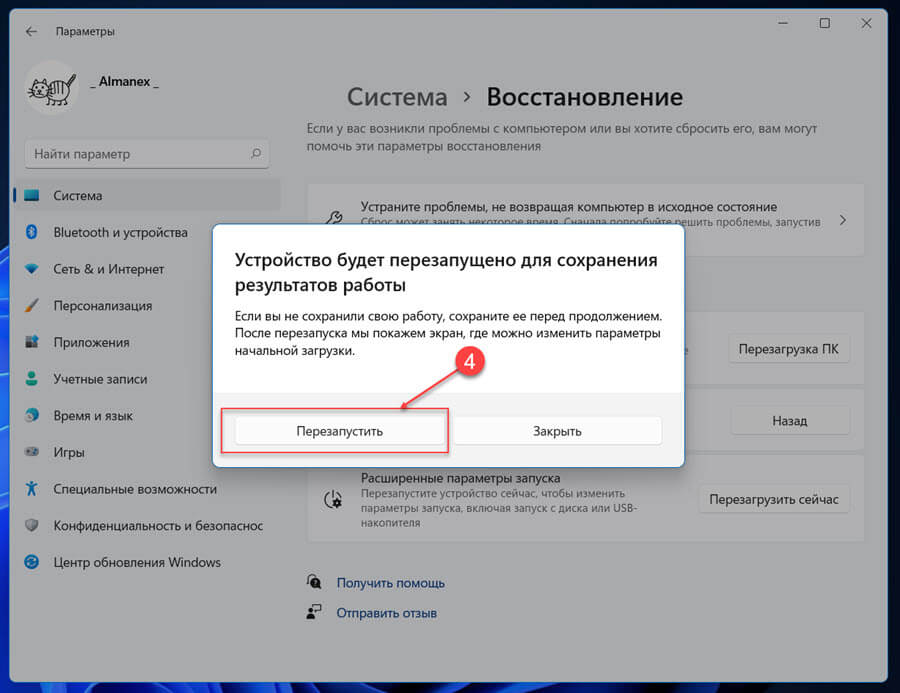
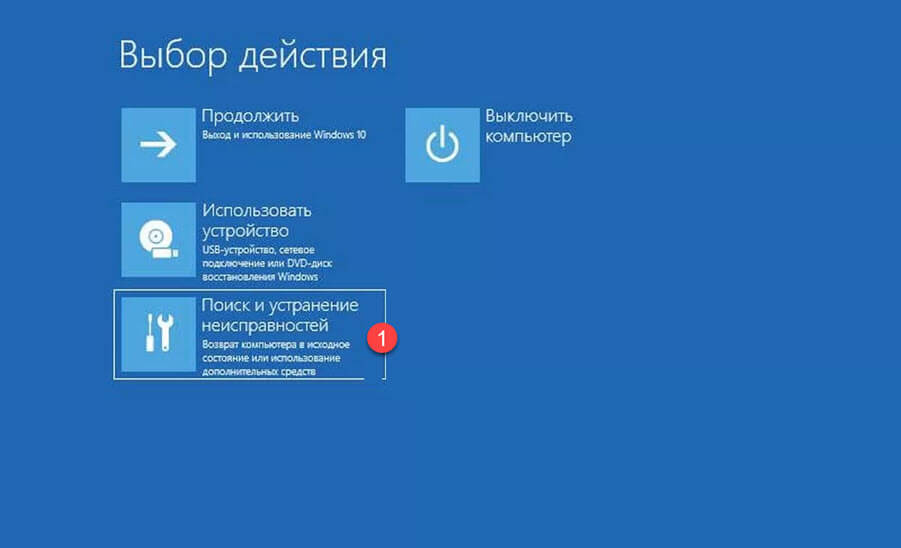
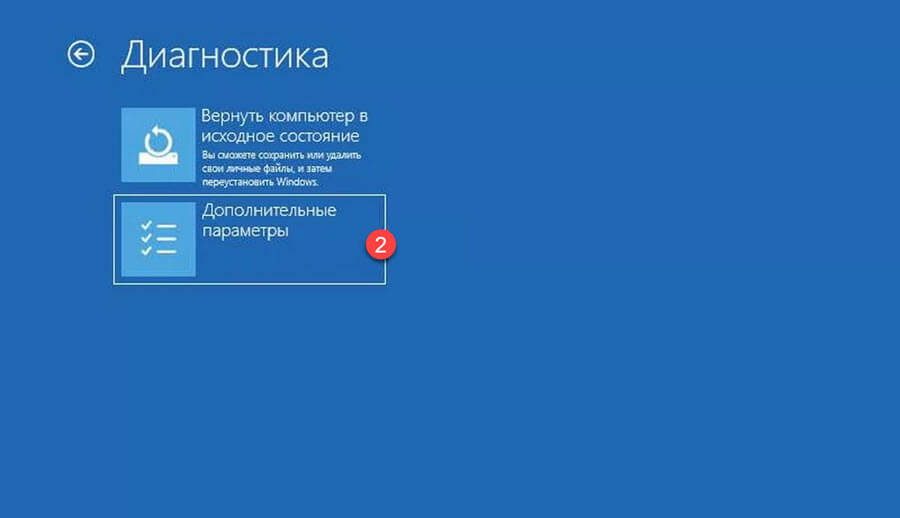
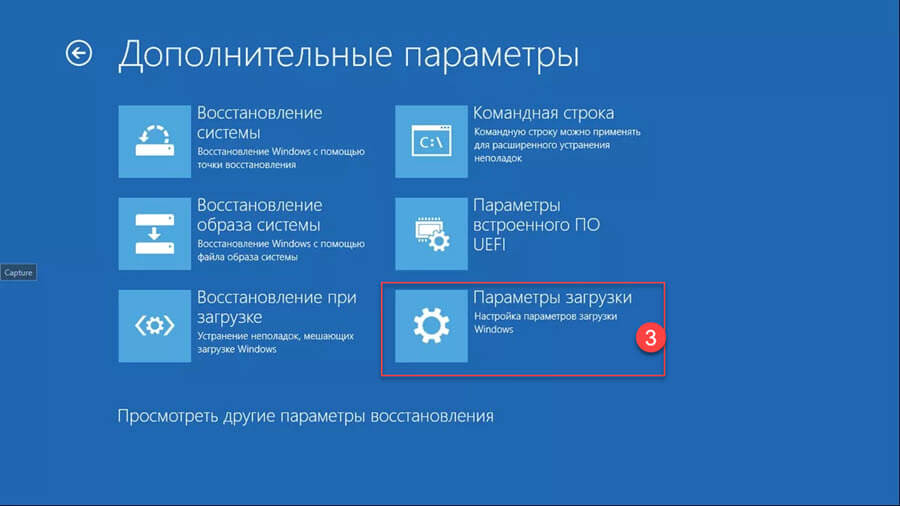
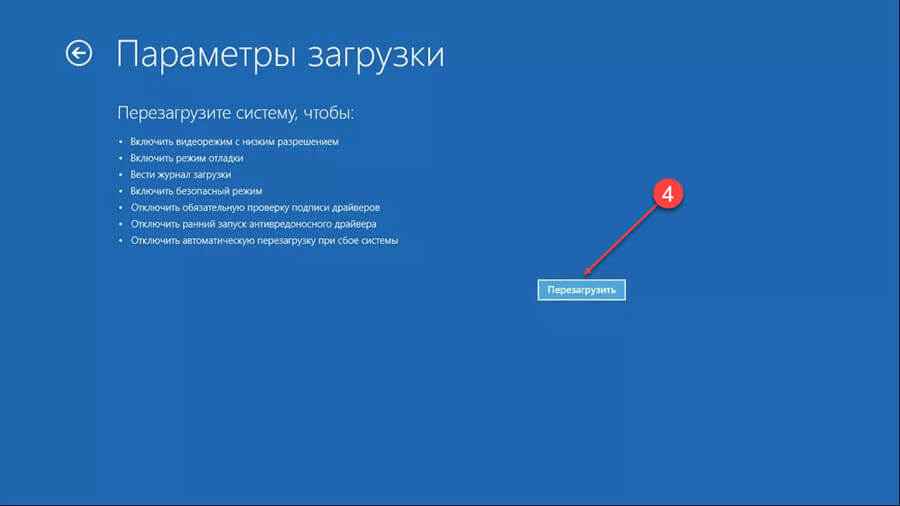
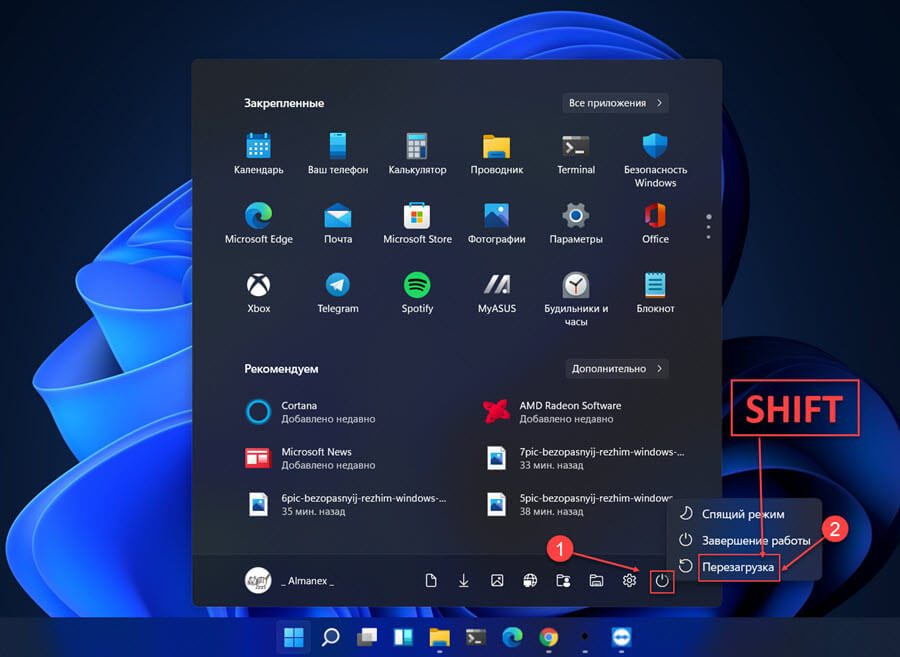


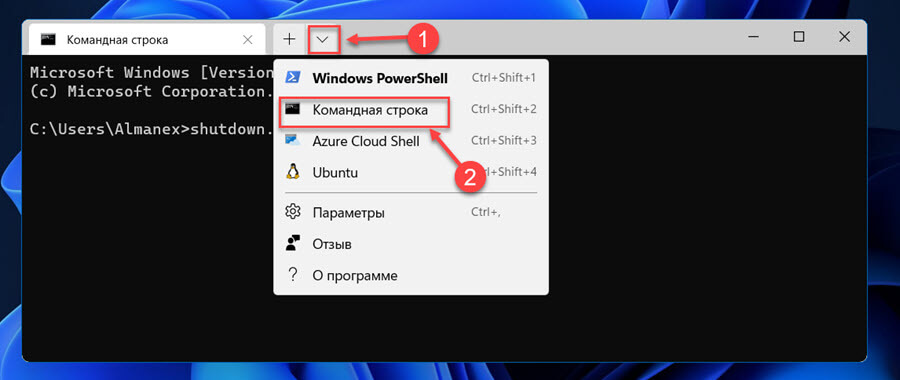
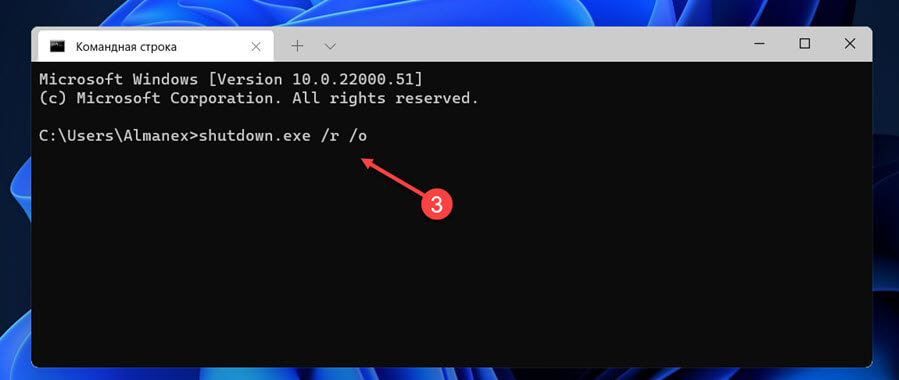
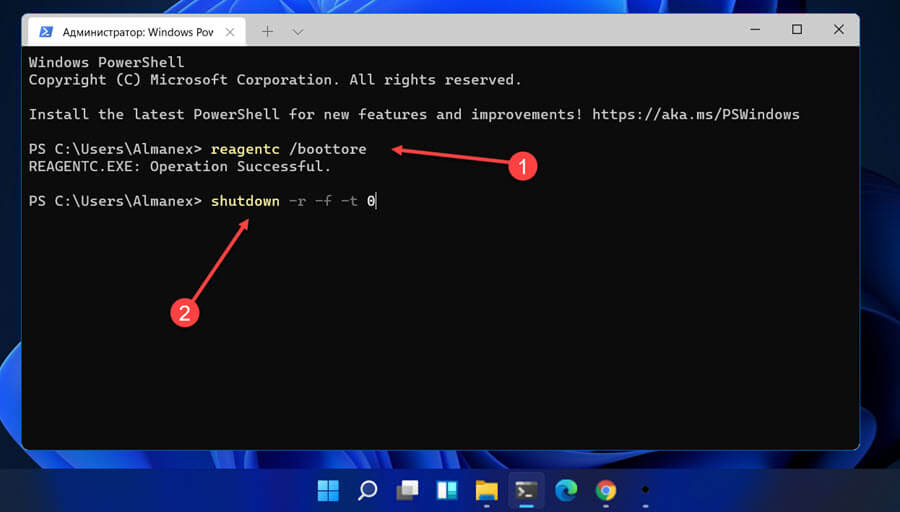
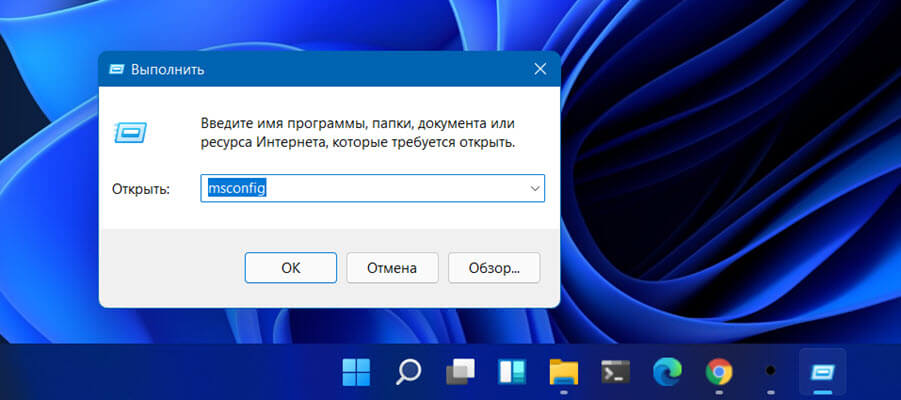
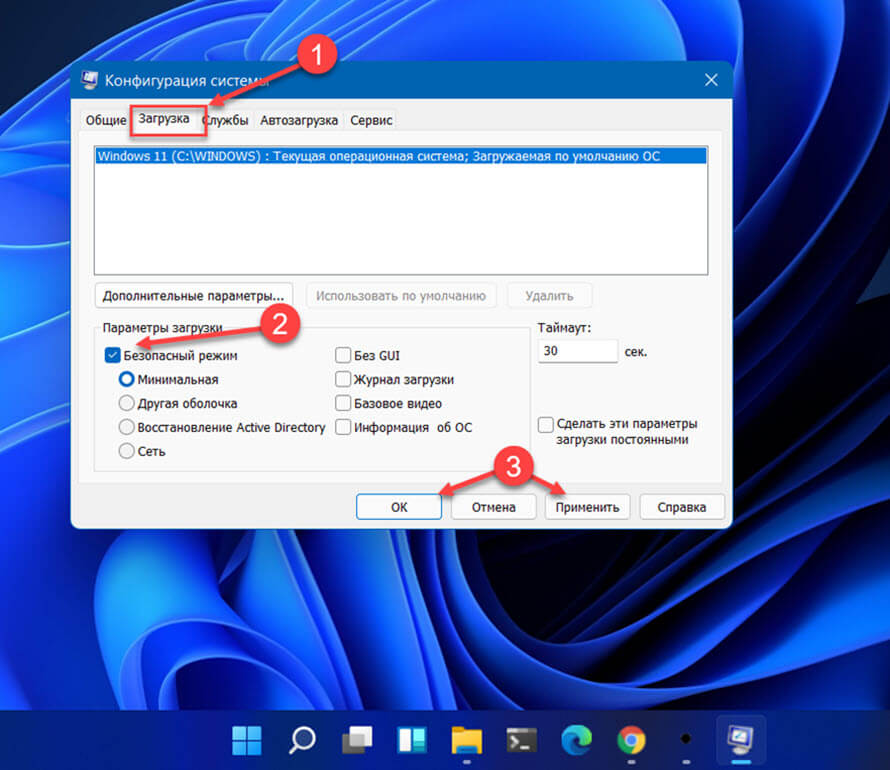
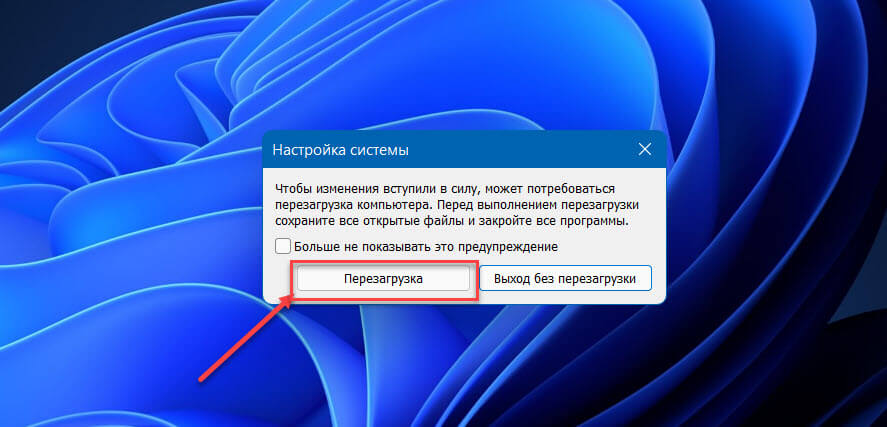





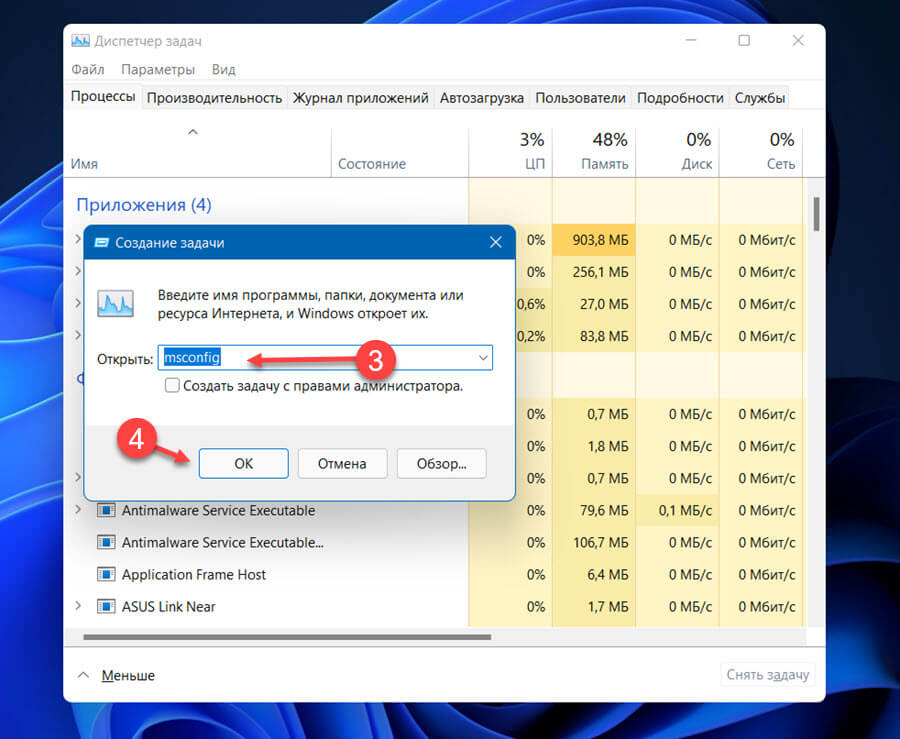
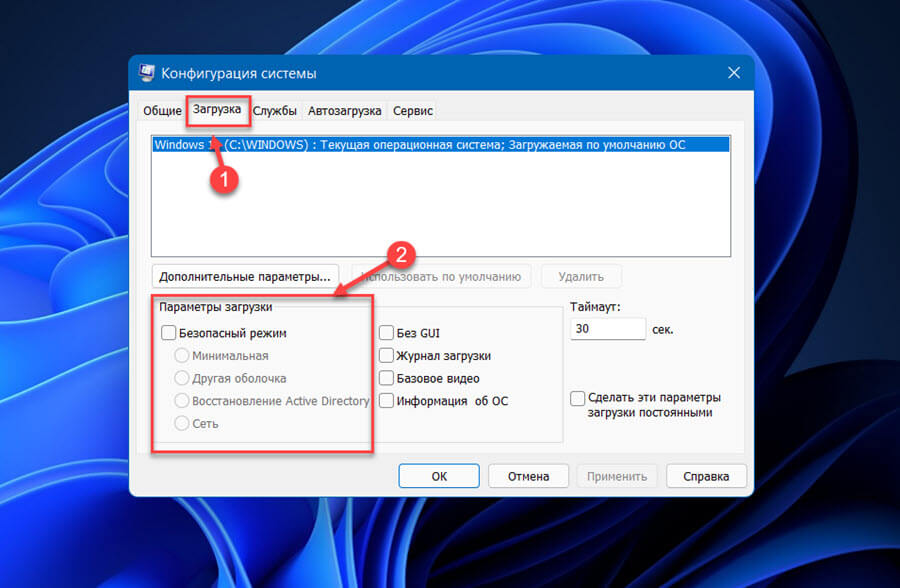
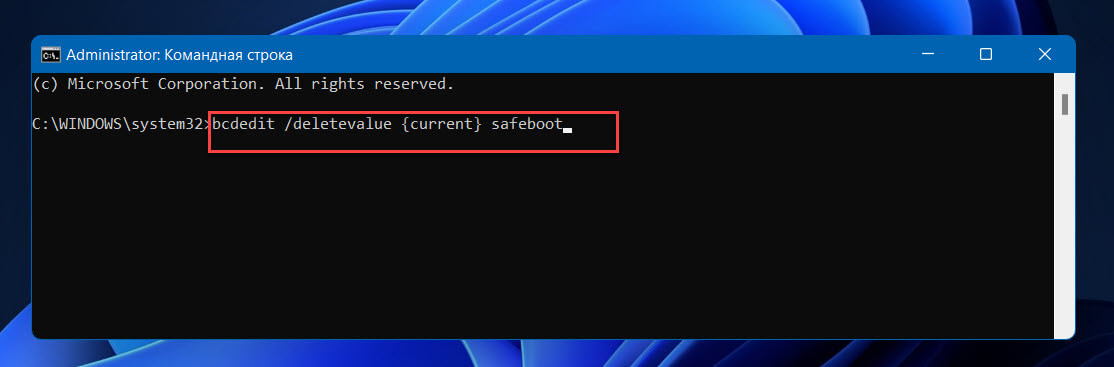





 Отключить ранний запуск антивредоносной защиты.
Отключить ранний запуск антивредоносной защиты.











