Окно «Выполнить» в Windows позволяет открывать файлы, папки, программы и выполнять различные команды. Ниже вы найдете инструкции по выполнению команды в окне «Выполнить» от имени администратора в Windows 10.
Команда Выполнить от имени администратора в Windows 10
По умолчанию команда «Выполнить» использует привилегии учетной записи пользователя, в которую вы вошли, при вызове окна «Выполнить».
Однако можно выполнить команду в окне «Выполнить» от имени администратора, даже если вы не вошли в свою учетную запись администратора при вызове окна «Выполнить».
Итак, давайте продолжим и посмотрим, как выполнить команду в окне «Выполнить» от имени администратора из обычной учетной записи пользователя, без прав администратора.
- Щелкните правой кнопкой мыши кнопку «Пуск» и выберите «Выполнить» в появившемся меню.
Также вы можете нажать клавиши Windows + R, чтобы открыть окно «Выполнить».
- В окне «Выполнить» введите имя файла, папки, программы или команды, которые вы хотите запустить от имени администратора.
- После ввода команды не нажимайте кнопку ОК, вместо этого нажмите Ctrl + Shift + Enter на клавиатуре компьютера.
Примечание. При нажатии кнопки ОК или нажатии клавиши Enter команда запускается как от обычного пользователя, а не как от администратора.
- Далее вам будет предложено ввести пароль учетной записи администратора и нажать ОК.
Как только вы нажмете ОК, команда, введенная вами в поле «Выполнить», будет выполнена с правами администратора.
Таким образом, вы сможете выполнять команды, требующие прав администратора, не выходя из учетной записи пользователя, а затем входя в учетную запись администратора.
Как выполнять команды от имени администратора в диалоговом окне «Выполнить»
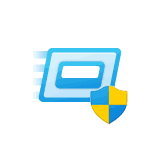
В этой простой инструкции о способах запуска команд диалогового окна «Выполнить» с привилегиями Администратора. Также может пригодиться: Список полезных команд диалогового окна «Выполнить» в Windows.
Запуск команды диалогового окна «Выполнить» от имени Администратора с помощью сочетания клавиш
Первый и самый простой способ — использовать специальное сочетание клавиш при выполнении команды. Шаги будут следующими:
- Нажмите клавиши Win+R на клавиатуре для открытия окна «Выполнить». В Windows 11 и 10 также можно нажать правой кнопкой мыши по кнопке «Пуск» и выбрать соответствующий пункт контекстного меню.
- Введите нужную команду.
- Нажмите сочетание клавиш Ctrl+Shift+Enter
В результате введенная команда будет запущена именно от имени Администратора.
Кстати, сочетание клавиш Ctrl+Shift+Enter сработает не только для окна «Выполнить», но и для выбранного пункта в списке программ меню «Пуск» или в результатах поиска в панели задач — соответствующий элемент также будет запущен от имени администратора.
Дополнительные способы
Помимо описанного выше способа, пара дополнительных вариантов сделать то же самое:
В контексте рассматриваемой темы, возможно, вас заинтересуют материалы: Как запустить командную строку от имени Администратора в Windows 11 (подойдет и для Windows 10), Как установить программу без прав администратора.
В данной статье показаны действия, с помощью которых можно запустить программу или команду в окне Выполнить от имени администратора в операционной системе Windows 10, 8 и 7.
Диалоговое окно Выполнить — это удобный способ запуска программ, открытия папок, документов и выполнения некоторых команд командной строки. Также Вы можете использовать окно «Выполнить» для запуска программ и команд с правами администратора.
Диалоговое окно «Выполнить» предлагает быстрый способ запуска разнообразных команд, когда вы знаете их имена. Вы можете использовать окно «Выполнить», чтобы быстро открыть скрытые системные папки с помощью команд Shell, используя названия объектов
Чтобы открыть окно «Выполнить», нажмите сочетание клавиш + R.
Введите имя любой команды или программы, папки, документа или веб-сайта, который вы хотите открыть. После ввода команды нажмите сочетание клавиш Ctrl + Shift + Enter, чтобы запустить ее с правами администратора.
В результате программа или команда будет запущена от имени администратора. В данном примере открыта консоль Windows PowerShell с правами администратора.
Если после ввода команды просто нажать клавишу Enter, то команда выполнится от имени обычного пользователя.
В результате выполнения, в данном примере консоль PowerShell открыта от имени обычного пользователя.
Если вы предпочитаете использовать поиск в Windows, то нажатие сочетания клавиш Ctrl + Shift + Enter также будет работать. Найдите приложение или команду, выделите с помощью стрелок клавиатуры и нажмите сочетание клавиш Ctrl + Shift + Enter. Команда или программа будет запущена от имени администратора.
В операционной системе Windows имеется инструмент для быстрого запуска программ, приложений, доступа к настройкам компонентов системы с помощью выполнения команд. Команда «Выполнить» (Run Command) — системное средство в операционной системе Windows, которое позволяет вам запускать приложения и программы напрямую.
Помимо запуска программ, этот инструмент можно использовать для быстрого доступа к различным функциям в Windows, таких как запуск различных консолей управления Microsoft, файлов панели управления, запуск простых командлетов или внесение изменений в реестр Windows.
Содержание:
- Как запустить команду «Выполнить» с помощью сочетания клавиш
- Как открыть окно «Выполнить» в Windows через поиск
- Как запустить команду «Выполнить» в Windows из меню «Win» + «X»
- Как открыть строку «Выполнить» в Windows из меню «Пуск»
- Запуск «Выполнить» из командной строки
- Как открыть панель «Выполнить» в Windows PowerShell
- Как открыть меню «Выполнить» в Диспетчере задач
- Выводы статьи
- Как открыть «Выполнить» в Windows (видео)
Использование функции диалогового окна «Выполнить» имеет свои преимущества:
- Более быстрый доступ к необходимым приложениям и компонентам.
- Выполнение большого количества команд, запуск которых трудно найти в параметрах системы.
Окно «Выполнить» может быть очень удобным в использовании, потому что вы можете сэкономить много времени при выполнении срочных задач. В тоже время, у неопытных пользователей возникают вопросы о том, как запустить «Выполнить» на компьютере.
Диалоговое окно «Выполнить» — это подпрограмма процесса «Explorer.exe». В операционной системе Windows нет специального файла, чтобы запустить строку «Выполнить». Для запуска этой подпрограммы используется ресурс «shell32.dll», который можно найти по следующему пути:
C:\Windows\System32\Shell32.dll
Из этого руководства вы узнаете, как открыть «Выполнить» в Windows разных версий ОС. Инструкции в статье вам объяснят, как открыть окно «Выполнить» в Windows 11, Windows 10, Windows 8, Windows 7. Вы можете выбрать один из предложенных способов, который наиболее удобен для вашей повседневной работы.
Как запустить команду «Выполнить» с помощью сочетания клавиш
Сначала рассмотрим один из универсальных способов для открытия окна «Выполнить», работающий во всех современных версиях Windows. Для запуска приложения вы можете использовать сочетания клавиш клавиатуры. Это один из самых распространенных и предпочтительных вариантов.
Выполните следующие действия:
- Нажмите на сочетание клавиш «Win» + «R».
- На рабочем столе откроется диалоговое окно «Выполнить».
- В поле «Открыть:» вам нужно ввести соответствующую команду.
- Чтобы выполнить команды нажмите на кнопку «ОК» или на клавишу «Enter».
Предложенный метод запускает консоль «Выполнить» с обычными правами. В некоторых случаях необходимо запустить «Выполнить» от администратора компьютера. Поэтому сейчас вы узнаете, как запустить «Выполнить» от имени администратора.
Проделайте следующее, чтобы запустить приложение с повышенными привилегиями:
- Нажимайте на клавиши «Win» + «R».
- В открывшемся окне «Выполнить», в поле «Открыть:» введите команду для запуска нужной программы.
- Нажмите и удерживайте клавиши «Ctrl» + «Shift», а затем нажмите на «Enter».
- После выполнения соответствующей команды, нужное приложение запустится от имени администратора. В данном случае открылась командная строка, запущенная от имени администратора.
Как открыть окно «Выполнить» в Windows через поиск
Поскольку окно «Выполнить» индексируются в Windows, вы также можете найти его в поле поиска на панели задач, чтобы запустить этот инструмент оттуда.
Введите в поле поиска слово «выполнить» или «run». В результатах поиска появится приложение «Выполнить», которое вы можете открыть.
Как запустить команду «Выполнить» в Windows из меню «Win» + «X»
Еще один удобный способ запустить окно «Выполнить» — через меню, которое появляется, когда вы щелкаете правой кнопкой мыши по кнопке «Пуск» на панели задач. Кроме того, вы также можете открыть это меню, нажав на клавиши «Win» + «X».
Этим методом можно пользоваться в операционных системах Windows 11, Windows 10, Windows 8.1, Windows 8.
Запустите «Выполнить» с помощью правого меню кнопки «Пуск»:
- Щелкните правой кнопкой мыши по меню «Пуск», или нажмите на клавиши «Win» + «X».
- На экране появится меню, которое часто называют меню опытного пользователя.
- Кликните по пункту «Выполнить».
Как открыть строку «Выполнить» в Windows из меню «Пуск»
Вы можете открыть «Выполнить» непосредственно из меню кнопки «Пуск» в разных версиях операционной системы Windows.
Как открыть окно «Выполнить» в Windows 11:
- Откройте меню «Пуск».
- Нажмите на кнопку «Все приложения».
- В перечне программ найдите и запустите «Инструменты Windows».
- В окне «Инструменты Windows» выберите «Выполнить».
Как открыть «Выполнить» в Windows 10:
- Щелкните левой кнопкой мыши по меню «Пуск».
- Прокрутите список приложений системы.
- В папке «Служебные — Windows» вы найдете приложение «Выполнить».
Как открыть «Выполнить» в Windows 8 и Windows 8.1:
- В Windows 8.1 щелкните по меню «Пуск», чтобы перейти в «Приложения». В Windows 8 нет меню «Пуск», поэтому вы сразу можете перейти к списку приложений.
- В списке установленных программ найдите папку «Служебные — Windows».
- Здесь вы увидите «Выполнить».
Как открыть «Выполнить» в Windows 7:
- Войдите в меню «Пуск».
- Нажмите на «Все программы».
- В списке приложений откройте папку «Стандартные».
- Там вы можете запустить приложение «Выполнить».
Запуск «Выполнить» из командной строки
Можно запустить «Выполнить» через командную строку. Это не самый удобный способ, но его также используют.
Сделайте следующее:
- Запустите командную строку на компьютере.
- В окне интерпретатора командной строки введите команду:
explorer.exe Shell:::{2559a1f3-21d7-11d4-bdaf-00c04f60b9f0}
- Нажмите на клавишу «Enter».
Как открыть панель «Выполнить» в Windows PowerShell
Инструмент для выполнения команд можно запустить с помощью другого встроенного системного средства — Windows PowerShell.
Пройдите шаги:
- Откройте Windows PowerShell на ПК.
- Вставьте в окно оболочки следующий командлет:
(New-Object -ComObject "Shell.Application").FileRun()
- Чтобы выполнить команду щелкните по клавише «Enter».
Как открыть меню «Выполнить» в Диспетчере задач
Поскольку окно «Выполнить» можно использовать для управления процессами, то вы можете открыть это окно с помощью Диспетчера задач.
Выполните следующее:
- Откройте Диспетчер задач на своем устройстве.
- В окне «Диспетчер задач» нажмите на меню «Файл».
- В выпадающем меню нажмите на пункт «Запустить новую задачу».
- Откроется окно «Создание задачи», которое вы можете использовать по своему усмотрению.
Обратите внимание на то, что открытие диалогового окна из Диспетчера задач дает вам возможность запустить задачу с повышенными правами, установив флажок в пункт «Создать задачу с правами администратора».
Выводы статьи
Окно «Выполнить» предназначено для специалистов и обычных пользователей Windows, которые могут использовать его для быстрого открытия различных приложений и выполнения задач напрямую, вместо того чтобы перемещаться по множеству разных окон интерфейса системы. В операционной системе Windows пользователь может открыть диалоговое окно «Выполнить» разными способами: с помощью сочетания клавиш клавиатуры, командной строки, PowerShell, Диспетчера задач, из поиска, из меню «Пуск».
Как открыть «Выполнить» в Windows (видео)
Похожие публикации:
- Как переименовать имя компьютера в Windows
- Как отключить фоновые приложения в Windows 11/10
- Как включить или отключить эффекты прозрачности в Windows 11
- Как показать скрытые файлы и папки в Windows
- Как открыть службы в Windows 11 и Windows 10
Уровень сложности
Простой
Иногда команды в меню «Выполнить» необходимо выполнять с правами администратора, иначе некоторые действия, например, в консоли (cmd.exe) будут недоступны.
Самый удобный способ — настроить сочетание Win + R.
Чтобы меню «Выполнить» выполняло команды всегда с правами Администратора, нужно сделать следующее:
-
Зайти в меню «Локальная политика безопасности» (выполнить команду secpol.msc)
-
Найти пункт «Локальные политики»
-
Открыть меню «Параметры безопасности»
-
Найти пункт «Контроль учётных записей: все администраторы работают в режиме одобрения администратором»
-
Перейти в свойства этого пункта меню и отключить его
-
Готово. Проверено на наиболее новом обновлении Win 10. Наверняка должно сработать и на 11й. Исходный туториал вообще был для Win 8
Описанная последовательность действий проиллюстрирована на скриншотах ниже (под спойлером).
Спойлер — скриншоты

Эта инструкция — перевод ответа пользователя BrainSlugs83 на сайте с вопросами-ответами (https://superuser.com/questions/462174/winr-as-administrator-in-windows-8). Он указал настоящее решение проблемы, но почему-то его ответ не выбран решением, да и такое решение вообще мало где фигурирует.
Вообще странная ситуация: именно такое решение не получается найти в первых результатах поиска, если не знать, что именно ищешь и что такое решение точно существует, а на форумах и сайтах предлагаются варианты типа «нажимать Ctrl+Shift+Enter», поиск нужной программы в Поиске и её ручной запуск от Администратора и прочая подобная чушь.































