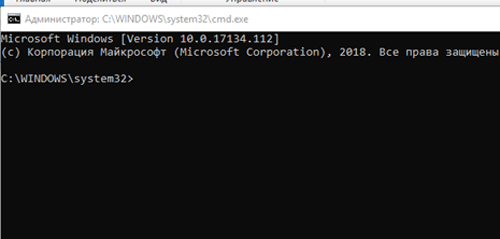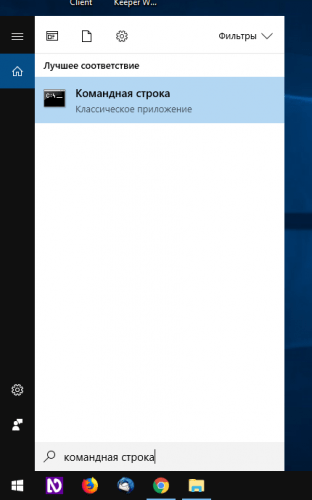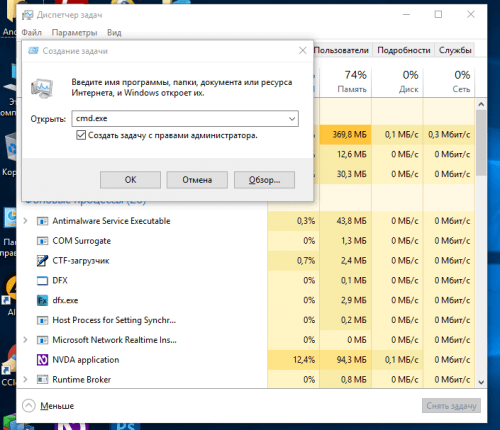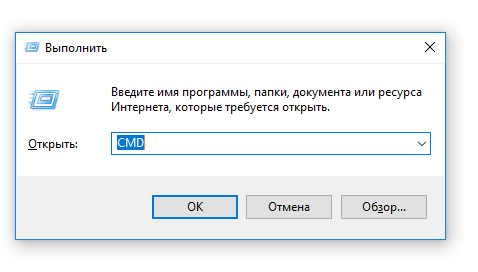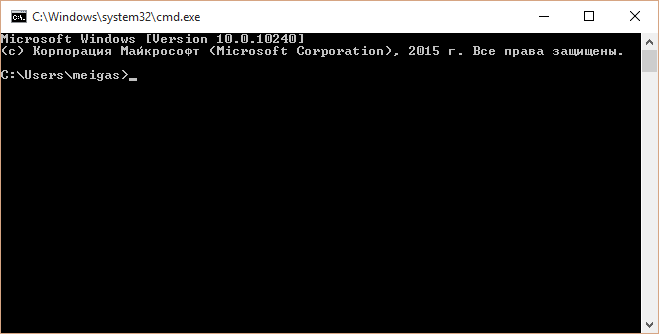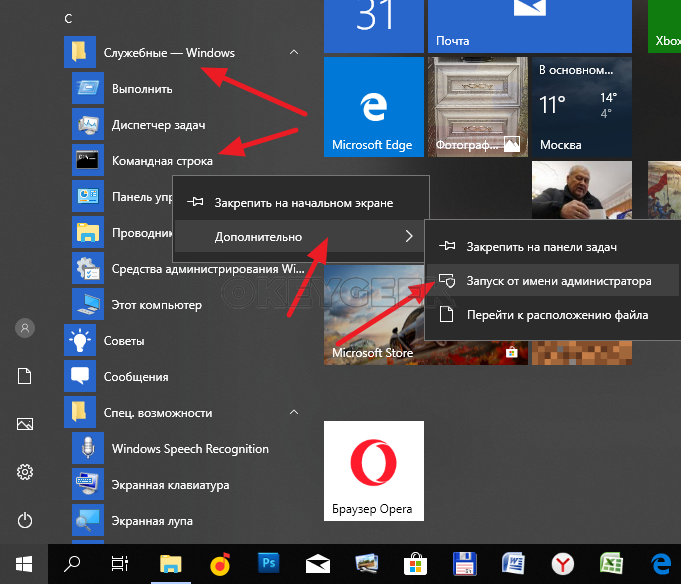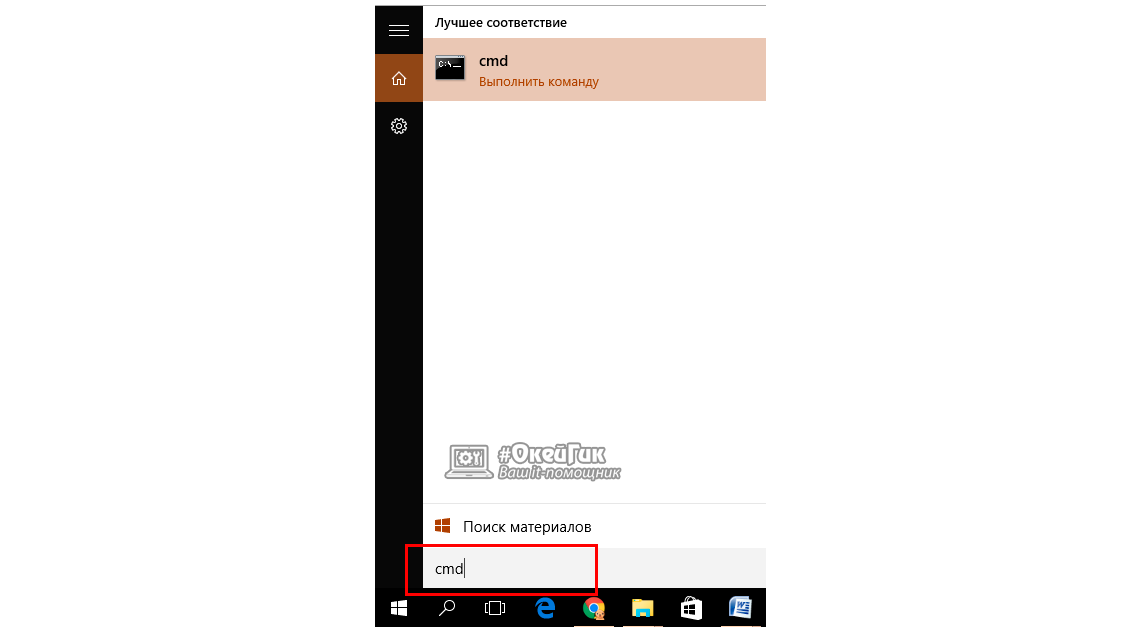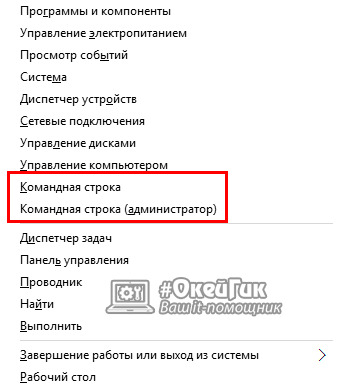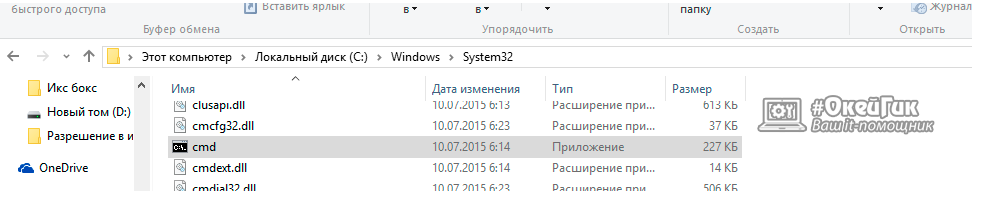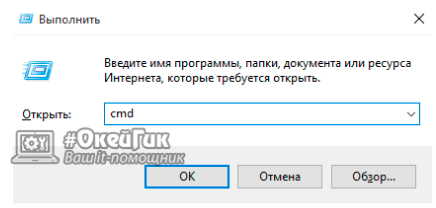В этой базовой инструкции подробно описано 8 способов запустить командную строку от имени администратора, в Windows.
Содержание
- Через список программ
- Через меню быстрых ссылок
- Через Диспетчер задач (быстрый)
- Через Диспетчер задач (стандартный)
- С помощью меню Выполнить
- Через Поиск Windows 10
- Из системной папки
- С помощью PowerShell
? В Windows 10, 8.1, 8 — вместо командной строки вы можете использовать PowerShell, которая поддерживает все команды cmd.exe.
Статья на других языках:
?? — How to run Command Prompt as admin
?? — Cómo ejecutar el Símbolo del sistema como admin
?? — Comment exécuter Invite de commande en tant qu’administrateur
?? — So führen Sie die Eingabeaufforderung als Administrator aus
?? — Hoe de opdrachtprompt als administrator uitvoeren
Через список программ
Запускаем командную строку от имени администратора из списка стандартных программ Windows.
? Подходит: Windows 10, Windows 8.
- Откройте меню Пуск (Ctrl +ESC);
- Откройте список Служебные — Windows;
- Щелкните правой клавишей мыши по Командная строка — Дополнительно — Запуск от имени администратора.
Через меню Быстрые ссылки
Включаем возможность запуска командной строки с правами администратора по меню на кнопке Пуск.
? Подходит: Windows 10, Windows 8.
- Щелкните по Панели задач правой клавишей мыши, выберите — Параметры панели задач;
- Отключите пункт Заменить командную строку оболочкой Windows PowerShell в меню…;
- Щелкните по кнопке Пуск правой клавишей мыши (Windows+X), выберите Командная строка (администратор).
Через Диспетчер задач (быстрый)
Запуск командной строки от имени администратора через Диспетчер задач Windows, быстрый способ.
? Подходит: Windows 10, Windows 8, Windows 7.
- Вызовите Диспетчер задач (Ctrl+Shift+ESC);
- Щелкните по меню Файл;
- Зажав клавишу Ctrl щелкните по Запустить новую задачу.
Через Диспетчер задач (стандартный)
Запуск командной строки от имени администратора через Диспетчер задач Windows, обычный способ.
? Подходит: Windows 10, Windows 8, Windows 7.
- Вызовите Диспетчер задач (Ctrl+Shift+ESC);
- Щелкните по меню Файл;
- Щелкните Запустить новую задачу;
- Установите переключатель Создать задачу с правами администратора;
- Введите команду cmd и нажмите ОК.
С помощью меню Выполнить
? Подходит: Windows 10, 8.1, 7.
Откройте меню Выполнить.
- Нажмите сочетание клавиш Windows+R (или щелкните по кнопке Пуск правой клавишей мыши, выберите Выполнить);
- Введите команду cmd;
- Нажмите сочетание клавиш Ctrl+Shift+Enter.
Через Поиск Windows 10
Запускаем командную строку от имени администратора через Поиск Windows 10.
? Подходит: Windows 10.
- Нажмите сочетание Windows+S (или щелкните по кнопке Пуск правой клавишей мыши, выберите Поиск);
- В строке поиска напишите командная строка (результат отобразится раньше чем вы наберете полностью);
- В правой части окна выберите Запуск от имени администратора.
Из системной папки
Запуск из папки расположения утилиты cmd.exe, еще один способ запуска командной строки от имени администратора.
? Подходит: для всех версий Windows.
- Откройте папку System32 папке Windows ( обычно C:\Windows\System32\);
- Щелкните по файлу cmd правой клавишей мыши и выберите Запуск от имени администратора.
С помощью PowerShell
Еще один способ запуска командной строки от имени администратора — это запуск из PowerShell.
Выполните в консоли PowerShell команду:
start-process cmd -verb runas? В этой статье обсуждалось как запустить командную строку от имени администратора. Я надеюсь, вы смогли запустить командную строку с правами администратора выбранным способом. Однако, если вы столкнулись с каким-то проблемами при запуске командной строки с повышенными правами, не стесняйтесь написать в комментариях. Я постараюсь помочь.
Как запустить командную строку от имени Администратора

В этом руководстве опишу способы запуска командной строки от имени Администратора в Windows 10, 8.1 и 8, а также в Windows 7. Также на сайте доступны отдельные инструкции: Как открыть командную строку от имени Администратора в Windows 11, Как открыть командную строку в Windows 10)
Командная строка от имени администратора в Windows 10
Существует множество способов запуска командной строки от имени Администратора, многие из которых работают независимо от того, какая версия ОС у вас установлена. Но, пожалуй, самый удобный и быстрый способ запустить cmd.exe с правами администратора в Windows 10 — использовать поиск в панели задач:
Просто начните набирать «Командная строка» в поиске, а когда нужный результат будет найден, нажмите «Запуск от имени администратора» в правой части или, если такого не обнаружится (в ранних версиях Windows 10), нажмите по найденному результату правой кнопкой мыши и выберите нужный пункт контекстного меню.
Также, если в Windows 10 вы зайдете в Параметры — Персонализация — Панель задач и отключите пункт «Заменить командную строку оболочкой PowerShell», то пункт для запуска командной строки от имени администратора появится в контекстном меню кнопки пуск (открыть можно правым кликом по этой кнопки или сочетанием клавиш Win+X).
Запуск командной строки от администратора в Windows 8.1 и 8
Для того, чтобы запустить командную строку с правами администратора в Windows 8.1 есть два основных способа (еще один, универсальный способ, подходящий для всех последних версий ОС я опишу ниже).
Первый способ заключается в нажатии клавиш Win (клавиша с эмблемой Windows) + X на клавиатуре с последующим выбором из появившегося меню пункта «Командная строка (администратор)». Это же меню можно вызывать правым кликом мыши по кнопке «Пуск».
Второй способ запуска:
- Перейдите на начальный экран Windows 8.1 или 8 (тот, который с плитками).
- Начните на клавиатуре набирать «Командная строка». В результате слева откроется поиск.
- Когда в списке результатов поиска вы увидите командную строку, кликните по ней правой кнопкой мыши и выберите пункт контекстного меню «Запуск от имени администратора».
Вот, пожалуй, и все по этой версии ОС, как видите — все очень просто.
В Windows 7
Чтобы запустить командную строку от имени администратора в Windows 7, проделайте следующие шаги:
- Откройте меню Пуск, пройдите в Все программы — Стандартные.
- Кликните правой кнопкой мыши по «Командная строка», выберите пункт «Запуск от имени Администратора».
Вместо того, чтобы искать во всех программах, вы можете ввести «Командная строка» в поле поиска внизу меню Пуск Windows 7, а потом проделать второй шаг из описанных выше.
Еще один способ, для всех последних версий ОС
Командная строка — это обычная программа Windows (файл cmd.exe) и запустить ее можно как любую другую программу.
Находится она в папках Windows/System32 и Windows/SysWOW64 (для 32-разрядных версий Windows используйте первый вариант), для 64-разрядных — второй.
Так же, как и в описанных ранее способах, вы можете просто кликнуть по файлу cmd.exe правой кнопкой мыши и выбрать нужный пункт меню, чтобы запустить его от имени администратора.
Есть и еще одна возможность — вы можете создать ярлык для файла cmd.exe там, где вам нужно, например, на рабочем столе (например, перетащив правой кнопкой мыши на рабочий стол) и сделать так, чтобы он всегда запускался с администраторскими правами:
- Кликните правой кнопкой по ярлыку, выберите пункт «Свойства».
- В открывшемся окне нажмите кнопку «Дополнительно».
- Отметьте в свойствах ярлыка «Запуск от имени администратора».
- Нажмите Ок, затем снова Ок.
Готово, теперь при запуске командной строки созданным ярлыком, она всегда будет запускаться от администратора.
13.06.2018 — 12:54
обсудить
2657+
размер текста
Командная строка или CMD является одним из инструментов администрирования систем под управлением Windows. Многие задачи по настройке или диагностике производятся именно из этой оболочки. Чтобы выполнить корректный запрос, следует произвести запуск «командной строки» от имени Администратора, т. е. С повышенными привилегиями.
В операционной системе Windows 10 есть несколько способов, позволяющие открыть «командную строку» от имени Администратора. Ниже некоторые из них, наиболее доступные.
Через Поиск в меню Пуск
Разверните меню «Пуск» и напишите «Командная строка» в поле поиска (внизу). Щёлкните правой кнопкой мыши результат поиска сверху и выберите соответствующий пункт для запуска.
Через диспетчер задач
Откройте «диспетчер задач» по средствам комбинации клавиш «Ctrl + Shift + Esc». Щёлкните «файл» в меню сверху и выберите «Запустить новую задачу». В поле ввода введите «CMD» и отметьте строку «Создать задачу с правами Администратора». Нажмите кнопку «Ок” для запуска.
Через окно Выполнить
Нажмите сочетание клавиш «Win + R» для вызова окна «Выполнить »и введите в строку «CMD». Теперь для запуска нажмите комбинацию «Ctrl + Shift + Enter». Способ действителен для Windows 10 последней редакции (April 2018 Update).
Вместо послесловия
В ранних версиях Windows 10 запуск «Командной строки» от имени Администратора был также доступен в списке по сочетанию клавиш «Win + X» или щелчок правой кнопкой мыши по меню «Пуск». Сейчас пункт заменён на «PowerShell (Администратор)».
Пять инструкций, как открыть командную строку в Windows 10. Описаны способы открытия командной строки от имени администратора. Вызов cmd указанными способами возможен и в более ранних версиях Windows
Командная строка в Windows – важный инструмент, который регулярно используется администраторами компьютера для настройки параметров операционной системы. Через него можно полностью контролировать Windows, если знать команды, которые поддерживаются системой. Командная строка не обладает графическим интерфейсом, но через нее имеется возможность исполнять различные действия в системных приложениях. В рамках данной инструкции мы предлагаем разобраться, как открыть командную строку в Windows 10? Ниже приведены 5 различных способов запуска командной строки, и большинство из них работают не только на Windows 10, но и на более ранних версиях операционной системы.
Оглавление: 1. Как открыть командную строку в Windows 10? - Командная строка от имени администратора в Windows 10 - Командная строка без прав администратора через строку «Выполнить» 2. Видеоинструкция
Как открыть командную строку в Windows 10?
Командная строка в операционной системе Windows может быть запущена с обычными правами или от имени администратора компьютера. Некоторые параметры в Windows 10 и более ранних версиях можно изменять через командную строку только с подтвержденными правами администратора. Не все способы запуска командной строки позволяют зайти в нее, идентифицировав себя как администратора системы, и мы отдельно укажем на это в инструкциях ниже.
Командная строка от имени администратора в Windows 10
Открыть командную строку через меню «Пуск»
Самый простой способ запуска командной строки – это доступ к ней через меню «Пуск». Чтобы ее открыть нажмите левой кнопкой мыши на значок «Пуск» в левом нижнем углу экрана. Следом выберите пункт «Все приложения», чтобы открыть список программ и приложений, доступных на компьютере. Найти в открывшемся меню подпункт «Служебные», в котором находится ярлык командной строки.
Чтобы запустить ее от имени администратора в Windows 10, необходимо нажать правой кнопкой мыши на ярлыке и выбрать соответствующий пункт
Открыть командную строку через поиск
В операционной системе Windows 10 удобно реализован поиск, который способен находить требуемые приложения и файлы на компьютере. Чтобы запустить через него командную строку, нажмите на значок поиска в левом нижнем углу экрана Windows 10 и пропишите буквы cmd. После этого командная строка будет найдена, и ее можно, при необходимости, запустить от имени администратора.
Внимание: Несмотря на широкие возможности поиска, он не способен понять некоторые запросы пользователя, особенно в российской локализации. Именно поэтому отыскать командную строку можно только через запрос cmd.
Открыть командную строку в Windows 10 комбинацией Windows+X
В операционной системе Windows 10 имеется удобная комбинация для доступа к часто используемым функциям. При нажатии на клавиатуре сочетания клавиш Windows+X, возле значка меню «Пуск» открывается меню, через которое можно запустить командную строку от имени текущего пользователя или администратора компьютера.
Открыть командную строку через ярлык в папке Windows
Как и любой исполняемый процесс, командная строка представляет собою набор файлов, у которых имеется ярлык. Его можно легко отыскать в папке Windows, и напрямую через него запустить командную строку. Для этого необходимо пройти по следующему адресу: Системный диск->Windows->System32->cmd.exe.
Если необходимо запустить командную строку от имени администратора, нажмите на ярлык правой кнопкой мыши и выберите соответствующий пункт.
Командная строка без прав администратора через строку «Выполнить»
Единственный из способов, который не позволяет запустить командную строку от имени администратора, – это использование команды «Выполнить». Чтобы запустить командную строку от имени действующего пользователя через окно «Выполнить», нажмите на клавиатуре сочетание Windows+R, и в открывшейся строке пропишите команду cmd, после чего командная строка откроется.
Командная строка – мощный инструмент, и ее неверное использование может привести к потере данных на компьютере. Запускайте ее в Windows от имени администратора только в тех случаях, когда вы уверены в результате команд, которые будут использованы.
Видеоинструкция
(10 голос., средний: 4,60 из 5)
Загрузка…
В этой краткой инструкции рассмотрим несколько способов, позволяющих запустить командную строку от имени администратора в Windows 10.
Запуск командной строки из контекстного меню Пуск
- Кликните правой кнопкой мыши по кнопке «Пуск» или используйте сочетание клавиш WIN + X → выберите «Командная строка (Администратор)».
Обратите внимание, что начиная с версии Windows 10 1703 Creators Update, в этом меню по умолчанию отображается не «Командная строка», а Windows PowerShell.
Чтобы вернуть Командную строку в контекстное меню кнопки «Пуск», выполните следующее:
- Параметры Windows → Персонализация → Панель задач → выкл. «Заменить командную строку оболочкой Windows PowerShell в меню, которое появляется при щелчке правой кнопкой мыши по кнопке «Пуск» или при нажатии клавиш Windows + X».
Кстати, если вам требуется не просто запустить командную строку, а открыть её в текущей папке, то читайте «Как открыть командную строку в текущей папке Windows 10».
Как открыть командную строку через поиск Windows 10
- Кликните по иконке поиска Windows, расположенной справа от кнопки «Пуск» → начните набирать на русском языке «команд…» или просто введите по-английски «cmd»;
- Нажмите правой кнопкой мыши (ПКМ) по «Командная строка (Классическое приложение)» → Запустить от имени администратора.
Вызов Командной строки с правами администратора через Диспетчер задач
Запуск cmd.exe из проводника Windows
- Перейдите в проводнике к C:\Windows\System32 → найдите файл cmd.exe;
- Кликните по cmd.exe ПКМ → нажмите «Запуск от имени Администратора».
Заключение
Запуск командной строки от имени администратора в Windows 10 пригодится для выполнения самых разнообразных задач, например, чтобы раздать Wi-Fi с ноутбука, очистить кэш DNS в Windows, ограничить число попыток ввода пароля и многих других.
А вдруг и это будет интересно:
- Дополнение ZenMate для Mozilla Firefox
- Как поставить пароль на папку или файл с помощью 7-Zip
- Как вернуть отображение протокола в адресную строку Google Chrome
- Как отключить проверку цифровой подписи драйверов в Windows 10
- Как создать загрузочную флешку Windows 11 с помощью Rufus
- Как очистить кэш DNS в Windows
Дата: 2018-04-18 | Размещено в Статьи