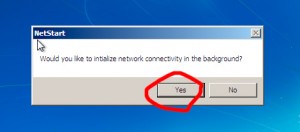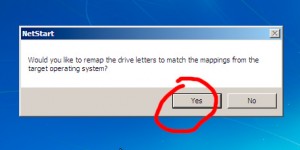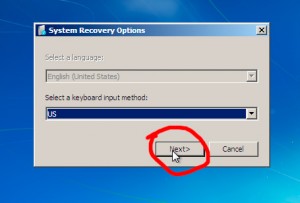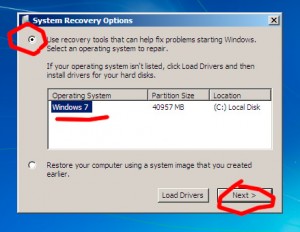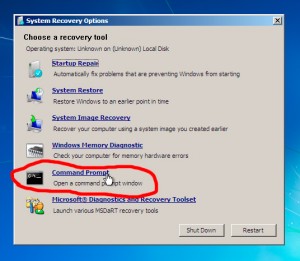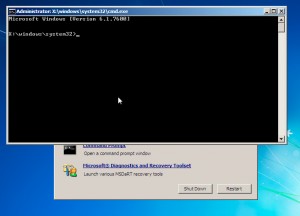Как выйти в консоль cmd до загрузки Windows 10? Windows, помимо привычной и достаточно грамотно продуманной оболочки, заставляющей производителей других программ «чётко следовать своим инструкциям», содержит в себе большое количество собственных системных утилит. Их главной особенностью является консольный интерфейс, и запускаются те по типу
путь/к/программе -{опции}
В Windows они попадают обычным копированием с загрузочного носителя ещё на этапе установки системы. И чаще всего они располагаются в одной и той же системной директории Windows\system32\ или самой папке Windows. Это позволяет пользователю безошибочно определяться с запуском любой из утилит, лишь открыв среду для их запуска, т.е. саму консоль. Она лежит там же:
В работоспособной Windows работа из консоли часто удел лишь системных администраторов. Или уже пытающихся разрешить проблемы и неисправности. Но от умения оперировать системными утилитами с помощью команд в консоли, когда Windows уже не загружается, иногда зависит дальнейшая судьба самой Windows, её настроек и сохранность данных. Рассмотрим варианты как выйти в консоль cmd до загрузки Windows, или когда та уже не работоспособна. Так как в собственных статьях я часто отсылаю читателей именно к консоли в Windows PE, принято решение вывести инструкцию как выйти в консоль cmd до загрузки Windows отдельно.
- Загрузочной флешки нет
- У вас есть флешка или диск с Windows
Как выйти в консоль cmd до загрузки Windows без флешки?
Если Windows устанавливается «по правилам», та ещё задолго до копирования файлов на диск отщипывает от него небольшой кусок пространства, в котором будет хранить информацию о запуске и среду восстановления, что появляется в (неизбежный для многих) неприятный час Х. Добропорядочный пользователь в проводнике их не видит, но они есть. Запустим консоль cmd от имени администратора в обычном сеансе Windows и зарядим утилиту по работе с дисками и разделами DISKPART:
diskpart list volume
DISKPART, как и прочие утилиты, также доступна с флешки и без неё из «ремонтной» консоли.
Как видите с фото, томам с цифрами 0 и 3 система буквы не присвоила, что автоматически означает недосягаемость для проводника. Система прячет диски от пользователя, чтобы тот случайно или нарочито не повредил сам себе, затронув находящиеся на скрытых разделах файлы. И, отступая от темы, скажу, что Microsoft — как бы ту не хаяли — планомерно приближается к давней мечте многих из нас: восстановлению нерабочей Windows (что бы с той не случилось) в минимум к тому прыжков. И первые результаты усилий они воплотили в Windows 10 в функции сброса параметров системы с сохранением файлов и без:
Однако, если восстановление таким образом всё-таки является оружием последней надежды, то запущенная консоль cmd вне оболочки Windows — точечный инструмент на неё воздействия. И консоль будет доступна в любом случае, даже если Windows не загружается. Главное — секторы диска, где консоль лежит, не были бы побиты, и сама консоль не была злонамеренно удалена, а диск корректно определялся. Это единственные условия, которые помешают работе, если флешки с загрузочными файлами нет. Чтобы выйти в консоль cmd до загрузки Windows, вам лишь стоит
- несколько раз (часто хватает двух) прервать загрузку на этапе появления логотипа Windows (или в момент за секунду до его появления) после включения компьютера. Система запустит автоматическое восстановление, менеджер которой содержит возможность запуска дополнительных инструментов. В числе которых есть и консоль.
- кроме того, в «ремонтную» консоль Windows можно попасть прямо из текущего сеанса. Для этого в момент перезагрузки из панели Пуск зажмите клавишу Shift:
Как попасть в консоль при помощи флешки?
Если на руках флешка с загрузочными файлами Windows, выход на консоль упрощается, вероятность её запуска почти 100%. Однако здесь следует учесть важный момент: версия, выпуск, сборка (и что там ещё…) (а) ремонтируемой и (б) «флешечной» Windows должны совпадать. К сожалению, в случае с Windows 10 это становится всё актуальнее. В остальном для выхода на консоль cmd с флешки достаточно
- запустить установку, выбрав загрузку с флешки
- во время запуска среды Windows PE при появлении окна выбора языка зажать Shift+F10.
Всё, вот вы в консоли:
Напомню, что для каждого конкретного случая по решению проблемы с помощью консольных утилит порядок работы свой. Общих рекомендаций быть не может. Однако те, кто только начал пробовать силы в самостоятельном ремонте Windows, должны помнить пару моментов:
- работа с консолью с ТОГО ЖЕ диска имеет ряд «преимуществ» по сравнению с консолью, запускаемой с внешнего носителя. Вам не нужно заботиться о несовместимости разрядности, версий и выпусков Windows, что нередко играет серьёзную роль. Особенно этот факт себя проявляет в случае с Windows 10. Наконец, не нужен переход в BIOS для выставления нужного загрузочного устройства.
- однако работа с внешнего носителя часто является более предпочтительной. Главный плюс — независимость от жёсткого диска или твердотела. Если диск (системный носитель) не определяется, системный раздел повреждён или побита сама утилита, вам ничего другого, кроме как работать с флешки, не остаётся. Кроме того, автоматическое восстановление системы, откуда возможен переход в консоль cmd, может быть отключёно.
- на время работы с «ремонтной» консолью следует забыть о привычных буквах к дискам, как вы их запомнили из системного проводника. DISKPART вам в помощь.
Успехов.
Существует два способа получения доступа к командной строке, если Windows 10 не может правильно загрузится. Вы можете получить его из меню «Поиск и устранение неисправностей» или получить доступ к командной строке с помощью установочного носителя / среды восстановления. Второй способ следует использовать, когда вы вообще не видите загрузчик Windows 10.
С помощью меню Windows 10 «Поиск и устранение неисправностей».
Этот способ предполагает, что при нажатии кнопки питания вы видите логотип Windows 10 и загрузочную анимацию на экране. Система застряла в циклической перезагрузке.
Шаг 1: Нажмите кнопку питания вашего устройства с Windows 10, чтобы включить его.
Шаг 2: Подождите, пока появится логотип Windows 10. Нажмите и удерживайте кнопку питания, чтобы заставить систему выключится.
Шаг 3: Включите компьютер снова.
Шаг 4: Повторите шаги 1-3, пока не увидите «Дополнительные параметры запуска Windows 10». Обычно для этого требуется 3 принудительных отключения.
Шаг 5: Кликните на плитку «Поиск и устранение неисправностей» и перейдите «Дополнительные параметры» → «Командная строка».
С помощью Установочного носителя с Windows 10 / Восстановление системы.
У вас должен быть под рукой установочный носитель Windows 10. Неважно, с какой версией.
Шаг 1: Включите систему и загрузитесь в BIOS.
Шаг 2: Установите первым загрузочное устройство, на котором находится установочный носитель, например, USB.
Шаг 3: Выключите ваше устройство.
Шаг 4: Подключите установочный носитель (обычно USB) к вашей системе.
Шаг 5: Включите ПК.
Шаг 6: В диалоговом окне установки Windows 10 с предложением выбрать язык, нажмите сочетание клавиш Shift + F10 если командная строка открылась отлично, если нет, нажмите кнопку «Далее» и продолжайте.
Шаг 7: Нажмите «Восстановление системы».
Шаг 8: Далее в окне «Выбор действия» нажмите плитки «Поиск и устранение неисправностей» → «Командная строка».
Рекомендуем: Как вернуть Windows 10 к заводским настройкам.
Как восстановить основную загрузочную запись MBR в Windows 10.
Забыл пароль Windows 10. Как войти в систему.
Как загрузиться в безопасный режим в Windows 10.
Как использовать средство Media Creation Tool для создания носителя с Windows 10 и обновления.
Командная строка – это инструмент, позволяющий пользователю взаимодействовать с операционной системой через текстовый интерфейс. Знание командной строки может быть полезно при решении различных задач, в том числе восстановлении системы, настройке сетевых параметров и многом другом. В данной статье мы рассмотрим пошаговую инструкцию о том, как войти в командную строку при загрузке.
Шаг 1: Перезагрузка компьютера
Первым шагом войти в командную строку при загрузке необходимо перезагрузить компьютер. Для этого можно использовать соответствующую опцию в меню «Пуск» или нажать сочетание клавиш «Ctrl + Alt + Delete» и выбрать пункт «Перезагрузить».
Примечание: Убедитесь, что у вас нет незавершенных задач или несохраненных данных, так как перезагрузка может привести к их потере.
Шаг 2: Выбор режима загрузки
После перезагрузки компьютера необходимо выбрать режим загрузки, в котором можно будет войти в командную строку. Как правило, такой режим предлагается при старте компьютера, до загрузки операционной системы. Обычно это делается путем нажатия определенной клавиши, например, «F8» или «F12».
Каждый производитель компьютеров может использовать свои комбинации клавиш для выбора режима загрузки, поэтому рекомендуется обратиться к инструкции или на сайту производителя для получения подробной информации по этому вопросу.
Содержание
- Как войти в командную строку при загрузке на ПК: пошаговая инструкция
- Загрузка ПК в безопасном режиме
- Вход в BIOS-утилиту при старте ПК
- Выбор режима загрузки операционной системы
- Выбор командной строки в меню загрузки
- Вход в командную строку после авторизации в ОС
Как войти в командную строку при загрузке на ПК: пошаговая инструкция
При необходимости выполнить определенные действия на вашем компьютере, вы можете войти в командную строку во время загрузки. Это может понадобиться, например, для восстановления системы, изменения настроек или выполнения определенных команд без использования операционной системы.
Необходимо пройти следующие шаги, чтобы войти в командную строку при загрузке:
- Перезапустите ваш компьютер.
- На ранних этапах загрузки, до появления логотипа производителя вашего компьютера, нажмите специальную клавишу, которая вызывает меню выбора загрузки. Обычно это клавиша F8.
- В меню выбора загрузки, используйте стрелки на клавиатуре для выделения пункта «Режим безопасного режима с командной строкой«.
- Нажмите клавишу Enter, чтобы выбрать этот режим загрузки.
После выполнения этих шагов, ваш компьютер загрузится в режиме безопасного режима с командной строкой. В этом режиме вы можете вводить команды и выполнять необходимые действия с системой. Обратите внимание, что в этом режиме некоторые функции и драйверы могут быть ограничены, поэтому будьте осторожны при внесении изменений в систему.
Когда вы закончите использование командной строки, просто перезагрузите компьютер, чтобы загрузиться в обычный режим операционной системы.
Вход в командную строку при загрузке может быть полезным инструментом, если у вас возникли проблемы с компьютером, необходимо произвести восстановление системы или выполнить специфические задачи. Используйте эту инструкцию для быстрого и простого доступа к командной строке при загрузке на ПК.
Загрузка ПК в безопасном режиме
Загрузка компьютера в безопасном режиме — это специальный режим работы операционной системы, который позволяет исправить проблемы, связанные с загрузкой или работой ПК. В этом режиме загружаются только необходимые драйверы и сервисы, что позволяет исключить воздействие сторонних программ или драйверов на работу компьютера.
Чтобы загрузить ПК в безопасном режиме, следуйте следующим шагам:
- Перезагрузите компьютер.
- Когда компьютер начинает загрузку, нажмите и удерживайте клавишу F8 (или другую указанную клавишу) до появления меню выбора загрузки.
- Используйте стрелки на клавиатуре, чтобы выбрать «Безопасный режим» и нажмите Enter.
- Компьютер загрузится в безопасном режиме.
Когда компьютер загружается в безопасном режиме, на экране может появиться оповещение о том, что вы находитесь в безопасном режиме. В этом режиме все сторонние программы и службы будут отключены, что может ограничить функциональность ПК. Однако это позволяет вам устранить проблемы, которые могут влиять на нормальную работу компьютера.
После того, как вы устраните проблемы в безопасном режиме, вы можете перезагрузить компьютер и загрузить его в обычном режиме. Если проблема сохраняется, обратитесь к специалисту или обратитесь в службу поддержки.
Вход в BIOS-утилиту при старте ПК
BIOS (Basic Input-Output System) — это встроенное программное обеспечение, которое управляет базовыми функциями компьютера при его включении. В BIOS-утилите можно изменять настройки системы, такие как порядок загрузки устройств, разгон процессора или включение/отключение определенных функций.
Чтобы войти в BIOS-утилиту, вам понадобится нажать определенную комбинацию клавиш при старте компьютера. Эта комбинация может отличаться в зависимости от производителя материнской платы или BIOS-версии. Вот некоторые распространенные комбинации клавиш для входа в BIOS:
| Производитель | Комбинация клавиш |
|---|---|
| ASUS | DEL или F2 |
| MSI | DEL или F2 |
| Gigabyte | DEL или F2 |
| ASRock | F2 или DEL |
| Intel | F2 |
| Acer | F2 |
| Dell | F2 или F12 |
| HP | F10 |
| Toshiba | F2, F12 или ESC |
При включении компьютера постоянно нажимайте соответствующую клавишу, пока не увидите экран с настройками BIOS. Обратите внимание, что некоторые производители могут использовать другие клавиши, поэтому рекомендуется проверить документацию к вашей материнской плате или компьютеру.
Внутри BIOS-утилиты вы можете перемещаться с помощью стрелок на клавиатуре и выбирать различные пункты с помощью клавиш Enter, Esc или пробела. Чтобы сохранить изменения, выполните инструкции на экране (обычно это команда «Save and Exit» или аналогичная).
Вход в BIOS-утилиту может быть полезен, если вам нужно настроить некоторые параметры аппаратного обеспечения компьютера или в случае проблем с запуском системы.
Выбор режима загрузки операционной системы
При загрузке операционной системы пользователю предлагается выбрать один из нескольких режимов загрузки. Это позволяет изменить настройки системы и решить различные проблемы, возникающие при загрузке.
Обычно пользователю предлагается выбрать режим загрузки, нажимая определенные клавиши на клавиатуре, как только компьютер начинает загрузку операционной системы.
- Обычная загрузка – режим загрузки операционной системы, который запускает все необходимые компоненты и драйверы, чтобы система работала нормально. Этот режим используется по умолчанию и подходит для большинства пользователей.
- Безопасный режим – это режим загрузки, который запускает операционную систему с минимальным набором драйверов и сервисов. Он используется, когда возникают проблемы с обычной загрузкой, и позволяет пользователю исправить ошибки или удалить некорректные драйверы или программы.
- Режим восстановления – это режим загрузки, который предоставляет пользователю возможность восстановить систему после критической ошибки. В режиме восстановления можно выполнять различные операции по восстановлению или изменению системных файлов.
- Отладочный режим – этот режим загрузки используется разработчиками или опытными пользователями для отладки и решения проблем с операционной системой. В отладочном режиме можно проверить работу различных системных компонентов и выполнить необходимые действия для настройки системы.
Выбирая нужный режим загрузки, пользователь может справиться с проблемой или настроить систему в соответствии с собственными требованиями.
Выбор командной строки в меню загрузки
Если вам нужно войти в командную строку при загрузке вашей операционной системы, вы можете использовать меню загрузки, которое обычно доступно перед началом загрузки основной системы. Это особенно полезно, когда в вашей операционной системе возникли проблемы или вы хотите выполнить определенные операции без включения полной системы.
Вот пошаговая инструкция о том, как выбрать командную строку в меню загрузки:
- Перезагрузите ваш компьютер. Для этого нажмите кнопку перезагрузки или выберите опцию «Перезагрузить» из меню «Пуск».
- Дождитесь появления меню загрузки. После перезагрузки ваш компьютер должен начать загрузку, и вы увидите экран с опциями загрузки, где можно выбрать командную строку.
- Выберите опцию «Запуск в безопасном режиме с командной строкой». В большинстве ОС, включая Windows, Linux и macOS, будет предоставлена такая опция. Используйте клавиши со стрелками на клавиатуре, чтобы выбрать эту опцию, а затем нажмите клавишу «Enter».
Если вы используете Windows и не видите опцию «Запуск в безопасном режиме с командной строкой», вы можете попробовать следующий метод:
- Выберите опцию «Восстановление системы» или «Отладка системы». Эти опции могут отличаться в зависимости от версии ОС, поэтому выберите ту, которая наиболее соответствует вашей ситуации.
- Перейдите в дополнительные параметры. В этом меню вы должны найти ссылку или опцию, которая позволяет перейти к дополнительным параметрам загрузки.
- Выберите опцию «Восстановление командной строки». Эта опция позволит вам войти в командную строку на этапе восстановления системы или отладки.
Теперь вы знаете, как выбрать командную строку в меню загрузки для различных операционных систем. Помните, что войдя в командную строку при загрузке, вы получаете доступ к расширенным возможностям вашей системы и можете выполнить различные операции от восстановления до диагностики и настройки.
Вход в командную строку после авторизации в ОС
После авторизации в операционной системе, пользователь может получить доступ к командной строке для выполнения различных команд и скриптов. Вход в командную строку после авторизации осуществляется следующим образом:
- Откройте Меню Пуск и введите в поисковой строке команду cmd.
- Нажмите клавишу Enter или выберите в поисковом результате Командная строка.
- После этого откроется окно командной строки.
Также можно ввести команду cmd в поле Выполнить. Для этого нужно одновременно нажать клавиши Win + R, ввести cmd и нажать Enter.
Существуют также и другие способы открытия командной строки, например, через контекстное меню проводника Windows, но вышеописанный способ является наиболее простым и универсальным для большинства версий ОС Windows.
В результате выполнения указанных действий, пользователь будет находиться в командной строке и сможет вводить различные команды и операции, в зависимости от его навыков и потребностей.
В случае если у вас возникла необходимость зайти в командную строку, а Windows не грузится в этом нам может помочь ERD Commander.
Первоначально Необходимо создать загрузочную флешку с ERD Commander, делается это в пару кликов, как? читайте здесь создать загрузочную флешку с ERD Commander
Выставляем в BIOS загрузку с флешки и загружаемся
Далее по скриншотам
Если вдруг после этого окна вы получили ошибку:
Данная версия параметров восстановления системы несовместима с восстанавливаемой версией Windows. Используйте диск восстановления для этой версии Windows.
То скорее всего ваш образ ERD не подходит, скачайте другой образ. Как минимум мне это помогло решить проблему.
Если все прошло хорошо, то в конце мы увидим меню, где можем выбрать запуск командной строки
Также обратите внимание на пункт System Restore, если у вас не загружается Windows после каких -либо изменений в системе, то System Restore позволит нам восстановиться к предыдущей точке восстановления (например до обновлений).