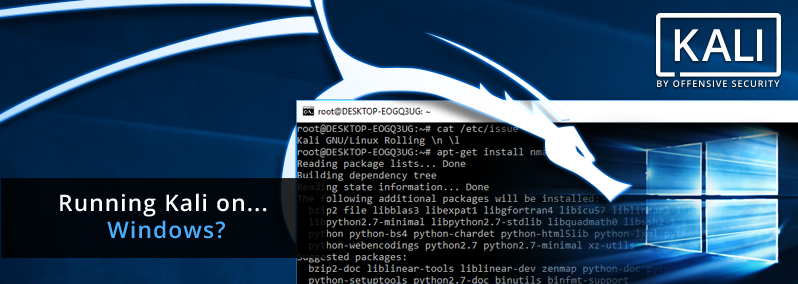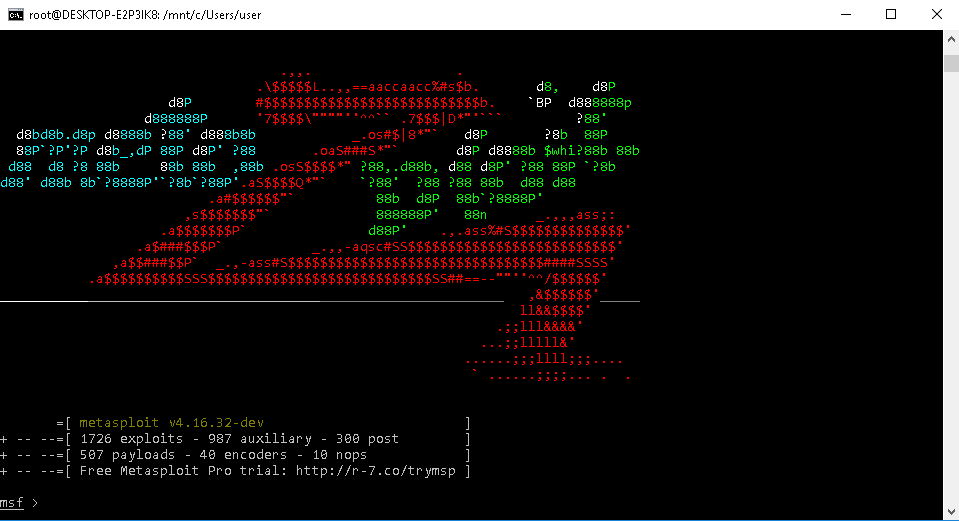Выпустив вторую версию WLS, Microsoft открыла перед разработчиками новые возможности, которыми они не преминули воспользоваться. Теперь вы можете установить в свою Windows 10 Kali Linux с графической оболочкой Win-KeX и поддержкой звука. Естественно, всё это доступно только в 64-битных системах с поддержкой виртуализации. Итак, первое, что вам нужно сделать, это установить WSL 2, если этого не было сделано раньше.
Для этого в запущенной с админскими правами PowerShell выполняем указанную на скриншоте команду и подтверждаем установку вводом Y:
После подтверждения компьютер будет перезагружен. Для установки WSL можно использовать и классическую командную строку, выполнив в ней сначала wsl —install.
А после перезагрузки wsl —update, обновившись до актуальной на данный момент версии подсистемы.
Затем вам нужно будет скачать с официального ресурса aka.ms/wsl2kernel пакет обновления ядра Linux2.
И установить его как обычную программу.
Завершив инсталляцию, вновь запустите PowerShell с админскими правами и выполните команду wsl —set-default-version 2, чтобы сделать WSL 2 используемой по умолчанию.
Установка дистрибутива Linux из Windows Store
Полдела сделано, теперь открывайте Магазин Windows 10 и устанавливайте из него дистрибутив Kali Linux, а когда установите, тут же запустите и в открывшейся консоли задайте новый логин и пароль владельца.
Далее инсталлируйте пакеты Win kex, командой sudo apt update && sudo apt install -y kali-win-kex.
В процессе установки появится окно выбора раскладки, укажите подходящий вам вариант из того, что будет доступно.
Запуск Kali с графической средой
Запускается система с графическим десктопом через терминал командой kex с подтверждением действия вводом ранее заданного пароля администратора и нажатием Y.
Всё готово, при этом у вас должен загрузиться десктоп Kali Linux.
Который, кстати, вы можете сделать похожим на виндовый и наоборот, выполнив в терминале команду kali-undercover.
Что еще можно сделать, так это русифицировать оболочку, вызвав командой sudo apt-get install locales,
окно выбора локализации, отметив в оном Ru_RU.UTF-8 UTF-8,
а затем выбрать его языком по умолчанию.
Наконец, выполнить в терминале одну за другой эти четыре команды:
sudo apt-get update
sudo apt-get upgrade
sudo apt-get dist-upgrade
kex kill
Последняя команда завершит работу Linux, поэтому вам нужно буде запустить ее снова командой kex. У всего этого есть небольшой минус — в Kali у вас не будет звука и производительность будет ниже, чем если бы система была установлена на «железо». С производительностью ничего не поделать, а вот поддержку звука в WLS2 можно включить, но для этого придется пройти совсем другую процедуру.
Загрузка…

В этой инструкции подробно об установке графического интерфейса Kali Linux в Windows 10 версии 2004 или новее, а также дополнительная информация, например, о том, как включить русский язык интерфейса в установленной системе.
Установка Kali Linux с графическим интерфейсом в Windows 10
Порядок установки Kali Linux с графическим интерфейсом (GUI) для подсистемы Windows для Linux будет состоять из следующих шагов (напоминаю: необходима версия Windows 10 2004 или новее):
- Включите компонент «Подсистема Windows для Linux». Сделать это можно в Панель управления — Программы и компоненты — Включение или отключение компонентов Windows. После установки перезагрузите компьютер.
- Этот шаг можно пропустить, если у вас включены компоненты Hyper-V, иначе запустите Windows PowerShell от имени администратора (можно сделать через правый клик по кнопке «Пуск» и выполните команду
dism.exe /online /enable-feature /featurename:VirtualMachinePlatform /all /norestart
- Скачайте и установите обновление ядра Linux WSL2 со страницы https://docs.microsoft.com/ru-ru/windows/wsl/wsl2-kernel
- Перезагрузите компьютер, запустите PowerShell от имени администратора и выполните команду
wsl --set-default-version 2
- Зайдите в магазин приложений Windows Store, используйте поиск чтобы найти и установить Kali Linux.
- После завершения установки в PowerShell от имени администратора выполните команду:
wsl --set-version kali-linux 2
- Запустите Kali Linux (пункт будет доступен в меню «Пуск»), выполните первоначальную настройку (имя пользователя и пароль), после чего по порядку выполните следующие команды (требуется подключение к Интернету, последний шаг может занять много времени.
sudo apt update sudo apt dist-upgrade sudo apt install -y kali-win-kex
- В ходе выполнения последней команды вам будет предложено выбрать клавиатуру. Я оставил значения по умолчанию, но, возможно, стоило выбрать русскую, так как в дальнейшем при включении русского языка интерфейса в ряде случаев кириллица не отрисовывается (не знаю, есть ли связь, лишь предположение).
- По завершении установки введите команду kex для запуска Kali Linux с графическим интерфейсом. При первом запуске вам будет предложено создать отдельный пароль, можно от этого отказаться.
В результате запустится Kali Linux с графическим интерфейсом в полноэкранном режиме. Для выхода из полноэкранного режима можете вызвать меню клавишей F8 и отключить опцию «Full Screen».
Если вам потребуется включить русский язык интерфейса для Kali Linux, у меня сработал следующий метод:
- В графическом интерфейсе Kali Linux запускаем терминал, вводим команду
sudo dpkg-reconfigure locales
- Выбираем ru_RU UTF-8 на двух экранах (отметку ставим пробелом, переключаемся на кнопку Ok клавишей Tab).
- Закрываем окно терминала и окно графического интерфейса, в терминале из которого мы запускали графический интерфейс вводим kex stop (если приглашение ввода не отображается, попробуйте изменить размер окна — у меня встретился такой баг).
- Снова запускаем kex — в результате интерфейс будет на русском языке.
А в целом, хотя я еще и не придумал, для чего мне это использовать (возможно, попробую запускать пакеты от bitnami для экспериментов с сайтами), но на первый взгляд всё работает исправно и быстро: быстрее, чем в виртуальной машине.
Время на прочтение
2 мин
Количество просмотров 75K
С введением подсистемы Windows для Linux (WSL) в Windows 10 появились новые возможности, такие как поддержка Linux дистрибутивов, в частности Ubuntu. В этой статье я расскажу, как с помощью этой подсистемы подключить Kali LInux в Windows среде не используя системы виртуализации.
Хотя работы Kali на Windows может быть не оптимальна из-за различных ограничений, все еще существует множество ситуаций, когда Kali Linux может быть необходим для использования совместно с Windows 10. Например это может быть консолидация рабочих областей, особенно если Windows является вашей основной рабочей средой. Также может быть полезна стандартизация инструментов и сценариев для работы в нескольких средах, быстрый перенос инструментов командной строки для тестирования проникновения в Linux для Windows и т. д.
Для того, чтобы установить Kali необходимо выполнить несколько шагов. В первую очередь необходимо включить и установить Windows Subsystem for Linux Command Reference — запустить powershell оболочку с правами администратора, выполнить команду и перезагрузить вашу машину:
Enable-WindowsOptionalFeature -Online -FeatureName Microsoft-Windows-Subsystem-LinuxПосле перезагрузки необходимо установить Ubuntu-environment:
lxrun /installДалее вам необходимо установить WSL Distribution Switcher. Эта программа предназначена для переключения подсистемы Linux для использования различных дистрибутивов Linux. Образы rootfs в настоящее время загружаются из репозиториев Docker Hub в виде исходников или prebuilt-сборок.
(Для клонирования проекта с git-репозитория необходимо установить git-клиент на Windows 10, например отсюда: https://git-scm.com/download/win, а также установить python для Windows).
git clone https://github.com/RoliSoft/WSL-Distribution-Switcher.git
cd WSL-Distribution-Switcher
python get-prebuilt.py kalilinux/kali-linux-docker
python install.py rootfs_kalilinux_kali-linux-docker_latest.tar.gz
lxrun /setdefaultuser rootТеперь, когда Kali-environment развернут на вашей Windows 10 вы можете вызвать его с помощью команды:
bashДалее вам необходимо обновить Kali Linux и установить кириллическую локализацию (при необходимости):
export LANG=C
apt-get update && apt-get dist-upgradeПосле развертывания Kali-environment мы можем установить необходимые утилиты и использовать их из Windows:
Таким простым способом вы получите современный дистрибутив для тестирования на проникновение в вашей Windows среде без запуска систем виртуализации, перезагрузок и прочего. Также, необходимо учесть, что из такой среды у вас не будут нормально работать утилиты по работе с железом, для вардрайвинга и т.д.
Всем привет.
Данную статью хотим посветить всем тем, кому по той или иной необходимости приходиться соприкасяться с Kali по долгу службы, а использовать его в повседневной жизни, как Вы понимаете не совсем комфортно. Но фишка данной статьи не просто в установке компонентов Linux, так же мы с Вами поднимим иксы (X) дабы сделать данную систему совершенно пригодной для полноценного проведения тестирования на проникновение.
Давно не секрет, что Microsoft в недалеком прошлом пошли на очень, как я считаю отличный шаг с разработчиком Ubuntu компанией Canonical. Они решили интегрировать bash прямо в Windows 10 и начиналось это спростых команд типа wget, grep, dig и других, аналогов которых в винде попросту нет.
Прошло время, и Вы не поверете, они не только добились полного портирования большинства команд и приклада, теперь Вы можете загрузить и установить Kali Linux или другие сборки Linux прямо из магазина Microsoft. К примеру есть уже и Debian и Suse, Ubuntu, Kali Linux…
Установка Kali Linux на Windows 10 происходит без костылей и танцев с бубном, точно также как любое другое обычное приложение устанавливаемое с Microsoft Store. Если У Вас все же появились траблы с установкой приложений или открытием магазина приложений (тут есть некоторые ньюансы, но лечатся по первому запросу в поисковиках) — ребята не качайте сборки винды, пользуйтесь оригинальными образами и не будет никаких проблем.
Итак, после загрузки основного приложения, нам необходимо активировать подсистему Linux в Windows 10 и сделать это можно 2 способами:
1. Активируем чекбокс через установку дополнительных компонентов панели управления (Панель управления -> Программы и компоненты -> Включение или отключение компонентов Windows 10 отметив галочкой пункт Подсистема Windows для Linux)
2. Используем мощнейший инструмент PowerShell:
Enable-WindowsOptionalFeature -Online -FeatureName Microsoft-Windows-Subsystem-LinuxНу и ребут конечно же, как в Винде без него…
shutdown -r -t 01После загрузки винды, идем в ПУСК и пишем словосочетание Kali:
Запустив, система попросит создать пользователя и пароль к нему, создайте пару.
Далее нам необходимо обновить систему и компоненты до актуальных версий предворительной зайдя под sudo (sudo -i / sudo su кому как привычнее):
apt update && apt upgrade -yТеперь мы хотим не просто голую систему, а навешать ее софтом, у куда же без Metasploit’a…
Но, с установкой Metasploit может возникнуть одна проблема — это модули Metasploit, которые сожрут даже самый неадекватный антивирус, а в первую очередь защитником Windows. Для этого мы до его установки попросту добавим в доверенную зону:
%LocalAppData%\Packages\KaliLinux.54290C8133FEE_ey8k8hqnwqnmg\LocalStateЗатем ставим сам метасплоит:
sudo apt-get install metasploit-frameworkНу и не буду Вам говорит, что это и зачем он нужен, запускаете msfconsole и радуетесь.
Далее я прикину небольшой набор утилит которыми пользуюсь сам практически повседневно:
apt install curl wifite autopsy armitage nmap sqlmap wpscan joomscan sparta cisco-auditing-tool jboss-autopwn acpi htop lynis rkhunter dnsrecon nbtscan smbclient enum4linux -yЭтот список можно продолжать бесконечно и все зависит от необходимости…
Естенственно будет много зависимостей, но для этого мы сюда и собрались, сделать пригодную для пентестинга оболочку внутри рабочей и полноценной Windows 10.
А теперь, то о чем обещал. Я долго использую связку Windows 10 + Kali, но до этого пользовался как основной осью сборкой Linux на базе Debian — Deepin (сделаю обзор о данной оси отдельно, считаю ее лучшим аналогом Винды для полного перехода на линукс среду для ленивых). Так вот, для эксплуатации, мне лично любимых и подручных sparta и armitage в установленной оболочке попросту нет X-ов или интерфейса, но я тут на днях замарочился и состряпал готовый скрипт по установке xfce на Kali под Windows 10. Сразу поясню, вся соль не в запуске интерфейса внутри эмулятора Linux, что в принципе невозможно, а именно возможность подключения к нашему Kali по RDP.
Итак в том же терминале пишем:
wget https://securixy.kz/tools/soft/xfce4.shchmod +x xfce4.sh./xfce4.shЗатем запускаем RDP сервис:
service xrdp startи цепляемся привычным для нам RDP клиентом mstsc на локалхост и порт 3390.
Появится окно в котором мы авторизуемся под имеющимся логином и паролем:
И вот пруф рабочей полноценной Kali Linux Без вирутальной машины:
Всем спасибо, думаю не зря распинался, подписывайтесь на наш телеграм канал и будете в тренде последних новостей и интересных авторских статей.
Win-KeX — это графическая среда рабочего стола для Kali Linux, работающая в подсистеме Windows для Linux.
Когда Microsoft обновила WSL до версии 2, у разработчиков появились новые возможности. Одни из первых, кто использует тот факт, что настоящее ядро Linux теперь виртуализировано в WLS, это команда Kali Linux. Они создали новый пакет Win-KeX, который позволяет запускать дистрибутив Kali Linux с новым окружением рабочего стола и новой темой GTK3.
Сегодня опыт снова улучшается с появлением Win-KeX (Windows + Kali Desktop EXperience). После его установки, ввода kex вам будет доступен графический интерфейс для постоянного сеанса.
Запустить Linux с графической оболочкой в Windows 10 легко; просто следуйте этой небольшой инструкции:
Как установить Linux с рабочем столом используя WSL 2 в Windows 10
Шаг 1 — установите WSL 2
Если вы не сделали это раньше — установите подсистему Windows для Linux (WSL 2) в Windows 10.
- Откройте PowerShell от имени Администратора и выполните следующую команду:
Enable-WindowsOptionalFeature -Online -FeatureName Microsoft-Windows-Subsystem-Linux
- После выполнения, нажмите Y чтобы перезагрузить компьютер, или нажмите N, чтобы перезагрузить его вручную, позже.
- Загрузите и установите пакет обновления ядра Linux2 на странице https://aka.ms/wsl2kernel.
- Снова откройте PowerShell, введите следующую команду и нажмите Enter:
wsl --set-default-version 2
После выполнения этих действий ваше устройство начнет использовать новую версию подсистемы Windows Subsystem for Linux 2 по умолчанию для уже установленных и новых дистрибутивов.
Шаг 2 — Загрузите и установите дистрибутив Linux из Магазина Microsoft.
- Перейдите в магазин Windows и установите дистрибутив Kali Linux
Подробнее в нашем руководстве: Загрузить дистрибутив Linux из Microsoft Store
Шаг 3 — Установка Win kex
- Откройте меню «Пуск» и запустите «Kali Linux», настройте дистрибутив введя новый логин и пароль администратора.
- Далее выполните команду, которая установит пакеты Win kex:
sudo apt update && sudo apt install -y kali-win-kex
- В процессе вы увидите запрос для выбора раскладки клавиатуры, сделайте свой выбор (см. картинку ниже).
- Дождитесь завершения установки пакетов.
Шаг 4 — Запуск Kali Linux с графической оболочкой рабочего стола используя WSL 2
- Чтобы запустить Kali Linux с графическим интерфейсом рабочего стола, введите команду и нажмите Enter:
kex
- В консоли введите новый пароль администратора и подтвердите действия для запроса: «Would you like to enter a view-only password (y/n)?» нажав клавиши Y или N.
- Все, вы мгновенно загрузитесь на рабочий стол ОС Kali Linux; немного протестировав систему и могу сказать, что работает она отлично, быстрее чем на обычной виртуальной машине.
Рабочий стол хорошо смотрится и достаточно функционален. Из интересного: доступен режим Kali Undercover — вы можете найти его в меню или с помощью команды:
kali-undercover
В результате Linux станет абсолютно похож на Windows. Чтобы вернуть классический вид выполните эту команду ещё раз.
Дополнительные возможности и настройки
Как включить русский язык
Чтобы изменить язык интерфейса Kali Linux на русский или любой другой.
- Откройте терминал на рабочем столе кали и выполните команду и подтвердите установку нажав клавишу Y.:
sudo apt-get install locales
- Введите команду:
sudo dpkg-reconfigure locales
Выберите нужную вам локаль и нажмите «ОК»
- Теперь выберите язык по умолчанию
- После чего, выполните эти команды по очереди:
sudo apt-get update sudo apt-get upgrade sudo apt-get dist-upgrade
- Завершите сеанс введя в окне WSL:
kex kill
или,
kex stop
- Снова запустите linux командой: kex
Как включить Звук
Подробно в нашем руководстве: Windows 10 Как включить поддержку звука в wsl2.
Как переключиться на светлую или тёмную тему?
По умолчанию в системе для каждой темы есть два режима: тёмный и светлый. Для переключения на между ними, перейдите в «Настройки» → «Внешний вид» и на вкладке «Стиль» выберите нужный вам режим.
Возможные проблемы установки
Ошибка «Sub-process /usr/bin/dpkg returned an error code (1)»
- Если вы столкнулись с такой ошибкой, не беспокойтесь! Для решения проблемы выполните следующую команду для принудительной установки:
sudo apt-get install -f
Или,
sudo apt-get install --fix-broken
Здесь опция -f (или —fix-broken) попытается исправить систему с нарушенными зависимостями.
- Теперь выполните по очереди:
sudo apt update sudo apt dist-upgrade
- Затем вы можете использовать следующую команду для установки Win-KeX:
sudo apt install -y kali-win-kex
- Снова запустите, kex чтобы запустить среду рабочего стола Linux в Windows 10.
Ошибка больше не повторится.
Рекомендуем: Вы всегда сможете сделать резервную копию дистрибутива и запускать ее на других ПК с Windows 10. Подробнее в нашей статье: Экспорт и импорт дистрибутива Linux WSL1 и WSL2 в Windows 10