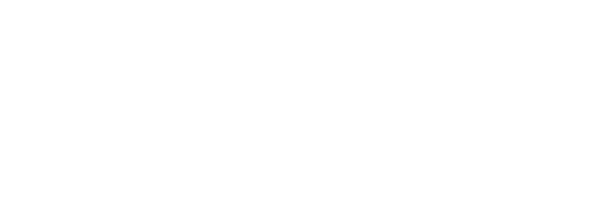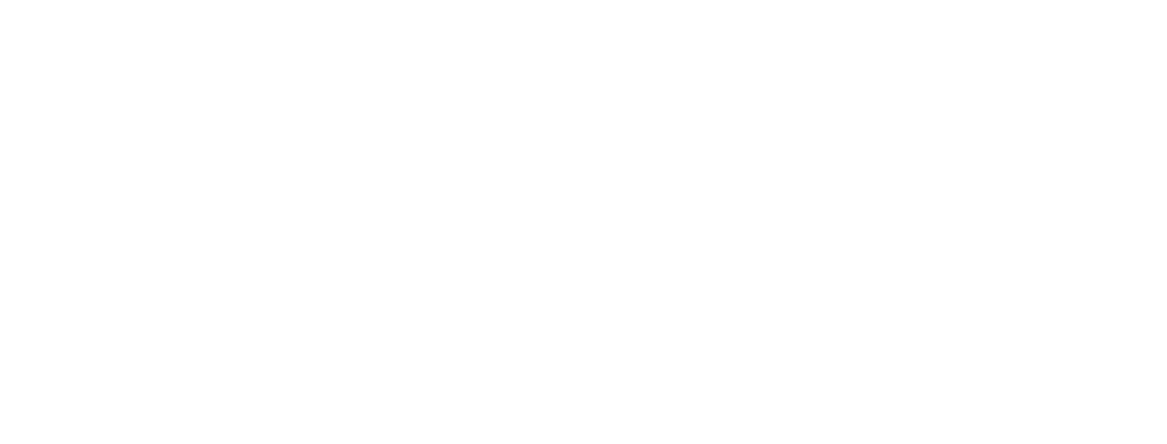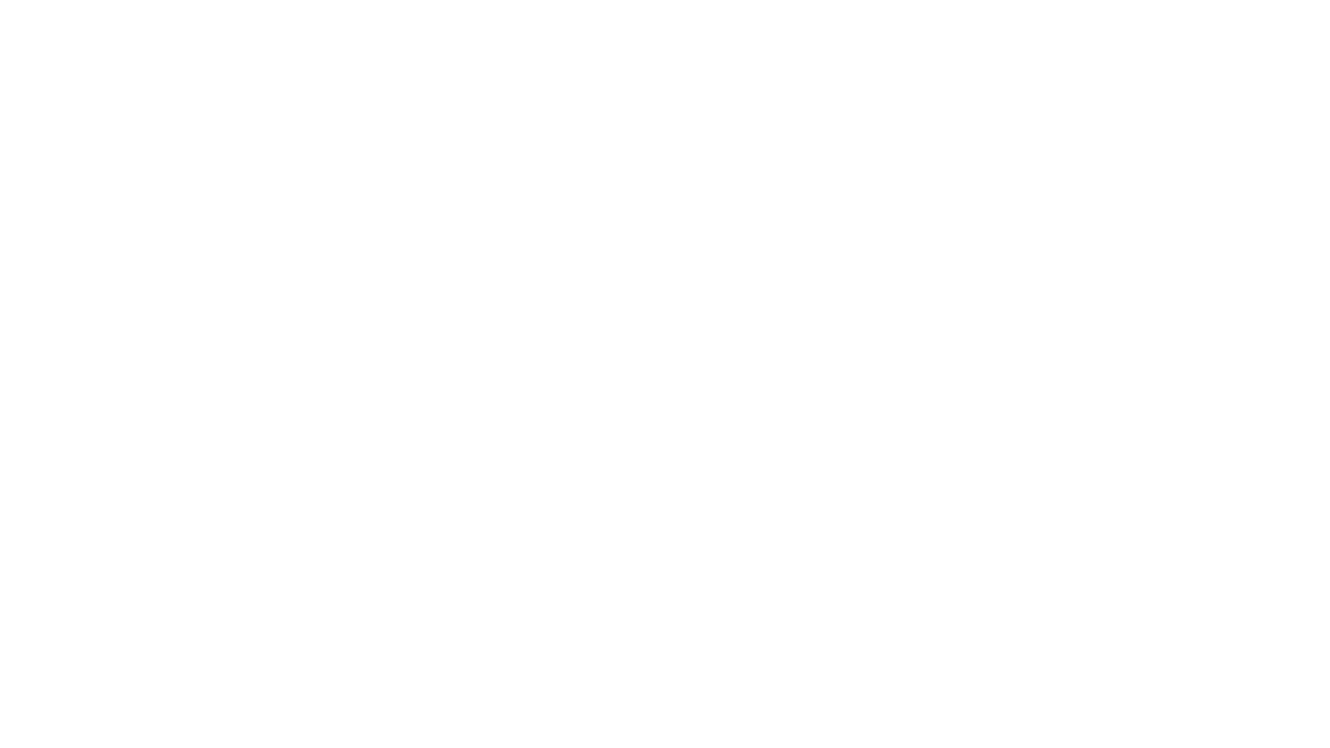Содержание
- Установка компонента Java
- Способ 1: Меню Java (TM) Platform SE
- Способ 2: Запуск в «Командной строке»
- Способ 3: Эмуляторы Java
- Sony Ericsson SDK
- Вопросы и ответы
Установка компонента Java
Чтобы иметь возможность запускать исполняемые файлы JAR без использования эмуляторов, на компьютер необходимо установить платформу Java. Устанавливается компонент как обычная программа.
Скачать Java с официального сайта
Способ 1: Меню Java (TM) Platform SE
Сразу нужно отметить, что возможности данного способа ограничены. Хотя последняя версия платформы Java поддерживает запуск файлов JAR, далеко не факт, что конкретная Java-программа будет выполнена. Способ прост: кликните правой кнопкой мыши по файлу JAR и выберите в контекстном меню опцию «Открыть с помощью» «Java (TM) Platform SE binary».
Если ничего не произойдет, переходите к следующему способу.
Способ 2: Запуск в «Командной строке»
Попробуйте запустить исполняемый файл в консоли, если Java-программа не запустится, — по крайней мере, команда запуска вернет описание ошибки, по которому можно будет установить характер проблемы.
- Запустите из контекстного меню или системного поиска «Командную строку» или «PowerShell» (можно с обычными правами).
- Сформируйте и выполните команду вида
java -jar "D:\executablejarfile.jar", где содержимое кавычек – это путь к исполняемому файл JAR.

Способ 3: Эмуляторы Java
Лучше всего для запуска приложений Java использовать специальные программы-эмуляторы, из которых самым известным, универсальным и наиболее функциональным является KEmulator Lite. В настоящее время официальный сайт разработчика недоступен, но приложение по-прежнему можно найти в свободном доступе в интернете. Рекомендуем использовать русифицированную портативную версию эмулятора.
- Скачайте архив с программой, распакуйте в удобное расположение и запустите исполняемый файл KEmulator.exe.
- Выберите в меню «Файл» → «Загрузить jar…» и укажите путь к файлу приложения или игры JAR.


Если файл не запустится или эмулятор выдаст ошибку, возможно, что-то не так с самим JAR-файлом либо для полноценной работы эмулятора требуются дополнительные компоненты, в частности Java SE Development.
Sony Ericsson SDK
В качестве альтернативы маловесному KEmulator Lite можно попробовать полноценную платформу виртуализации Java-приложений Sony Ericsson SDK. Официальный сайт разработчика более недоступен, однако эмулятор по-прежнему находится в свободном доступе. Также для этого понадобится набор библиотек Java SE Development Kit и утилита JADMaker, которую также придется поискать на просторах интернета.
Скачать Java SE Development Kit с официального сайта
- Скачайте Sony Ericsson SDK, Java SE Development Kit (рекомендуется версия 8u191 x86) и JADMaker.
- Установите сначала Java SE Development Kit, а затем Sony Ericsson SDK. Инсталляцию следует выполнять с настройками по умолчанию, если вдруг эмулятор попросит добавить себя в исключения брандмауэра Windows, на это нужно дать согласие. Архив с утилитой JADMaker распакуйте в удобное расположение, она понадобится позже. В начале установки Sony Ericsson SDK появится окошко с предложением автоматического обнаружения каталогов Java SE Development Kit, нажмите в этом окошке «Да».
- Установив набор библиотек и эмулятор Sony Ericsson, зайдите в меню «Пуск» и выберите опцию «Sony Ericsson» → «Default Device Selection».
- В открывшемся диалоговом окне выберите модель виртуального мобильного телефона, который станет использоваться по умолчанию.
- Запустите утилиту JADMaker и перетащите на ее окошко файл JAR, который будет преобразован в файл JAD. По умолчанию сконвертированный файл сохраняется в исходную папку.
- Откройте опять меню «Пуск» и запустите эмулятор, выбрав опцию «Sony Ericsson» → «Run WIDP Application».
- В открывшемся окне обзора укажите путь к сконвертированному в JAD файлу JAR.
- В результате откроется окно эмулятора с названием Java-приложения. Чтобы его запустить, нажмите кнопку «Launch».

К сожалению, использование даже такого мощного инструмента как Sony Ericsson SDK не гарантирует, что Java-приложение будет сразу же успешно запущено. Успех или неудача будут зависть от ряда факторов, как то: совместимость версии Java-приложения с эмулируемым мобильным устройством, а также сборки Windows 10. Так, по каким-то причинам в последних сборках этой системы платформа Sony Ericsson SDK работает некорректно.
Еще статьи по данной теме:
Помогла ли Вам статья?
Книга Java
- Начало
- Hello World!
- Комментарии
- Переменные
- Переменные
- Типы данных
- Приведение типов
- Стандартные структуры
- Операторы условий
- Полезные сокращения
- Операторы цикла
- Классы
- Основные понятия
- Область видимости
- Исключения
- Коллекции
- Listeners
- GUI
- Первое окно
- Библиотека Swing
- Библиотека JavaFX
- Библиотека SWT
- Паттерны
- Программы
- Блокнот
- Калькулятор
- Игра змейка
- Компилирование
- zetes
редактировать содержание
Загрузка и установка пакета SDK или пакета JDK[править]
1. Загрузите нужную версию JDK компании Oracle Corporation (ранее Sun Microsystems) или последнюю версию SDK («Набор программиста») компании Sun Microsystems.
2. Установите её, следуя указаниям.
Подготовка пакета SDK или пакета JDK к работе[править]
Открытие окна системного ввода-вывода[править]
3. Теперь откройте окно «Командная строка» или окно «C:\windows\system32\cmd.exe«.
3.1. Открытие окна «Командная строка«:
3.1.1. Кликните левой кнопкой мыши на кнопке «Пуск«
3.1.2. В открывшемся меню первого уровня выберите строку «Все программы»
3.1.3. В открывшемся меню второго уровня выберите строку «Стандартные»
3.1.4. В открывшемся меню третьего уровня выберите строку «Командная строка» и кликните на ней левой кнопкой мыши, откроется окно «Командная строка» системного вывода-ввода с сообщениями:
Microsoft Windows XP [Версия 5.1.2600]
(C) Корпорация Майкрософт, 1985-2001.
C:\Documents and Settings\2>_
, где «2» — имя пользователя.
3.2. Открытие окна «C:\windows\system32\cmd.exe«:
3.2.1. Открытие окна «C:\windows\system32\cmd.exe«. Способ 1.:
3.2.1.1. Кликните левой кнопкой мыши на кнопке «Пуск«, откроется окно «Запуск программы«
3.2.1.2. В открывшемся меню первого уровня выберите строку «Выполнить» и кликните на ней левой кнопкой мыши, откроется окно «Запуск программы«
3.2.1.3. В окне «Запуск программы«, в строке «Открыть:» введите cmd<OK>, откроется окно «C:\windows\system32\cmd.exe» системного вывода-ввода с сообщениями:
Microsoft Windows XP [Версия 5.1.2600]
(C) Корпорация Майкрософт, 1985-2001.
C:\Documents and Settings\2>_
3.2.2. Открытие окна «C:\windows\system32\cmd.exe«. Способ 2.:
3.2.2.1. Нажмите одновременно две кнопки Win+R, откроется окно «Запуск программы«
3.2.2.2. В окне «Запуск программы«, в строке «Открыть:» введите cmd<OK>, откроется окно «C:\windows\system32\cmd.exe» системного вывода-ввода с сообщениями:
Microsoft Windows XP [Версия 5.1.2600]
(C) Корпорация Майкрософт, 1985-2001.
C:\Documents and Settings\2>_
Указание пути к папке bin[править]
4. Для удобства пропишите в path путь к папке bin пакета SDK или JDK, для этого введите системную команду с указанием пути к папке bin, например:
path c:\Program Files\Java\jdk1.7.0\bin
Microsoft Windows XP [Версия 5.1.2600]
(C) Корпорация Майкрософт, 1985-2001.
C:\Documents and Settings\2>path c:\Program Files\Java\jdk1.7.0\bin
C:\Documents and Settings\2>_
Вход в папку с исходным Java-кодом[править]
5. Зайдите в папку с исходными кодами, для этого введите системную команду перехода к другому подкаталогу CD с указанием пути к подкаталогу с файлом исходного кода, например:
cd c:\Documents and Settings\2\Мои документы\Java\HelloWorld
Microsoft Windows XP [Версия 5.1.2600]
(C) Корпорация Майкрософт, 1985-2001.
C:\Documents and Settings\2>path c:\Program Files\Java\jdk1.7.0\bin
C:\Documents and Settings\2>cd c:\Documents and Settings\2\Мои документы\Java\HelloWorld
C:\Documents and Settings\2\Мои документы\Java\HelloWorld>_
Компиляция исходного Java-кода в байт-код[править]
6. Компилируйте файлы *.java, получая *.class. Например: javac MyTest.java или javac HelloWorld.java
Microsoft Windows XP [Версия 5.1.2600]
(C) Корпорация Майкрософт, 1985-2001.
C:\Documents and Settings\2>path c:\Program Files\Java\jdk1.7.0\bin
C:\Documents and Settings\2>cd c:\Documents and Settings\2\Мои документы\Java\HelloWorld
C:\Documents and Settings\2\Мои документы\Java\HelloWorld>javac HelloWorld.java
C:\Documents and Settings\2\Мои документы\Java\HelloWorld>_
Запуск байт-кода[править]
7. Запустите класс, где есть функция public static void main(…). Например: java -cp . MyTest или java HelloWorld
Microsoft Windows XP [Версия 5.1.2600]
(C) Корпорация Майкрософт, 1985-2001.
C:\Documents and Settings\2>path c:\Program Files\Java\jdk1.7.0\bin
C:\Documents and Settings\2>cd c:\Documents and Settings\2\Мои документы\Java\HelloWorld
C:\Documents and Settings\2\Мои документы\Java\HelloWorld>javac HelloWorld.java
C:\Documents and Settings\2\Мои документы\Java\HelloWorld>java HelloWorld
HelloWorld!
C:\Documents and Settings\2\Мои документы\Java\JavaShildt\HelloWorld>_
Запуск апплета в appletviewer’е[править]
Для запуска апплета в appletviewer’е с помощью команды cd <path> войдите в подкаталог (папку) в которой находятся файл запуска апплета в браузере *.html и файл апплета *.class, например, для апплета с именем Sample: Sample.html и Sample.class, и запустите аплетвьювер командой:
C:\Documents and Settings\2\Мои документы\Java\JavaShildt\HelloWorld>cd C:\Documents and Settings\2\Мои документы\Java\JavaShildt\643Sample
C:\Documents and Settings\2\Мои документы\Java\JavaShildt\643Sample>appletviewer Sample.html_
An interesting side effect of this causes a problem when starting runnable jar files in the command prompt.
If you try (in a command prompt):
jarfile.jar parameter
No joy, because this is being translated to the following (which doesn’t work):
javaw.exe -jar jarfile.jar parameter
However, the following command does work:
java.exe -jar jarfile.jar parameter
If you change the association in file manager as described above to:
"C:\Program Files\Java\j2re1.4.2_04\bin\java.exe" -jar "%1" %*
Then you can type:
jarfile.jar parameter
in the command prompt and it will now work!
EDIT:(However you then get a black console window when you run a form based (non console) Java app, so this is not an ideal solution)
If you run these jar files by double clicking them in windows, no parameters will be passed so your Java code needs to handle the stack overflow exception and include a «press a key» function at the end or the window will just disappear.
In order to pass a parameter in windows you have to create a shortcut to the jar file, which includes the parameter in the target line (right click on the shortcut and select properties) you can not add parameters to the jar file icon itself in this way.
There isn’t a single, consistent solution here, but you would have the same problem with any other console application.
There is a windows freeware application called «bat to exe» which you can use to create an exe file from a .bat file with the apropriate command line in it. you can also embed the jar file in the exe with this application, and make it clean it up when it has finished running, so this may be a more elegant solution.
- →
В прошлой публикации мы установили и настроили Sublime Text в качестве редактора для написания кода на Java.
Из этой статьи вы узнаете:
- о компиляции и запуске Java-программ из консоли
- как выводить в консоль корректный русский текст
- способ отображения байт-кода
Введение
На первых порах начинающему программисту очень важно научиться выполнять необходимые действия минимальными средствами, чтобы:
Иметь представление, что происходит «под капотом»
Не быть зависимым от среды разработки
не превратиться в специалиста по нажиманию кнопок в инструментах для профессионалов
не оказаться беспомощным за их пределами
Вам сейчас нужно максимально набить шишек, находясь в спартанских условиях, которые закалят и научат самостоятельно и оперативно решать возникающие проблемы. Это придаст уверенности и повысит вашу экспертность.
Есть такое понятие — профессиональный кругозор. Он важен для людей любой профессии. Программисты — не исключение. Если человек хочет стать настоящим разработчиком, обладающим фундаментальными знаниями, а не поверхностными и неструктурированными, то ему нужно изучать возможности языка последовательно и системно. Компиляция и запуск — это основа основ, это база, мимо которой никак нельзя пройти.
Компилировать и запускать программы на первых порах мы будем из консоли. Это важный навык, который используется программистами повсеместно.
1. Компиляция
Откройте в Sublime Text файл MyFirstApp.java, а затем запустите терминал с помощью горячих клавиш (у меня Ctrl + Alt + T), настроенных в прошлой статье. Обязательно проверьте, что терминал запустился в папке открытого файла.
Для компиляции воспользуемся уже знакомой утилитой javac (java compiler, компилятор java). Она нужна для преобразования Java-кода в язык виртуальной машины (байт-код).
В терминале пишем команду javac MyFirstApp.java:
Отсутствие каких-либо сообщений свидетельствует о том, что компилятор не нашел ошибок в нашем коде. Результатом его работы стал файл MyFirstApp.class.
2. Запуск
Как мы уже знаем, MyFirstApp.class содержит байт-код. Для его исполнения воспользуемся утилитой java. Именно она стартует JVM, которая, в свою очередь, запустит класс MyFirstApp.
Программа отработала верно, выведя в консоль WORA.
Обратите внимание, что необходимо указать не имя файла MyFirstApp.class, а имя класса. При этом писать какое-либо расширение не нужно. Утилита java принимает в качестве параметра именно имя класса, а не имя файла, где он находится.
3. Вывод байт-кода
Мы уже не первый раз упоминаем про байт-код, но до сих пор в глаза его не видели. Исправим эту ситуацию.
Для отображения (декомпиляции) байт-кода класса необходимо в консоли написать команду javap -c MyFirstApp.class:
Как правило, умение читать и понимать байт-код, вносить в него изменения для рядовых Java-разработчиков обычно не требуется — это очень специфические знания. Так что долго не сидите на этой теме.
Если обобщить все этапы, которые проходит программа перед запуском, то схематично их можно отобразить в виде схемы:
4. Запуск однофайловых программ
Чтобы посмотреть, как работает программа, необходимо выполнить два действия: компиляцию и запуск. Если эти шаги требуется исполнять часто, то данный процесс рано или поздно надоест. Хотелось бы его упростить.
Начиная с Java 11, однофайловые программы можно запускать не используя явно этап компиляции.
Удалите из папки class-файл, чтобы все было честно. И запустите программу без компиляции в явном виде, написав java MyFirstApp.java:
Мы только что запустили (и скомпилировали) файл с java-кодом без использования команды javac. При этом исходный код, в любом случае, компилируется в памяти (без создания на диске class-файла), а затем исполняется JVM.
Эта функция ограничена кодом, который хранится в одном файле. Она не сработает для программ, состоящих из двух и более файлов.
Теперь, когда вы умеете компилировать и запускать программу, можете поэкспериментировать с кодом MyFirstApp.java, внося в него изменения и смотреть, какие ошибки выдает компилятор.
5. Вывод кириллицы на консоль
Если вы используете Linux или macOS, то дальше можете не читать, т. к. ниже описаны проблемы и их решения для Windows. У вас таких проблем не будет!
Написанная нами программа выводит текст в консоли на английском языке. Как вы думаете, что произойдет, если попробовать вывести текст на русском?
Внесем исправления в код, написав: «Написано однажды, работает везде», и запустим…
> java MyFirstApp.java
Р?апиС?Р°Р?Р? Р?Р?Р?Р°Р?Р?С?, С?Р°Р?Р?С?Р°Р?С? Р?Р?Р·Р?Р?
Что-то пошло не так и вместо русского текста отобразились какие-то закорючки. Первое, что приходит в голову — это какая-то проблема с кодировкой. Нужно разобраться, в какой момент она возникает.
Посмотрим, какая кодировка у файла с нашим кодом. Она отображается в правом нижнем углу окна. Видим, что это UTF-8.
А какая кодировка используется в OC? Определить это можно разными путями. Например, в реестре (для его запуска в консоли напишите команду regedit) в Windows по следующему адресу можно посмотреть, чему равен параметр под названием ACP (ANSI code page):
HKEY_LOCAL_MACHINE\SYSTEM\CurrentControlSet\Control\Nls\CodePage
Содержимое реестра по указанному адресу:
У меня он имеет значение 1251. Это стандартная кодировка для русских версий Windows. У вас она может быть другой — все зависит от языка (кодировки) системы.
Есть еще один способ узнать кодировку, который подходит для любой ОС — это воспользоваться Java, поместив в наш класс две новых строки:
import java.nio.charset.Charset;
public class MyFirstApp {
public static void main(String[] args) {
System.out.println(Charset.defaultCharset().displayName());
}
}
Вникать в то, что означает этот код мы не будем — наша задача лишь получить универсальным способом значение кодировки. Но если в двух словах, то в первой строке мы подключаем класс Charset, а в пятой выводим значение кодировки для ОС, воспользовавшись возможностями данного класса.
Запускаем и видим то же значение, что и в реестре.
> java MyFirstApp.java
windows-1251
Осталось узнать кодировку консоли. Для этого в ней напишем команду chcp.
> chcp
Текущая кодовая страница: 866
Она выдала 866. Это же число можно наблюдать и в реестре у параметра OEMCP (Original equipment manufacturer code page). Это DOS-кодировка, которая досталась нам в наследство.
Не удивительно, что Java не смогла корректно отобразить кириллический текст, когда используется столько кодировок в одной ОС.
Дело в том, что во время компиляции компилятор определяет кодировку исходного кода, опираясь на значение кодировки по умолчанию (на кодировку вашей ОС), а не на кодировку файла. В разных системах используются разные кодировки по умолчанию: в Windows — windows-1251, в Linux и macOS — UTF-8.
В Windows, ко всему прочему, еще и кодировка консоли не совпадает с кодировкой системы! Консоль по историческим причинам имеет кодировку Cp866 (видимо, в целях совместимости).
Затем JVM определяет кодировку по умолчанию во время запуска, используя системное свойство file.encoding. Значение для этого свойства устанавливается Java-машиной один раз при старте на основании данных, взятых из ОС.
Кодировка, используемая при выводе в консоль тоже системная, а не консоли. Если они не совпадают, то не видать нам корректного вывода кириллицы.
В итоге кодировку надо учитывать во время компиляции, во время запуска и во время вывода текста на консоль, например, при вводе с клавиатуры.
Давайте исправлять ситуацию.
У компилятора есть опция -encoding. Она позволяет принудительно указать кодировку исходника, чтобы он не определял ее, опираясь на кодировку системы. Как вы помните, файл имеет кодировку UTF-8. Соединив вместе все эти сведения, компиляцию и запуск следует выполнить так:
> javac -encoding utf8 MyFirstApp.java
> java MyFirstApp
Написано однажды, работает везде
При компиляции (скрытой) и запуске однофайловых программ необходимо использовать другой способ (описанный выше не сработает):
> java -Dfile.encoding=UTF8 MyFirstApp.java
Написано однажды, работает везде
-Dfile.encoding — это уже параметр JVM, устанавливающий принудительно нужное значение кодировки в системное свойство file.encoding благодаря которому, как писалось выше, JVM определяет кодировку во время запуска.
От всех этих параметров и правил может закружиться голова. И все эти годы Java-разработчики жили и мучились с кодировками и ошибками, которые они вызывали в программах.
Но не прошло и 25 лет, как появилась хорошая новость. Начиная с Java 18, значение кодировки по умолчанию определяется не исходя из кодировки ОС, а исходя из того, что она является по умолчанию UTF-8. Никакие параметры больше не нужны. Убедимся в этом:
> java MyFirstApp.java
Написано однажды, работает везде
> javac MyFirstApp.java
> java MyFirstApp
Написано однажды, работает везде
6. Создание JAVA_TOOL_OPTIONS
Для тех, кто сидит на Java меньше 18, придется использовать все параметры, указанные ранее — ни куда от них не деться. Но и тут есть выход.
Для устранения неудобства, связанного с ручным указанием кодировки, необходимо создать системную переменную JAVA_TOOL_OPTIONS (ранее мы уже имели дело с другой переменной — JAVA_HOME) со значением:
—Dfile.encoding=UTF8
Не забудьте перезапустить консоль
Благодаря этой переменной кодировка будет устанавливаться автоматически при каждом запуске JVM. При этом в консоли будет отображаться сообщение (не обращайте на него внимание):
Picked up JAVA_TOOL_OPTIONS: -Dfile.encoding=UTF8
Пробуем скомпилировать и запустить с установленным JAVA_TOOL_OPTIONS:
> java MyFirstApp.java
Picked up JAVA_TOOL_OPTIONS: -Dfile.encoding=UTF8
Написано однажды, работает везде
> javac MyFirstApp.java
Picked up JAVA_TOOL_OPTIONS: -Dfile.encoding=UTF8
> java MyFirstApp
Picked up JAVA_TOOL_OPTIONS: -Dfile.encoding=UTF8
Написано однажды, работает везде
7. Ввод с клавиатуры
Забежим немного вперед и рассмотрим ситуацию, когда требуется ввести с клавиатуры что-то на русском языке. Да, ввод мы еще не проходили, но мне совсем не хочется размазывать эту информацию по разным статьям. Пусть все, что связано с компиляцией и запуском, с кодировками, их проблемами и решением будет в одном месте.
Подключим к нашему коду класс Scanner, который позволит считывать, введенные с клавиатуры символы:
import java.util.Scanner;
public class MyFirstApp {
public static void main(String[] args) {
System.out.println("Написано однажды, работает везде");
Scanner console = new Scanner(System.in);
System.out.print("Введите свое имя: ");
System.out.println(console.nextLine());
}
}
Запустив программу и введя с клавиатуры имя, видим, что консоль отобразит вместо текста ????:
> java MyFirstApp.java
Написано однажды, работает везде
Введите свое имя: Максим
????
Это означает, что кодировка консоли и кодировка, которую использует Scanner, не совпадают.
Проблему можно решить, указав явно cp866 — это кодировка консоли:
замените
Scanner console = new Scanner(System.in);
на
Scanner console = new Scanner(System.in, "cp866");
Снова запустим программу:
> java MyFirstApp.java
Написано однажды, работает везде
Введите свое имя: МАКСИМ ШШШШ ИИИИ
МАКСИМ ШШШШ ИИИИ
Как видим, текст отображается корректно.
Если после всего проделанного, что я описал выше, у вас вместо русского текста выводится пустая строка, то необходимо в консоли ввести chcp 866 и заново запустить программу.
Заключение
В этой статье мы научились компилировать и запускать java-программы, нашли способ побороть проблему с выводом кириллических символов в консоль, а также лучше стали понимать, как работают все эти механизмы.
Ниже в таблице перечислены ключевые моменты статьи.
Оцените статью, если она вам понравилась!
На чтение 4 мин. Просмотров 23.4k. Опубликовано
Файл Jar – это формат пакета архива Java, который может включать в себя программу Java. Хотя вы можете извлекать Jars с помощью программного обеспечения для архивирования, такого как 7zip, вы не можете запускать чистое приложение Java Jar, как это было бы с другими программами в Windows.
Поскольку это так, мы рассмотрим, как вы можете запустить чистый Jar-файл Java-приложения в Windows.
Содержание
- Как я могу запустить файл Jar в Windows 10?
- 1. Добавить Java в Windows
- 2. Откройте файл Jar с двоичным файлом Java (TM) Platform SE
- 3. Запустите файл Jar из командной строки Windows
- 4. Добавьте сторонний Jar Executor в Windows
- 5. Загрузите этот инструмент, мы настоятельно рекомендуем
Как я могу запустить файл Jar в Windows 10?
- Добавить Java в Windows
- Откройте Jar-файл с помощью бинарного файла Java (TM) Platform SE
- Запустите файл JAR из командной строки Windows
- Добавить сторонний Jar Executor в Windows
- Загрузите этот инструмент, мы настоятельно рекомендуем
1. Добавить Java в Windows
Главное, что вам нужно сделать заранее – это установить Java. Без этого Java-приложения не будут работать в Windows. Вот как вы можете установить или обновить Java в Windows 10:
- Сначала откройте командную строку (Admin), нажав комбинацию клавиш Win + R и введя «cmd» в подсказке.
- Затем введите «java -version» в командной строке и нажмите Enter. Затем он предоставит дополнительную информацию о вашей версии Java, как показано ниже.

- Текущая версия Java – Версия 8, обновление 131 . Если у вас нет Java или самой последней версии, вы можете добавить Версию 8 в Windows, нажав кнопку Бесплатная загрузка Java на этой странице веб-сайта.
- Запустите мастер установки Java ниже, чтобы добавить Java 8 в Windows. Затем откройте браузер и убедитесь, что Java работает.

Подробнее о том, как добавить последнюю версию Java в Windows 10, читайте в этой обновленной статье.
2. Откройте файл Jar с двоичным файлом Java (TM) Platform SE
- В последней версии Java теперь вы можете запускать файлы Jar. Откройте проводник и папку с файлом, который вам нужен для запуска.
- Вы должны щелкнуть правой кнопкой мыши файл Jar и выбрать Открыть с помощью в контекстном меню.
- Нажмите Выберите другое приложение , а затем выберите, чтобы открыть его с помощью бинарного файла Java (TM) Platform SE .

- Установите флажок Всегда использовать это приложение, чтобы открывать файлы Jar .
- Нажмите кнопку ОК , чтобы закрыть меню.
- Теперь вы можете запустить выбранный Jar, и все другие файлы Jar также будут связаны с Java.
Epic guide alert! Больше нет проблем с Проводником. Исправьте их все с помощью этого обширного руководства!
3. Запустите файл Jar из командной строки Windows
- Кроме того, вы можете запустить Jar из командной строки. Нажмите клавишу Win + горячую клавишу X и выберите Командная строка (Администратор) , чтобы открыть ее как администратор.
- Затем введите java j -jar c: pathtojarfile.jar ’в CP и нажмите Enter. Замените c: pathtojarfile.jar на фактический путь и заголовок файла Jar, который вам нужно запустить в Windows.

- Кроме того, вы можете сначала открыть папку с Jar в командной строке, введя «cd /», а затем каталог. Затем вы можете ввести «java -jar file.jar» без указания пути к папке.
Это откроет исполняемый файл Jar, если он содержит файл манифеста для указания точки входа приложения. (Разработчики должны были уже включить это в архив.)
Если вы разрабатываете свои собственные программы на Java, вам необходимо преобразовать Jar в исполняемый формат.
Если у вас возникли проблемы с доступом к командной строке от имени администратора, вам лучше ознакомиться с этим руководством.
4. Добавьте сторонний Jar Executor в Windows
Существуют также программы-исполнители для Windows, которые позволяют запускать файлы Jar так же, как и любые другие программы. Jarx – один из исполнителей Jar, который вы можете добавить в Windows, нажав Jarx-1.2-installer.exe на этой странице.
Нажмите на файл jarx.exe, чтобы запустить программное обеспечение, которое на самом деле не имеет графического интерфейса пользователя (кроме окна About jarx). Затем вы можете дважды щелкнуть Jar-файлы, чтобы запустить их в Windows.
Если у вас возникли проблемы с доступом к файлу JAR или у вас возникла какая-то ошибка, взгляните на это изящное руководство, чтобы найти отличные исправления.
5. Загрузите этот инструмент, мы настоятельно рекомендуем
Вы можете открывать файлы .jar и другие сотни различных форматов с помощью одного приложения. FileViewer Plus – это универсальный просмотрщик файлов для Windows, который может открывать и отображать более 300 различных типов файлов.
Новая обновленная версия имеет множество функций, которые сэкономят вам много времени при открытии, просмотре или редактировании файлов.Существует бесплатная полнофункциональная пробная версия, которую можно загрузить, так что вы можете проверить ее самостоятельно.
- Загрузить сейчас FileViewer Plus 3
При этом теперь вы можете запускать файлы Jar в Windows. Если вам нужно исправить файл Jar, который не открывается, ознакомьтесь с этим руководством по Windows Report.
Если у вас есть другие предложения или вопросы, оставьте их в разделе комментариев ниже, и мы обязательно их рассмотрим.