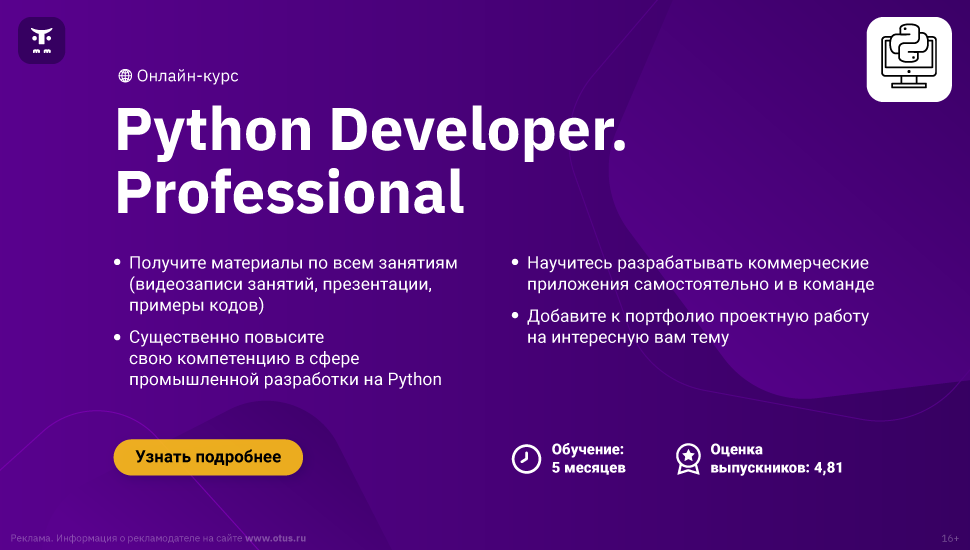#статьи
-
0
Python — самый популярный язык программирования, на котором разрабатывают ИИ, игры и сложные системы. Разбираемся с его установкой.
Иллюстрация: Skillbox Media
Любитель научной фантастики и технологического прогресса. Хорошо сочетает в себе заумного технаря и утончённого гуманитария. Пишет про IT и радуется этому.
Python — это высокоуровневый язык программирования общего назначения с минималистичным и простым в освоении синтаксисом. Он был создан под влиянием языка ABC, который изначально задумывался как обучающий и над которым ранее работал автор Python Гвидо ван Россум.
К сожалению, не все ОС содержат Python по умолчанию. В таких случаях, чтобы начать программировать на языке, его придётся установить. В этой статье мы расскажем, как это сделать.
Гайд по установке Python:
- Какую версию выбрать
- Как установить
- Как начать работать
- Как подключить к VS Code
Вообще, для решения простых задач или знакомства с языком хватит и онлайн-интерпретатора. Это сервис, который позволяет писать и запускать код прямо в браузере, ничего не скачивая. Самые популярные онлайн-интерпретаторы — Replit, Programiz и Online Python.
Скриншот: Skillbox Media
Скриншот: Skillbox Media
Скриншот: Skillbox Media
Это хороший инструмент, но только для написания простых программ. Там сложно тестировать приложения, полноценно работать с файлами и использовать продвинутые возможности языка.
Для полноценной разработки всё-таки нужно будет установить Python на компьютер. Но, поверьте, оно того стоит: вы сможете легко подключать сторонние библиотеки, использовать утилиты и создавать сложные проекты.
Выбор версии языка — тоже важный этап. Очевидно, что в новых версиях больше интересных фишек и, как правило, меньше багов — поэтому для собственных проектов лучше скачивать самый свежий дистрибутив. На момент написания статьи это Python 3.11.2.
Однако для поддержки старых проектов, которые не могут переехать на Python 3, придётся скачивать Python 2 и разбираться в различиях версий. Поэтому даже в 2023 году в вакансиях среди требований можно найти «уверенное знание Python 2.7».
В состав базовой версии Python входят следующие компоненты:
- IDLE — простая среда разработки Python-программ;
- документация — инструкция по использованию Python;
- стандартная библиотека — набор функций, которые упрощают работу с числами, файлами, API сторонних сервисов и так далее;
- пакетный менеджер PIP — утилита для скачивания и установки библиотек, фреймворков и других пакетов, расширяющих функциональность Python;
- стандартный набор тестов — чтобы проверять надёжность программы;
- Python Launcher — приложение для запуска программ с расширением .py.
Этого набора вполне хватит, чтобы начать изучение языка и писать простые программы.
Перед установкой убедитесь, что ваш компьютер удовлетворяет системным требованиям:
- 64- или 32-разрядный процессор на архитектуре Intel или AMD;
- 2 ГБ оперативной памяти, желательно 4 ГБ;
- 5 ГБ свободного места в памяти компьютера;
- версия операционной системы: не ниже Windows 7, macOS X 10.11, Red Hat Enterprise Linux 6/7.
Дистрибутивы Python есть для всех популярных операционных систем, они перечислены на официальном сайте python.org. По большому счёту, не так важно, какую конкретно версию Python вы скачаете, — главное, чтобы её номер начинался с цифры 3.
Скачайте установочный файл, нажав на жёлтую кнопку Download Python, и запустите его.
Выберите путь установки и поставьте обе галочки: во втором пункте мы указываем, что нужно добавить Python в переменную окружения PATH — это позволит вызывать его из любой директории. Затем выбираем «Установка для всех пользователей» (Install for all users), нажимаем Install Now и разрешаем приложению вносить изменения:
Когда всё установится, вы увидите окно завершения инсталляции:
Теперь проверим, что Python действительно установлен. Для этого откроем окно «Выполнить» сочетанием клавиш Win + R и введём cmd:
Откроется командная строка. Введите в ней команду py или python, чтобы запустить интерпретатор. На экране появится примерно такое сообщение:
Microsoft Windows [Version 10.0.19043.1889] (c) Корпорация Майкрософт (Microsoft Corporation). Все права защищены. C:\Users\User>py Python 3.11.2 (tags/v3.11.2:9c7b4bd, Feb 2 2023, 18:38:48) [MSC v.1932 64 bit (AMD64)] on win 32 Type "help", "copyright", "credits" or "license" for more information. >>>
Оно означает, что Python установлен на ваш компьютер и работает.
Если у вас более ранняя версия Windows, процесс установки Python ничем не отличается, кроме того, что некоторые версии языка не поддерживаются на старых операционных системах. Узнать, подходит ли версия Python вашей ОС, можно в примечаниях на странице скачивания:
Скриншот: Skillbox Media
Python входит в состав большинства дистрибутивов Linux. Чтобы это проверить, введите в терминале следующую команду:
$ python3 --version
В окне должен появиться номер версии языка. Если этого не произошло, нужно установить Python с помощью пакетного менеджера.
В Ubuntu 16.10 это делается так:
$ sudo apt-get update
$ sudo apt-get install python3.6
Утилита попросит вас ввести пароль и после ввода начнёт установку.
Однако, если вы хотите поставить более свежую версию Python, для установки нужно использовать репозиторий deadsnakes PPA:
$ sudo apt-get install software-properties-common
$ sudo add-apt-repository ppa:deadsnakes/ppa
$ sudo apt-get update
$ sudo apt-get install python3.8
В Fedora Linux процесс установки похожий, но используется другая команда:
$ sudo dnf install python3.9
Ещё можно самостоятельно собрать Python из исходников, которые лежат на сайте Python. Но это очень сложный и мучительный процесс, поэтому останавливаться на нём мы не будем.
С давних времён MacBook и iMac выпускались с предустановленным Python 2.7. Правда, начиная с версии 12.3 разработчики «яблочной» ОС отказались от этой традиции.
Чтобы проверить, установлен ли Python, откройте командную строку и введите следующую команду:
python --version
Скриншот: Skillbox Media
В любом случае лучше установить последнюю версию Python — найти её можно на официальном сайте.
Скриншот: Python Software Foundation / Skillbox Media
Нажмите жёлтую кнопку Download Python 3.11.2, и пакет начнёт скачиваться:
Когда загрузка завершится, откройте его:
Согласитесь со всеми пунктами и переходите к установке. Вас попросят ввести пароль, а после — начнётся установка, по окончании которой вы увидите такое окно:
Нажмите Close и откройте терминал, чтобы проверить версию Python:
python --version
Должно быть выведено сообщение Python 3.11.2.
Дата-сайентисты используют свои библиотеки для работы — например, NumPy и Pandas. Их можно устанавливать по отдельности, а можно скачать готовую сборку со всеми библиотеками.
Самый популярный способ — использовать дистрибутив Anaconda. Он бесплатный и легко устанавливаемый, а также доступен для всех операционных систем. Мы покажем, как установить его на macOS.
Нажмите на кнопку Download, чтобы начать скачивание:
Скриншот: Anaconda Inc. / Skillbox Media
Затем откройте установщик, согласитесь со всеми пунктами и выберите место для установки.
Скриншот: Skillbox Media
Чтобы убедиться, что Python установлен, откройте консоль и введите команду python3 — должен запуститься интерпретатор Python, в котором можно писать код. Выглядит это примерно так:
Скриншот: Skillbox Media
Теперь, чтобы использовать одну из библиотек для data science, нужно всего лишь импортировать её в Python-файле:
import numpy
А чтобы проверить, работает ли библиотека, достаточно запустить файл, в котором вы её подключили. Если библиотека не подключилась, то интерпретатор выдаст сообщение об ошибке.
После того как мы установили Python, пора написать пару строк кода. Вы можете использовать любую IDE (в том числе IDLE), редактор кода или даже «Блокнот».
Создадим файл program.py на рабочем столе. В нём мы вызовем всего одну функцию, которая выведет на экран текстовое сообщение:
print("Привет, мир!")
Запустим программу командой py или python в командной строке, прописав полный путь до файла program.py. Например, если он лежит на рабочем столе, запустить его можно так:
Microsoft Windows [Version 10.0.19043.1889] (c) Корпорация Майкрософт (Microsoft Corporation). Все права защищены. C:\Users\User>py C:\Users\User\Desktop\program.py Привет, мир!
Мы передали код интерпретатору, который обработал его и вывел сообщение на экран. Всё получилось!
VS Code — это удобный редактор кода, который поддерживает десятки языков программирования и плагинов. По популярности VS Code сильно опережает аналоги, поэтому будет полезно разобраться, как установить Python туда.
Сначала нужно найти плагин для языка. Откройте вкладку Extensions («Расширения») и введите в поиске следующую строку:
tag:debuggers @sort:installs
В появившемся списке найдите Python и нажмите Install.
Теперь нужно включить подсветку кода. Для этого установите плагин Magic Python — найти его можно в том же поиске, введя команду ext: py3. Чтобы всё заработало, перезапустите VS Code и создайте файл с расширением .py. Когда редактор спросит, на каком языке вы собираетесь программировать, — выберите Python. Готово!
Хоть VS Code является самым популярным редактором кода, многие программисты предпочитают специализированные IDE, заточенные именно под разработку на Python. Абсолютный фаворит здесь — PyCharm, в состав которой уже входит Python.
Чтобы установить PyCharm, зайдите на сайт JetBrains и нажмите кнопку Download:
Вам предложат выбрать операционную систему и версию среды разработки: Professional и Community. Community — это бесплатная версия, в которой отсутствует поддержка некоторых функций и фреймворков, например Django. Но на первых порах её вполне хватит, поэтому выбираем её:
Дальше начнётся загрузка файла. Ждём, а затем открываем его:
Перетаскиваем в папку Applications — готово.
PyCharm установлена, можно создавать проекты и начинать программировать.
Вместо компилятора/интерпретатора CPython иногда используют альтернативные, написанные на других языках и лучше стыкующиеся с другими технологиями. Например, Jython и виртуальную машину JVM (для платформы Java). Или IronPython, написанный полностью на C# и предназначенный для .NET.

Жизнь можно сделать лучше!
Освойте востребованную профессию, зарабатывайте больше и получайте от работы удовольствие. А мы поможем с трудоустройством и важными для работодателей навыками.
Посмотреть курсы
В одной из предыдущих статей рассказывалось, как установить Python на операционные системы Windows и Linux. Этот материал посвящён запуску и первоначальной работе с «Пайтоном». Будут рассмотрены два основных способа запустить его: интерпретация строк исходного кода, вводимого с помощью клавиатуры (интерактивный режим), а также исполнение файлов с кодом (пакетный режим). Отдельный разговор пойдёт про особенности запуска программы и кода Python в Windows и Linux. Материал предназначен для начинающих.
Язык программирования «Пайтон» является интерпретируемым. В этом контексте можно сказать, что кроме самой программы, пользователю ещё нужен и специальный инструмент, обеспечивающий её запуск.
Вернувшись на несколько шагов назад, следует напомнить, что языки программирования бывают:
— компилируемыми. С высокоуровневого языка код переводится в машинный с учётом конкретной платформы. Далее распространение происходит в качестве бинарного файла (чаще всего). Запускаться такая программа может без дополнительных программных средств (необходимые библиотеки следует оставить за рамками данного обсуждения). Наиболее распространёнными компилируемыми языками программирования являются C++ и C;
— интерпретируемыми. В этом случае выполнение программы осуществляется интерпретатором с последующим распространением в виде исходного кода. Самый популярный язык из этой категории — общеизвестный «Питон» или «Пайтон» (Python).
Запуск кода Python: интерактивный режим в CMD
Python способен функционировать в 2-х режимах:
— пакетный;
— интерактивный.
Пользователям Windows можно проверить интерактивный режим работы с кодом с помощью командной строки (CMD, command line interpreter — интерпретатор командной строки). Открыв командную строку, следует набрать следующую команду:
Итогом станет запуск «Пайтона» в интерактивном режиме. Далее программа станет ждать ввод последующих команд (commands) от пользователя. Вот, как это может выглядеть:
Программа готова к запуску кода. Прекрасный пример — использование классического приветствия, в которое можно внести минимальные изменения: print(«Привет, OTUS!»). В таком коде внутри скобок пользователь может написать и другие фразы.
Зелёная стрелка — это команда, красная — результат. По коду видно, что программа отработала без затруднений.
Но возможности «Пайтона» выходят далеко за пределы стандартного «хэллоуворлда». Его без проблем можно использовать и в качестве калькулятора, выполняя вычисления.
А при подключении соответствующих библиотек, эти вычисления могут быть весьма сложны и мало уступят специализированным пакетам Matlab.
Далее следует выйти из интерактивного режима, набрав простую команду exit().
Запуск Python: интерактивный режим в IDLE
При установке языка программирования Python в комплекте с ним идёт IDLE. Это интегрированная среда разработки, подобная по своей сути интерпретатору, который запущен интерактивно. Отличие — расширенный набор возможностей. Среди таких возможностей:
— отладка;
— просмотр объектов;
— подсветка синтаксиса и прочие.
Чтобы запустить IDLE в Windows, следует перейти в меню «Пуск», где можно без проблем найти нужный инструмент:
После запуска пользователь увидит следующую среду:
В ней можно тоже полноценно работать с кодом.
Если же разговор идёт про Linux, то в этой операционной системе IDLE-оболочка по дефолту отсутствует, поэтому придётся её инсталлировать. Для Python 3.4 это будет выглядеть так:
Итогом станет загрузка IDLE на персональный компьютер пользователя. Запустить оболочку тоже несложно:
Выглядеть среда будет следующим образом:
Как запустить приложение Python в пакетном режиме?
Бывает, у пользователя уже есть Python-файлы с расширением .py. Их тоже можно запустить через командную строку. Для этого вызывается интерпретатор Python, а в качестве аргумента передаётся соответствующий файл.
Давайте продемонстрируем это на практике. Откройте блокнот и поместите туда уже знакомые строки кода:
Сохраните файл под именем example.py. Пусть он будет сохранен на диске C (можно выбрать и другую директорию на усмотрение пользователя).
Теперь откройте командную строку, перейдите в соответствующую директорию и можете запускать файл:
Красная стрелка — переход в нужную директорию, синяя — команда для запуска «Питона» в пакетном режиме, зелёная — итоговый результат. Всё просто.
Делаем выводы:
- Чтобы запустить «Пайтон» в интерактивном режиме, надо набрать в командной строке (cmd) имя интерпретатора — python (иногда это python3) либо запустить интегрированную среду разработки IDLE.
- Чтобы выполнить запуск в пакетном режиме, надо ввести в командной строке имя интерпретатора, плюс имя файла. В нашем случае это python.example.py.
Для закрепления материала настоятельно рекомендуется повторить всё вышеописанное самостоятельно.
Источник — https://devpractice.ru/python-lesson2-run/.
Приступая к работе¶
Что тебе потребуется¶
Python!¶
Если у тебя ещё нет Python’а, ты можешь найти последние официальные установочные файлы здесь:
http://python.org/download/
Будучи последним, Python 3 предпочтительнее!
Примечание
На Windows можно добавить Python в переменную “path”, чтобы её было легче найти. Для этого нужно перейти в каталог с установленным Python’ом (например, C:\Python33\), открыть директорию Tools, потом — Scripts и запустить двойным кликом файл win_add2path.py.
И редактор кода¶
Хороший редактор кода помогает читать и писать программы. Их много, а каждый программист выбирает подходящий для себя так же, как теннисист выбирает ракетку, а шеф-повар — нож. Начинающим больше подойдут несложные, незапутанные, но помогающие в работе, редакторы, например:
-
Sublime Text: простой, но проприетарный редактор, поддерживающий Windows, Mac и GNU/Linux. Сочетание клавиш Ctl+B запускает открытый файл.
-
Geany: простой в обращении и не перегруженный функциями редактор, работающий на Windows и GNU/Linux.
-
TextMate: один из самых известных редакторов кода для Mac’ов, изначально бывший коммерческим продуктом, но позже ставший свободным и бесплатным.
-
Gedit и Kate: если ты используешь GNU/Linux с Gnome или KDE соответственно, то один из них должен быть предустановлен!
-
Komodo Edit: неплохой свободный редактор под Mac, Windows и GNU/Linux, основанный на более мощной Komodo IDE.
Если ты хочешь последовать нашим рекомендациям, для начала попробуй Sublime Text.
Совет
Wordpad, TextEdit, Notepad и Word – неподходящие текстовые редакторы.
Python — это вещь, называемая языком программирования. Она принимает текст (обычно называемый кодом), который ты написал, переводит его в инструкции для компьютера, которые затем исполняет. Мы будем учиться писать код, чтобы делать клёвые и полезные вещи. Отныне вы не обязаны использовать чужие программы, чтобы выполнять работу на компьютере!
В действительности, Python – всего лишь ещё одна программа на твоём компьютере. Для начала нужно узнать, как использовать и взаимодействовать с ним. Существует много способов научиться этому, первый из которых – работать и интерпретатором Python, используя консоль операционной системы (ОС).
Консоль (“терминал”, “командная строка”) – это текстовый (в отличие от так называемых “окружений рабочего стола” (Desktop Environment, DE), работающих в связке с мышью) интерфейс для работы с ОС.
Открываем консоль в Mac OS X¶
Стандартная консоль OS X зовётся Терминалом, который можно найти с помощью поиска (правый верхний угол) по системе или в разделе Приложения -> Утилиты .
Командная строка Terminal — это инструмент для “общения” с компьютером. Открывшееся окно должно содержать сообщение-подсказку, что-то вроде этого:
Открываем консоль в GNU/Linux¶
В дистрибутивах GNU/Linux (Ubuntu, Fedora, Mint и т.д.) обычно уже установлены разные программы-консоли, обычно называемые терминалами. То, какой терминал установлен, зависит от используемого дистрибутива. Например, в Ubuntu это Gnome Terminal. После запуска появляется приглашение вроде этого:
Открываем консоль в Windows¶
В WIndows консоль называется командной строкой (cmd). Самый простой способ запустить её — нажать Windows+R (Windows — это клавиша с соответствующим логотипом), в открывшемся окне ввести cmd и нажать Enter (или кликнуть по кнопке Ok); также можно найти её в меню Пуск. Выглядеть командная строка должна примерно так:
Командная строка Windows намного менее функциональна, чем её аналоги из GNU/Linux и OS X, потому лучше запускать интерпретатор Python’а (см. ниже) напрямую или с помощью программы IDLE, которая поставляется с Python’ом (найти её можно в меню “Пуск”).
Использование Python¶
Python-программа, установленная по умолчанию, называется интерпретатором. Интепретатор принимает команды и выполняет их после ввода. Очень удобно для тестирования чего-либо.
Чтобы запустить интерпретатор, просто введи python и нажми Enter.
Чтобы узнать, какая версия Python запущена, используй python -V
Взаимодействие с Python’ом¶
Когда Python запустится, ты увидишь что-то вроде этого:
Python 3.3.2 (default, May 21 2013, 15:40:45) [GCC 4.8.0 20130502 (prerelease)] on linux Type "help", "copyright", "credits" or "license" for more information. >>>
Примечание
>>> в последней строке означает, что сейчас мы находимся в интерактивном интерпретаторе Python, также называемом “Оболочкой Python (Python shell)”. Это не то же самое, и что обычная командная строка!
Теперь ты можешь ввести немного Python-кода. Попробуй:
Нажми <Enter> и посмотри, что произошло. После вывода результата Python вернёт тебя обратно в интерактивную оболочку, в которой мы можем ввести какую-нибудь другую команду:
>>> print("Hello world") Hello world >>> (1 + 4) * 2 10
Очень полезна команда help(), которая поможет тебе изучить досконально изучить Python, не выходя из интерпретатора. Нажми q, чтобы закрыть окно со справкой и вернуться в командную строку Python.
Чтобы выйти из интерактивной оболочки, нажми Ctrl-Z и затем Enter, если используешь Windows, и Ctrl-D, если используешь GNU/Linux или OS X. Этого же можно добиться вводом Python-команды exit().
Запуск файлов с Python-кодом¶
Когда Python-кода становится слишком много, лучше записывать его в файлы. Это, например, позволит тебе редактировать отдельные части кода (исправлять ошибки) и тут же запускать их без необходимости перепечатывать текст. Просто сохрани код в файл, и передай его имя python‘у. Записанный в файл исходный код будет выполнен без запуска интерактивного интерпретатора.
Давай попробуем сделать это. С помощью своего любимого текстового редактора создай файл hello.py в текущей директории и запиши в него программу команду, выводящую фразу “Hello world”, из примера выше. На GNU/Linux или OS X также можно выполнить команду touch hello.py, чтобы создать пустой файл для последующего редактирования. Выполнить сохранённую в файле программу проще простого:
Примечание
Для начала убедись, что ты находишься в командной строке (на конце строк должны находиться символы $ или >, а не >>>, как в интерактивной оболочке Python).
В Windows нужно два раза кликнуть на пиктограмму файла, чтобы запустить его.
Когда ты нажмешь <Enter> в консоли, наш файл выполнится и результат его работы будет выведен на экран. В этот момент интерпретатор Python выполнит все инструкции, находящиеся в скрипте и вернет управление командной строке, а не интерактивной оболчке Python.
Теперь всё готово, и мы можем приступить к черепашке!
Примечание
Вместо ожидаемого “Hello world” ты получил какие-то странные ошибки “can’t open file” или “No such file or directory”? Скорее всего, что ты работаешь не в той директории где сохранен твой Pyhton-скрипт. С помощью командной строки легко сменить текущий активный каталог, используя команду cd, что означает “change directory” (сменить каталог). В Windows эта команда может выглядеть так:
> cd Desktop\Python_Exercises
В Linux или OS X:
$ cd Desktop/Python_Exercises
С помощью этой команды мы перейдем в папку Python_Exercises, которая находиться в папке Desktop (конечно же, на твоем компьютере названия папок будут отличаться). Если ты не знаешь путь к каталогу, где ты сохранил свой файл, попробуй просто перетащить папку в окно консоли. А если ты не знаешь в какой папке ты сейчас находишься в консоли — воспользуйся командой pwd, которая означает “print working directory” (показать активную директорию).
Предупреждение
Эксперементируя с черепашкой, не называй рабочий файл turtle.py — лучше выбрать более подходящие имена, такие как square.py или rectangle.py, иначе при обращении к turtle Python будет использовать твой файл вместо turtle из стандартной библиотеки.
В этом уроке мы рассмотрим два основных подхода к работе с интерпретатором Python – это непосредственная интерпретация строк кода, вводимых с клавиатуры в интерактивном режиме и выполенение файлов с исходным кодом в пакетном режиме. Также коснемся некоторых особенностей работы с Python в Linux и MS Windows.
Язык Python – это интерпретируемый язык. Это означает, что помимо непосредственно самой программы, вам необходим специальный инструмент для её запуска. Напомню, что существуют компилируемые и интерпретируемые языки программирования. В первом случае, программа с языка высокого уровня переводится в машинный код для конкретной платформы. В дальнейшем, среди пользователей, она, как правило, распространяется в виде бинарного файла. Для запуска такой программы не нужны дополнительные программные средства (за исключением необходимых библиотек, но эти тонкости выходят за рамки нашего обсуждения). Самыми распространенными языками такого типа являются C++ и C. Программы на интерпретируемых языках, выполняются интерпретатором и распоространяются в виде исходного кода. На сегодняшний день, среди интерпретируемых языков наиболее популярным является Python.
Если вы еще не установили интерпретатор Python, то самое время это сделать. Подробно об этом написано здесь.
Python может работать в двух режимах:
- интерактивный;
- пакетный.
В интерактивный режим можно войти, набрав в командной строке
> python
или
> python3
В результате Python запустится в интерактивном режиме и будет ожидать ввод команд пользователя.
Если же у вас есть файл с исходным кодом на Python, и вы его хотите запустить, то для этого нужно в командной строке вызвать интерпретатор Python и в качестве аргумента передать ваш файл. Например, для файла с именем test.py процедура запуска будет выглядеть так:
> python test.py
Интерактивный режим
Откройте Python в интерактивном режиме и наберите в нем следующее:
print("Hello, World!")
И нажмите ENTER.
В ответ на это интерпретатор выполнит данную строку и отобразит строкой ниже результат своей работы.
Python можно использовать как калькулятор для различных вычислений, а если дополнительно подключить необходимые математические библиотеки, то по своим возможностям он становится практически равным таким пакетам как Matlab, Octave и т.п.
Различные примеры вычислений приведены ниже. Более подробно об арифметических операциях будет рассказано в следующих уроках.
Для выхода из интерактивного режима, наберите команду
exit()
и нажмите ENTER.
В комплекте вместе с интерпретатором Python идет IDLE (интегрированная среда разработки). По своей сути она подобна интерпретатору, запущенному в интерактивном режиме с расширенным набором возможностей (подсветка синтаксиса, просмотр объектов, отладка и т.п.).
Для запуска IDLE в Windows необходимо перейти в папку Python в меню “Пуск” и найти там ярлык с именем “IDLE (Python 3.5 XX-bit)”.
В Linux оболочка IDLE по умолчанию отсутствует, поэтому ее предварительно нужно установить. Для этого, если у вас Ubuntu, введите в командной строке (для Python 3.4):
> sudo apt-get install idle-python3.4
В результате IDLE будет установлен на ваш компьютер.
Для запуска оболочки, введите:
> idle-python3.4
Ниже представлен внешний вид IDLE в ОС Linux.
Пакетный режим
Теперь запустим Python в режиме интерпретации файлов с исходным кодом (пакетный режим). Создайте файл с именем test.py, откройте его с помощью любого текстового редактора и введите следующий код:
a = int(input()) print(a**2)
Эта программа принимает целое число на вход и выводит его квадрат. Для запуска, наберите в командной строке
> python test.py
Пример работы программы приведен в окне ниже.
Резюме
Для запуска Python в интерактивном режиме необходимо набрать в командной строке имя исполняемого файла интерпретатора (python или python3) или запустить IDLE (интегрированную среду разработки).
Для запуска Python в пакетном режиме введите в командной строке имя интерпретатора и имя файла с программой на языке Python через пробел:
> python test.py
P.S.
Если вам интересна тема анализа данных, то мы рекомендуем ознакомиться с библиотекой Pandas. На нашем сайте вы можете найти вводные уроки по этой теме. Все уроки по библиотеке Pandas собраны в книге “Pandas. Работа с данными”.
<<< Python. Урок 1. Установка Python. Урок 3. Типы и модель данных >>>
Python входит в число наиболее популярных языков программирования. Главным его достоинством заслуженно считается сочетание универсальности и простого синтаксиса. В результате даже начинающий программист способен изучить язык достаточно быстро. Рассмотрим подробнее, как установить и запустить Python, чтобы создать свое первое приложение.
Выбор версии и интерпретатора
Альтернативные способы установки Python
Возможные проблемы и пути их решения
Что почитать или посмотреть по теме
Немного о Python
Python или, в русскоязычном варианте написания, Питон относится к высокоуровневым языкам программирования так называемого общего назначения. Первая версия появилась в далеком 1991 году. Язык используется для написания приложений в самых разных областях IT-отрасли – от обычной веб-разработки и анализа данных до машинного обучения, автоматизации и визуализации.
К числу ключевых преимуществ Питона необходимо отнести кроссплатформенность. Благодаря ей язык может быть использован практически на любом компьютере или мобильном устройстве.
Главное — правильно скачать, установить, настроить и запустить соответствующее программное обеспечение.
Выбор версии и интерпретатора
По состоянию на середину 2022 года доступны три версии Python. В подавляющем большинстве случаев рекомендуется использовать последнюю из них – третью. Тем более – практика показывает, что программы, написанные с применением разных версий языка, нередко конфликтуют между собой или работают некорректно.
Под интерпретатором понимается реализация Python в виде встроенной программы для исполнения исходного кода. Фактически он выступает дешифровщиком, который преобразует строки программы в реальные действия.
Классическим или даже стандартным интерпретатором для рассматриваемого языка программирования выступает CPython. Он является вариантом «по умолчанию». В этом нет ничего удивительного, если учесть очевидные преимущества данной версии. Первым и самым главным из них выступает универсальность и предельная простота. Такая комбинация позволяет писать исходный программный код практически на любом текстовом редакторе, включая лаконичный «Блокнот» от Windows с минимально возможным функционалом. Эту опцию нельзя назвать уникальной, так как и другие интерпретаторы обладают такой возможностью. Что наглядно демонстрирует следующий скриншот.
Но только CPython делает это быстро, удобно для программиста и с визуальной наглядности осуществляемых процессов. Поэтому можно сделать достаточно очевидный промежуточный вывод, который заключается в следующем.
Существует и несколько альтернативных интерпретаторов – PyPy, Jython, IronPython, но любой из них заметно уступает CPython по популярности и частоте практического применения. Поэтому имеет смысл сконцентрироваться именно на нем.
Как установить Python?
Первым этапом установки Python на ПК с любой операционной системой выступает переход на официальный сайт программного продукта. Он размещается на https://www.python.org/. Далее требуется активировать раздел Downloads главного меню. Последующие действия зависят от используемой пользователем ОС.
Windows
Ссылка на скачивание версии программы, предназначенной для Windows, всегда стоит первой. Причем речь идет о последней из выпущенных версий продукта. Для сегодняшнего таковой выступает Python 3.11.1, который опубликован совсем недавно.
Для установки Python на ПК с OS Windows выполняются следующие действия (после описанных чуть выше общих для любой операционной системы):
- Выбор подходящей версии программы (с учетом разрядности Windows – 64-битной или 32-битной).
- Скачивание установочного файла нажатием кнопки Download.
- Активация скачанного файла.
- Выбор базовых опций установки.
- Завершение установки нажатием кнопки Quit.
Linux
Чтобы произвести установку Питон для Linux, выполняются те же операции. С одним единственным исключением – на странице раздела Downloads требуется кликнуть по ссылке Linux/UNIX.
После этого откроются доступные для данной операционной среды версии программы, что позволит выбрать подходящую и приступить к скачиванию ее установочного файла. Его запуск происходит с помощью стандартной команды следующего вида.
./configure
make
make installПеред началом установки нужно убедиться, что Питон на компьютере отсутствует. Дело в том, что язык программирования входит в большинство сборок для Linux.
macOS
Ссылка для перехода к модификации языка программирования для macOS размещается рядом с аналогичной для Linux. Остальные действия по скачиванию и установке программного продукта выполняются в соответствии со стандартной процедурой.
И для macOS перед началом установки следует проверить присутствие программы на компьютере. По той же причине – язык входит в большинство дистрибутивов с этой операционной системой.
Важно отметить, что существуют вариации Питона и для других операционных систем, включая iOS и Android, которые используются мобильными устройствами.
Чтобы перейти на страницу со ссылками для их скачивания, достаточно активировать опцию Other, которая размещается сразу после macOS.
Альтернативные способы установки Python
Помимо классического способа установки Python, который предусматривает задействование официального сайта компании-разработчика, существует, как минимум два альтернативных, используемых не реже.
Thonny
Первый из них предполагает задействование популярной интегрированной среды разработки для Питона в виде созвучной по названию Thonny. Скачивание происходит традиционным способом, а Python входит в число встроенных опций. Создателями среды программирования разработаны версии продукта для всех трех наиболее распространенных операционных систем, включая Windows, Linux и macOS.
Такой вариант установки особенно актуален для начинающих разработчиков на Питоне, так как предоставляет ряд важных преимуществ, включая:
- отсутствие необходимости заниматься установкой дополнительных плагинов, которые требуются для любых универсальных и традиционных редакторов;
- возможность избежать выбора подходящей версии интерпретатора, который также встроен в структуру Thonny;
- экономия времени, так как сразу после установки можно переходить к написанию исходного программного кода – без определения дополнительных настроек и другие промежуточных этапов.
Anaconda/Miniconda
Anaconda и Miniconda представляют собой дистрибутивы сразу двух языков программирования – Python и R, адаптированные специально для проведения научных или инженерных вычислений. Каждый обладает обширным функционалом и множеством дополнительных моделей, предназначенных для выполнения сложных расчетов. Процедура скачивания и установки дистрибутивов не отличается от стандартной, хотя несколько проще и при этом требует больше времени, что объясняется серьезным объемом файлов.
Запуск скриптов
Особенностью Python выступает автоматическая загрузка IDE или среды программирования. Именно она используется непосредственно для написания и сохранения исходного кода. Работа в IDE предусматривает необходимость запуска скриптов. Он выполняется различными способами. Чаще всего используются два из них. Первый – это интерактивный запуск кода, второй – аналогичное действия посредством командной строки. Оба требуют отдельного и более детального описания.
Интерактивный запуск кода
Интерактивный режим работы терминала Python используется для ручного тестирования исходного кода.
Стандартный вариант запуска сессии программирования в интерактивном режиме предусматривает открытие терминала. Альтернативный вариант – введение команды python 3 в предварительно открытую командную строку. Далее следует нажать Enter. Рассмотрим особенности запуска интерактивного режима работы с терминалом для разных операционных систем.
Windows
Операция выполняется традиционным способом. Сначала открывается командная строка, после чего вводится команда python или python 3. Результатом перечисленных действий становится возможность писать новый или открывать и редактировать существующий программный код. Возврат к обычному режиму использования терминала осуществляется введением команды exit.
Linux и macOS
Описанная выше схема действий подходит и для данных операционных систем. Единственным различием выступает вид экрана во время работы терминала в интерактивном режиме. Для каждой ОС он выглядит по-разному, что вполне логично, учитывая существенные отличия их интерфейсов и оформления.
Запуск в командной строке
Специфика запуска скрипта посредством командной строки предусматривает использование дополнительных символов, которые указываются после наименования языка программирования. Например, запрос формата «python –m» позволяет активировать модуль, название которого указывается после –m.
Если после python/python 3 вводится комбинация символов «-i», это означает запуск интерактивного режима интерпретатора. Наиболее часто он используется для ручного тестирования написанной программы с целью ее отладки.
Последние версии операционной системы Windows позволяет запускать нужный пользователю скрипт простым указанием его названия в командной строке. Такая опция удобна, если разработчик работает с ограниченным количеством скриптов и помнит наименование нужного в конкретный момент времени.
Visual Studio Code как универсальное средство для разработки ПО на Python
Несмотря на простоту и универсальность языка программирования Python, для написания кода целесообразно пользоваться специальным редактором. Большая часть разработчиков предпочитает сравнительно легкий в освоении, удобный в работе и одновременно многофункциональные Visual Studio Code.
Скачивания программы происходит с официального сайта компании-разработчика. Порядок совершаемых действий традиционен. После загрузки сайта необходимо сначала активировать опцию Download, после чего выбрать подходящую версию редактора кода из нескольких возможных, включая:
- Windows;
- macOS;
- Linux.
Чтобы начать работу с редактором, после скачивания и установки программы необходимо произвести несколько дополнительных операций:
- перенести редактор кода в раздел приложений на персональном компьютере;
- предоставить программе доступ в папку, на которой хранятся скрипты и программный код, написанный на Python;
- подтвердить доверие к содержанию и разработчикам скриптов и исходного кода;
- установить специальные расширения редактора, предназначенные для работы с программным кодом Питона.
Перечисленные действия касаются установки и подготовки редактора Visual Studio Code для macOS. В отношении операционной системы Windows предпринимаются схожие операции, включая выбор и установку подходящего плагина. Найти его не составляет труда – достаточно ввести в строку поиска название языка программирования. Первое расширение в поисковой выдаче будет нужной программой.
Возможные проблемы и пути их решения
Большая часть ошибок при написании исходного кода с помощью Python касается неправильного синтаксиса. Это может показаться немного странным, учитывая простоту языка программирования. Но именно из-за нее многие начинающие разработчики попросту не обращают внимания на несколько принципиально важных моментов, результатом чего становятся следующие типичные ошибки:
- неправильное использование отступов;
- отсутствие двоеточий;
- несоответствие или отсутствие скобок и т.д.
Исправление ошибки не составляет труда. Достаточно внимательно проанализировать написанный код и внести изменения в соответствии с правилами синтаксиса языка программирования Питон.
Нередко при программировании на Python возникает проблема нехватки памяти (обозначается как OutofMemoryError). Она обычно связана или с загрузкой объемных файлов, или с задействованием ПО, требующего обработки серьезных массивов данных, например, по машинному обучению. Один из способов решения проблемы – опция резервного исключения. Но намного эффективнее произвести апгрейд компьютера.
Еще одной частой проблемой новичков выступает так называемая ошибка рекурсии, которая обозначается как RecursionError. Ее устранение требует устранения логических несоответствий программного кода, когда одновременно задействуется множество методов, причем один имеет ограниченный размер стека и предусматривает бесконечную рекурсию.
Последним типом регулярно встречающихся ошибок в коде, написанном на Питоне, выступают так называемые исключения. Они обнаруживаются в процессе исполнения программы, но не оказывают критического влияния на работу приложения. Нередко при этом происходит принудительная остановка выполнения скрипта.
Примером исключения становится ошибка типа или TypeError. Она возникает в случае, если в коде осуществляются действия с данными разного типа. Приложение выглядит следующим образом.
a = 2
b = 'PythonRu'
a + bРезультатом его выполнения станет вывод на экран следующей информации.
TypeError Traceback (most recent call last)
in
1 a = 2
2 b = 'PythonRu'
----> 3 a + b
TypeError: unsupported operand type(s) for +: 'int' and 'str'Схожая реакция программы с аналогичной принудительной остановкой происходит при обнаружении другого исключения в виде ошибки деления на ноль (обозначается как ZeroDivisionError). Арифметическое действие не может быть выполнено, поэтому на экране терминала появляется следующая информация.
10 / 0
---------------------------------------------------------------------------
ZeroDivisionError Traceback (most recent call last)
in
----> 1 10 / 0
ZeroDivisionError: division by zeroПитон является универсальным и кроссплатформенным языком программирования. Оборотной стороной настолько широкой сферы его практического применения становится разнообразие возможных ошибок.
Что почитать или посмотреть по теме
- Документация по Питону с официального сайта компании-разработчика.
- Гайд для новичков по работе с Python от разработчика ОС Windows компании Microsoft.
- Справочники по языку программирования Python 3 на русском языке.
- Эрик Мэтиз «Изучаем Python».
- Пол Бэрри «Изучаем программирование на Python».
- Билл Любанович «Простой Python. Современный стиль программирования».
- Видео ролик на YouTube «Уроки Python/Установка, настойка и использование PyCharm для начинающих».
- Видео ролик на YouTube «Урок 1. Быстрый старт. Установка Python».
- Видео ролик на YouTube «Как установить Python?»
FAQ
Что представляет собой язык программирования Python?
Это один из самых популярных на сегодняшний день универсальных языков программирования с легким синтаксисом и широкой сферой применения.
Как установить Питон?
Установка предусматривает обращение на официальный сайт компании-разработчика. Далее выбирается нужная версия и операционная система, после чего скачивается установочный файл. Затем остается запустить его и следовать инструкциями установщика.
Как запустить среду программирования на Python?
Запуск производится в одном из двух режимов – обычном или виртуальном. Второй подходит для ручного тестирования. Открытие происходит или с задействованием командной строки, или обычным запуском программы.
Что нужно учесть при работе на Питоне?
Первое и главное – внимательно изучить детальное руководство пользователя. Найти подобные документы несложно, в том числе на сайте разработчика. В остальном работа с Python намного проще и удобнее большинства альтернативных языков программирования.
Подведем итоги
- Python входит в число наиболее популярных на сегодня языков программирования.
- Важной причиной его востребованности выступает простая установка и быстрый запуск.
- Чтобы установить программу, достаточно зайти на сайт разработчика, выбрать подходящую версию, скачать и запустить установочный файл.
- Запуск IDE происходит или обычным открытием программы, или введением различных команд в командной строке.