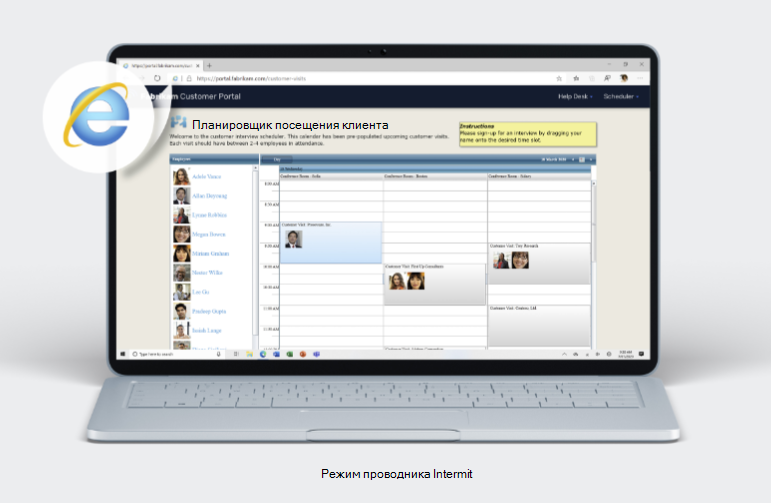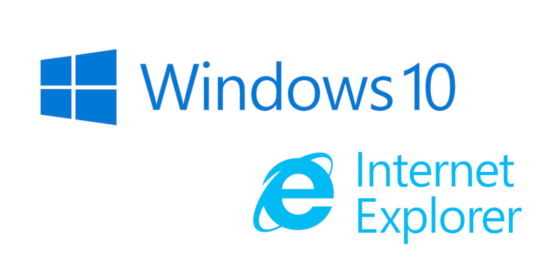Некоторые сайты предназначены для работы в Internet Explorer, и определенная функциональность этих сайтов не поддерживается современными браузерами, такими как Microsoft Edge. Если вам нужно просмотреть один из таких сайтов, можно использовать режим Internet Explorer в Microsoft Edge.
Большинство сайтов лучше работают в современных браузерах. Поддержка Internet Explorer прекращена 15 июня 2022 г. Рекомендуем использовать режим Internet Explorer в Microsoft Edge только при необходимости. Дополнительные сведения см. в статье Подробнее о Microsoft Edge.
Чтобы включить режим Internet Explorer, выполните указанные ниже действия.
-
В адресной строке Microsoft Edge введите edge://settings/defaultbrowser и нажмите клавишу ВВОД.
-
Переместите переключатель Разрешить перезагрузку сайтов в Internet Explorer в положение ВКЛ..
-
Перезапустите Microsoft Edge.
Теперь режим Internet Explorer включен. Чтобы просмотреть веб-сайт, используя режим Internet Explorer в Microsoft Edge, выполните указанные ниже действия.
-
Перейдите на веб-сайт, который вы хотите просмотреть в режиме Internet Explorer.
-
Щелкните многоточие в правом верхнем углу окна браузера.
-
Выберите Перезагрузить в режиме Internet Explorer.
Если вы используете Microsoft Edge версии 92 или более ранней версии, выберите Другие инструменты > Перезагрузить в режиме Internet Explorer
Чтобы вернуться к просмотру веб-сайтов без режима Internet Explorer, нажмите кнопку «Выйти» на панели информации в верхней части экрана или закройте текущую вкладку и откройте новую вкладку в Microsoft Edge.
ПРИМЕЧАНИЕ. Если вы используете устройство, управляемое вашей организацией, с последними обновлениями Windows, параметр Разрешить перезагружать сайты в Internet Explorer будет отображаться на странице edge://settings/defaultbrowser, но этот параметр может быть неактивен. На управляемом устройстве параметр Перезагрузить в режиме Internet Explorer будет отображаться ТОЛЬКО в случае, если в вашей организации настроена политика «Разрешить перезагружать ненастроенные сайты в режиме Internet Explorer». См. документацию о политике браузера Microsoft Edge.
Нужна дополнительная помощь?
Нужны дополнительные параметры?
Изучите преимущества подписки, просмотрите учебные курсы, узнайте, как защитить свое устройство и т. д.
В сообществах можно задавать вопросы и отвечать на них, отправлять отзывы и консультироваться с экспертами разных профилей.
Компания Microsoft на протяжении нескольких лет целенаправленно и последовательно избавляется от реально устаревшего и непопулярного браузера Internet Explorer (IE). Сначала был разработан довольно неплохой браузер Microsoft Edge, который компания активно и местами бескомпромиссно предлагает пользователям на замену IE, затем старый браузер не стали включать в новенькую Windows 11, позже была прекращена поддержка и обновление IE на всех более ранних версиях Windows, а с 14 февраля 2023 года Microsoft решила кардинальным образом вырезать IE даже из тех экземпляров операционной системы, которые уже давно работают на компьютерах пользователей.
И все бы ничего, подавляющее большинство пользователей такой операции даже не заметит, а из оставшихся многие скажут спасибо, если бы не одно но. Дело в том, что в одной европейской стране, известной своими IT-ресурсами, к концу первой четверти XXI века практически все государственные интернет-ресурсы, требующие взаимодействия с электронной цифровой подписью, могут работать только с одним-единственным браузером — Internet Explorer (причем только 11-й версии). Более того, в связи с повальным распространением систем видеонаблюдения люди и организации устанавливают многочисленные камеры и регистраторы, значительная часть которых для доступа к настройкам или для просмотра видео использует плагины на базе технологии ActiveX, которая поддерживается только в IE.
В общем, тысячи бухгалтеров, кадровиков, монтажников систем видеонаблюдения, системных администраторов и прочих работников в феврале столкнулись с новой проблемой. Сайты МНС, ФСЗН, ЭСЧФ и т.п. на Windows 10 не работают, поскольку открываются в браузере Edge вместо Internet Explorer, камеры видеонаблюдения стали недоступны по той же причине, а засбоившие корпоративные приложения добавили головной боли админам крупных предприятий. Но еще хуже, что те решения этой проблемы, которые использовались ранее, после 14 февраля тоже больше не работают.
Например, проверенные ранее рекомендации по настройке браузера Edge применить уже не получится, так как нужный пункт настроек просто удалили. Впрочем, можете проверить, вдруг ваш браузер еще не обновился, тогда эта настройка вполне может помочь открывать сайты в Internet Explorer вместо Edge.
Если все равно Internet Explorer не запускается или все время переключается на Microsoft Edge, тогда читайте следующие рекомендации. Почти все из них проверены на практике, но успех зависит от многих составляющих, а в случае постоянно обновляемой операционной системы нельзя быть уверенным в стабильности любого решения.
Содержание
- Использование более старых версий Windows
- Принудительный запуск Internet Explorer на Windows 10-11
- Отключение обновления Microsoft Edge
- Удаление браузера Edge
- Самый простой способ включения Internet Explorer на Windows 10
- Использование Microsoft Edge в режиме совместимости с Internet Explorer
Проблема с удалением IE из операционной системы актуальна только на компьютерах под управлением Windows 10 и Windows 11, а также в некоторых версиях Windows Server и Windows 8.1. Причем в Windows 11 браузер Internet Explorer отключен изначально, а в прочих версиях системы он отключился после 14 февраля 2023 года с очередным обновлением браузера Microsoft Edge.
Обратите внимание: к неработоспособности IE привело не обновление системы, а обновление другого браузера. Даже если у вас обновления Windows 10 отключены или заблокированы, это не спасает от отключения Internet Explorer.
При этом старые системы, поддержка которых уже официально прекращена, не обновляются сами, а браузер Edge в них не интегрирован. Даже если вы сами по какой-то причине установили Edge на старой версии Windows, то его можно легко удалить стандартным способом через Панель управления.
Таким образом, для работы с порталами ФСЗН, ЭСЧФ, МНС и прочими сайтами госорганизаций можно использовать другой компьютер (даже довольно старый) под управлением Windows 7 или 8. Достаточно установить на него ПО для работы с ЭЦП и настроить IE. Этот способ простой, относительно быстрый и дешевый.
Если другого компьютера нет, вариантом решения проблемы может стать использование виртуальной машины, но это более сложно для обычного пользователя, да и там есть свои проблемы с видимостью USB-носителей ключевой информации и др.
2. Принудительный запуск Internet Explorer на Windows 10-11
В попытках окончательно избавиться от IE компания Microsoft поступила действительно радикально: с последним обновлением от 14.02.0223 запуск IE на многих компьютерах с Windows 10 стал просто невозможен. Ярлыки программы были удалены, при попытке запустить любой ярлык или файл, который был раньше ассоциирован с IE, теперь запускается Edge, при попытке ручного запуска программы из Проводника или создания нового ярлыка для запуска IE также загружается новый браузер. Аналогичная ситуация с Windows 11, где запуск IE изначально заблокирован.
Такая картина наблюдается на ОС со свежими обновлениями:
- Windows 10 версии 21H1 или новее;
- Windows 10 и Windows Server версии 2004, Windows 10 и Windows Server версии 20H2 с обновлением KB4598291 или новее;
- Windows 10 версии 1909 с обновлением KB4598298 или новее;
- Windows Server 2019 и Windows 10 Enterprise 2019 LTSC с обновлением KB4598296 или новее;
- Windows Server 2016 и Windows 10 Enterprise 2016 LTSB с обновлением KB4601318 или новее;
- Windows 10 Enterprise 2015 LTSB с обновлением KB4601331 или новее;
- Windows 8.1 и Windows Server 2012 R2 с обновлением KB4601384 или новее;
- Windows Server 2012 с обновлением KB4601348 или новее.
Впрочем, ни на одном компьютере IE не был удален полностью, и его можно запустить несколькими не совсем очевидными способами. Самый простой из них — использование для запуска скрипта следующего вида:
Set objIE = CreateObject("InternetExplorer.Application")
objIE.Navigate "google.by"
objIE.Visible = 1
Эти три команды следует набрать в любом текстовом редакторе и затем сохранить результат в файл с расширением VBS. Как видите, в скрипте можно прописать адрес открываемого сайта, что позволяет сделать несколько аналогичных скриптов с разными адресами, а затем создать для них ярлыки, что позволит запускать нужные сайты в IE щелчком по соответствующему ярлыку. Способ работает даже в среде Windows 11.
Готовый скрипт, открывающий страницу Google в IE, можно скачать с этого сайта.
3. Отключение обновления Microsoft Edge
В случае, если у вас браузер Edge пока еще не обновился, можно запретить переключение сайтов с IE на Edge настройками, а затем отключить автоматическое обновление Edge.
Для этого запустите браузер Edge, нажмите кнопку меню (кнопка с тремя точками в правом верхнем углу окна) и выберите пункт «Настройки». В открывшейся вкладке «Параметры» слева выберите пункт «Браузер по умолчанию». Если справа присутствует пункт «Разрешить Internet Explorer открывать сайты в Microsoft Edge», то все нормально. Выберите в этом пункте вариант «Никогда». После этого IE перестанет автоматически переключаться на Edge.
Попасть в нужный пункт настроек можно и другим способом: запустить Edge, ввести в строке адреса edge://settings/defaultBrowser и нажать Enter.
Такая настройка, скорее всего, будет работать лишь до очередного обновления Edge. Чтобы запретить обновление Edge, зайдите в редактор реестра (нажмите клавиши Win+R, напечатайте в открывшемся окне команду regedit и нажмите клавишу Enter). В открывшемся редакторе перейдите в раздел HKEY_LOCAL_MACHINE\SOFTWARE\Microsoft\EdgeUpdate и создайте в нем параметр DoNotUpdateToEdgeWithChromium типа DWORD со значением 1.
Внимание: редактирование реестра потенциально опасная операция, которая может привести к нарушению работы компьютера. Если вы не уверены в своих навыках, лучше обратитесь к специалистам.
Готовый файл для запрета обновления Edge через параметры реестра можно скачать с этого сайта.
4. Удаление браузера Edge
Это довольно радикальный способ, однако результативный: если нет альтернативы IE, то и переключаться ему некуда. Основная проблема в том, что Edge нельзя удалить так же, как любую другую программу. Этот браузер слишком глубоко интегрирован в систему, поэтому избавиться от него сложно, и с каждым обновлением все сложнее.
Простое удаление через Панель управления для Edge недоступно. Совсем недавно еще действовал способ удаления через PowerShell. На всякий случай кратко приведу его, но в детали залезать не буду.
Запускаете PowerShell от имени администратора, вводите команду Get-AppxPackage и получаете длинный список установленных приложений. В нем находите раздел с Microsoft Edge, выделяете и копируете в буфер значение строки PackageFullName (справа от двоеточия). Оно должно выглядеть примерно так:
Microsoft.MicrosoftEdge_42.17134.1.0_neutral__8wekyb3d8bbwe
(цифры и буквы у вас будут другие). Затем вводите команду
Get-AppxPackage Microsoft.MicrosoftEdge_42.17134.1.0_neutral__8wekyb3d8bbwe | Remove-AppxPackage
со своим значением имени приложения и нажимаете на Enter.
Еще в начале 2023 года этот способ позволял удалить Edge из Windows 10, но есть сведения, что после очередного обновления он уже не работает (лично не проверял). Вы можете попробовать его — если система и браузер не обновлялись, то может сработать. После этого надо запретить обновление браузера в реестре, как это описано выше.
Если же способ не сработал, то остается более грубый вариант: физическое удаление папок с файлами браузера и ссылок на него. Вручную это делать долго и сложно, но можно удалить Edge с помощью специально созданного командного файла, который я тоже выкладываю для скачивания здесь. Распакуйте скачанный архив и запустите вложенный командный файл от имени администратора.
Командный файл найден на просторах интернета, его запуск приведет к удалению всех папок, имеющих отношение к браузеру Edge, ярлыков на этот браузер с рабочего стола и из стартового меню, а также к добавлению в реестр запрета на обновление браузера. Однако это не совсем корректное удаление, поскольку в системе могут оставаться другие ссылки на браузер Edge, что в дальнейшем может приводить к ошибкам. Рекомендую для ознакомления посмотреть описание ручного удаления Microsoft Edge в Windows 11.
5. Самый простой способ включения Internet Explorer на Windows 10
А сейчас немного приятных новостей. Если в процессе чтения вы уже отчаялись запустить Internet Explorer на Windows 10 для работы с сайтами ЭСЧФ, ФСЗН, МНС и прочими, использующими ЭЦП, то можете попробовать следующий способ. Он очень простой, но реально помогает запретить переключение IE на Edge в Windows 10 (по крайней мере, у моих клиентов срабатывало).
Нажимаете комбинацию клавиш Win+R, печатаете команду inetcpl.cpl и жмете клавишу Enter. Откроется окно настроек IE, в котором на вкладке «Дополнительно» необходимо снять галочку с пункта «Разрешение сторонних расширений обозревателя», после чего применить настройки и перезапустить IE, если он был запущен ранее. После этого сайты госорганизаций можно нормально открывать в IE, и он не будет переключаться на Edge, даже если последний уже обновлялся после 14.02.23.
Дело в том, что переключение IE на Edge происходит при помощи отдельного BHO (BHO или Browser Helper Objects — это сторонние расширения, добавляющие браузеру IE дополнительные функции). Указанная выше настройка запретит использование любых BHO. Если вы хотите запретить использование только конкретного IEToEdge BHO, то одним из самых простых способов для этого является переименование или удаление папки
C:\Program Files (x86)\Microsoft\Edge\Application\НОМЕР_ВЕРСИИ\BHO
Это хорошая альтернатива полному удалению Edge из системы или удалению его папок. Правда, данный вариант будет действовать лишь до очередного обновления браузера, поэтому лучше отключить обновления Edge так, как было описано выше. В интернете можно также встретить рекомендации по переименованию папки
C:\Program Files (x86)\Microsoft\EdgeUpdate
для блокировки обновления Edge, но я этот способ не проверял.
Существует также способ отключение BHO IEToEdge через настройки реестра. Соответствующий файл можно скачать здесь, но на практике я его еще тоже не успел проверить.
6. Использование Microsoft Edge в режиме совместимости с Internet Explorer
Поскольку браузер Edge разработан как замена IE, в нем предусмотрели режим совместимости. Пользователь может открывать сайты, для работы которых необходим Internet Explorer, в браузере Edge в режиме совместимости.
Чтобы включить данную возможность, надо зайти в настройки Edge. Для этого щелкните кнопку с тремя точками в правом верхнем углу окна браузера, выберите пункт «Настройки», затем «Браузер по умолчанию» или введите в строке адреса edge://settings/defaultBrowser и нажмите Enter. В правой части окна найдите параметр «Разрешить сайтам перезагрузку в режиме Internet Explorer», возле которого будет присутствовать список для выбора значений или кнопка-переключатель — это зависит от версии браузера и системы.
Если присутствует список, то выберите в нем значение «Разрешить», затем нажмите кнопку «Добавить» рядом с параметром «Страницы в режиме Internet Explorer» и добавьте туда адреса сайтов, которые необходимо запускать в режиме совместимости. Для применения настройки потребуется перезагрузить браузер. Список будет действовать 30 дней, некоторыми способами срок можно увеличить до 90 дней или даже больше, но рассмотрение этих способов выходит за рамки статьи. Почитать об одном из них можно, например, здесь.
Если возле параметра находится кнопка-переключатель, то переместите ее в положение «ВКЛ» и перезапустите браузер. После этого вы можете перезагрузить любой открытый сайт в режиме Internet Explorer, щелкнув на кнопке меню (кнопка с тремя точками) и выбрав пункт «Другие инструменты» — «Перезагрузка в режиме Internet Explorer».
Как показала практика, почти все сайты, требующие для своей работы Internet Explorer, прекрасно работают с браузером Edge в режиме совместимости, в том числе порталы наших госорганизаций, использующие ЭЦП.
Впрочем, в последнее время Microsoft очень активно вносит изменения в свои продукты, задавшись целью окончательно и бесповоротно похоронить Internet Explorer. Поэтому все приведенные в данной статье решения являются временными, а нам остается лишь надеяться, что разработчики функционала государственных сайтов наконец-то тоже избавятся от тяжелого наследия.

В этой инструкции подробно о том, как запустить Internet Explorer в Windows 11 или включить режим Internet Explorer в браузере Microsoft Edge для отдельных сайтов для целей открытия сайтов, требующих для работы IE и, возможно, дополнительных системных плагинов браузера.
Как запустить оригинальный Internet Explorer в Windows 11
Несмотря на то, что Windows 11 не даёт запустить браузер Internet Explorer, даже путем ручного запуска исполняемого файла, методы запуска остаются (но могут исчезнуть в дальнейшем, в последний раз проверено в Windows 11 21H2 22000.795).
Первый способ:
- В панели управления откройте «Свойства браузера», либо нажмите правой кнопкой мыши по кнопке «Пуск», выберите пункт «Выполнить», введите inetcpl.cpl и нажмите Enter.
- Перейдите на вкладку «Программы», а затем нажмите по кнопке «Надстройки».
- В открывшемся окне «Управление надстройками» нажмите «Дополнительные сведения о панелях инструментов и расширениях».
- В результате откроется браузер Internet Explorer, а не Microsoft Edge.
Второй способ был предложен в комментариях к этой статье:
- Создайте текстовый файл (например, в блокноте) с содержимым:
Set objIE = CreateObject("InternetExplorer.Application") objIE.Navigate "remontka.pro" objIE.Visible = 1 - Измените расширение файла с .txt на .vbs
- Запустите файл. Это запустит Internet Explorer, в котором будет открыт сайт, указанный во второй строке кода.
В моем тесте этот способ исправно сработал, однако есть отзывы о том, что по какой-то причине сам Internet Explorer запускается, но сайты в нем не открываются (я с этим не столкнулся).
Включение режима Internet Explorer в Microsoft Edge
В Microsoft Edge в Windows 11 предусмотрен режим «Internet Explorer», позволяющий загружать отдельные сайты в новом браузере так, как если бы загрузка производилась из IE, при этом сторонние плагины, например, для работы с цифровыми подписями, поддерживаются.
Чтобы включить поддержку режима Internet Explorer в Microsoft Edge, выполните следующие шаги:
- Откройте настройки Microsoft Edge, используя меню, открывающееся по нажатию на три точки справа вверху окна браузера.
- Перейдите в раздел настроек «Браузер по умолчанию» или просто введите «Internet Explorer» в поле поиска по настройкам.
- В разделе «Обеспечение совместимости с Internet Explorer» в пункте «разрешение сайтам перезагружаться в режиме Internet Explorer» установите «Разрешить», а затем нажмите кнопку перезапуска браузера.
- После перезапуска Microsoft Edge вы сможете открывать нужные вам сайты так, как если бы они открывались в Internet Explorer: для этого достаточно нажать по кнопке режима справа от строки адреса (если кнопка не отображается, её можно включить в настройках браузера, также пункт «Перезапустить в режиме Internet Explorer» для текущего сайта доступен в меню браузера).
В моем коротком тесте функция работает — тестировал с модулем для работы с электронными подписями и сайтом, который предназначен только для Internet Explorer, всё заработало исправно.
В последнее время стало невозможно запустить браузер Internet Explorer на Windows 10/11. Если попытаться запустить его, браузер IE автоматически закроется и запустит браузер MS Edge вместо Internet Explorer.
Но если все же нужно воспользоваться браузером Internet Explorer, его можно запустить из скрипта vbs.
Метод гарантированно работает в Windows 10/11 по состоянию на февраль 2023 года.
Как использовать скрипт:
Простейший скрипт для запуска браузера Internet Explorer cостоит всего из трех строк:
|
Set ie = CreateObject(«InternetExplorer.Application») ie.Navigate «https://www.microsoft.com/» ie.Visible = 1 |
Сохраните этот код в файл launch_ie.vbs.
Файл со скриптом так же можно скачать с GitHub.
Скопируйте файл launch_ie.vbs в удобное место, например на рабочий стол, и запустите его двойным щелчком мыши. Откроется браузер Internet Explorer.
Для настройки стартовой страницы, открывающейся этим скриптом
- Откройте файл launch_ie.vbs в любом текстовом редакторе (например, в Notepad, Notepad++, Visual Studio Code).
- Измените вторую строку — замените адрес www.microsoft.com на нужный.
- Сохраните файл.
Если вы предпочитаете использовать Internet Explorer вместо Microsoft Edge, есть несколько способов переключиться на этот браузер. Рассмотрим каждый из них подробно.
- Шаг 1: Отключение разрешения сторонних расширений
- Шаг 2: Включение режима Internet Explorer в Microsoft Edge
- Шаг 3: Восстановление Internet Explorer
- Шаг 4: Запуск Internet Explorer в Windows 11 без Microsoft Edge
- Как отключить Microsoft Edge при запуске
- Советы и выводы
Шаг 1: Отключение разрешения сторонних расширений
Для того чтобы сайты открывались в Internet Explorer, необходимо отключить разрешение сторонних расширений в настройках браузера Microsoft Edge. Для этого выполните следующие действия:
- Откройте браузер Microsoft Edge.
- Нажмите на три точки в правом верхнем углу экрана и выберите «Параметры».
- Пролистайте до раздела «Обзор» и найдите пункт «Разрешение сторонних расширений обозревателя».
- Снимите с него галочку.
- Нажмите кнопку «ОК» и перезапустите браузер.
Теперь все сайты будут открываться в Internet Explorer, без перенаправления в Microsoft Edge.
Шаг 2: Включение режима Internet Explorer в Microsoft Edge
Если вы хотите использовать Internet Explorer и Microsoft Edge одновременно, то можно включить режим Internet Explorer в Microsoft Edge. Для этого выполните следующие действия:
- Откройте Microsoft Edge и в адресной строке введите «edge://settings/defaultbrowser».
- Нажмите клавишу ВВОД.
- Переместите переключатель «Разрешить перезагрузку сайтов в Internet Explorer» в положение ВКЛ.
- Перезапустите Microsoft Edge.
Теперь, если на сайте возникают проблемы с отображением в Microsoft Edge, вы можете переключиться на режим Internet Explorer и просматривать сайт без проблем.
Шаг 3: Восстановление Internet Explorer
Если вы не имеете Internet Explorer на своем компьютере, можно спокойно восстановить его. Для этого следуйте следующим инструкциям:
- Откройте «Панель управления».
- Откройте пункт «Программы и компоненты».
- Найдите подпункт «Включение или отключение компонентов Windows».
- В списке найдите «Internet Explorer» и установите флаг «использовать данный компонент».
Теперь вы можете запускать Internet Explorer и использовать его вместо Microsoft Edge.
Шаг 4: Запуск Internet Explorer в Windows 11 без Microsoft Edge
Если вы используете Windows 11, то вы можете запускать Internet Explorer без необходимости использования Microsoft Edge. Для этого выполните следующие действия:
- Откройте меню «Программы».
- Нажмите на кнопку «Надстройки».
- В открывшемся окне «Управление надстройками» нажмите «Дополнительные сведения о панелях инструментов и расширениях».
- Браузер Internet Explorer запустится автоматически.
Теперь вы можете пользоваться Internet Explorer без открытия Microsoft Edge.
Как отключить Microsoft Edge при запуске
Если вы не хотите, чтобы Microsoft Edge автоматически запускался при входе в систему, выполните следующие действия:
- Откройте меню «Пуск» и выберите «Параметры».
- Нажмите на «Учетные записи» и выберите «Параметры входа».
- Отключите параметр «Автоматически сохранять мои перезапускаемые приложения при выходе из системы и перезапускать их при входе в систему».
Теперь Microsoft Edge не будет автоматически запускаться при входе в систему.
Советы и выводы
- Если вы предпочитаете Internet Explorer, стоит отключить разрешение сторонних расширений в Microsoft Edge и использовать только этот браузер.
- Если вы используете Microsoft Edge, можно включить режим Internet Explorer и переключаться на него, чтобы решить проблемы с отображением сайтов.
- Если вы не имеете Internet Explorer на компьютере, его можно восстановить через панель управления.
- В Windows 11 можно запускать Internet Explorer без использования Microsoft Edge.
- Чтобы отключить автоматический запуск Microsoft Edge, нужно выполнить соответствующие настройки в параметрах системы.
Следуя этим рекомендациям, вы сможете легко использовать Internet Explorer и Microsoft Edge, выбрав то, что считаете более удобным для себя.
Как увеличить время работы экрана на мак
Для увеличения времени работы экрана на Mac можно использовать несколько простых шагов. Необходимо нажать «Активность приложений и сайтов», «Уведомления» или «Поднятия», чтобы просмотреть информацию об использовании приложений и устройств. Затем следует нажать «В покое» и настроить расписание режима покоя. Также можно установить лимиты для приложений и веб-сайтов, нажав на «Лимиты приложений». Эти действия помогут увеличить время работы экрана на Mac и сделать его использование более удобным и эффективным. Это особенно важно для тех, кто долго работает на компьютере и хочет избежать быстрой разрядки батареи. Следуя простым инструкциям, можно получить максимальную отдачу от своего устройства.
Как отключить ночной режим в Windows 10 Если он не отключается
Ночной режим в Windows 10 бывает очень полезен, если вы работаете в темное время суток. Однако, возможно у вас возникнут проблемы с его отключением. В этой статье вы узнаете как это сделать.
Сначала нужно открыть область уведомлений Windows 10 нажатием на крайнюю правую кнопку на панели задач. Далее, найдите кнопку «Ночной свет». Если на ней написано «включено», нажмите на нее чтобы отключить. Если на кнопке написано «выключено», то это значит что ночной режим уже отключен.
Если вы по какой-то причине не можете отключить ночной режим через область уведомлений, то вы можете попробовать другой способ. Нажмите на клавишу «Win + A» на клавиатуре, чтобы открыть центр уведомлений. Здесь вы также сможете увидеть кнопку «Ночной свет».
Несколько пользователей жаловались на невозможность отключения ночного режима. Причиной этому может быть некорректно установленный драйвер видеокарты или какая-то программа, которая мешает работе устройства. В таком случае стоит попробовать переустановить драйверы или проверить список установленных программ, чтобы исключить конфликты.
Как убрать переход в спящий режим
Если вам нужно убрать переход в спящий режим на компьютере под управлением Windows 10, это можно сделать несколькими простыми шагами. Нажмите правой кнопкой мыши или тачпадом на Пуск, выберите «Параметры» и перейдите в раздел «Система». Далее, выберите «Питание и спящий режим» и просмотрите опции в разделах «Экран» и «Спящий режим». В этих разделах выберите опцию «Никогда», чтобы убрать переход в спящий режим. Это может быть полезно, например, если вы хотите просматривать длинное видео или оставить компьютер на ночь для загрузки файлов. Однако не забывайте, что постоянное включение компьютера может сказаться на энергопотреблении и сроке его службы, поэтому используйте эту опцию с умом.
Как запретить браузеру устанавливать Приложения
Чтобы запретить браузеру устанавливать приложения, необходимо перейти в настройки устройства. Для этого нужно выбрать раздел «Безопасность» и пролистать страницу вниз. Необходимо убедиться, что функция «Неизвестные источники» отключена, чтобы предотвратить возможность установки вредоносного программного обеспечения. Эта функция позволяет загружать приложения, которые не распространяются через Google Play Store. Если вы не уверены, откуда загружается приложение, лучше вообще не устанавливать его на устройство. Это позволит избежать риска заражения вирусами и утечки личной информации. Важно помнить, что запрет на установку приложений может быть полезным для защиты личных данных и сохранения безопасности устройства, особенно если вы используете устройство для работы или для работы с конфиденциальной информацией.