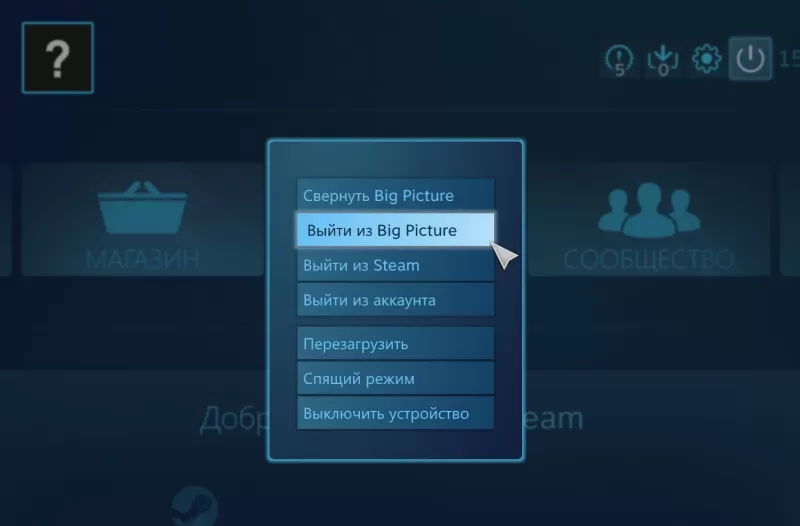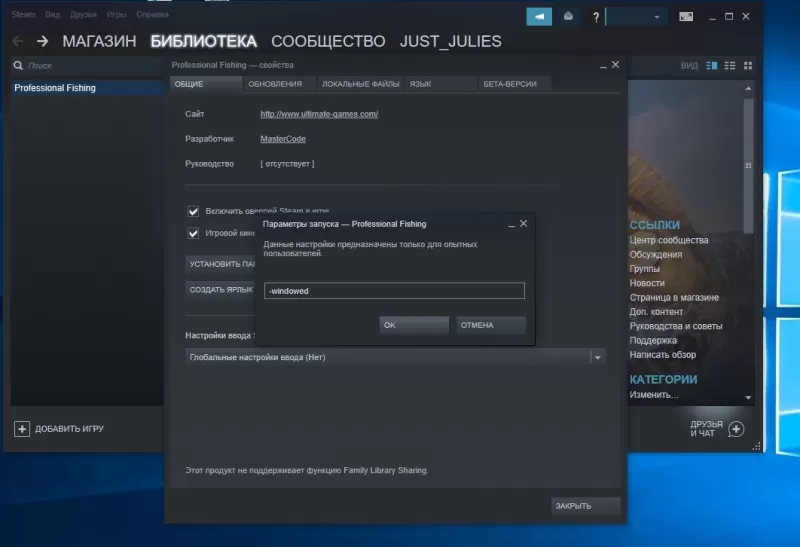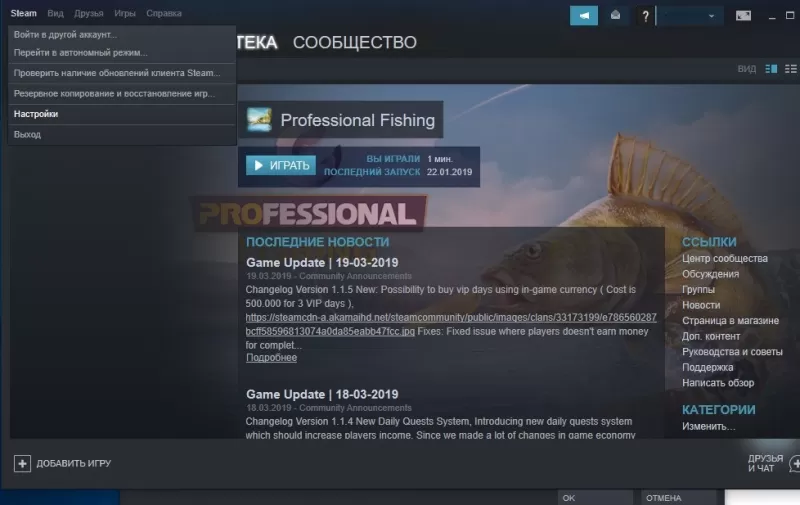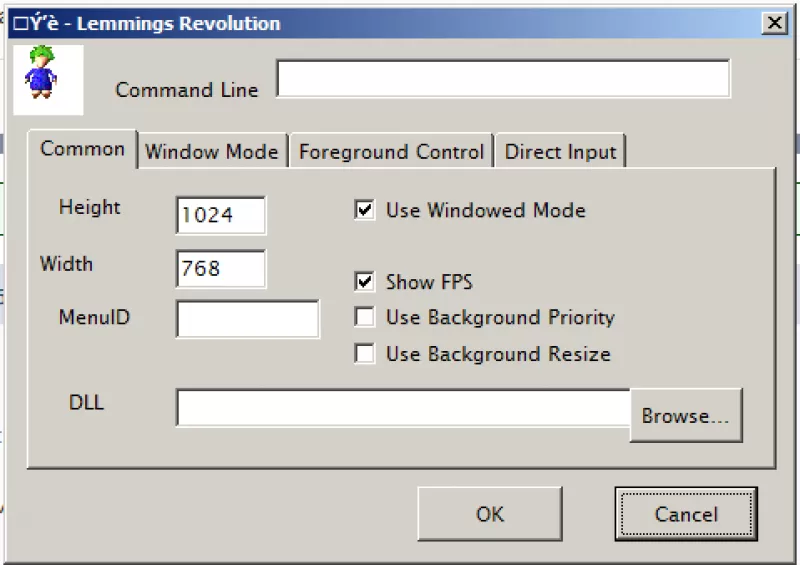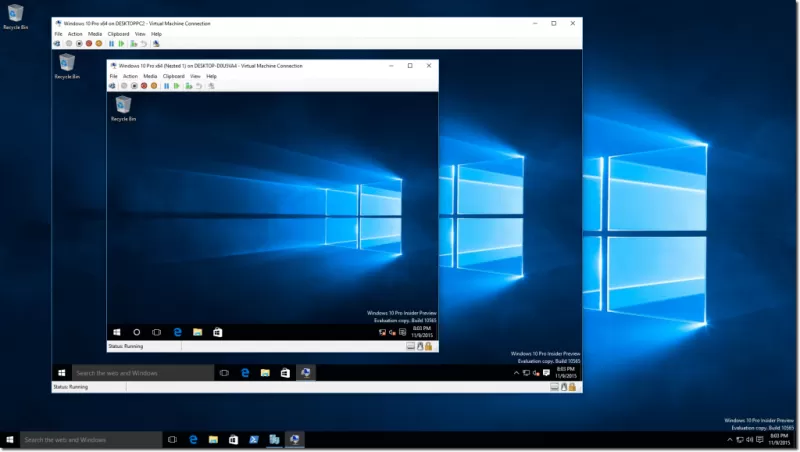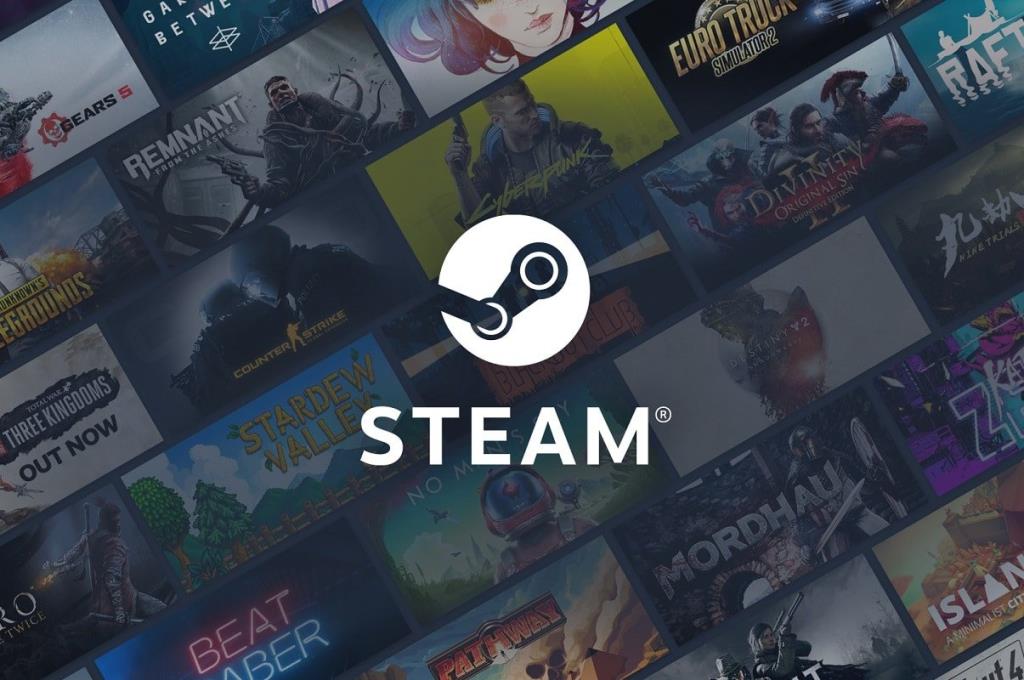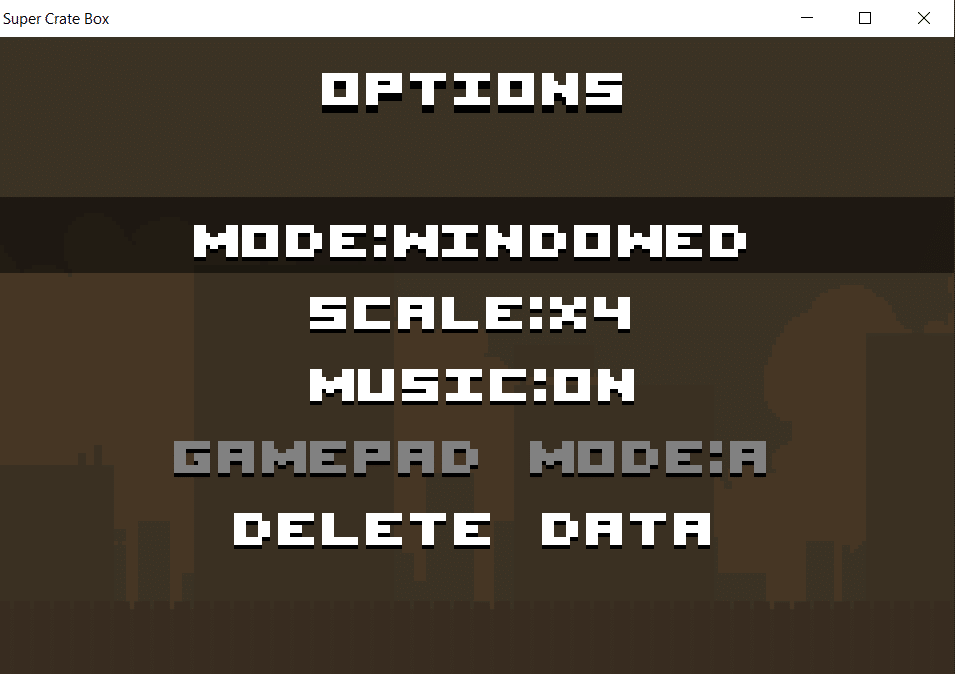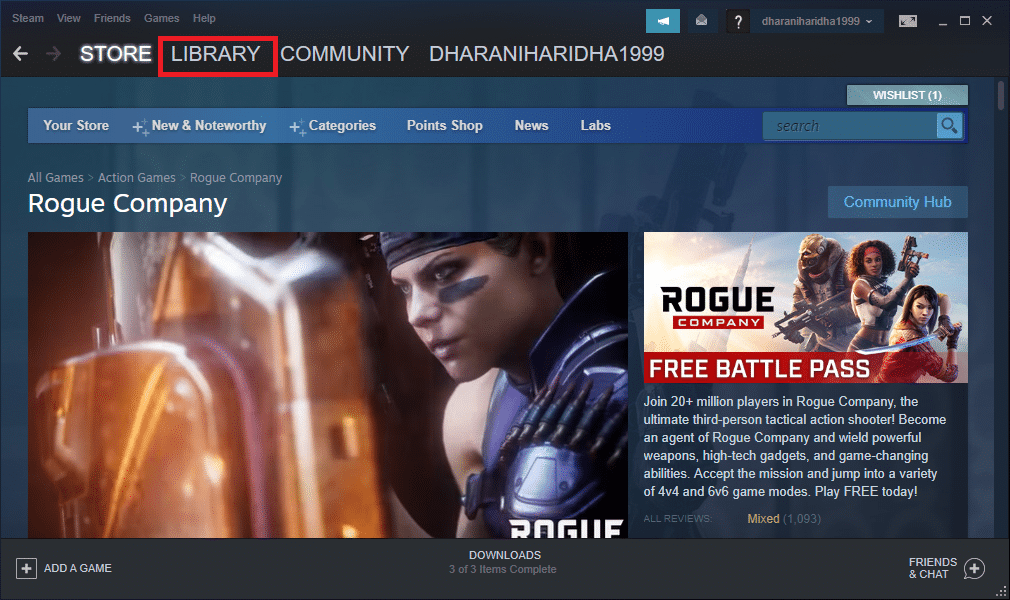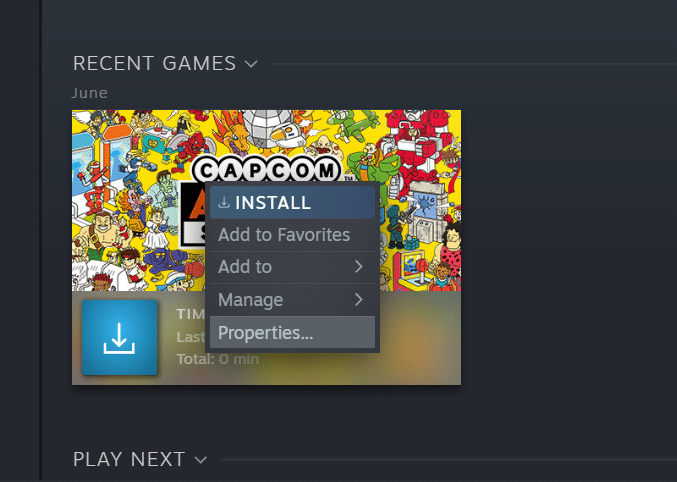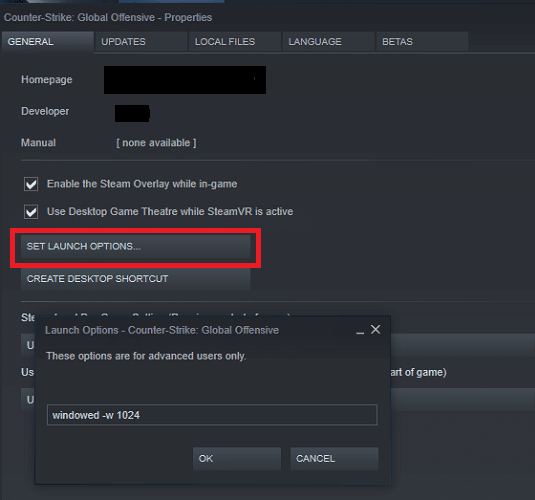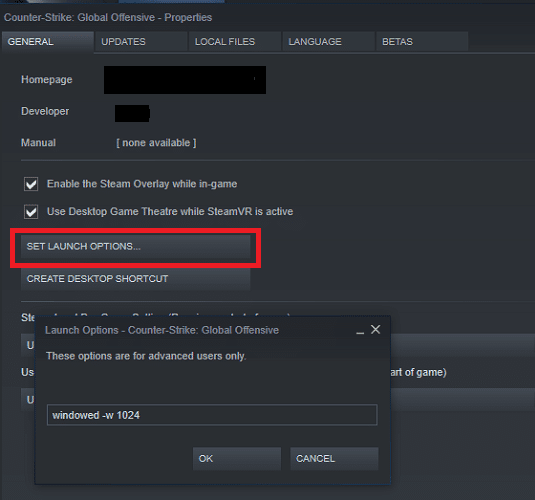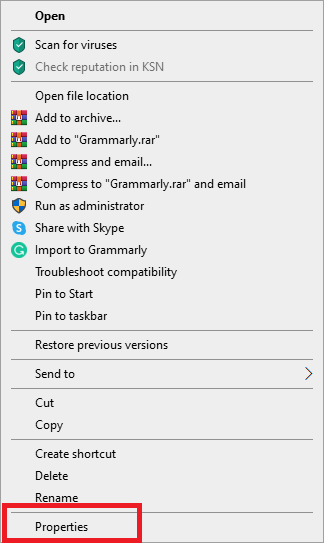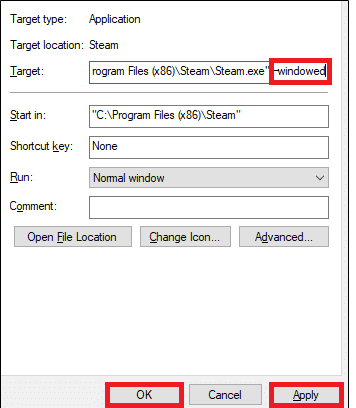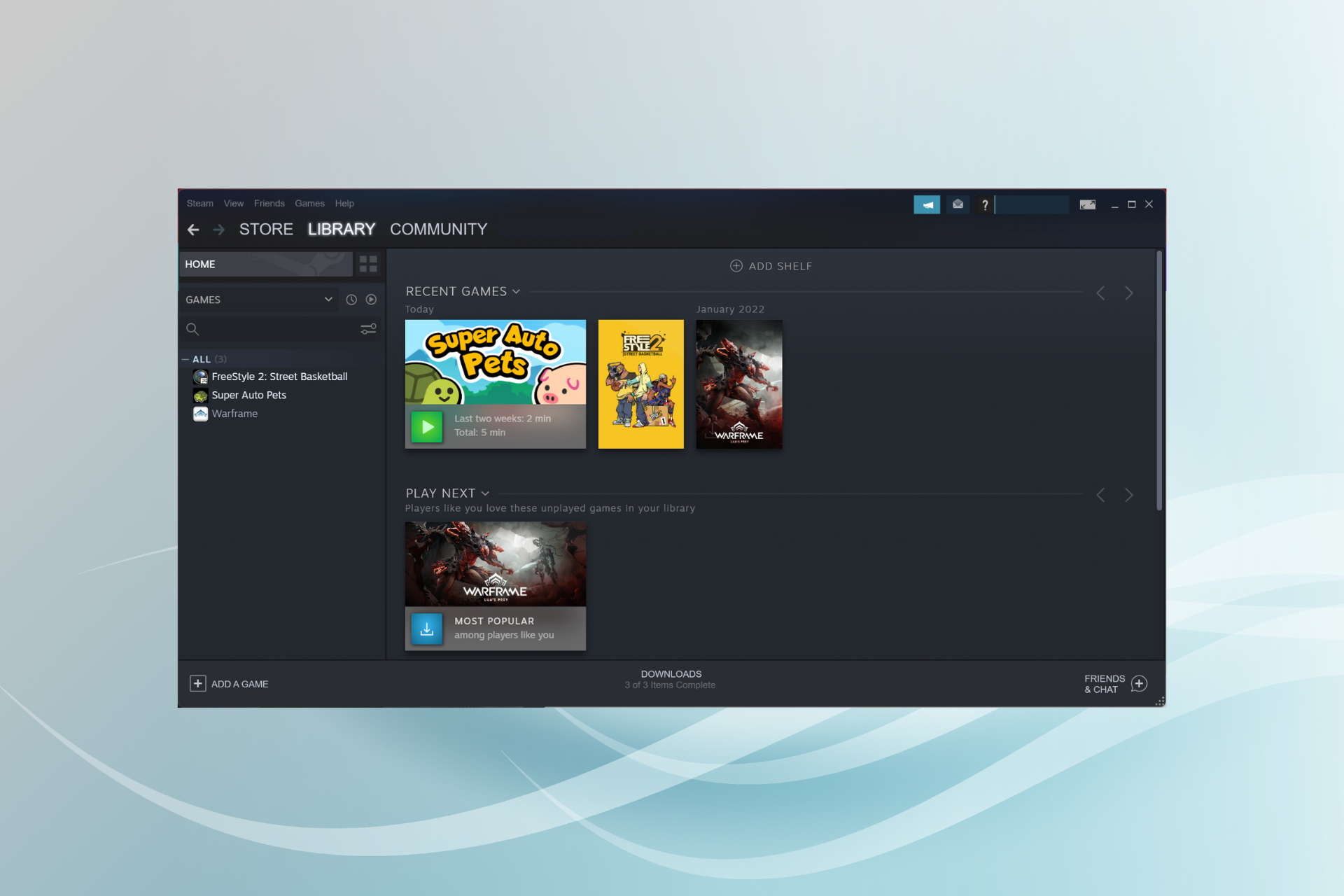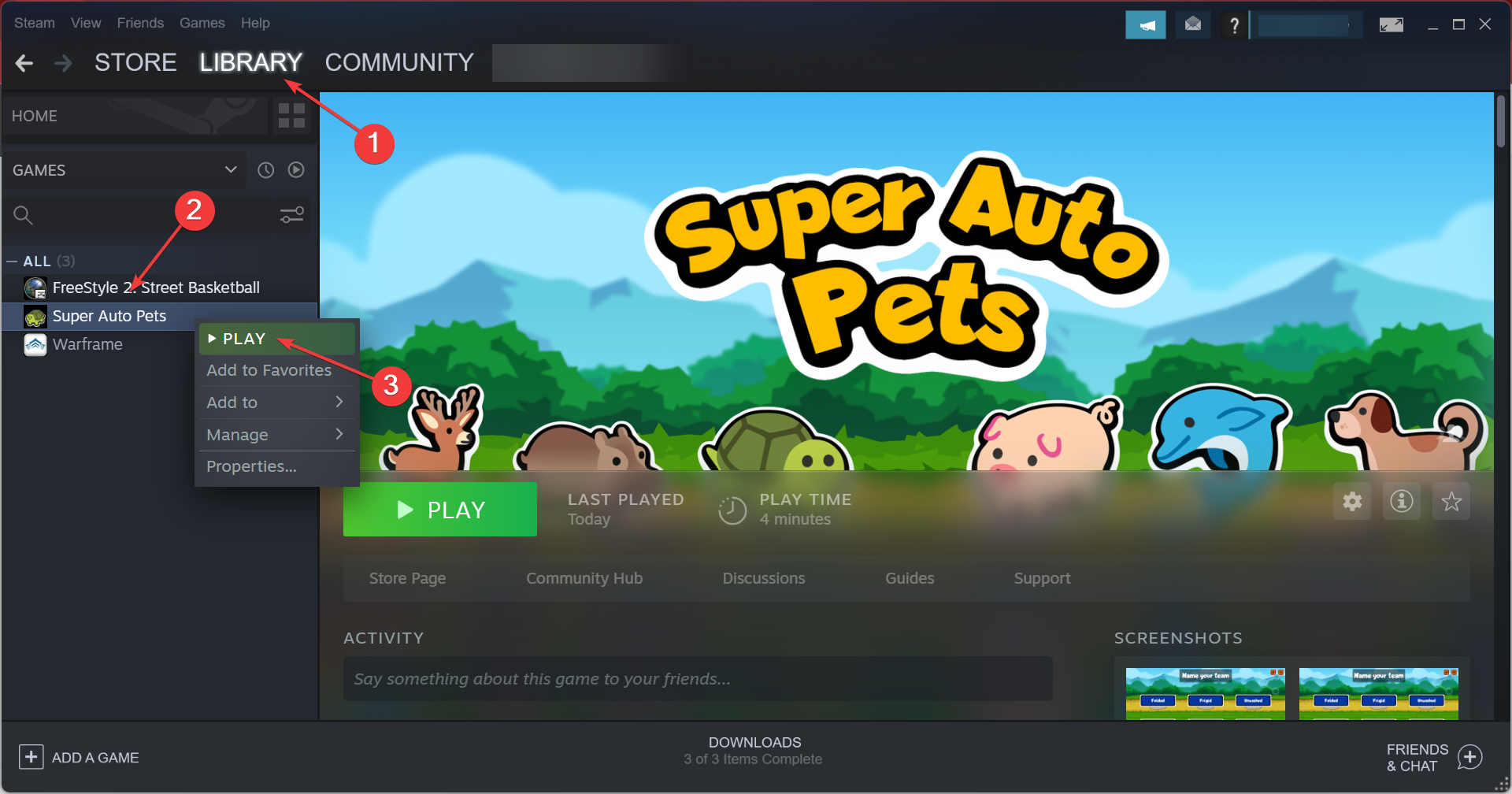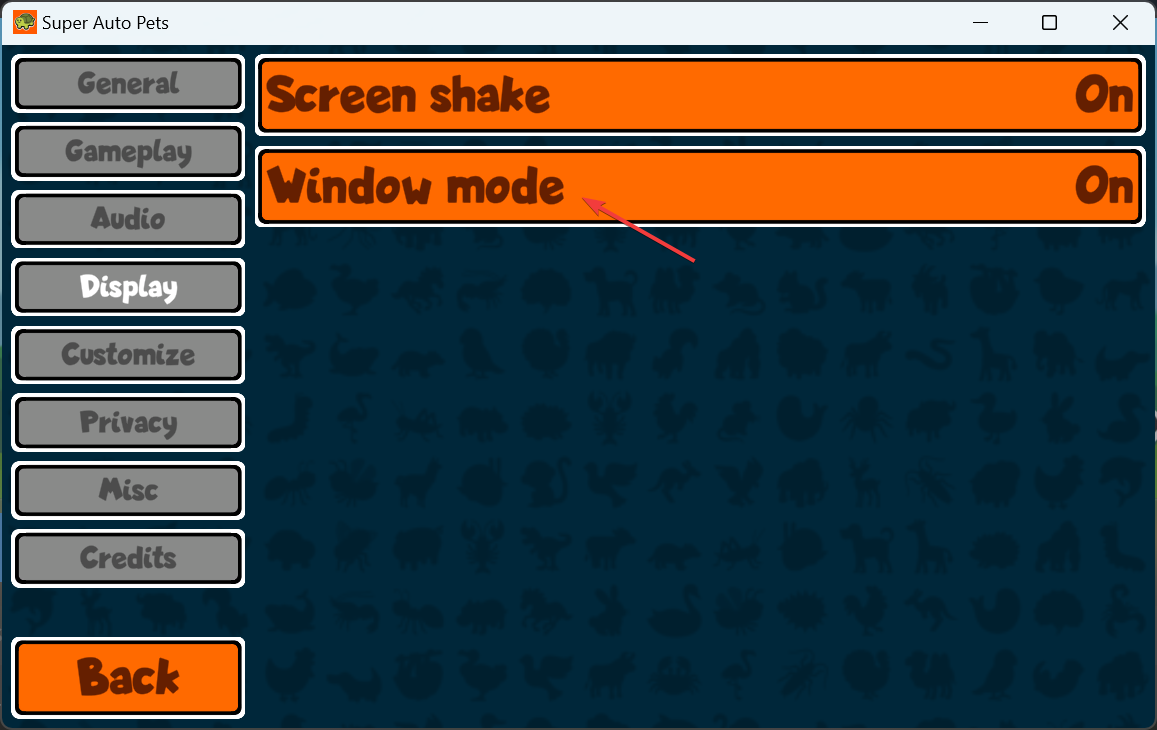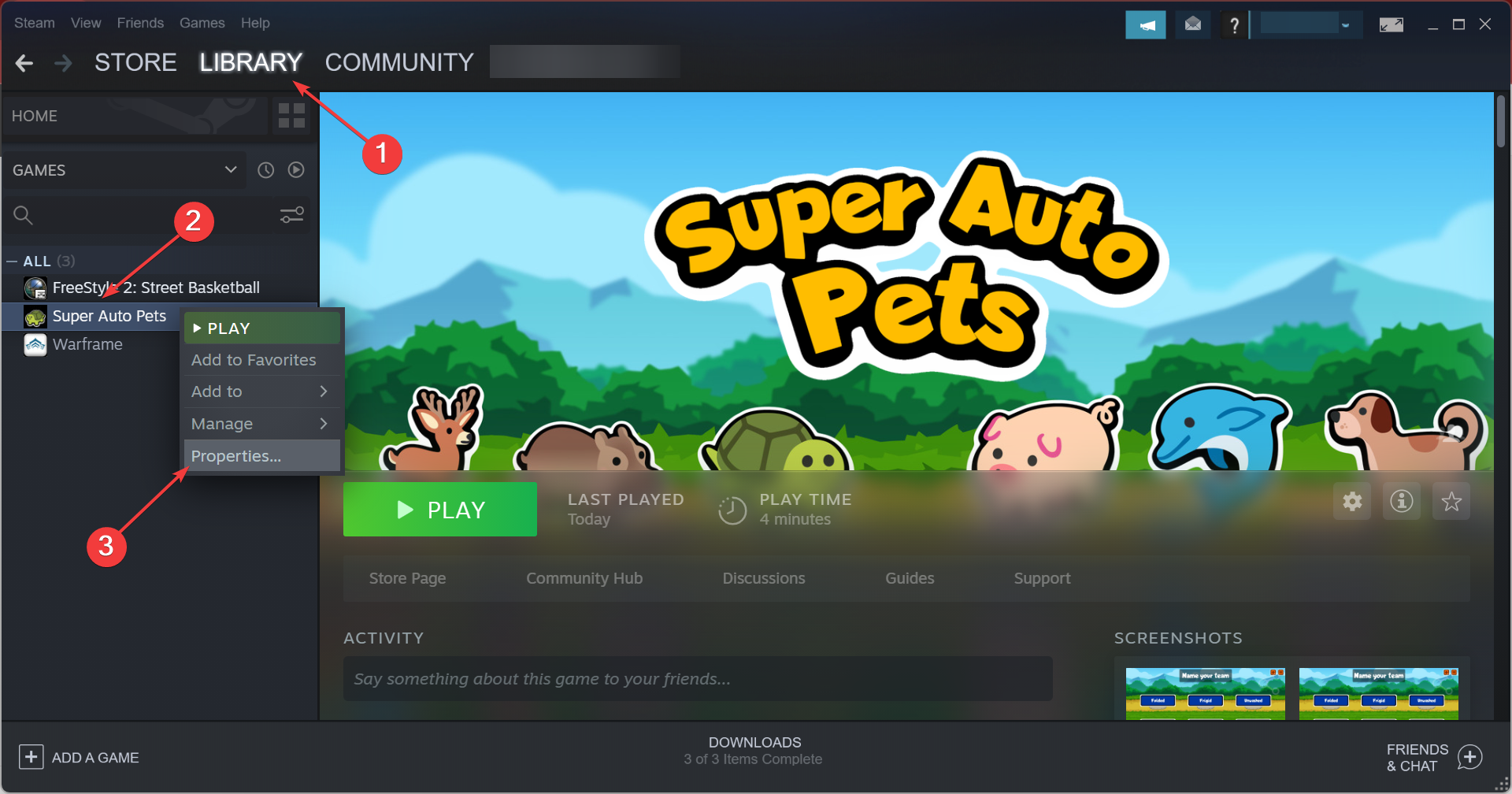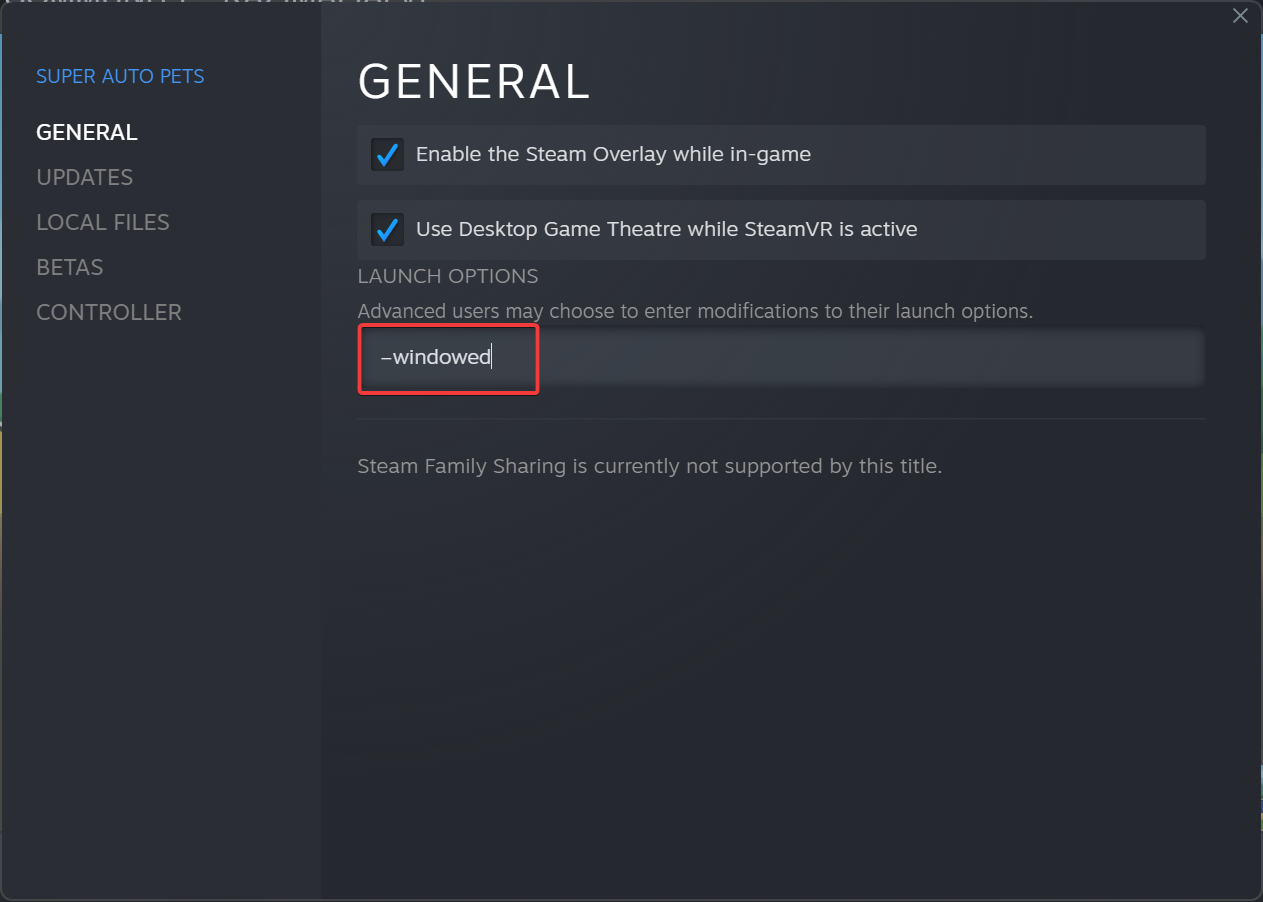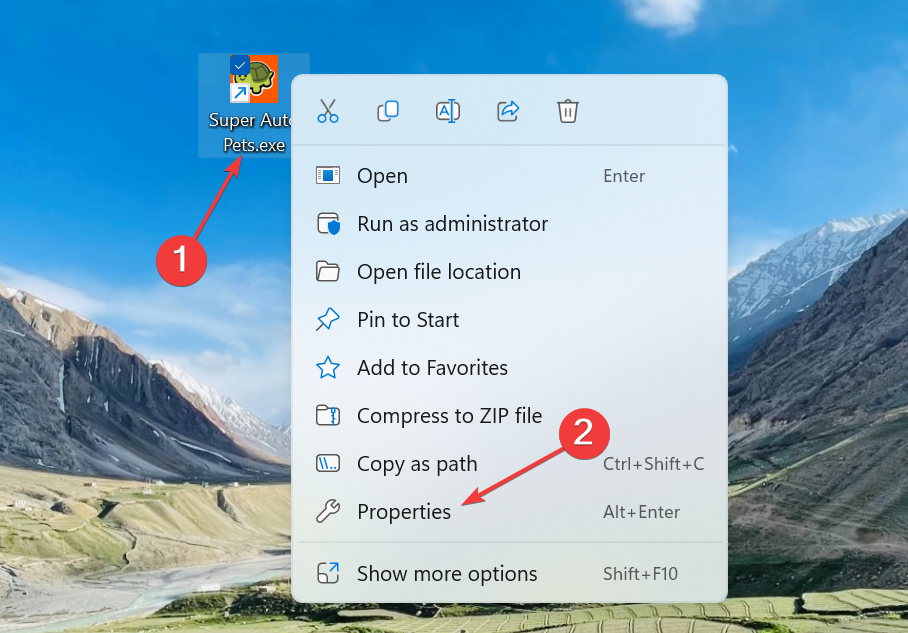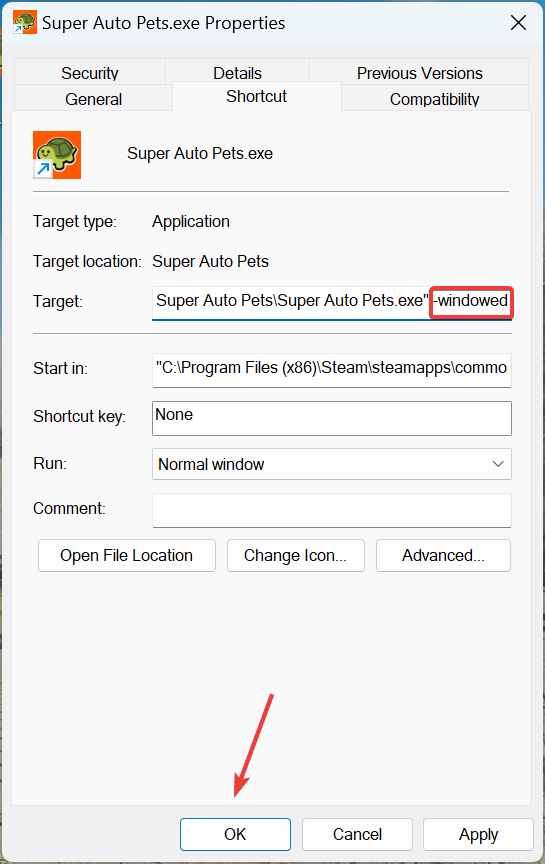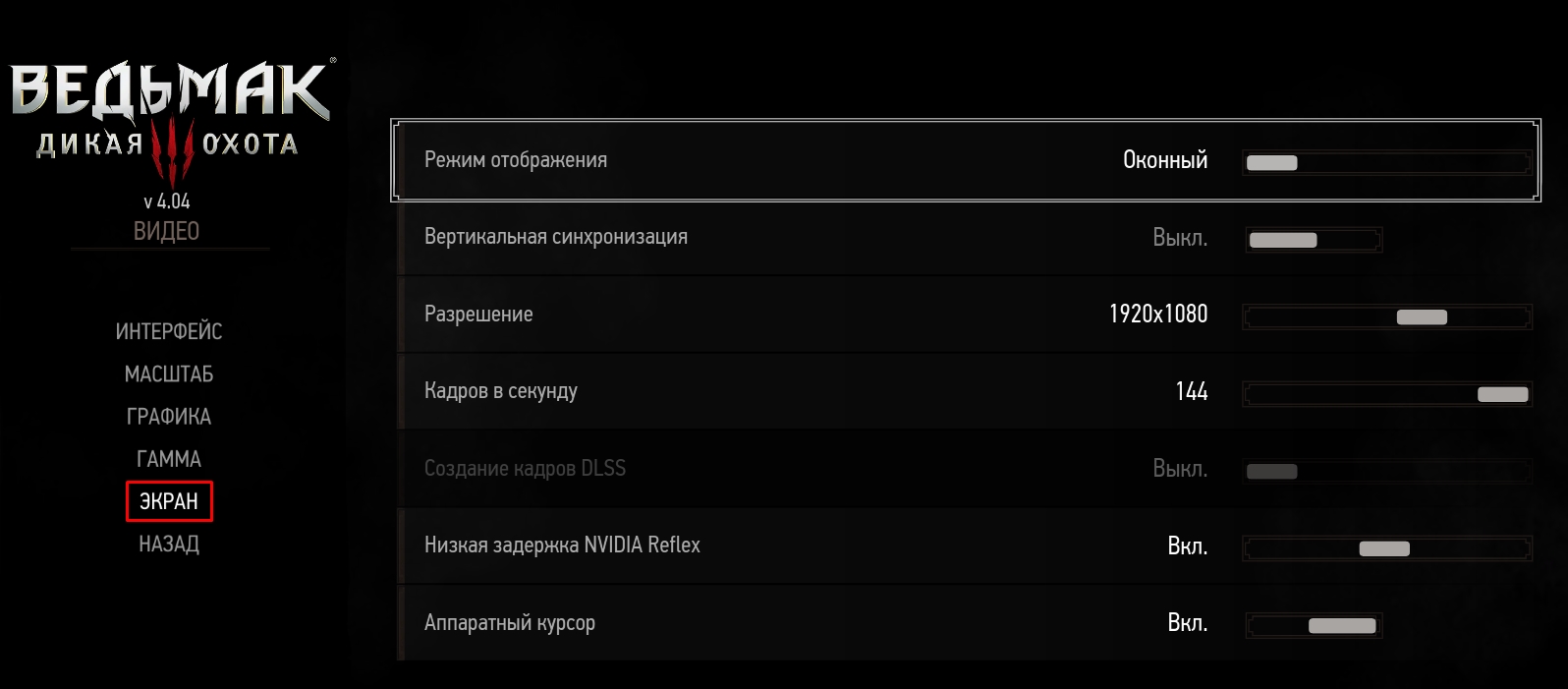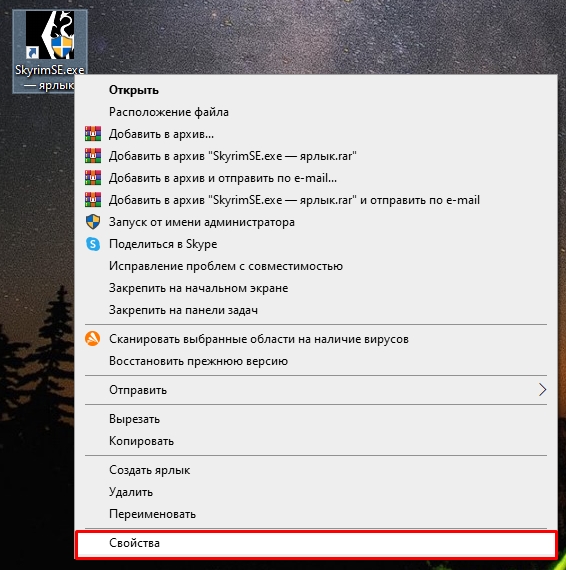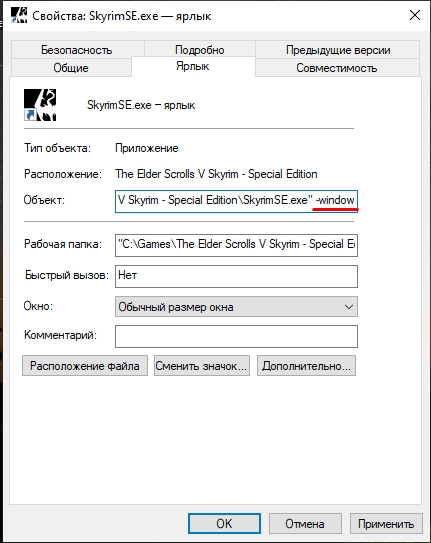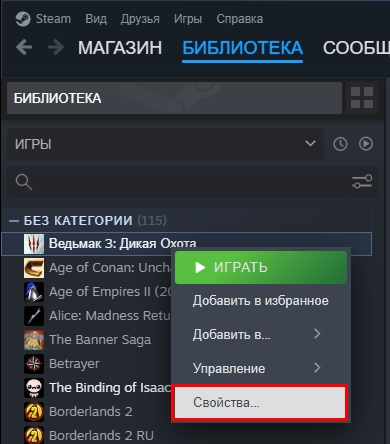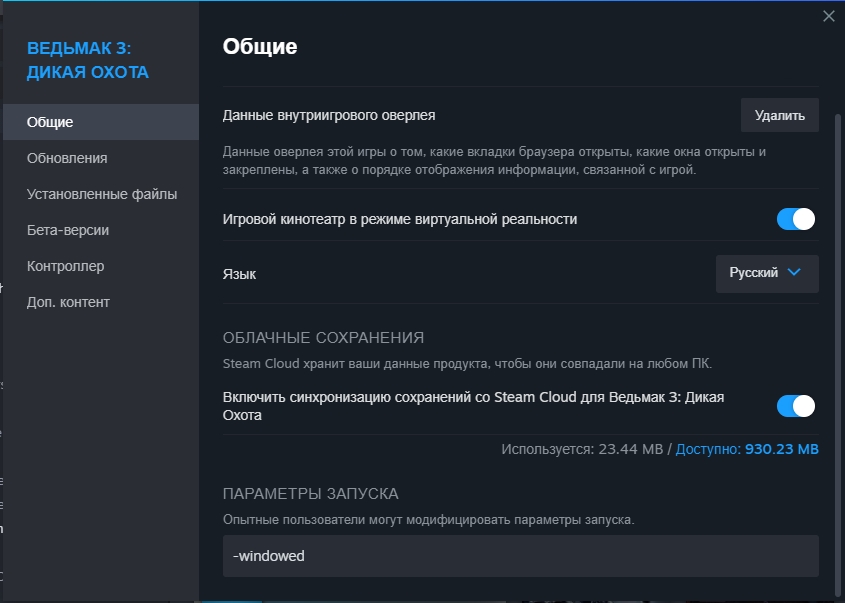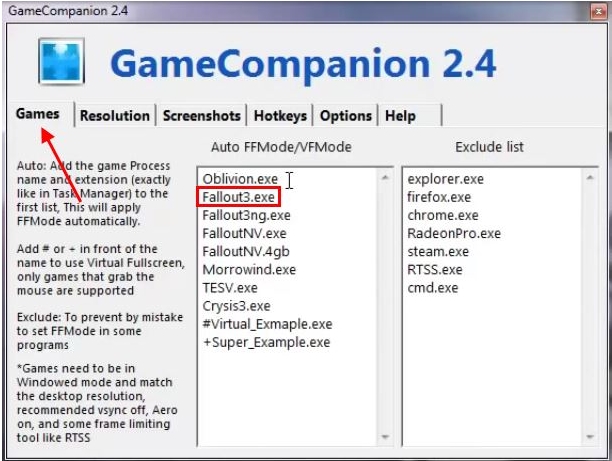Запуск игры в окне позволяет пользователю заниматься несколькими делами одновременно. Постоянное сво…
Запуск игры в окне позволяет пользователю заниматься несколькими делами одновременно. Постоянное сворачивание игры для того, чтобы зайти в браузер или другое приложение, влияет на быстродействие ПК и отражается на скорости воспроизводства программ. Особенно это отражается на работе компьютеров с небольшим объемом оперативной памяти и малой мощностью процессора. Запуск игры в оконном режиме упрощает переключение между программами через щелчок мыши или комбинацию «Alt+Tab». Ниже расскажем, как в Стиме запустить игру в окне четырьмя способами.
Комбинация клавиш
Использование комбинации клавиш срабатывает не всегда, однако это наиболее легкий способ запустить игру в окне, поэтому перед применением других способов следует попробовать этот. Как запустить игру в Steam в оконном режиме комбинацией клавиш?
- Включите игру через ярлык или клиент Стим.
- Когда приложение запустится, нажмите «Alt + Enter». После нажатия приложение должно свернуться до режима окна. Далее мышью отрегулируйте его до подходящих размеров.
С помощью команды в свойствах исполнительного файла
В случае если комбинация клавиш не работает, или необходимо, чтобы игра постоянно по умолчанию запускалась в оконном режиме, воспользуйтесь командой в свойствах файла. Чтобы задать команду необходимо выполнить следующие действия.
1. Щелкните правой кнопкой мыши по ярлыку игры и в выпадающем списке найдите вкладку «Свойства».
2. Выберите графу «Ярлык». В открывшемся окне найдите строку «Объект», напротив которой расположена ссылка вида: «»C:\Games\The Sims 4\Game\Bin\TS4_x64.exe»». Она может быть в кавычках и без кавычек, на функционал это не влияет. К ссылке припишите команду «-window» или «-windowed». Должна получиться ссылка: «»C:\Games\The Sims 4\Game\Bin\TS4_x64.exe» -windowed». Сохраните изменения и запустите игру. Она откроется в оконном режиме. Обратите внимание, что перед командой должен быть пробел.
Также команду можно применить внутри клиента Стим. В левой части окна программы расположен список установленных пользователем игр. Щелкните по строчке с названием правой кнопкой мыши и выберите пункт «Свойства». Откроется окно, в котором найдите пункт «Параметры запуска». В командной строке введите «-windowed».
При помощи функционала игры
Иногда разработчики упрощают задачу пользователям, добавляя функцию запуска оконного режима в настройки приложения. Параметр размещен в настройках, в разделах «Экран», «Графика» или аналогичных (в зависимости от перевода). После смены режима игру, скорее всего, придется перезагрузить.
Через сторонние программы
Если перечисленные способы не помогли, воспользуйтесь специальными программами. Они встречаются двух типов: для оконного режима и эмуляторы операционной системы. Старая и проверенная утилита – бесплатная программа D3DWindower, она доступна для скачивания на официальном сайте.
Чтобы открыть игру в оконном режиме с помощью программы D3DWindower, необходимо выполнить действия в таком порядке.
- Скачайте, установите и запустите программу.
- В открывшемся окне нажмите на иконку «Плюс» и укажите файл, которую надо запустить в окне.
- Когда игра добавится, откроются параметры окна. В них вручную введите параметры ширины и высоты экрана. Расширение современных мониторов обычно выше, чем Full HD, поэтому 1920*1080 уже будет оконным режимом. Поставьте галочку напротив этих параметров. В нижней части окна найдите пункт «DLL», напротив него пустое поле и кнопка «Open». Нажмите на нее и в проводнике укажите файл D3DHook.dll, который расположен в папке программы.
- Сохраните настройки.
- Нажмите клавишу «Run program», она изображена в виде монитора в верхней части программы.
Вторая категория программ, с помощью которых игру можно открыть в оконном режиме – эмуляторы операционной системы. Это сложные программы, которые нужны для установки одной ОС внутри другой. Один из популярных эмуляторов – программа Windows Virtual PC. Чтобы открыть приложение в окне таким способом:
- установите эмулятор на компьютер;
- внутри эмулятора укажите расположение установочного файла операционной системы, предварительно скачав его на компьютер;
- дождитесь установки операционной системы в программе;
- внутри софта установите игру;
- откройте ее из эмулятора ОС.
Отметим, что запуск через эмулятор потребляет много ресурсов компьютера, потому что, фактически, «железу» приходится поддерживать одновременно работу двух полноценных ОС и игры. Поэтому такой вариант стоит применять только в крайнем случае.
Игры, в которые вы играете в Steam, должны быть совместимы с вашей компьютерной системой. Если указанная игра не оптимизирована для вашего ПК, а именно для процессора, видеокарты, аудио- и видеодрайверов, а также для подключения к Интернету, вы можете столкнуться с различными ошибками. Игровая производительность будет недостаточной с несовместимым игровым программным обеспечением. Кроме того, знание того, как запускать игры Steam в оконном и полноэкранном режимах, поможет вам при необходимости переключаться между ними. В этом руководстве вы узнаете, как открывать игры Steam в оконном режиме, чтобы избежать зависания игры и сбоев игры на вашем ноутбуке с Windows 10.
СОДЕРЖАНИЕ
- Как запустить игры Steam в оконном режиме?
- Метод 1: используйте внутриигровые настройки
- Метод 2: используйте сочетания клавиш
- Метод 3: изменить параметры запуска Steam
- Метод 4: изменить параметры запуска игры
Во время игры проблемы с низкой производительностью в вашей системе могут быть исправлены, если вы открываете игры Steam в оконном режиме. Игры Steam совместимы с обоими режимами: полноэкранным и оконным. Запускать игры Steam в полноэкранном режиме довольно просто, но запускать игры Steam в оконном режиме довольно сложно. Параметры запуска Steam помогут вам столкнуться с множеством внутренних проблем с игровым сервером. Таким образом, это также решит проблемы, связанные с производительностью. Итак, приступим!
Метод 1: используйте внутриигровые настройки
Прежде всего, проверьте внутриигровые настройки, чтобы убедиться, есть ли возможность играть в игру в оконном режиме или нет. Вы найдете его в настройках видео игры. В этом случае изменять параметры запуска не нужно. Вот как открыть игры Steam в оконном режиме через настройки дисплея игры:
1. Запустите игру в Steam и перейдите в настройки видео .
2. По умолчанию для параметра Display Mode будет установлен полноэкранный режим, как показано.
3. В раскрывающемся меню выберите параметр Оконный режим .
4. Наконец, нажмите « Сохранить», чтобы применить эти изменения.
Выйдите из Steam, а затем снова запустите игру, чтобы играть в оконном режиме.
Метод 2: используйте сочетания клавиш
Если вам не удалось запустить игру в оконном режиме из внутриигровых настроек, выполните следующее простое исправление:
1. Запустите игру, которую вы хотели открыть, в оконном режиме.
2. Теперь нажмите одновременно клавиши Alt + Enter .
Экран переключится, и игра Steam запустится в оконном режиме.
Читайте также: Как просматривать скрытые игры в Steam
Метод 3: изменить параметры запуска Steam
Если вы хотите играть в игру в оконном режиме, вам каждый раз нужно менять настройки запуска Steam. Вот как постоянно запускать игры Steam в оконном режиме:
1. Запустите Steam и нажмите БИБЛИОТЕКА, как показано на рисунке.
2. Щелкните игру правой кнопкой мыши и выберите « Свойства» , как показано.
3. На вкладке ОБЩИЕ щелкните УСТАНОВИТЬ ОПЦИИ ЗАПУСКА… как показано.
4. Появится новое окно с предупреждением для опытного пользователя. Здесь введите –windowed .
5. Теперь сохраните эти изменения, нажав OK, а затем Exit.
6. Затем перезапустите игру и убедитесь, что она работает в оконном режиме.
7. В противном случае снова перейдите к УСТАНОВИТЬ ОПЦИИ ЗАПУСКА … и введите –windowed -w 1024 . Затем нажмите ОК и выйдите.
Читайте также: Как проверить целостность игровых файлов в Steam
Метод 4: изменить параметры запуска игры
Если изменить параметры запуска игры в окне «Свойства», игра будет запущена в оконном режиме. Таким образом, вам не нужно будет повторно изменять внутриигровые настройки, чтобы изменить режим просмотра. Вот как открыть игры Steam в оконном режиме с помощью свойств игры:
1. Щелкните правой кнопкой мыши ярлык игры . Он должен быть виден на рабочем столе .
2. Теперь нажмите « Свойства».
3. Здесь перейдите на вкладку « Ярлык ».
4. Исходное расположение каталога с игрой сохраняется вместе с другими параметрами в поле Target . Добавьте –windowed в конце этого места сразу после кавычки.
Примечание: не удаляйте и не удаляйте местоположение, которое уже присутствует в этом поле.
5. Теперь нажмите « Применить»> «ОК», чтобы сохранить изменения.
Перезапустите игру с ярлыка на рабочем столе, так как здесь и далее она будет запущена в оконном режиме.
Рекомендуемые:
- Как исправить отсутствие звука в играх Steam
- Как исправить, что Steam не загружает игры
- Как изменить свое имя в Google Meet
- Исправить ошибку Minecraft: не удалось записать дамп ядра
Мы надеемся, что это руководство было полезным, и вы смогли научиться играть в Steam в оконном режиме. Сообщите нам, какой метод работает для вас лучше всего. Кроме того, если у вас есть какие-либо вопросы или предложения по этой статье, не стесняйтесь оставлять их в разделе комментариев.
Easily switch to Windowed Mode with our solutions
by Tashreef Shareef
Tashreef Shareef is a software developer turned tech writer. He discovered his interest in technology after reading a tech magazine accidentally. Now he writes about everything tech from… read more
Updated on
- Because they need to run dual displays without any trouble, some users are wondering how to launch Steam games in Windowed Mode.
- Checking the game settings is the first thing you should try.
- Many users also suggest changing Steam launch parameters to open the game in Windowed Mode.
XINSTALL BY CLICKING THE DOWNLOAD
FILE
The Windowed Mode feature in Steam allows users to run some legacy games on their computer, which otherwise won’t launch. It is also helpful in playing certain games with high system requirements on a low-end PC.
Besides, it helps eliminate a range of errors. But not all Steam games can be opened as easily in Windowed Mode. Each may require a unique method, so you must know them all. Let’s find out!
Why should I run Steam games in Windowed Mode?
Here are a few reasons why many prefer playing games in Windowed Mode:
How we test, review and rate?
We have worked for the past 6 months on building a new review system on how we produce content. Using it, we have subsequently redone most of our articles to provide actual hands-on expertise on the guides we made.
For more details you can read how we test, review, and rate at WindowsReport.
- Seamlessly switch between apps: The primary benefit of Windowed Mode is the ability to switch between apps or check notifications and other elements while gaming.
- Eliminates problems with resolution: Some older games tend to run better when in Windowed Mode. Otherwise, the display quality is affected.
- Best for multi-monitor setup: Gamers with a multi-monitor setup prefer Windowed Mode for games since it allows them to check things easily on the secondary monitor.
How do I launch Steam games in Windowed Mode?
Tip
Before making changes to the game settings, try using the Alt + Enter keyboard shortcut. Though not a universal thing and applicable in every game, it might work for some. Also, some other solutions, too, won’t work for every game. So make sure to try them all and identify the one that does.
1. Modify game settings
- Launch Steam, navigate to the Library, right-click on the concerned game, and select Play.
- Now, head to the Display (or similar) settings in the game.
- If there’s an option for it, turn on Window Mode.
If the Steam game doesn’t switch to Windowed Mode immediately, restart it for the changes to come into effect. Remember, not every game offers a built-in option to switch between display modes, so you may have to try the next method.
2. Change Steam launch parameters
- Open Steam, go to the Library from the top, right-click on the game, and choose Properties.
- In the General tab, enter the following under Launch Options:
-windowed - Once done, launch the game and check if it opens in Windowed Mode.
- If that doesn’t work, try entering the following instead to set the display resolution:
-windowed -w 1024
If the Steam game doesn’t have a built-in setting to enable Windowed Mode, you can modify the launch options. Though, this, too, has been found to fail at times.
- What is Error Code 53 in Steam & How to Quickly Fix it?
- Steam Uninstalls Games Automatically? 4 Ways to Stop it
3. Change shortcut target
- Right-click on the game’s shortcut, and then select Properties.
- Now, enter the following in the Target field followed by a space, and click on OK to save the changes:
-windowed
If the previous methods didn’t work, another way to open Steam games in Windowed Mode is to change the Target field for the shortcut.
And while you are at it, do not forget to check the best ways to boost gaming performance in Windows.
Tell us which method worked for you and the game you were trying to play in Windowed Mode. In case none worked, it’s likely that the developers didn’t add the functionality, and the game can’t run that way.
Всем привет! Сегодня я опишу несколько способов запустить игру в оконном режиме. На самом деле все не так просто, как кажется на первый взгляд. Но мы постараемся разобраться с этой проблемой. В случае возникновения каких-то дополнительных трудностей – пишите свои вопросы в комментариях.
Читаем – как сделать так, чтобы игры не тормозили (100% метод).
Содержание
- Способ 1: Настройки игры
- Способ 2: Свойства ярлыка
- Способ 3: В Steam
- Способ 4: Горячие клавиши
- Способ 5: Сторонние программы
- Видео
- Задать вопрос автору статьи
Способ 1: Настройки игры
Самый простой и действенный способ сделать оконный режим в игре – это включить определенную настройку в самом приложении. Запустите игрушку, зайдите в «Настройки» и найдите раздел «Экран» или «Графика» – далее нужно будет найти конфигурацию «Режим отображения» и перевести его в «Оконный». Не забудьте применить настройки, если в интерфейсе есть такая кнопка.
Способ 2: Свойства ярлыка
Давайте посмотрим, как запустить игру в окне. Для этого мы можем изменить параметр запуска ярлыка. Хочу сразу предупредить, что данный параметр работает не со всеми играми.
- Кликните правой кнопкой мыши по ярлыку.
ПРИМЕЧАНИЕ! Если у вас нет ярлыка, найдите exe-файл запускающий игру, нажмите по нему ПКМ и выберите команду «Создать ярлык». Ярлык можно перенести в любое место.
- В контекстном меню зайдите в «Свойства».
- Откройте вкладку «Ярлык». Далее в строке «Объект» в самом конце допишите:
-window
ПРИМЕЧАНИЕ! Обратите внимание, что перед этой командой вам обязательно нужно поставить пробел, иначе она не сработает и выведет ошибку.
- Жмем «Применить» и пробуем запустить игру. Если это не помогло, попробуйте заменить на команду:
–w
Способ 3: В Steam
Давайте посмотрим, как открыть игру в оконном режиме в Steam. На самом деле тут могут есть несколько вариантов. Первый – поменять настройки в игре. Второй – использовать горячие клавиши:
Alt + Enter
Третий – прописать свойства Запуска. Давайте покажу, как это можно сделать:
- Откройте приложение.
- Нажмите правой кнопкой по нужной игре и зайдите в «Свойства».
- Используем «Параметр запуска»
-windowed или -w
Некоторые игры поддерживают быстрый переход в оконный режим с помощью горячих клавиш. Запустите игру, далее одновременно зажмите на клавиатуре две кнопки:
Alt + Enter
Способ 5: Сторонние программы
Сделать игру в окне можно с помощью специального программного обеспечения. Я представлю ссылки на известные утилиты.
- DxWnd
- 3D Ripper DX
- GameCompanion
Покажу на примере GameCompanion:
- Запустите программу.
- Вам нужно на вкладке «Games» прописать имя exe-файла, который и запускает игру.
- Теперь запускаем игрушку.
Вот и все. Если вы нашли какой-то свой интересный способ, о котором я забыл – напишите о нем в комментариях. До новых встреч на портале WiFiGiD.
Видео
Обсуждение игр, проблемы с играми
1
Записи
1
Пользователи
0
Likes
2,855
Просмотры
(@11111111)
Estimable Member
Присоединился: 4 года назад
Записи: 74
Создатель темы 01/05/2020 12:10 пп
Функция оконного режима в Steam может помочь пользователям запускать некоторые устаревшие игры на своем компьютере, которые иначе не запустятся. Это также полезно при игре в некоторые игры с высокими системными требованиями на недорогом ПК.
При запуске определенных игр вы можете столкнуться с различными ошибками. Некоторые проблемы можно решить, запустив игру в оконном режиме.
Другими причинами запуска игры в оконном режиме могут быть проблемы с производительностью, возникающие при запуске игры в полноэкранном режиме.
- Перейдите к настройкам дисплея / видео.
- Проверьте, есть ли в игре опция режима отображения.
- Нажмите раскрывающееся меню и выберите оконный режим вместо полноэкранного.
- Сохраните изменения и перезапустите игру.
Измените параметры запуска игры в приложении Steam.
- Откройте вкладку «Библиотека игр».
- Щелкните правой кнопкой мыши по своей игре и выберите «Свойства».
- Откройте вкладку Общие.
- Нажмите на кнопку Установить параметры запуска.
- Введите следующие параметры, чтобы открыть игру в оконном режиме. -windowed
- Нажмите кнопку ОК, чтобы сохранить изменения и закрыть окно свойств.
- Попробуйте запустить игру и проверьте, запускается ли игра в оконном режиме.
- Если нет, снова откройте окно «Параметры запуска» и введите следующие параметры: –Windowed -w 1024
- Нажмите кнопку ОК, чтобы сохранить изменения.
- Вышеуказанный параметр заставит игру запускаться в оконном режиме с установленным разрешением.