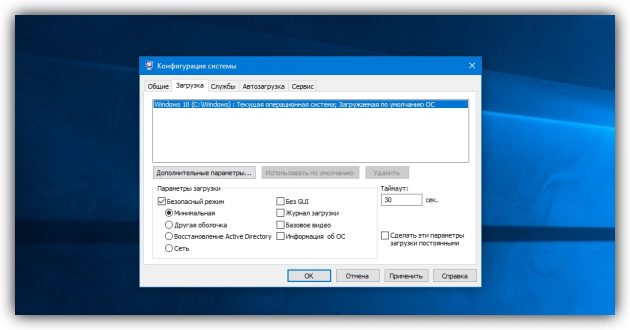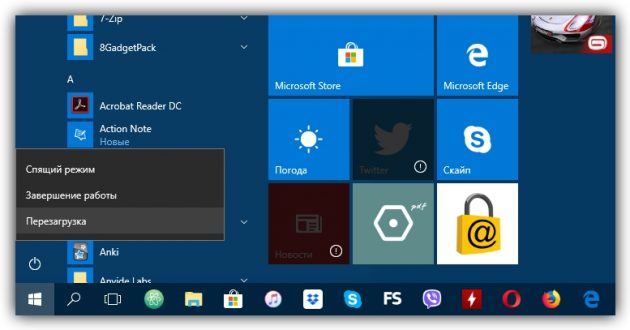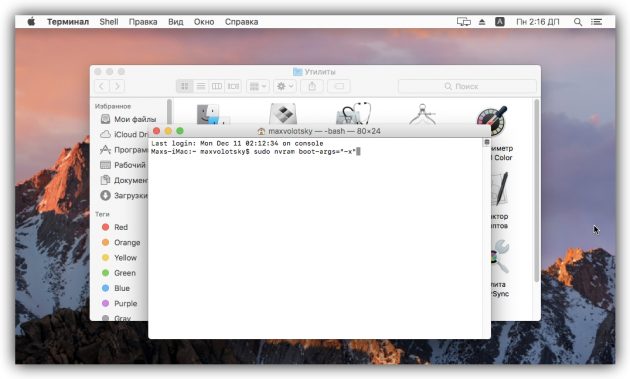Сразу отмечу— игру с мощной графикой вы не запустите в безопасном режиме. Компьютер будет использовать только свой графический процессор, а без второй видеокарты большинство игр не идёт. Но — иногда всё-таки приходится использовать безопасный режим (для всех версий, кроме xp).
Мафия: как запустить игру в безопасном режиме
Во время загрузки — не из сна или гибернации — нажимайте клавишу F8. Затем в меню выберите опцию безопасного режима с поддержкой сетевых драйверов. И, наконец, запускайте игру.
Windows 8
В поисковой строке Проводника введите msconfig, потом в разделе Конфигурация/Загрузка отметьте использование безопасного режима. Сделайте перезапуск, нажав нарисованную кнопку в побочном меню Пуск, и — можете играть в безопасном режиме.
Windows 10
Нажмите клавишу Shift, не отпускайте и — перезагрузите ПК через стандартный интерфейс Пуск. В открывшемся служебном меню войдите в диагностическую вкладку, в ней — выберите нужный вид безопасного режима. После этого опять перезагружаете компьютер и включаете игру. Отмечу, что совершенно аналогичная процедура есть и в Windows 8.
Как запустить игру в безопасном режиме?
И последнее: во многих играх в меню уже есть кнопка «Играть в безопасном режиме». Используйте её и — делать все вышеописанное вам не придётся.
Игры — это сложные приложения, но, тем не менее, приложения, как и любое приложение, могут столкнуться с проблемами. Подобно многим приложениям, у которых есть безопасный режим, например Outlook, в играх Steam он тоже есть.
Безопасный режим для игр позволяет пользователям запускать игру в ее самой простой, урезанной версии. В этом режиме пользователи могут устранять неполадки в игре, связанные с постоянным падением FPS, сбоями при загрузке, задержками, разрывом экрана и т. д., Просматривая его настройки.
Безопасный режим также полезен, если вы пытаетесь играть в старую игру на новой системе. Возможно, игра не была обновлена для работы на имеющемся у вас оборудовании, и игра в безопасном режиме улучшит игровой процесс.
Вы можете запустить любую игру Steam в безопасном режиме. Процесс такой же. Некоторые игры могут предлагать возможность запускаться в безопасном режиме при нажатии кнопки «Играть», но вы всегда можете принудительно запустить его с помощью простого переключателя.
Примечание: игра должна быть установлена/загружена в вашу систему. Если игра находится на внешнем диске, вы должны подключить диск, прежде чем продолжить.
- Откройте Steam.
- Перейти в библиотеку.
- Выберите игру, которую хотите запустить в безопасном режиме.
- Щелкните его правой кнопкой мыши и выберите в контекстном меню «Свойства».
- Перейдите на вкладку Общие.
- Щелкните Установить параметры запуска.
- Уберите все в баре и войдите
-safe. - Щелкните ОК и закройте окно свойств.
- Играйте в игру, и она запустится в безопасном режиме
Выйти из безопасного режима
Чтобы выйти из безопасного режима или предотвратить повторный запуск игры в безопасном режиме, выполните следующие действия.
- Откройте Steam.
- Перейти в библиотеку.
- Щелкните игру правой кнопкой мыши и выберите «Свойства».
- Перейдите на вкладку Общие.
- Щелкните Установить параметры запуска.
- Уберите
-safeпереключатель из поля Параметры запуска. - Щелкните OK и закройте окно свойств.
- Запустите игру, и она будет работать нормально.
Вывод
Когда вы запускаете игру в безопасном режиме, запуск может занять больше времени. Чем крупнее игра, тем дольше она может работать. Как только он запустится, вы можете изменить его настройки, и вы сможете без проблем играть в него.
Если игра не запускается даже в безопасном режиме, попробуйте проверить ее файлы. Если они повреждены, Steam загрузит их снова и восстановит игру. Есть вероятность, что это может не сработать, и в этом случае вам, возможно, придется удалить и переустановить игру.

Сразу отмечу— игру с мощной графикой вы не запустите в безопасном режиме. Компьютер будет использовать только свой графический процессор, а без второй видеокарты большинство игр не идёт. Но — иногда всё-таки приходится использовать безопасный режим (для всех версий, кроме xp).
Мафия: как запустить игру в безопасном режиме
Во время загрузки — не из сна или гибернации — нажимайте клавишу F8. Затем в меню выберите опцию безопасного режима с поддержкой сетевых драйверов. И, наконец, запускайте игру.
В поисковой строке Проводника введите msconfig, потом в разделе Конфигурация/Загрузка отметьте использование безопасного режима. Сделайте перезапуск, нажав нарисованную кнопку в побочном меню Пуск, и — можете играть в безопасном режиме.
Windows 10
Нажмите клавишу Shift, не отпускайте и — перезагрузите ПК через стандартный интерфейс Пуск. В открывшемся служебном меню войдите в диагностическую вкладку, в ней — выберите нужный вид безопасного режима. После этого опять перезагружаете компьютер и включаете игру. Отмечу, что совершенно аналогичная процедура есть и в Windows 8.
Как запустить игру в безопасном режиме?
И последнее: во многих играх в меню уже есть кнопка «Играть в безопасном режиме». Используйте её и — делать все вышеописанное вам не придётся.
Игры — это сложные приложения, но, тем не менее, приложения, как и любое другое приложение, могут иметь проблемы. Поскольку у многих приложений есть безопасный режим, например Outlook, в играх Steam он тоже есть.
Безопасный режим для игр позволяет пользователям запускать игру в самой простой и минимизированной версии. В этом режиме пользователи могут устранять неполадки в игре, такие как постоянное падение FPS, сбои при загрузке, отставание, разрыв экрана и т. Д., Проверяя свои настройки.
Безопасный режим также полезен, если вы пытаетесь играть в старую игру на новой системе. Возможно, игра не была обновлена для работы на вашем оборудовании, и игра в безопасном режиме улучшит игровой процесс.
Вы можете запустить любую игру Steam в безопасном режиме. Процесс такой же. Некоторые игры могут предлагать возможность запуска в безопасном режиме при нажатии кнопки «Играть», но вы все равно можете принудительно запустить его с помощью простого переключателя.
Примечание: игра должна быть установлена / загружена в вашей системе. Если игра находится на внешнем диске , перед продолжением необходимо подключить диск.
- открытый Пар.
- Перейти к библиотека.
- Выберите игру, которая вы хотите работать в безопасном режиме.
- Щелкните правой кнопкой мыши по нему et выберите Свойства в контекстном меню.

- Перейти к Вкладка Общие.
- Cliquez-сюр- Определите параметры запуска.
- Удалить все на баре и входить
-safe. - Нажмите кнопку ОК и закройте окно свойств.
- Играй в игру и это запустится в безопасном режиме.

Выйти из безопасного режима
Чтобы выйти из безопасного режима или предотвратить повторный запуск игры в безопасном режиме, выполните следующие действия.
- открытый Пар.
- Перейти к библиотека.
- Щелкните правой кнопкой мыши на игру и выберите Характеристики.
- Перейти к Вкладка Общие.
- Cliquez-сюр- Установить параметры запуска .
- Удалить
-safecommutateur поля Параметры запуска. - Cliquez-сюр- OK et закройте окно свойств.
- Запустить игру и будет нормально работать.
заключение
Когда вы запускаете игру в безопасном режиме, запуск игры может занять больше времени. Чем крупнее игра, тем дольше она запускается. После запуска вы можете изменить его настройки и без проблем играть в него.
Если игра не работает даже в безопасном режиме, попробуйте проверить свои файлы. Если они повреждены, Steam загрузит их снова и восстановит игру. Это может не сработать, и в этом случае вам может потребоваться удалить и переустановить игру.
В безопасном режиме запуск Windows выполняется с использованием ограниченного набора файлов и драйверов. Если проблема не возникает в безопасном режиме, это означает, что параметры по умолчанию и базовые драйверы устройств не вызывают проблему. Наблюдение за Windows в безопасном режиме позволяет сузить источник проблемы и помочь в устранении неполадок на компьютере.
Существует две версии безопасного режима: Безопасный режим и Безопасный режим с загрузкой сетевых драйверов. Безопасный режим с сетью добавляет сетевые драйверы и службы, необходимые для доступа к Интернету и другим компьютерам в сети.
Изучите следующие разделы, чтобы узнать, как запустить компьютер в безопасном режиме в разделе «Параметры», на экране входа в систему, на черном или пустом экране.
-
Нажмите клавиши Windows + I на клавиатуре, чтобы открыть параметры. Если это не сработает, нажмите кнопку Пуск , а затем выберите Параметры .
-
Выберите Восстановление системных > .
Открытие параметров восстановления -
В разделе Параметры восстановления рядом с пунктом Расширенный запуск выберите Перезапустить сейчас.
-
После перезагрузки компьютера на экране Выберите параметр выберите Диагностика > Дополнительные параметры > Параметры загрузки > Перезапуск. Возможно, вам будет предложено ввести ключ восстановления BitLocker.
-
После перезагрузки компьютера вы увидите список параметров. Нажмите клавиши 4 или F4, чтобы запустить компьютер в безопасном режиме. Или, если вам нужно будет использовать Интернет, выберите 5 или нажмите клавишу F5 для безопасного режима с сетью.
Если вам не удается открыть «Параметры» для перехода в безопасный режим, перезагрузите устройство на экране входа в Windows.
-
На экране входа Windows нажмите и удерживайте клавишу SHIFT при выборе Power > Перезапустить .
-
После перезагрузки компьютера на экране Выбор параметра выберите Устранение неполадок > Дополнительные параметры > Параметры запуска > Перезагрузка. Возможно, вам будет предложено ввести ключ восстановления BitLocker.
-
После перезагрузки компьютера вы увидите список параметров. Нажмите клавиши 4 или F4, чтобы запустить компьютер в безопасном режиме. Или, если вам нужно будет использовать Интернет, выберите 5 или F5 для безопасного режима с сетью.
Примечание: Если вы зашифровали свое устройство, для запуска в безопасном режиме вам потребуется ключ BitLocker.
Перед переходом в безопасный режим необходимо войти в среду восстановления Windows (winRE). Для этого вам потребуется повторно выключить устройство, затем выполнить следующие действия:
-
Нажмите кнопку питания на устройстве и удерживайте ее нажатой в течение 10 секунд, чтобы выключить устройство.
-
Снова нажмите кнопку питания, чтобы включить устройство.
-
После появления первого признака запуска Windows (например, на некоторых устройствах отображается логотип производителя при перезапуске) удерживайте нажатой кнопку питания в течение 10 секунд, чтобы отключить устройство.
-
Снова нажмите кнопку питания, чтобы включить устройство.
-
После перезагрузки Windows удерживайте кнопку питания на устройстве нажатой в течение 10 секунд, чтобы выключить устройство.
-
Снова нажмите кнопку питания, чтобы включить устройство.
-
Разрешите устройству перезапуститься в режим автоматического восстановления и выберите Дополнительные параметры , чтобы ввести winRE.
В среде winRE выполните следующие действия, чтобы перейти в безопасный режим.
-
На экране Выбор параметра выберите Устранение неполадок > Дополнительные параметры > Параметры запуска > Перезапуск.
-
После перезагрузки устройства вы увидите список параметров. Выберите параметр 5 в списке или нажмите клавишу F5, чтобы запустить безопасный режим с подключением к сети.
Если вам нужны дополнительные сведения об ошибке черного или пустого экрана, см. статью Устранение ошибок черного или пустого экрана.
Примечания: Перезапуска устройства должно быть достаточно, чтобы выйти из безопасного режима обратно в обычный режим. Однако если по какой-либо причине компьютер по-прежнему загружается в безопасном режиме самостоятельно после перезапуска, попробуйте следующее:
-
Нажмите клавишу с логотипом Windows + R.
-
Введите msconfig в полеОткрыть и нажмите кнопку ОК.
-
Перейдите на вкладку Загрузка.
-
В разделе Параметры загрузкиснимите флажокБезопасная загрузка.
-
Нажмите клавишу с логотипом Windows + I на клавиатуре, чтобы открыть раздел «Параметры». Если это не сработает, нажмите кнопку Пуск , а затем выберите Параметры .
-
Выберите Обновить & восстановление > безопасности .
Открытие параметров восстановления -
В разделе Особые варианты загрузки выберите элемент Перезагрузить сейчас.
-
После перезагрузки компьютера на экране Выбор параметра выберите Устранение неполадок > Дополнительные параметры > Параметры запуска > Перезагрузка. Возможно, вам будет предложено ввести ключ восстановления BitLocker.
-
После перезагрузки компьютера вы увидите список параметров. Нажмите клавиши 4 или F4, чтобы запустить компьютер в безопасном режиме. Или, если вам нужно будет использовать Интернет, выберите 5 или нажмите клавишу F5 для безопасного режима с сетью.
Если вам не удается открыть «Параметры» для перехода в безопасный режим, перезагрузите устройство на экране входа в Windows.
-
На экране входа Windows нажмите и удерживайте клавишу SHIFT при выборе Power > Перезапустить .
-
После перезагрузки компьютера на экране Выбор параметра выберите Устранение неполадок > Дополнительные параметры > Параметры запуска > Перезагрузка. Возможно, вам будет предложено ввести ключ восстановления BitLocker.
-
После перезагрузки компьютера вы увидите список параметров. Нажмите клавиши 4 или F4, чтобы запустить компьютер в безопасном режиме. Или, если вам нужно будет использовать Интернет, выберите 5 или F5 для безопасного режима с сетью.
Примечание: Если вы зашифровали свое устройство, для запуска в безопасном режиме вам потребуется ключ BitLocker.
Перед переходом в безопасный режим необходимо войти в среду восстановления Windows (winRE). Для этого вам потребуется повторно выключить устройство, затем выполнить следующие действия:
-
Нажмите кнопку питания на устройстве и удерживайте ее нажатой в течение 10 секунд, чтобы выключить устройство.
-
Снова нажмите кнопку питания, чтобы включить устройство.
-
После появления первого признака запуска Windows (например, на некоторых устройствах отображается логотип производителя при перезапуске) удерживайте нажатой кнопку питания в течение 10 секунд, чтобы отключить устройство.
-
Снова нажмите кнопку питания, чтобы включить устройство.
-
После перезагрузки Windows удерживайте кнопку питания на устройстве нажатой в течение 10 секунд, чтобы выключить устройство.
-
Снова нажмите кнопку питания, чтобы включить устройство.
-
Разрешите полностью перезагрузить устройство. Будет активирована среда восстановления Windows.
В среде winRE выполните следующие действия, чтобы перейти в безопасный режим.
-
На экране Выбор параметра выберите Устранение неполадок > Дополнительные параметры > Параметры запуска > Перезапустить.
-
После перезагрузки устройства вы увидите список параметров. Выберите параметр 5 в списке или нажмите клавишу F5, чтобы запустить безопасный режим с подключением к сети.
Если вам нужны дополнительные сведения о черном или пустом экране, изучите раздел Устранение ошибок типа «черный» или «пустой» экран.
Примечания: Перезапуска устройства должно быть достаточно, чтобы выйти из безопасного режима обратно в обычный режим. Однако если по какой-либо причине компьютер по-прежнему загружается в безопасном режиме самостоятельно после перезапуска, попробуйте следующее:
-
Нажмите клавишу с логотипом Windows + R.
-
Введите msconfig в полеОткрыть и нажмите кнопку ОК.
-
Перейдите на вкладку Загрузка.
-
В разделе Параметры загрузкиснимите флажокБезопасная загрузка.
Нужна дополнительная помощь?

В этой инструкции — несколько способов зайти в безопасный режим Windows 10 в тех случаях, когда система запускается и вы можете в нее зайти, а также когда запуск или вход в ОС по тем или иным причинам невозможен. К сожалению, знакомый многим путь запуска безопасного режима через F8 больше не работает (но вы можете сделать, чтобы работала: Как включить вход в безопасный режим клавишей F8 в Windows 10), а потому придется пользоваться иными методами. В конце руководства имеется видео, в котором наглядно показаны способы входа в безопасный режим.
- Как запустить безопасный режим Windows 10 через msconfig
- Вход в безопасный режим через особые варианты загрузки
- Добавление пункта «Безопасный режим» в меню загрузки
- Как зайти в безопасный режим Windows 10 с использованием загрузочной флешки
- Другие способы запуска безопасного режима
- Видео инструкция
Вход в безопасный режим через конфигурацию системы msconfig
Первый, и, наверное, многим знакомый способ запустить безопасный режим Windows 10 (он работает и в предыдущих версиях ОС) — использовать встроенную утилиту конфигурации системы. Минус метода — невозможность попасть в безопасный режим, если система не запускается. Необходимые шаги:
- Нажмите клавиши Win+R на клавиатуре (Win — клавиша с эмблемой Windows), введите msconfig в окно «Выполнить» и нажмите Enter.
- В открывавшемся окне «Конфигурация системы» перейдите на вкладку «Загрузка», выберите ту ОС (обычно присутствует лишь один пункт меню и выбирать не требуется), которая должна запускаться в безопасном режиме и отметьте пункт «Безопасный режим».
- При этом, для него существуют несколько вариантов безопасного режима загрузки: минимальная — запуск «обычного» безопасного режима, с рабочим столом и минимальным набором драйверов и служб; другая оболочка — безопасный режим с поддержкой командной строки; сеть — запуск с поддержкой сети.
По завершении, нажмите «Ок» и перезагрузите компьютер, Windows 10 запустится в безопасном режиме.
Затем, чтобы вернуть обычный режим запуска, тем же методом снова используйте msconfig, но в этот раз снимите установленную ранее отметку запуска безопасного режима, примените настройки и перезагрузите ПК или ноутбук.
Запуск безопасного режима через особые варианты загрузки
Данный способ запуска безопасного режима Windows 10 в общем случае также требует, чтобы ОС на компьютере запускалась. Однако, есть две вариации этого способа, позволяющие зайти в безопасный режим, даже если вход в систему или ее запуск невозможен, которые я также опишу.
В общем случае способ подразумевает выполнение следующих простых шагов:
- Открыть Параметры (значок шестеренки в меню Пуск или клавиши Win+I), зайти в пункт «Обновление и безопасность», выбрать «Восстановление» и в пункте «Особые варианты загрузки» нажать «Перезагрузить сейчас». (В некоторых системах данный пункт может отсутствовать. В этом случае, для входа в безопасный режим используйте следующий способ).
- На экране особых вариантов загрузки выбрать «Поиск и устранение неисправностей» — «Дополнительные параметры» — «Параметры загрузки». Если пункт «Параметры загрузки» отсутствует, нажмите «Дополнительные параметры восстановления». На более ранних версиях Windows 10 путь такой: «Диагностика» — «Дополнительные параметры» — «Параметры загрузки». И нажать кнопку «Перезагрузить».
- На экране параметров загрузки, которые появятся после перезапуска системы, нажать клавиши от 4 (или F4) до 6 (или F6) для запуска соответствующего варианта безопасного режима.
При необходимости обезопасить себя от возможных проблем или если вы часто используете безопасный режим Windows 10, вы можете добавить его в меню загрузки вашего компьютера или ноутбука:
- Запустите командную строку от имени администратора и используйте следующие команды, нажимая Enter после каждой из них. После выполнения первой команды отобразится идентификатор GUID, который нужно будет использовать во второй команде.
-
bcdedit /copy {default} /d "Безопасный режим" bcdedit /set {отобразившийся_GUID} safeboot minimal - Готово, теперь при включении компьютера у вас будет отображаться меню, в котором, помимо простого запуска Windows 10 можно будет запустить и безопасный режим.
При необходимости, вы можете изменить время ожидания в меню загрузки (то есть то время, по истечении которого произойдет автоматическая загрузка Windows 10 в обычном режиме). Для этого используйте команду
bcdedit /timeout Время_в_секундах
Как зайти в безопасный режим Windows 10 с помощью загрузочной флешки или диска восстановления
И, наконец, если не удается попасть даже на экран входа в систему, то есть и еще один способ, но вам потребуется загрузочная флешка или диск с Windows 10 (которые можно легко создать на другом компьютере). Загрузитесь с такого накопителя, а затем либо нажмите клавиши Shift + F10 (это откроет командную строку), либо после выбора языка, в окне с кнопкой «Установить» нажмите «Восстановление системы», затем Диагностика — Дополнительные параметры — Командная строка. Также для этих целей можно использовать не дистрибутив, а диск восстановления Windows 10, который легко делается через панель управления в пункте «Восстановление».
В командной строке введите (безопасный режим будет применен к ОС, загружаемой на вашем компьютере по умолчанию, на случай, если таких систем несколько):
- bcdedit /set {default} safeboot minimal — для следующей загрузки в безопасном режиме.
- bcdedit /set {default} safeboot network — для безопасного режима с поддержкой сети.
Если требуется запуск безопасного режима с поддержкой командной строки, используйте сначала первую из перечисленных выше команд, а затем: bcdedit /set {default} safebootalternateshell yes
После выполнения команд, закройте командную строку и перезагрузите компьютер, он автоматически загрузится в безопасном режиме.
В дальнейшем, чтобы включить обычный запуск компьютера, используйте в командной строке, запущенной от имени администратора (или же способом, описанным выше) команду:
bcdedit /deletevalue {default} safeboot
Еще один вариант почти же способа, но запускающий не сразу безопасный режим, а различные варианты загрузки, из которых можно выбрать, при этом применяет это ко всем совместимым ОС, установленным на компьютере. Запустите командную строку с диска восстановления или загрузочной флешки Windows 10, как это уже было описано, затем введите команду:
bcdedit /set {globalsettings} advancedoptions true
И после успешного ее выполнения, закройте командную строку и перезагрузите систему (можно нажать «Продолжить. Выход и использование Windows 10». Система загрузится с предложением нескольких вариантов загрузки, как и в способе, описанном выше, и вы сможете войти в безопасный режим.
В дальнейшем, чтобы отключить особые варианты загрузки, используйте команду (можно из самой системы, используя командную строку от имени администратора):
bcdedit /deletevalue {globalsettings} advancedoptions
Дополнительные способы запустить безопасный режим
В дополнение к вышеизложенным методам, ещё два способа, позволяющих запустить Windows 10 в безопасном режиме, оба также показаны в видео ниже:
- Если вы можете попасть на экран блокировки, но не можете зайти в систему, нажмите по изображению кнопки питания справа внизу экрана блокировки, а затем, удерживая Shift, нажмите «Перезагрузка». Компьютер выполнит перезагрузку в среде восстановления, где как и в способе с особыми вариантами загрузки вы сможете попасть в безопасный режим.
- Этот метод я не могу рекомендовать, так как он потенциально может привести к проблемам с накопителями, но: если при начале загрузки Windows 10 дважды неправильно выключить компьютер или ноутбук (долгим удержанием кнопки питания), то вы попадете в окно «Автоматическое восстановление», где, нажав кнопку «Дополнительные параметры» и перейдя к пункту «Параметры загрузки» вы также сможете зайти в безопасный режим.
Безопасный режим Windows 10 — видео
И в завершение видео руководство, в котором наглядно показаны способы зайти в безопасный режим различными способами.
Думаю, какой-то из описанных способов вам непременно подойдет. Также в данном контексте может оказаться полезным руководство Восстановление Windows 10.
Если вы уже достаточно давно используете Windows 10, то могли заметить, что нажатие клавиш F8 или SHIFT+F8 на клавиатуре для входа в безопасный режим больше не работает (может работать, когда используется более старое «железо»), как это было в Windows 7. Этот метод перестал работать, потому что процедура запуска Windows 10 стала быстрее, чем в «семерке». Однако это не означает, что в Windows 10 нет безопасного режима. Просто чтобы добраться до него, вы должны использовать другие методы.
Когда вы загружаетесь в безопасном режиме в Windows 10, операционная система загружает минимальный пользовательский интерфейс, содержащий только основные службы и драйверы, необходимые для его работы. Этот режим упрощает устранение неполадок, поскольку он не загружает дополнительные службы, которые могут привести к сбою Windows. Ниже будут перечислены все решения, которые можно использовать для запуска Windows 10 в безопасном режиме, прочтите это руководство до конца и выберите наиболее подходящий для себя.
Содержание
- Запускаем безопасный режим используя приложение Параметры Windows 10
- Используйте клавишу Shift на экране входа в Windows 10
- Прервите нормальный процесс загрузки Windows 10 несколько раз подряд
- Используйте установочный диск Windows 10 и командную строку
- Загрузитесь с USB-накопителя для восстановления Windows 10
- Используйте инструмент настройки системы (msconfig.exe) для включения безопасного режима
Запускаем безопасный режим используя приложение Параметры Windows 10
Если ваша система начинает зависать или происходят сбои в её работе по непонятным причинам, но вы можете войти в учетную запись, то используйте данный метод. Приложение Параметры позволяет легко войти в безопасный режим, для выполнения этой задачи выполните следующую процедуру:
- Совместно нажмите горячую клавишу Win+I, чтобы запустить приложение Параметры.
- В открывшемся окне нажмите раздел Обновление и безопасность, а затем на левой панели выберите Восстановление.
- Переключитесь на правую панель и нажмите кнопку Перезагрузить сейчас в разделе Особые варианты загрузки.
- Когда компьютер перезагрузится, появится экран Выбор действия, выберите пункт Поиск и устранение неисправностей. Если компьютер перезагрузился и открылся экран входа в систему, то повторите Шаги 1-3.
- Далее на экране Диагностика нажмите Дополнительные параметры.
- Когда откроется экран Дополнительные параметры выберите Параметры загрузки.
- Теперь для запуска безопасного режима Windows 10 нажмите кнопку Перезагрузить.
- После перезагрузки компьютера выберите из списка нужный параметр запуска безопасного режима, для этого нажмите нужную функциональную клавишу на клавиатуре, например, для запуска безопасного режима нажмите 4 или F4, для запуска безопасного режима с загрузкой сетевых драйверов 5 или F5, чтобы загрузить безопасный режим с поддержкой командной строки 6 или F6.
Используйте клавишу Shift на экране входа в Windows 10
- Если вы не можете войти в Windows 10, но операционная система догружается до экрана входа, удерживайте клавишу Shift на клавиатуре, нажмите кнопку питания на экране входа, затем выберите пункт Перезагрузка.
- Windows 10 перезагрузится и предложит вам несколько вариантов дальнейших действий, выберите Поиск и устранение неисправностей.
- В окне Диагностика выберите пункт Дополнительные параметры.
- На экране Дополнительные параметры выберите Параметры загрузки. В зависимости от сборки Windows 10 установленной на вашем компьютере вы можете сначала не увидеть эту опцию, тогда нажмите на ссылку Посмотреть другие параметры восстановления.
- На экране появится страница Параметры загрузки, также будет сообщено, что вы можете перезагрузить устройство, чтобы изменить дополнительные параметры загрузки, в том числе включить безопасный режим. Нажмите Перезагрузить.
- После того, как Windows 10 перезагрузится еще раз, вы можете выбрать, какие параметры загрузки вы хотите включить. Чтобы войти в безопасный режим, у вас есть три разных варианта:
- Стандартный безопасный режим — нажмите клавишу 4 или F4 на клавиатуре, чтобы запустить его.
- Безопасный режим с загрузкой сетевых драйверов — нажмите 5 или F5
- Безопасный режим с командной строкой — нажмите 6 или F6.
- Войдите в безопасный режим Windows 10 с учетной записью пользователя с правами администратора и внесите необходимые изменения.
Прервите нормальный процесс загрузки Windows 10 несколько раз подряд
- Если Windows 10 два или три раза не загружается нормально, то после этого она по умолчанию переходит в режим автоматического восстановления. Используя этот режим, вы можете загрузиться в безопасном режиме. Чтобы запустить режим автоматического восстановления, вы должны несколько раз подряд прервать нормальный процесс загрузки: используйте кнопку Перезагрузка или кнопку Питание на системном блоке вашего компьютера. Если вы используете кнопку Питание, возможно, вам придется удерживать ее нажатой не менее 4 секунд, чтобы выключить питание. Когда Windows 10 переходит в режим автоматического восстановления, первое, что вы видите, это экран, который сообщает вам, что операционная система находится в состоянии Подготовка автоматического восстановления.
- Затем вас могут попросить выбрать учетную запись, чтобы продолжить. Выберите учетную запись с правами администратора и введите ее пароль. Если вас не спрашивают об этой информации, переходите к следующему шагу.
- Подождите, пока Windows 10 попытается выполнить автоматическую диагностику вашего компьютера.
- На экране Автоматическое восстановление нажмите кнопку Дополнительные параметры.
- Затем выберите Поиск и устранение неисправностей.
- С этого момента шаги, которые вы должны предпринять, такие же, как те, которые мы показали в первом методе из этого руководства. Следуйте по пунктам Дополнительные параметры -> Параметры запуска -> Перезагрузка. Затем нажмите клавишу 4 или F4 на клавиатуре для загрузки в стандартном безопасном режиме, нажмите 5 или F5, чтобы загрузиться в безопасном режиме с загрузкой сетевых драйверов, или нажмите 6 или F6, чтобы перейти в безопасный режим с командной строкой.
Используйте установочный диск Windows 10 и командную строку
- Если у вас есть установочный DVD-диск с Windows 10 или USB-накопитель или вы можете создать его прямо сейчас, вы можете использовать его для загрузки вашего сломанного ПК с Windows 10 в безопасном режиме. Итак, загрузитесь с установочного диска или загрузочного USB-накопителя с Windows 10 и дождитесь загрузки среды установки. Выберите предпочитаемый язык и раскладку клавиатуры и нажмите Далее.
- Щелкните ссылку Восстановление системы в нижнем левом углу экрана.
- Когда вас спросят, какой вариант вы предпочитаете, выберите Поиск и устранение неисправностей.
- На экране Дополнительные параметры нажмите Командная строка (Командную строку можно применять для расширенного устранения неполадок).
- После этого у вас на экране появится окно выбора учетной записи, выберите ту, которая обладает правами администратора, затем введите пароль от нее и нажмите кнопку Продолжить.
- После того, как откроется командная строка Windows 10 введите команду:
bcdedit / set {default} safeboot minimal
Нажмите Enter на клавиатуре, и через мгновение появится сообщение Операция успешно завершена.
- Закройте командную строку и выберите Продолжить в следующем окне.
- После перезагрузки компьютера Windows 10 перейдет в безопасный режим. Войдите в систему с учетной записью пользователя с правами администратора и внесите нужные изменения.
Предупреждение! Важная деталь этого метода заключается в том, что после процедур выше Windows 10 автоматически будет переходить в безопасный режим каждый раз, когда вы запускаете его, пока вы не отмените его. Чтобы отключить эту функцию и снова вернуть Windows 10 в нормальный режим запуска, повторите ту же процедуру еще раз и в командную строку введите команду:
bcdedit / deletevalue {default} safeboot
Загрузитесь с USB-накопителя для восстановления Windows 10
В Windows 10 вы можете создать USB-накопитель для восстановления системы. Поскольку ваш компьютер может не работать, создайте этот USB-накопитель восстановления на другом компьютере с Windows 10. Для этого в строке поиска Windows 10 введите Диск восстановления и следуйте дальнейшим инструкциям на экране.
- Создав USB-накопитель для восстановления, используйте его для загрузки ПК или устройства с Windows 10 и, когда вас попросят загрузить его содержимое, сделайте это. На первом экране вас попросят выбрать раскладку клавиатуры. Выберите тот, который вы хотите использовать, или, если вы не видите его в списке, нажмите Просмотреть другие раскладки клавиатуры, чтобы вывести на экран полный список доступных раскладок.
- После того, как вы выбрали раскладку клавиатуры, которую хотите использовать, на экране Выбор действия перейдите в раздел Поиск и устранение неисправностей.
- Теперь повторите этапы, которые вы выполняли ранее, а точнее: Дополнительные параметры -> Параметры запуска -> Перезагрузка. Затем нажмите на клавиатуре клавишу 4 или F4 для запуска в стандартном безопасном режиме, нажмите клавиши 5 или F5, чтобы запустить компьютер в безопасном режиме с загрузкой сетевых драйверов, или нажмите клавиши 6 или F6, для загрузки ПК в безопасном режиме с командной строкой.
Используйте инструмент настройки системы (msconfig.exe) для включения безопасного режима
Если вы можете войти в Windows 10, одним из самых простых способов загрузки в безопасном режиме является использование инструмента Конфигурация системы. Многие пользователи знают этот инструмент по имени файла: msconfig.exe.
- Одновременно нажмите кнопки Win+R, чтобы открыть диалоговое окно Выполнить.
- В пустой области введите msconfig и нажмите OK, чтобы открыть окно Конфигурация системы.
- Теперь перейдите на вкладку Загрузка, затем установите флажок Безопасный режим и нажмите кнопку OK.
- После этого появится окно с предложением перезагрузить компьютер, нажмите кнопку Перезагрузка.
Предупреждение! После проделанных шагов Windows 10 будет постоянно загружаться в безопасном режиме, чтобы вернуть операционную систему в нормальный режим работы снимите флажок Безопасный режим на вкладке Загрузка.
Download Article
Download Article
If Windows 10 isn’t behaving properly, you can boot into Safe Mode to run scans, uninstall software, and access the Command Prompt. Whether you’re trying to get to the Command Prompt in Safe Mode or you want to learn how to boot into Safe Mode using CMD commands, we can help! This wikiHow article will teach you different ways to get to a safe Command Prompt window, and how to use Command Prompt to start Safe Mode.
-
1
Safe Mode. Safe Mode is the standard diagnostic startup mode for Windows. When you boot into Safe Mode, only the basic device drivers will load—you won’t have internet access, and no third-party apps or drivers will launch at boot time. You can uninstall software, remove files, run your antivirus scanner, and perform tasks in the Command Prompt in regular Safe Mode.
-
2
Safe Mode with Networking. This version of Safe Mode is the same as the original Safe Mode, except Windows will also load your network card drivers so you can connect to the internet.[1]
Use this version of Safe Mode if you want to download files, run updates, or do anything else that requires network access.Advertisement
-
3
Safe Mode with Command Prompt. All versions of Safe Mode have access to the Command Prompt, but this version will only give you the Command Prompt. You won’t have your typical Start menu or icons to click—just a simple admin-level Command Prompt window, making this mode useful only to IT professionals and system administrators.
Advertisement
-
1
Use this method if you can’t boot into Windows and you need to use the Command Prompt. This method is essentially a workaround to getting an administrator-level command prompt when you can’t boot into Windows. Even if your screen is blank or you can’t get to the login screen, you’ll be able to get a Command Prompt in Windows 10 thanks to the built-in recovery environment WinRE.
- You will still need your administrator password to sign in. If you don’t have the administrator password, you can still use this method to boot into Safe Mode.
- If you deleted the recovery partition, WinRE won’t work without a bootable Windows 10 DVD or flash drive, but we’ll get to that soon.
-
2
If you can get to the sign-in screen, try this first.
- Reboot your PC to the sign-in screen.
- Hold down the Shift key as you click the Power icon and choose Restart.
- Now skip to Step 4.
-
3
Enter the Windows Recover (WinRE) environment. If you are unable to get to the sign-in screen, you can still get to a Command Prompt for troubleshooting using the power button your PC to enter a special diagnostic mode.[2]
Warning: this involves a lot of turning your PC off and back on again:- Start with your PC on.
- Hold down the power button on your computer for 10 seconds—your PC will turn off.
- Press the power button again to turn the PC back on.
- As soon as the computer turns back on (you’ll usually see the manufacturer’s logo), press and hold the power button for 10 seconds to turn it off again.
- Press the power button again to turn the PC back on.
- Again, as soon as the computer turns back on, press and hold the power button for 10 seconds to turn it off.
- Press the Power button again and allow your PC to boot into WinRE.
- If this doesn’t work, you may have deleted the recovery partition. You can boot your PC from a bootable Windows 10 DVD or USB drive. Once you boot from that media, continue to the next step.
-
4
Click Troubleshoot on the «Choose an option» screen. This is a blue screen with several icons.
-
5
Click Advanced options. It’s at the bottom of the screen.
-
6
Click Command Prompt. Choose this option if all you want is a Command Prompt. This option gives you a safe administrator prompt that you can use to diagnose problems with your PC. What it won’t give you is a Windows desktop or Start menu.
- If you’d rather start your PC in Safe Mode so you can use your typical menus and icons as well as have the option to launch the Command Prompt, choose Startup Settings, click Restart, and then press 4 or F4 to start Safe Mode (with no internet/network support) or 5 or F5 to start Safe Mode with Networking. You can launch the Command Prompt from either of these two modes.
Advertisement
-
1
Reboot your PC into Safe Mode. If you want to access the Command Prompt while you’re in Safe Mode to run commands, it’s easy. To restart your computer in Safe Mode from the Windows desktop:
- Open the Start menu and click Settings.
- Click Update & Security.
- Click Recovery.
- Click Restart now under «Advanced startup.»
- When the computer reboots, click Troubleshoot and select Advanced options.
- Click Startup Settings.
- Click Restart.
- When the Safe Mode menu appears, press 5 or F5 to start Safe Mode with Networking, or press 4 or F4 to start Safe Mode without internet support.
-
2
Press the Windows key and type cmd. A list of matching results will appear.
-
3
Right-click Command Prompt and choose Run as administrator. If you don’t need to perform administrative tasks, you can open a regular Command Prompt window just by left-clicking Command Prompt in the search results.
Advertisement
-
1
Try a simpler way to get to Safe Mode first. Getting into Safe Mode from the Command Prompt is a lot more complicated than any other way you could access Safe Mode. This is because you’ll need to run commands that edit your PC’s boot configuration, making it so your PC only boots in Safe Mode until you change it back. If possible, use the steps in the «Get a Command Prompt in Safe Mode» method to get to Safe Mode instead—if that doesn’t work, you can continue with this method.
-
2
Open the Command Prompt as an administrator. If you want to be able to reboot Windows into Safe Mode using the command line, you can do so by modifying the boot record, and then changing it back after you’re finished in Safe Mode. To get started:
- Press Windows key + S to activate the Search bar.
- Type cmd.
- Right-click Command Prompt and select Run as administrator.
-
3
Run the command to reboot into Safe Mode. You can start three types of safe mode from the command line—regular Safe Mode (with no network support), Safe Mode with Networking, and Safe Mode with Command Prompt.[3]
Type the command for the type of Safe Mode you want to use, and then press Enter. This will force the computer to reboot into that version of safe mode immediately after rebooting.- Safe Mode: bcdedit /set {current} safeboot minimal
- Safe Mode with Networking: bcdedit /set {current} safeboot network
-
Safe Mode with Command Prompt: Most people won’t need to use this, as you can access the Command Prompt from both other Safe Modes. But if you prefer just a Command Prompt window without icons or menus, you’ll need to enter two commands:
- Type bcdedit /set {current} safeboot minimal and press Enter.
- Type bcdedit /set {current} safebootalternateshell yes and press Enter.
-
4
Restart your PC. If you’re unable to restart normally for any reason, you can restart from the command line by typing shutdown /r and pressing Enter. When the computer restarts, it’ll boot into Safe Mode.
-
5
Perform tasks in Safe Mode. Now that you’re in Safe Mode, you can perform diagnostics, remove viruses and malware, uninstall software and drivers, or any other business you need to attend to.
-
6
Open the Command Prompt. Before you get out of Safe Mode, you will need to undo the command you did earlier so Windows can boot normally. Just open Windows Search, type cmd, right-click Command Prompt, and then choose Run as administrator as you did earlier to get started.
-
7
Run the command to exit Safe Mode. When you type this command and press Enter, you’ll remove the «safeboot» value from the boot configuration, which allows Windows to boot normally next time: bcdedit /deletevalue {current} safeboot.
-
8
Reboot your PC. This time, your Windows PC will reboot into your normal login screen and desktop.
Advertisement
Ask a Question
200 characters left
Include your email address to get a message when this question is answered.
Submit
Advertisement
Thanks for submitting a tip for review!
About This Article
Thanks to all authors for creating a page that has been read 24,856 times.
Is this article up to date?
Download Article
Download Article
If Windows 10 isn’t behaving properly, you can boot into Safe Mode to run scans, uninstall software, and access the Command Prompt. Whether you’re trying to get to the Command Prompt in Safe Mode or you want to learn how to boot into Safe Mode using CMD commands, we can help! This wikiHow article will teach you different ways to get to a safe Command Prompt window, and how to use Command Prompt to start Safe Mode.
-
1
Safe Mode. Safe Mode is the standard diagnostic startup mode for Windows. When you boot into Safe Mode, only the basic device drivers will load—you won’t have internet access, and no third-party apps or drivers will launch at boot time. You can uninstall software, remove files, run your antivirus scanner, and perform tasks in the Command Prompt in regular Safe Mode.
-
2
Safe Mode with Networking. This version of Safe Mode is the same as the original Safe Mode, except Windows will also load your network card drivers so you can connect to the internet.[1]
Use this version of Safe Mode if you want to download files, run updates, or do anything else that requires network access.Advertisement
-
3
Safe Mode with Command Prompt. All versions of Safe Mode have access to the Command Prompt, but this version will only give you the Command Prompt. You won’t have your typical Start menu or icons to click—just a simple admin-level Command Prompt window, making this mode useful only to IT professionals and system administrators.
Advertisement
-
1
Use this method if you can’t boot into Windows and you need to use the Command Prompt. This method is essentially a workaround to getting an administrator-level command prompt when you can’t boot into Windows. Even if your screen is blank or you can’t get to the login screen, you’ll be able to get a Command Prompt in Windows 10 thanks to the built-in recovery environment WinRE.
- You will still need your administrator password to sign in. If you don’t have the administrator password, you can still use this method to boot into Safe Mode.
- If you deleted the recovery partition, WinRE won’t work without a bootable Windows 10 DVD or flash drive, but we’ll get to that soon.
-
2
If you can get to the sign-in screen, try this first.
- Reboot your PC to the sign-in screen.
- Hold down the Shift key as you click the Power icon and choose Restart.
- Now skip to Step 4.
-
3
Enter the Windows Recover (WinRE) environment. If you are unable to get to the sign-in screen, you can still get to a Command Prompt for troubleshooting using the power button your PC to enter a special diagnostic mode.[2]
Warning: this involves a lot of turning your PC off and back on again:- Start with your PC on.
- Hold down the power button on your computer for 10 seconds—your PC will turn off.
- Press the power button again to turn the PC back on.
- As soon as the computer turns back on (you’ll usually see the manufacturer’s logo), press and hold the power button for 10 seconds to turn it off again.
- Press the power button again to turn the PC back on.
- Again, as soon as the computer turns back on, press and hold the power button for 10 seconds to turn it off.
- Press the Power button again and allow your PC to boot into WinRE.
- If this doesn’t work, you may have deleted the recovery partition. You can boot your PC from a bootable Windows 10 DVD or USB drive. Once you boot from that media, continue to the next step.
-
4
Click Troubleshoot on the «Choose an option» screen. This is a blue screen with several icons.
-
5
Click Advanced options. It’s at the bottom of the screen.
-
6
Click Command Prompt. Choose this option if all you want is a Command Prompt. This option gives you a safe administrator prompt that you can use to diagnose problems with your PC. What it won’t give you is a Windows desktop or Start menu.
- If you’d rather start your PC in Safe Mode so you can use your typical menus and icons as well as have the option to launch the Command Prompt, choose Startup Settings, click Restart, and then press 4 or F4 to start Safe Mode (with no internet/network support) or 5 or F5 to start Safe Mode with Networking. You can launch the Command Prompt from either of these two modes.
Advertisement
-
1
Reboot your PC into Safe Mode. If you want to access the Command Prompt while you’re in Safe Mode to run commands, it’s easy. To restart your computer in Safe Mode from the Windows desktop:
- Open the Start menu and click Settings.
- Click Update & Security.
- Click Recovery.
- Click Restart now under «Advanced startup.»
- When the computer reboots, click Troubleshoot and select Advanced options.
- Click Startup Settings.
- Click Restart.
- When the Safe Mode menu appears, press 5 or F5 to start Safe Mode with Networking, or press 4 or F4 to start Safe Mode without internet support.
-
2
Press the Windows key and type cmd. A list of matching results will appear.
-
3
Right-click Command Prompt and choose Run as administrator. If you don’t need to perform administrative tasks, you can open a regular Command Prompt window just by left-clicking Command Prompt in the search results.
Advertisement
-
1
Try a simpler way to get to Safe Mode first. Getting into Safe Mode from the Command Prompt is a lot more complicated than any other way you could access Safe Mode. This is because you’ll need to run commands that edit your PC’s boot configuration, making it so your PC only boots in Safe Mode until you change it back. If possible, use the steps in the «Get a Command Prompt in Safe Mode» method to get to Safe Mode instead—if that doesn’t work, you can continue with this method.
-
2
Open the Command Prompt as an administrator. If you want to be able to reboot Windows into Safe Mode using the command line, you can do so by modifying the boot record, and then changing it back after you’re finished in Safe Mode. To get started:
- Press Windows key + S to activate the Search bar.
- Type cmd.
- Right-click Command Prompt and select Run as administrator.
-
3
Run the command to reboot into Safe Mode. You can start three types of safe mode from the command line—regular Safe Mode (with no network support), Safe Mode with Networking, and Safe Mode with Command Prompt.[3]
Type the command for the type of Safe Mode you want to use, and then press Enter. This will force the computer to reboot into that version of safe mode immediately after rebooting.- Safe Mode: bcdedit /set {current} safeboot minimal
- Safe Mode with Networking: bcdedit /set {current} safeboot network
-
Safe Mode with Command Prompt: Most people won’t need to use this, as you can access the Command Prompt from both other Safe Modes. But if you prefer just a Command Prompt window without icons or menus, you’ll need to enter two commands:
- Type bcdedit /set {current} safeboot minimal and press Enter.
- Type bcdedit /set {current} safebootalternateshell yes and press Enter.
-
4
Restart your PC. If you’re unable to restart normally for any reason, you can restart from the command line by typing shutdown /r and pressing Enter. When the computer restarts, it’ll boot into Safe Mode.
-
5
Perform tasks in Safe Mode. Now that you’re in Safe Mode, you can perform diagnostics, remove viruses and malware, uninstall software and drivers, or any other business you need to attend to.
-
6
Open the Command Prompt. Before you get out of Safe Mode, you will need to undo the command you did earlier so Windows can boot normally. Just open Windows Search, type cmd, right-click Command Prompt, and then choose Run as administrator as you did earlier to get started.
-
7
Run the command to exit Safe Mode. When you type this command and press Enter, you’ll remove the «safeboot» value from the boot configuration, which allows Windows to boot normally next time: bcdedit /deletevalue {current} safeboot.
-
8
Reboot your PC. This time, your Windows PC will reboot into your normal login screen and desktop.
Advertisement
Ask a Question
200 characters left
Include your email address to get a message when this question is answered.
Submit
Advertisement
Thanks for submitting a tip for review!
About This Article
Thanks to all authors for creating a page that has been read 24,856 times.
Is this article up to date?
Содержание
- Процедура входа в безопасный режим в Виндовс 10
- Способ 1: утилита конфигурации системы
- Способ 2: параметры загрузки
- Способ 3: командная строка
- Способ 4: установочный носитель
- Вопросы и ответы
Многие проблемы, такие как очистка ПК от вредоносного программного обеспечения, исправление ошибок после установки драйверов, запуск восстановления системы, сброс паролей и активация учетных записей, решаются с использованием безопасного режима.
Безопасный режим или Safe Mode – это специальный диагностический режим в ОС Windows 10 и других операционных систем, при котором можно запустить систему без включения драйверов, лишних компонентов Виндовс. Используется он, как правило, для выявления и устранения неполадок. Рассмотрим, как можно попасть в Safe Mode в Windows 10.
Способ 1: утилита конфигурации системы
Наиболее популярный способ войти в безопасный режим в ОС Виндовс 10 — это использование утилиты конфигурации, штатного инструмента системы. Ниже представлены шаги, которые необходимо пройти для того, чтобы зайти в Safe Mode таким образом.
- Нажмите комбинацию «Win+R» и в окне выполнения команд введите
msconfig, после чего нажмите «ОК» или Enter. - В окне «Конфигурация системы» осуществите переход на вкладку «Загрузка».
- Далее поставьте отметку напротив пункта «Безопасный режим». Здесь же можно выбрать параметры для безопасного режима:
- (Минимальная — это параметр, который позволит системе загрузиться с минимально необходимым набором служб, драйверов и рабочим столом;
- Другая оболочка — это весь перечень из набора Минимальная + командная строка;
- Восстановление Active Directory содержит соответственно все для восстановления AD;
- Сеть — запуск Safe Mode с модулем поддержкой сети).
- Нажмите кнопку «Применить» и перезагрузите ПК.
Способ 2: параметры загрузки
Также зайти в Safe Mode из загруженной системы можно через параметры загрузки.
- Откройте «Центр уведомлений».
- Щелкните по элементу «Все параметры» или просто нажмите комбинацию клавиш «Win+I».
- Далее выберите пункт «Обновление и безопасность».
- После этого «Восстановление».
- Найдите раздел «Особые варианты загрузки» и кликните по кнопке «Перезагрузить сейчас».
- После перезагрузки ПК в окне «Выбор действия» щелкните по пункту «Поиск и устранение неисправностей».
- Далее «Дополнительные параметры».
- Выберите элемент «Параметры загрузки».
- Нажмите «Перезагрузить».
- Используя клавиши от 4 до 6 (или F4-F6), выберите более подходящий Вам режим загрузки системы.


Способ 3: командная строка
Многие пользователи привыкли, что зайти в Safe Mode можно при перезагрузке, если удерживать клавишу F8. Но, по умолчанию, в ОС Виндовс 10 эта функция недоступна, так как она замедляет запуск системы. Исправить данный эффект и включить образно запуск безопасного режима по нажатию F8 можно, использовав командную строку.
- Запустите от имени администратора командную строку. Это можно сделать по правому клику на меню «Пуск» и выбору соответствующего пункта.
- Введите строку
bcdedit /set {default} bootmenupolicy legacy - Перезагрузитесь и используйте данный функционал.

Способ 4: установочный носитель
В том случае, если Ваша система вообще не загружается, то можно воспользоваться установочной флешкой или диском. Выглядит процедура входа в безопасный режим этим способом это следующим образом.
- Загрузите систему с ранее созданного установочного носителя.
- Нажмите комбинацию клавиш «Shift + F10», которая запускает командную строку.
- Введите следующую строку (команду) для запуска безопасного режима с минимальным набором компонентов
bcdedit /set {default} safeboot minimal
или строку
bcdedit /set {default} safeboot network
для запуска с поддержкой сети.
Такими способами можно зайти в Safe Mode в ОС Виндовс 10 и провести диагностику своего ПК штатными инструментами системы.
Еще статьи по данной теме:
Помогла ли Вам статья?
При стандартной загрузке Windows запускает большое количество софта: программы из автозапуска, драйверы устройств. Если что-то из этого работает некорректно, в системе могут возникать сбои. Режим безопасной загрузки хорош тем, что в нем загружается только самое необходимое. Соответственно, есть возможность разобраться с проблемами: обновить драйвер, удалить подозрительные программы, просканировать компьютер на наличие вирусов. Рассказываем, как запустить безопасный режим в Windows 10.
Есть такие варианты:
- Через меню Пуск
- Через конфигурацию системы
- Через командную строку
С помощью меню Пуск
Самый простой и понятный способ. Действовать нужно так.
1. Откройте меню Пуск и найдите в нем Параметры (это значок с шестеренкой). Появится окно, которое нужно пролистать до конца вниз, где есть пункт Обновление и безопасность.
2. Ждем на этот пункт и ищем в левой колонке Восстановление. Если нажать на него, в левой части окна появится несколько вариантов дальнейших действий. Нас интересуют Особые варианты загрузки.
3. Нажмите на кнопку Перезагрузить сейчас. После этого компьютер перейдет в отдельное диалоговое окно (начнет подготовку к перезагрузке. В нем вам нужно будет пройти по такому пути:
Поиск и устранение неисправностей > Дополнительные параметры.> Параметры загрузки
4. Появится еще одна кнопка Перезагрузить. Жмете на нее и следите за перезагрузкой. Когда появится окно с выбором вариантов загрузки, нужно будет нажать F4 (Безопасный режим) или F5 (то же, но с загрузкой сетевых драйверов). Последний нужен, если вы хотите иметь доступ в интернет.
Через конфигурацию системы
Если Windows запускается, и вы можете получить доступ к системе, то войти в безопасный режим можно через конфигурацию системы. Для этого одновременно нажмите клавиши [Win] и [R], чтобы открыть команду «Выполнить».

С помощью командной строки
В качестве альтернативного варианта для запуска безопасного режима вы можете использовать команду cmd. Наберите три этих буквы в строке поиска (с лупой, рядом с кнопкой Windows), и увидите окно для запуска командной строки. Строку нужно запускать от имени администратора.
В ней останется ввести команду «bcdedit /set {current} safeboot network» и нажать Enter.
Cоздание ярлыка для безопасного режима
Если в будущем вам придётся часто переходить в безопасный режим, ярлык поможет вам сэкономить множество лишний кликов. Щелкните правой кнопкой мыши по свободной области на рабочем столе и выберите в разделе «Создать» пункт «Ярлык».
Введите в качестве пути «shutdown.exe /r /o /f / t 00» без кавычек и нажмите кнопку «Далее» и «Готово». Теперь, кликнув на «shutdown.exe», вы будете запускать Windows в безопасном режиме.
Читайте также:
- Как выбрать антивирус для Windows 10: главные требования
- Как в Windows 10 открыть панель управления
Попасть в безопасный режим windows 10 нажатием «SHIFT+F8» либо просто «F8» при загрузке не получится. Опция не работает, по причине ускоренной загрузки системы. Теперь запуск этого режима можно осуществить по другому. Независимо от того запускается у вас система или нет.
Зачем он нужен
Необходимость зайти в безопасный режим windows 10 возникает, когда появляются сбои в работе или при загрузке, вызванные драйверами или приложениями. В таком режиме запущен минимум приложений и драйверов, что практически исключает сбои и позволяет заняться диагностикой и устранением неполадок. Когда система не загружается – воспользуйтесь первыми четырьмя способами. Если вход в «десятку» еще возможен, вам помогут способы 5-7.
Shift restart при входе
В случае, когда «десятка» не запускается, но доступен экран при входе, войти в безопасный режим windows 10 возможно нажатием «SHIFT», одновременно кликните «Питание», в новом окошке выберите «Перезапустить». После этого:
- Произойдет перезагрузка с выходом в меню;
- Выбираете подпункт «УстранениеНеполадок»;
- В окошке «УстранениеНеполадок» следует перейти к подразделу «Поиск и УстранениеНеисправностей»;
- Далее в меню «ДополнительныеПараметры» переходят к «ПараметрыЗапуска»;
- Вначале такой опции может не быть, тогда переходите по ссылке «Подробнее о ВариантахВосстановления»;
- Там кликните подпункт «ПараметрыЗапуска»;
- Далее выберите «Перезагрузить»;
- Выйдет меню, в котором вы можете выбрать пункты 4-6, и попадете в нужный режим.
Прерыванием загрузки подряд 3 раза
Чтобы загрузить windows 10 в безопасном режиме можно трижды прервать загрузку. Тогда при четвертом запуске автоматически запустится восстановление. Для этого:
- Воспользовавшись кнопочкой «Сброс» либо (включение/выключение);
- Трижды используйте эту кнопочку, не давая ОС полностью загрузиться;
- Для кнопочки «включение/выключение» требуется удерживать ее нажатой 5 секунд и более;
- Когда произойдет запуск восстановления, появится экранчик «ПодготовкаАвтоматическогоВосстановления»;
- Далее могут запросить выбрать свой аккаунт;
- Следует выбрать аккаунт с администраторскими правами и ввести для него пароль;
- Если аккаунт не запрашивается, пропустите этот пункт;
- Дождитесь завершения диагностики;
- В окошке «АвтоматическоеВосстановление» кликните по «ДополнительныеПараметры»;
- После этого выберите «Поиск и УстранениеНеисправностей»;
- Далее проследуйте путем: «ДополнительныеПараметры» —» «ПараметрыЗапуска» —» «Перезагрузка»;
- Следующее меню позволит войти в искомый режим через строчки 4-6;
С применением диска для переустановки и строки команд
Получить доступ к безопасному режиму виндовс 10 возможно через установочный диск с «Десяткой», либо с флешки с образом. Вам поможет инструкция по созданию загрузочной флешки. Затем перейдите в BOOT MENU и выберите первым привод с диском или флешку (исход из того, что у вас имеется). После этого:
- Подождите, пока запустится восстановление с диска/флешки;
- Сделайте выбор языка и клавиатурной раскладки;
- Кликните «Далее»;
- Воспользуйтесь ссылочкой «ВосстановлениеСистемы», она снизу в левой части;
- Из возможных вариантов выбирайте «Диагностика»;
- Далее в окошке «ДополнительныеПараметры» кликаете по «КоманднаяСтрока»;
- В стоку внесите: «bcdedit / set {default} safeboot minimum»;
- Нажмите «Ввод»;
- Дождитесь сообщения «ОперацияУспешноЗавершена»;
- Закройте строку и в окошке «ВыборДействий» кликните «Продолжить»;
- Произойдет перезагрузка и вы получите искомый режим;
- Следует использовать запись администратора, для доступа к изменениям;
ВАЖНО: Этот метод вызывает постоянный запуск системы в безопасном режиме. Для отключения таких настроек и обычной загрузки следует запустить строку команд и вписать туда: «bcdedit / deletevalue {default} safeboot».
С USB накопителя
Попасть в windows 10 безопасный режим можно имея установочную флешку. Для этого создайте установочный носитель на работающем ноутбуке/ПК. Перейдите к BootMenu и установите первой загрузку с флешки. Затем:
- Выберите клавиатуру, которая вам подходит, если таковой в списке нет, кликните «ПросмотретьДополнительныеРаскладкиКлавиатуры»;
- В окошке «ВыборДействий» кликните «Диагностика»;
- Далее идете через: «ДополнительныеПараметры» —» «ПараметрыЗапуска» —» «Перезагрузка»;
- Откроется меню в котором переходите в подпункты 4-6, чтобы получить нужный вам режим;
Через конфигурацию
Можно использовать меню «КонфигурацияСистемы» чтобы запустить безопасный режим windows 10. Для этого:
- Нажимают «Win+R»;
- Вписывают «msconfig.exe» и кликают «ОК»;
- Либо в поиске набирают «Конфиг…»;
- Кликают по отыскавшейся строчке «КонфигурацияСистемы»;
- В открывающемся окошке переходят на вкладочку «Загрузка»;
- Там в подразделе «ПараметрыЗагрузки» Выбирают подраздел «БезопаснаяЗагрузка»;
- Кликают «ОК»;
- Требуется перезагрузка, завершите все процессы, сохранитесь где необходимо и перезагружайтесь;
Используйте shift restart в «ПУСК»
Чтобы перейти в нужный режим из меню «ПУСК», делают так:
- Удерживают нажатой кнопочку «SHIFT»;
- Заходят в «ПУСК»;
- Переходят в «Питание»;
- Оттуда в «Перезагрузка»;
- В меню, появившемся при загрузке, кликают «Диагностика»;
- Затем путь: «ДополнительныеПараметры» —» «ПараметрыЗапуска» —» «Перезагрузка»;
- Потом выбирают строчки 4-6, и получают искомый режим;
Через настройки
Еще один метод — приложения «Настройки». Шаги следующие:
- Перейдите в «Настройки» нажатием «Windows+I»;
- Оттуда в ОбновлениеИбезопасность»;
- Кликните по «Восстановить»;
- В подразделе «РасширенныйЗапуск» кликните по «ПерезапуститьСейчас»;
- Затем в окошке меню выбираете «Диагностика»;
- Далее пункты 6-7 предыдущего параграфа;
Содержание:
- 1 Зачем нужен безопасный режим
- 2 Как запустить Windows 10 в безопасном режиме
- 3 Конфигурация системы
- 4 Особые варианты загрузки
- 5 Восстановление меню F8
- 6 Если Windows 10 не загружается
Возникающие в процессе работы операционной системы сбои – явление распространенное и даже, не побоимся этого слова, неизбежное. Мелкие ошибки, не влияющие на качество работы Windows, часто остаются незамеченными, другие, более серьезные, приводят к различного рода проблемам, вплоть до невозможности нормальной загрузки системы. В таких случаях пользователи нередко прибегают к сторонним диагностическим инструментам – утилитам и так называемым спасательным дискам, но Windows обладает и собственными средствами, позволяющими устранять неполадки. Правда, чтобы получить эффект от их применения, придется загрузить систему в безопасном режиме.
Зачем нужен безопасный режим
Что же из себя представляет этот режим, и как может помочь в деле устранения проблем? Безопасный режим Windows 10 или по-другому Safe Mode (он же диагностический или отладочный) – это такое состояние операционной системы, при котором в память грузятся лишь основные процессы, обеспечивающие функционирование ядра ОС. Элементы же автозагрузки и драйверы периферийных устройств, включая ПО дисплея, напротив, не загружаются. Фактически это означает, что неправильно работающие второстепенные компоненты и службы больше не могут препятствовать загрузке и работе системы, поскольку находятся в неактивном состоянии.
Работая в режиме отладки, администратор может удалять софт и файлы, от которых не удается избавиться в обычных условиях, устанавливать некоторые типы драйверов, получать доступ к заблокированным объектам файловой системы и реестра, пользоваться средствами диагностики и восстановления Windows. Кроме того, использование безопасного режима позволяет предотвратить активацию вредоносов, блокирующих работу стандартных средств администрирования и антивирусных программ.
В ранних версиях ОС Microsoft, в частности, в «семерке» для входа в Safe Mode владельцу ПК нужно было зажать при включении машины клавишу F8 или Shift+8 и выбрать в меню соответствующую опцию. Но уже в Windows 8 с появлением функции быстрого запуска этот способ утратил свою актуальность.
Не работает он по умолчанию и в более современной «десятке». Но как тогда войти в безопасный режим Windows 10? Если система, несмотря на возникшие проблемы, все-таки загружается, для включения Safe Mode можно пустить в ход встроенную утилиту msconfig или, если загрузка обрывается до появления стартового экрана, метод особого варианта загрузки, для чего понадобится флешка или DVD с записанным дистрибутивом Виндовс. Но обо всём по порядку.
Конфигурация системы
Это наиболее простой способ запустить Windows 10 в безопасном режиме. Действуем так. В окошке быстрого запуска выполняем команду msconfig, а потом переключаемся в окне запустившейся системной тулзы на вкладку «Загрузка». В параметрах ставим «Безопасный режим», применяем изменения и подтверждаем действие, согласившись на перезагрузку.
Вот и всё, система сама загрузится в режиме диагностики. Для выхода из оного снова запустите утилиту конфигурации и восстановите ее исходные настройки.
Особые варианты загрузки
Ввести Windows в состояние диагностики реально и с помощью меню вариантов загрузки. Этот прием запуска Windows 10 в безопасном режиме отличается от предыдущего тем, что у вас не будет нужды восстанавливать настройки – при следующем ребуте система стартует в штатном режиме. Минус – процедура уже не так проста и занимает чуть больше времени. В «Параметрах» вам следует зайти в раздел Обновление и безопасность – Восстановление и нажать там «Перезагрузить сейчас».
На сей раз вместо привычного десктопа вы увидите голубой экран выбора действия, где вам необходимо последовательно выбрать опции как показано на приведенных скриншотах, а затем повторно перезагрузить машину, воспользовавшись одноименной кнопкой.
Когда на экране появится список параметров загрузки, нужно будет нажать клавишу, номер которой соответствует безопасному режиму, в данном случае F4.
Попасть в окно выбора действий также можно выполнив перезагрузку из меню Пуск с зажатой клавишей Shift, в том числе, с экрана входа в систему.
Восстановление меню F8
Если вы готовы пожертвовать быстрым стартом, попробуйте восстановить предзагрузочное меню, вызываемое нажатием кнопки F8. Оно позволит вам загружаться в безопасном режиме Windows 10 так, как если бы это была «семерка» или XP. Откройте с повышенными правами консоль CMD и выполните в ней команду bcdedit /set {default} bootmenupolicy legacy, после чего убедитесь, что быстрый запуск в настройках электропитания выключен.
Всё, отныне при удерживании F8 при старте ОС на экране будет появляться список опций, среди которых находится и столь необходимый вам диагностический режим.
В дальнейшем, если пожелаете отключить меню, выполните в той же консоли bcdedit /set {default} bootmenupolicy standard.
Если Windows 10 не загружается
До сего момента мы разбирались, как включить безопасный режим в рабочей Windows 10, теперь предположим сценарий, при котором ОС не может загрузиться. В этом случае понадобится обычный установочный диск с Windows. Порядок манипуляций будет следующим. Запустившись с носителя, содержащего дистрибутив, дождитесь появления окна мастера установки и нажмите Shift+F10. При этом откроется командная строка. Введите в ней bcdedit /set {default} safeboot minimal и нажмите Enter.
Выйдите из процедуры установки, извлеките диск с Windows и включите компьютер. На этот раз Windows 10 загрузится в безопасном режиме, в нём же будут совершаться и все последующие загрузки. Чтобы это предотвратить, выполните в запущенной с повышенными привилегиями командной строке bcdedit /deletevalue {default} safeboot или обратитесь к утилите msconfig, как уже было показано выше.
Итог
Итак, теперь вы знаете, как зайти в безопасный режим Windows 10. Все приведенные способы являются рабочими, и большинство из них может использоваться не только в «десятке», но и в предыдущих версиях Windows. В то же время они являются базовыми, то есть без применения дополнительных параметров, позволяющих перейти в безопасный режим Windows 10 с поддержкой консоли или подгрузкой интернет-драйверов. Вариант с восстановлением функционала кнопки F8 представляется здесь наиболее оптимальным, поскольку избавляет пользователя от необходимости вводить команды вручную, но он же не лишен недостатка – необходимости отключения функции быстрого старта.
- Статус темы:
-
Закрыта.
-
Собственно хочется узнать возможно ли запустить игру в безопасном режиме? На странице запуска вместо кнопки «играть», кнопка «установить» и никаких вариантов типа починить игру и т.д.
-
Какой браузер используете и его версия?
И запущена ли служба 4game-service -
Точно, служба не запущена была. При попытке запуска выдаёт ошибку 1084 «Эта служба не запускается в безопасном режиме». Никак значит не получится запустить игру, да?
-
Очистите папку CWindowsTemp
-
Не помогло, но проблема уже не актуальна. Спасибо за помощь.
- Статус темы:
-
Закрыта.
Безопасный режим — это режим, в котором Windows загружает только минимум служб и приложений для запуска. … Установщик Windows не будет работать в безопасном режиме, это означает, что программы не могут быть установлены или удалены в безопасном режиме без ввода определенной команды с помощью msiexec в командной строке.
Да, вы не можете установить Windows в безопасном режиме. То, что вы пытаетесь запустить, — это ремонтное обновление, которое можно запустить только из Windows. Так что вам нужно будет отремонтировать его достаточно, чтобы он заработал. Но поврежденная установка может подавиться при обновлении и даже при сбросе.
Можете ли вы загружать вещи в безопасном режиме?
Если у вас не установлен антивирус, вы сможете загрузить и установить его в безопасном режиме. … Если ваш компьютер нестабилен, вам придется сделать это из безопасного режима — драйверы оборудования не будут мешать работе и делать ваш компьютер нестабильным в безопасном режиме.
Как запустить EXE в безопасном режиме?
Введите msconfig и нажмите Enter, чтобы открыть инструмент настройки системы Windows. Перейдите на вкладку «Загрузка» и установите флажок «Безопасная загрузка». Убедитесь, что выбран параметр Minimal. Нажмите «Применить»> «ОК» и при появлении запроса выберите «Перезагрузить».
Как включить службу установщика Windows в безопасном режиме?
Содержание статьи
- Чтобы установщик Windows работал в безопасном режиме, вам необходимо создать запись в реестре для каждого типа безопасного режима, в который вы вошли. …
- Введите это в командной строке: REG ADD «HKLMSYSTEMCurrentControlSetControlSafeBootMinimalMSIServer» / VE / T REG_SZ / F / D «Service», а затем.
Как загрузить Windows 10 в безопасном режиме?
Загрузите Windows 10 в безопасном режиме:
- Нажмите кнопку питания. Вы можете сделать это как на экране входа в систему, так и в Windows.
- Удерживая Shift, нажмите «Перезагрузить».
- Щелкните Устранение неполадок.
- Выберите Дополнительные параметры.
- Выберите «Параметры запуска» и нажмите «Перезагрузить». …
- Выберите 5 — Загрузиться в безопасном режиме с загрузкой сетевых драйверов. …
- Windows 10 теперь загружается в безопасном режиме.
10 колода 2020 г.
Не удается загрузить Win 10 в безопасном режиме?
Вот некоторые вещи, которые мы можем попробовать, когда вы не можете загрузиться в безопасном режиме:
- Удалите все недавно добавленное оборудование.
- Перезагрузите устройство и нажмите и удерживайте кнопку питания, чтобы принудительно выключить устройство, когда появится логотип, после чего вы можете войти в среду восстановления.
28 колода 2017 г.
Можно ли устанавливать приложения в безопасном режиме?
Если вы создаете ярлык того конкретного приложения, которое хотите запустить в безопасном режиме, вы можете сделать это в безопасном режиме. Но при создании ярлыка вы должны находиться в обычном режиме. Приложения администратора устройства также не запускаются. Чтобы запустить приложение в безопасном режиме, вам необходимо скопировать приложение в / system / app, для чего вам нужен root-доступ.
Что можно делать в безопасном режиме?
Безопасный режим для Android временно отключает все сторонние приложения и запускает ваше устройство с системными приложениями по умолчанию. Если у вас частые сбои приложений, или если ваше устройство работает медленно или неожиданно перезагружается, вы можете использовать безопасный режим, чтобы удалить приложения, вызывающие эти проблемы.
Почему мой компьютер работает только в безопасном режиме?
Если вы можете войти в БЕЗОПАСНЫЙ режим, но не выполнить чистую загрузку, вероятно, драйверы Windows повреждены или возникла какая-то проблема с оборудованием (сетевая карта, USB и т. Д.), А затем вы можете попробовать SFC / scannow (https://www.lifewire.com/how -to-use-sfc-scannow-to-repair-windows-system-files-2626161) в БЕЗОПАСНОМ режиме после удаления флеш-накопителей и других подключенных устройств…
Как перезапустить службу установщика Windows?
Метод 1. Используйте инструмент Msconfig, чтобы убедиться, что служба установщика запущена.
- Щелкните Пуск, а затем щелкните Выполнить. …
- В поле Открыть введите msconfig и нажмите кнопку ОК. …
- На вкладке «Службы» установите флажок рядом с установщиком Windows. …
- Нажмите ОК, а затем нажмите Перезагрузить, чтобы перезагрузить компьютер.
11 июн. 2020 г.
Как обновить драйверы в безопасном режиме?
Вы не можете обновлять драйверы в безопасном режиме, это режим диагностики Windows, предназначенный только для устранения проблем. Вы можете загрузить драйверы, но вам нужно будет перезагрузиться в нормальном режиме и установить их там.

Игры — это сложные приложения, но, тем не менее, приложения, как и любое другое приложение, могут иметь проблемы. Поскольку у многих приложений есть безопасный режим, например Outlook, в играх Steam он тоже есть.
Безопасный режим для игр позволяет пользователям запускать игру в самой простой и минимизированной версии. В этом режиме пользователи могут устранять неполадки в игре, такие как постоянное падение FPS, сбои при загрузке, отставание, разрыв экрана и т. Д., Проверяя свои настройки.
Безопасный режим также полезен, если вы пытаетесь играть в старую игру на новой системе. Возможно, игра не была обновлена для работы на вашем оборудовании, и игра в безопасном режиме улучшит игровой процесс.
Вы можете запустить любую игру Steam в безопасном режиме. Процесс такой же. Некоторые игры могут предлагать возможность запуска в безопасном режиме при нажатии кнопки «Играть», но вы все равно можете принудительно запустить его с помощью простого переключателя.
Примечание: игра должна быть установлена / загружена в вашей системе. Если игра находится на внешнем диске , перед продолжением необходимо подключить диск.
- открытый Пар.
- Перейти к библиотека.
- Выберите игру, которая вы хотите работать в безопасном режиме.
- Щелкните правой кнопкой мыши по нему et выберите Свойства в контекстном меню.

- Перейти к Вкладка Общие.
- Cliquez-сюр- Определите параметры запуска.
- Удалить все на баре и входить
-safe. - Нажмите кнопку ОК и закройте окно свойств.
- Играй в игру и это запустится в безопасном режиме.

Выйти из безопасного режима
Чтобы выйти из безопасного режима или предотвратить повторный запуск игры в безопасном режиме, выполните следующие действия.
- открытый Пар.
- Перейти к библиотека.
- Щелкните правой кнопкой мыши на игру и выберите Характеристики.
- Перейти к Вкладка Общие.
- Cliquez-сюр- Установить параметры запуска .
- Удалить
-safecommutateur поля Параметры запуска. - Cliquez-сюр- OK et закройте окно свойств.
- Запустить игру и будет нормально работать.
заключение
Когда вы запускаете игру в безопасном режиме, запуск игры может занять больше времени. Чем крупнее игра, тем дольше она запускается. После запуска вы можете изменить его настройки и без проблем играть в него.
Если игра не работает даже в безопасном режиме, попробуйте проверить свои файлы. Если они повреждены, Steam загрузит их снова и восстановит игру. Это может не сработать, и в этом случае вам может потребоваться удалить и переустановить игру.
Как запустить программу в безопасном режиме
В безопасном режиме Windows вы можете запускать программы, не рискуя вредить системе или данных. В этой статье мы разберемся, как запустить программу в безопасном режиме на разных версиях операционной системы Windows.
- Можно ли установить программу в безопасном режиме
- Как работать в безопасном режиме
- Как запустить программу в безопасном режиме Windows 7
- Как запустить Безопасный режим Windows 10 через выполнить
- Полезные советы и выводы
Можно ли установить программу в безопасном режиме
В безопасном режиме по умолчанию нельзя устанавливать или удалять программы. Он предназначен для решения проблем с операционной системой или некорректными драйверами. Однако, вы можете запустить уже установленные программы в безопасном режиме для проверки и исправления возможных проблем.
Как работать в безопасном режиме
Для активации безопасного режима в Windows следуйте следующим шагам:
- Зажмите клавишу отключения на вашем компьютере или ноутбуке, пока на экране не появятся иконки «Выключение» и «Перезагрузка».
- Зажмите иконку «Выключение» на несколько секунд, пока не появится иконка «Безопасный режим».
- Нажмите на иконку «Безопасный режим» и дождитесь, пока компьютер перезагрузится.
Как запустить программу в безопасном режиме Windows 7
Если вам нужно запустить программу в безопасном режиме на Windows 7, выполните следующие действия:
- Нажмите и удерживайте кнопку питания на вашем компьютере в течение 10 секунд, чтобы выключить его.
- Включите компьютер.
- Нажмите клавишу F8, пока не появится меню «Дополнительные варианты загрузки».
- С помощью клавиш со стрелками выберите нужный безопасный режим и нажмите Enter.
Как запустить Безопасный режим Windows 10 через выполнить
Чтобы запустить программу в безопасном режиме на Windows 10 используя команду «Выполнить», выполните следующие шаги:
- Откройте «Выполнить» нажатием сочетания клавиш Win + R.
- В поле ввода введите `msconfig` и нажмите Enter или нажмите кнопку «ОК».
- В открывшемся окне «Конфигурация системы» перейдите на вкладку «Загрузка».
- Отметьте опцию «Безопасный загрузка» и выберите нужный вариант безопасного режима (обычный или с поддержкой сети).
- Нажмите на кнопку «Применить» и «ОК».
- Перезагрузите компьютер.
Теперь ваш компьютер будет загружаться в безопасном режиме и вы сможете запускать программы без риска повреждения системы или данных.
Полезные советы и выводы
- В безопасном режиме вы можете исправить проблемы с операционной системой или проверить, вызывает ли какая-либо программа проблемы.
- Будьте осторожны при внесении изменений в системные файлы или реестр в безопасном режиме, так как неправильные изменения могут привести к неработоспособности системы.
- Если вам не удается запустить программу в безопасном режиме, попробуйте выполнить сканирование вашей системы антивирусным программным обеспечением или обратитесь за помощью к специалисту.
- Запуск программ в безопасном режиме может быть полезным при диагностике и устранении проблем на вашем компьютере.
Теперь у вас есть полное руководство по запуску программ в безопасном режиме на разных версиях операционной системы Windows. Надеемся, что эта информация будет полезной для вас при работе с вашим компьютером.
Можно ли включить компьютер без видеокарты
Причиной может быть неисправность видеокарты или её отсутствие в компьютере. В таком случае компьютер будет работать в режиме без видеокарты, но всё равно сможет выполнять базовые функции. Например, можно будет работать с текстовыми документами, просматривать и редактировать файлы, пользоваться интернетом, отправлять электронные письма и многое другое. Однако, без видеокарты невозможно будет играть в современные требовательные игры, просматривать видео в высоком разрешении или редактировать фото и видео. Также следует учесть, что отсутствие видеокарты может сказаться на производительности работы компьютера. Поэтому, если вы планируете использовать компьютер для сложных задач или требовательных программ, рекомендуется обеспечить его наличие и исправность видеокарты.
Как выбрать запуск в безопасном режиме
Безопасный режим — это особый режим работы устройства, который позволяет решать проблемы, связанные с установленными приложениями или настройками. Он позволяет временно отключить все сторонние приложения и использовать только предустановленные системные программы. В безопасном режиме можно заметить, какое именно приложение вызывает проблемы или сбои в работе устройства, и удалить его или изменить настройки.
Чтобы включить безопасный режим на Android, необходимо выполнить следующие действия:
- Зажмите кнопку питания до появления меню отключения устройства.
- Выберите пункт «Перезапустить» или «Выключить».
- Дождитесь перезагрузки или выключения устройства.
- После загрузки устройства нажмите и удерживайте клавишу «Громкость вниз» или «Громкость вверх», пока не появится надпись «Безопасный режим».
- Устройство загрузится в безопасном режиме, где можно будет исправить проблему.
Поэтому безопасный режим — это полезная функция, которая помогает решить проблемы с устройством и вернуть его к нормальной работе.
Можно ли запустить диск PS3 на PS4
Нет, нельзя запустить диск от PlayStation 3 на PlayStation 4. Весьма велик ряд изменений и улучшений в структуре PlayStation 4 по сравнению с предыдущей моделью. Прежде всего, произошло существенное обновление аппаратной составляющей. Старая архитектура PlayStation 3, известная как Cell Broadband Engine, заменена на новую, более эффективную систему. Также был увеличен объем оперативной памяти и улучшены графические возможности. В связи с этим, игры, разработанные для PlayStation 3, не совместимы с PlayStation 4. Диски от PlayStation 3 не могут быть запущены на PlayStation 4 без использования PlayStation 3. Тем не менее, некоторые из игр, выпущенных для PlayStation 3, могли быть переизданы в версиях, совместимых с PlayStation 4, что позволяет играть в них на новой консоли.
Можно ли играть с внешнего жесткого диска SSD
Настройка внешнего жесткого диска SSD для игр возможна, однако не все консоли поддерживают эту функцию. При использовании PlayStation 5, например, внешний SSD-накопитель Kingston XS2000 не может использоваться для прямого запуска игр, но его можно использовать в качестве дополнительного хранилища для игровых файлов. Это позволяет расширить дисковое пространство и сохранить больше игр на консоли. Большинство современных игр требуют значительного объема памяти, поэтому использование внешнего SSD-накопителя является выгодным решением. Однако перед использованием внешнего накопителя необходимо убедиться, что консоль поддерживает данную возможность и правильно настроить его для работы с играми.
Как запустить игру в безопасном режиме
Как запустить Windows в Безопасном режиме
Безопасный режим — это режим запуска системы Windows, предназначенный для устранения неполадок, в котором используется ограниченный набор служб и компонентов. Загружаются только базовые файлы и драйверы, необходимые для запуска Windows. В углах экрана отображаются слова Безопасный режим, соответствующие используемому режиму Windows.
Поскольку загружаются только основные файлы и программы, это позволяет удалить некоторые программы-шпионы, вирусы, рекламное ПО и другие файлы, которые не могут быть удалены в нормальном режиме.
Следуйте инструкциям ниже, чтобы запустить ОС Windows в Безопасном режиме.
Windows XP / Vista / 7
- Завершите работу и выключите питание. Подождите 30 секунд.
- Включите компьютер.
- При включении компьютера нажмите на клавиатуре кнопку F8.
Примечание: Чтобы не сделать этого слишком рано или поздно, нажимайте на кнопку F8 при загрузке компьютера несколько раз
- На экране Дополнительные варианты загрузки стрелками на клавиатуре выберите Безопасный режим и нажмите клавишу Enter.
Когда вы закончите устранение неполадок, закройте все программы и перезагрузите компьютер.
Если установлено несколько операционных систем
- Завершите работу и выключите питание. Подождите 30 секунд.
- Включите компьютер.
- Когда запустится меню Загрузки (меню выбора операционных систем), стрелками на клавиатуре выберите версию ОС Windows, которую хотите загрузить и нажмите клавишу Enter и сразу же F8.
- На экране Дополнительные варианты загрузки стрелками на клавиатуре выберите Безопасный режим и нажмите клавишу Enter.
- Когда вы закончите устранение неполадок, закройте все программы и перезагрузите компьютер.
Использование программы Конфигурации системы (Windows 10 / 8 / 7 / Vista / XP)
Некоторые вредоносные программы блокируют указанный выше способ загрузки Windows в Безопасном режиме. Также, в Windows 8 нажатие клавиши F8, для входа в безопасный режим, срабатывает не всегда. В таком случае можно воспользоваться следующим методом.
- Запустите утилиту msconfig:
- Windows XP: Нажмите меню Пуск ->Выполнить и введите в поле msconfig, затем нажмите OK.
- Windows Vista / 7: Нажмите меню Пуск, в поле Найти программы и файлы введите msconfig, затем нажмите клавишу Enter.
- Windows XP / Vista / 7 / 8 / 10: Нажмите сочетание клавиш Win иR, введите msconfig и нажмите OK:
- Запустится программа настройки системы.
- В Windows 10 / 8 / 7 / Vista выберите вкладку Загрузка и поставьте галочку Безопасный режим в меню Параметры загрузки.
- В Windows XP выберите вкладку BOOT.INI и поставьте галочку /SAFEBOOT в меню Параметры загрузки.
- Перезагрузите компьютер и система автоматически загрузится в Безопасном режиме.
■ Когда вы закончите устранение неполадок, снова запустите программу настройки системы и снимите галочки Безопасный режим (для ОС Windows 10 / 8 / 7 / Vista) или /SAFEBOOT (для ОС Windows XP).
■ Перезагрузите компьютер в обычном режиме.
Как запустить Андроид в безопасном режиме 4 способа
Добрый день, друзья. На вашем смартфоне с ОС довольно часто происходят сбои, а часть программ и вовсе не желают загружаться? Вы подозреваете, что это происходит потому, что вы загрузили новые приложения, но вам не ясно, как можно провести их проверку и лишние из программ деинсталлировать? Чтобы убрать подобные ошибки в функционировании смартфона создана утилита Safe Mode для безопасного режима. Но, не каждый человек знает, как запустить Андроид в безопасном режиме, и что вообще это за режим?
Что делает безопасный режим на Андроиде?
Safe Mode – является специальным режимом на телефонах с планшетами под управлением системы Андроид, во время работы которого происходит загрузка только лишь нужных приложений. К примеру, режим вызовов, телефонные номера, сообщения, обозреватели и другие безопасные функции. Но, приложения сторонних ресурсов, ярлыки, различные игры, гаджеты с инструментами данный режим делает недоступными.
Но, зато, иконки показываются. Это даёт возможность без труда деинсталлировать приложение, которое и дало начало сбоям, лагам и постоянным перезагрузкам мобильного гаджета.
Подобные проблемы появляются наиболее часто в том случае, когда пользователь скачивает приложение с неизвестного сайта, из-за чего в смартфон часто попадают вредительские ПО. Выд.
Данный режим, Сейф-Моде помогает пользователям и в том случае, если у вас прошла некорректная редакция системных элементов после того, как вы получили Root-права. Данный режим имеет возможность возвратить нужные для ОС функции и правильное состояние. При желании, можно провести тест, как функционирует смартфон, на котором нет сторонних программ?
В безопасном режиме ваш гаджет работает отлажено и быстро. Но, если вы его загрузили обычным способом, то даже его обычные страницы могут сменяться с затруднениями. Это означает, что у вас установлено слишком много приложений. Но, вернёмся к теме, как нам загрузить мобильный гаджет в режиме безопасности?
4 Варианта как включить безопасный режим на Андроиде?
Внимание! На части смартфонов безопасного режима нет как такового. По большей части, это дешевых гаджеты, сделанные в Китае, создатели, которых перестарались с модификацией ОС.
Метод 1 Применим стандартную вкладку выключения
Это элементарный метод, который отлично функционирует на андроидах от 5 до 8,1 версиях. Если вы установили чистую ОС, работающую без лишних прошивок, этот метод сработает наверняка.
- Нужно зажать клавиши включить/выключить до того, как появится меню с вкладками: «Выключение», «Перезагрузка», «Беззвучный режим»;
- Тапнем по кнопочке «Выключить», пока возникнет диалоговое окошко. Затем, нужно зажать кнопочку питания и ждать, когда телефон завибрирует;
- Появится вопрос, желаем ли мы войте в «Безопасный режим». Нужно согласиться;
- Пойдёт перезагрузка смартфона. Если вы всё это выполнили правильно – в нижней части дисплея появится бледноватое сообщение «Безопасный режим».
Вполне возможно, что ваш гаджет элементарно включится и все приложения начнут функционировать в обычном режиме, или предложения о переходе в режим Сейф-Моде просто не возникнет. В этом случае применим иные меры, т.к., данный способ вам не помог.
Метод 2 используем иные вариации кнопок
Давайте рассмотрим, в каких моделях телефонов может возникнуть проблема со входом в Safe Mode. Если в данном перечне имеется ваш гаджет, то нужно последовать приведённым советам.
- Телефон Xiaomi: нужно выключить гаджет, подождать 2-3 минуты, затем запускаем телефон. До того, как у нас возникнет логотип, нажмём на 3 кнопки сбоку. Клавишу звука с двух концов и кнопочку питания. После того, как возникнет картинка с зайчиком, нужно отпустить клавишу «Включить». Данный вариант применим почти ко всем телефонам этого бренда;
- Samsung: запускаем телефон и нажимаем кнопочки «Домой», «Меню», «Отключить питание» до появления основного дисплея. Порой данный режим может сработать, если элементарно зажать «Меню». Данный способ в основном применим к сериям Galaxy;
- Meizu: нажмём на кнопочку «Питание», и ждём появления эмблемы. После этого зажимаем клавишу уменьшения звука. Данный метод подходит к части моделей LG и Lenovo.
Метод 3 применим стороннюю программу Reboot Utility (ROOT)
Данное приложение представляет собой утилиту, которая нужна для главных операций со смартфоном: — Отключить, перезагрузить, Сейф-Моде, рекавери и прочих. Это приложение отлично вам поможет, когда на телефоне есть повреждения боковых клавиш, или нужно проанализировать ОС.
Дизайн данного приложения на английском. Но, его можно понять на интуитивном уровне. В нем нет ненужного функционала и настроек. Когда вы запустите программу, то на автомате покажется список тех функций, которые доступны. Главным минусом данного софта является то, что без Root прав пользователь не сможет сделать через это приложение ни одну операцию.
Скачать Reboot Utility
Метод 4 применим программу Power Manager [Reboot]
Данная программа имеет больший арсенал функций, по сравнению с верхней. Она может:
- Отключить смартфон, не используя физические клавиши;
- Войти во вкладку «Обновления»;
- Попасть в режим «Загрузка»;
- Начать перезагрузку;
- Произвести срочную перезагрузку;
- Войти в Сейф-Моде;
- Узнать обширные данные о своём гаджете.
По дизайну программа очень напоминает прошлую, только имеет белые тона. Как и в прошлом приложении, без прав Root вы не сможете ею управлять. Приложение платное, но есть бесплатная временная версия.
Скачать Power Manager
Видео как запустить андроид в безопасном режиме
Вывод: я рассказал о главных способах включения безопасного режима, если вам известны прочие методы включения Safe Mode, просьба поделиться ими в комментариях! Успехов!
Как запустить игры в безопасном режиме.
Для просмотра онлайн кликните на видео ⤵
Как играть в игры в безопасном режиме New Подробнее
Игры и звук в безопасном режиме?(да легко) Подробнее
Немного о компьютере:Как в безопасном режиме играть,слушать музыку,играть в игры и т.д Подробнее
Исправление ошибки «Вы запустили игру в небезопасном режиме» ЗА 1 МИНУТУ Подробнее
Как запустить игры в безопасном режиме Подробнее
как запускать игры в безопасном режиме?? Подробнее
БЕЗОПАСНЫЙ РЕЖИМ WINDOWS 10. Как запустить безопасный режим? Подробнее
Как войти в безопасный режим Windows 10 (безопасный режим: 3 способа) Подробнее
Как зайти в безопасный режим Windows 7 (XP) Подробнее
Как включить звук в безопасном режиме на Windows 7 Подробнее
БЕЗОПАСНЫЙ РЕЖИМ WINDOWS. Зачем нужен, как запустить? Подробнее
КАК ПОЧИСТИТЬ КОМПЬЮТЕР И УБРАТЬ ВСЕ ЛАГИ Подробнее
Восстановление системы windows 7 в безопасном режиме.mp4 Подробнее
Что делать, если Windows 7 всегда грузится в Безопасном режиме. Как отключить. Подробнее
Как установить Windows 7. Пошаговое руководство Подробнее
Безопасный режим 2 Подробнее
Можно ли играть в игры без видеокарты? Как сильно процессор влияет на ФПС? Подробнее
СИНИЙ ЭКРАН СМЕРТИ | Что делать? | 100% решение для Windows 7/8/10 | UnderMind Подробнее
Как запустить службу аудио, которая не запущена Подробнее
Как запустить игры в безопасном режиме.
KOMMENTARE • 80
вначале я чуть не обосрался
чёт не помогло. ничего не поменялось
Красавчик помог одуши
Ага, пиздец, у меня комп еще больше лаганул.
Хуй там плавал,не помогает.
фортнайт запустить можно? и ешё просто можно было играть в игры через playkey
*Не знаю как другим но мне в придачу к запуске GTA 5 ищей звук включился* Лайк и ничиво больше. *Красава*
Для даунов диз отписка для норм людей подписка лайк колокольчик, ведь чел рили помог мне и народу.!
аж голова заболела, от этого видео
Спгсибо бро ты мне очень помог всё работает
Ты бы ещё оверуровень громкости поставил.
Извини, забыл, обязательно бы поставил
Хуета. Не работает. Диз
у меня все работает
Огромное спасибо теперь могу поиграть в кс го )!! я из 2019
что за кислотная музыка.
Не работает что делать? У меня винда ничего не принимает невидет мышку и клаву экран уменьшился решил переустановить игры не запускались в безопасном режиме тоже и после совета не работают
я все сделал, зашёл в безопасный режим, а в игру зайти не могу, пишет это не может быть вополнено в safe mode, если знаешь в чем проблема, помоги пожалуйста, заранее спасибо.
@Pro Stuck надо будет переустановить винду..
интересно конечно. Это видео снято для людей у которых по каким то причинам комп отказывается включать в обычном режиме. Сам по себе этот безопасный режим предназначен не для игр, но выполнив эти махинации, игры должны были открыватся. Я месяц так поиграл, но потом всё, игры уже отказывались открыватся, и ничего не помогало. Короче, главное не тянуть с ремонтом. Я просто перебил винду, и всё стало ок
Как запустить компьютер в безопасном режиме и что делать дальше
Если Windows или macOS тормозит, зависает или выдаёт ошибки, проверьте её работу в безопасном режиме.
Сбои в ОС чаще всего происходят после неправильной настройки, установки недоработанных программ или заражения вирусами. Загрузка в безопасном режиме покажет, действительно ли дело в этих проблемах, и, если это так, поможет их устранить.
Как запустить безопасный режим в Windows
1. С помощью горячих клавиш
- Подходит для Windows 7, Vista и XP.
Перезапустите компьютер и, как только система начнёт загружаться заново, нажимайте на клавишу F8 до появления меню дополнительных вариантов загрузки. Когда это меню отобразится на экране, выберите вариант «Безопасный режим» (или Safe Mode) и нажмите Enter.
Для выхода из безопасного режима перезагрузите компьютер, и он запустится в обычном режиме.
2. Через конфигуратор системы
- Подходит для Windows 10, 8, 8.1, 7, Vista и XP.
Воспользуйтесь комбинацией клавиш Windows + R. В появившемся окне введите команду msconfig и нажмите Enter. Когда откроется окно конфигуратора системы, перейдите на вкладку «Загрузка» (или BOOT) и отметьте пункт «Безопасный режим» (или SAFEBOOT). Кликните ОК и перезагрузите компьютер.
Чтобы отключить загрузку в безопасном режиме, снова вызовите окно конфигуратора, уберите галку с пункта «Безопасный режим» и перезапустите компьютер.
3. Через особые варианты загрузки
- Подходит для Windows 10, 8 и 8.1.
Кликните по иконке уведомлений в правом нижнем углу и перейдите в раздел «Все параметры» → «Обновление и безопасность» → «Восстановление». Под пунктом «Особые варианты загрузки» нажмите «Перезагрузить сейчас».
Попав на экран «Выбор действия», выберите «Поиск и устранение неисправностей» (или «Диагностика») → «Параметры загрузки» (если этот пункт не отображается, кликните «Дополнительные параметры») → «Перезагрузить». На следующем экране нажмите клавишу 4, чтобы выбрать вариант «Включить безопасный режим».
Для выхода из безопасного режима достаточно перезагрузить компьютер.
4. Через перезагрузку с клавишей Shift
- Подходит для Windows 10, 8 и 8.1.
Этот способ является упрощённым вариантом предыдущего. Зажмите клавишу Shift и кликните по программной кнопке перезагрузки, которой вы пользуетесь для обычного перезапуска системы. Когда попадёте на экран «Выбор действия», выполните шаги, указанные для этого окна в предыдущем способе.
Для выхода из безопасного режима просто перезагрузите компьютер.
Как запустить безопасный режим в macOS
1. С помощью клавиши Shift
Удерживайте клавишу Shift сразу после включения или перезапуска компьютера до тех пор, пока не увидите окно входа в систему.
Чтобы выйти из безопасного режима, просто перезагрузите Mac, не нажимая никаких дополнительных клавиш.
2. С помощью командной строки
Откройте раздел Finder → «Программы» → «Утилиты» и запустите утилиту «Терминал». Введите команду sudo nvram boot-args=»-x» и нажмите Enter. После этого перезагрузите компьютер.
Чтобы отключить загрузку в безопасном режиме, снова запустите «Терминал», введите команду sudo nvram boot-args=»» , нажмите Enter и перезапустите Mac.
Что делать дальше
В безопасном режиме вместе с системой загружается лишь стандартный набор служб, драйверов, настроек и программ. Если при этом всё работает нормально, значит, наверняка что-то не так со сторонними программами или недавно изменёнными параметрами ОС.
В таком случае нужно проверить компьютер антивирусом и удалить подозрительное ПО прямо в безопасном режиме. Если это не поможет, стоит задуматься о восстановлении Windows или macOS до нормального состояния.
Если проблемы с компьютером возникают и в безопасном режиме и ситуацию не изменяет даже восстановление ОС, скорее всего, что-то не так с аппаратной частью. Первым делом убедитесь, что комплектующие не перегреваются и при необходимости почистите компьютер. Если с температурой всё нормально, обратитесь в сервисный центр.