An in-depth guide on running the app with privileges
by Matthew Adams
Matthew is a freelancer who has produced a variety of articles on various topics related to technology. His main focus is the Windows OS and all the things… read more
Updated on
- Steam is one of the most popular gaming platforms out there.
- Some Steam games cannot be launched unless you run them as an administrator.
- Moreover, the app can also encounter certain issues, that can be fixed by running it with the proper rights.
Players can often fix Steam games that don’t start by selecting to run them as an administrator. Running any software as admin ensures the app has full rights to modify files, access restricted folders , and edit the registry.
Users should never run suspicious programs as administrators, but there’s no reason to doubt Steam, as it is a trustworthy program.
Steam is, after all, the foremost Windows gaming platform. So, this is how users can run Steam as an administrator.
How can I run Steam with admin rights?
- Use the Run as Administrator Context Menu Option
- Select the Run this Program as an Administrator Setting
- Choose the Run as Administrator Shortcut Option
- Extend Admin Rights to All Steam’s Folders
1. Use the Run as Administrator Context Menu Option
Players can select to run Steam as an administrator via its context menu. To do so, right-click the Steam shortcut on the desktop and select Run as administrator.
If there isn’t a shortcut for the gaming client on the desktop, right-click Steam on Windows 10’s Start menu and select More > Run as administrator.
How we test, review and rate?
We have worked for the past 6 months on building a new review system on how we produce content. Using it, we have subsequently redone most of our articles to provide actual hands-on expertise on the guides we made.
For more details you can read how we test, review, and rate at WindowsReport.
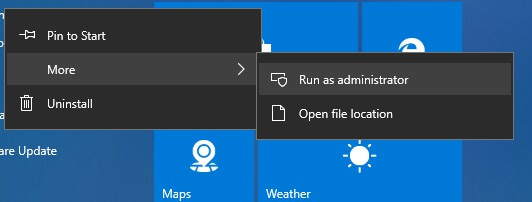
2. Select the Run this Program as an Administrator Setting
However, users can also configure Steam to run as an admin automatically. In doing so, users won’t need to select Run as administrator every time they launch Steam.
1. First, press the Windows Key + E hotkey to open File Explorer.
2. Then open the Steam folder in File Explorer, which will usually be installed at C:\Program Files (x86)\Steam by default.
3. Right-click the Steam.exe and select Properties.
4. Then select the Compatibility tab shown in the snapshot directly below.
5. Select the Run this program as an administrator setting on that tab.
6. Click the Apply and OK options to save the changes.
If you encounter any File Explorer issues, check out our dedicated article to find out how to fix them.
3. Choose the Run as Administrator Shortcut Option
- Alternatively, users can select a Run as Administrator option for Steam shortcuts. To do that, right-click a Steam shortcut icon and select Properties.
- To configure a Steam Start menu shortcut, right-click Steam on the Start menu and select More > Open file location. Then right-click the Steam shortcut in the Programs folder that opens and select Properties.
- Press the Advanced button on the Shortcut tab to open the window shown directly below.
- Then select the Run as administrator setting.
- Click the OK button on the Advanced Properties window.
- Then select the Apply and OK options.
- Steam games won’t launch in Windows 10/11 [Full Fix]
- Steam Game Not Launching [Full Guide]
- How to Change the Download Bandwidth Limit on Steam in 2022
- Fix common Steam errors on Windows 10/11 in a few easy steps
4. Extend Admin Rights to All of Steam’s Folders
The administrator settings grant admin rights to the Steam exe. However, users will need to adjust user permissions to fully extend admin rights to all Steam’s folders. Follow the guidelines below to do that.
- Right-click Steam’s folder in File Explorer and select Properties.
- Select the Security tab shown directly below.
- Press the Advanced button to open the window in the snapshot directly below.
- Select Users on that window and click the Edit button to open a Permission Entry for Steam window.
- Note that some users might need to select the Change permissions and Disable Inheritance options before they can edit user permissions. Then select the Convert inherited permissions option, select Users, and click Edit.
- Select all the Basic Permissions check boxes on the Permission Entry for Steam window, and click the OK button on that window.
- Then select the Apply option.
- Click OK to exit Advanced Security Settings.
Granting Steam full admin rights, as outlined above, will reduce the chances of unexpected errors arising when players launch games.
Note that users can also grant any other software admin rights much the same as Steam.
We hope our guide helped you run Steam as an admin, but if you encountered any issues, let us know in the comments section.
Как запустить игру от имени администратора?
Чтобы запустить игру в режиме администратора, перейдите в папку установки и щелкните правой кнопкой мыши исполняемый файл игры и выберите вариант запуска файла от имени администратора.
Игроки часто могут исправить игры Steam, которые не запускаются, выбрав запуск их от имени администратора. Запуск любого программного обеспечения от имени администратора гарантирует, что приложение имеет полные права на изменение файлов, доступ к папкам с ограниченным доступом и редактирование реестра.
Чтобы открыть приложение от имени администратора из окна поиска, выполните следующие действия:
- Откройте Пуск. …
- Найдите приложение.
- Щелкните параметр Запуск от имени администратора справа. …
- (Необязательно) Щелкните приложение правой кнопкой мыши и выберите параметр Запуск от имени администратора.
Должен ли я запускать свои игры как администратор?
Запустите игру с права администратора Права администратора гарантируют, что у вас есть полные права на чтение и запись, что может помочь в решении проблем, связанных со сбоями или зависаниями. Проверка файлов игры. Наши игры работают на файлах зависимостей, которые необходимы для запуска игры в системе Windows.
Как запустить Arma 3 от имени администратора?
Запускаем игру от имени администратора
- Щелкните правой кнопкой мыши игру в своей библиотеке Steam.
- Перейдите в Свойства, затем на вкладку Локальные файлы.
- Щелкните Обзор локальных файлов.
- Найдите исполняемый файл игры (приложение).
- Щелкните его правой кнопкой мыши и перейдите в Свойства.
- Перейдите на вкладку «Совместимость».
- Установите флажок Запускать эту программу от имени администратора.
- Нажмите «Применить».
Стоит ли мне запускать fortnite от имени администратора?
Запуск программы запуска Epic Games от имени администратора может помочь поскольку он обходит контроль доступа пользователей, который предотвращает выполнение определенных действий на вашем компьютере.
Как остановить запуск Steam от имени администратора?
Как запретить запуск Steam от имени администратора?
- Найдите исполняемую программу, для которой вы хотите отключить ее статус «Запуск от имени администратора».
- Щелкните его правой кнопкой мыши и выберите «Свойства».
- Перейдите на вкладку «Совместимость».
- Снимите флажок Запускать эту программу от имени администратора.
- Нажмите ОК и запустите программу, чтобы увидеть результат.
Как запустить Steam без прав администратора?
Как установить программное обеспечение без прав администратора в Windows 10?
- Загрузите программное обеспечение, скажем Steam, которое вы хотите установить на ПК с Windows 10. …
- Создайте новую папку на рабочем столе и перетащите в нее установщик программного обеспечения.
- Откройте папку и щелкните правой кнопкой мыши, затем «Создать» и «Текстовый документ».
Что должно быть в Steam, чтобы играть в эту игру?
Известно, что этот сценарий возникает, когда игра некорректно обновляется через Steam. Эта конкретная ошибка будет выдана, если клиент Steam обнаружит, что в папке с игрой отсутствуют некоторые файлы. Чтобы решить эту проблему, вам необходимо подтвердить целостность файл игр.
Как мне дать себе права администратора Windows 10?
Как изменить тип учетной записи пользователя с помощью настроек
- Открыть настройки.
- Нажмите «Аккаунты».
- Щелкните Семья и другие пользователи.
- В разделе «Ваша семья» или «Другие пользователи» выберите учетную запись пользователя.
- Нажмите кнопку Изменить тип учетной записи. …
- Выберите тип учетной записи «Администратор» или «Стандартный пользователь». …
- Нажмите кнопку ОК.
Как запустить программу от имени администратора без пароля?
Для этого, найдите командную строку в в меню «Пуск» щелкните правой кнопкой мыши ярлык командной строки и выберите «Запуск от имени администратора». Учетная запись администратора теперь включена, хотя у нее нет пароля.
Как сделать Valorant администратором?
Щелкните правой кнопкой мыши значок папки с игрой и выберите «Свойства». Щелкните вкладку «Безопасность» в верхней части окна «Свойства». В верхнем разделе есть поле, в котором перечислены все пользователи вашего компьютера. Нажмите на Администратор и / или имя пользователей, которым вы хотите предоставить разрешения.
На чтение 4 мин. Просмотров 8.4k. Опубликовано 03.09.2019
Игроки часто могут исправить игры Steam, которые не запускаются, выбрав их в качестве администратора. Запуск любого программного обеспечения с правами администратора гарантирует, что приложение имеет полные права на изменение файлов, доступ к закрытым папкам и редактирование реестра. Пользователи никогда не должны запускать подозрительные программы в качестве администраторов, но нет никаких причин сомневаться в Steam.
В конце концов, Steam – передовая игровая платформа Windows. Таким образом, пользователи могут запускать Steam с правами администратора.
Содержание
- Как мне запустить Steam с правами администратора?
- 1. Выберите опцию контекстного меню «Запуск от имени администратора».
- 2. Выберите «Запустить эту программу» в качестве настройки администратора.
- 3. Выберите пункт «Запуск от имени администратора».
- 4. Расширение прав администратора на все папки Steam
Как мне запустить Steam с правами администратора?
- Выберите параметр контекстного меню “Запуск от имени администратора” .
- Выберите “Запустить эту программу в качестве настройки администратора” .
- Выберите параметр «Запуск от имени администратора»
- Расширение прав администратора на все папки Steam
1. Выберите опцию контекстного меню «Запуск от имени администратора».
Игроки могут выбрать запуск Steam в качестве администратора через контекстное меню. Для этого щелкните правой кнопкой мыши ярлык Steam на рабочем столе и выберите Запуск от имени администратора .
Если на рабочем столе нет ярлыка для игрового клиента, щелкните правой кнопкой мыши Steam в меню «Пуск» Windows 10 и выберите Еще > Запуск от имени администратора .

2. Выберите «Запустить эту программу» в качестве настройки администратора.
Однако пользователи могут настроить Steam для автоматического запуска от имени администратора. Тогда пользователям не нужно будет выбирать Запуск от имени администратора при каждом запуске Steam. Следуйте приведенным ниже инструкциям, чтобы настроить Steam для работы с правами администратора.
- Сначала нажмите горячую клавишу Windows Key + E , чтобы открыть проводник.
- Затем откройте папку Steam в проводнике, который по умолчанию обычно устанавливается в C: Program Files (x86) Steam .
- Нажмите правой кнопкой мыши Steam.exe и выберите Свойства .
-
Затем выберите вкладку Совместимость , показанную на снимке ниже.
- Выберите настройку Запустить эту программу от имени администратора на этой вкладке.
- Затем выберите параметры Применить и ОК .
3. Выберите пункт «Запуск от имени администратора».
- Кроме того, пользователи могут выбрать вариант Запуск от имени администратора для ярлыков Steam. Для этого нажмите правой кнопкой мыши значок ярлыка Steam и выберите Свойства .
- Чтобы настроить ярлык в меню «Пуск» Steam, щелкните правой кнопкой мыши Steam в меню «Пуск» и выберите Еще > Открыть местоположение файла . Затем щелкните правой кнопкой мыши ярлык Steam в открывшейся папке «Программы» и выберите Свойства .
-
Нажмите кнопку Дополнительно на вкладке «Ярлыки», чтобы открыть окно, показанное ниже.
- Затем выберите параметр Запуск от имени администратора .
- Нажмите кнопку ОК в окне «Дополнительные свойства».
- Затем выберите параметры Применить и ОК .
4. Расширение прав администратора на все папки Steam
Настройки администратора предоставляют права администратора для Steam exe. Тем не менее, пользователям необходимо будет настроить права пользователей, чтобы полностью расширить права администратора для всех папок Steam. Следуйте инструкциям ниже, чтобы сделать это.
- Щелкните правой кнопкой мыши папку Steam в проводнике и выберите Свойства .
-
Выберите вкладку «Безопасность», показанную ниже.
-
Нажмите кнопку Дополнительно , чтобы открыть окно в снимке экрана непосредственно под ним.
- Выберите «Пользователи» в этом окне и нажмите кнопку Изменить , чтобы открыть окно «Разрешения для Steam».
-
Обратите внимание, что некоторым пользователям может потребоваться выбрать параметры Изменить разрешения и Отключить наследование , прежде чем они смогут редактировать разрешения пользователя. Затем выберите параметр Преобразовать унаследованные разрешения , выберите Пользователи и нажмите Изменить .
-
Установите все флажки Основные разрешения в окне Разрешения для входа в Steam и нажмите кнопку ОК в этом окне.
- Затем выберите параметр Применить .
- Нажмите ОК , чтобы выйти из расширенных настроек безопасности.
Предоставление Steam полных прав администратора, как указано выше, уменьшит вероятность непредвиденных ошибок, возникающих при запуске игр игроками.Обратите внимание, что пользователи могут также предоставлять любые другие права администратора программного обеспечения почти так же, как Steam.
Обновлено: 05.02.2023
Кликните правой кнопки мыши на ярлыке программы, для которой хотите отменить запуск от имени администратора Перейдите к пункту “Свойства” Откройте вкладку “Совместимость” Уберите галочку с пункта “Выполнять эту программу от имени администратора” Нажмите “Применить”, затем нажмите “ОК”
оверлей дискорда не будет работать от имени администратора, а выключить микрофон, не сразу получится
в этом то и проблема, всё выключено, уже включал и выключал данный параметр, ничего не изменилось
добавил стороннюю игру в STEAM
а она запускается только от имени администратора
как сделать так что при запуске игры в STEAM запрашивались права ( при запуске без права администратора игра вылетает )
( добавил игру чтоб одно временно играть и лазить в интернете не свертывая игру ) .
у меня Windows XP ( 32 bit )
DDR 3 ( 8 GB ) ( XP — 3,5 GB )
GT 220 ( 500 MB )
I3 3220
HDD 500 GB
Найди файл который ты запускаешь (в корне игры), кликни пкм, нажми свойства, там внизу будет: запускать прогу от имени админа, убираешь галочку
а можно как-то установить в STEAM параметр запуска
( У меня XP нету запускать от имени админа ) , ( Можно только запустить от имена пкм, в свойствах нет ) .
Через стим — никак. Ибо «Добавление сторонней игры», лишь докидывает ярлык на игру в библиотеку. Без ручного ковыряния с exeшником ничего не выйдет. Как в принципе и с некоторыми старыми играми.
Игры в Steam
Если вы знаете, как запускать Steam в качестве администратора в Windows, вы можете быстро решить некоторые незначительные проблемы Steam и вернуться к тому, для чего вы установили Steam: игры на ПК. Если вам нужны новые игры, вы можете попробовать новые игры Steam бесплатно, благодаря бесплатной игре в выходные и пробные версии популярных игр.
Владельцы Steam Link могут транслировать свои компьютерные игры с самого Steam на телевизор. Если вы хотите продемонстрировать свои игровые навыки, вы можете даже подумать об использовании Steam Broadcasting в качестве альтернативы другим платформам, таким как Twitch, чтобы поделиться своим игровым процессом с другими энтузиастами.
Как мне запустить Steam с правами администратора?
1. Выберите опцию контекстного меню «Запуск от имени администратора».
Игроки могут выбрать запуск Steam в качестве администратора через контекстное меню. Для этого щелкните правой кнопкой мыши ярлык Steam на рабочем столе и выберите Запуск от имени администратора .
Если на рабочем столе нет ярлыка для игрового клиента, щелкните правой кнопкой мыши Steam в меню «Пуск» Windows 10 и выберите Еще > Запуск от имени администратора .
2. Выберите «Запустить эту программу» в качестве настройки администратора.
Однако пользователи могут настроить Steam для автоматического запуска от имени администратора. Тогда пользователям не нужно будет выбирать Запуск от имени администратора при каждом запуске Steam. Следуйте приведенным ниже инструкциям, чтобы настроить Steam для работы с правами администратора.
- Сначала нажмите горячую клавишу Windows Key + E , чтобы открыть проводник.
- Затем откройте папку Steam в проводнике, который по умолчанию обычно устанавливается в C: Program Files (x86) Steam .
- Нажмите правой кнопкой мыши Steam.exe и выберите Свойства .
- Затем выберите вкладку Совместимость , показанную на снимке ниже.
- Выберите настройку Запустить эту программу от имени администратора на этой вкладке.
- Затем выберите параметры Применить и ОК .
3. Выберите пункт «Запуск от имени администратора».
4. Расширение прав администратора на все папки Steam
Настройки администратора предоставляют права администратора для Steam exe. Тем не менее, пользователям необходимо будет настроить права пользователей, чтобы полностью расширить права администратора для всех папок Steam. Следуйте инструкциям ниже, чтобы сделать это.
Предоставление Steam полных прав администратора, как указано выше, уменьшит вероятность непредвиденных ошибок, возникающих при запуске игр игроками.Обратите внимание, что пользователи могут также предоставлять любые другие права администратора программного обеспечения почти так же, как Steam.
Если вы геймер для ПК, то вы, вероятно, тоже пользователь Steam. Steam по-прежнему является одной из лучших платформ цифрового распространения для компьютерных игр, с тысячами игр и миллионами пользователей. Он предлагает игры ААА за миллион долларов и небольшие инди-игры от одного человека, чтобы пользователи могли играть и наслаждаться.
Как запустить Steam от имени администратора в Windows
Если вы учли риски, есть несколько способов запустить клиент Steam или запустить игру Steam в качестве администратора в Windows 10. Те же методы применимы к любой игре или приложению, которые вы хотите запустить с помощью администратора. привилегии тоже.
Для многих пользователей Steam автоматически запускается при запуске компьютера. Перед началом убедитесь, что Steam еще не запущен на вашем ПК, чтобы вы могли запустить его с правами администратора.
Хотя есть несколько способов запустить Steam с правами администратора, самый простой способ сделать это из меню «Пуск» Windows.
- Для этого войдите в меню «Пуск» и найдите Steam в списках приложений, затем щелкните правой кнопкой мыши запись. В подменю «Дополнительно» выберите параметр «Запуск от имени администратора».
- Для этого щелкните правой кнопкой мыши в проводнике Windows или на рабочем столе. В появившемся меню нажмите «Создать»> «Ярлык».
- В окне Создать ярлык нажмите кнопку Обзор, чтобы найти исполняемый файл steam.exe для клиента Steam. По умолчанию он обычно устанавливается в каталог C: / Program Files (x86) / Steam. После выбора нажмите Далее.
- Дайте ярлыку имя, затем нажмите «Готово», чтобы создать ярлык.
- После создания ярлыка щелкните его правой кнопкой мыши и нажмите «Свойства».
- В окне «Свойства» перейдите на вкладку «Совместимость». В разделе «Настройки» установите флажок «Запустить эту программу от имени администратора», а затем нажмите «ОК» для сохранения.
- После сохранения ярлыка дважды щелкните его, чтобы запустить Steam с включенным доступом администратора.
Вы также можете запустить исполняемый файл steam.exe прямо из установочного каталога Steam с включенными правами администратора. Это похоже на тот же метод, что и выше, но вместо создания ярлыка вы делаете это непосредственно с исполняемым файлом.
- Для этого откройте установочный каталог Steam в проводнике Windows (по умолчанию C: / Program Files (x86) / Steam). Щелкните правой кнопкой мыши исполняемый файл steam.exe и выберите Запуск от имени администратора, чтобы запустить его с правами администратора.
- Если UAC включен, вам нужно будет подтвердить, что вы хотите, чтобы клиент Steam работал с возможностью вносить изменения. Нажмите Да, чтобы подтвердить свой выбор и запустить Steam с правами администратора.
- Если вы хотите запускать клиент Steam от имени администратора каждый раз, когда запускаете его, щелкните правой кнопкой мыши файл steam.exe и выберите Свойства. В окне «Свойства» установите флажок «Запускать эту программу от имени администратора» на вкладке «Совместимость», а затем нажмите кнопку «ОК» для сохранения.
Запуск Steam с правами root на macOS
Хотя технически возможно запустить Steam в качестве корневой учетной записи суперпользователя на Mac (аналогично предоставлению прав администратора в Windows), в этом нет необходимости, и это действительно не рекомендуется. То, как macOS обрабатывает приложения, совершенно отличается от Windows, и запускать Steam таким образом не требуется.
Любые разрешения, которые требуются Steam, запрашиваются при первом запуске Steam. Вы можете просмотреть, добавить или отменить эти разрешения самостоятельно в меню «Системные настройки» в разделе «Безопасность и конфиденциальность».
Так что да, технически возможно запустить Steam в качестве суперпользователя на macOS, но это не должно быть чем-то, что вы подумаете сделать. Его нельзя использовать для исправления проблем с клиентом MacOS Steam так же, как и для версии Windows, поэтому, если у вас возникли проблемы, вам нужно найти другой метод для их устранения.
Запустите Steam от имени администратора: плюсы и минусы
Прежде чем мы начнем, важно знать, что есть определенные плюсы и минусы, которые вы должны рассмотреть, прежде чем открывать Steam или запускать игру Steam в качестве администратора в Windows.
Начнем с того, что запуск любого приложения с правами администратора дает ему больше возможностей для редактирования, запуска или иного изменения важных системных файлов и настроек. В течение многих лет Windows разрабатывалась для того, чтобы попытаться предотвратить доступ наиболее чувствительных элементов вашей операционной системы к приложениям, которые не обязательно требуют доступа.
Предоставляя привилегии администратора Steam, вы преодолеваете эти барьеры. Хотя Steam сам по себе не обязательно является риском по своей природе, необнаруженные ошибки или другие дыры в безопасности могут быть использованы для злоупотребления клиентом Steam, работающим с включенным доступом администратора. То же самое может произойти и с играми, которые вы запускаете из самого Steam.
Однако в определенных ситуациях полезно по-прежнему знать, как запускать Steam в качестве администратора для устранения проблем с установкой игр или с обновлениями Steam. Старые игры могут также выиграть, если они запускаются из клиента Steam с включенным администратором, особенно если они были разработаны для более старых платформ Windows.
Читайте также:
- Baby born zapf creation как включить
- Как поменять масло в механической коробке передач пежо 206
- Ошибка p0599 bmw x3 e83
- Aliens colonial marines как поменять оружие в кампании
- Ошибка 0 в асфальт 9
Игроки часто могут исправить игры Steam, которые не запускаются, выбрав их в качестве администратора. Запуск любого программного обеспечения с правами администратора гарантирует, что приложение имеет полные права на изменение файлов, доступ к закрытым папкам и редактирование реестра. Пользователи никогда не должны запускать подозрительные программы как администраторы, но нет никаких причин сомневаться в Steam.
В конце концов, Steam — передовая игровая платформа Windows. Таким образом, пользователи могут запускать Steam с правами администратора.
- Выберите опцию контекстного меню «Запуск от имени администратора».
- Выберите Запуск этой программы в качестве настройки администратора.
- Выберите параметр «Запуск от имени администратора»
- Распространение прав администратора на все папки Steam
1. Выберите опцию контекстного меню «Запуск от имени администратора».
Игроки могут выбрать запуск Steam в качестве администратора через контекстное меню. Для этого щелкните правой кнопкой мыши ярлык Steam на рабочем столе и выберите « Запуск от имени администратора».
Если на рабочем столе нет ярлыка для игрового клиента, щелкните правой кнопкой мыши Steam в меню «Пуск» Windows 10 и выберите « Еще» > « Запуск от имени администратора».
2. Выберите «Запустить эту программу» в качестве настройки администратора.
Однако пользователи могут настроить Steam для автоматического запуска от имени администратора. Тогда пользователям не нужно будет выбирать Запуск от имени администратора при каждом запуске Steam. Следуйте приведенным ниже инструкциям, чтобы настроить Steam для работы с правами администратора.
- Сначала нажмите горячую клавишу Windows Key + E, чтобы открыть проводник.
- Затем откройте папку Steam в проводнике, который по умолчанию обычно устанавливается в C: Program Files (x86) Steam.
- Щелкните правой кнопкой мыши Steam.exe и выберите « Свойства».
- Затем выберите вкладку « Совместимость », показанную на снимке экрана ниже.
- Выберите Запустить эту программу в качестве настройки администратора на этой вкладке.
- Затем нажмите « Применить» и « ОК».
3. Выберите пункт «Запуск от имени администратора».
- Кроме того, пользователи могут выбрать опцию Запуск от имени администратора для ярлыков Steam. Для этого щелкните правой кнопкой мыши ярлык Steam и выберите « Свойства».
- Чтобы настроить ярлык в меню «Пуск» Steam, щелкните правой кнопкой мыши Steam в меню «Пуск» и выберите « Еще» > « Открыть местоположение файла». Затем щелкните правой кнопкой мыши ярлык Steam в открывшейся папке «Программы» и выберите « Свойства».
- Нажмите кнопку « Дополнительно» на вкладке «Ярлык», чтобы открыть окно, показанное непосредственно ниже.
- Затем выберите параметр « Запуск от имени администратора».
- Нажмите кнопку « ОК» в окне «Дополнительные свойства».
- Затем выберите « Применить» и « ОК».
4. Распространение прав администратора на все папки Steam
Настройки администратора предоставляют права администратора для Steam exe. Тем не менее, пользователям нужно будет настроить права пользователей, чтобы полностью расширить права администратора для всех папок Steam. Следуйте инструкциям ниже, чтобы сделать это.
- Щелкните правой кнопкой мыши папку Steam в проводнике и выберите « Свойства».
- Выберите вкладку «Безопасность», показанную ниже.
- Нажмите кнопку « Дополнительно», чтобы открыть окно в снимке экрана непосредственно под ним.
- Выберите в этом окне Users и нажмите кнопку Edit, чтобы открыть окно Permission Entry для Steam.
- Обратите внимание, что некоторым пользователям может потребоваться выбрать параметры Изменить разрешения и Отключить наследование, прежде чем они смогут редактировать пользовательские разрешения. Затем выберите параметр « Преобразовать унаследованные разрешения», выберите « Пользователи» и нажмите « Изменить».
- Установите все флажки Basic Permissions в окне Permission Entry для Steam и нажмите кнопку OK в этом окне.
- Затем выберите опцию « Применить».
- Нажмите кнопку ОК, чтобы выйти из расширенных настроек безопасности.
Предоставление Steam полных прав администратора, как указано выше, уменьшит вероятность непредвиденных ошибок, возникающих при запуске игр игроками. Обратите внимание, что пользователи могут также предоставлять любые другие права администратора программного обеспечения почти так же, как Steam.
Последнее обновление Ноя 12, 2021
Чтобы исправить различные проблемы с ПК, мы рекомендуем DriverFix: это программное обеспечение будет поддерживать ваши драйверы в рабочем состоянии, тем самым защищая вас от распространенных компьютерных ошибок и сбоев оборудования. Проверьте все свои драйверы сейчас за 3 простых шага:
- Загрузите DriverFix (проверенный файл загрузки).
- Нажмите «Начать сканирование», чтобы найти все проблемные драйверы.
- Нажмите «Обновить драйверы», чтобы получить новые версии и избежать сбоев в работе системы.
- DriverFix в этом месяце скачали 502095 читателей.
Игроки часто могут исправить игры Steam, которые не запускаются, выбрав запуск их от имени администратора. Запуск любого программного обеспечения от имени администратора гарантирует, что приложение имеет полные права на изменение файлов, доступ к ограниченным папкам и редактирование реестра. Пользователи никогда не должны запускать подозрительные программы в качестве администраторов, но сомневаться в Steam нет никаких оснований.
В конце концов, Steam – это лучшая игровая платформа для Windows. Итак, вот как пользователи могут запускать Steam от имени администратора.
Как я могу запустить Steam с правами администратора?
- Выберите параметр контекстного меню «Запуск от имени администратора».
- Выберите «Запустить эту программу от имени администратора».
- Выберите параметр «Запуск от имени администратора».
- Расширить права администратора на все папки Steam
1 Выберите параметр контекстного меню «Запуск от имени администратора».
Игроки могут выбрать запуск Steam от имени администратора через его контекстное меню. Для этого щелкните правой кнопкой мыши ярлык Steam на рабочем столе и выберите «Запуск от имени администратора».
Если на рабочем столе нет ярлыка для игрового клиента, щелкните правой кнопкой мыши Steam в меню «Пуск» Windows 10 и выберите «Дополнительно» > «Запуск от имени администратора».
2 Выберите «Запустить эту программу от имени администратора».
Однако пользователи могут настроить Steam для автоматического запуска от имени администратора. Тогда пользователям не нужно будет выбирать Запуск от имени администратора каждый раз при запуске Steam. Следуйте приведенным ниже инструкциям, чтобы настроить Steam для работы с правами администратора.
- Сначала нажмите сочетание клавиш Windows Key + E, чтобы открыть проводник.
- Затем откройте папку Steam в проводнике, которая по умолчанию обычно устанавливается в C: Program Files (x86) Steam.
- Щелкните правой кнопкой мыши Steam.exe и выберите «Свойства».
- Затем выберите вкладку «Совместимость », показанную на снимке ниже.
- На этой вкладке выберите параметр «Запускать эту программу от имени администратора ».
- Затем нажмите «Применить» и «ОК».
3 Выберите параметр «Запуск от имени администратора».
- Кроме того, пользователи могут выбрать параметр «Запуск от имени администратора» для ярлыков Steam. Для этого щелкните правой кнопкой мыши значок ярлыка Steam и выберите «Свойства».
- Чтобы настроить ярлык в меню «Пуск» Steam, щелкните правой кнопкой мыши Steam в меню «Пуск» и выберите «Дополнительно» > «Открыть расположение файла». Затем щелкните правой кнопкой мыши ярлык Steam в открывшейся папке «Программы» и выберите «Свойства».
- Нажмите кнопку «Дополнительно» на вкладке «Ярлык», чтобы открыть окно, показанное непосредственно ниже.
- Затем выберите параметр Запуск от имени администратора.
- Нажмите кнопку «ОК» в окне «Дополнительные свойства».
- Затем выберите параметры Применить и ОК.
4 Расширить права администратора на все папки Steam
Настройки администратора предоставляют права администратора на Steam exe. Однако пользователям необходимо будет настроить разрешения пользователей, чтобы полностью расширить права администратора для всех папок Steam. Для этого следуйте приведенным ниже инструкциям.
- Щелкните правой кнопкой мыши папку Steam в проводнике и выберите «Свойства».
- Выберите вкладку «Безопасность», показанную непосредственно ниже.
- Нажмите кнопку «Дополнительно», чтобы открыть окно на снимке экрана прямо под ним.
- Выберите «Пользователи» в этом окне и нажмите кнопку «Изменить», чтобы открыть окно «Запись разрешений» для Steam.
- Обратите внимание, что некоторым пользователям может потребоваться выбрать параметры «Изменить разрешения» и «Отключить наследование», прежде чем они смогут редактировать разрешения пользователей. Затем выберите параметр «Преобразовать унаследованные разрешения», выберите «Пользователи» и нажмите «Изменить».
- Установите все флажки Basic Permissions в окне Permission Entry для Steam и нажмите кнопку OK в этом окне.
- Затем выберите опцию Применить.
- Нажмите OK, чтобы выйти из дополнительных настроек безопасности.
Предоставление Steam полных прав администратора, как описано выше, снизит вероятность неожиданных ошибок, возникающих при запуске игр игроками. Обратите внимание, что пользователи также могут предоставить любые другие права администратора программного обеспечения, аналогичные Steam.
СВЯЗАННЫЕ СТАТЬИ ДЛЯ ПРОВЕРКИ:
- Исправлено: невозможно запустить игры Steam в Windows 10.
- Полное исправление: игры Steam не запускаются в Windows 10, 8.1, 7
Источник записи: windowsreport.com
Если вы геймер для ПК, то вы, вероятно, тоже пользователь Steam. Steam по-прежнему является одной из лучших платформ цифрового распространения для компьютерных игр, с тысячами игр и миллионами пользователей. Он предлагает игры ААА за миллион долларов и небольшие инди-игры от одного человека, чтобы пользователи могли играть и наслаждаться.
Однако, как и все приложения для ПК, клиент Steam может иногда сталкиваться с проблемами. Например, если игра не обновляется, Steam может потребоваться административный доступ, чтобы это исправить. Если вы достаточно доверяете Steam, то, зная, как запускать Steam от имени администратора, можно решить некоторые из этих незначительных проблем, которые вы можете сделать, выполнив следующие действия.
Прежде чем мы начнем, важно знать, что есть определенные плюсы и минусы, которые вы должны рассмотреть, прежде чем открывать Steam или запускать игру Steam в качестве администратора в Windows.
Начнем с того, что запуск любого приложения с правами администратора дает ему больше возможностей для редактирования, запуска или иного изменения важных системных файлов и настроек. В течение многих лет Windows разрабатывалась для того, чтобы попытаться предотвратить доступ наиболее чувствительных элементов вашей операционной системы к приложениям, которые не обязательно требуют доступа.
Предоставляя привилегии администратора Steam, вы преодолеваете эти барьеры. Хотя Steam сам по себе не обязательно является риском по своей природе, необнаруженные ошибки или другие дыры в безопасности могут быть использованы для злоупотребления клиентом Steam, работающим с включенным доступом администратора. То же самое может произойти и с играми, которые вы запускаете из самого Steam.
Однако в определенных ситуациях полезно по-прежнему знать, как запускать Steam в качестве администратора для устранения проблем с установкой игр или с обновлениями Steam. Старые игры могут также выиграть, если они запускаются из клиента Steam с включенным администратором, особенно если они были разработаны для более старых платформ Windows.
Запуск Steam в качестве администратора — это, в конечном счете, суждение. Steam — это программное обеспечение, которому вы, вероятно, можете доверять, но это не означает, что не существует ошибок или брешей в безопасности, которые можно было бы использовать. Мы советуем быть осторожными: если вам нужно запустить Steam от имени администратора, делайте это, но только если вам это действительно нужно.
Как запустить Steam от имени администратора в Windows
Если вы учли риски, есть несколько способов запустить клиент Steam или запустить игру Steam в качестве администратора в Windows 10. Те же методы применимы к любой игре или приложению, которые вы хотите запустить с помощью администратора. привилегии тоже.
Для многих пользователей Steam автоматически запускается при запуске компьютера. Перед началом убедитесь, что Steam еще не запущен на вашем ПК, чтобы вы могли запустить его с правами администратора.
Хотя есть несколько способов запустить Steam с правами администратора, самый простой способ сделать это из меню «Пуск» Windows.
- Для этого войдите в меню «Пуск» и найдите Steam в списках приложений, затем щелкните правой кнопкой мыши запись. В подменю «Дополнительно» выберите параметр «Запуск от имени администратора».
- Если у вас включено UAC, Windows попросит вас подтвердить, что вы хотите, чтобы Steam мог вносить изменения в ваш компьютер. Нажмите Да, чтобы подтвердить — Steam будет работать с правами администратора на этом этапе.
Другой способ включения Steam с правами администратора — создать ярлык для Steam, а затем настроить ярлык так, чтобы при запуске Steam запускался с правами администратора.
- Для этого щелкните правой кнопкой мыши в проводнике Windows или на рабочем столе. В появившемся меню нажмите «Создать»> «Ярлык».
- В окне Создать ярлык нажмите кнопку Обзор, чтобы найти исполняемый файл steam.exe для клиента Steam. По умолчанию он обычно устанавливается в каталог C: / Program Files (x86) / Steam. После выбора нажмите Далее.
- Дайте ярлыку имя, затем нажмите «Готово», чтобы создать ярлык.
- После создания ярлыка щелкните его правой кнопкой мыши и нажмите «Свойства».
- В окне «Свойства» перейдите на вкладку «Совместимость». В разделе «Настройки» установите флажок «Запустить эту программу от имени администратора», а затем нажмите «ОК» для сохранения.
- После сохранения ярлыка дважды щелкните его, чтобы запустить Steam с включенным доступом администратора.
Вы также можете запустить исполняемый файл steam.exe прямо из установочного каталога Steam с включенными правами администратора. Это похоже на тот же метод, что и выше, но вместо создания ярлыка вы делаете это непосредственно с исполняемым файлом.
- Для этого откройте установочный каталог Steam в проводнике Windows (по умолчанию C: / Program Files (x86) / Steam). Щелкните правой кнопкой мыши исполняемый файл steam.exe и выберите Запуск от имени администратора, чтобы запустить его с правами администратора.
- Если UAC включен, вам нужно будет подтвердить, что вы хотите, чтобы клиент Steam работал с возможностью вносить изменения. Нажмите Да, чтобы подтвердить свой выбор и запустить Steam с правами администратора.
- Если вы хотите запускать клиент Steam от имени администратора каждый раз, когда запускаете его, щелкните правой кнопкой мыши файл steam.exe и выберите Свойства. В окне «Свойства» установите флажок «Запускать эту программу от имени администратора» на вкладке «Совместимость», а затем нажмите кнопку «ОК» для сохранения.
Запуск Steam с правами root на macOS
Хотя технически возможно запустить Steam в качестве корневой учетной записи суперпользователя на Mac (аналогично предоставлению прав администратора в Windows), в этом нет необходимости, и это действительно не рекомендуется. То, как macOS обрабатывает приложения, совершенно отличается от Windows, и запускать Steam таким образом не требуется.
Любые разрешения, которые требуются Steam, запрашиваются при первом запуске Steam. Вы можете просмотреть, добавить или отменить эти разрешения самостоятельно в меню «Системные настройки» в разделе «Безопасность и конфиденциальность».
Так что да, технически возможно запустить Steam в качестве суперпользователя на macOS, но это не должно быть чем-то, что вы подумаете сделать. Его нельзя использовать для исправления проблем с клиентом MacOS Steam так же, как и для версии Windows, поэтому, если у вас возникли проблемы, вам нужно найти другой метод для их устранения.
Игры в Steam
Если вы знаете, как запускать Steam в качестве администратора в Windows, вы можете быстро решить некоторые незначительные проблемы Steam и вернуться к тому, для чего вы установили Steam: игры на ПК. Если вам нужны новые игры, вы можете попробовать новые игры Steam бесплатно, благодаря бесплатной игре в выходные и пробные версии популярных игр.
Владельцы Steam Link могут транслировать свои компьютерные игры с самого Steam на телевизор. Если вы хотите продемонстрировать свои игровые навыки, вы можете даже подумать об использовании Steam Broadcasting в качестве альтернативы другим платформам, таким как Twitch, чтобы поделиться своим игровым процессом с другими энтузиастами.
An in-depth guide on running the app with privileges
by Matthew Adams
Matthew is a freelancer who has produced a variety of articles on various topics related to technology. His main focus is the Windows OS and all the things… read more
Updated on October 3, 2022
Reviewed by
Vlad Turiceanu
Passionate about technology, Windows, and everything that has a power button, he spent most of his time developing new skills and learning more about the tech world. Coming… read more
- Steam is one of the most popular gaming platforms out there.
- Some Steam games cannot be launched unless you run them as an administrator.
- Moreover, the app can also encounter certain issues, that can be fixed by running it with the proper rights.
XINSTALL BY CLICKING THE DOWNLOAD FILE
This software will repair common computer errors, protect you from file loss, malware, hardware failure and optimize your PC for maximum performance. Fix PC issues and remove viruses now in 3 easy steps:
- Download Restoro PC Repair Tool that comes with Patented Technologies (patent available here).
- Click Start Scan to find Windows issues that could be causing PC problems.
- Click Repair All to fix issues affecting your computer’s security and performance
- Restoro has been downloaded by 0 readers this month.
Players can often fix Steam games that don’t start by selecting to run them as an administrator. Running any software as admin ensures the app has full rights to modify files, access restricted folders , and edit the registry.
Users should never run suspicious programs as administrators, but there’s no reason to doubt Steam, as it is a trustworthy program.
Steam is, after all, the foremost Windows gaming platform. So, this is how users can run Steam as an administrator.
How can I run Steam with admin rights?
- Use the Run as Administrator Context Menu Option
- Select the Run this Program as an Administrator Setting
- Choose the Run as Administrator Shortcut Option
- Extend Admin Rights to All Steam’s Folders
1. Use the Run as Administrator Context Menu Option
Players can select to run Steam as an administrator via its context menu. To do so, right-click the Steam shortcut on the desktop and select Run as administrator.
If there isn’t a shortcut for the gaming client on the desktop, right-click Steam on Windows 10’s Start menu and select More > Run as administrator.
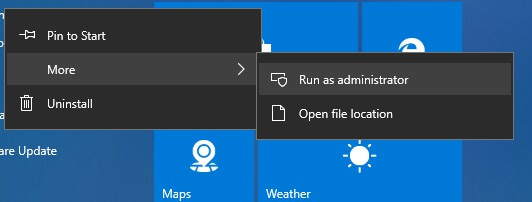
2. Select the Run this Program as an Administrator Setting
However, users can also configure Steam to run as an admin automatically. In doing so, users won’t need to select Run as administrator every time they launch Steam.
1. First, press the Windows Key + E hotkey to open File Explorer.
2. Then open the Steam folder in File Explorer, which will usually be installed at C:Program Files (x86)Steam by default.
3. Right-click the Steam.exe and select Properties.
4. Then select the Compatibility tab shown in the snapshot directly below.
5. Select the Run this program as an administrator setting on that tab.
6. Click the Apply and OK options to save the changes.
If you encounter any File Explorer issues, check out our dedicated article to find out how to fix them.
3. Choose the Run as Administrator Shortcut Option
- Alternatively, users can select a Run as Administrator option for Steam shortcuts. To do that, right-click a Steam shortcut icon and select Properties.
- To configure a Steam Start menu shortcut, right-click Steam on the Start menu and select More > Open file location. Then right-click the Steam shortcut in the Programs folder that opens and select Properties.
- Press the Advanced button on the Shortcut tab to open the window shown directly below.
- Then select the Run as administrator setting.
- Click the OK button on the Advanced Properties window.
- Then select the Apply and OK options.
- Steam games won’t launch in Windows 10/11 [Full Fix]
- Steam Game Not Launching [Full Guide]
- How to Change the Download Bandwidth Limit on Steam in 2022
- Fix common Steam errors on Windows 10/11 in a few easy steps
4. Extend Admin Rights to All of Steam’s Folders
The administrator settings grant admin rights to the Steam exe. However, users will need to adjust user permissions to fully extend admin rights to all Steam’s folders. Follow the guidelines below to do that.
- Right-click Steam’s folder in File Explorer and select Properties.
- Select the Security tab shown directly below.
- Press the Advanced button to open the window in the snapshot directly below.
- Select Users on that window and click the Edit button to open a Permission Entry for Steam window.
- Note that some users might need to select the Change permissions and Disable Inheritance options before they can edit user permissions. Then select the Convert inherited permissions option, select Users, and click Edit.
- Select all the Basic Permissions check boxes on the Permission Entry for Steam window, and click the OK button on that window.
- Then select the Apply option.
- Click OK to exit Advanced Security Settings.
Granting Steam full admin rights, as outlined above, will reduce the chances of unexpected errors arising when players launch games.
Note that users can also grant any other software admin rights much the same as Steam.
We hope our guide helped you run Steam as an admin, but if you encountered any issues, let us know in the comments section.
Newsletter
An in-depth guide on running the app with privileges
by Matthew Adams
Matthew is a freelancer who has produced a variety of articles on various topics related to technology. His main focus is the Windows OS and all the things… read more
Updated on October 3, 2022
Reviewed by
Vlad Turiceanu
Passionate about technology, Windows, and everything that has a power button, he spent most of his time developing new skills and learning more about the tech world. Coming… read more
- Steam is one of the most popular gaming platforms out there.
- Some Steam games cannot be launched unless you run them as an administrator.
- Moreover, the app can also encounter certain issues, that can be fixed by running it with the proper rights.
XINSTALL BY CLICKING THE DOWNLOAD FILE
This software will repair common computer errors, protect you from file loss, malware, hardware failure and optimize your PC for maximum performance. Fix PC issues and remove viruses now in 3 easy steps:
- Download Restoro PC Repair Tool that comes with Patented Technologies (patent available here).
- Click Start Scan to find Windows issues that could be causing PC problems.
- Click Repair All to fix issues affecting your computer’s security and performance
- Restoro has been downloaded by 0 readers this month.
Players can often fix Steam games that don’t start by selecting to run them as an administrator. Running any software as admin ensures the app has full rights to modify files, access restricted folders , and edit the registry.
Users should never run suspicious programs as administrators, but there’s no reason to doubt Steam, as it is a trustworthy program.
Steam is, after all, the foremost Windows gaming platform. So, this is how users can run Steam as an administrator.
How can I run Steam with admin rights?
- Use the Run as Administrator Context Menu Option
- Select the Run this Program as an Administrator Setting
- Choose the Run as Administrator Shortcut Option
- Extend Admin Rights to All Steam’s Folders
1. Use the Run as Administrator Context Menu Option
Players can select to run Steam as an administrator via its context menu. To do so, right-click the Steam shortcut on the desktop and select Run as administrator.
If there isn’t a shortcut for the gaming client on the desktop, right-click Steam on Windows 10’s Start menu and select More > Run as administrator.
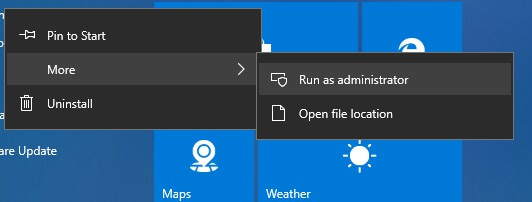
2. Select the Run this Program as an Administrator Setting
However, users can also configure Steam to run as an admin automatically. In doing so, users won’t need to select Run as administrator every time they launch Steam.
1. First, press the Windows Key + E hotkey to open File Explorer.
2. Then open the Steam folder in File Explorer, which will usually be installed at C:Program Files (x86)Steam by default.
3. Right-click the Steam.exe and select Properties.
4. Then select the Compatibility tab shown in the snapshot directly below.
5. Select the Run this program as an administrator setting on that tab.
6. Click the Apply and OK options to save the changes.
If you encounter any File Explorer issues, check out our dedicated article to find out how to fix them.
3. Choose the Run as Administrator Shortcut Option
- Alternatively, users can select a Run as Administrator option for Steam shortcuts. To do that, right-click a Steam shortcut icon and select Properties.
- To configure a Steam Start menu shortcut, right-click Steam on the Start menu and select More > Open file location. Then right-click the Steam shortcut in the Programs folder that opens and select Properties.
- Press the Advanced button on the Shortcut tab to open the window shown directly below.
- Then select the Run as administrator setting.
- Click the OK button on the Advanced Properties window.
- Then select the Apply and OK options.
- Steam games won’t launch in Windows 10/11 [Full Fix]
- Steam Game Not Launching [Full Guide]
- How to Change the Download Bandwidth Limit on Steam in 2022
- Fix common Steam errors on Windows 10/11 in a few easy steps
4. Extend Admin Rights to All of Steam’s Folders
The administrator settings grant admin rights to the Steam exe. However, users will need to adjust user permissions to fully extend admin rights to all Steam’s folders. Follow the guidelines below to do that.
- Right-click Steam’s folder in File Explorer and select Properties.
- Select the Security tab shown directly below.
- Press the Advanced button to open the window in the snapshot directly below.
- Select Users on that window and click the Edit button to open a Permission Entry for Steam window.
- Note that some users might need to select the Change permissions and Disable Inheritance options before they can edit user permissions. Then select the Convert inherited permissions option, select Users, and click Edit.
- Select all the Basic Permissions check boxes on the Permission Entry for Steam window, and click the OK button on that window.
- Then select the Apply option.
- Click OK to exit Advanced Security Settings.
Granting Steam full admin rights, as outlined above, will reduce the chances of unexpected errors arising when players launch games.
Note that users can also grant any other software admin rights much the same as Steam.
We hope our guide helped you run Steam as an admin, but if you encountered any issues, let us know in the comments section.
Newsletter
Steam — одно из лучших приложений для игровой платформы. Он позволяет покупать и загружать различные игры от разных разработчиков со всего мира. Steam доступен для Windows, Mac и Linux. Однако приложение не совсем без ошибок. Есть много вопросов, которые нужно решить. Хотя многие проблемы Steam и Games можно решить, предоставив Steam административные привилегии. Поэтому это будет хорошим вариантом для вас, если вы регулярно сталкиваетесь с ошибками и проблемами со Steam.
Мы можем предоставить Steam административные привилегии, найдя файл steam.exe и изменив его свойство. Мы можем указать Windows запускать файл Steam.exe с правами администратора при каждом запуске. Таким образом, если мы запустим игру из Steam, она также будет работать от имени администратора, что снизит количество проблем. Нам нужно предоставить Steam административные привилегии, потому что он пишет и читает с нашего жесткого диска, что в большинстве случаев требует административных разрешений. Шаги по запуску Steam от имени администратора приведены ниже.
Как запустить Steam от имени администратора?
Шаг 1) Во-первых, откройте свой Проводник Windows и перейдите в каталог, где установлен Steam. Местоположение по умолчанию: C: Файлы программ (x86) Steam, откройте папку и выберите steam.exe файл.
Шаг 2) Теперь щелкните правой кнопкой мыши на Steam.exe файл и выберите свойства вариант из меню. Перейти к Совместимость в окне свойств и отметьте опцию Запустите эту программу от имени администратора. Чтобы сохранить изменения, просто нажмите на Применять Кнопка ниже.
Шаг 3) В той же папке найдите GameOverlayUI.exe файл, щелкните его правой кнопкой мыши и выберите свойства. Перейдите на вкладку «Совместимость» и установите флажок «Запустить эту программу от имени администратора», нажмите кнопку «Применить», и вы закончите предоставление двум основным приложениям разрешения администрирования Steam.
Предоставление разрешений на администрирование папок Steam и игровых папок
Шаг 1) Теперь вам нужно только дать Пар папка полные административные права. Поэтому перейдите в Пар папку, щелкните правой кнопкой мыши пустое место и выберите свойства. Вы также должны сделать то же самое с папками Steam Game.
Шаг 2) Перейти к Безопасность в окне свойств и щелкните на Продвинутый кнопка. Появится приглашение, выберите первые записи разрешений и нажмите на редактировать кнопка.
Шаг 3) Установите первый флажок рядом с опцией Полный контроль. Это проверит все остальные базовые разрешения, нажмите на Применять кнопку, чтобы сохранить настройки.
Вывод
Чтобы запустить Steam от имени администратора, вы должны сначала перейти в каталог, где установлен Steam. Затем вам нужно будет перейти к настройке свойств для основных приложений, поэтому щелкните правой кнопкой мыши steam.exe и выберите в меню параметр свойств. Перейдите на вкладку совместимости и установите флажок Запустить эту программу от имени администратора. Сделайте то же самое с файлом GameOverlayUI.exe.
Однако одного разрешения приложению будет недостаточно. Вам также нужно будет дать полное разрешение на папку Game и steam. Поэтому перейдите в папку Steam или игры, в которой вы хотите иметь права администратора. Щелкните правой кнопкой мышиНа пустом месте выберите свойства и щелкните вкладку безопасности. Нажмите кнопку «Дополнительно», выберите первый вариант, нажмите «Изменить». Установите флажок Полный доступ и примените настройки.
Выбор редактора:
- Установленные игры отображаются как неустановленные в Steam Launcher: исправить?
- Как изменить кого-то на Twitch 2020
- Как очистить кеш в любом браузере Windows
- Titanfall 2: не удается запустить игру в Steam Launcher: исправить?
- Ограничьте скорость загрузки Steam в Windows 10
Рахул изучает информатику и проявляет огромный интерес к темам в области технологий и криптовалюты. Большую часть своего времени он пишет, слушает музыку или путешествует по незнакомым местам. Он считает, что шоколад — это решение всех его проблем. Жизнь бывает, и кофе помогает.
Содержание
- 1. Steam запущен, но не открывается. Как принудительно завершить процесс, работающий в фоновом режиме?
- 2. Обновление Windows и перезагрузка ПК
- 3. Антивирус блокирует Steam. Что делать?
- 4. Запуск Steam от имени администратора
- 5. Переустановка Steam
- 6. Как вернуть загруженные игры в Steam после переустановки приложения
- 7. Файлы Steam повреждены. Как исправить ошибки «Failed to load steam.dll», «Timeout expired», «Fatal Error» и другие
- 8. Блокировка Steam в файле «hosts»
Steam — самая крупная игровая платформа в мире, имеющая ряд преимуществ и недостатков. Нередко пользователи могут сталкиваться с различными ошибками и сбоями при запуске приложения. В этом руководстве мы опишем все возможные причины и решения.
Помощь по Steam, PS Store и не только
- Как скачать The Sims 4 и другие бесплатные игры в Steam, недоступные в России. Как обойти ограничение «Товар недоступен в вашем регионе»
- Как купить игру на Plati, где найти оплаченный ключ и как вернуть деньги за нерабочий код — гайд
- Как сделать красивый профиль сообщества Steam — как купить фон, изменить оформление и добавить иллюстрации
- Не запускается Steam на Windows 10/11: что делать и как исправить?
- Как пополнить баланс Steam, PS Store и eShop и купить игры в России в 2022 году
- Что такое расчётный адрес Steam и как заполнять эту строку
- 3 способа обойти блокировку PSN, Xbox Live, Battle.net и Steam
Иногда после запуска приложения вы не видите активное окно, но при этом программа может продолжить работу в фоновом режиме. Если это произошло, повторный запуск Steam с ярлыка на рабочем столе или на панели задач ни к чему не приведёт. В этом случае вам следует принудительно завершить процесс «steam.exe» при помощи «Диспетчера задач»:
- Нажмите сочетание клавиш «Ctrl+Alt+Delete» или «Ctrl+Shift+Escape». В первом случае выберите «Диспетчер задач».
- Кликните кнопку «Подробнее».
- Перейдите во вкладку «Подробности».
- В списке процессов отыщите «steam.exe» (игнорируйте другие процессы с иконкой программы). Кликните ПКМ и выберите «Снять задачу».
Вы также можете использовать специальную команду, чтобы завершить соответствующие процессы. Откройте «Поиск» и вставьте следующий текст:
- taskkill /f /IM steam.exe
Нажмите Enter. Если клиент Steam был запущен в фоновом режиме, после этого все процессы будут завершены. Попробуйте заново открыть приложение.
Обновление Windows и перезагрузка ПК
Не всегда свежие обновления операционной системы позволяют решить проблемы с запуском различных приложений. Наоборот, зачастую подобные действия могут лишь усугубить ситуацию. Всё же мы рекомендуем проверить наличие обновлений Windows. Если это не помогло, попробуйте восстановить прежнюю сборку ОС.
Как проверить наличие обновлений Windows
- Откройте «Пуск» — «Настройки».
- Кликните по разделу «Обновление и безопасность».
- Нажмите на кнопку «Проверить наличие обновлений».
- Здесь же вы можете отследить необязательные исправления Windows. Их также необходимо загрузить.
- Запустите клиент Steam.
Как вернуть компьютер в исходное состояние
- Откройте «Поиск» на панели задач. Введите «Вернуть компьютер в исходное состояние» или «recovery» без кавычек.
- В открывшемся окне нажмите «Начать».
- После восстановления система будет перезагружена.
- Запустите клиент Steam.
Антивирус блокирует Steam. Что делать?
Зачастую антивирусные программы, такие как McAffe, NOD32, Norton Firewall, Kaspersky AV, определяют Steam как угрозу и блокируют её запуск. Чтобы решить эту проблему, достаточно на время отключить защиту.
Если вы не знаете, как временно отключить антивирусное программное обеспечение, обязательно ознакомьтесь с этим руководством.
Запуск Steam от имени администратора
Попробуйте запустить «Стим» от имени администратора. Это эффективный способ, который помог большинству пользователей.
- Найдите ярлык на рабочем столе или на панели задач.
- Кликните ПКМ и выберите «Запуск от имени администратора».
Вы также можете установить эту функцию по умолчанию. Выполните следующие действия:
- Нажмите ПКМ на иконку Steam на рабочем столе.
- Выберите «Свойства».
- Кликните «Расположение файла».
- Откроется корневая папка с установленной программой. Здесь отыщите «Steam.exe».
- Щёлкните ПКМ и также нажмите «Свойства».
- Перейдите во вкладку «Совместимость».
- Установите флажок в пункте «Запускать эту программу от имени администратора». Нажмите «Ок» для сохранения изменений.
Переустановка Steam
В некоторых случаях переустановка Steam поможет решить проблемы с запуском приложения. Перед этим вы можете создать резервную копию игр, но это необязательно. Даже после удаления программы все установленные приложения будут находиться в указанной вами папке. По умолчанию путь к ним — «Диск:Program FilesSteamsteamappscommon».
Как создать резервную копию игр, если Steam не запускается
- Перейдите в корневую папку с клиентом и скопируйте файлы проектов в любое место на жёстком диске.
- Удалите Steam.
Как вернуть загруженные игры в Steam после переустановки приложения
После переустановки клиент Steam может не определять скачанные ранее игры в папке «common». В этом случае клиент предлагает заново скачать приложение или программу. Мы подготовили несколько решений.
Первый способ
- Переместите резервную копию игр в папку common по пути «Диск:Program FilesSteamsteamappscommon».
- Если папка «common» в каталоге «steamapps» отсутствует, следует создать её.
- Вы также можете создать эту папку при помощи клиента Steam. Откройте приложение и начните загрузку любой игры или программы. Через несколько секунд отмените действие.
- Найдите скачанную ранее игру в библиотеке Steam.
- Нажмите «Установить».
Если вы всё сделали правильно, то клиент обнаружит актуальную папку и попытается проверить её. Через некоторое время он загрузит недостающие файлы, а вы сможете запустить приложение.
Второй способ
Иногда предыдущий способ может не сработать. В этом случае после переустановки клиента придётся создать новую папку для библиотеки Steam и поместить в неё загруженные игры.
- Откройте Steam.
- Нажмите на надпись Steam в левом верхнем углу.
- Выберите «Настройки».
- Перейдите во вкладку «Загрузки» и кликните кнопку «Папки библиотеки Steam».
- Рядом с хранилищем по умолчанию нажмите «+» и разместите папку на другом диске.
- Не забудьте создать каталог «common» в выбранной папке.
- Поместите сюда заранее скаченные игры.
- Выберите нужное приложение в библиотеке Steam и нажмите «Установить».
Как и в предыдущем случае, клиент начнёт проверку игры и загрузит недостающие файлы.
Файлы Steam повреждены. Как исправить ошибки «Failed to load steam.dll», «Timeout expired», «Fatal Error» и другие
Нередко проблема с запуском Steam может быть связана с повреждёнными файлами программы. В этом случае при открытии приложения вы обязательно увидите соответствующую ошибку.
Failed to load steam.dll
- Откройте корневую папку с клиентом — «Диск:Program FilesSteam».
- Найдите файл «Steam.dll».
- Удалите его при помощи сочетания клавиш «Shift+Delete» либо после обычного удаления очистите корзину.
- Запустите Steam.
С открытием программы клиент проверит недостающие файлы и скачает их заново.
Если этот способ не помог, попробуйте выполнить одно из следующих действий:
- Удалите содержимое из папки клиента кроме файлов «steam.exe» и «ssfn…»;
- Переустановите Steam;
- Полностью удалите клиент с очисткой реестра (в этом случае понадобится помощь специальных программ, например, CCleaner);
- Запустите «steam.exe» с параметрами «-clientbeta client_candidate» без кавычек. Для этого откройте свойства ярлыка и вставьте их в строку «Объект» через пробел.
В крайнем случае, если ни один способ не помог, попробуйте переустановить операционную систему Windows.
Timeout expired
Решить эту ошибку можно несколькими способами. Ниже мы подробно описали каждый из них.
Первый способ
- Зажмите клавиши «Win+R».
- В окне «Выполнить» введите команду «msconfig» без кавычек.
- Откроется «Конфигурация системы». Здесь перейдите во вкладку «Службы».
- Отметить галочкой рядом со строкой «Не отображать службы Майкрософт».
- Нажмите на «Отключить все» и перезагрузите ПК.
Второй способ
Если предыдущий способ не сработал, но клиент Steam запустился, попробуйте выполнить следующие действия:
- Откройте Steam и перейдите в «Настройки».
- Щёлкните по разделу «Загрузки».
- Нажмите «Очистить кэш загрузки».
- Измените регион для загрузки на любой другой.
- Нажмите «Ок» и перезапустите клиент.
Третий способ
- Найдите ярлык программы, кликните по нему ПКМ и выберите «Свойства».
- В строке «Объект» вставьте параметр «-tcp» через пробел без кавычек.
- Запустите клиент. Для этого понадобятся права администратора.
FATAL ERROR: Failed to Connect with Local Steam Client Process
Причины возникновения данной проблемы могут быть разными. В большинстве случаев это связано с повреждением файлов клиента или отдельной игры. Чтобы исправить ошибку, попробуйте выполнить одно из описанных ниже действий:
- Запустите клиент от имени администратора;
- Выйдите из своей учётной записи и войдите заново;
- Удалите папку «appcache» в каталоге Steam;
- Переустановите Steam.
Если подобная ошибка возникает при запуске игры, проверьте целостность файлов. Для этого выберите проект в библиотеке, нажмите на него ПКМ и откройте «Свойства» — «Локальные файлы». Нажмите «Проверить целостность игровых файлов».
Также можете попробовать переустановить игру.
Steam needs to be online to update
Многие пользователи сообщают, что подобная ошибка встречается даже при стабильном Интернет-соединении.
Запустите клиент Steam в режиме совместимости
Нажмите на ярлык приложения и выберите «Свойства». Кликните «Расположение файла».
Найдите файл «steam.exe» и также откройте «Свойства». Перейдите во вкладку «Совместимость». Установите галочку рядом с пунктом «Запустить программу в режиме совместимости с:» и выберите одну из доступных версий ОС. Мы советуем начать с Windows 8.
Отключите Брандмауэр Защитника Windows
Откройте «Поиск» на панели задач и введите «Брандмауэр Защитника Windows».
Отметьте пункты «Отключить брандмауэр Защитника Windows» для всех видов сетей.
Отключите антивирус
Подробнее о том, как выключить защиту системы, мы рассказали в специальном руководстве.
Блокировка Steam в файле «hosts»
В файл «hosts» как правило вносятся любые изменения, которые блокируют запуск Steam:
- Запустите приложение «Блокнот» от имени администратора.
- В левом верхнем углу нажмите «Файл» — «Открыть» и перейдите по пути «Диск:WindowsSystem32driversetc».
- Над кнопкой «Открыть» выберите «Все файлы».
- Откройте файл «hosts».
Здесь вы увидите строки «#127.0.0.1 localhost» и «#::1 localhost» без кавычек. Удалите все записи ниже этих значений.
Если предыдущее действие не помогло, то вставьте после вышеуказанных строк следующие параметры:
- 68.142.122.70 cdn.steampowered.com
- 208.111.128.6 cdn.store.steampowered.com
- 208.111.128.7 media.steampowered.com
- Распродажа «Снова в школу» с крутыми предложениями — заплатите всего $13 за пожизненную лицензию Windows 10 и $27 за Office (можно купить и в РФ)
- Продукцию Microsoft отдают по дешевке — в России теперь можно купить ключи Windows 10 с пожизненной лицензией и Office по самым низким ценам
- Свежий патч безопасности для Windows 10 блокирует компьютеры пользователей
Содержание
- Как вы запускаете игры Steam от имени администратора?
- Что дает запуск игры от имени администратора?
- Как мне предоставить права администратора Windows 10?
- Как запустить Панель управления от имени администратора?
- Как запустить программу от имени администратора в Windows 10?
- Как мне запустить ESO от имени администратора?
- Как мне работать в режиме администратора?
- Как мне работать от имени администратора без пароля?
- Как мне запустить от имени администратора Steam Windows 10?
- Как восстановить права администратора в Windows 10?
- Как мне сделать себя администратором с помощью cmd в Windows 10?
- Как включить или отключить встроенную учетную запись администратора с повышенными привилегиями в Windows 10?
- Как мне запускать программы добавления и удаления от имени администратора?
- Как запустить диспетчер устройств от имени администратора?
- Как запустить Appwiz Cpl от имени администратора Windows 7?
- Как мне войти в режим администратора в Windows 10?
- Как запустить программу от имени администратора с помощью CMD?
- Как запустить ярлык от имени администратора?
- Как мне запустить MSI от имени администратора?
- Как открыть диспетчер устройств от имени администратора в Windows 10?
- Как запустить командную строку от имени администратора в Windows 10?
- Как запустить Steam в режиме администратора?
- Как всегда запускать Steam от имени администратора?
- Как запустить командную строку от имени администратора Windows 10?
- Есть ли у меня права администратора Windows 10?
- Как включить учетную запись администратора?
- Как мне войти в систему как администратор?
- Как мне удалить права администратора в Windows 10?
- Не удается открыть с помощью встроенной учетной записи администратора Windows 10?
- Как включить права администратора в Windows без прав администратора?
Как запускать программы от имени администратора в Windows 10
- Найдите приложение в меню «Пуск» в разделе Все приложения, как и раньше.
- Щелкните «Открыть расположение файла» в меню «Дополнительно».
- Щелкните программу правой кнопкой мыши и выберите «Свойства».
- Щелкните «Дополнительно» на вкладке «Ярлык», которая используется по умолчанию.
Запустите игру от имени администратора
- Щелкните игру правой кнопкой мыши в библиотеке Steam.
- Перейдите в «Свойства», затем на вкладку «Локальные файлы».
- Щелкните «Обзор локальных файлов».
- Найдите исполняемый файл игры (приложение).
- Щелкните правой кнопкой мыши и перейдите в Свойства.
- Щелкните вкладку «Совместимость».
- Установите флажок Запускать эту программу от имени администратора.
- Нажмите Применить.
Что делает запуск игры от имени администратора?
Если вы запускаете приложение с помощью команды «запустить от имени администратора», вы уведомляете систему о том, что ваше приложение безопасно, и делаете что-то, что требует прав администратора, с вашим подтверждением. Если вы хотите избежать этого, просто отключите UAC на панели управления.
Как мне предоставить права администратора Windows 10?
3. Измените тип учетной записи пользователя в учетных записях пользователей
- Используйте сочетание клавиш Windows + R, чтобы открыть команду запуска, введите netplwiz и нажмите Входить.
- Выберите учетную запись пользователя и нажмите кнопку «Свойства».
- Щелкните вкладку «Членство в группе».
- Выберите тип учетной записи: Стандартный пользователь или Администратор.
- Щелкните OK.
Как запустить Панель управления от имени администратора?
Вы должны иметь возможность запустить Панель управления от имени администратора, выполнив следующие действия:
- Создайте ярлык для C: \ Windows \ System32 \ control. исполняемый.
- Щелкните созданный ярлык правой кнопкой мыши и выберите «Свойства», затем нажмите кнопку «Дополнительно».
- Установите флажок «Запуск от имени администратора».
Как мне запустить программу от имени администратора в Windows 10?
Шаг 1. Откройте меню «Пуск» и щелкните «Все приложения». Найдите программу, которую вы хотите всегда запускать в режиме администратора, и щелкните ярлык правой кнопкой мыши. Во всплывающем меню щелкните Открыть расположение файла. Эта опция доступна только для настольных программ (а не для собственных приложений Windows 10).
Как мне запустить ESO от имени администратора?
Вот как автоматически запустить программу запуска от имени администратора:
- Щелкните правой кнопкой мыши значок программы запуска.
- Щелкните «Свойства».
- На вкладке «Ярлык» нажмите кнопку «Дополнительно».
- Установите флажок «Запуск от имени администратора» и нажмите «ОК».
- Этот параметр может быть доступен на вкладке «Совместимость» в некоторых версиях Windows.
Как мне работать в режиме администратора?
Всегда запускайте определенную программу от имени администратора
- В меню «Пуск» найдите нужную программу. Щелкните правой кнопкой мыши и выберите «Открыть расположение файла». Откройте расположение файла из меню «Пуск».
- Щелкните программу правой кнопкой мыши и выберите «Свойства» — & gt; Ярлык.
- Перейти к расширенному.
- Установите флажок Запуск от имени администратора. Вариант запуска программы от имени администратора.
Как мне работать от имени администратора без пароля?
Для этого найдите «Командная строка» в меню «Пуск», щелкните правой кнопкой мыши ярлык командной строки и выберите «Запуск от имени администратора». Учетная запись администратора теперь включена, хотя у нее нет пароля. Чтобы установить пароль, откройте панель управления, выберите «Учетные записи пользователей и семейная безопасность», а затем выберите «Учетные записи пользователей».
Как мне запустить Steam Windows 10 от имени администратора?
Как запускать программы от имени администратора в Windows 10
- Найдите приложение в меню «Пуск» в разделе «Все приложения», как вы делали бы это раньше.
- Щелкните «Открыть расположение файла» в меню «Дополнительно».
- Щелкните программу правой кнопкой мыши и выберите «Свойства».
- Щелкните «Дополнительно» на вкладке «Ярлык», которая используется по умолчанию.
Как восстановить права администратора в Windows 10?
Вариант 1. Верните утраченные права администратора в Windows 10 в безопасном режиме. Шаг 1. Войдите в свой текущий аккаунт администратора, в котором вы потеряли права администратора. Шаг 2. Откройте панель «Настройки ПК» и выберите «Учетные записи». Шаг 3. Выберите Семья и amp; другие пользователи, а затем нажмите Добавить кого-нибудь на этот компьютер.
Как мне стать администратором с помощью cmd в Windows 10?
2. Используйте командную строку
- На главном экране запустите окно «Выполнить» — нажмите клавиши клавиатуры Wind + R.
- Введите «cmd» и нажмите Enter.
- В окне CMD введите «администратор сетевого пользователя / активный: да».
- Вот и все. Конечно, вы можете отменить операцию, набрав «net user administrator / active: no».
Как включить или отключить встроенную учетную запись администратора с повышенными привилегиями в Windows 10?
Используйте приведенные ниже инструкции командной строки для Windows 10 Домашняя. Щелкните правой кнопкой мыши меню «Пуск» (или нажмите клавиши Windows + X) & gt; Управление компьютером, затем разверните Локальные пользователи и группы & gt; Пользователи. Выберите учетную запись администратора, щелкните ее правой кнопкой мыши и выберите «Свойства». Снимите флажок «Учетная запись отключена», нажмите «Применить», затем «ОК».
Как мне запускать программы добавления и удаления от имени администратора?
Откройте окно запуска (клавиша Windows + r) и введите runas / user: DOMAINADMIN cmd. Вам будет предложено ввести пароль администратора домена. Введите указанный пароль и нажмите Enter. Когда появится командная строка с повышенными привилегиями, введите control appwiz.cpl, чтобы открыть панель управления «Установка и удаление программ».
Как запустить диспетчер устройств от имени администратора?
Запустить диспетчер устройств
- Откройте диалоговое окно «Выполнить», нажав и удерживая клавишу Windows, затем нажмите клавишу R («Выполнить»).
- Введите devmgmt.msc.
- Щелкните OK.
Как запустить Appwiz Cpl от имени администратора Windows 7?
2 ответа
- Откройте меню «Пуск».
- В строке поиска введите appwiz.cpl.
- Подождите, пока appwiz.cpl не появится в результатах поиска. Наверху должна быть только одна запись в разделе «Программы».
- Выделив appwiz.cpl в результатах поиска, нажмите CTRL + SHIFT + ENTER.
- При необходимости отвечайте на любые запросы UAC.
Как мне войти в режим администратора в Windows 10?
Метод 2 — из инструментов администратора
- Удерживая клавишу Windows, нажмите «R», чтобы открыть диалоговое окно Windows Run.
- Введите «lusrmgr.msc», затем нажмите «Enter».
- Откройте «Пользователи».
- Выберите «Администратор».
- Снимите или отметьте «Учетная запись отключена» по желанию.
- Выберите «ОК».
Как запустить программу от имени администратора с помощью CMD?
Откройте меню «Пуск» и введите «cmd.exe». Щелкните правой кнопкой мыши «cmd.exe» в списке результатов «Программы», затем щелкните «Запуск от имени администратора». Введите имя файла напрямую, если это файл «.exe», например «setup.exe», и нажмите «Enter», чтобы немедленно запустить программу установки с правами администратора.
Как запустить ярлык от имени администратора?
Также есть сочетание клавиш. Выбрав значок программы, нажмите Ctrl + Shift + Enter, скажите «Да» на предупреждение User Access Control (UAC), и программа запустится в режиме администратора. Или нажмите Ctrl + Shift и щелкните значок программы.
Как мне запустить MSI от имени администратора?
Используйте «Поиск программы и файлов», чтобы получить параметр cmd.exe, и щелкните его правой кнопкой мыши, чтобы запустить его от имени администратора. Теперь вы сможете запускать любой файл.msi от имени администратора из командной строки.
Как открыть диспетчер устройств от имени администратора в Windows 10?
Чтобы открыть диспетчер устройств, сначала нужно открыть диалоговое окно «Выполнить». Если вы являетесь пользователем Windows 10, вы можете открыть «Выполнить» несколькими способами. Вы можете щелкнуть правой кнопкой мыши кнопку «Пуск» и выбрать «Выполнить» в контекстном меню; нажмите клавиши Windows + R на клавиатуре, или; введите «запустить» в поиске и щелкните результат «Выполнить».
Как запустить командную строку от имени администратора в Windows 10?
Нажмите Windows + R, чтобы открыть окно «Выполнить». Введите «cmd» в поле и нажмите Ctrl + Shift + Enter, чтобы запустить команду от имени администратора. И с этим у вас есть три очень простых способа запускать команды в окне командной строки от имени администратора.
Как запустить Steam в режиме администратора?
Запустите игру от имени администратора
- Щелкните игру правой кнопкой мыши в библиотеке Steam.
- Перейдите в «Свойства», затем на вкладку «Локальные файлы».
- Щелкните «Обзор локальных файлов».
- Найдите исполняемый файл игры (приложение).
- Щелкните правой кнопкой мыши и перейдите в Свойства.
- Щелкните вкладку «Совместимость».
- Установите флажок Запускать эту программу от имени администратора.
- Нажмите Применить.
Как всегда запускать Steam от имени администратора?
Сначала найдите фактический исполняемый файл. Щелкните файл правой кнопкой мыши и выберите «Свойства». В поле «Свойства» выберите вкладку «Совместимость» и установите флажок «Запускать эту программу от имени администратора». Если вы применяете это изменение только к своей учетной записи, нажмите кнопку ОК.
Как запустить командную строку от имени администратора Windows 10?
Шаг 2: Выберите «Да» в окне «Контроль учетных записей». Способ 2: Сделать через контекстное меню. Шаг 1. Найдите cmd, щелкните правой кнопкой мыши Командная строка и выберите в меню Запуск от имени администратора. Шаг 2: Нажмите «Да», чтобы разрешить запуск CMD от имени администратора.
Есть ли у меня права администратора Windows 10?
Windows Vista, 7, 8 и 10. Самый простой способ проверить, есть ли у вашей учетной записи права администратора на компьютере, — это получить доступ к учетным записям пользователей в Windows. В учетных записях пользователей вы должны увидеть имя своей учетной записи, указанное справа. Если у вашей учетной записи есть права администратора, под ее именем будет написано «Администратор».
Как включить учетную запись администратора?
Просто нажмите клавишу Windows, чтобы открыть интерфейс метро, а затем введите командную строку в поле поиска. Затем щелкните правой кнопкой мыши командную строку и запустите ее от имени администратора. Скопируйте этот код net user administrator / active: yes и вставьте его в командную строку. Затем нажмите Enter, чтобы активировать встроенную учетную запись администратора.
Как мне войти в систему как администратор?
Как мне войти в систему как администратор?
- Введите имя пользователя и пароль для своей учетной записи на экране приветствия.
- Откройте учетные записи пользователей, нажав кнопку «Пуск»., щелкните Панель управления, щелкните Учетные записи пользователей и семейная безопасность, щелкните Учетные записи пользователей, а затем щелкните Управление другой учетной записью..
Как мне удалить права администратора в Windows 10?
3. Измените тип учетной записи пользователя в учетных записях пользователей
- Используйте сочетание клавиш Windows + R, чтобы открыть команду запуска, введите netplwiz и нажмите Входить.
- Выберите учетную запись пользователя и нажмите кнопку «Свойства».
- Щелкните вкладку «Членство в группе».
- Выберите тип учетной записи: Стандартный пользователь или Администратор.
- Щелкните OK.
Не удается открыть с помощью встроенной учетной записи администратора Windows 10?
Шаг 1
- Перейдите к вашей локальной политике безопасности на вашей рабочей станции Windows 10 — вы можете сделать это, набрав secpol.msc в поиске / run / командная строка.
- В разделе «Локальные политики / параметры безопасности» перейдите к «Режиму утверждения администратором управления учетными записями пользователей для встроенной учетной записи администратора».
- Установите для политики значение «Включено».
Как включить права администратора в Windows 10 без прав администратора?
2: ПК перезагрузится в обычном режиме, и вы увидите экран входа в Windows 10. Щелкните значок «Специальные возможности». Если все вышеперечисленные шаги выполнены правильно, появится диалоговое окно командной строки. Затем введите net user administrator / active: yes и нажмите клавишу Enter, чтобы включить скрытую учетную запись администратора в вашей Windows 10.
Фотография в статье «Mount Pleasant Granary»http://mountpleasantgranary.net /blog/index.php?d=11&m=12&y=13
Похожие сообщения:
- Быстрый ответ: как сделать Запустить Steam от имени администратора Windows 10?
- Быстрый ответ: как найти файлы игры Steam для Windows 10?
- Быстрый ответ: как запустить Steam Games от имени администратора Windows 10?
- Быстрый ответ: как войти в Windows 10 в качестве администратора?
- Быстрый ответ: как войти в систему как администратор в Windows 7?
- Быстрый ответ: Как сбросить пароль администратора Windows 7?
.
Как запустить игру от имени администратора в Steam?
Игроки часто могут исправить игры Steam, которые не запускаются, выбрав их в качестве администратора. Запуск любого программного обеспечения с правами администратора гарантирует, что приложение имеет полные права на изменение файлов, доступ к закрытым папкам и редактирование реестра. Пользователи никогда не должны запускать подозрительные программы как администраторы, но нет никаких причин сомневаться в Steam.
В конце концов, Steam — передовая игровая платформа Windows. Таким образом, пользователи могут запускать Steam с правами администратора.
Как мне запустить Steam с правами администратора?
- Выберите опцию контекстного меню «Запуск от имени администратора».
- Выберите Запуск этой программы в качестве настройки администратора.
- Выберите параметр «Запуск от имени администратора»
- Распространение прав администратора на все папки Steam
1. Выберите опцию контекстного меню «Запуск от имени администратора».
Игроки могут выбрать запуск Steam в качестве администратора через контекстное меню. Для этого щелкните правой кнопкой мыши ярлык Steam на рабочем столе и выберите « Запуск от имени администратора» .
Если на рабочем столе нет ярлыка для игрового клиента, щелкните правой кнопкой мыши Steam в меню «Пуск» Windows 10 и выберите « Еще» > « Запуск от имени администратора» .
2. Выберите «Запустить эту программу» в качестве настройки администратора.
Однако пользователи могут настроить Steam для автоматического запуска от имени администратора. Тогда пользователям не нужно будет выбирать Запуск от имени администратора при каждом запуске Steam. Следуйте приведенным ниже инструкциям, чтобы настроить Steam для работы с правами администратора.
- Сначала нажмите горячую клавишу Windows Key + E, чтобы открыть проводник.
- Затем откройте папку Steam в проводнике, который по умолчанию обычно устанавливается в C: Program Files (x86) Steam .
- Щелкните правой кнопкой мыши Steam.exe и выберите « Свойства» .
- Затем выберите вкладку « Совместимость », показанную на снимке экрана ниже.
3. Выберите пункт «Запуск от имени администратора».
- Кроме того, пользователи могут выбрать опцию Запуск от имени администратора для ярлыков Steam. Для этого щелкните правой кнопкой мыши ярлык Steam и выберите « Свойства» .
- Чтобы настроить ярлык в меню «Пуск» Steam, щелкните правой кнопкой мыши Steam в меню «Пуск» и выберите « Еще» > « Открыть местоположение файла» . Затем щелкните правой кнопкой мыши ярлык Steam в открывшейся папке «Программы» и выберите « Свойства» .
- Нажмите кнопку « Дополнительно» на вкладке «Ярлык», чтобы открыть окно, показанное непосредственно ниже.
4. Распространение прав администратора на все папки Steam
Настройки администратора предоставляют права администратора для Steam exe. Тем не менее, пользователям нужно будет настроить права пользователей, чтобы полностью расширить права администратора для всех папок Steam. Следуйте инструкциям ниже, чтобы сделать это.
- Щелкните правой кнопкой мыши папку Steam в проводнике и выберите « Свойства» .
- Выберите вкладку «Безопасность», показанную ниже.
Нажмите кнопку « Дополнительно», чтобы открыть окно в снимке экрана непосредственно под ним.
Предоставление Steam полных прав администратора, как указано выше, уменьшит вероятность непредвиденных ошибок, возникающих при запуске игр игроками. Обратите внимание, что пользователи могут также предоставлять любые другие права администратора программного обеспечения почти так же, как Steam.
Хотите запустить Steam от имени администратора? Вот как это сделать
Хотите запустить Steam от имени администратора? Вот как это сделать
Игроки часто могут исправить игры Steam, которые не запускаются, выбрав их в качестве администратора. Запуск любого программного обеспечения с правами администратора гарантирует, что приложение имеет полные права на изменение файлов, доступ к закрытым папкам и редактирование реестра. Пользователи никогда не должны запускать подозрительные программы как администраторы, но нет никаких причин сомневаться в Steam.
В конце концов, Steam — передовая игровая платформа Windows . Таким образом, пользователи могут запускать Steam с правами администратора.
Как мне запустить Steam с правами администратора?
- Выберите опцию контекстного меню «Запуск от имени администратора».
- Выберите Запуск этой программы в качестве настройки администратора.
- Выберите параметр «Запуск от имени администратора»
- Распространение прав администратора на все папки Steam
1. Выберите опцию контекстного меню «Запуск от имени администратора».
Игроки могут выбрать запуск Steam в качестве администратора через контекстное меню. Для этого щелкните правой кнопкой мыши ярлык Steam на рабочем столе и выберите « Запуск от имени администратора» .
Если на рабочем столе нет ярлыка для игрового клиента, щелкните правой кнопкой мыши Steam в меню «Пуск» Windows 10 и выберите « Еще» > « Запуск от имени администратора» .

2. Выберите «Запустить эту программу» в качестве настройки администратора.
Однако пользователи могут настроить Steam для автоматического запуска от имени администратора. Тогда пользователям не нужно будет выбирать Запуск от имени администратора при каждом запуске Steam. Следуйте приведенным ниже инструкциям, чтобы настроить Steam для работы с правами администратора.
- Сначала нажмите горячую клавишу Windows Key + E, чтобы открыть проводник .
- Затем откройте папку Steam в проводнике, который по умолчанию обычно устанавливается в C: Program Files (x86) Steam .
- Щелкните правой кнопкой мыши Steam.exe и выберите « Свойства» .
- Затем выберите вкладку « Совместимость », показанную на снимке экрана ниже.
- Выберите Запустить эту программу в качестве настройки администратора на этой вкладке.
- Затем нажмите « Применить» и « ОК» .
3. Выберите пункт «Запуск от имени администратора».
- Кроме того, пользователи могут выбрать опцию Запуск от имени администратора для ярлыков Steam. Для этого щелкните правой кнопкой мыши ярлык Steam и выберите « Свойства» .
- Чтобы настроить ярлык в меню «Пуск» Steam, щелкните правой кнопкой мыши Steam в меню «Пуск» и выберите « Еще» > « Открыть местоположение файла» . Затем щелкните правой кнопкой мыши ярлык Steam в открывшейся папке «Программы» и выберите « Свойства» .
- Нажмите кнопку « Дополнительно» на вкладке «Ярлык», чтобы открыть окно, показанное непосредственно ниже.
- Затем выберите параметр « Запуск от имени администратора» .
- Нажмите кнопку « ОК» в окне «Дополнительные свойства».
- Затем выберите « Применить» и « ОК» .
4. Распространение прав администратора на все папки Steam
Настройки администратора предоставляют права администратора для Steam exe. Тем не менее, пользователям нужно будет настроить права пользователей, чтобы полностью расширить права администратора для всех папок Steam. Следуйте инструкциям ниже, чтобы сделать это.
- Щелкните правой кнопкой мыши папку Steam в проводнике и выберите « Свойства» .
- Выберите вкладку «Безопасность», показанную ниже.
- Нажмите кнопку « Дополнительно» , чтобы открыть окно в снимке экрана непосредственно под ним.
- Выберите в этом окне Users и нажмите кнопку Edit , чтобы открыть окно Permission Entry для Steam.
- Обратите внимание, что некоторым пользователям может потребоваться выбрать параметры Изменить разрешения и Отключить наследование , прежде чем они смогут редактировать пользовательские разрешения. Затем выберите параметр « Преобразовать унаследованные разрешения» , выберите « Пользователи» и нажмите « Изменить» .
- Установите все флажки Basic Permissions в окне Permission Entry для Steam и нажмите кнопку OK в этом окне.
- Затем выберите опцию « Применить» .
- Нажмите кнопку ОК, чтобы выйти из расширенных настроек безопасности.
Предоставление Steam полных прав администратора, как указано выше, уменьшит вероятность непредвиденных ошибок, возникающих при запуске игр игроками. Обратите внимание, что пользователи могут также предоставлять любые другие права администратора программного обеспечения почти так же, как Steam.
СВЯЗАННЫЕ СТАТЬИ, ЧТОБЫ ПРОВЕРИТЬ:
Как исправить “Не удалось запустить игру” в Steam?
Случалось ли с вами такое, что какая-нибудь игра в Steam попросту отказывалась запускаться? Определенно да, ведь в таком бы случае вы бы сюда не зашли. Вероятней всего, вы пытались запустить игрушку, но вместо привычного экрана загрузки на вашем мониторе появилось окно, в котором говориться следующее:
Не удалось запустить игру (неизвестная ошибка).
Подробности на сайте службы поддержки Steam.
Итак, что же эта ошибка вообще может означать? На самом деле это может означать практически что угодно, так как Steam буквально вам сообщает о том, что произошла неизвестная ошибка. Именно поэтому причин этой ошибки может быть просто невероятный список.
В этой статье мы рассмотрим большинство возможных причин ошибки Не удалось запустить игру в Steam, а также методы, которые помогут вам избавиться от этой проблемы. Приготовьтесь, ибо список получится довольно-таки длинный. Делить статью на два списка мы не будем, ибо из-за этого она выйдет довольно “грязной”.
Все нижеуказанные методы были испробованы различными пользователями в сети, но это не означает, что первый из них сразу же сработает для вас. Тут будет представлено около десятка различных способов решения ошибки Не удалось запустить игру в Steam.
Как исправить Не удалось запустить игру в Steam?
Запуск Steam от имени Администратора
Самый первый и простой совет в этой статье – попробуйте запустить ваш клиент Steam от имени Администратора. Возможно, что повышение прав позволит вам запустить ту игру, которую вы хотели. Также это может помочь в том случае, если возникли проблемы с игрой, для которой вы загружали вышедшее обновление. Попробуйте запустить клиент через Администратора и проверьте, исчезла ли ошибка Не удалось запустить игру в Steam.
Удаление папки AppCache
Следующий метод также можно применять в том случае, если у вас не запускается игра, для которой вы устанавливали обновление. В этой папке, как уже можно было понять, храниться кэш для клиента Steam. Эта папка используется для получения быстрого доступа к различной информации или файлам. И поэтому при удалении файлов из папки AppCache приведет к сбросу некоторых процессов. Пройдите в директорию /Steam/appcache и удалите все папки и файлы, которые будут находиться там. Затем снова попробуйте запустить какую-то игру и проверьте, присутствует ли еще ошибка Не удалось запустить игру в Steam.
Несовместимость с операционной системой
Если вы впервые запускаете игру и сталкиваетесь с этой ошибкой, то вы должны проверить совместимость вашей операционной системы с этой игрой. Как вы можете знать, в настоящее время практически все игры работают только лишь на операционных системах с 64-битной архитектурой. Поэтому посмотрите в системные требования игры и убедитесь, что разрядность вашей системы соответствует им. Советовать тут можно только лишь установку 64-битной ОС, так как другого способа запустить 64-битное приложение невозможно. Тем более, что оставаться на сегодняшнее время на 32-битной системе просто нет смысла.
Проверка целостности кэша
Пожалуй самый очевидный совет при проблеме с ошибкой не удалось запустить игру в Steam – это проверка целостности кэша. Многие очень даже зря недооценивают эту функцию, а ведь она помогает исправить очень множество проблем. При запуске игры вам показали сообщение, в котором указано, что возникла неизвестная ошибка. Возможно, что проблема основана на поврежденных или отсутствующих файлах игры, что и приводит к появлению ошибки Не удалось запустить игру в Steam. Для проверки целостности кэша сделайте следующее:
- Зайдите в свою библиотеку Steam.
- Найдите в ней ту игру, которую вы запускали ранее и получили ошибку Не удалось запустить игру в Steam.
- Нажмите на ее правой кнопкой мыши на нее и выберите из контекстного меню пункт “Свойства”.
- Перейдите во вкладку “Локальные файлы”.
- Нажмите на кнопку “Проверить целостность кэша…”
- Вот и все. Осталось дождаться окончания проверки. Время проверки пропорционально размерам игры, т.е. чем больше весит игра, тем дольше она будет проходить проверку. По окончании проверки вам выдадут сводку, в которой будет написано количество файлов не прошедших проверку и уведомление о том, что они будут заново загружены. После выполнения проверки попробуйте запустить игру и проверьте наличие ошибки не удалось запустить игру в Steam.
Полный сброс настроек Steam
Возможно, что ваши проблемы могли возникнуть на почве некорректных настроек клиента Steam, которые были выставлены вашими руками или же после какого-то происшествия в системе. В общем, это не так важно. Важно то, что вы можете попробовать сбросить настройки Steam для проверки этой теории. Делается это очень просто:
- Нажмите комбинацию клавиш Win+R и впишите в окно “Выполнить” команду steam://flushconfig.
- Перед вами появиться окошко с сообщением “Это действие сбросит ваши локальные настройки Steam, и вам придется войти в аккаунт ещё раз. Вы уверены, что хотите продолжить?”
- Нажмите на “Ок”.
После сброса настроек, снова зайдите в клиент и проверьте, осталась ли на месте ошибка Не удалось запустить игру в Steam.
Итак, сейчас мы переходим на территорию методов, которые имеют довольно шаткую репутацию среди пользователей, так как они в половине случаев помогают решить проблему, а в других нет. Но мы все равно решили включить их в этот список, чтобы охватить все возможные решения.
Смена языка клиента Steam
Некоторые пользователи утверждают, что смена языка клиента помогла им преодолеть ошибку Не удалось запустить игру в Steam. Возможно, что ваша проблема как-то завязана на языковом факторе. Для изменения языка Steam сделайте следующее:
- Нажмите на “Steam” в верхней панели клиента.
- Выберите “Настройки”.
- Перейдите во вкладку “Интерфейс”.
- Выберите тот язык интерфейса, которым вы владеете хотя бы базово, предположим, это английский.
- Затем снова попробуйте запустить нужную вам игру и проверьте наличие ошибки Не удалось запустить игру в Steam.
Отказ от Бета-тестирования
Для некоторых игр разработчики проводят различные бета-тестирования контента, который вскоре должен появиться в игре. Вспомните, не вошли ли вы ни в какое бета-тестирование для этой игры? Если да, то, возможно, это и стало причиной появления этой проблемной ситуации. Выйдите из тестирования и попробуйте запустить игру заново. Если вы уже не помните как это сделать, то вот небольшой пример:
- Найдите нужную вам игру в своей библиотеке, нажмите на нее правой кнопкой мыши и выберите “Свойства”.
- Пройдите во вкладку “Бета-версии”.
- Нажмите на ниспадающее меню и выберите “ОТКАЗАТЬСЯ – Выход из всех бета-программ”.
- Затем снова попытайтесь запустить игру и проверить, все еще ли на месте ошибка Не удалось запустить игру в Steam.
Смена директории для установки игр
Еще один способ, который помогает некоторым игрокам с проблемой в виде ошибки Не удалось запустить игру в Steam. В общем, сделайте следующее:
- Снова пройдите в “Настройки”.
- Перейдите во вкладку “Загрузки”.
- Нажмите на кнопку “Папки библиотеки Steam”.
- Затем нажмите кнопку “Добавить папку” и выберите, или создайте, другую папку для ваших игр.
- Потом переустановите игру и попробуйте запустить ее заново.
Смена региона загрузки
Очередной способ, который вроде как работает, если верить сообщениям некоторых игроков в сети. Так или иначе, если ничего из вышеуказанного не сработало, что довольно странно, то испробовать данный способ просто необходимо. Смена региона порой помогает при проблемах с загрузкой различного контента со Steam. Если у вас возникла проблема с запуском игры, для которой вы пытались скачать обновление, то можете попробовать этот метод. Для смены региона загрузки сделайте следующее:
- Пройдите в “Настройки”.
- Перейдите во вкладку “Загрузки”.
- Нажмите на выпадающее меню и выберите какой-нибудь регион, который будет находиться, желательно, в другой стране.
Смените регион пару тройку раз, переустановите игру и посмотрите, исчезла ли ошибка с запуском.
Не запускается Steam клиент на Windows 10
Steam — популярный игровой клиент, который позволяет загружать как платные, так и бесплатные игры. Бывают случаи, когда игровой клиент Steam не запускается и не открывается в Windows 10. Это может произойти по разным причинам, но в большинстве случаях, когда Стим не запускается, виновником может быть уже запущенный процесс, который не отобразил графическую оболочку Стим. Также, лаунчер Steam запускает некоторые процессы, которые работают в фоновом режиме, и если один из таких процессов не запустился, то сам клиент Стим не откроется. Может быть, что сторонний антивирус добавил системный файл Стима в карантин, или же этот файл просто поврежден. В этой инструкции о том, как исправить и что делать, когда Steam не запускается на Windows 10.
Не запускается Стим на Windows 10 — Что делать?
В первую очередь, если вы используете сторонний антивирусный продукт, то отключите его на время. Также, зайдите в карантин антивируса и посмотрите, не занес ли он туда файлы связанные со Steam. Брандмауэр тоже может блокировать сетевое соединениеСтим. Нажмите Win+R и введите firewall.cpl, чтобы открыть параметры брандмауэра Windows. Отключите его и проверьте, запускается ли Стим клиент.
1. Закрыть запущенные процессы Steam
Когда вы закрыли Steam, то процесс, который должен закрываться автоматически, мог не закрыться, и следовательно, Стим не будет открываться при следующем запуске. Нужно проверить запущенные процессы Стим и завершить их. Для этого:
- Откройте диспетчер задач нажав сочетание кнопок на клавиатуре Shift+Ctrl+Esc.
- Во вкладке «Процессы», найдите все процессы с именем Steam.
- Нажимайте правой кнопкой мыши по процессам Steam и выбирайте «Снять задачу».
- После завершения, когда сняли все задачи, запустите клиент Steam снова.
2. Запуск Steam от имени администратора
При запуске различных программ иногда бывают сбои связанные с правами администратора, и клиент Стим не исключение.
- Нажмите правой кнопкой мыши по ярлыку Steam и выберите запуск от имени администратора.
3. Изменить ClientRegistry.blob
Файл ClientRegistry.blob может быть виновником, когда Steam не запускается на Windows 10 и его нужно переименовать, чтобы автоматически создался новый. Для начало завершите все процессы Стим в диспетчере задач, как указано в способе 1. Далее:
- Перейдите по пути где расположена папка Steam. По умолчанию это C:Program Files (x86)Steam.
- Найдите файл ClientRegistry.blob и переименуйте его в ClientRegistryMyWebPc.blob.
- Запустите клиент и проверьте устранена ли проблема. Если нет, то
- Вернитесь обратно в папку Steam и запустите Steamerrorreporter.exe.
- Далее перезапустите Steam клиент.
4. Удалить кеш приложений Steam
Папка appcache в Стим хранит некоторые параметры игр и клиента. Этот кеш нужен, чтобы при следующих запусках, все запускалось и работало быстрее. Иногда кеш может быть поврежден и Стим не будет запускаться. Нужно очистить содержимое папки, и для этого:
- Перейдите по пути C:Program Files (x86)Steam
- Найдите папку appcache и для начало скопируйте её другое место. Это своего рода резервная копия.
- Далее удалите папку appcache, после чего запустите Steam, и проверьте открывается ли он.
5. Дата и время в Windows 10
Если сбилась дата и время, то клиент Стим не будет запускаться в системе Windows 10, поскольку клиент собирает данные в реальном времени для связи со своими серверами. Откройте «Параметры» > «Время и Язык» > «Дата и время» > справа выключите и включите обратно «Установить время автоматически«.
6. Удалить и переустановить клиент Steam
Если Стим все еще не запускается, то проделаем радикальный способ с удалением и переустановкой клиента в ручном режиме. Переходим в папку Steam, по умолчанию это C:Program Files (x86)Steam, и удаляем всё содержимое, кроме :
Хотите запустить Steam от имени администратора? Вот как это сделать
Чтобы исправить различные проблемы с ПК, мы рекомендуем DriverFix: это программное обеспечение будет поддерживать ваши драйверы в рабочем состоянии, тем самым защищая вас от распространенных компьютерных ошибок и сбоев оборудования. Проверьте все свои драйверы сейчас за 3 простых шага:
- Загрузите DriverFix (проверенный файл загрузки).
- Нажмите «Начать сканирование», чтобы найти все проблемные драйверы.
- Нажмите «Обновить драйверы», чтобы получить новые версии и избежать сбоев в работе системы.
- DriverFix в этом месяце скачали 502095 читателей.
Игроки часто могут исправить игры Steam, которые не запускаются, выбрав запуск их от имени администратора. Запуск любого программного обеспечения от имени администратора гарантирует, что приложение имеет полные права на изменение файлов, доступ к ограниченным папкам и редактирование реестра. Пользователи никогда не должны запускать подозрительные программы в качестве администраторов, но сомневаться в Steam нет никаких оснований.
В конце концов, Steam – это лучшая игровая платформа для Windows. Итак, вот как пользователи могут запускать Steam от имени администратора.
Как я могу запустить Steam с правами администратора?
- Выберите параметр контекстного меню «Запуск от имени администратора».
- Выберите «Запустить эту программу от имени администратора».
- Выберите параметр «Запуск от имени администратора».
- Расширить права администратора на все папки Steam
1 Выберите параметр контекстного меню «Запуск от имени администратора».
Игроки могут выбрать запуск Steam от имени администратора через его контекстное меню. Для этого щелкните правой кнопкой мыши ярлык Steam на рабочем столе и выберите «Запуск от имени администратора».
Если на рабочем столе нет ярлыка для игрового клиента, щелкните правой кнопкой мыши Steam в меню «Пуск» Windows 10 и выберите «Дополнительно» > «Запуск от имени администратора».
2 Выберите «Запустить эту программу от имени администратора».
Однако пользователи могут настроить Steam для автоматического запуска от имени администратора. Тогда пользователям не нужно будет выбирать Запуск от имени администратора каждый раз при запуске Steam. Следуйте приведенным ниже инструкциям, чтобы настроить Steam для работы с правами администратора.
- Сначала нажмите сочетание клавиш Windows Key + E, чтобы открыть проводник.
- Затем откройте папку Steam в проводнике, которая по умолчанию обычно устанавливается в C: Program Files (x86) Steam.
- Щелкните правой кнопкой мыши Steam.exe и выберите «Свойства».
- Затем выберите вкладку «Совместимость », показанную на снимке ниже.
- На этой вкладке выберите параметр «Запускать эту программу от имени администратора ».
- Затем нажмите «Применить» и «ОК».
3 Выберите параметр «Запуск от имени администратора».
- Кроме того, пользователи могут выбрать параметр «Запуск от имени администратора» для ярлыков Steam. Для этого щелкните правой кнопкой мыши значок ярлыка Steam и выберите «Свойства».
- Чтобы настроить ярлык в меню «Пуск» Steam, щелкните правой кнопкой мыши Steam в меню «Пуск» и выберите «Дополнительно» > «Открыть расположение файла». Затем щелкните правой кнопкой мыши ярлык Steam в открывшейся папке «Программы» и выберите «Свойства».
- Нажмите кнопку «Дополнительно» на вкладке «Ярлык», чтобы открыть окно, показанное непосредственно ниже.
- Затем выберите параметр Запуск от имени администратора.
- Нажмите кнопку «ОК» в окне «Дополнительные свойства».
- Затем выберите параметры Применить и ОК.
4 Расширить права администратора на все папки Steam
Настройки администратора предоставляют права администратора на Steam exe. Однако пользователям необходимо будет настроить разрешения пользователей, чтобы полностью расширить права администратора для всех папок Steam. Для этого следуйте приведенным ниже инструкциям.
- Щелкните правой кнопкой мыши папку Steam в проводнике и выберите «Свойства».
- Выберите вкладку «Безопасность», показанную непосредственно ниже.
- Нажмите кнопку «Дополнительно», чтобы открыть окно на снимке экрана прямо под ним.
- Выберите «Пользователи» в этом окне и нажмите кнопку «Изменить», чтобы открыть окно «Запись разрешений» для Steam.
- Обратите внимание, что некоторым пользователям может потребоваться выбрать параметры «Изменить разрешения» и «Отключить наследование», прежде чем они смогут редактировать разрешения пользователей. Затем выберите параметр «Преобразовать унаследованные разрешения», выберите «Пользователи» и нажмите «Изменить».
- Установите все флажки Basic Permissions в окне Permission Entry для Steam и нажмите кнопку OK в этом окне.
- Затем выберите опцию Применить.
- Нажмите OK, чтобы выйти из дополнительных настроек безопасности.
Предоставление Steam полных прав администратора, как описано выше, снизит вероятность неожиданных ошибок, возникающих при запуске игр игроками. Обратите внимание, что пользователи также могут предоставить любые другие права администратора программного обеспечения, аналогичные Steam.
СВЯЗАННЫЕ СТАТЬИ ДЛЯ ПРОВЕРКИ:
Как исправить отсутствие звука в играх Steam
В некоторых случаях геймеры обнаруживали, что в играх Steam в системах Windows 10 не было звука. Игра без звука не так приятна, как игра с фоновой музыкой и звуковыми эффектами. Даже игра с сильной графикой и нулевым звуком не так сильно понравится. Вы можете столкнуться с этой проблемой по разным причинам, самая распространенная из которых — недостаточные разрешения на доступ к сайту, предоставленные игре. В этом сценарии вы услышите звук в неигровых приложениях, таких как медиаплеер VLC, Spotify, YouTube и т. д., но в играх Steam звука не будет. Если вы столкнулись с той же проблемой, вы попали в нужное место! Итак, продолжайте читать.
 Как исправить отсутствие звука в играх Steam?
Как исправить отсутствие звука в играх Steam?
Вот несколько общих причин, по которым у игр Steam есть проблемы со звуком на компьютерах с Windows 10:
- Непроверенные игровые файлы и игровой кеш: очень важно проверить целостность игровых файлов и игрового кеша, чтобы убедиться, что игра работает на последней версии и все программы обновлены.
- Несколько пользователей вошли в систему одновременно: одной из ключевых функций Windows является то, что один или несколько пользователей могут войти в систему одновременно. Но это плохо, когда вы играете в игры Steam, и может приводить к проблеме Нет звука в играх Steam.
- Вмешательство стороннего менеджера звука: некоторые менеджеры звука, такие как Nahimic, MSI Audio, Sonic Studio III, часто вызывают ошибку Нет звука в играх Steam.
- Использование аудиодрайвера Realtek HD: многие пользователи сообщают, что в играх Steam отсутствие звука часто вызывается аудиодрайвером Realtek HD.
Теперь, когда у вас есть общее представление о причинах проблемы с отсутствием звука в играх Steam, давайте обсудим решения этой проблемы в системах Windows 10.
Метод 1: запустите Steam от имени администратора
Несколько пользователей предположили, что запуск Steam от имени администратора может решить проблему отсутствия звука в играх Steam в Windows 10.
1. Щелкните правой кнопкой мыши ярлык Steam и выберите Свойства.

3. Установите флажок Запускать эту программу от имени администратора.
4. Наконец, нажмите Применить > ОК, чтобы сохранить эти изменения.
 Метод 2: удалить сторонний звуковой Менеджер
Метод 2: удалить сторонний звуковой Менеджер
Конфликт между сторонними звуковыми менеджерами, такими как Nahimic 2, программы MSI Audio, Asus Sonic Studio III, Sonic Radar III, Alienware Sound Center и Default Sound Manager, чаще встречается в Windows 10 1803 и более ранних версиях. Эту проблему можно решить, удалив вызывающие проблемы приложения, как описано ниже:
1. Введите и выполните поиск Приложения в строке поиска Windows.
2. Запустите Приложения и возможности, нажав Открыть в результатах поиска.

4. Затем нажмите Удалить.
5. После удаления программы вы можете подтвердить ее поиском в поле Искать в этом списке. Вы получите сообщение Приложения не найдены. Тщательно проверьте условия поиска.
6. Затем введите и выполните поиск %appdata%.
7. В папке AppData Roaming найдите файлы звукового менеджера. Щелкните его правой кнопкой мыши и удалите.
8. Еще раз откройте окно поиска Windows и введите %LocalAppData%.
9. Удалите отсюда папку диспетчера звука, чтобы удалить данные кеша диспетчера звука.
Перезагрузите компьютер. Все файлы, относящиеся к сторонним менеджерам звука, будут удалены, и вы сможете слышать звук, когда будете играть в игры Steam. Если нет, попробуйте следующий метод.
Метод 3: выход из других учетных записей пользователей
Когда несколько пользователей входят в систему одновременно, звуковые драйверы иногда не могут отправлять аудиосигналы в правильную учетную запись. Следовательно, вы можете столкнуться с проблемой отсутствия звука в играх Steam. Используйте этот метод, если Пользователь 2 не слышит звук в играх Steam, а Пользователь 1 слышит.
1. Нажмите клавишу Windows и щелкните значок Пользователя.
2. Щелкните параметр Выход.
3. Теперь выберите вторую учетную запись пользователя и войдите в систему.
Метод 4: проверьте целостность файлов игры
Не забывайте время от времени загружать последнюю версию игр и приложения Steam. Кроме того, необходимо удалить поврежденные файлы игры. С помощью функции проверки целостности Steam файлы в вашей системе сравниваются с файлами на сервере Steam. Разница, если есть, исправляется.
Метод 5: отключить аудиодрайвер Realtek HD и включить общий аудиодрайвер Windows
Многие геймеры заметили, что использование Realtek HD Audio Driver иногда останавливает передачу аудиоконтента в игры Steam. Они поняли, что лучший вариант — переключить аудиодрайвер с Realtek HD Audio Driver на Generic Windows Audio Driver. Следуйте приведенным ниже инструкциям, чтобы сделать то же самое:
1. Чтобы открыть диалоговое окно Выполнить, одновременно нажмите клавиши Windows + R.
2. Введите mmsys.cpl, как показано, и щелкните OK.
3. Щелкните правой кнопкой мыши активное устройство воспроизведения и выберите Свойства.
4. На вкладке Общие выберите Свойства.
5. В окне Свойства High Definition Audio щелкните Изменить параметры.
6. Здесь перейдите на вкладку Драйвер и выберите Обновить драйвер.
7. Выберите параметр Найти драйверы на этом компьютере, чтобы найти и установить драйвер вручную.
8. Здесь выберите Выбрать драйвер из списка доступных драйверов на компьютере.
Примечание. В этом списке будут показаны все доступные драйверы, совместимые с аудиоустройством.
9. Теперь в окне Обновить драйверы — High Definition Audio установите флажок Только совместимые устройства.
10. Выберите High Definition Audio и нажмите Далее.
11. В предупреждении об обновлении драйвера нажмите Да.
12. Дождитесь обновления драйверов и перезагрузите систему. Затем проверьте, решена ли проблема с отсутствием звука в играх Steam.
Метод 6: выполните восстановление системы
Довольно часто пользователи не могли слышать звук в игре Steam после обновления Windows. В этом случае вы можете восстановить систему до предыдущей версии, в которой звук работал нормально.
Примечание. Загрузите систему в безопасном режиме, а затем выполните восстановление системы.
1. Запустите диалоговое окно Выполнить, нажав клавиши Windows + R.
2. Введите msconfig и нажмите Enter, чтобы открыть окно конфигурации системы.
3. Перейдите на вкладку Загрузка и установите флажок Безопасный режим. Затем нажмите ОК.
4. Появится всплывающее окно с сообщением: Чтобы изменения вступили в силу, может потребоваться перезагрузка компьютера. Перед выполнением перезагрузки сохраните все открытые файлы и закройте все программы. Щелкните Перезагрузка.
Система Windows загрузилась в безопасном режиме.
5. Затем запустите командную строку, набрав cmd.
Примечание. Рекомендуется нажать Запуск от имени администратора.
6. Введите команду rstrui.exe и нажмите Enter.
7. Выберите Рекомендуемое восстановление и нажмите Далее в открывшемся окне Восстановление компьютера.
8. Подтвердите точку восстановления, нажав кнопку Готово.
Система будет восстановлена до предыдущего состояния, и проблема отсутствия звука в играх Steam будет исправлена.
Метод 7: выполните чистую установку Windows
Если ни один из вышеперечисленных методов не помог, можно исправить отсутствие звука в играх Steam, выполнив чистую установку операционной системы Windows.
1. Нажмите одновременно клавиши Windows + I, чтобы открыть Параметры.
2. Прокрутите вниз и выберите Обновление и безопасность.
3. Теперь выберите параметр Восстановление на левой панели и нажмите Начать на правой панели.
4. В окне Вернуть этот ПК к заводским настройкам выберите:
- Параметр Сохранить мои файлы — чтобы удалить приложения и настройки, но сохранить личные файлы.
- Параметр Удалить все — удалить все личные файлы, приложения и настройки.
5. Следуйте инструкциям на экране, чтобы завершить процесс сброса.

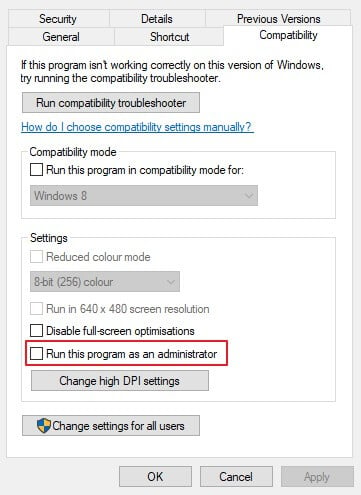
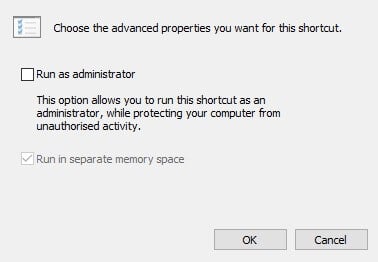
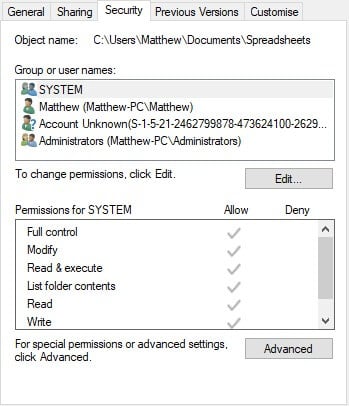
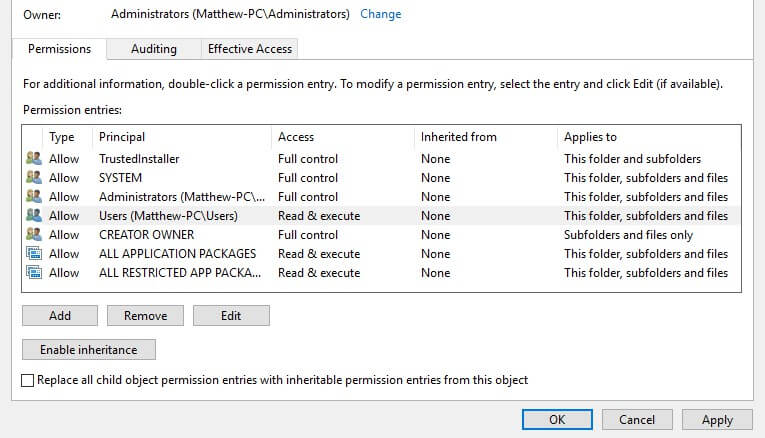
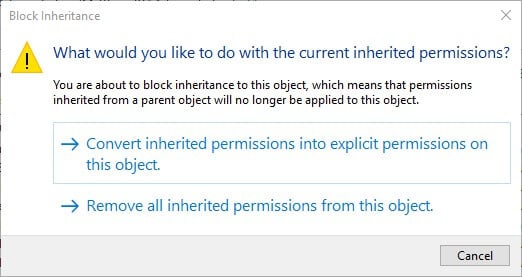

























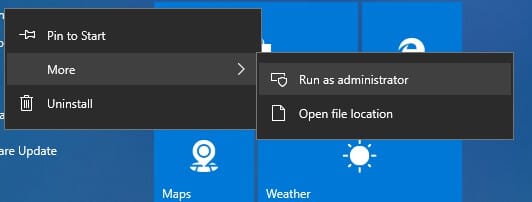
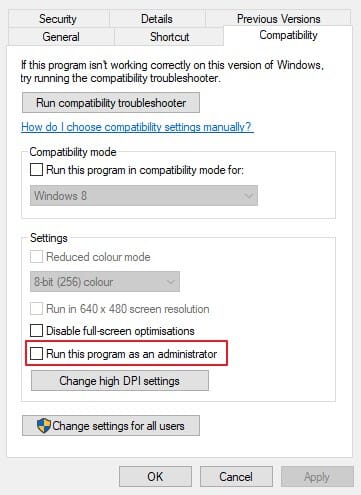
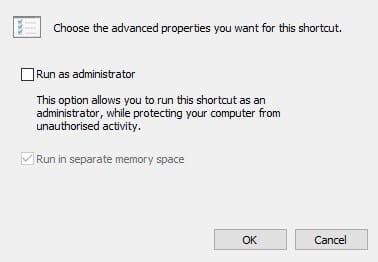
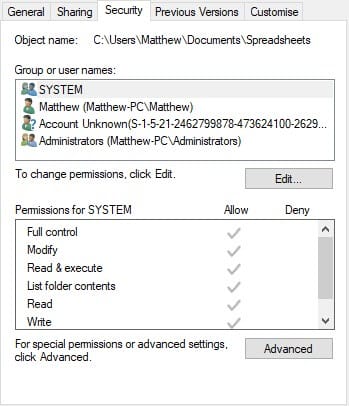
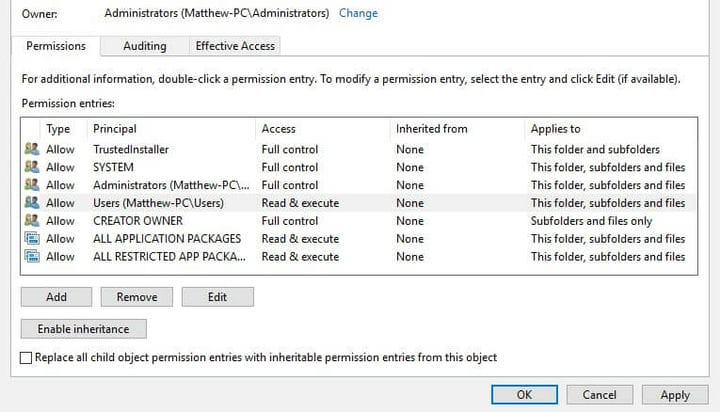
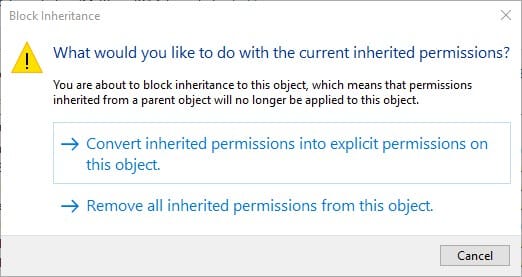



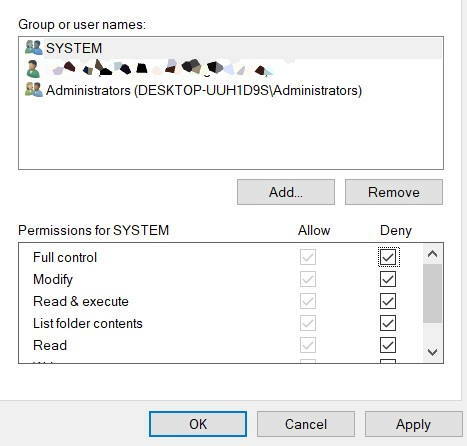





































 Как исправить отсутствие звука в играх Steam?
Как исправить отсутствие звука в играх Steam? Метод 2: удалить сторонний звуковой Менеджер
Метод 2: удалить сторонний звуковой Менеджер


















