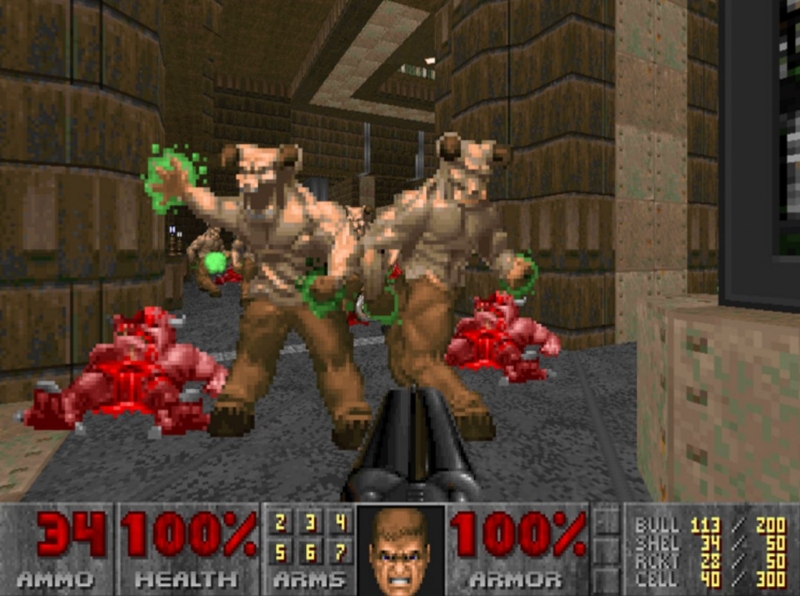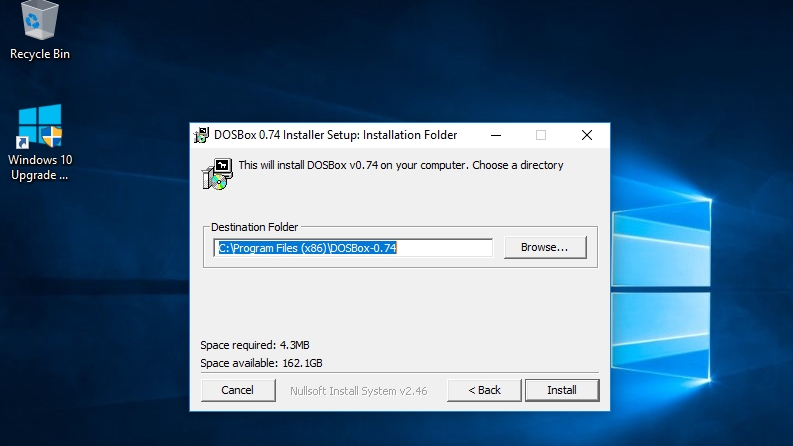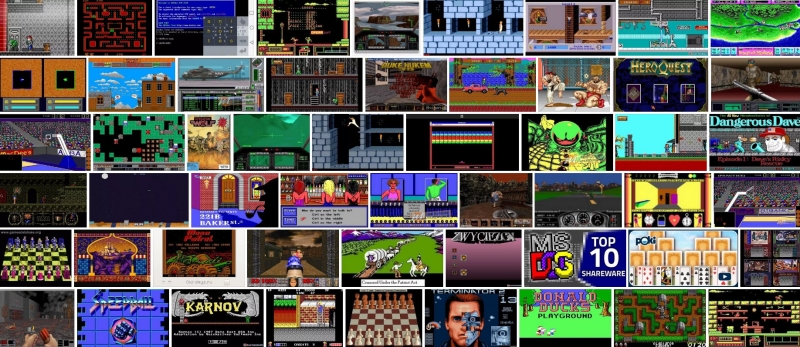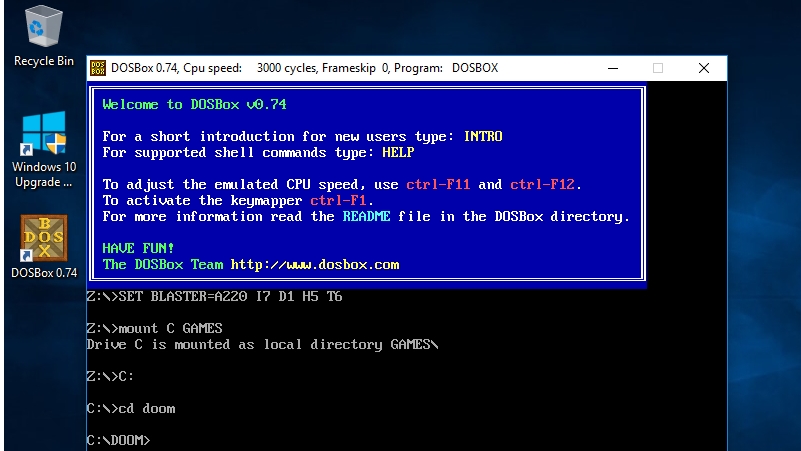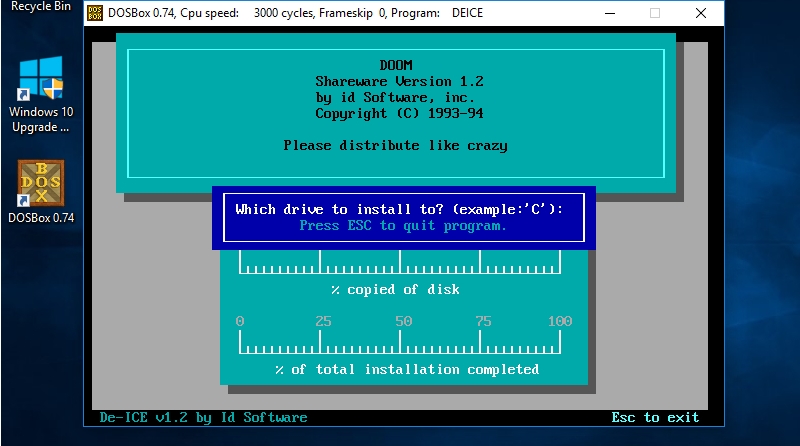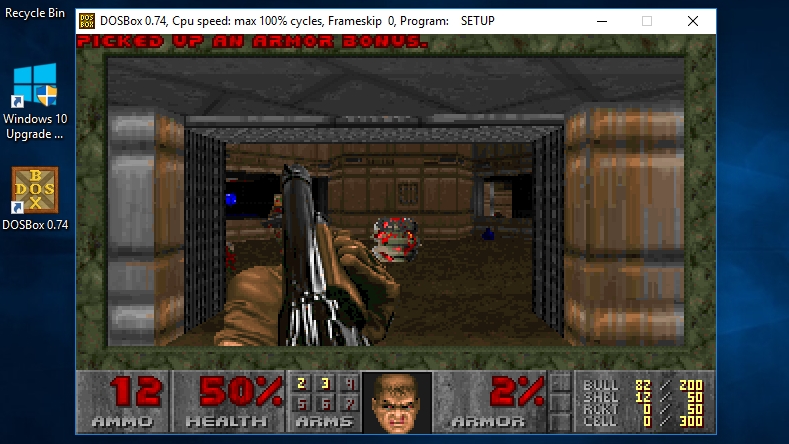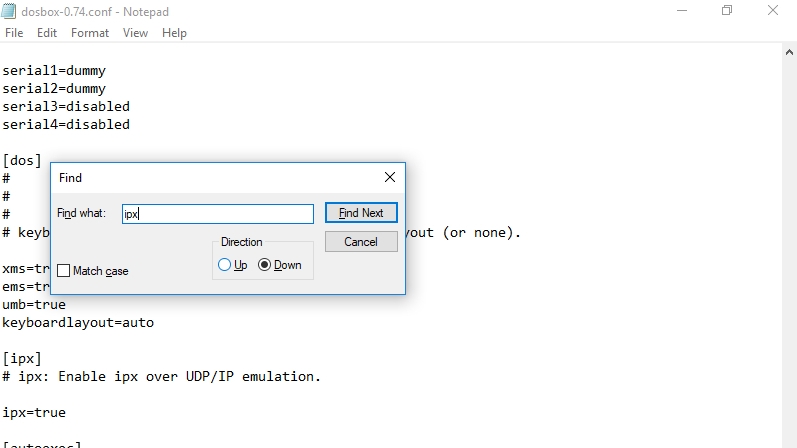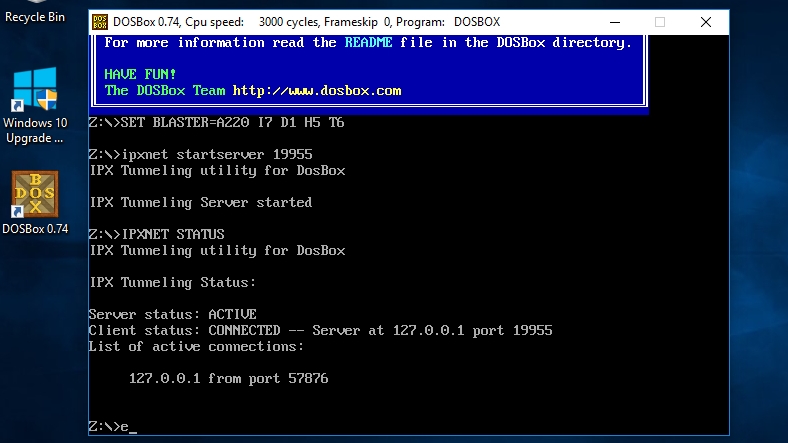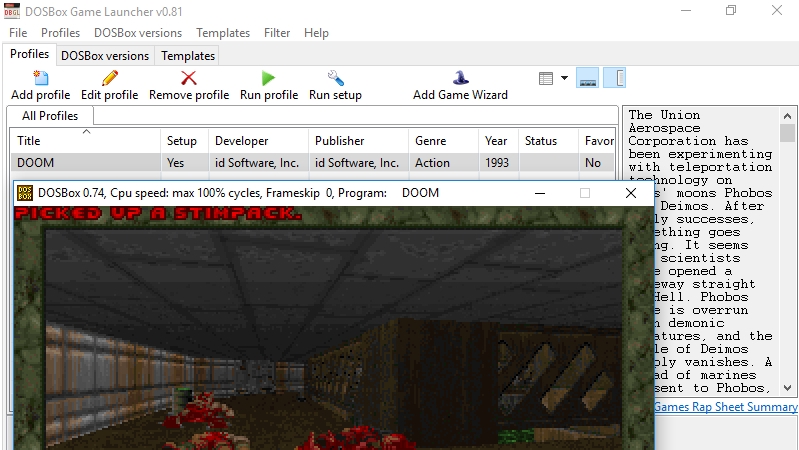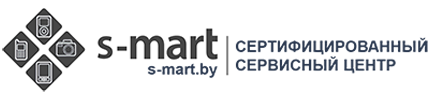В этой инструкции способы запуска DOS программ и игр в Windows 11 и Windows 10, для чего можно применить несколько различных подходов.
DOSBox
Если основная ваша задача — запуск старых DOS-игр, возможно, DOSBox будет лучшим вариантом для этого за счет своей отличной совместимости, удобства и сравнительно стабильной работы.
Пример использования DOSBox:
- Скачайте DOSBox для вашей ОС с сайта https://www.dosbox.com/ (в нашем примере — это Windows 11, загружаем Win32 Installer несмотря на то, что система 64-разрядная).
- Подготовьте файлы DOS, которые вы планируете запускать в какой-либо папке на компьютере.
- Запустите DOSBox и подключите эту папку с помощью команды mount. Пример использования:
mount c c:\dos\
в результате выполнения внутри DOSBox содержимое папки C:\dos на компьютере окажется подключено как виртуальный диск C.
- Запустите то, что требуется в командной строке DOSBox с подключенного диска. В примере на изображении ниже я запускаю Norton Commander.
- А уже из него — игру, которая исправно работает.
- И, на всякий случай: Ctrl+F10 — освобождает мышь из окна DOSBox, а Ctrl+F9 — выходит из него.
После установки DOSBox в меню «Пуск», помимо прочего, будет добавлен ярлык для открытия файла конфигурации (открывается в текстовом редакторе, в нём же сохраняется). Для большинства пользователей всё сравнительно исправно работает, но мне пригодилось изменение чувствительности мыши (пункт sensitivity).
Подробные сведения о конфигурации DOSBox можно найти на странице https://www.dosbox.com/wiki/Dosbox.conf
Существуют и альтернативные сборки DOSBox с расширенными возможностями: например, DOSBox-X и DOSBox SVN Daum.
vDos
vDos также позволяет запускать DOS-приложения в Windows последних версий, но стабильную работу мне удалось получить лишь для программ с текстовым интерфейсом, и то далеко не со всеми. Порядок использования:
- Скачиваем и устанавливаем vDos, официальный сайт — https://www.vdos.info/
- Скопируйте папки и файлы DOS в папку с vDos, эта папка со всей внутренней структурой будет работать как диск C: в запущенном vDos.
- Если сразу после установки запустить vDos, автоматически запустится демонстрационная программа DataPerfect. Так как нам это не требуется, откройте файл autoexec.txt в папке установки vDos и удалите строку CALL DPTEST\STARTDP.BAT, сохраните файл и лишь затем запускайте vDos.
- Используйте командную строку для запуска игры. Например, игра расположена в папке vDos во вложенной папке Games\game.exe. Используйте две команды: cd Games для перехода к папке, а затем game.exe для запуска игры. По какой-то причине запуск с указанием полного пути у меня не сработал.
- Как было отмечено выше, мало что получилось запустить с помощью vDos в моем тесте, потому повторю скриншот с файловым менеджером, но уже не из DOSBox.
Возможно, поработав с конфигурацией vDos возможно обеспечить и лучшую работу эмуляции.
NTVDMx64
Старые версии Windows умели запускать DOS-программы без каких-либо дополнительных трюков. В Windows NT это было реализовано с помощью виртуальной машины NTVDM.
NTVDMx64 — патч для современных версий Windows, включая Windows 11 и Windows 10 x64, встраивающий нативную поддержку запуска DOS-программ в систему. Учитывайте следующие нюансы:
- Установка NTVDMx64 меняет файлы системы и требует отключения Secure Boot в БИОС/UEFI
- Антивирусы ругаются на файлы NTVDMx
Поэтому, установка NTVDMx64 — под вашу ответственность.
Принцип использования:
- Компилируем сами из исходников автора https://github.com/leecher1337/ntvdmx64 или берем готовый установщик, например, здесь и используем файл install.bat для установки (вариант HAXM требует включенной виртуализации Intel VT-x, вариант CCPU — нет), запускаем файл install.bat и перезапускаем систему после установки.
- Запускаем программы DOS также, как и любые другие программы прямо из среды Windows.
В моем тесте полностью исправно работали программы DOS с текстовым интерфейсом и, сравнительно нестабильно и медленно — отдельные игры с графическим режимом экрана.
Виртуальная машина
При желании можно попробовать запускать DOS-игры и программы в виртуальной машине. Возможны разные подходы, в моём случае хороший был получен при установке Windows 98, эта система поддерживает запуск DOS-программ в VirtualBox (и не был достигнут при установке FreeDOS и некоторых других попытках).
Я использовал готовый образ виртуального жесткого диска Windows 98 для VirtualBox загруженный с Archive.org (подробнее о том, как найти старые программы на archive.org). Создал виртуальную машину, подключил диск, запустил — почти всё, включая Интернет (для загрузки старых DOS-программ с сайта old-dos.ru) и их запуск исправно, но иногда медленно, работали:
На эту тему может пригодиться инструкция Виртуальные машины VirtualBox для начинающих.
Надеюсь, один из вариантов подойдёт для ваших целей и запуска нужных DOS-программ в современных ОС.
Иногда старые игры не идут на современных компьютерах, поэтому их нужно запускать через эмулятор DOSBox, приведем небольшую инструкцию.
DOSBox: как пользоваться?
Чтобы запустить игру с помощью DOSBox для Windows 7, 8, 10 или XP:
- Скачать бесплатно DOSBox под свою операционную систему на официальном сайте;
- Установить DOSBox. Появится ярлык на рабочем столе;
- Скачать игру, если этого еще не сделали;
- Распаковать загруженный архив, получится много файлов. Важно: игры под DOS запускаются файлами с расширением *.bat, *.exe, или *.com, в каждой игре по разному, запускайте по очереди, советую начать с файла в имени которого присутствует название игры, например doom.exe;
- Зайти в папку с игрой и перетащить файл запуска игры прямо на ярлык DOSBox на рабочем столе Windows. Как это показано на рисунке.
Все!!! Игра запустилась и работает без проблем.
Если вдруг игра не запускается: проверьте файлы setup.exe или install.com — в играх под DOS звук настраивался вручную, в то время звуковые карты небыли совместимыми, нужно запустить один из этих файлов, выбрать звуковую карту, например «sound blaster», и сохранить настройки.
Список системных кнопок DOSBox:
ALT-ENTER — Переход dosbox на весь экран
CTRL-F1 — Переназначение кнопок
CTRL-F5 — Сделать скриншот
CTRL-F6 — Старт/стоп записи звука в wave файл
CTRL-ALT-F5 — Старт/Стоп создания ролика с экрана (захват видео и запись в avi)
CTRL-F9 — Закрыть DosBox
CTRL-F10 — Захватить/Отпустить мышь
CTRL-F11 — Замедлить скорость игры
CTRL-F12 — Увеличить скорость игры
При нажатии ALT-F12 (Убрать ограничение скорости (турбо кнопка)) игра ускоряется до предела. Ускорение идет пока комбинация нажата. Бывает очень полезно для промотки заставок, ускорения ожидания, даже если игрой это не предусмотрено. К сожалению комбинация не очень стабильна. Самый частый симптом при таком ускорении — исчезновение в дальнейшем звука.
Подробнее: (обсуждение на форуме)
Скачать DOSbox
Скачать игры для DOSBox
В этой инструкции вы найдете несколько простых шагов по установке и настройке DOSBox — эмулятора ПК под управлением старенькой операционной системы MS DOS. Обычно DOSBox включен в комплект поставки игры при её покупке в Steam или GOG. Но если у вас остались старые игры, которые хочется запустить, а сделать это в Windows 10 уже не получается, то настройте эмулятор самостоятельно.

Примечание. Эта инструкция предназначена для пользователей Windows.
Шаг 1. Установка DOSBox
1. Заходим на сайт www.dosbox.com, переходим в раздел Download, находим версию для Windows (Win32 installer), скачиваем её. Скачивание происходит через сервис SourceForge, на котором располагаются многие проекты с открытым исходным кодом.
Примечание: На момент написания обзора актуальная версия эмулятора — 0.74-3. Номер версии меньше единицы не означает, что эмулятор — не законченный проект. DOSBox уже давно работает стабильно и используется, в том числе, для запуска старых игр в Steam и других онлайн-магазинах.
Но ничто не бывает идеальным, и разработчики находят и исправляют ошибки в приложении, так что время от времени следует обновлять DOSBox на своем ПК. Просто установите новую версию эмулятора поверх старой. При необходимости измените файл конфигурации (шаг 3, пункт 7).
2. Запускаем инсталлятор, устанавливаем эмулятор. Инсталлятор создает иконку на рабочем столе, а также добавляет DOSBox в меню «Пуск». Если вы запустите DOSBox сразу после установки, то увидите командную строку.
3. Закройте эмулятор, если вы его запустили. Всю настройку будем производить в Windows.
Шаг 2. Дополнительные инструменты
1. На странице DOSBox размещены также ссылки на различные графические оболочки для эмулятора. Вы можете воспользоваться одной из них. В этом случае читать этот гайд вам не потребуется, но, возможно, придется искать гайд по выбранному вами приложению. Мы предлагаем воспользоваться другим способом работы с DOSBox.
2. Так как планируется самостоятельная установка игр и приложений для MS-DOS, а также их дальнейшая настройка, лучше всего будет «вернуться» в 90-е и создать программную среду, максимально схожую с той, что была в те времена. Драйвера мыши, дополнительной памяти, привода компакт дисков и т. п. нам не потребуются. Все это включено в состав эмулятора. Но для комфортной работы в DOS потребуется файловый менеджер.
3. В качестве файлового менеджера лучше всего воспользоваться известным DOS Navigator, разработанного компанией RitLabs. Версию 1.51 можно скачать с сайта компании, или воспользоваться OpenSource версией, которая доступна на сайте www.dnosp.com (версия DOS/Real Mode).
4. Если у вас отсутствует физический привод компакт-дисков, то DOSBox может подключать их образы без использования сторонних программ (в форматах iso и cue). Или можно воспользоваться любым другим эмулятором приводов CD, в том числе встроенного в Windows 10.
Примечание. При использовании сторонних программ, образы дисков в виртуальном приводе придется менять только при выключенном DOSBox.
Шаг 3. Предварительная настройка
1. Теперь нужно настроить структуру каталогов на жестком диске. В любом удобном месте с помощью проводника Windows необходимо создать каталог DOS (вы можете назвать его иначе, но в этом случае не забудьте изменить команды, которые будете прописывать в конфигурационные файлы). Проще всего его создать в корневом каталоге диска C.
C:\DOS
2. В каталоге DOS создайте подкаталоги DN, GAMES, IMAGES.
C:\DOS\DN C:\DOS\GAMES C:\DOS\IMAGES
3. В каталог DN распакуйте из архива DOS Navigator.
4. В каталоге IMAGES разместите снятые образы дисков приобретенных игр. Если игры не требуют установки, то просто скопируйте их файлы в свой каталог в папке GAMES.
5. Самое время настроить DOSBox. Откройте меню «Пуск» и в группе DOSBox запустите DOSBox Options. В Блокноте Windows откроется текстовый конфигурационный файл, и туда нужно будет внести некоторые изменения.
6. Настройки по умолчанию адекватны большинству конфигураций ПК, так что трогать их не стоит. Разве что можно включить полноэкранный режим при запуске. Для этого нужно поменять строку
fullscreen=false
на
fullscreen=true
Но лучше включать полноэкранный режим после запуска кнопками Alt+Enter.
7. В конце файла конфигурации найдите раздел
[autoexec]
и скопируйте под эту строку этот код:
mount C C:\DOS # Указан путь к физическому или виртуальному приводу CD имеющий в Windows обозначение D:\ # Замените путь к приводу, если он имеет другое обозначение mount D D:\ -t cdrom C: cls C:\DN\dn.com exit
Если вы меняли пути расположения каталога DOS, то измените путь на правильный в первой строчке.
Если вы не используете эмулятор привода компакт-дисков, а предпочитаете пользоваться встроенными средствами DOSBox, то строчку
mount D D:\ -t cdrom
замените на такую:
imgmount D C:\DOS\IMAGES\disk1.iso C:\DOS\IMAGES\disk2.iso ... -t cdrom
где C:\DOS\IMAGES\ — путь в Windows, где хранятся ваши образы дисков, а disk1.iso, disk2.iso и т. д. — имена файлов образов, которые вы хотите подключить к виртуальной машине. Переключение между дисками в DOSBox осуществляется клавишами Ctrl+F4.
Примечание. Будьте внимательнее при написании имен файлов и путей. Особое внимание обращайте на расширение файлов iso или img. Ошибка в написании приведет к тому, что команда при запуске DOSBox выполнена не будет, и ни один из образов не будет подключен.
Закройте Блокнот, сохраните файл.
Шаг 4. Устанавливаем, играем
1. Смонтируйте на виртуальный привод нужный вам образ диска или вставьте диск в дисковод, если не используете средства DOSBox и если это требуется для установки или самой игры.
2. Запустите DOSBox. Вы попадете в DOS Navigator. Если вы не знакомы с двухпанельными файловыми менеджерами 90-х, то это не беда.
- Alt+F1 и Alt+F2 — выбор диска на левой и правой панели, соответственно.
- Tab — переключение между панелями.
- Кнопки со стрелками на клавиатуре — перемещение курсора.
- Enter — войти в каталог или запустить приложение. DOS Navigator подсвечивает исполняемые файлы и выводит их в начале списка.
- Alt+X — выйти из приложения (автоматически закроется DOSBox).
- Alt+F9 — играть в лучший тетрис на ПК.
3. Если игра требует установки, то установите её с диска D. В DOS установочная программа, как правило, имеет название файла INSTALL.EXE, в отличие от SETUP.EXE в Windows. Установку производите в каталог C:\GAMES виртуальной DOS-машины.
4. После установки нужно настроить звук. Обычно установочная программа предложит это сделать сразу после копирования файлов. Если это не произошло, перейдите в каталог установленной игры, и запустите программу настройки звука (обычно она имеет название SETUP.EXE или SETSOUND.EXE). Настройки необходимо выбрать для драйвера digital audio и драйвера midi audio.
5. DOSBox эмулирует звуковую карту Sound Blaster 16, поэтому при выборе звуковой карты выбирайте эту модель. Если её в списке нет, то можно выбрать обычный Sound Blaster или Pro. Как правило, программы настройки автоматически подбирают правильные параметры карты. Если этого не произошло, их можно ввести в программе настройки вручную:
I/O ADRESS=220 IRQ=7 DMA=1
Эти параметры прописаны в файле конфигурации DOSBox.
6. Найдите в интернете патч с последней версией. При необходимости, обновите игру до последней версии.
7. Все готово! Добро пожаловать в 90-е! Запускайте.
Сейчас на главной
- Почему я вернул Macbook Pro через день использования и что я понял о будущем Apple
- Xbox One vs PS4: Самое детальное сравнение двух платформ
- LG G6: большой тест — обзор
- Бюджетный и производительный. Компактный NAS-сервер Thecus N2810
- Материнская плата ASRock Fatal1ty H170 Performance/Hyper. Skylake опять можно разгонять
- Вольный обзор языков программирования
- Струйное многофункциональное устройство Canon PIXMA G3400
от: 19-09-2017 00:35 | раздел: Soft / Программы и приложения
Вам все еще не чужда ностальгия по тем временам, когда вы сражались с силами ада в DOOM, с помощью одного только дробовика и бензопилы? Вы скучаете по простоте ранних текстовых процессоров, таких как Microsoft Word 5.0, без раздражающих контрольных точек?
Если это так, то вы наверняка будете разочарованы, узнав, что Windows 10 не может запускать многие классические программы DOS. В большинстве случаев, при попытке запустить такую программу, вы увидите сообщение об ошибке.
К счастью, бесплатный эмулятор DOSBox с открытым исходным кодом может имитировать функции старых систем MS-DOS и позволить вам пережить заново свои старые славные времена…
Из этого руководства мы узнаем, как и где найти старые программы и игры для DOS, которые вам нравятся, а также как установить и запустить эмулятор DOSBox в вашей системе Windows 10.
1. Скачиваем и устанавливаем эмулятор DOSBox в Windows 10.
2. Где найти и скачать старые программы и игры?
Если вы нашли и читаете это руководство, вполне вероятно, что есть определенная игра или программа, которую вы хотите запустить, но не знаете,- где ее можно скачать.
На некоторых интернет-площадках, вроде Amazon, eBay, Авито и других интернет-аукционах можно найти сборники ретро-игр на CD-ROM и даже гибких дисках.
Существует также ряд доступных веб-сайтов, предлагающих «Abandonware»: программы, которые больше не поддерживаются или их разработчики больше не существуют, а потому это ПО можно скачивать совершенно законно.
Ну, и, наконец, торрент-трекеры и склады пиратского ПО тоже никто не отменял… С другой стороны,- подхватить там вирус, даже древний, может быть довольно просто…
Более-менее безопасен интернет-архив с огромной коллекцией игр под MS-DOS. Там же, но в другом разделе можно найти коллекцию старых приложений MS-DOS. Многие из них можно запустить даже в вашем браузере.
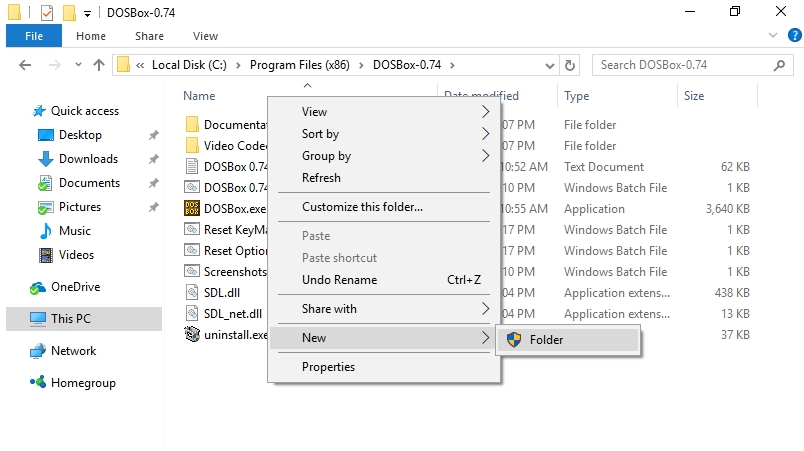
Откройте Windows File Explorer и перейдите в каталог, где установлен DOSBox, например: C:\Program Files(x86)\DOSBox-0.74.
Щелкните правой кнопкой мыши в любом месте окна и выберите «Создать» > «Папка». Эта папка будет использоваться для хранения ваших программ, поэтому дайте ей легко запоминающееся имя, например «GAMES».
Как только это будет сделано, переместите папку, содержащую игру или приложение, которое вы хотите запустить, в эту новую папку, используя функцию копирования и вставки. Если ваша игра представляет собой образ ISO CD или DVD, вы также можете скопировать его сюда.
4. Запускаем DOSBox
Дважды щелкните ярлык DOSBox на рабочем столе Windows 10.
Изначально вам нужно указать программе DOSBox местоположение ваших игр, создав виртуальный диск «C:\». Вы можете сделать это с помощью команды «mount», например так:
mount C GAMESНе забудьте заменить «GAMES» на имя папки, которую вы создали (если нужно).
Нажмите ENTER, чтобы ввести эту команду. Затем переключитесь на виртуальный диск C, просто набрав:
C:На этом этапе вы можете использовать команду «cd», чтобы перейти в каталог, содержащий игру или приложение, которое вы хотите использовать, например:
cd doom
5. Устанавливаем игру или программу
Используя команду DIR открываем список файлов внутри вашей папки. Точные шаги для установки и/или запуска конкретного приложения или игры могут различаться. Следите за наличием пакетных (BAT) файлов и исполняемых файлов (EXE).
Вероятнее всего, вы увидите файл с именем SETUP.EXE. Просто введите «setup», чтобы его запустить.
Если папка содержит только ISO-образ, вам нужно будет установить ее отдельно, используя команду «imgmount», например:
imgmount D REDALERT.ISO
Затем вы можете перейти на виртуальный диск «D:\», используя команду:
D:
Не забудьте использовать команду «DIR» для просмотра списка файлов, чтобы проще найти файл-установщик.
Может случиться так, что ваша программа — супер-ретро, и изначально приспособлена для запуска с дискеты (гибкого диска). Самый простой способ загрузить такую программу — создать файл с образом (IMG) содержимого дискеты, а затем смонтировать его так же, как и образ ISO.
Существует несколько доступных программ, которые позволяют вам создать виртуальный гибкий диск в Windows. К ним относятся WinImage и MagicISO Maker.
Если файлы флоппи-образа находятся в вашей папке «GAMES», смонтируйте их, используя, например, команду «imgmount»:
IMGMOUNT A image_1 -t floppyВыполните команду «A:», чтобы переключиться на виртуальный флоппи-дисковод.
7. Запускаем программу
По завершении установки вы, скорее всего, автоматически перейдете в соответствующую папку. Если только вы не используете команду «cd» для перехода к папке, которую вы выбрали во время установки.
Запуск приложения или игры выполняется точно так же, как и для запуск файла-установщика. Просто используйте команду «DIR» для вывода списка файлов и введите имя нужного файлы с расширением .exe (иногда — .com).
Как только игра будет запущена, если вы обнаружите, что она работает слишком быстро или слишком медленно, используйте комбинации клавиш Ctrl + F11 и Ctrl + F12, чтобы замедлить ее или ускорить.
Если хотите, можно сделать скриншот экрана, используя комбинацию Ctrl+F5. Скриншот будет сохранен в папке C:\Users\имяпользователя\AppData\Local\ DOSBox\capture.
8. Игра по локальной сети через IPX
Некоторые старые игры поддерживают мультиплеер через IPX (Internetwork Packet Exchange). DOSBox включает эмулятор, позволяющий двум или более пользователям в одной сети играть в многопользовательские игры через UDP.
Чтобы начать работу, вам нужно включить IPX в своем конфигурационном файле DOSBox (.conf). Закройте программу DOSBox, если она запущена, откройте файл-проводник и перейдите по пути:
C:\Users\имя_пользователя\AppData\Local\DOSBox
Щелкните правой кнопкой мыши файл и выберите «Открыть с помощью», затем, в выпадающем списке «Другие приложения» выберите «Блокнот».
С помощью комбинации поиска Ctrl+F введите текст «ipx», чтобы найти раздел, относящийся к многопользовательской игре. Измените «ipx = false» на «ipx = true».
9. Запускаем сервер IPX
После того, как вы активировали IPX в файле конфигурации DOSBox, запустите DOSBox, дважды щелкнув по ярлыку на рабочем столе.
Теперь вы можете запустить сервер IPX, который позволит другим клиентам в локальной сети подключиться к вам. Чтобы начать игру, введите команду:
ipxnet start server <port> e.g. ipxnet startserver 19955Брандмауэр Windows может вывести на экран предупреждение. Нажмите «Разрешить доступ», чтобы позволить программе запускать мультиплеер.
Попросите других клиентов в вашей сети открыть DOSBox и выполнить следующую команду для подключения к вам:
ipxnet connect <your-ip> <port> e.g. ipxnet connect 192.168.1.87 19955Теперь вы можете начать игру…
10. Устанавливаем интерфейс DOSBox
При всей полезности эмулятора DOSBox, постоянно вводить текстовые команды для запуска игр и приложений может быть очень утомительно. Существует несколько графических интерфейсов для DOSBox, которые делают этот процесс немного проще.
Например — DGBL (DOSBox Game Launcher), который позволяет вам создавать и сохранять настройки профиля для игр, которые вы уже установили, чтобы вы могли сразу запустить их каждый раз, не испытывая затруднений при их поиске и установке.
Многие из интерфейсов сделаны энтузиастами и потому — довольно сырые. Потому очень рекоменудется, перед установкой и запуском такого интерфейса, создать резервные копии файлов. В случае с DGBL, вам нужно будет извлечь ZIP-файлы и запустить файл «launch.exe».
Иван Ковалев
VIA
Заходите на наш сайт ITквариат в Беларуси за новой порцией интересных новостей!
А также подписывайтесь и читайте новости от ITквариат раньше остальных в нашем Telegram-канале !
Поделитесь этой новостью с друзьями!
Заметили ошибку? Выделите ее мышкой и нажмите Ctrl+Enter!
И еще об интересном…
А что вы об этом думаете? Напишите нам!
Самое популярное





Проверьте скорость вашего интернета!
Что бывало…
Наши друзья
Может быть, вас посещают приступы ностальгии, когда вы вспоминаете сражения в Doom, где вы боролись с силами ада только лишь с пилой и дробовиком, или же скучаете по такому простому и удобному в использовании текстовому процессору, как Microsoft Word 5.0, в котором ещё не было этой назойливой проверки орфографии.
В таком случае вы, наверное, огорчитесь, узнав, что Windows 10 не поддерживает многие классические DOS-программы. В большинстве случаев, если вы попытаетесь запустить старую версию программы, то вам, скорее всего, будет выведено сообщение об ошибке.
К счастью, бесплатная программа-эмулятор DOSBox с открытым исходным кодом создает DOS-окружение, в котором можно запустить старые игры и программы, чтобы вспомнить свои лучшие деньки!
Данное руководство поможет вам в поиске старых игр и позволит узнать, как можно загрузить и установить DOSBox в вашей системе.
Поиск старого программного обеспечения
Если вы открыли данное руководство, то вы, скорее всего, хотите найти какую-то определенную игру или программу, диск с которой у вас не сохранился.
Как правило, крупные веб-сайты наподобие Amazon и eBay предоставляют широкий выбор ретро-игр на дискетах и компакт-дисках.
Также некоторые вебсайты предлагают так называемое «Abandonware» – программное обеспечение, которое больше не поддерживается производителем, либо компания-производитель которого больше не существует. Как правило, большая часть таких программ распространяется нелегально, так как по закону они не могут быть распространены без разрешения правообладателя.
Однако в интернет-архивах хранится огромное количество DOS-игр. Вебсайты также предлагают целую коллекцию старых MS-DOS приложений, многие из которых могут быть запущены даже в современных браузерах.
Копирование программных файлов
Откройте окно Проводника Windows и перейдите в папку, куда был установлен DOSBox. Например, C:\Program Files (x86)\DOSBox-0.74.
Правым щелчком мыши вызовите контекстное меню и создайте новую папку. Она будет использоваться для хранения ваших программ, поэтому дайте ей какое-нибудь узнаваемое и говорящее имя, например, «GAMES».
После этого скопируйте папку, в которой находится ваша игра или приложение, и перенесите её в только что созданную папку. Если нужная вам игра является файловым образом CD- или DVD-диска, вы также можете скопировать его в созданную в прошлом шаге папку.
Начало работы с DOSBox
Кликните по иконке DOSBox на рабочем столе вашего Windows 10.
Первым делом вам надо указать в программе местоположение вашей игры. Это можно сделать, к примеру, при помощи команды «mount»:
mountCGAMES
где «GAMES» – это название созданной ранее папки.
Чтобы запустить команду, кликните «Enter», после чего перейдите к виртуальному диску C, просто набрав:
C: Установка самой программы
Используйте команду DIR, чтобы увидеть список всех файлов, которые находятся в вашей папке. Процесс установки и запуска приложения или игры на разных девайсах может проходить по-разному, поэтому ищите пакетные файлы (BAT) или исполнимые программы (EXE).
Скорее всего, вы увидите файл с названием SETUP.EXE. Чтобы его запустить, просто кликните на опцию «Начать установку».
Если же в папке есть только файловый образ системы, то вам нужно самостоятельно провести установку, используя команду «imgmount»:
imgmountDREDALERT.ISO
После этого вы можете перейти к виртуальному диску «D:\» при помощи:
D:
Не забудьте про команду «DIR», которая может помочь вам найти список файлов и тем самым облегчить поиск установочного файла.
Создание образа файла дискеты
Быть может, ваша программа настолько «ретро», что хранится на дискете. В таком случае создание загрузочного модуля с её содержимым, скорее всего, станет наиболее простым способом загрузить вашу дискету. После этого необходимо будет выполнить установку по той же схеме, как и в случае с файловым образом системы.
Существуют специальные программы, которые позволяют перенести дисковый образ файла в систему Windows. К ним относятся WinImage и MagicISO Maker.
Как только вы перенесли дисковый образ вашей дискеты в папку «GAMES», выполните установку при помощи команды «imgmount»:
imgmount A image_1 -t floppy Запуск программы
Когда будет закончена установка, вы, скорее всего, будете автоматически перенаправлены к только что установленному файлу. Если этого не произойдет, то используйте команду «cd», чтобы перейти в папку, которую вы указали при подтверждении установки.
Запуск приложения или игры выполняется таким же образом, как и сама установка. Просто используйте «DIR» для того, чтобы вывести на экран список файлов, после чего выберите файл с расширением .exe.
Если во время запуска игры вы увидите, что со скоростью что-то не так, используйте Ctrl + F11 и Ctrl + F12 для снижения скорости и ее повышения соответственно.
Вы можете также сделать скриншот ваших достижений. Он будет сохранен в C:\Users\yourusername\AppData\Local\DOSBox\capture.
Включите протокол IPX
Для работы режима мультиплеера в некоторых старых играх необходимо включение протокола IPX (протокол обмена межсетевыми пакетами). В DOSBox есть специальная программа-эмулятор, которая позволяет нескольким людям в той же сети играть в многопользовательском режиме, используя датаграммный транспортный протокол (UDP).
Для использования данного режима необходимо включить протокол IPX в конфигурационном файле DOSBox с расширением .conf.
Если программа запущена – закройте её и при помощи файлового проводника перейдите к:
C:\Users\yourusername\AppData\Local\DOSBox
Щелкнув правой кнопкой мыши по файлу, кликните на опцию «Открыть при помощи», после чего нажмите «Другие приложения» и выберите «Блокнот».
Удерживая Ctrl + F, введите «ipx», чтобы найти опцию, которая отвечает за многопользовательский режим. Измените «ipx=false» на «ipx=true».
Start IPX Server
После того, как вы включили протокол IPX в конфигурационном файле программы, откройте DOSBox, кликнув два раза по ярлыку на рабочем столе.
Теперь вы можете подключиться к IPX-серверу, что позволит вам установить связь с другими пользователями локальной сети. Для этого введите команду:
ipxnet start server <port> e.g. ipxnet start server 19955 На этом шаге Брандмауэр Windows может вывести сообщение с предупреждением об угрозе. В таком случае нажмите «Разрешить доступ», чтобы переключиться в многопользовательский режим.
Предложите другим пользователям вашей сети открыть DOSBox и ввести следующую команду, чтобы подключиться к вам:
ipxnet connect <your-ip> <port> e.g. ipxnet connect 192.168.1.87 19955 А теперь можно и поиграть!
Установка удобного внешнего интерфейса для DOSBox
Хоть программа DOSBox может быть крайне удобной и полезной, но когда вам приходится вводить определенные команды каждый раз, когда хочется поиграть, это становится несколько утомительным и может убить всякое желание окунуться в прошлое. Чтобы этого не произошло, существует несколько графических интерфейсов для DOSBox, которые несколько облегчают данный процесс. DGBL (DOSBox Game Launcher) – один из таких интерфейсов. Он позволяет создать и сохранить настройки профиля для тех игр, которые вы уже установили, так что вы можете просто запустить игру, не мучаясь с переходами и введением утомляющих команд.
Многие из подобных программ до сих пор находятся в процессе разработки, поэтому перед установкой обязательно создайте резервные копии файлов. Если вы решите установить DGBL, то после загрузки вам нужно будет извлечь ZIP-файлы и запустить файл «launch.exe».
Источник