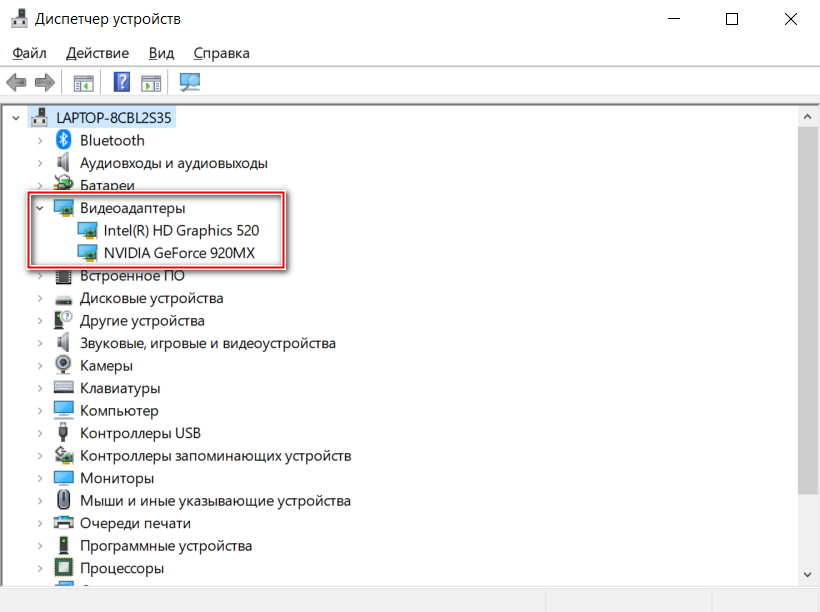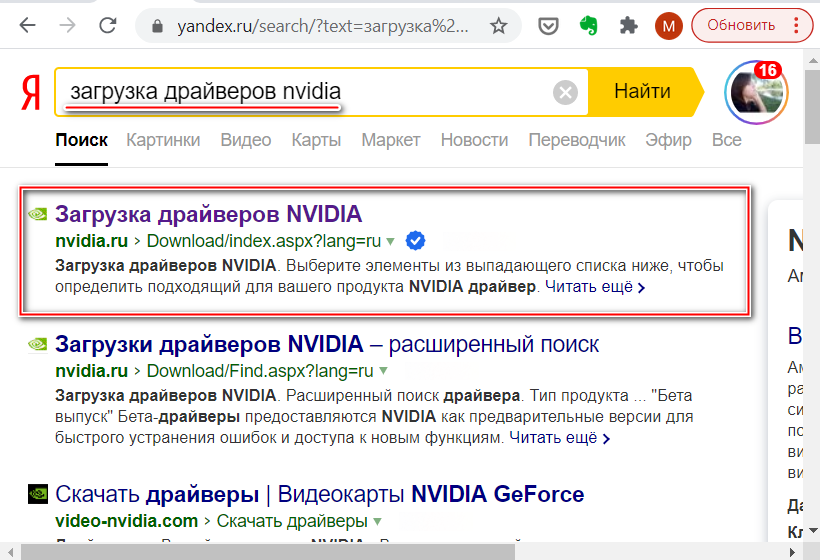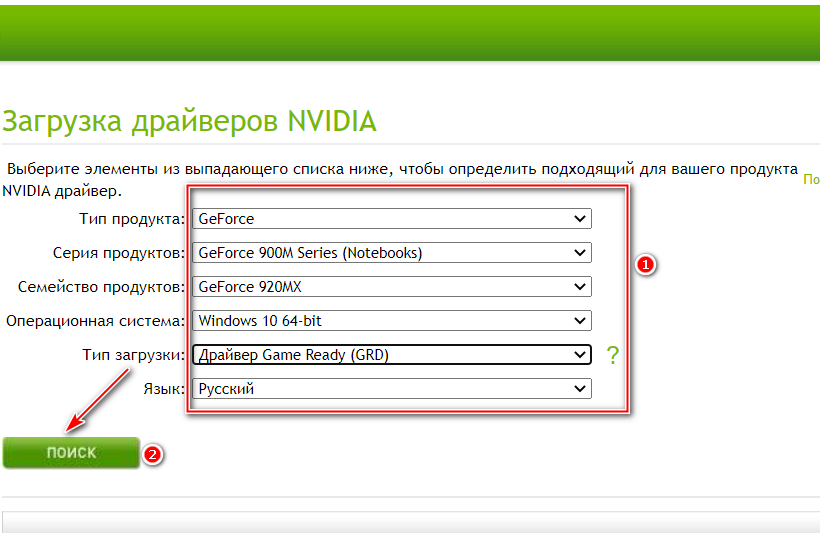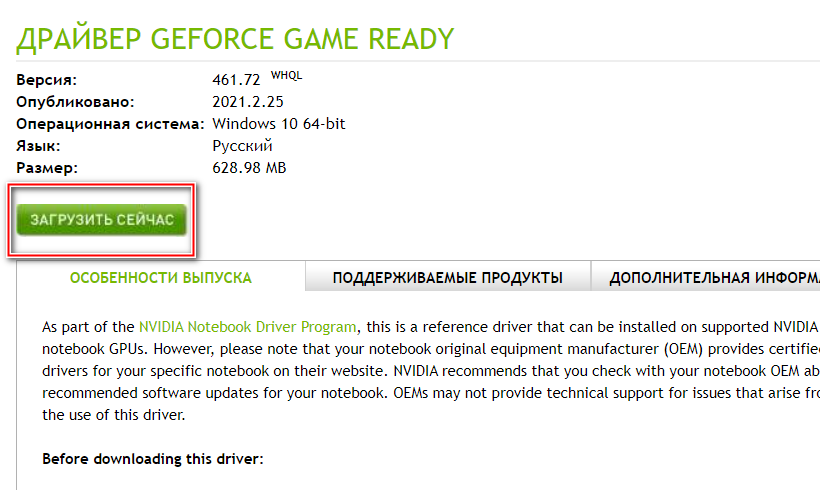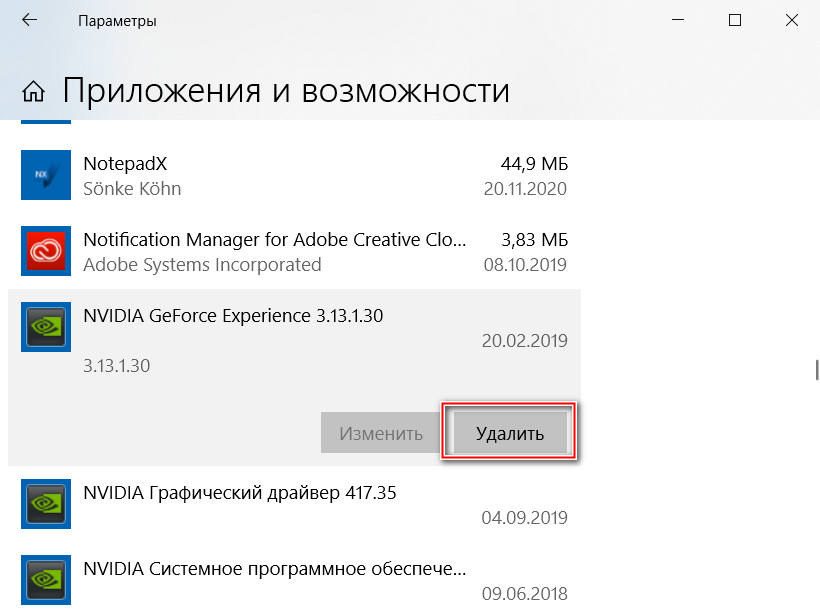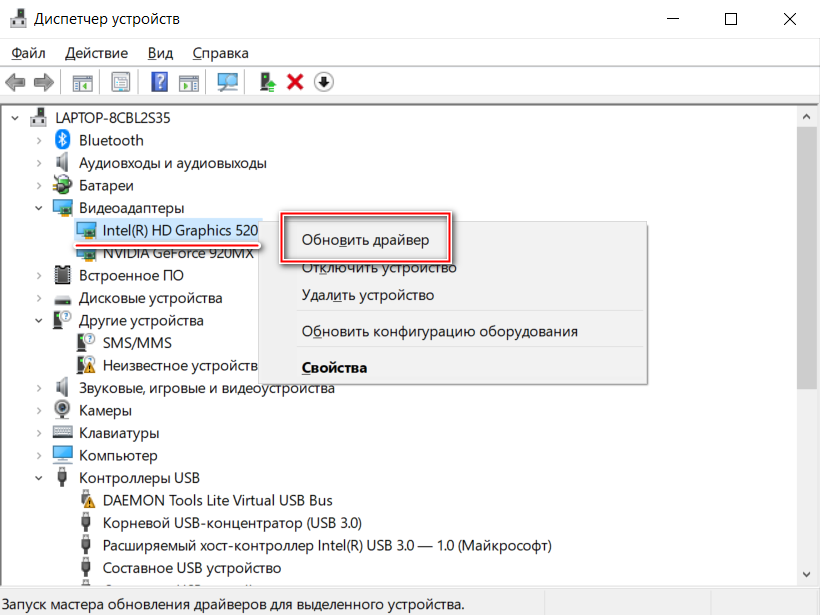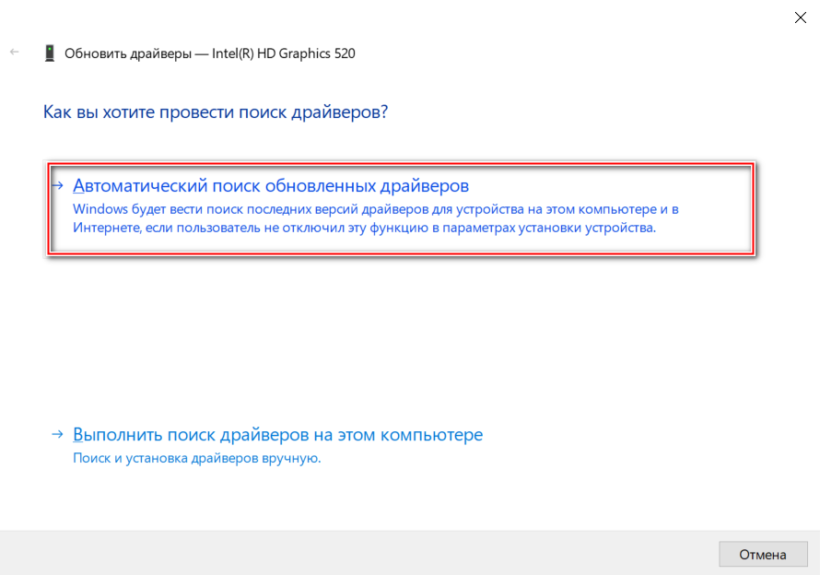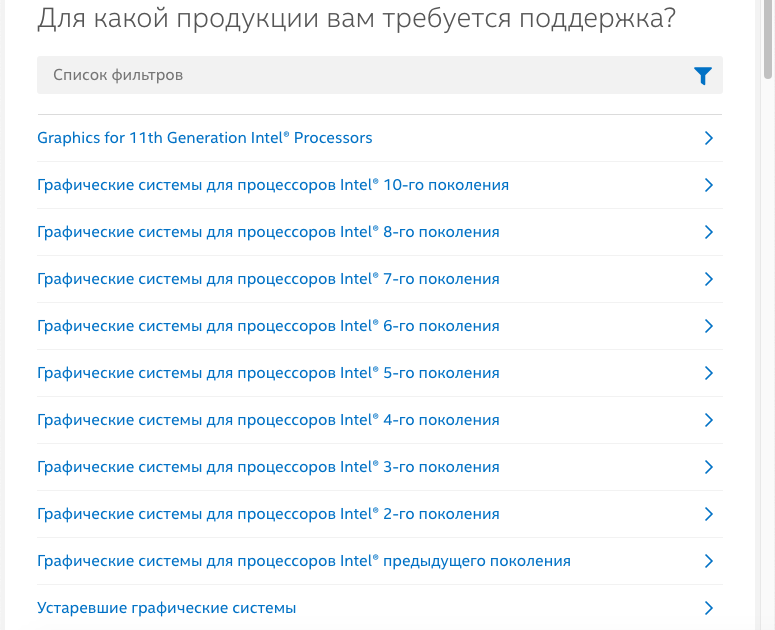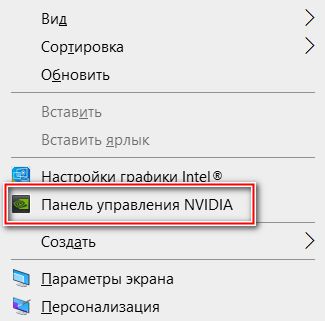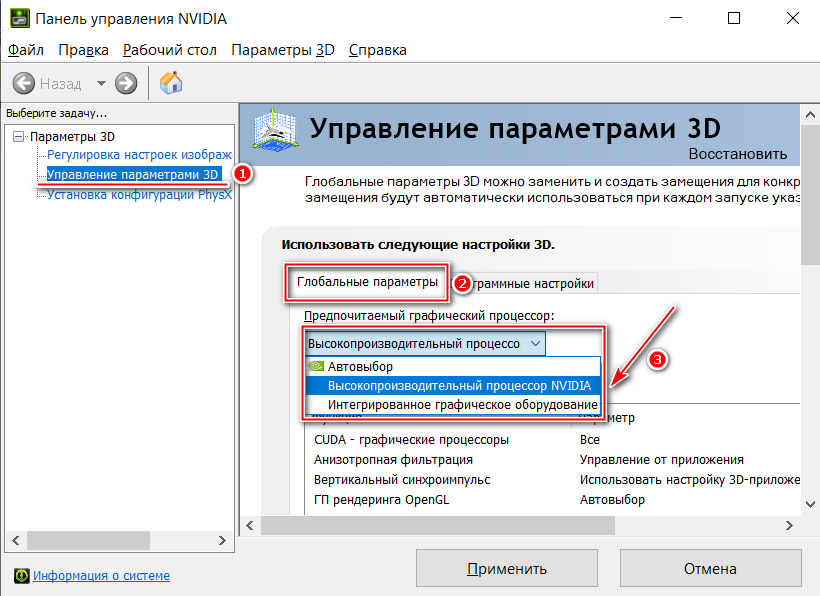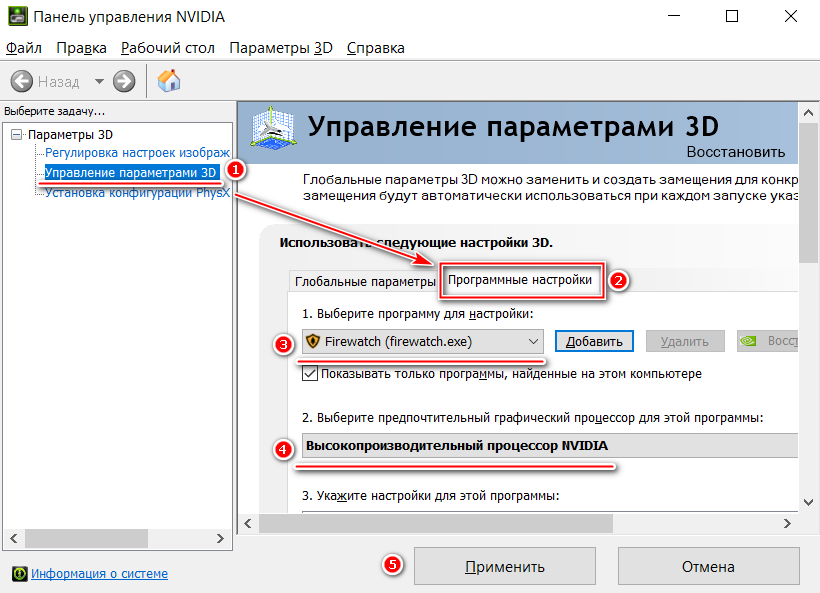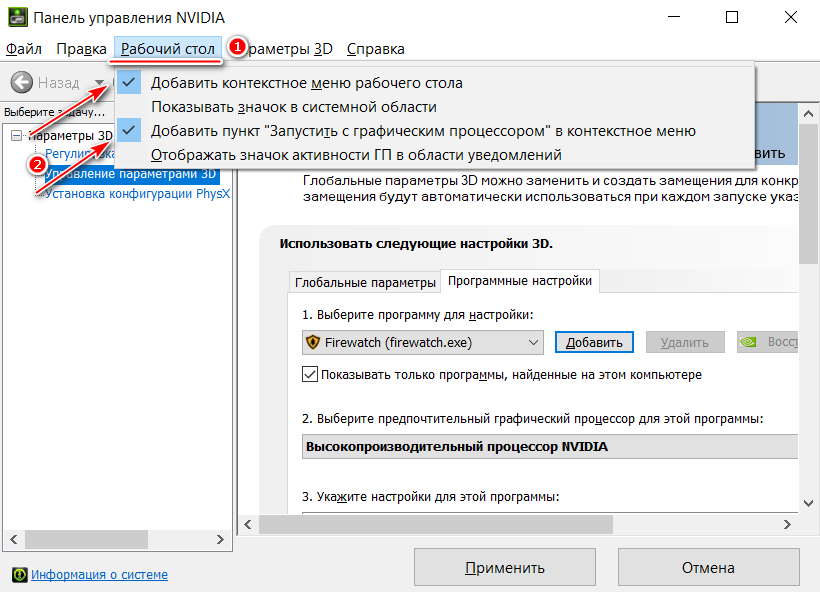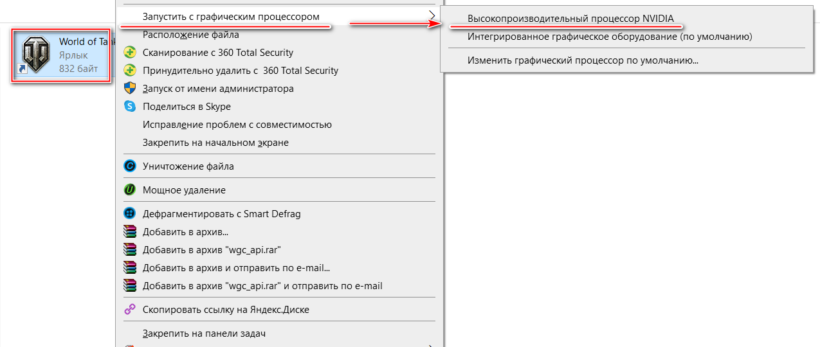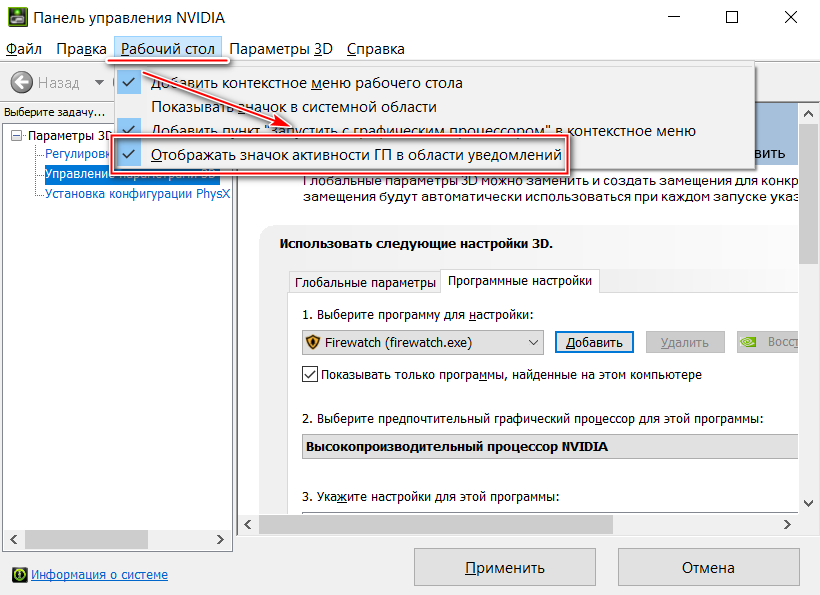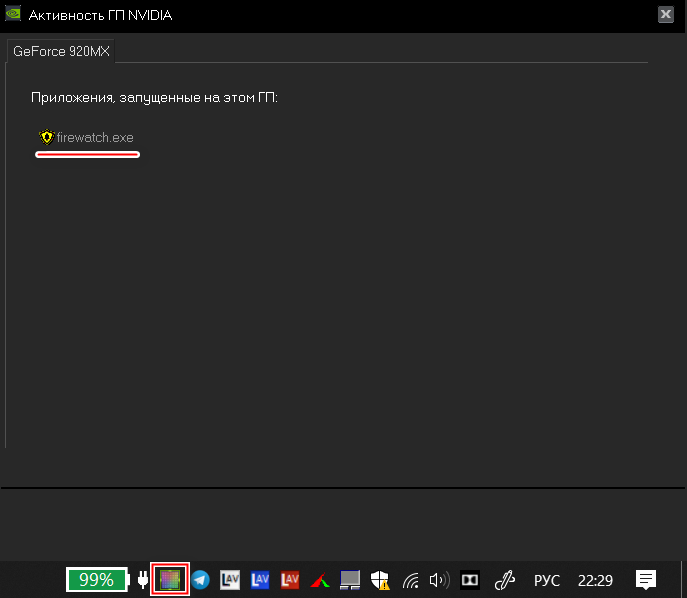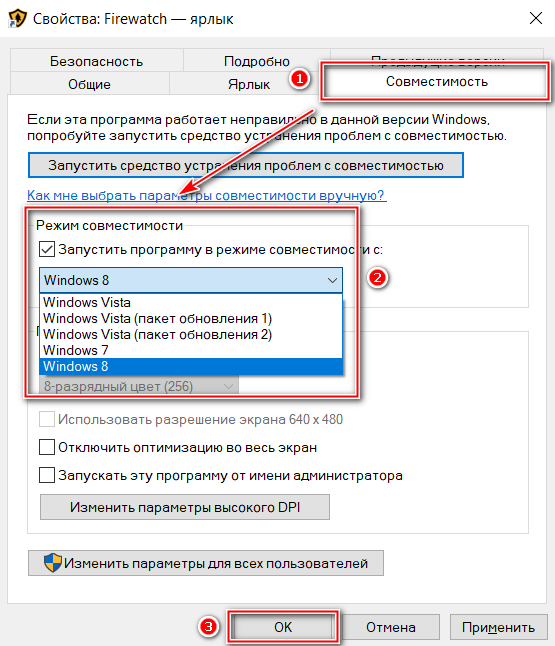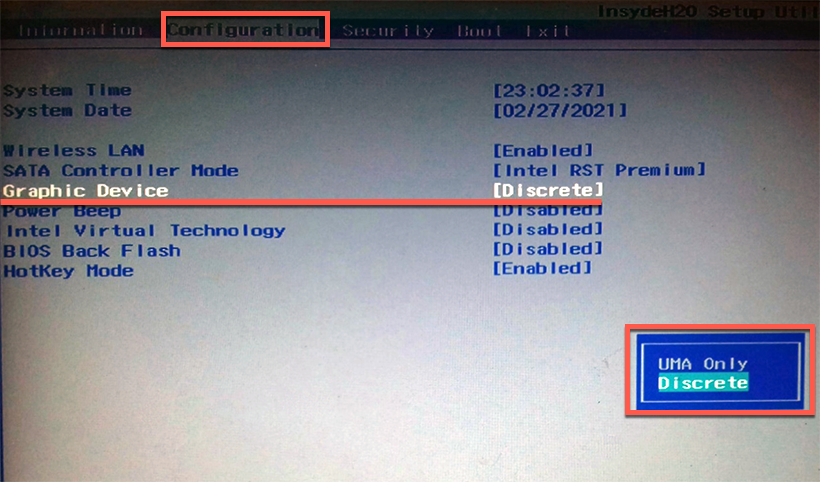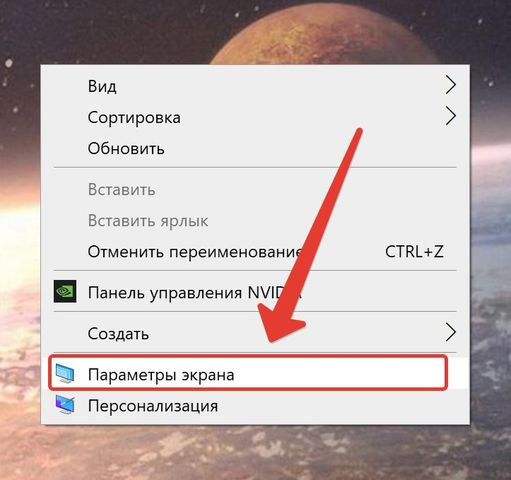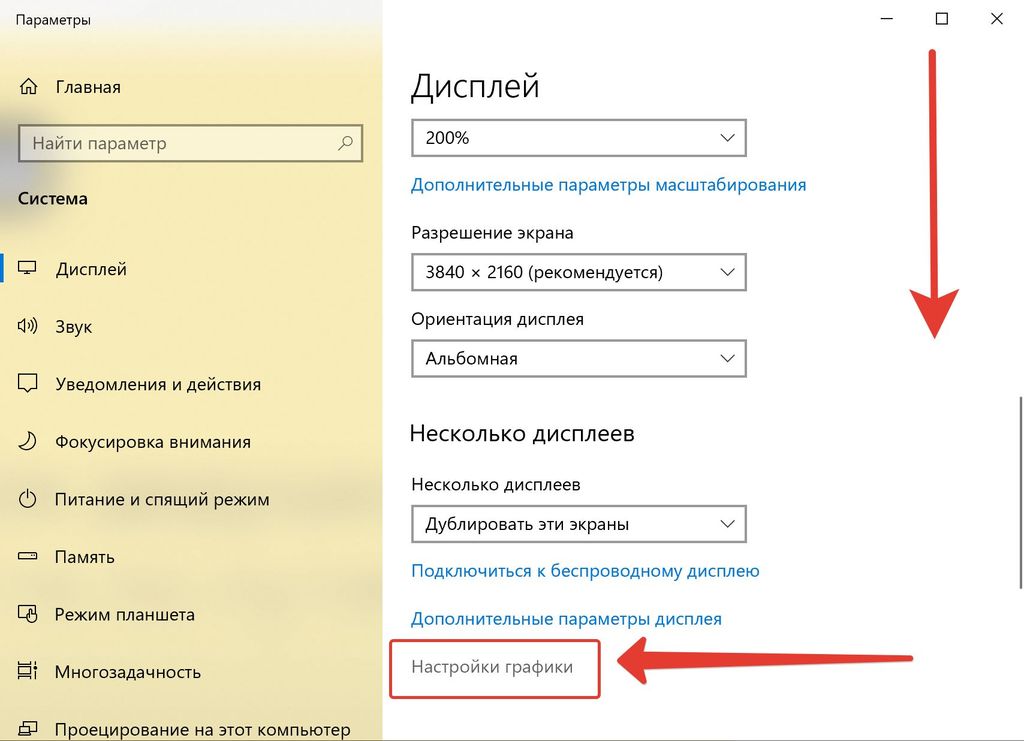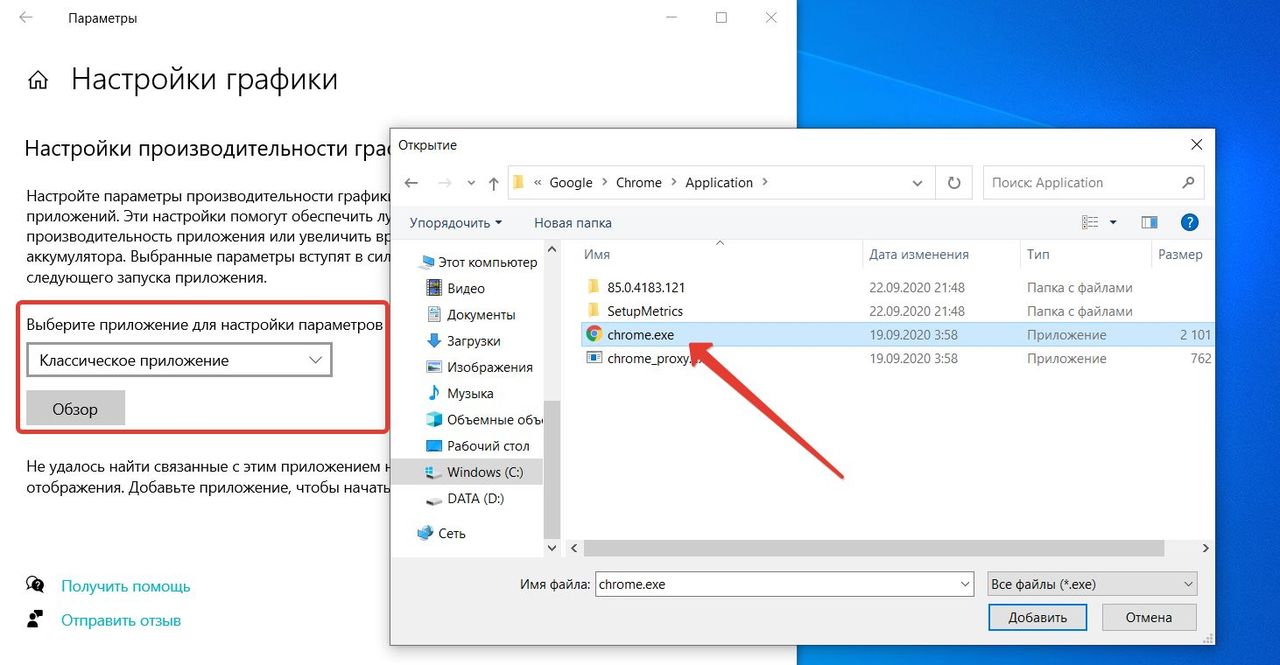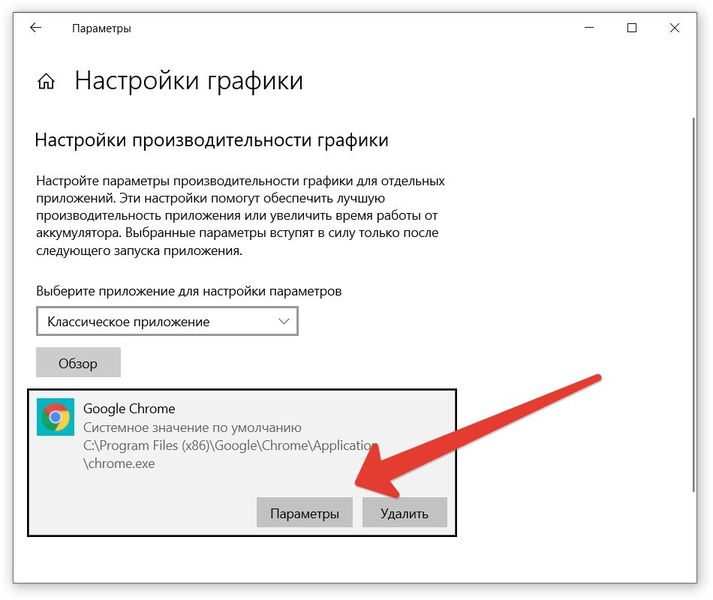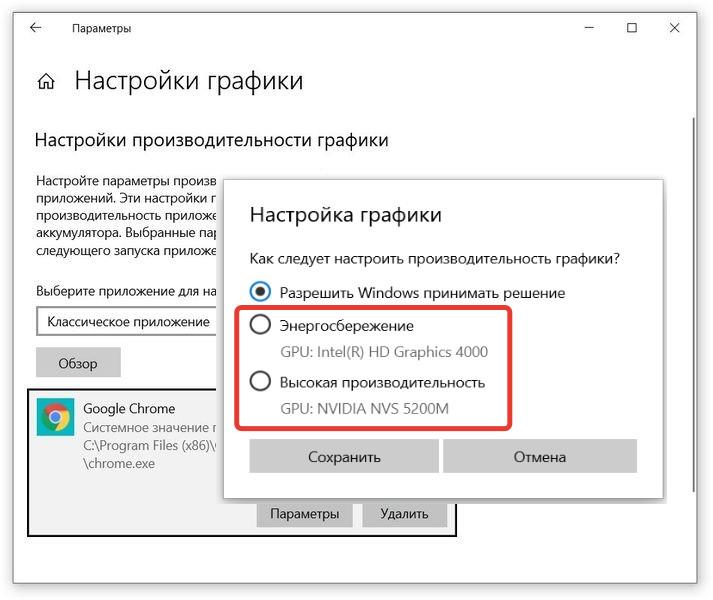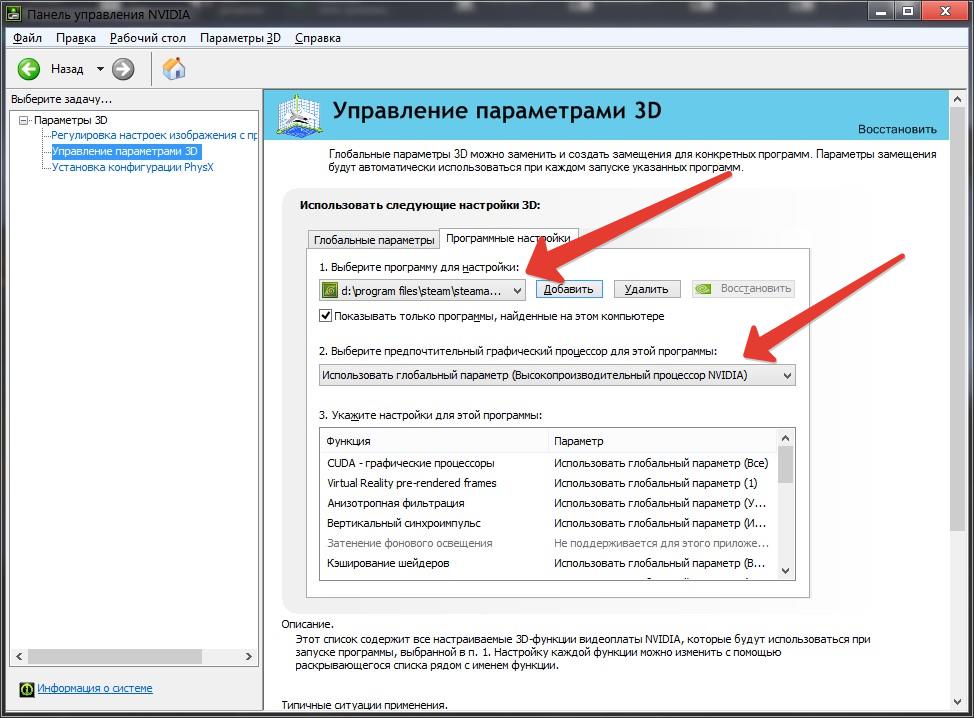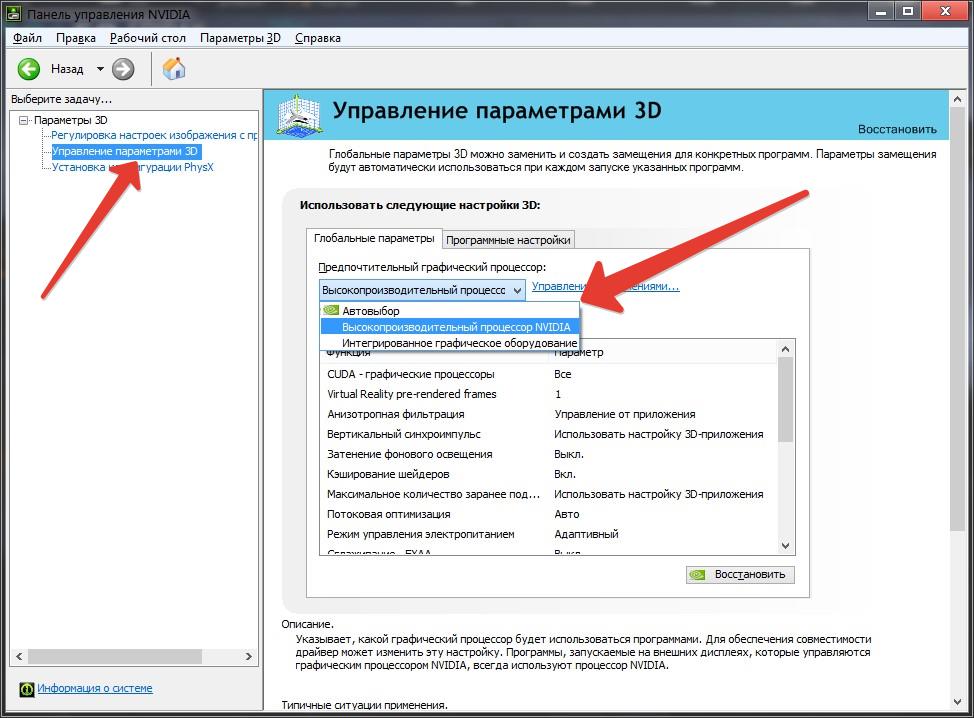Автор: , 04.08.2018
Рубрики: Windows 10, Windows 11, Игры

Эта статья актуальна для тех пользователей, у кого на компьютере/ноутбуке 2 видеокарты (интегрированная и дискретная).
Я думаю, что многие сталкивались с таким неприятным «явлением», когда какая-нибудь игра упорно запускается на интегрированной видеокарте и из-за этого тормозит. И никакие ухищрения не позволяют заставить ее работать на дискретной карте…
Что же… В ОС Windows 10/11 есть одна «скрытая от глаз» опция, которая позволяет решить сию проблему (в моих тестах: с теми играми, с которыми раньше были подобные проблемы — теперь их нет, работают, как и положено на дискретном адаптере).
Теперь о том, как задать эту настройку… 👌
*
Запуск игры на дискретной видеокарте
📌 Совет №1
Для начала хотелось бы сделать сноску о том, что необходимо зайти в настройки видеоадаптера, и для нужной игры указать «Высокопроизводительный процессор…» (т.е. так, чтобы она запускалась на дискретной карте, см. скриншот ниже 👇).
👉 В помощь!
Подробно о том, как правильно настроить видеоадаптер для задействования дискретной карты, расскажет вот эта статья.
Задание адаптера для конкретной игры // Настройка видеоадаптера nVidia
*
📌 Совет №2
Раньше, Windows (несмотря на настройки видеодрайвера, как в совете №1) могла некоторые игры запускать всегда на интегрированной карте. Сейчас, за этом «момент» отвечает спец. флажок…
И если вы уже настроили видеоадаптер, то проверьте настройки «производительности адаптера» в подразделе «Дисплей» (о них ниже).
*
1. Для этого сначала необходимо открыть параметры Windows (либо через ПУСК, либо сочетанием Win+i), раздел «Система / Дисплей» — далее перейдите в «Настройки графики» (см. скриншот ниже 👇).
Система — дисплей — Windows 11 (в Windows 10 — аналогично)
2. Затем нажмите по кнопке «Обзор» и выберите ту игру (приложение) для которой хотите изменить уровень производительности видеоадаптера.
Обзор — графика — Windows 11
3. После добавления игры в список, щелкните по ней левой кнопкой мышки и в появившемся меню выберите «Параметры». См. пример на скрине ниже. 👇
Параметры
4. Далее передвиньте ползунок в режим «Высокая производительность» и нажмите кнопку «Сохранить». При выборе «Энергосбережение» компьютер будет пытаться экономить заряд батареи (электроэнергию) и будет задействовать интегрированную карту.
Высокая производительность — Windows 11
Вот, собственно, и все. После задания этих параметров, игры запускаются на дискретной карте.
*
Если у вас нет такого параметра в Windows 10 — просто обновите систему до последней версии! В Windows 11 это должно быть по умолчанию!
Если обновление системы отключено, ознакомьтесь вот с этой краткой инструкцией (проделав обратную операцию, его можно быстро включить).
*
📌 Совет 3
В BIOS у некоторых ноутбуков может быть спец. опция, отвечающая за режим работы видеокарт (см. скрин ниже — строка «Graphics Device» у Lenovo ThinkPad). Как видите — можно задействовать определенную видеокарту, например, только дискретную. Рекомендую попробовать!
Discrete Graphics — настройки BIOS
*
Дополнения приветствуются…
Удачи!
👋
Первая публикация: 04.08.2018
Корректировка: 10.01.2022


Некоторые современные ноутбуки имеют на своем «борту» два графических адаптера: встроенную видеокарту и дискретную. В рассмотренном случае в ноутбуке установлен интегрированный видеопроцессор Intel, а дополняет его высокопроизводительный компонент от NVIDIA, предназначенный для запуска ресурсоемких приложений и игр. На примере карты NVIDIA рассмотрим, как запустить игру на дискретном графическом адаптере.
- 1 Обновление драйвера
- 2 Как правильно настроить панель управления
- 2.1 Выбор графического адаптера
- 2.2 Добавление игры для запуска на NVIDIA
- 2.3 Запуск игры на NVIDIA через контекстное меню
- 3 Запуск игры и проверка используемой видеокарты
- 4 Настройка Windows 10 на высокую производительность
- 4.1 Режим совместимости
- 4.2 Запуск в старой версии Windows
- 5 Установка более старой версии драйвера
- 6 Настройка BIOS
Обновление драйвера
Для начала необходимо убедиться, что для видеоадаптеров установлены актуальные драйвера. Если в диспетчере напротив названия компонента нет восклицательного знака, то с ПО все в порядке. Но все же рекомендуем вручную обновить драйвера видеокарт Intel и NVIDIA через официальный сайт производителя.
На примере NVIDIA разберем, как это правильно сделать:
- Перейдите на сайт разработчика, в раздел «Загрузка драйверов NVIDIA».
- В специальной форме на официальном сайте выберите тип, серию и семейство видеокарты из выпадающего списка. Также потребуется выбрать версию операционной системы. Затем нажмите на кнопку «Поиск», чтобы найти необходимый софт.
- Кликните по кнопке «Загрузить сейчас», чтобы начать скачивание драйверов.
Чтобы устройство нормально функционировало, перед установкой драйвера, желательно удалить установленные программные компоненты видеокарты. Сделать это можно через меню «Приложения» в параметрах системы. Затем нужно запустить скачанный файл и следовать инструкции по установке.
Для обновления встроенной видеокарты Intel можно воспользоваться системными возможностями Windows. Для этого в диспетчере устройств вызовите контекстное меню адаптера и выберите обновление драйверов.
Затем выберите «Автоматический поиск обновленных драйверов» в появившемся окне. Система самостоятельно найдет и установит актуальное программное обеспечение для устройства.
Но все-таки лучшим решением станет скачивание и установка драйвера с сайта производителя. Для поиска подходящего пакета на сайте Intel потребуется выбрать поколение центрального процессора. Поскольку интегрированный видеоадаптер Intel является частью ЦПУ, то его версия напрямую зависит от типа установленного в ноутбуке процессора.
Как правильно настроить панель управления
Чтобы запускать игры на дискретной видеокарте, нужно настроить панель управления адаптера. После установки драйверов можно щелкнуть правой клавишей мышки по свободной области рабочего стола, чтобы вызвать контекстное меню. Найдите в нем пункт «Панель управления NVIDIA» и выберите его для перехода в утилиту.
Выбор графического адаптера
Для начала нужно выбрать видеокарту, которая будет автоматически задействована при запуске приложений. Чтобы это сделать, действуйте следующим образом:
- В появившемся окне слева выберите раздел «Управление параметрами 3D».
- В разделе «Глобальные параметры» раскройте меню «Предпочитаемый графический адаптер».
- Выберите дискретный видеоадаптер, отличающийся высокой производительностью.
После примените регулировки и откройте любую игру. Она должна автоматически запуститься на дискретной видеокарте.
Добавление игры для запуска на NVIDIA
Возможности панели позволяют указать определенный графический адаптер для конкретной игры. Чтобы задать для приложения дискретную видеокарту, сделайте следующее:
- Запустите панель управления NVIDIA и перейдите в раздел «Управление параметрами 3D».
- Нажмите на вкладку «Программные настройки» в окне справа.
- Выберите игру в раскрывающемся списке. Раскроется перечень установленных на ПК приложений. Также можно указать путь к игре, если нажать на кнопку «Добавить».
- В строке ниже выберите графический процессор, который будет являться предпочтительным для выбранной игры. В нашем случае это высокопроизводительный процессор NVIDIA.
Затем сохраните настройки, чтобы изменения вступили в силу. Когда игра выбрана, то она по умолчанию будет запускаться на дискретной видеокарте NVIDIA.
Запуск игры на NVIDIA через контекстное меню
Запустить игру можно не только через настройки панели дискретного компонента, но и контекстное меню Windows. Чтобы опция выбора видеокарты отображалась в списке ее необходимо включить в настройках:
- Запустите утилиту для настройки графического адаптера NVIDIA.
- Кликните по меню «Рабочий стол».
- Отметьте такие параметры, связанные с контекстным меню: добавление пункта и меню на рабочем столе.
Когда параметры настройки отмечены, открыть игру на дополнительной видеокарте можно, если нажать на исполняемый файл в проводнике или ярлык правой клавишей мыши, затем навести курсор на пункт «Запустить с графическим процессором» и выбрать процессор NVIDIA. После этого приложение должно использоваться с выбранным вручную видеоадаптером.
Чтобы значок активности графического адаптера отображался в системной трее, в меню «Рабочий стол» в панели управления NVIDIA необходимо выбрать соответствующий пункт.
Запуск игры и проверка используемой видеокарты
После того, как все настройки произведены, нужно проверить, запустилась ли игра на выбранном адаптере. В этом поможет значок активности в области уведомлений Windows, который был добавлен в инструкции выше. Для проверки работы игры на дискретной видеокарте NVIDIA, действуйте так:
- Запустите игру с графическим процессором NVIDIA.
- Если она открывается в полноэкранном режиме, то ее окно нужно свернуть. Делается это с помощью клавиши Win.
- Нажмите на иконку активности ГП NVIDIA в панели уведомлений.
В появившемся окне отобразится название игры, которая запущена на дискретной видеокарте NVIDIA. Если иконка утилиты не цветного, а серого цвета, то это значит, что адаптер не задействован.
Настройка Windows 10 на высокую производительность
Некоторые игры не запускаются на дискретной видеокарте, даже если все настройки выставлены правильно. На встроенном адаптере производительность приложений, особенно требовательных к системным ресурсам, значительно ниже: оно может тормозить и лагать. Исправить ситуацию можно через настройки Windows 10.
Режим совместимости
Самая распространенная причина – это несовместимость игры с установленной версией операционной системы. Чаще всего это касается старых приложений. В Windows можно поменять режим совместимости:
- Найдите исполняемый файл EXE или ярлык игры и кликните по нему правой кнопкой мыши.
- Через контекстное меню перейдите в свойства.
- Перейдите во вкладку «Совместимость».
- Отметьте пункт запуска программы в режиме совместимости.
- В выпадающем меню выберите версию операционной системы.
После изменения настроек, кликните по кнопке «Применить» или «ОК», чтобы игра запускалась в выбранной режиме. Также, если доступно, можно выбрать разрешение экрана и отключить оптимизацию во весь экран.
Запуск в старой версии Windows
Многие старые игры «отказываются» запускаться в среде Windows 10, тем более с дискретным графическим адаптером. Можно установить более раннюю систему, например, Windows 7, на другом разделе жесткого диска. После этого во время запуска ноутбука выбирать операционную систему и полноценно пользоваться ей и любой из предусмотренных видеокарт, включая NVIDIA.
Установка более старой версии драйвера
Еще одна из распространенных проблем заключается в драйверах дискретной видеокарты. Она обычно возникает именно на 10-ой версии ОС Windows. Причина может крыться в том, что еще не все программное обеспечение оптимизировано под операционную систему. Также это возникает из-за багов в обновлении. Их исправят, но потребуется время, чтобы обнаружить и устранить, затем выпустить новый апгрейд.
Для устранения ошибки можно попробовать установить ранние драйвера адаптера, которые были проверены стабильной работой на протяжении несколько месяцев или даже лет.
Настройка BIOS
Иногда в дискретная видеокарта отключена в настройках BIOS. На примере ноутбука Lenovo подробно разберем, как активировать адаптер NVIDIA:
- Запустите BIOS. На Lenovo для этого есть кнопка на боковой части корпуса, на которую нужно нажать с помощью скрепки. Следует отметить, что у других производителей предусмотрена определенная клавиша для вызова BIOS: это может быть F2, F12 или Del, а также комбинации клавиш.
- Перейдите в меню Configuration, нажмите на пункт Graphic Device> с помощью клавиши Enter.
- В появившемся меню выберите Discrete. UMA – это встроенная видеокарта.
- Выйдите из BIOS, сохранив настройки.
Следует отметить, что расположение графических адаптеров в меню BIOS на разных ноутбуках и версиях базовой системы может отличаться. Выбор видеокарты может быть в разделе Advanced и называться First Display Boot или Boot Graphic Adapter Priority. Такая разница зависит от материнской платы. Если адаптер подключается в шине PCI, то потребуется задействовать PCI Express.
Это руководство покажет вам, как переключаться между выделенным графическим процессором или интегрированной графикой для любого приложения или игры в Windows 10. Вы также можете использовать это руководство, чтобы заставить любое приложение работать на интегрированной графике вместо выделенного графического процессора.
Содержание
- Выбираем встроенный или дискретный графический процессор на ноутбуке
- Запускаем игру или приложение на встроенной или дискретной видеокарте на ПК
- В Панели управления NVIDIA нет выбора графического процессора — что делать?
Выбираем встроенный или дискретный графический процессор на ноутбуке
Этот метод работает в основном только на портативных компьютерах. Для настольного ПК перейдите к следующему способу. Вы все еще можете попробовать этот метод на своем настольном ПК. Это будет работать при условии, что оба графических процессора можно увидеть в параметрах, которые мы покажем ниже.
В Windows 10 есть функция, о которой многие люди не знают, которая чрезвычайно полезна, если у вас есть дискретный графический процессор и встроенная видеокарта на вашем ноутбуке. Если вы хотите заставить Chrome, Firefox или буквально любое другое приложение, даже игру использовать определенный графический процессор (например, Nvidia или AMD) вместо встроенного графического адаптера (или наоборот), это можно сделать в настройках Windows 10. Приведем пример, если Вы в дороге работаете на ноутбуке с документами, то лучше выбрать встроенную видеокарту, так как разряд аккумулятора ноутбука будет ниже, что позволит ноутбуку проработать больше. Для игры, каждый игрок знает, нужна высокая производительность, поэтому Вы сможете указать дискретную видеокарту, ниже мы расскажем как выполнить данные настройки.
- Щелкните правой кнопкой мыши в любом месте рабочего стола и выберите Параметры экрана.
- На правой панели прокрутите вниз, найдите и нажмите Настройки графики.
- В разделе Выберите приложение для настройки параметров выберите Классическое приложение и нажмите Обзор. Затем перейдите к исполняемому файлу приложения или игры, который вы хотите принудительно запустить на нужном графическом процессоре.
- После выбора щелкните приложение, а затем щелкните Параметры.
- В разделе Настройка графики выберите вариант с нужным графическим процессором из списка. Интегрированная видеокарта, обычно устанавливается производителями Intel HD Graphics и используется в системе как энергосберегающий графический процессор, а дискретный графический процессор (видеокарты Nvidia или AMD) обычно указан в настройках графики как высокопроизводительный графический процессор.
Запускаем игру или приложение на встроенной или дискретной видеокарте на ПК
Еще один способ запустить приложение или игру на определенной видеокарте — это выбрать необходимую видеокарту для нужного приложения в Панели управления NVIDIA.
- Запустите Панель управления NVIDIA и откройте пункт Управление параметрами 3D.
- Перейдите на закладку Программные настройки ниже нажмите кнопку Добавить и выберите исполняемый файл необходимой программой.
- Далее выберите нужный графический процессор для выбранной программы, также в окне настроек укажите необходимую конфигурацию для запуска этой программы, либо оставьте настройки по умолчанию.
Внимание! Рекомендуем на вкладке Глобальные параметры проверить в разделе Предпочитаемый графический процессор установлено ли значение Автовыбор
В Панели управления NVIDIA нет выбора графического процессора — что делать?
Если нет возможности добавить в контекстное меню запуск с определенным графическим процессором ни в Панели управления Nvidia, ни в настройках дисплея, вполне вероятно, что ваш чипсет GPU не поддерживает технологию Nvidia Optimus. Технология Optimus позволяет графическому процессору Nvidia задействоваться в определенный момент, когда это необходимо. Чтобы проверить, поддерживает ли ваша графическая карта NVIDIA эту технологию, перейдите по этой ссылке. Там представлен список всех графических процессоров, поддерживающих технологию Optimus.
Кроме того, убедитесь, что у Вас установлен последний драйвер для видеокарты. Старые драйверы и устаревшие версии панели управления Nvidia могут не иметь такой возможности.

Как настроить переключение видеокарт nvidia и intel на ноутбуке?
Многих пользователей ноутбуков с двумя видеокартами intel и nvidia зачастую интересует вопрос переключения этих видеокарт между собой. При запуске той или иной игры непонятно какая из двух видеокарт используется. В данной статье вы узнаете как можно переключить видеокарту на ноутбуке с intel на nvidia, а также убедиться в том, что используется именно дискретная видеокарта nvidia.
Что нужно для успешного переключения видеокарт на ноутбуке?
Единственным и обязательным условием является наличие драйверов на обе видеокарты. Проверить это можно следующим образом.
Заходим в диспетчер устройств, кликнув правой кнопкой мыши по значку “Мой компьютер” на рабочем столе и в открывшемся меню выбрав “Управление“.
Входим в управление компьютером
В открывшемся окне слева выбираем “Диспетчер устройств“.
Далее раскрываете подпункт “Видеоадаптеры“. Там должна быть примерно такая картина.
Видеокарты в диспетчере устройств
Не должно быть никаких “стандартных драйверов видеоадаптера”. Должны быть наименования обеих видеокарт.
В противном случае вам потребуется установить драйвера видеокарт.
Настройка драйвера видеокарты nvidia для добавления возможности переключения
Если с драйверами все в порядке, то кликнув на рабочем столе в любом свободном месте, откроется меню, в котором нужно выбрать пункт “Панель управления NVIDIA“.
Вход в панель управления nvidia
Откроется окно настроек видеокарты Nvidia. В нем нужно нажать на пункт меню “Рабочий стол” и поставить две последние галочки – “Добавить пункт запустить с графическим процессором в контекстное меню” и “Отображать значок активности ГП в области уведомлений“.
Включение пунктов контекстного меню для переключения видеокарт
После этого можете закрывать окно настроек.
Теперь прежде чем запускать игру, нажмите на ее ярлык правой кнопкой мыши и в открывшемся меню выберите “Запустить с графическим процессором” -> “Высокопроизводительный процессор Nvidia“.
Запуск игры от видеокарты nvidia на ноутбуке
После этого ваша игра точно будет запущена именно с видеокарты Nvidia, о чем будет свидетельствовать значок в области уведомлений возле часов, который можно открыть, свернув игру, и убедится что она запущена именно от нее.
Проверка активности видеокарты nvidia на ноутбуке
Как правило, современные ноутбуки оборудуются сразу 2 видеокартами: одна из них встроена (обычно, Intel HD) – применяется при работе в Windows, просмотре изображений, видеофайлов, а другая – дискретная видеокарта Nvidia либо AMD. Такая видеокарта нужна для того, чтобы игры и программы, требующие высокой производительности от видеоадаптера, могли запускаться и стабильно работать.
Особенности работы дискретной видеокарты
По замыслу создателей, дискретная видеокарта должна работать автоматическим образом, а именно при запуске игры. Мощности встроенной видеокарты хватает для обычной работы ноутбука (компьютера), при этом экономится заряд батареи, но для игр необходима повышенная производительность, которую обеспечивает дискретная видеокарта. Таким образом, это позволяет переключаться устройствам. Но так происходит не всегда, и иногда игра открывается на встроенной видеокарте, что приводит к ее зависанию и прочим «лагам».
Можно выделить два основных метода запуска игры на дискретной видеокарте:
Метод 1: Меню настроек драйвера
После нажатия правой кнопки мыши на рабочем столе, всплывет контекстное меню, где будет переход на настройки драйверов видеокарты (в указанном скриншоте, это настройки для NVIDIA).
В этой панели, с левой стороны нужно нажать на «Управление параметрами 3D», а потом выбрать «Высокопроизводительный процессор NVIDIA» в качестве адаптера графики. После этого можно выполнять сохранение настроек.
В настройках NVIDIA также возможно указать для определенной игры ту видеокарту, которая используется. Для этого необходимо:
- зайти в настройки видеокарты, потом перейти на строчку «Управление параметрами 3D»;
- нажать на строку «Программные настройки»;
- указать необходимую игру;
- задать графический процессор для указанной игры (смотреть изображение ниже);
- сохранить настройки.
Метод 2: Применение проводника
Если в настройках видеокарты NVIDIA указать конкретные параметры, то станет возможно осуществлять запуск компьютерных игр на необходимом адаптере вручную.
Для этого следует выбрать настройки NVIDIA, а потом во вкладке «Рабочий стол» выставить пару галочек:
- сделать добавление в контекстное меню рабочего стола;
- сделать добавление пункта «Запустить с графическим процессором» в меню каждой игры.
После выполнения вышеописанных указаний, любую игру можно запустить на дискретной видеокарте через контекстное меню. Для запуска нажимаем правой кнопкой мыши на ярлыке игры и выбираем «Запустить с графическим процессором» и соответствующую видеокарту (в примере, это NVIDIA).