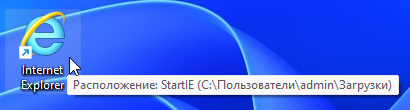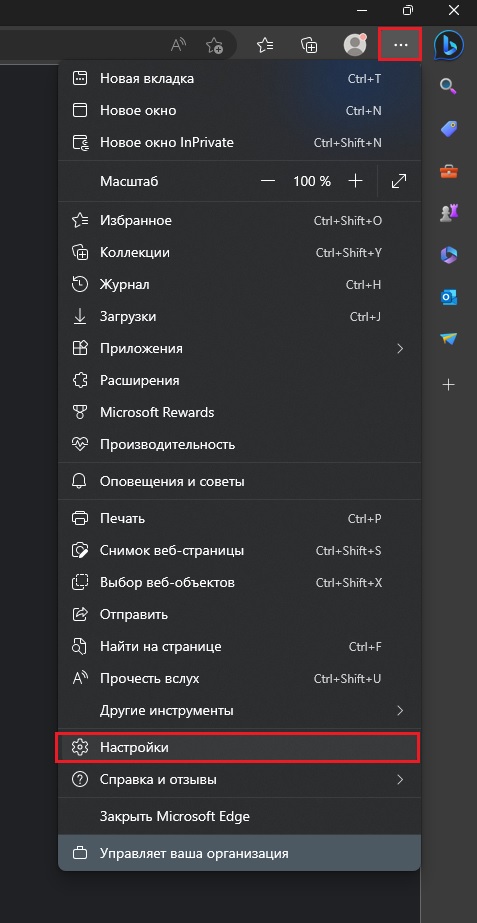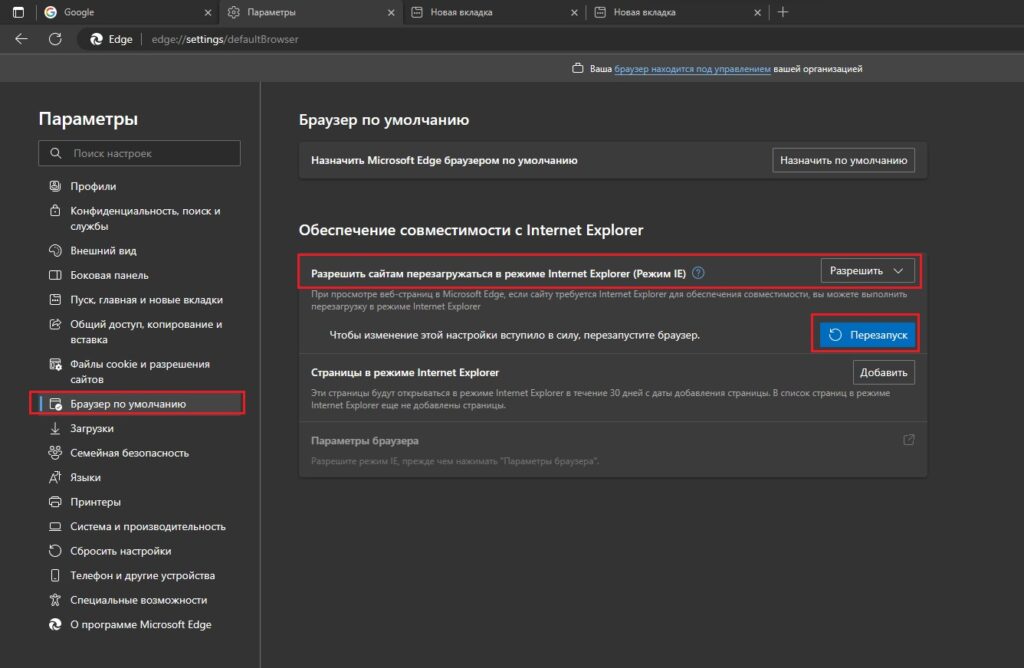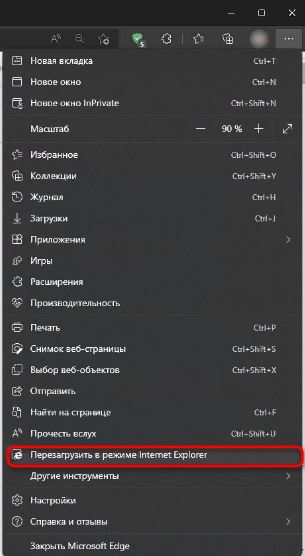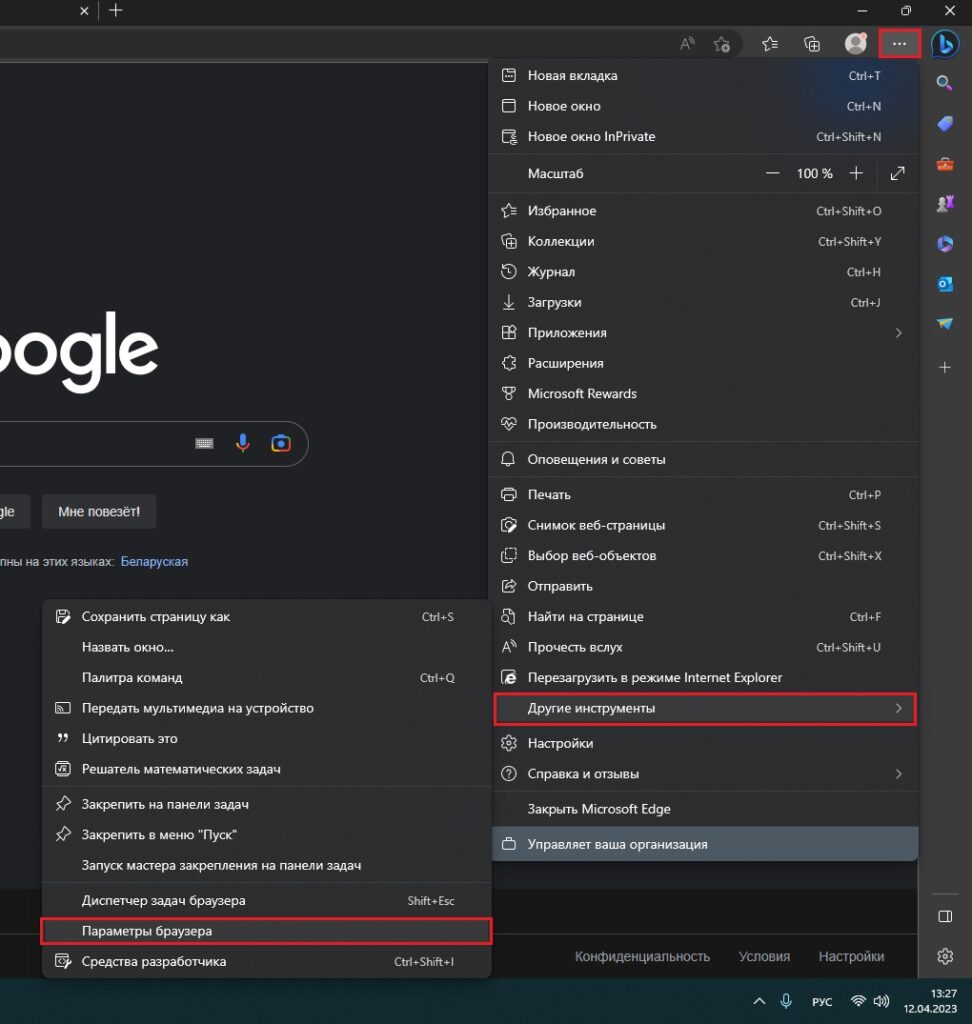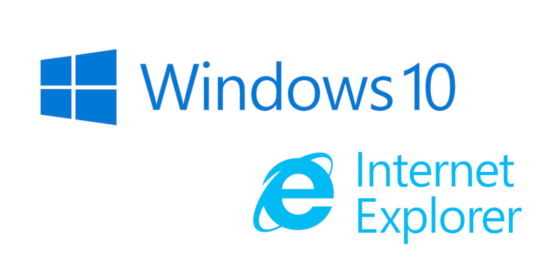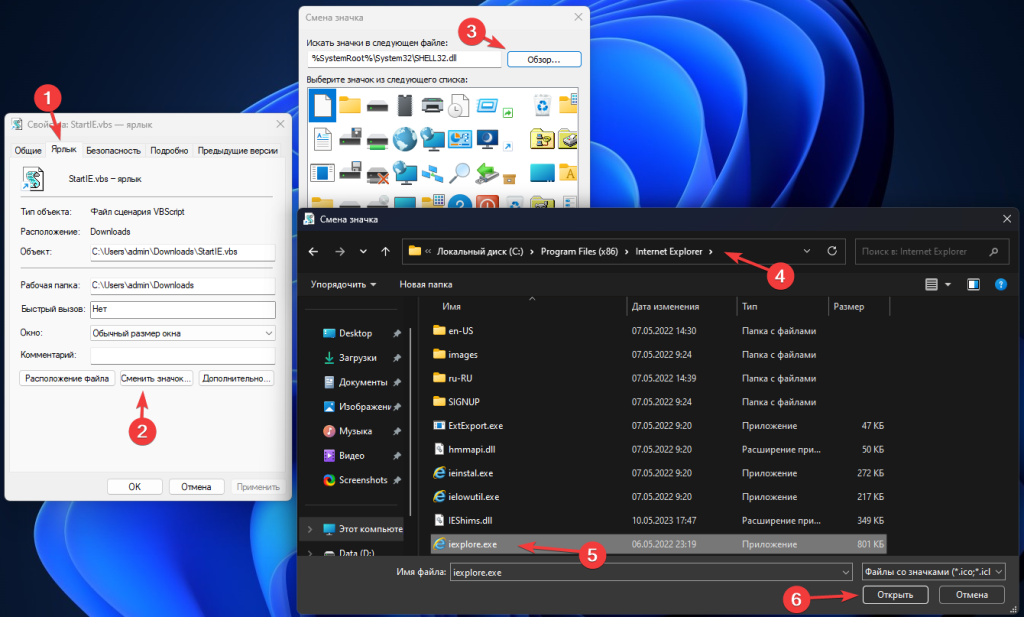В этой инструкции о том — как запустить Internet Explorer в Windows 10, закрепить его ярлык на панели задач или на рабочем столе, а также о том, что делать, если IE не запускается или не находится на компьютере (как включить IE 11 в компонентах Windows 10 или, если этот способ не работает, установить Internet Explorer в Windows 10 вручную). См. также: Лучший браузер для Windows.
Запуск Internet Explorer 11 в Windows 10
Internet Explorer является одним из основных компонентов Windows 10, от которого зависит работа самой ОС (так повелось еще с версии Windows 98) и полностью удалить его нельзя (хотя можно отключить, см. Как удалить Internet Explorer). Соответственно, если вам нужен браузер IE, не стоит искать, где скачать его, чаще всего для запуска нужно выполнить одно из следующих простых действий.
- В поиске на панели задач начните набирать Internet, в результатах вы увидите пункт Internet Explorer, нажмите по нему для запуска браузера.
- В меню пуск в списке программ перейдите к папке «Стандартные — Windows», в ней вы увидите ярлык для запуска Internet Explorer
- Зайдите в папку C:\ Program Files\ Internet Explorer\ и запустите файл iexplore.exe из этой папки.
- Нажмите клавиши Win + R (Win — клавиша с эмблемой Windows), введите iexplore и нажмите Enter или Ок.
Думаю, 4-х способов запустить Internet Explorer будет достаточно и в большинстве случаев они работают, за исключением ситуации, когда в папке Program Files \ Internet Explorer отсутствует iexplore.exe (этот случай будет рассмотрен в последней части руководства).
Как поместить Internet Explorer на панель задач или рабочий стол
Если для вас удобнее иметь ярлык Internet Explorer под рукой, вы очень просто можете поместить его на панель задач Windows 10 или на рабочий стол.
Самые простые (на мой взгляд) способы сделать это:
- Для того, чтобы закрепить ярлык на панели задач, начните набирать Internet Explorer в поиске Windows 10 (кнопка там же, на панели задач), когда браузер отобразится в результатах поиска, кликните по нему правой кнопкой мыши и выберите пункт «Закрепить на панели задач». В том же меню можно закрепить приложение и на «начальном экране», то есть в виде плитки меню пуск.
- Для того, чтобы создать ярлык Internet Explorer на рабочем столе, вы можете поступить следующим образом: так же, как и в первом случае, найти IE в поиске, кликнуть по нему правой кнопкой мыши и выбрать пункт меню «Открыть папку с файлом». Откроется папка, содержащая готовый ярлык, просто скопируйте его на рабочий стол.
Это далеко не все способы: например, вы можете просто кликнуть правой кнопкой по рабочему столу, выбрать в контекстном меню «Создать» — «Ярлык» и указать в качестве объекта путь к файлу iexplore.exe. Но, надеюсь, для решения задачи хватит указанных способов.
Как установить Internet Explorer в Windows 10 и что делать, если он не запускается описанными способами
Иногда может оказаться, что Internet Explorer 11 не находится в Windows 10 и выше описанные способы запуска не работают. Чаще всего это говорит о том, что необходимый компонент отключен в системе. Чтобы его включить обычно достаточно выполнить следующие шаги:
- Зайдите в панель управления (например, через меню правого клика по кнопке «Пуск») и откройте пункт «Программы и компоненты».
- Слева выберите «Включение или отключение компонентов Windows» (требуются права администратора).
- В открывшемся окне найдите пункт Internet Explorer 11 и включите его, если он отключен (если включен — далее опишу возможный вариант действий).
- Нажмите Ок, дождитесь установки и перезагрузите компьютер.
После этих действий Internet Explorer должен быть установлен в Windows 10 и запускаться обычными способами.
Если IE уже был включен в компонентах, попробуйте отключить его, выполнить перезагрузку, а затем — вновь включить и перезагрузиться: возможно, это исправит проблемы с запуском браузера.
Что делать, если Internet Explorer не устанавливается в «Включение и отключение компонентов Windows»
Иногда возможны сбои, не позволяющие установить Internet Explorer с помощью настройки компонентов Windows 10. В этом случае можно попробовать такой вариант решения проблемы.
- Запустите командную строку от имени Администратора (для этого можно использовать меню, вызываемое клавишами Win+X)
- Введите команду dism /online /enable-feature /featurename:Internet-Explorer-Optional-amd64 /all и нажмите Enter (в случае если у вас 32-битная система, замените в команде amd64 на x86)
Если всё пройдет успешно, согласитесь на перезагрузку компьютера, после которой вы сможете запустить и использовать Internet Explorer. Если же команда сообщила о том, что указанный компонент не найден или по какой-то причине не может быть установлен, можно поступить следующим образом:
- Скачать оригинальный ISO образ Windows 10 в той же разрядности, что и ваша система (или подключить флешку, вставить диск с Windows 10, если у вас есть такие).
- Смонтировать образ ISO в системе (или подключить флешку, вставить диск).
- Запустить командную строку от имени администратора и использовать следующие команды.
- Dism /mount-image /imagefile:E:\sources\install.wim /index:1 /mountdir:C:\win10image (в этой команде E — буква диска с дистрибутивом Windows 10).
- Dism /image:C:\win10image /enable-feature /featurename:Internet-Explorer-Optional-amd64 /all (или x86 вместо amd64 для 32-битных систем). После выполнения откажитесь от немедленной перезагрузки.
- Dism /unmount-image /mountdir:C:\win10image
- Перезагрузите компьютер.
Если же и эти действия не помогают заставить работать Internet Explorer, я бы рекомендовал проверить целостность системных файлов Windows 10. А если и тут не удается что-либо исправить, то посмотреть статью с материалами на тему Восстановление Windows 10 — возможно, имеет смысл выполнить сброс системы.
Дополнительная информация: для того, чтобы скачать установщик Internet Explorer для других версий Windows удобно использовать специальную официальную страницу https://support.microsoft.com/ru-ru/help/17621/internet-explorer-downloads

Как вместо Edge использовать Internet Explorer 11?
Для многих не секрет, что Microsoft с недавнего времени полностью отказалась от браузера Internet Explorer 11 в пользу Edge. В Windows 10 и Windows 11 при попытке запуска Internet Explorer автоматически запускается Edge. Другими словами, Edge как бы перехватывает запуск Internet Explorer.
Возникает вопрос: что же делать, если необходимый для работы сайт (налоговая, ФСЗН, ЭСЧФ и т.д.) требует открытия именно в Internet Explorer 11 и в других браузерах, включая Edge, попросту не открывается?
Использование режима Internet Explorer в браузере Edge
К счастью компания Microsoft предусмотрела данную ситуацию и оставила в браузере Edge возможность активации режима Internet Explorer. Это значит, что для выбранного сайта можно имитировать ситуацию, когда он открывается как бы в браузере Internet Explorer.
Чтобы этим режимом воспользоваться нужно открыть настройки Edge, нажав в правом верхнем углу на три точки и выбрав пункт “Настройки”.
Настройки браузера Edge
Слева в разделе “Браузер по умолчанию” для опции “Разрешить сайтам перезагружаться в режиме Internet Explorer (Режим IE)” ставим “Разрешить” и перезапускаем браузер.
Включение просмотра в режиме IE
После этого в основном меню (три точки в правом верхнем углу) появится кнопка “Перезагрузить в режиме Internet Explorer”.
Кнопка перезапуска сайта в режиме internet explorer
Именно через нее активируется режим имитации браузера Internet Explorer 11 в Windows 10 и Windows 11. Просто открываем нужный сайт и нажимаем данную кнопку.
Слева вверху отобразится сообщение, что вы находитесь в режиме IE 11.
Если вам нужно выполнить настройки браузера Internet Explorer, то это делается через кнопку “Параметры браузера” все в том же главном меню Edge.
Кнопка параметров браузера IE
Подробнее об этом мы уже рассказывали в этой статье.
В последнее время стало невозможно запустить браузер Internet Explorer на Windows 10/11. Если попытаться запустить его, браузер IE автоматически закроется и запустит браузер MS Edge вместо Internet Explorer.
Но если все же нужно воспользоваться браузером Internet Explorer, его можно запустить из скрипта vbs.
Метод гарантированно работает в Windows 10/11 по состоянию на февраль 2023 года.
Как использовать скрипт:
Простейший скрипт для запуска браузера Internet Explorer cостоит всего из трех строк:
|
Set ie = CreateObject(«InternetExplorer.Application») ie.Navigate «https://www.microsoft.com/» ie.Visible = 1 |
Сохраните этот код в файл launch_ie.vbs.
Файл со скриптом так же можно скачать с GitHub.
Скопируйте файл launch_ie.vbs в удобное место, например на рабочий стол, и запустите его двойным щелчком мыши. Откроется браузер Internet Explorer.
Для настройки стартовой страницы, открывающейся этим скриптом
- Откройте файл launch_ie.vbs в любом текстовом редакторе (например, в Notepad, Notepad++, Visual Studio Code).
- Измените вторую строку — замените адрес www.microsoft.com на нужный.
- Сохраните файл.
Launch the Internet Explored browser on Windows 10/11
Lately, it has become impossible to launch the Internet Explorer browser on Windows 10/11. If try to launch it the IE browser automatically closed and launch the MS Edge browser instead of the Internet Explorer.
But if you still need to use the Internet Explorer browser, you can start it from the vbs script.
This method guaranty works on Windows 10/11 at February 2023.
How to use the script:
Copy the launch_ie.vbs file to your computer and execute it with double click.
It will open the Internet Explored browser.
To set up the start page, opening by this script
- Open the launch_ie.vbs file in any text editor (for example, in Notepad, Notepad++, Visual Studio Code).
- Change the second string — replace the www.microsoft.com address with the required.
- Save the file.
При открытии браузера Internet Explorer, он закрывается и автоматически открывается браузер Microsoft Edge. Разберём, что с этим делать и как вернуть Internet Explorer.
Корпорация Microsoft всё увереннее продвигает свой новый браузер – Microsoft Edge, базированный на ядре Chrome. В последних обновлениях Windows 10 и 11 так и вовсе: при запуске IE, он автоматически закрывается и открывается Microsoft Edge.
Однако некоторые государственные порталы или сайты, использующие ActiveX-элементы (например панели управления видеорегистраторами) всё так же работают корректно только с браузером Internet Explorer.
Вариант 1 – Работает на Windows 10 не последней версии
Для того, чтобы Microsoft Edge перестал запускаться вместо Internet Explorer необходимо зайти в браузер Microsoft Edge. В правом верхнем углу нажмите на три точки (…). Далее перейдите в Настройки.
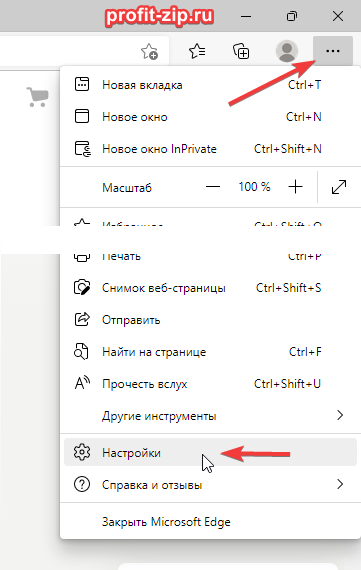
Далее перейдите в раздел «Браузер по умолчанию» и в графе «Разрешение Internet Explorer открывать сайты в Microsoft Edge» и установите значение «Никогда».

Согласитесь на изменение параметров, нажав кнопку «Да».

Вариант 2 – Работает на Windows 10 с последними обновлениями (требуются права администратора)
Для восстановление Internet Explorer в Windows 10, нужно сделать несколько вещей:
1. Переименуйте или удалите папку BHO
Для этого перейдите в папку C:\Program Files\Microsoft\Edge\Applications – для Windows 10 32-bit, или C:\Program Files (x86)\Microsoft\Edge\Applications – для Windows 10 64-bit.
Внутри этой папки нужно найти папку с текущей версией Microsoft Edge. Её имя будет иметь вид цифрового ряда, разделённого точками, например «110.0.1587.50». Перейдите внутрь этой папки.
Найдите папку BHO и переименуйте её, например, в BHO.old, либо вовсе удалите её.
2. Переименуйте или удалите папку компонента обновлений Microsoft Edge
Для этого перейдите в папку C:\Program Files\Microsoft – для Windows 10 32-bit, или C:\Program Files (x86)\Microsoft – для Windows 10 x64-bit.
Найдите и переименуйте папку EdgeUpdate, например, в EdgeUpdate.old, либо вовсе удалите её.
Альтернатива:
Скачайте ZIP-архив, извлеките из него bat-файл и запустите его от имени администратора: rename_bho_edgeupdate.zip
Вариант 3 – Работает на Windows 10 с последними обновлениями и на Windows 11
Единственный пока что рабочий вариант запуска Internet Explorer на Windows 11, который работает и на Windows 10 – запускать Internet Explorer через VBS-скрипт.
Скачать файл скрипта, запускающего IE, можно по ссылке: StartIE.vbs (ПКМ — Сохранить как…) или StartIE.zip.
Разместите файл скрипта в любом удобном месте, и при его запуске будет открываться Internet Explorer.
Также можно создать ярлык на этот файл, переименовать и изменить его значок (ПКМ – Свойства – Сменить значок) на значок файла Internet Explorer (C:\Program Files (x86)\Internet Explorer\iexplore.exe).