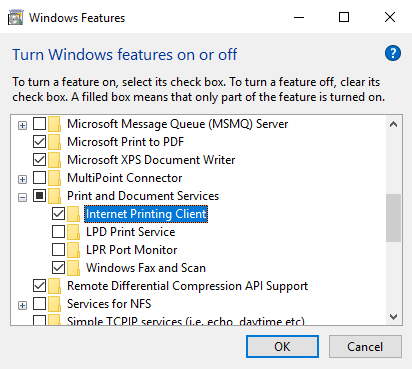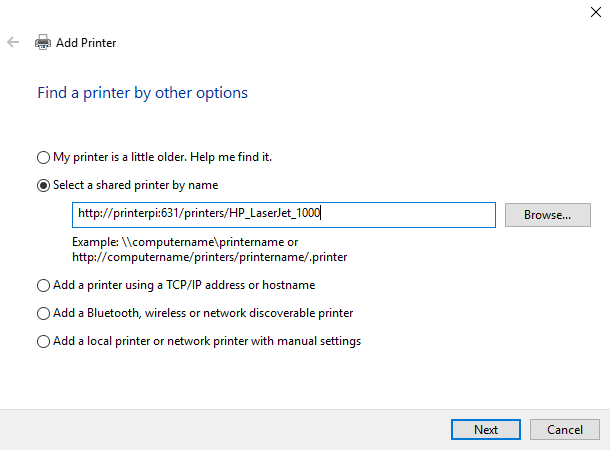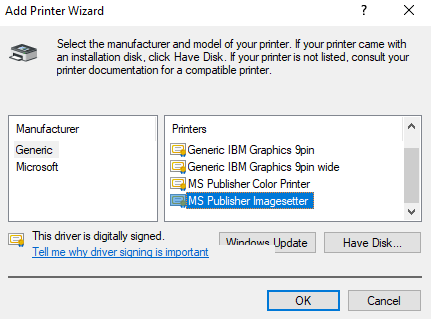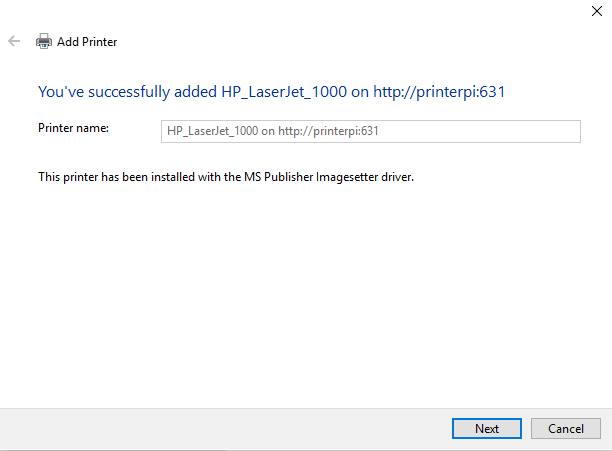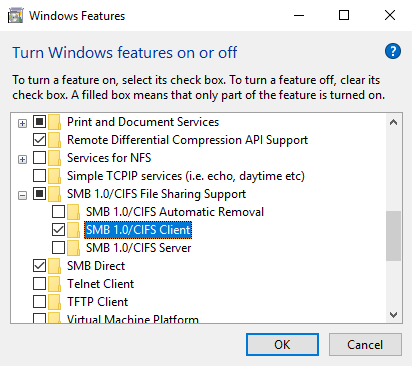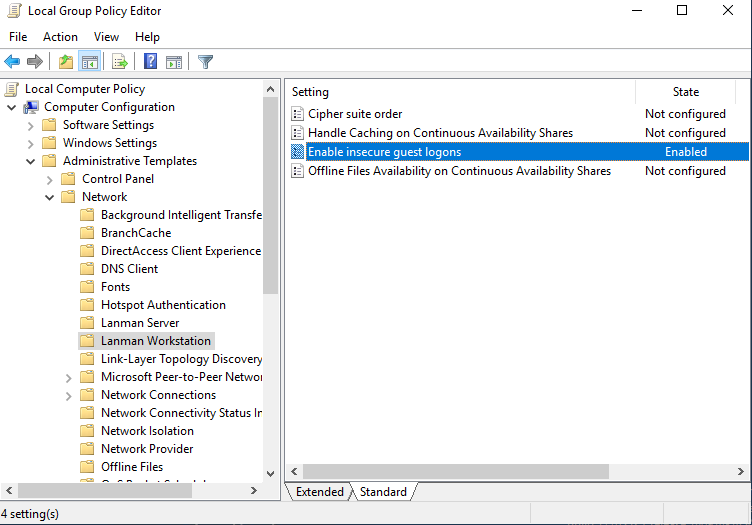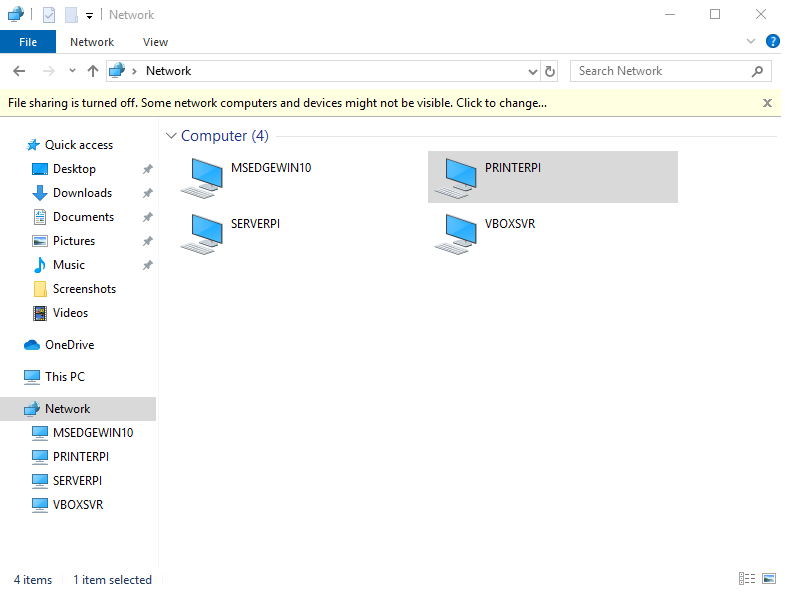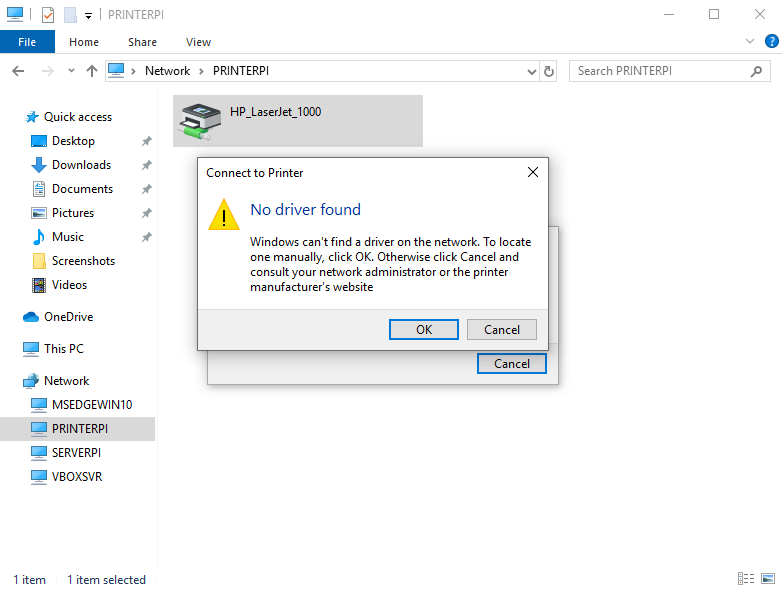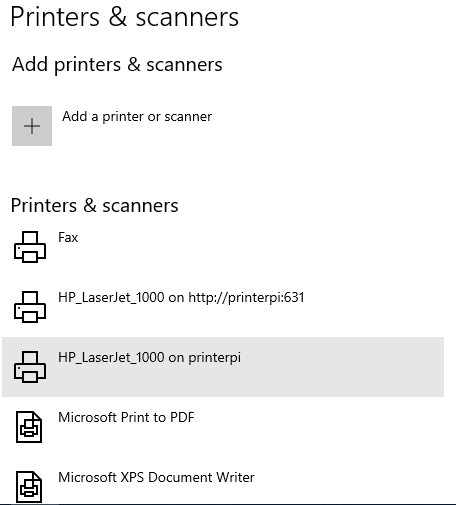На чтение 3 мин Опубликовано Обновлено
Персональные принтеры являются неотъемлемой частью нашей повседневной работы, и установка устройств нового поколения на старые операционные системы может стать весьма сложной задачей. Однако, подключение принтера HP LaserJet 1000 к компьютеру с ОС Windows 10 — это довольно простая процедура, если знать правильные шаги. Данная подробная инструкция поможет вам успешно установить и настроить принтер, чтобы наслаждаться его функционалом без проблем.
Для начала, убедитесь, что у вас есть необходимые драйверы для принтера. Обычно, CD-диск с драйверами и программным обеспечением идет в комплекте с устройством. Однако, если у вас нет компакт-диска, вы можете скачать последние версии драйверов с официального сайта HP. После скачивания, установите драйверы согласно инструкциям на экране.
После успешной установки драйверов, подключите компьютер и принтер к USB-порту с помощью соответствующего кабеля. После подключения принтера, Windows 10 автоматически распознает устройство и установит его драйверы. Если автоматическая установка не сработала, вы можете запустить установку драйверов вручную, выбрав пункт «Диспетчер устройств» в меню «Пуск». В списке устройств найдите ваш принтер и щелкните правой кнопкой мыши. Выберите пункт «Обновить драйверы» и следуйте инструкциям на экране.
Когда драйверы установлены, вы сможете использовать ваш принтер HP LaserJet 1000 на компьютере с Windows 10. Просто откройте документ или изображение, которое вы хотите распечатать, выберите печать и выберите свой принтер из доступных устройств. Теперь вы можете наслаждаться высококачественной печатью с вашим принтером без каких-либо сложностей.
Подключение принтера HP LaserJet 1000 к компьютеру с Windows 10
Подключение принтера HP LaserJet 1000 к компьютеру с операционной системой Windows 10 может показаться некоторым пользователям сложным заданием, так как официальные драйверы для данной модели принтера не поддерживаются Windows 10. Однако, существует несколько способов решения этой проблемы.
Способ 1: Автоматическое обновление драйверов
Если ваш компьютер с Windows 10 подключен к Интернету, попробуйте воспользоваться функцией автоматического обновления драйверов. Для этого выполните следующие действия:
- Откройте меню «Пуск» и выберите «Параметры».
- В открывшемся окне выберите «Обновление и безопасность».
- В разделе «Windows Update» нажмите на кнопку «Проверить наличие обновлений».
- Дождитесь завершения поиска обновлений и установите доступные обновления. Возможно, Windows 10 найдет и установит подходящие драйверы для принтера HP LaserJet 1000.
Способ 2: Установка драйверов с использованием совместимости
Если автоматическое обновление драйверов не дало результатов, можно попробовать установить драйверы с использованием режима совместимости. Для этого нужно выполнить следующие действия:
- Скачайте драйверы для принтера HP LaserJet 1000 с официального сайта HP или из надежного источника.
- Зайдите в папку, где расположен загруженный файл драйверов, и нажмите правой кнопкой мыши на нем.
- Выберите «Свойства» во всплывающем меню.
- Перейдите на вкладку «Совместимость».
- Установите флажок напротив пункта «Выполнение программы в режиме совместимости» и выберите предыдущую версию операционной системы, с которой совместимы драйверы (например, Windows 7 или Windows XP).
- Нажмите «Применить» и «ОК».
- Запустите файл драйвера и следуйте инструкциям мастера установки.
Способ 3: Установка универсальных драйверов
Если два предыдущих метода не сработали, можно попробовать установить универсальные драйверы для принтеров HP. Для этого нужно выполнить следующие действия:
- Перейдите на официальный сайт HP и найдите раздел «Поддержка и драйверы».
- В поиске введите модель вашего принтера HP LaserJet и выберите соответствующую опцию.
- На странице загрузки драйвера выберите «Универсальные драйверы HP», если такая опция доступна.
- Скачайте и установите универсальные драйверы, следуя инструкциям на экране.
Если ни один из предложенных выше методов не помог вам подключить принтер HP LaserJet 1000 к компьютеру с Windows 10, обратитесь в службу поддержки HP или поискайте помощи на форумах сообщества пользователей.
HP LaserJet 1000 — это старая, но надежная модель принтера, которая может продолжать служить верой и правдой даже на самых современных операционных системах, таких как Windows 10 x64. Однако, установка данного принтера на Windows 10 может вызвать некоторые трудности, поскольку он не поддерживается официальными драйверами для этой операционной системы. Но не стоит отчаиваться! В этой статье мы расскажем вам о нескольких простых шагах, которые помогут вам установить принтер HP LaserJet 1000 на Windows 10 x64.
Шаг 1: Подготовка к установке
Перед началом установки принтера HP LaserJet 1000 на Windows 10 x64 вам потребуется сделать несколько подготовительных шагов. Во-первых, убедитесь, что ваш компьютер подключен к Интернету. Во-вторых, отключите принтер от компьютера и от сетевого источника питания. В-третьих, установите драйвер для принтера HP LaserJet 1000, который можно найти на официальном веб-сайте HP или скачать с других надежных источников.
Шаг 2: Установка драйвера
После того, как вы скачали драйвер для принтера HP LaserJet 1000, найдите его в своих загрузках и запустите установочный файл. Следуйте инструкциям на экране и дождитесь завершения установки. Во время установки вам могут потребоваться разрешения администратора.
Шаг 3: Подключение принтера
После успешной установки драйвера вам потребуется подключить принтер HP LaserJet 1000 к компьютеру. Подключите принтер к порту USB на вашем компьютере с помощью кабеля USB. После подключения принтера включите его и дождитесь, пока компьютер его обнаружит. Если ваш компьютер не обнаруживает принтер, перезагрузите компьютер и попробуйте снова.
Обратите внимание, что не все кабели USB могут быть совместимы с принтером HP LaserJet 1000. Поэтому предпочтительнее использовать оригинальный кабель, поставляемый вместе с принтером, или кабель, который является явно совместимым с этой моделью принтера.
Содержание
- Скачивание драйвера
- Установка драйвера
- Настройка принтера
- Вопрос-ответ
- Какую операционную систему нужно иметь, чтобы установить принтер HP LaserJet 1000 на компьютере?
- Как подключить принтер HP LaserJet 1000 к компьютеру?
- Как установить драйверы для принтера HP LaserJet 1000 на Windows 10 x64?
- Можно ли установить принтер HP LaserJet 1000 без драйверов на Windows 10 x64?
- Что делать, если принтер HP LaserJet 1000 не распознается в Windows 10 x64?
- Можно ли использовать принтер HP LaserJet 1000 на других операционных системах, кроме Windows 10 x64?
Скачивание драйвера
Прежде чем приступить к установке принтера HP LaserJet 1000 на операционную систему Windows 10 x64, необходимо скачать драйвер, который обеспечивает работу устройства. Следуйте данным инструкциям для скачивания драйвера с официального веб-сайта производителя HP.
- Откройте любой интернет-браузер на компьютере и перейдите на сайт производителя по адресу http://support.hp.com.
- Найдите раздел поддержки и драйверы на главной странице сайта HP и щелкните на нем.
- В поле поиска введите «HP LaserJet 1000» и нажмите клавишу Enter.
- На странице результатов поиска выберите свою операционную систему, то есть Windows 10 x64, и нажмите на ссылку, указывающую на драйвер для данной ОС.
- После перехода на страницу драйвера, прокрутите вниз и найдите раздел «Загрузки» или «Драйверы».
- В зависимости от сайта производителя, вам может быть предложено выбрать между базовым и полным драйвером. Рекомендуется загружать полный драйвер, поскольку он обеспечивает все необходимые функции принтера.
- Щелкните на ссылке загрузки полного драйвера и подождите, пока файл будет сохранен на вашем компьютере.
После завершения скачивания драйвера, вы будете готовы перейти к следующему этапу установки принтера HP LaserJet 1000 на Windows 10 x64. Для удобства можно переместить скачанный файл драйвера в отдельную папку, чтобы облегчить его поиск в последующем.
Установка драйвера
После того, как вы скачали драйвер для принтера HP LaserJet 1000 с официального сайта производителя, перейдите к установке:
- Откройте панель управления Windows 10, нажав на кнопку «Пуск» в левом нижнем углу экрана и выбрав пункт «Панель управления».
- В панели управления найдите раздел «Устройства и принтеры» и откройте его.
- Нажмите правой кнопкой мыши на иконку вашего принтера HP LaserJet 1000 и выберите пункт «Удалить устройство».
- Подключите принтер к компьютеру с помощью USB-кабеля.
- Нажмите на кнопку «Добавить принтер» в разделе «Устройства и принтеры».
- В открывшемся окне выберите пункт «Локальный принтер» и убедитесь, что флажок «Использовать существующий порт» установлен.
- Нажмите на кнопку «Далее».
- В следующем окне выберите из списка производителя «HP» и найдите модель вашего принтера — «HP LaserJet 1000».
- Нажмите на кнопку «Далее» и дождитесь завершения установки драйвера.
- После установки драйвера вы можете проверить его работу, например, печатая тестовую страницу.
Теперь ваш принтер HP LaserJet 1000 должен быть успешно установлен на Windows 10 x64.
Настройка принтера
После установки драйвера принтера HP LaserJet 1000 на компьютер с операционной системой Windows 10 x64, можно приступить к его настройке.
- Подключите принтер к компьютеру с помощью USB-кабеля.
- Включите принтер и дождитесь его готовности к работе.
- Откройте «Панель управления» в Windows.
- Выберите раздел «Принтеры и сканеры».
- Нажмите на кнопку «Добавить принтер или сканер».
- Windows начнет поиск подключенных принтеров. Подождите, пока процесс завершится.
- Если принтер HP LaserJet 1000 будет найден, выберите его и нажмите «Далее».
- Если принтер не найден автоматически, нажмите на ссылку «Принтер, который не указан в списке».
- Выберите опцию «Добавить локальный принтер или сетевой принтер с ручной настройкой» и нажмите «Далее».
- Выберите порт «USB001 (Virtual printer port for USB)» и нажмите «Далее».
- В следующем окне выберите из списка «HP» в разделе «Производитель», а затем выберите модель вашего принтера («HP LaserJet 1000» или близкую по названию).
- Нажмите «Далее» и подождите, пока Windows завершит установку принтера.
- После завершения установки, принтер HP LaserJet 1000 будет готов к использованию.
Теперь вы можете печатать документы на принтере HP LaserJet 1000 со своего компьютера. Убедитесь, что принтер выбран как основной в настройках печати вашего приложения.
Вопрос-ответ
Какую операционную систему нужно иметь, чтобы установить принтер HP LaserJet 1000 на компьютере?
Для установки принтера HP LaserJet 1000 на компьютере необходима операционная система Windows 10 x64.
Как подключить принтер HP LaserJet 1000 к компьютеру?
Для подключения принтера HP LaserJet 1000 к компьютеру нужно использовать USB-кабель. Вставьте один конец кабеля в порт USB на компьютере, а другой конец в соответствующий порт на задней панели принтера.
Как установить драйверы для принтера HP LaserJet 1000 на Windows 10 x64?
Для установки драйверов принтера HP LaserJet 1000 на Windows 10 x64 нужно скачать драйверы с официального сайта HP и запустить их установку. В процессе установки следуйте инструкциям на экране.
Можно ли установить принтер HP LaserJet 1000 без драйверов на Windows 10 x64?
Нет, невозможно установить принтер HP LaserJet 1000 без драйверов на Windows 10 x64. Для работы принтера требуются соответствующие драйверы, которые обеспечивают правильную работу устройства.
Что делать, если принтер HP LaserJet 1000 не распознается в Windows 10 x64?
Если принтер HP LaserJet 1000 не распознается в Windows 10 x64, попробуйте переподключить его к компьютеру с помощью другого USB-кабеля или порта USB. Если проблема не устраняется, установите драйверы принтера заново или обратитесь в службу поддержки HP для получения дополнительной помощи.
Можно ли использовать принтер HP LaserJet 1000 на других операционных системах, кроме Windows 10 x64?
Да, принтер HP LaserJet 1000 совместим с другими операционными системами, такими как Windows XP, Windows Vista, Windows 7 и Windows 8. Для каждой операционной системы требуются соответствующие драйверы, которые можно загрузить с официального сайта HP.
The Laserjet 1000 is a real workhorse. The problem is that the drivers only work up to windows XP 32 bit. Rather than junk the Laserjet 1000 printer, get a cheap USED laptop (XP 32bit, most are 32 bit), wipe it out (unless its been reloaded with XP 32 bit) and share the laptop on your network. On the HP site look for the XP Driver, HP LaserJet 1000 Software Update 5.51.1519.00a, install the Laserjet 1000 as a USB connection on the XP Laptop.
The only other thing you need to do to get this to work is a FREE download, search PDFCreator (one word) from filehippo.com, they also have earlier versions . This program when installed shows up in PRINTERS and allows you to share it as a PDF Printer. You then need to configure the PDF Creator program to take received input from a networked computer and «Print it» to the Laserjet 1000. Works perfectly.
Another good thing about the PDF Creator printer output is that all files sent to print are saved as PDF’s on the laptop in a folder you set as the default. The nice thing is you can reprint anything you previously printed from the XP Laptop.
So on my networked (XP 32 bit file server laptop) the USB installed Laserjet 1000 is located at \\t43\PDF Creator as a shared printer.
To allow the XP computer to work on the LOCAL NETWORK, but keep it off the internet setup a static IP Address and a subnet mask of 255.255.255.0. DO NOT INPUT ANYTHING INTO THE Default Gateway address OR the DNS server addresses.
You can see it here https:// youtu.be/Uj5MWr3Lcoc or search for
How to Disable Internet connection without disabling the LAN network
Summary, you are printing to a PDF PROGRAM that installs as a printer, the PDF PROGRAM initiates the printing to the USB installed Laserjet 1000!
I have been using my Laserjet 1000 for over 10 years now this way. ENJOY!
One day my aunt asked me if I could make her old HP LaserJet 1000 printer work
with Windows 10 Home Edition. I came to her, plugged the printer into her laptop
and saw the famous USB device not recognized error. I googled the problem to
only find that support for the driver ended with Windows XP and there’s no
drivers for this printer model since Vista. All solutions I’ve seen used either
Windows 7 32bit with XP compatibility mode (not my case) or a Virtual machine
(VM) with Windows XP shared printer (my guess is it still won’t work due to
driver is unavailable, see below). The problem is the laptop runs on a Celeron
processor and has 4GB of memory and Windows 10 is already too slow, so a VM is
not an option.
So the task is: a simple setup for a non-technical person who only needs to
switch on the printer, print some pages and switch it off.
The solution is pretty obvious: a print server. One option is to buy one,
assuming you can find the one you need and make it work. I prefer to keep as
much as possible under my control and, since I’ve already had success with
turning my HP LaserJet P1005 into a network printer,
I went with the second option and decided to make a custom print server.
I took the printer home and made it work with Linux without any problems.
NB: Windows 10 has a Windows Subsystem for Linux and installing the below
steps might work there. Still, it uses some kind of a VM machine to run Linux
so it isn’t an option either.
I settled down to the next setup:
- Raspberry Pi 3 Model B
- Raspbery Pi 3 case
- Micro USB 5V-2.1A power adapter
- Micro SD card class 10 8GB
- RJ45 Patch Cable
- AC Extension cord with 2+ plugs
NB: Some people may argue that spending $70 on the above setup is not
feasible to make a $20 printer work. But I think the device that works for more
than 20 years has earned a second life chance.
Let’s go to work…
Perform the Generic Print Server Setup from here.
Setup HP LaserJet 1000
- Plug-in and switch on the printer
- List available firmware files
$ sudo getweb ... $ ./getweb 1000 # Get HP LJ 1000 firmware file ... - Get HP LaserJet 1000 firmware file
- Restart the printer
- In the browser go to CUPS admin page
- Ensure Allow users to cancel any job (not just their own) is checked.
- Click Add Printer
- Choose Local Printers: HP LaserJet 1000 (HP LaserJet 1000)
- Click Continue
- Enable Share This Printer
- Click Continue
- Choose Model: HP LaserJet 1000 Foomatic/foo2xqx (recommended) (en)
- Click Add Printer
- Click Set Default Options
- Click Maintenance and then Print Test Page
- Store the printer link: http://printerpi:631/printers/HP_LaserJet_1000
That’s it! The print server is now accessible via
IPP and Samba.
Testing on Windows 10
It’s time to test the print server on some Windows 10 machine.
I used a free Windows 10 Enterprise image from
here.
Ensure the print server is reachable:
> ping printerpi
Pinging printerpi [192.168.100.32] with 32 bytes of data:
Reply from 192.168.100.32: bytes=32 time<1ms TTL=127
...
Connect to the printer via IPP
Ensure Internet Printing Client feature is enabled.
Run Turn Windows features on or off (optionalfeatures.exe).
The Internet Printing Client option should be enabled.
Adjust as you need. Click OK. You may need to restart.
If you prefer command line then launch PowerShell as Administrator and run:
> Enable-WindowsOptionalFeature -FeatureName Printing-Foundation-Features -Online -NoRestart
> Enable-WindowsOptionalFeature -FeatureName Printing-Foundation-InternetPrinting-Client -Online -NoRestart
> Enable-WindowsOptionalFeature -FeatureName FaxServicesClientPackage -Online -NoRestart
> Disable-WindowsOptionalFeature -FeatureName Printing-Foundation-LPDPrintService -Online -NoRestart
> Disable-WindowsOptionalFeature -FeatureName Printing-Foundation-LPRPortMonitor -Online -NoRestart
Adjust the above you need. You may need to restart.
Let’s connect to the printer via IPP.
Go to Windows -> Settings -> Devices -> Printers & scanners -> Add a printer or scanner.
If the printer is found you are done. Click on it, print the test page and you can stop reading.
NB: I don’t know how to make automatic printer discovery work.
It works on some machines and doesn’t on others. I’ve spent huge
amount of time playing with services, firewall, googled about it and no luck.
If you know how to make it work reliably, please share.
If the printer is not found click The printer that I want isn’t listed.
Choose Select a shared printer by name and past the printer link into the field.
Click Next.
What?! Windows wants the driver, which we don’t have. We wouldn’t be doing all of that otherwise.
Fortunately, there’s a solution. Thanks to this
article (in Russian) for the hint.
CUPS takes printing jobs in
PostScript and converts it into a format suitable
for the printer. Windows includes two such drivers: MS Publisher Color Printer (color) and
MS Publisher Imagesetter (black and write). You won’t have full control over the printer and
printing will be slower, but this is a working solution.
Choose MS Publisher Imagesetter and click OK.
Click Next. Click Print a test page.
At this point you should be able to print the test page and you can stop reading.
Connect to the printer via Samba
NB: Support for SMBv1 is long deprecated in Windows. It’s not secure, but I think
using the client only at home is acceptable. Plus it might be the only option
for an old network printer or a NAS server. See this
link
for more detail.
Ensure SMB 1.0/CIFS Client is enabled
Run Turn Windows features on or off (optionalfeatures.exe).
The SMB 1.0/CIFS Client option should be enabled.
Adjust as you need. Click OK. You may need to restart.
If you prefer command line then launch PowerShell as Administrator and run:
> Enable-WindowsOptionalFeature -FeatureName SMB1Protocol -Online -NoRestart
> Enable-WindowsOptionalFeature -FeatureName SMB1Protocol-Client -Online -NoRestart
> Disable-WindowsOptionalFeature -FeatureName SMB1Protocol-Server -Online -NoRestart
> Disable-WindowsOptionalFeature -FeatureName SMB1Protocol-Deprecation -Online -NoRestart
Adjust the above you need.
Enable Samba Insecure Guest Logons
On Windows 10 Enterprise and Professional you can run Local Group Policy Editor (gpedit.msc)
On Windows 10 Home you need to change the Windows Registry.
Launch PowerShell as Administrator and run:
> Set-ItemProperty -Path "HKLM:\SYSTEM\CurrentControlSet\Services\LanmanWorkstation\Parameters" AllowInsecureGuestAuth -Type DWORD -Value 1 -Force
Now restart Windows.
Let’s connect to the printer via Samba:
Run File Explorer -> Network. Press F5 to refresh.
Double-click on PRINTERPI. Double-click on HP_LasetJet_1000.
Windows again wants the driver, which we don’t have. But see the explanation above…
Click OK.
Choose MS Publisher Imagesetter and click OK.
Now you’ve connected to the printer via Samba too.
Choose HP_LaserJet_1000 on PRINTERPI -> Manage -> Print a test page.
Congratulations! The old HP LaserJet 1000 now works with Windows 10 via
IPP and Samba.
HP LaserJet 1000
Едва ли производители из HP рассчитывали, что принтер HP LaserJet 1000 окажется настолько качественным и надёжным. Выпущенный почти 20 лет назад каждый отдельный образец даже со значительным числом ремонтов, продолжает свою службу. И вот что забавно – принтер рабочий, но «морально устаревший». Поэтому драйвера для этого принтера перестали выпускаться. И чтобы установить его на Windows 7 нужно искать «обходные пути». Рассмотрим эти самые пути. Ниже мы подробно расскажем, как подключить это устройство к компьютеру с Windows XP/7/8/10. Но надо будет использовать программу, для работы в новых версиях Windows — 8-10.
Windows XP
Размер: 4.2 MB
Разрядность: 32/64
Ссылка: HP LaserJet 1000-WinXP
Для других систем читайте статью про CAB и если не получится, то другую.
Подготовка к установке на Windows 7 x32
Скачайте драйвер по ссылке выше, нажмите на него правой кнопкой мыши и выберете «Свойства».
Перейдите во вкладку «Совместимость» и укажите параметры — «Windows XP (пакет обновления 3)» и жмите «ОК».
Windows 7 – когда х32 неплохо
Запустите файл, который вы скачали, нажмите «Next» и потом «Finish».
Полноценная установка не произойдёт. Она прервётся в начале самого процесса. Но нас интересуют именно распакованные файлы. Поэтому переходим в раздел «Устройства и принтеры» и нажимаем «Добавить принтер»(вверху).
- Выбираем «Установить локальный принтер».
- Порт оставляем без изменений.
- Выбираем производителя HP и ищем нужный принтер. Если повезёт удастся найти HP LJ1000 и достаточно будет нажать «Далее».
- В противном случае нажимаем «Установить с диска».
- Переходим по пути, который мы запоминали раньше. Нужно попасть в папку с распакованным файлами.
- Выбираем HPLJ1000.inf
- Нажимаем «далее» и выбираем «для локального доступа».
- Теперь потребуется нажать «готово».
Установка завершена и принтер готов к работе. Просто приступаем к использованию, предварительно его подключив.
Windows 7 х64 и Windows 8 – виртуальная машина
Если для 32 разрядной системы решение довольно простое, то для 64 разрядной установка является проблемой. Увы, драйвер не подходит. Поэтому потребуется настроить виртуальную машину с 32 разрядной системой и печатать уже из неё. Видео поможет разобраться во всех хитросплетениях. Полная инструкция занимает слишком много места и довольно сложна в описании. Поэтому стоит ознакомиться с:
Настройкой печати через Virtual Box
Настройкой печати через XP mode
Просим Вас оставить комментарий к этой статье, потому что нам нужно знать – помогла ли Вам статья. Спасибо большое!