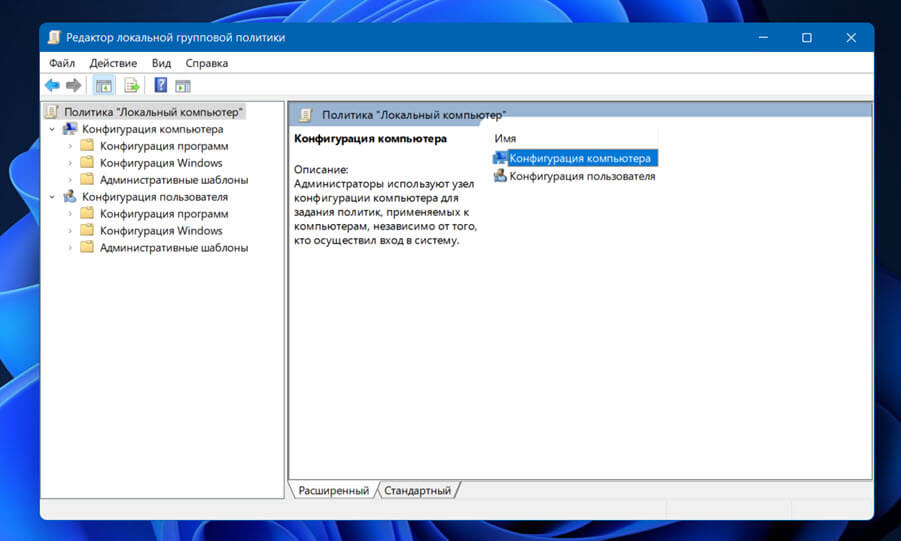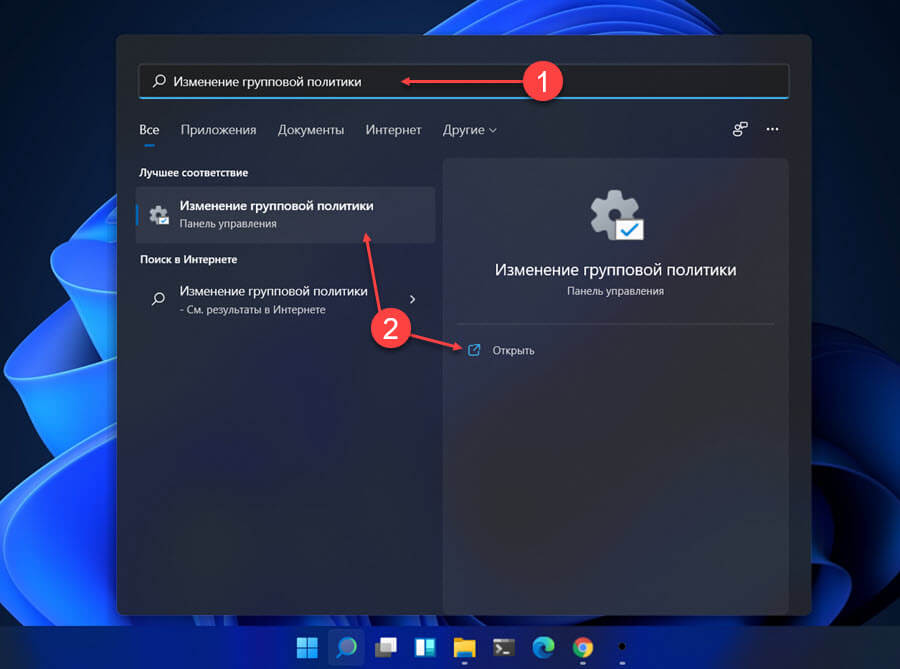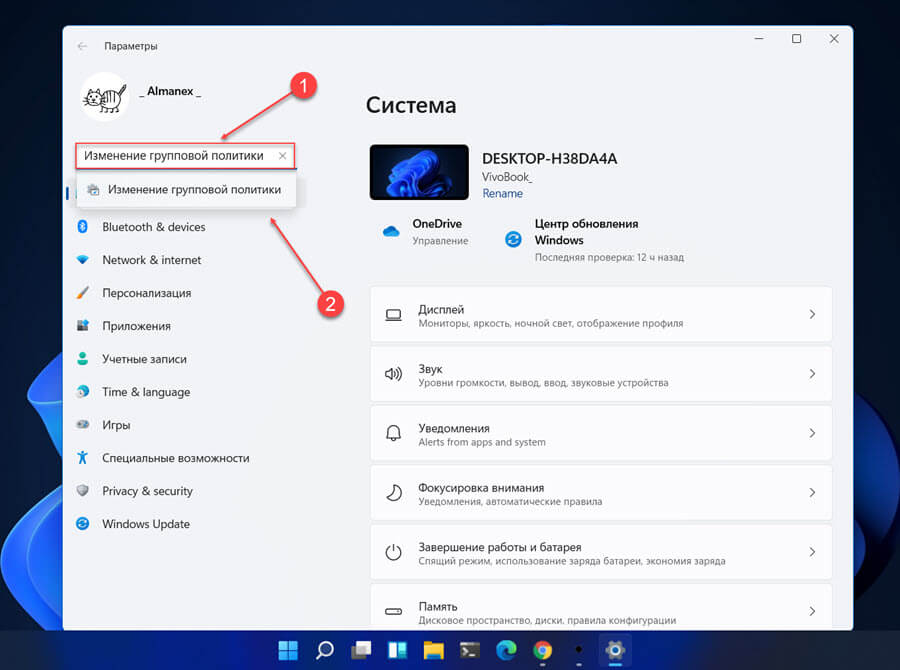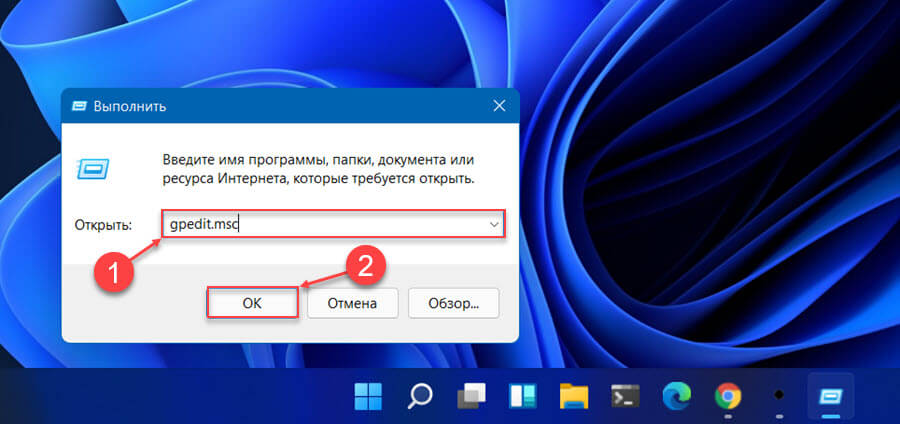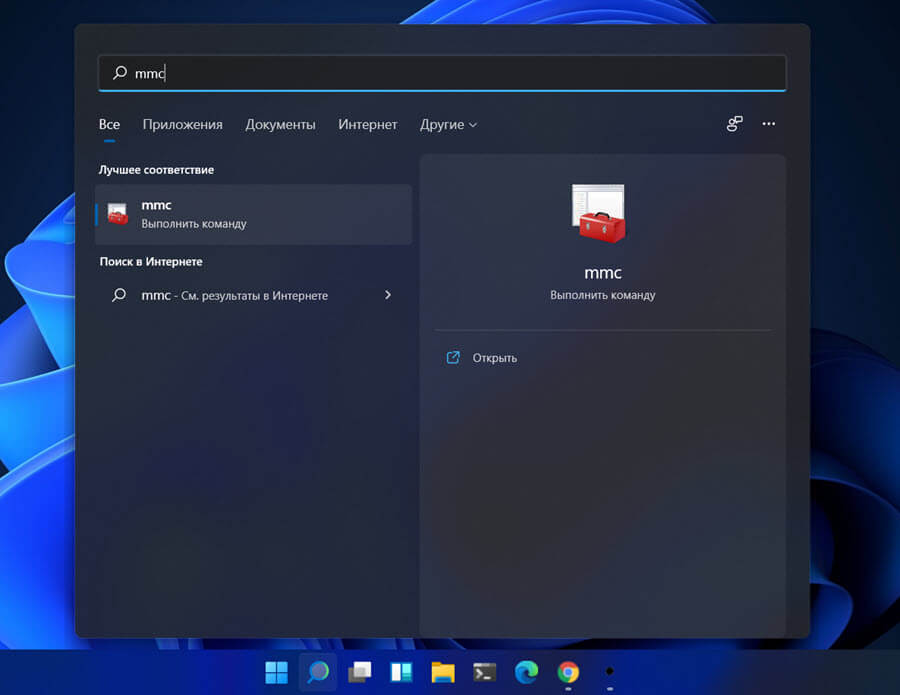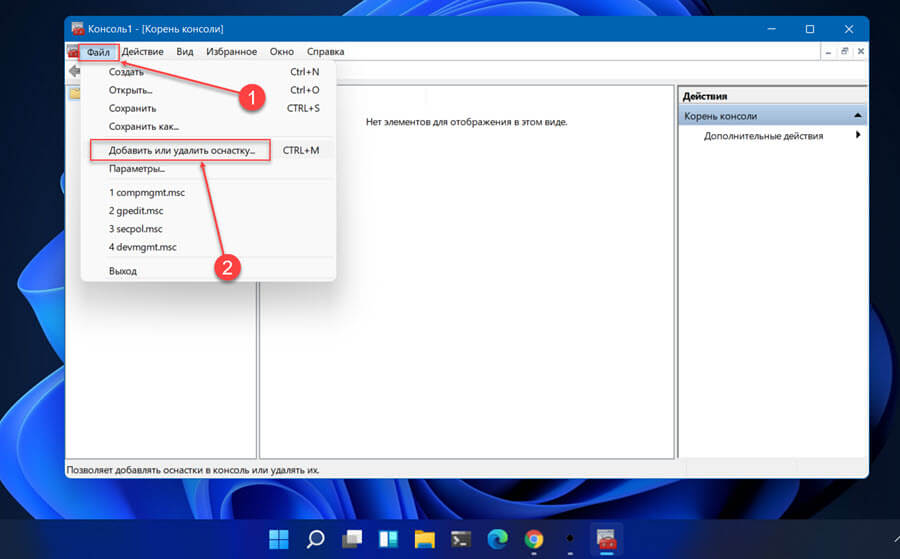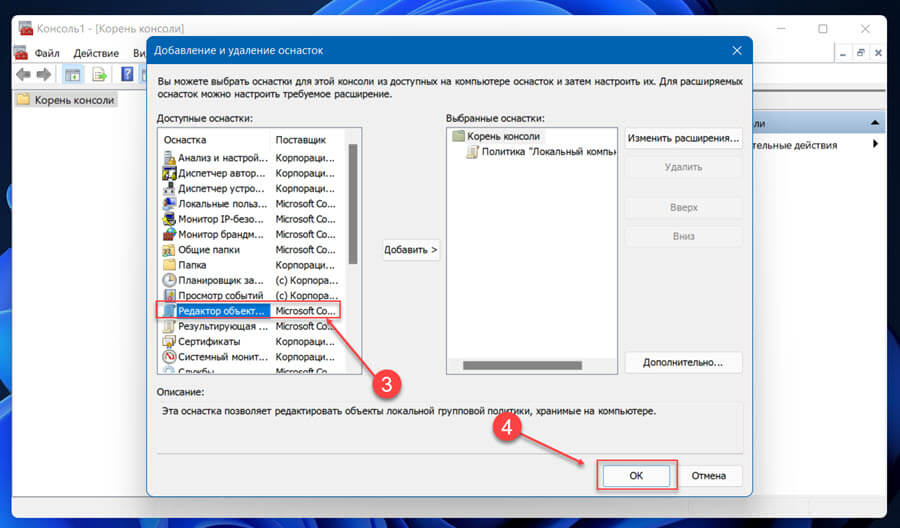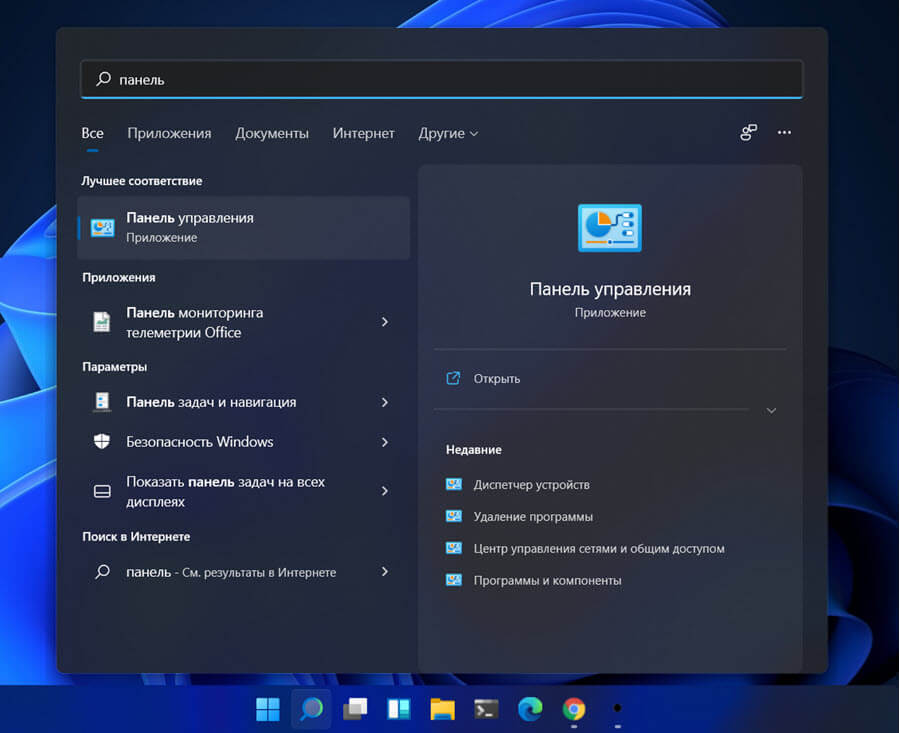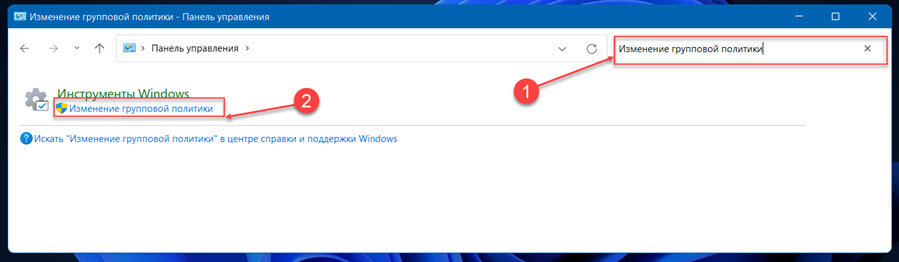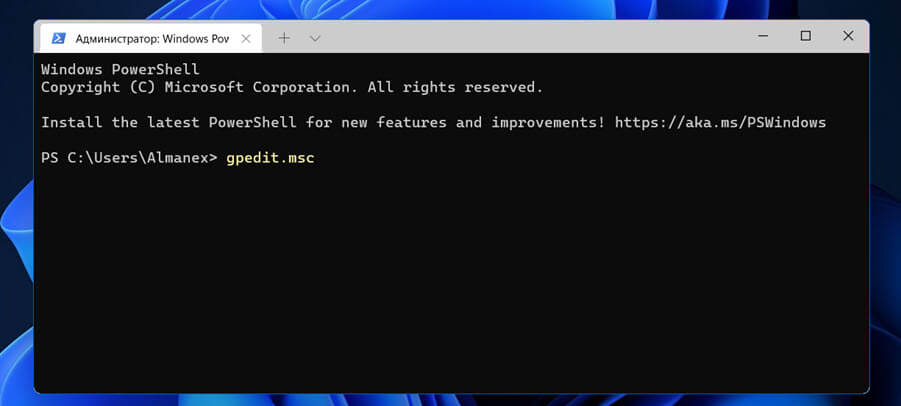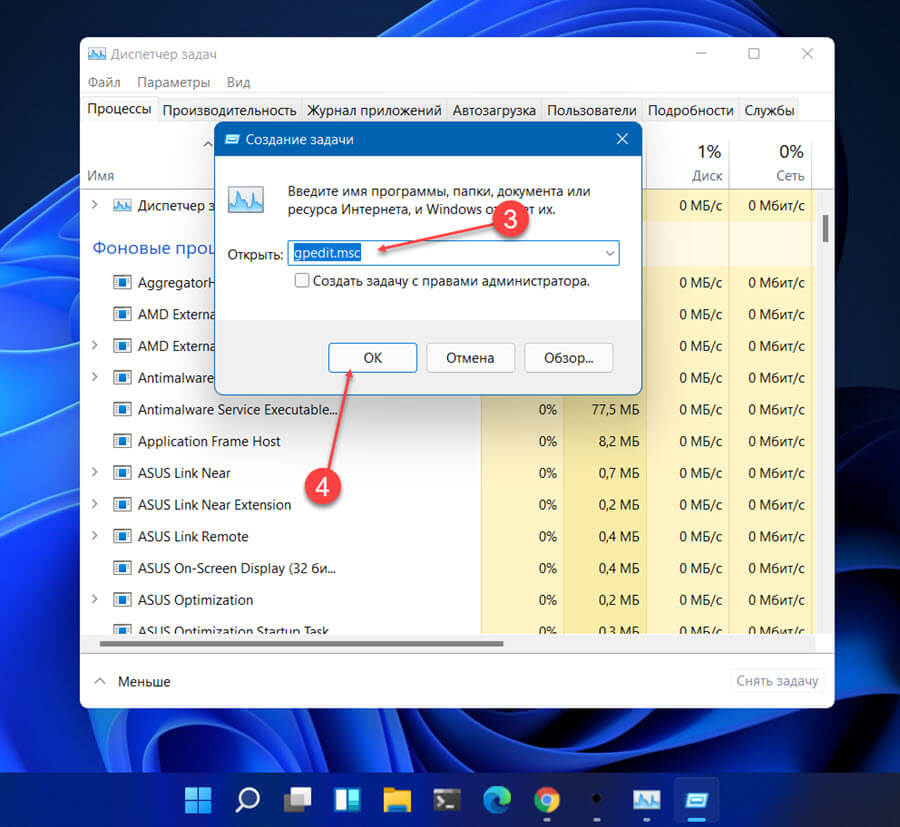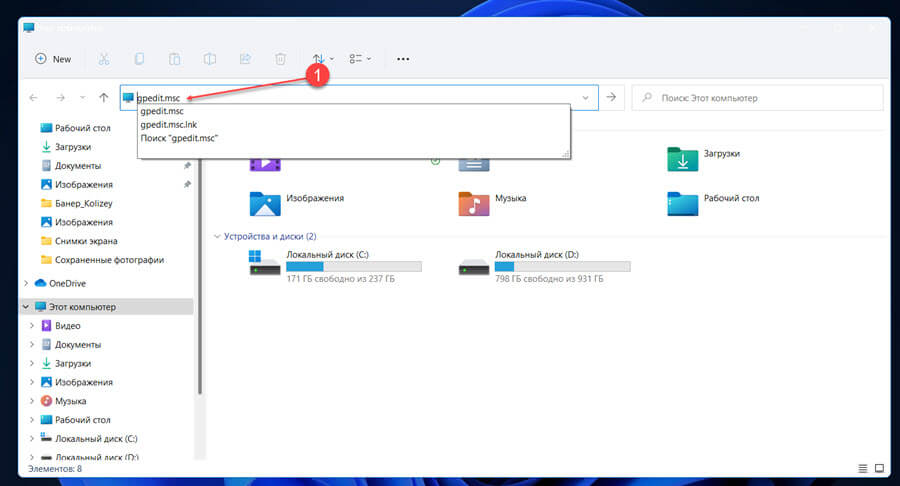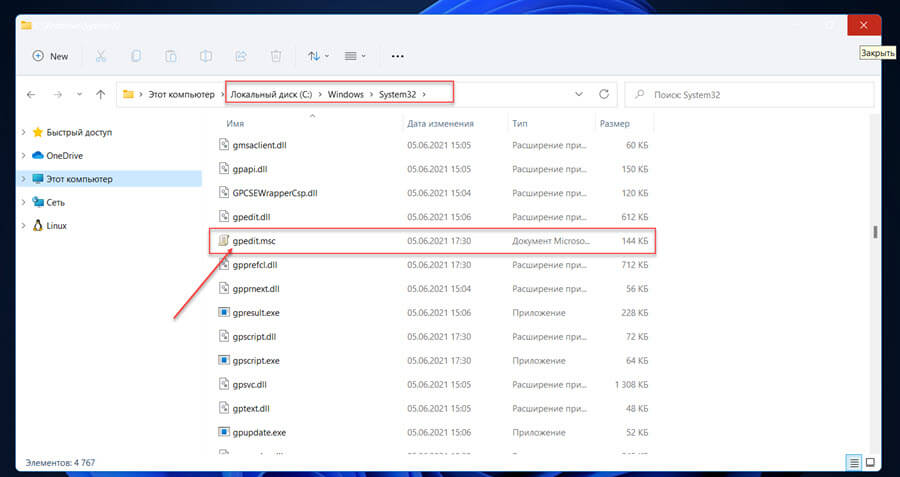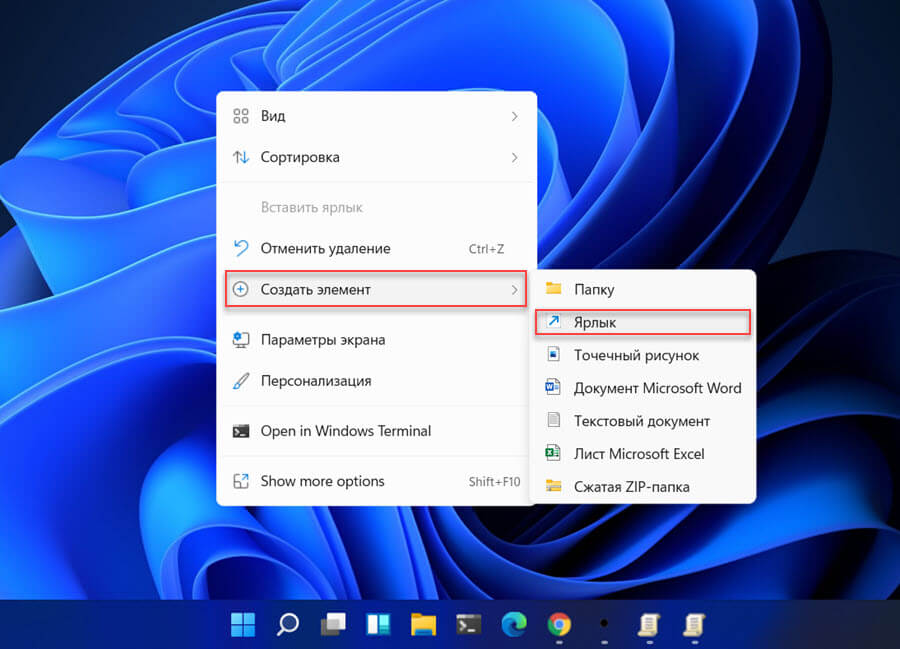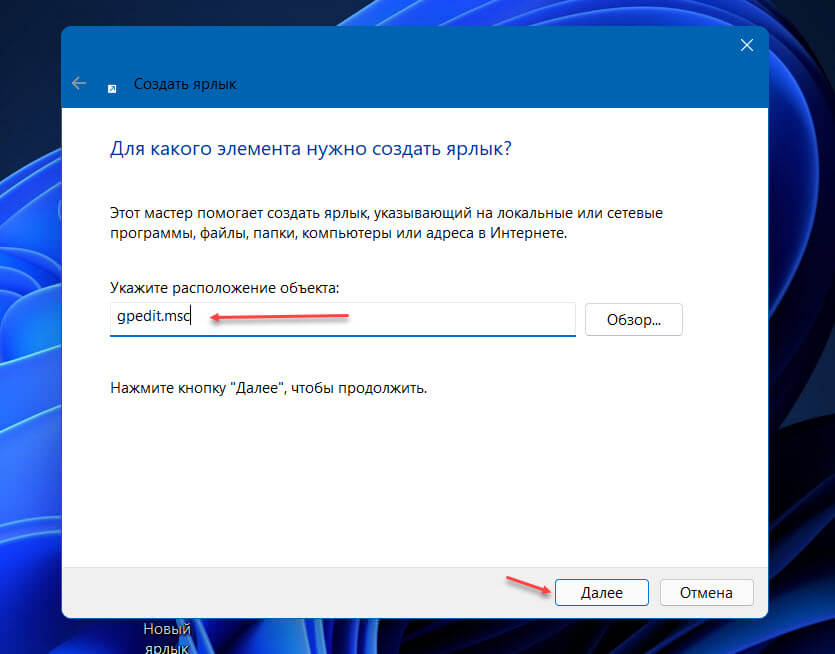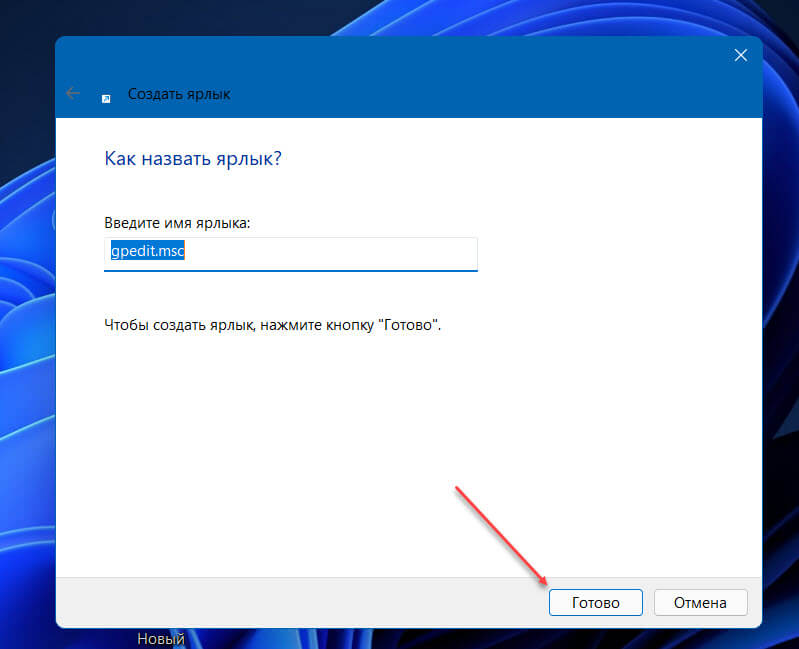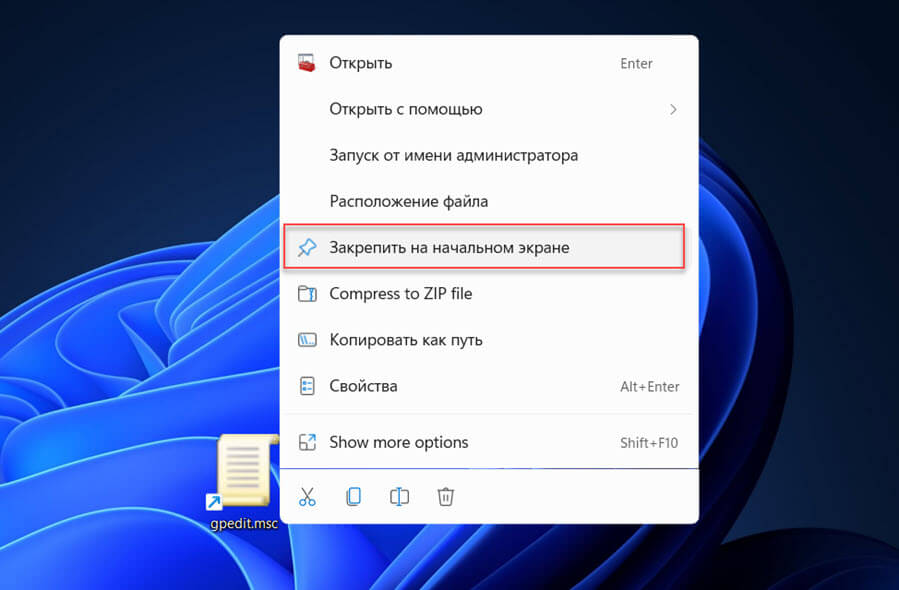Содержание
- Способ 1: Утилита «Выполнить»
- Способ 2: Поиск в меню «Пуск»
- Способ 3: «Терминал Windows»
- Способ 4: «Проводник»
- Способ 5: Консоль MMC
- Способ 6: Создание ярлыка быстрого доступа
- Вопросы и ответы
Оснастка «Редактор локальной групповой политики» присутствует исключительно в Windows 11 Pro и Enterprise. Если у вас установлена младшая сборка — Home, получить доступ к необходимому окну не получится, поскольку такой набор инструментов отсутствует. Его дополнительная установка тоже не поддерживается, а редактирование параметров осуществляется исключительно через «Редактор реестра» или стандартные разделы в графическом меню ОС.
Способ 1: Утилита «Выполнить»
Для максимально быстрого доступа к «Редактору локальной групповой политики» в Windows 11 можно использовать стандартную утилиту «Выполнить», которая поддерживает ввод разных команд. Вам понадобится запустить ее через сочетание клавиш Win + R, затем ввести в поле окна gpedit.msc и нажать Enter для перехода к необходимому окну.
Пройдет буквально секунда, после чего «Редактор локальной групповой политики» будет запущен в новом окне. Можете переключаться между доступными разделами и политиками, чтобы изменять требуемые системные настройки. Старайтесь не редактировать те параметры, действие которых вам неизвестно, поскольку это можно привести к различным сбоям в работе ОС.
Способ 2: Поиск в меню «Пуск»
Рассмотрим еще один достаточно быстрый метод перехода к требуемому окну. Для его реализации вам понадобится открыть меню «Пуск» и в строке поиска ввести «Изменение групповой политики» или просто «групповой политики». Дождитесь отображения лучшего соответствия и нажмите по нему левой кнопкой мыши для перехода. В результате на экране отобразится то же самое окно, о котором шла речь в предыдущем методе.
Метод с использованием стандартной консоли немного похож на первый, поскольку в этот раз тоже понадобится ввести команду, которая и отвечает за запуск необходимого приложения. Весь процесс выглядит следующим образом:
- Щелкните правой кнопкой мыши по меню «Пуск», чтобы отобразить контекстное меню. Из него выберите пункт «Терминал Windows».
- В окне консоли напишите
gpedit.mscи нажмите Enter для подтверждения команды. - Подождите немного, затем приступайте к работе с локальными групповыми политиками, внося изменения в требуемые.

Способ 4: «Проводник»
Существует два разных подхода к использованию «Проводника» для перехода к требуемому приложению. В следующей инструкции будут разобраны оба, чтобы вы могли выбрать подходящий и использовать по назначению.
- Запустите «Проводник» и вставьте в адресную строку
C:\Windows\System32\gpedit.msc. После нажатия по Enter будет сразу же запущено целевое приложение. - Его окно появится на экране, как это происходит обычно. Вы сразу можете приступить к взаимодействию с настройками.
- Вместо этого вы можете самостоятельно перейти по пути
C:\Windows\System32и найти в данном каталоге файл под названием «gpedit.msc». Двойной клик левой кнопкой мыши по нему запускает приложение.

Способ 5: Консоль MMC
В Windows 11 есть консоль, которая называется MMC. Она позволяет добавлять несколько оснасток в одну сессию и работать с каждой из них одновременно. Данная консоль по большей части предназначена для опытных пользователей, разбирающихся в настройках ОС. Однако в ней есть одна функция, при помощи которой можно создать значок в любом месте на ПК, чтобы использовать его для запуска «Редактора локальной групповой политики».
- Откройте утилиту «Выполнить» (Win + R), затем введите
mmcи нажмите Enter для запуска консоли. - В ней разверните меню «Файл» и из появившегося меню выберите «Добавить или удалить оснастку».
- Выделите левой кнопкой мыши пункт «Редактор объектов групповой политики», находящийся слева. Затем нажмите по кнопке «Добавить», чтобы перенести его в блок с выбранными оснастками.
- Появится окно с дополнительными настройками мастера, но в нем не нужно вносить никаких изменений, просто нажмите «Готово», чтобы подтвердить добавление.
- Убедитесь в том, что необходимая оснастка присутствует в блоке справа. Нажмите «ОК» для подтверждения настройки консоли.
- Теперь вы видите, что данный сеанс в MMC содержит оснастку для работы с групповой политикой. Если вы закроете данное окно, все настройки собьются и оснастка пропадет.
- Если нужно избежать такой ситуации, понадобится сохранить файл консоли в любом удобном на ПК месте. Для этого вызовите меню «Файл» и выберите пункт «Сохранить».
- Задайте для файла любое название и выберите место на диске.
- Можете запускать данную консоль при помощи созданного значка.
- В новом окне вы увидите необходимую оснастку «Редактора локальной групповой политики», а также в любой момент сможете дополнить консоль другими параметрами, если это будет нужно.

Способ 6: Создание ярлыка быстрого доступа
Предыдущий метод позволяет юзеру создать значок для быстрого перехода к «Редактору локальной групповой политики», но это осуществляется через дополнительную консоль. Есть вариант создания ярлыка, который напрямую открывает необходимое окно. Вы можете расположить его в любой удобной папке или на рабочем столе.
- Щелкните правой кнопкой мыши по пустому месту в директории или на рабочем столе. В контекстном меню наведите пункт на «Создать» и выберите пункт «Ярлык».
- В качестве расположения объекта введите
gpedit.msc, чтобы запускать конкретное приложение, и переходите далее. - Укажите любое имя ярлыка для своего удобства и нажмите «Готово», чтобы завершить настройку.
- Ярлык будет добавлен в выбранное вами расположение. Дважды щелкните по нему левой кнопкой мыши, чтобы запустить «Редактор локальной групповой политики».

Еще статьи по данной теме:
Помогла ли Вам статья?
Если вы используете на своем компьютере операционную систему Windows 11 Home (Домашнюю) вы могли заметить, что там отсутствует редактор групповой политики (gpedit.msc). Это происходит из-за того, что из-за того, что gpedit.msc изначально не предустановлен в домашней версии Windows.
Но, вы все равно можете установить или включить редактор групповой политики. Также вы можете попробовать использовать альтернативное приложение редактору групповой политики.
Содержание:
- Gpedit.msc не найден Windows 11 Home
- Как включить редактор групповых политик с помощью пакетного BAT-файла
- Включение групповой политики через командную строку
- Как включить редактор локальной групповой политики в Policy Plus
- Выводы статьи
- Как включить групповые политики в Windows 11 Home (видео)
Групповая политика в Windows (GPO) — это расширенный способ настройки системы и параметров пользователя для локального компьютера или для ПК, находящегося в сети. Вы можете использовать групповую политику для настройки почти всей операционной системы, включая программное обеспечение, параметры сети и политики безопасности.
Во время использования компьютера пользователям приходится решать различные проблемы или изменять настройки ОС. Во многих случаях предлагаются разные варианты с использованием редактора локальной групповой политики.
Gpedit.msc не найден Windows 11 Home
При попытке запустить групповые политики вы увидите сообщение о том, что в Windows 11 Домашняя gpedit.msc не найден, потому что этот компонент системы отсутствует на компьютере.
Домашняя версия Windows 11 предназначена для личного использования, поэтому gpedit.msc будет для вас недоступен. И это серьезный недостаток домашней версии, потому что управление параметрами групповых политик локального компьютера помогает настроить ОС.
Из-за этого, многим пользователям домашних версий Windows приходится использовать редактор реестра для внесения некоторых изменений в систему. Но вместо реестра Windows вы можете настроить различные параметры Windows 11 через редактор групповой политики.
С помощью редактора локальной групповой политики намного проще выполнить настройку системы, чем сделать это из редактора реестра. Поэтому многим пользователям необходимо установить редактор групповой политики в Windows 11 Домашней версии.
Из этого руководства вы узнаете, как установить редактор локальных групповых политик в Windows 11 домашней версии несколькими способами. Мы используем системные инструменты и альтернативный вариант, который добавляет необходимый функционал с помощью стороннего приложения. Эти методы также будут работать в более старых версиях операционной системы: Windows 10, Windows 8.1, Windows 8, Windows 7.
Обратите внимание, что после включения gpedit.msc Windows 11 Home, не все политики будут работать, потому что часть политик жестко привязаны к старшим версиям Windows: Профессиональной, Корпоративной и для образовательных учреждений.
Как включить редактор групповых политик с помощью пакетного BAT-файла
Файл консоли gpedit.msc находится в папке по пути: C:\Windows\System32. Если вы проверите эту папку в домашней версии Windows 11, то вы найдете там другие утилиты, например, gpupdate, gpresults, но gpedit.msc там не будет.
По умолчанию DISM в Windows используется для восстановления образа Windows или для изменения файлов установочного носителя Windows. Но вы также можете использовать его для включения редактора групповой политики.
Вам нужно будет создать пакетный BAT-файл, чтобы добавить редактор локальных групповых политик в домашнюю версию Windows.
Выполните эту инструкцию:
- Откройте программу Блокнот на компьютере.
- Скопируйте это содержимое в окно приложения:
@echo off
pushd "%~dp0"
dir /b %SystemRoot%\servicing\Packages\Microsoft-Windows-GroupPolicy-ClientExtensions-Package~3*.mum >List.txt
dir /b %SystemRoot%\servicing\Packages\Microsoft-Windows-GroupPolicy-ClientTools-Package~3*.mum >>List.txt
for /f %%i in ('findstr /i . List.txt 2^>nul') do dism /online /norestart /add-package:"%SystemRoot%\servicing\Packages\%%i"
pause
- Войдите в меню «Файл», а в контекстном меню выберите «Сохранить как».
- В окне «Сохранить как» в поле «Тип файла:» укажите «Все файлы», в поле «Имя файла:» введите произвольное имя с расширением «*.bat», например, «gpedit-enable.bat».
- Нажмите на кнопку «Сохранить», а затем закройте Блокнот.
- Запустите этот пакетный файл, щелкнув по нему правой кнопкой мыши, от имени администратора.
- В окне командной строки выполняется установка пакетов групповой политики.
- После успешного завершения операции нажмите на любую клавишу.
- Теперь нажмите на клавиши «Win» + «R».
- В диалоговое окно «Выполнить» введите «gpedit.msc» и нажмите «ОК».
- На рабочем столе откроется окно «Редактор локальной групповой политики» в домашней версии операционной системы Windows.
Если сразу не заработало, перезагрузите компьютер.
Теперь вы также можете использовать групповые политики в Windows 10 Home без необходимости постоянно вносить изменения в системный реестр.
Вы можете скачать на свой компьютер ZIP-архив с готовым BAT-файлом, который не требуется запускать от имени администратора, по этой ссылке.
Включение групповой политики через командную строку
Подобную операцию можно выполнить в Windows 11 Домашней с помощью командной строки. Нам потребуется выполнить две команды, используя этот системный инструмент.
Выполните следующие действия:
- В поле поиска Windows введите «CMD».
- Запустите командную строку от имени администратора.
- В окне интерпретатора командной строки выполните эту команду, нажимая на клавишу «Enter»:
FOR %F IN ("%SystemRoot%\servicing\Packages\Microsoft-Windows-GroupPolicy-ClientTools-Package~*.mum") DO (DISM /Online /NoRestart /Add-Package:"%F")
- Затем введите и выполните следующую команду:
FOR %F IN ("%SystemRoot%\servicing\Packages\Microsoft-Windows-GroupPolicy-ClientExtensions-Package~*.mum") DO (DISM /Online /NoRestart /Add-Package:"%F")
- Закройте окно командной строки после завершения операции.
- Откройте на компьютере редактор локальной групповой политики.
Как включить редактор локальной групповой политики в Policy Plus
Policy Plus — переносное (портативное) приложение, которое добавляет функциональные возможности редактора локальной групповой политики во все версии и выпуски Windows, включая Windows 11, Windows 10, Windows 8, Windows Server.
Для работы приложения Policy Plus требуется наличие в операционной системе среды .NET Framework 4.5 или более новой версии.
Проделайте следующее:
- Загрузите Policy Plus с официальной страницы на GitHub: https://github.com/Fleex255/PolicyPlus/releases. Выберите последний релиз, а затем скачайте файл «PolicyPlus.exe» на ПК.
- Запустите исполняемый файл «PolicyPlus.exe» от имени администратора.
- В окне приветствия нажмите на кнопку «Да»
- В открывшемся окне «Acquire ADMX Files» нужно нажать на кнопку «Begin».
- После завершения загрузки файлов административных шаблонов нажмите на кнопку «Да», чтобы открыть приложение.
Интерфейс Policy Plus очень похож на стандартный редактор локальной групповой политики. Вы можете выбрать «Computer» (Компьютер), «User or computer» (Пользователь или компьютер) или «User» (Пользователь) в раскрывающемся меню в левом верхнем углу. Все остальные функции очень похожи на редактор по умолчанию.
Включение или отключение параметров локальных групповых политик происходит в окнах, похожих на стандартное системное средство.
В следующий раз, когда вам понадобится изменить параметры Windows, снова запустите файл приложения Policy Plus на компьютере.
Выводы статьи
В операционной системе Windows многие настройки намного удобнее делать с помощью редактора локальной групповой политики (gpedit.msc), чем вручную вносить изменения в реестр. В домашней версии Windows 11 отсутствуют групповые политики, поэтому пользователи не могут воспользоваться этой консолью для изменения параметров системы. Вы можете использовать несколько методов, которые помогут вам добавить групповые политики в Windows 11 Home.
Как включить групповые политики в Windows 11 Home (видео)
Похожие публикации:
- Как обновить Windows 11 на неподдерживаемом компьютере: 2 способа
- Как поменять разрешение экрана в Windows
- Как включить защиту системы Windows — 5 способов
- Исправление ошибки восстановления системы 0x81000203 в Windows
- Как настроить меню «Пуск» в Windows 11
- Включение gpedit.msc в Windows 11 Home
- Если это не помогло
Во всех редакциях «Home» операционных систем Windows отсутствует возможность запуска и использования Редактора локальной групповой политики, он же — «gpedit.msc». А этот самый редактор может потребоваться для решения различных проблем с системой и/или внесения изменений в работу некоторых ее функций. Одно из главных подтверждений этому — большое количество инструкций в интернете по устранению той или иной неполадки Windows, в которых упоминается Редактор локальной групповой политики.
Если при попытке выполнения команды «gpedit.msc» через программу «Выполнить» или из командной строки на экране отображается ошибка о невозможности найти этот объект или отсутствии такой команды, значит, этого редактора на компьютере нет. Однако его можно установить, точнее — активировать. Приведем пошаговую инструкцию.
Включение gpedit.msc в Windows 11 Home
Все, что нам требуется сделать — создать специальный пакетный BAT-файл, вписать в него нужную команду активации «gpedit.msc» и затем запустить его. BAT — это специальный файл, содержащий команды для консоли Windows. Но по сути, это простой текстовый документ. Чтобы создать его:
- Создайте на рабочем столе или в любой папке обычный «Текстовый документ» и переименуйте его, например — в «gpedit_enabler».

- Откройте созданный файл и построчно скопируйте в него следующие 6 строк:
@echo off
pushd «%~dp0»
dir /b %SystemRoot%\servicing\Packages\Microsoft-Windows-GroupPolicy-ClientExtensions-Package~3*.mum >List.txt
dir /b %SystemRoot%\servicing\Packages\Microsoft-Windows-GroupPolicy-ClientTools-Package~3*.mum >>List.txt
for /f %%i in (‘findstr /i . List.txt 2^>nul’) do dism /online /norestart /add-package:»%SystemRoot%\servicing\Packages\%%i»
pause
- Сохраните файл и закройте его. Далее нам нужно «превратить» текстовый документ в исполнимый пакетный BAT-файл. Если в системе включено отображение расширений файлов, то просто измените его у созданного документа с текущего «txt» на новое «bat»:
- Если расширения файлов в системе не отображаются, откройте «Свойства» созданного текстового документа, затем во вкладке «Общие» смените расширение с «txt» на «bat», нажмите кнопку «ОК» и согласитесь с изменением расширения.
- В результате у файла сменится иконка — он готов к запуску. И запускать его следует от имени. Кликните правой кнопкой мыши по созданному файлу и выберите соответствующий пункт из контекстного меню:
- На экране отобразится окно командной строки Windows черного цвета, в котором будет отображаться процесс добавления пакета «Microsoft Windows GroupPolicy» в систему:
- Дождитесь момента, когда на экране отобразится надпись «Для продолжения нажмите клавишу…»:
- Последуйте этому совету, чтобы закрыть окно командной строки.
Теперь осталось проверить результат работы. Для этого вызовите окно «Выполнить» комбинацией клавиш «Win + R» и выполните в нем команду «gpedit.msc». Если все прошло успешно, на экране отобразится «Редактор локальной групповой политики»:
Если это не помогло
Существует вероятность, что попытка активации Редактора локальной групповой политики при помощи BAT-файла не сработает. В этом случае мы только можем порекомендовать использование сторонней утилиты PolicyPlus. По сути, это точно такой же редактор политики, но только разработанный не в Microsoft, а независимым программистом с ником «Fleex255»:
- Зайдите на репозиторий GitHub и скачайте файл «PolicyPlus.exe».
- Устанавливать его не нужно — просто запустите:
- Если в PolicyPlus не удается найти каких-то определенных политик, это можно исправить путем их скачивания из программы. Откройте меню «Help» и выберите пункт «Acquire ADMX Files», затем нажмите кнопку «Begin» в небольшом окне и дождитесь окончания загрузки:
На этом все.
Редактор групповой политики — это встроенный в Windows 11 инструмент, который позволяет изменять различные настройки операционной системы: управлять параметрами программного обеспечения и настройками Windows, создавать административные шаблоны как для компьютера, так и пользователей. Однако этот инструмент доступен только в профессиональных и корпоративных версиях Windows 11. Поэтому в домашней версии редактор локальной групповой политики отсутствует, и для изменения настроек нужно открывать параметры операционной системы, классическую панель управления или вносить изменения в реестр. В этой статье мы расскажем, как открыть редактор групповой политики в Windows 11 несколькими способами. Для этого потребуются права администратора, так как редактором групповой политики изменяются системные параметры.
Способ 1: Поиск на панели задач
Наверное, самый удобный способ открыть редактор локальной групповой политики в Windows 11 — это использовать поиск на панели задач. Для этого нужно сделать следующее:
- Нажмите на кнопку (строку) поиска на панели задач или нажмите на клавиши Win + S.
- Начните вводить слово «групповой» без кавычек и выберите предложенный результат «Изменение групповой политики».
Способ 2: Приложение «Выполнить»
Ещё один простой способ открыть редактор локальной групповой политики в Windows 11 с помощью утилиты «Выполнить».
- Откройте приложение «Выполнить». Для этого достаточно нажать на клавиатуре клавиши Win + R.
- Введите команду gpedit.msc в поле для ввода и нажмите клавишу Enter или кнопку «ОК».
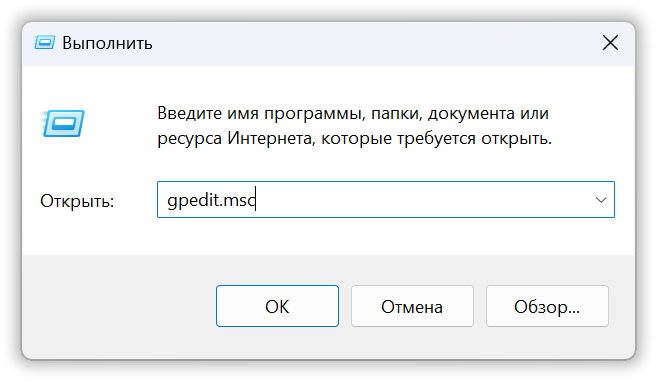
- Дождитесь, когда откроется окно Редактора групповой политики.
Способ 3: Терминал, командная строка, или PowerShell
Также в Windows 11 можно открыть редактор локальной групповой политики с помощью командной строки, терминала или PowerShell. Мы рассмотрим запуск этого системного инструмента через Терминал.
- Откройте Терминал, Командную строку или PowerShell с правами администратора.
Как открыть Терминал в Windows 11?
Наша инструкция поможет вам найти и запустить приложение Терминал.
- Введите команду gpedit.msc в окне Терминала и нажмите клавишу Enter.
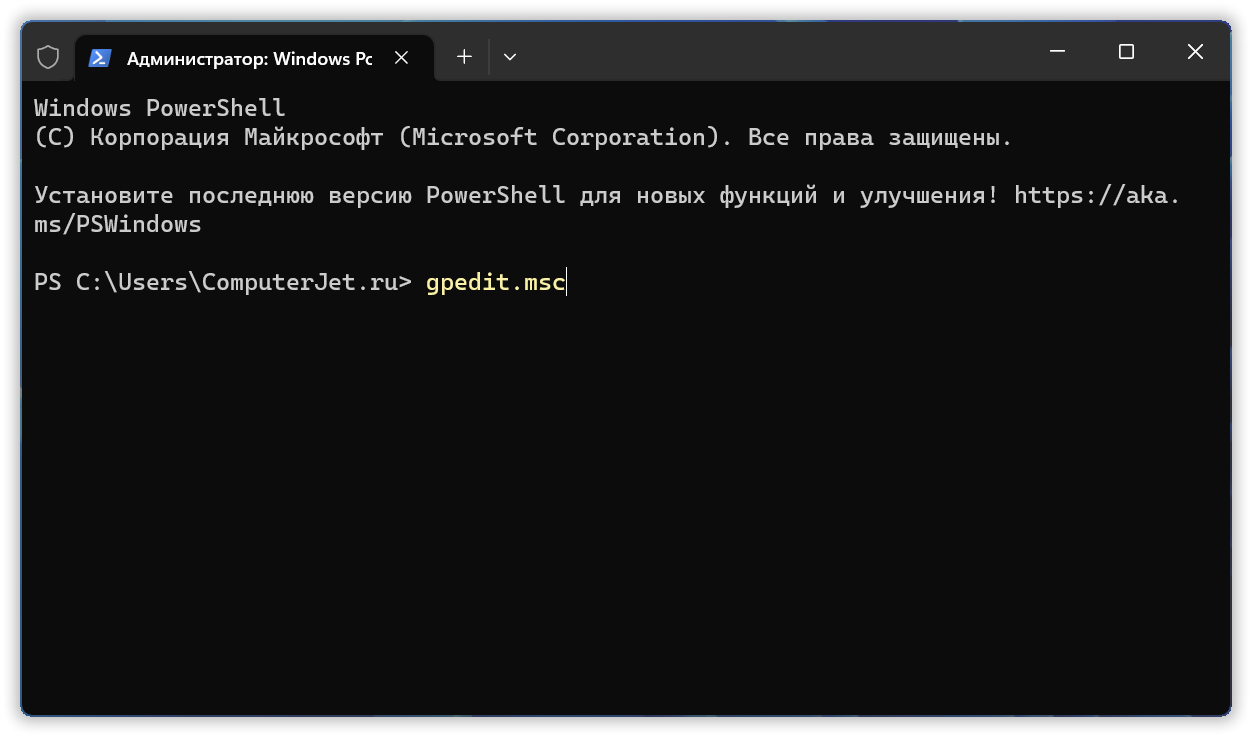
После этого будет открыто окно Редактора локальной групповой политики.
Способ 4: Проводник
Еще один способ открыть редактор групповой политики в Windows 11 — это использовать Проводник. Для этого можно поступить двумя способами:
- Откройте Проводник и введите в адресную строку gpedit.msc.
- Нажмите клавишу Enter или кнопку «Перейти».
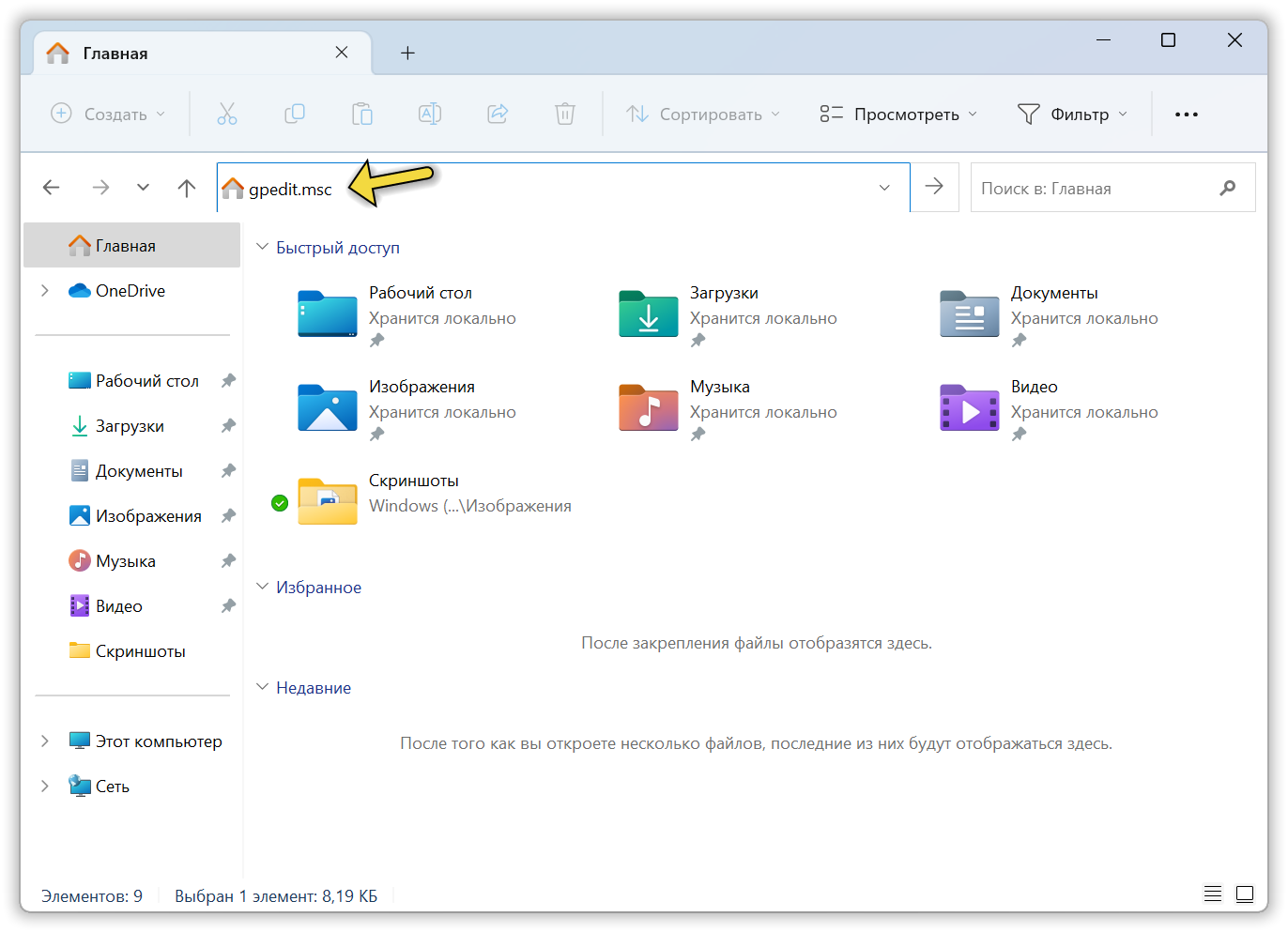
- Откройте Проводник и перейдите по пути C:\Windows\System32.
- Найдите в этой папке файл с именем gpedit.msc и дважды нажмите по нему левой кнопкой мыши.
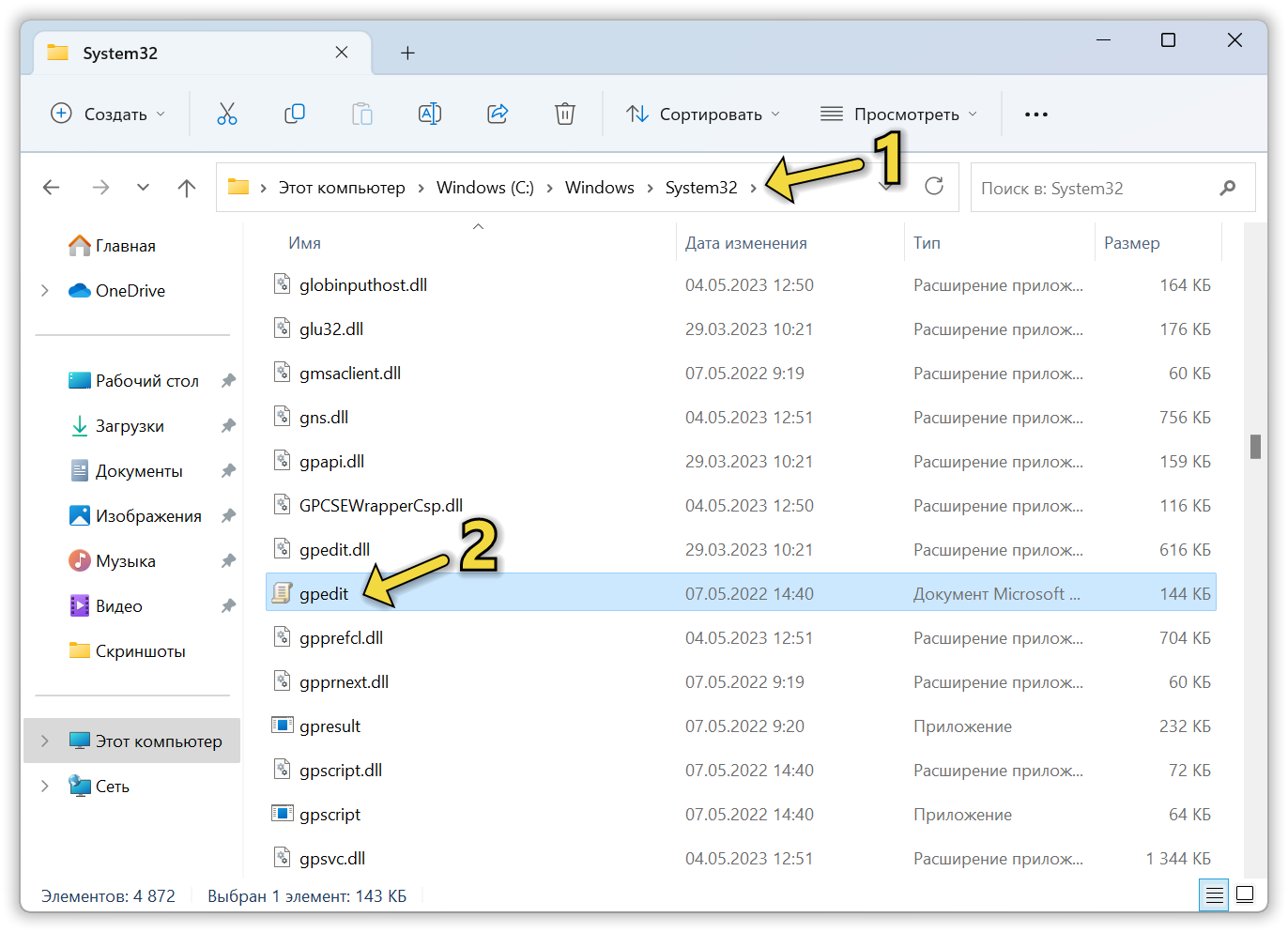
Как создать ярлык быстрого доступа?
Если вам часто требуется редактор групповой политики в Windows 11, то можете создать ярлык быстрого доступа к нему на рабочем столе или закрепив его на панели задач.
- Нажмите правой кнопкой мыши по любому свободному месту на рабочем столе и выберите пункт «Создать», а затем выберите «Ярлык» в выпадающем меню.
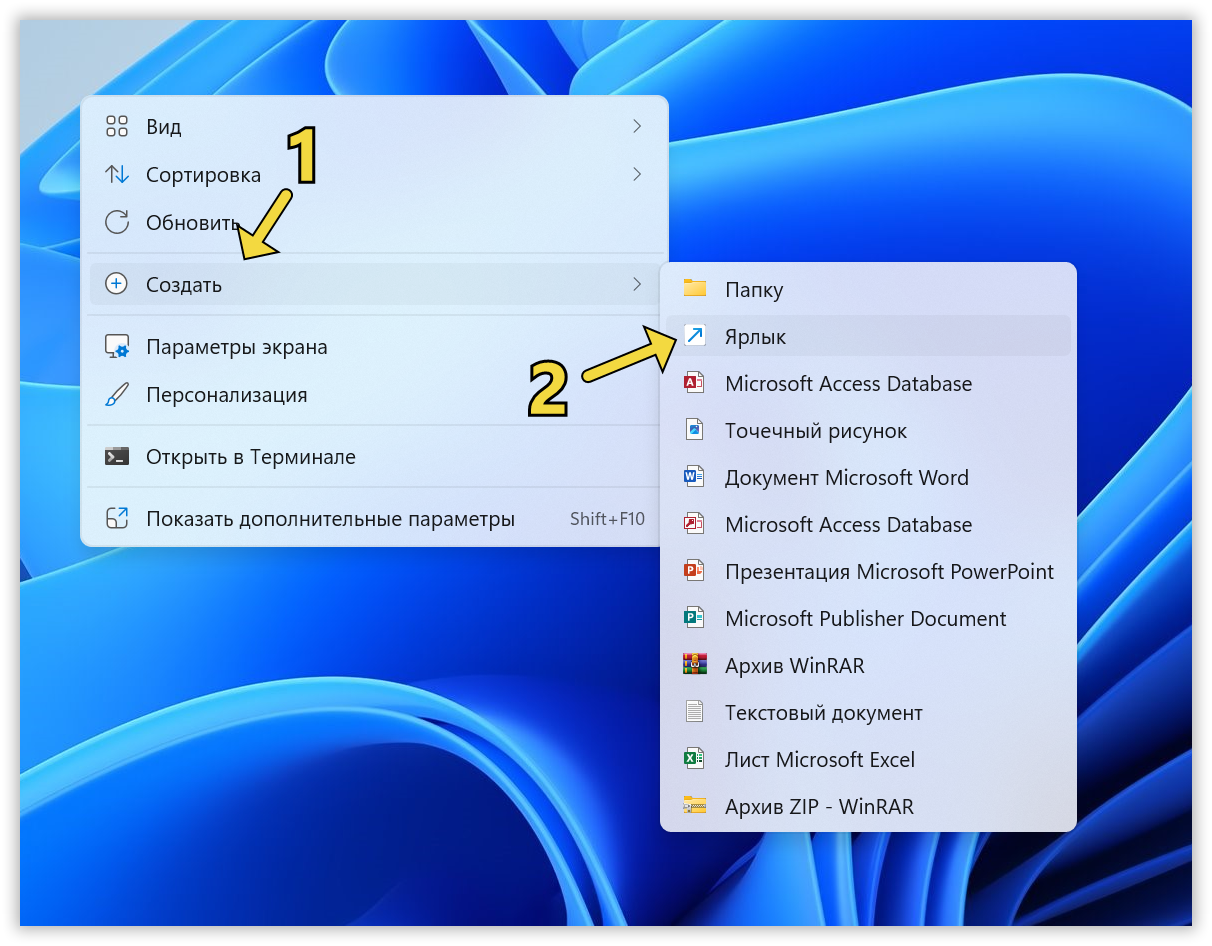
- В открывшемся окне введите путь C:\Windows\System32\gpedit.msc в поле для ввода и нажмите на кнопку «Далее».
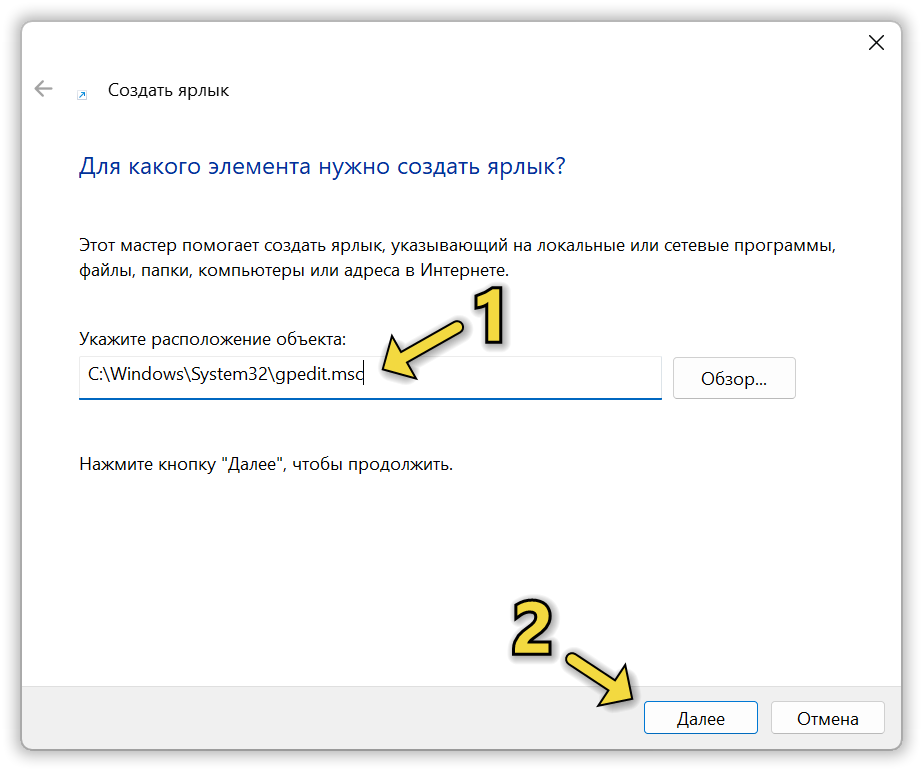
- Введите желаемое имя для ярлыка, например, «Редактор групповой политики» или оставьте в поле значение по умолчанию «gpedit» и нажмите на кнопку «Готово».
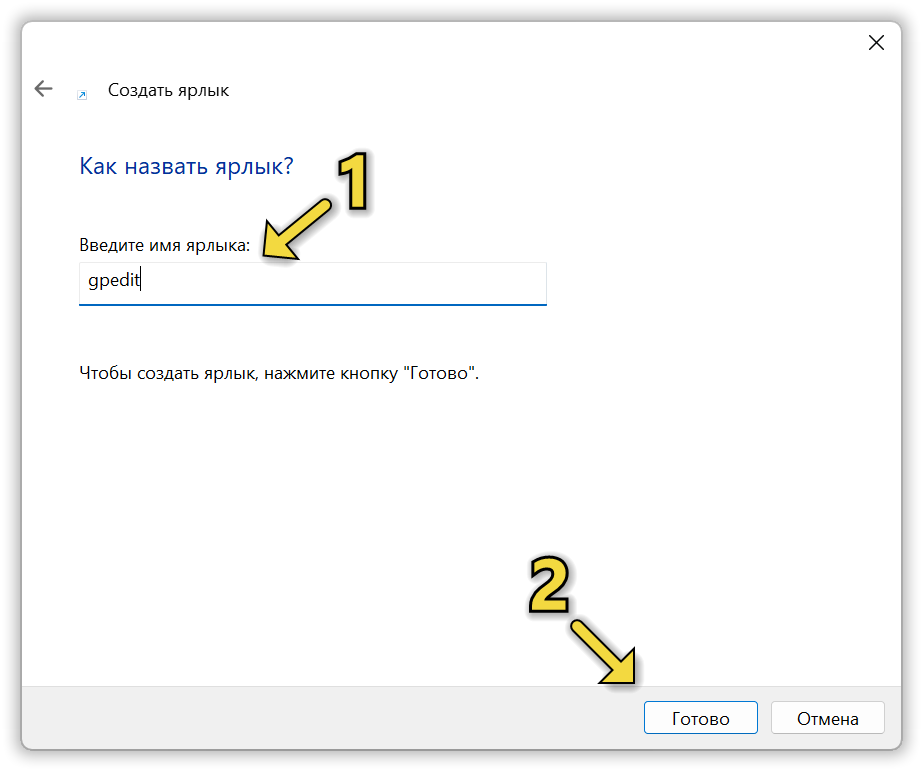
- После этого на рабочем столе появится ярлык редактора локальной групповой политики. Можете два раза нажать по нему, чтобы запустить утилиту, или перетащите его на панель задач для закрепления.
Не получилось открыть Редактор локальной групповой политики или знаете другие способы запуска утилиты?
Напишите об этом в комментариях 😉
В Windows 11 «Редактор локальной групповой политики» позволяет любому пользователю контролировать, большой диапазон параметров и может быть использован для установки ограничений и изменения настроек по умолчанию для всех пользователей ПК.
С его помощью вы сможете настроить процесс входа и завершения работы операционной системой, настройками конфиденциальности, ограничениями для установки драйверов и программ. Инструмент легко доступен, но обычным пользователям Windows иногда сложно получить к нему доступ.
В этом руководстве мы познакомим вас со всеми возможными вариантами открыть редактор локальной групповой политики в Windows 11.
Как в Windows 11 отрыть «редактор локальной групповой политики» с помощью Поиска
- Откройте Поиск в Windows 11 любым удобным вам способом, с помощью значка на панели задач, меню «Пуск» или просто нажмите клавиши Win S
- Наберите в поиске:
gpedit.msc
Или
Изменение групповой политики
- Кликните верхний результат чтобы открыть редактор локальной групповой политики.
Как открыть редактор локальной групповой политики из приложения «Параметры».
Доступ к редактору локальной групповой политики вы можете получить из приложения «Параметры» в Windows 11.
- Откройте приложение «Параметры»
- В поле поиска в приложения «Параметры» (см. скрин) введите «Изменение групповой политики» и выберите из списка результатов «Изменение групповой политики» это позволит открыть редактор.
Как в Windows 11 открыть редактор локальной групповой политики с помощью окна «Выполнить».
- Чтобы открыть окно «Выполнить» нажмите сочетание клавиш Win R, или воспользуйтесь меню Win X.
- В поле «Открыть» введите:
gpedit.msc
- И нажмите кнопку «ОК».
Как открыть редактор локальной групповой политики в качестве оснастки консоли управления
- Нажмите кнопку «Пуск», введите:
mmc
- И нажмите клавишу Enter, это откроет консоль управления MMC.
- В консоли перейдите в меню «Файл» выберите пункт «Добавить или удалить оснастку».
- В открывшимся диалоговом окне, дважды кликните «Редактор объектов групповой политики» нажмите кнопку «Готово» и «ОК».
Как открыть редактор локальной групповой политики в Windows 11 из классической панели управления.
Редактор локальной групповой политики можно получить доступ с помощью классической панели управления, которая пока еще доступна в Windows 11.
- Откройте панель управления, любым удобным вам способом.
- Введите с права в строке поиска «Изменение групповой политики» и нажмите результат (см. картинку ниже).
Как открыть редактор локальной групповой политики с помощью Терминала Windows, PowerShell или командной строки.
- Кликните на кнопке «Пуск» правой кнопкой мыши или нажмите клавиши Win X и выберите в меню «Windows Терминал».
- В окно терминала введите или скопируйте и вставьте:
gpedit.msc
- И нажмите Enter
При желании вы можете использовать PowerShell или командную строку.
Как открыть редактор локальной групповой политики с помощью диспетчера задач.
Вы можете открыть редактор локальной групповой политики с помощью диспетчера задач.
- Откройте диспетчер задач. Если окно не информативно, нажмите кнопку «Подробнее».
- Перейдите в меню «Файл» выберите «Запустить новую задачу».
- В следующем окне «Создание задачи» введите «gpedit.msc» и нажмите кнопку «OK».
Откройте редактор локальной групповой политики с помощью проводника Windows 11
Откройте Проводник и введите в адресную строку:
gpedit.msc
Нажмите клавишу Enter.
Откройте редактор локальной групповой политики, из расположения по умолчанию
Исполняемый файл «Редактора локальной групповой политики» по умолчанию находится в папке «System32».
- Перейдите по следующему пути:
C:\Windows\System32
- Найдите файл с именем «gpedit.msc» и попробуйте его открыть.
Как создать ярлык на рабочем столе для групповой политики.
Если вы предпочитаете ярлыки на рабочем столе, вы можете создать его для групповой политики.
- Кликните правой кнопкой мыши на пустом месте рабочего стола и выберите в контекстном меню «Создать элемент» → «Ярлык»
- В мастере создания ярлыков в строке расположение объекта введите «gpedit.msc» (без кавычек) и нажмите кнопку «Далее».
- Введите предпочитаемое имя для ярлыка и нажмите кнопку «Готово».
Теперь вы сможете в любое время получить доступ к редактору локальной групповой политики, дважды кликнув ярлык на рабочем столе.
Как закрепить редактор локальной групповой политики на панели задач или начальном экране Windows 11
- Перед тем как использовать данный способ необходимо создать ярлык для редактора локальной групповой политики (шаги описаны выше).
- После создания ярлыка кликните на нем правой кнопкой мыши и в контекстном меню выберите «Закрепить на начальном экране» или «Закрепить на панели задач».
Теперь вы можете открыть редактор локальной групповой политики из меню «Пуск» или панели задач.
Все!