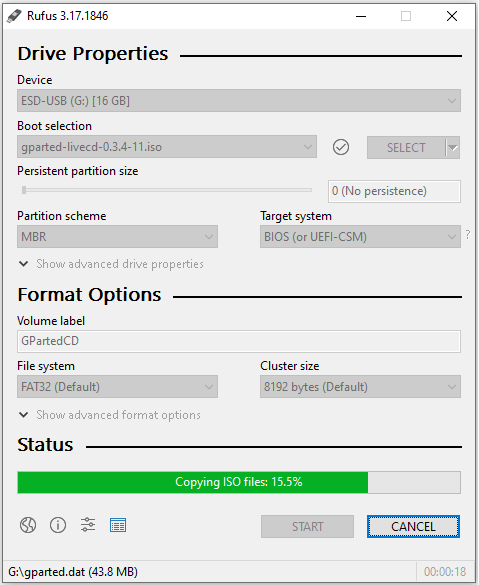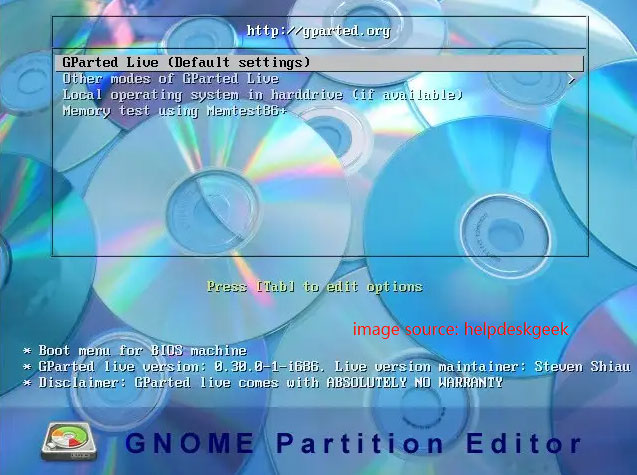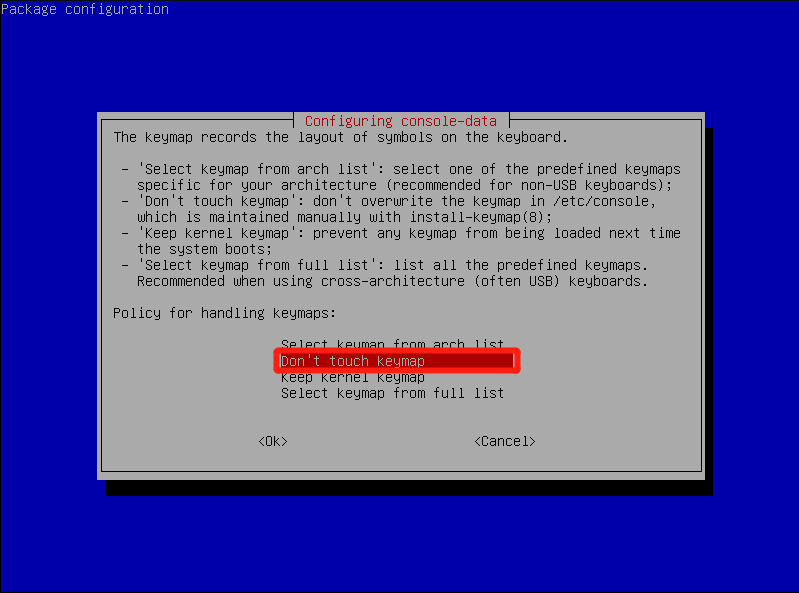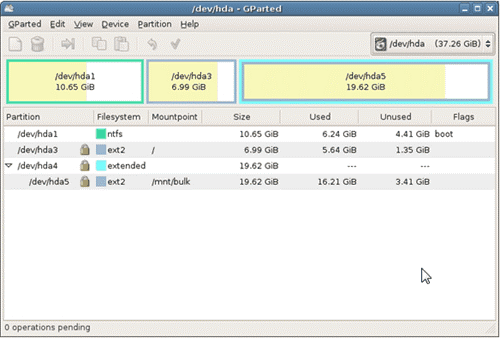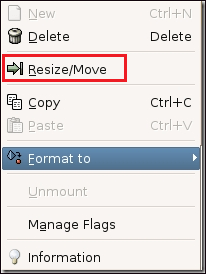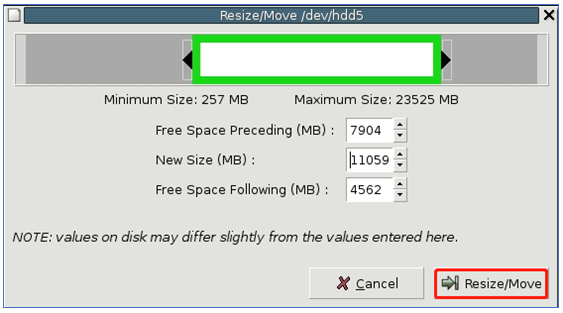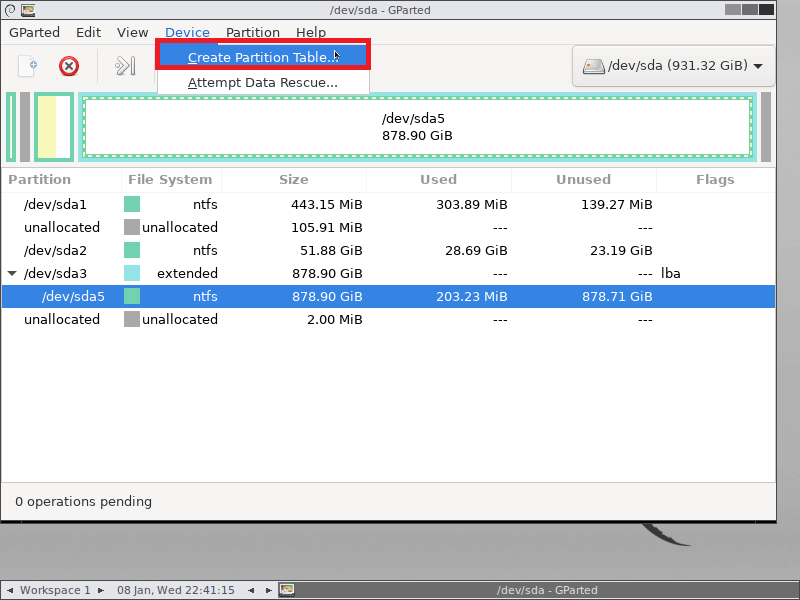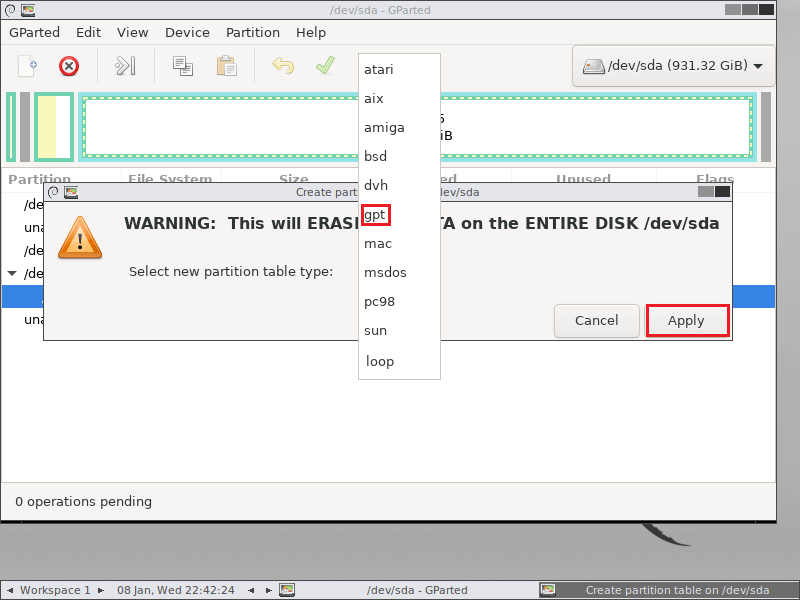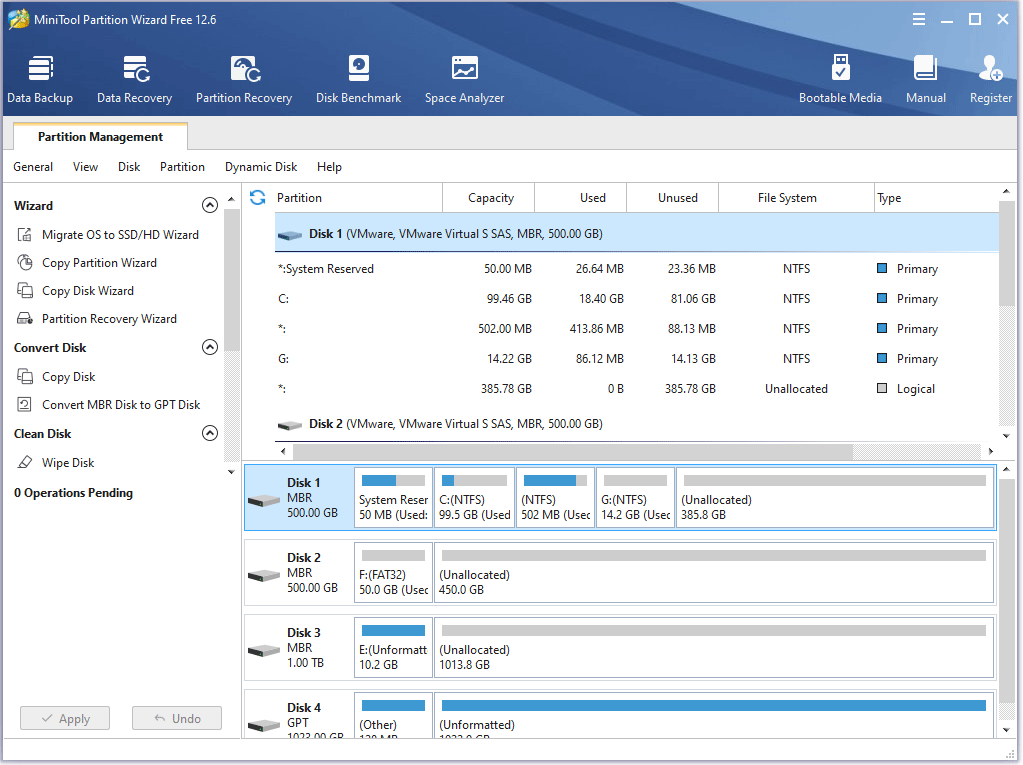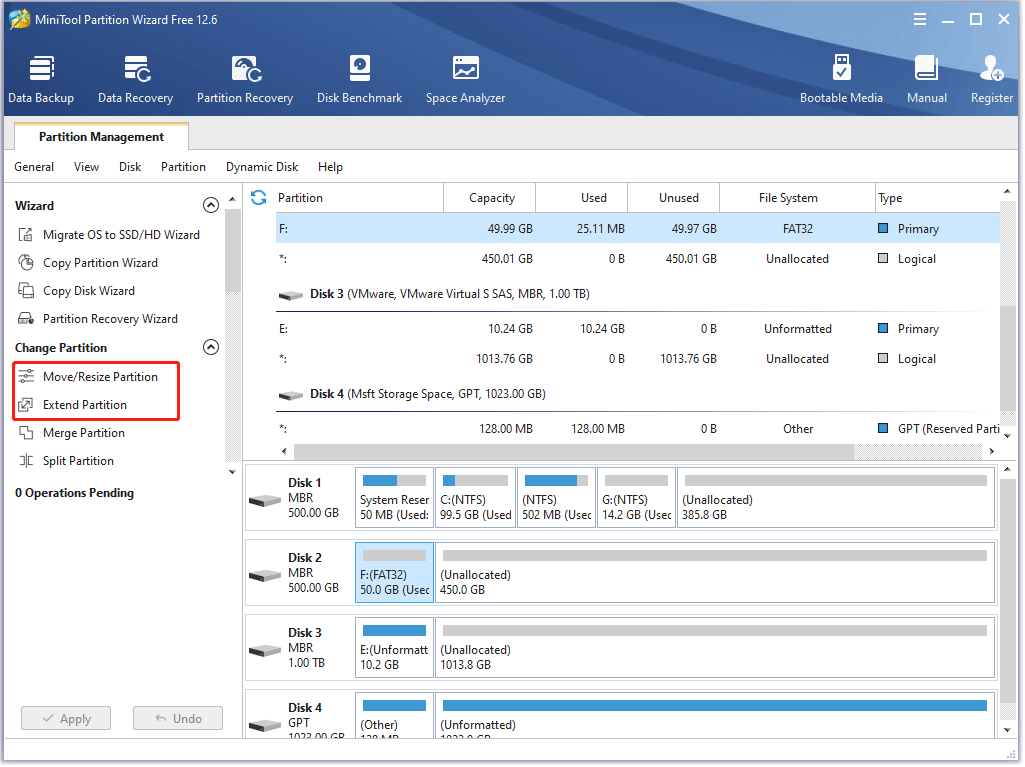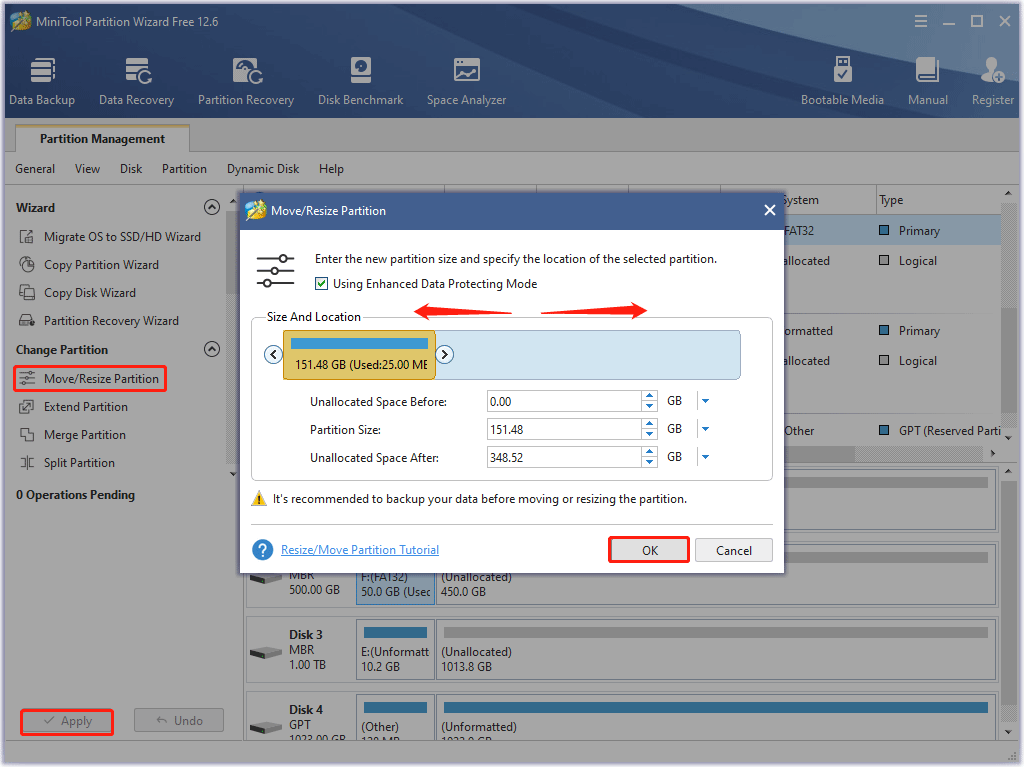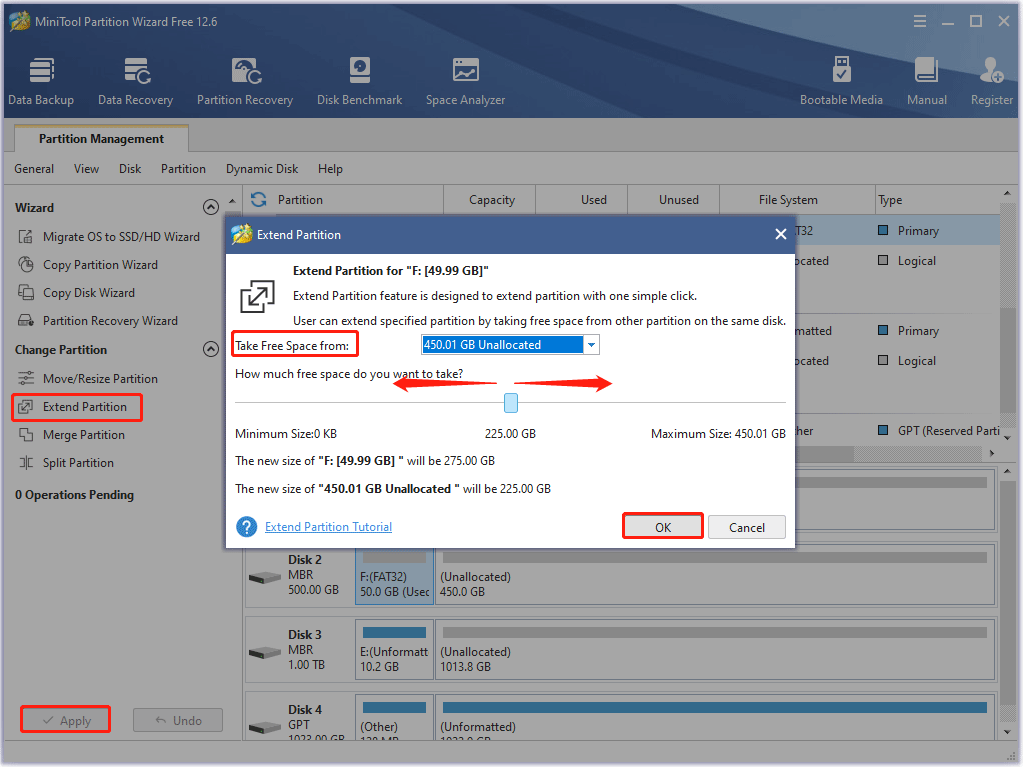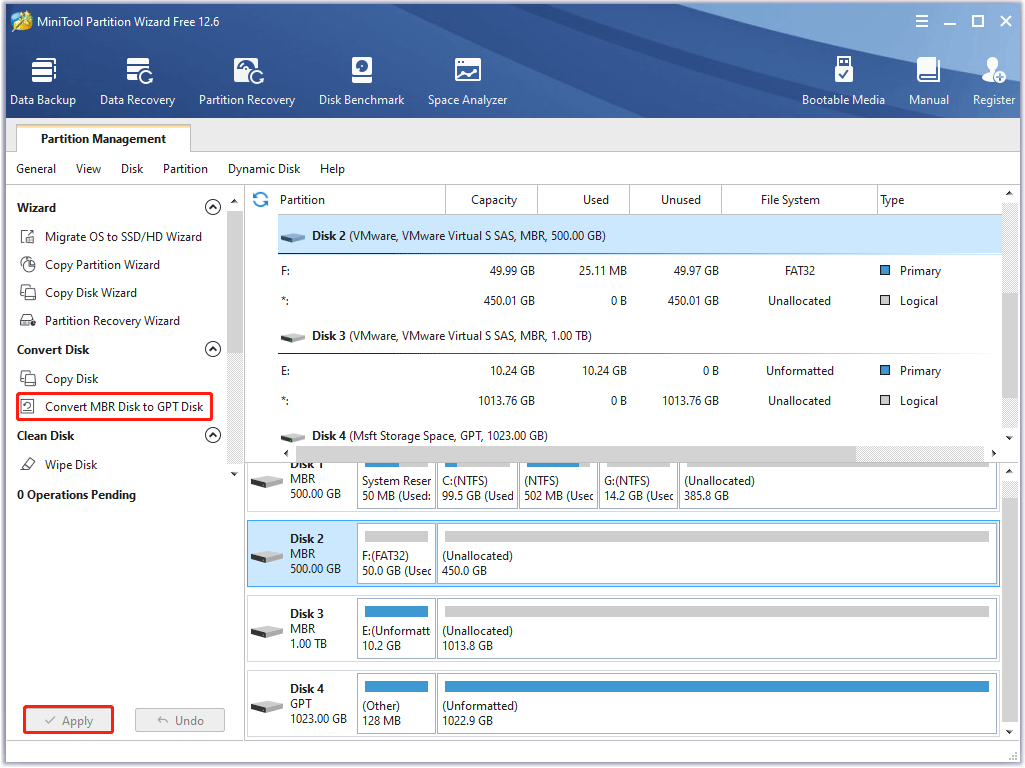GParted is an open-source partition management tool for Linux, Windows, and other operating systems. This post shows you how to use GParted in Windows to resize a partition and convert MBR to GPT. Also, a GParted Windows alternative called MiniTool Partition Wizard is recommended in this post.
About GParted
GParted (Gnome Partition Editor) is a partition management tool that supports multiple file systems including Ext2/3/4, btrfs, FAT16, FAT32, NTFS, HFS+, UFS, XFS, and more.
And it can be used for resizing partitions, converting MBR to GPT, and so on, in multiple operating systems including Linux, Windows, and macOS. However, you can’t directly use the partition management tool in Windows because GParted is written in Linux. Well, how to use GParted in Windows? Keep reading.
How to Use GParted in Windows?
To use GParted in Windows, you need to install GParted Live on a CD or USB drive which is a small bootable GNU/Linux distribution for x86 based computers. To install GParted Live on a CD or USB drive, you need to download the iso file and burn it as an image to a CD. Keep reading to see the detailed operations.
First, Set up GParted Live in Windows
Step 1: Download the .iso file. Once that finishes, locate the file on your computer.
Step 2: Connect the CD or USB to the computer and open an ISO burning software.
Note: Here we choose to burn the .iso file to a USB that has been formatted to FAT32 using Rufus.
- Choose the USB from the drop-down menu under Device.
- Click the SELECT button on the Boot selection area; then select the .iso file on the Browse window and click the Open button.
- Click the START button at the bottom of the Rufus window to start this burning.
- Wait for the burning process to complete.
Step 3: Keep the USB connected to your computer and restart your computer.
Your computer will probably boot from the USB and you will see the GNOME Partition Editor window. In this case, just skip to the next step. If that does not happen, please restart your computer again, access the BIOS screen, and set the USB as the first boot order using the corresponding key.
Step 4: On the GNOME Partition Editor window, the GParted Live option is selected by default. Press the Enter key to continue.
Step 5: Once inside the screen asking about what keymap to use, please choose the Don’t touch keymap option.
Step 6: When you are asked which language and mode you need, just hit the Enter key at any prompts as the default values are all fine.
After that, GParted will load on your Windows computer, and you can see a simple and clean user interface. From the GParted interface, you can see information about each of the partitions currently on your hard drive including file system, size, and so forth. To get more information, you can right-click one partition and choose the Information option.
As mentioned earlier, GParted supports many file systems and ships with many functions. However, it cannot apply each function to every file system, and the following lists the common file systems and functions:
| File System | Create | Read | Shrink | Move | Copy | Check | Detect |
| exFAT | X | X | X | X | X | X | X |
| Ext2/3/4 | √ | √ | √ | √ | √ | √ | √ |
| FAT16/32 | √ | √ | √ | √ | √ | √ | √ |
| NTFS | √ | √ | √ | √ | √ | √ | √ |
Note: When the drive is locked by Bitlocker, all above functions are unavailable.
Then, Use GParted in Windows
GParted enables you to delete/format/resize/copy a partition, and more. Aside from these partition management solutions, GParted also supports disk management solutions like MBR to GPT conversion.
Well, how to perform these solutions? The following mainly shows how to use the most concerned GParted functions: resize partition and convert MBR to GPT.
GParted Resize Partition
To activate GParted Resize Partition, follow the steps below:
Step 1: Right-click the partition to be resized and then choose the Resize/Move option.
Step 2: In the Resize/Move window, drag the slider to adjust the size of the selected partition and click the Resize/Move button.
Step 3: Click the Apply button at the top of the GParted interface to let GParted start resizing the partition.
GParted Convert MBR to GPT
As to GParted Convert MBR to GPT, several steps are also required:
Note: GParted Convert MBR to GPT will erase all data on the selected disk. Therefore, make a backup and then perform the following steps.
Step 1: Click the Device tab at the top of the GParted interface and then choose the Create Partition Table option from the drop-down menu.
Step 2: Choose the gpt option from the Select new partition table type menu and click the Apply button.
Step 3: Wait for GParted to finish the partition table conversion.
Click to Tweet
GParted Windows Alternative
GParted has earned high praise among its users, but lots of people look for a GParted Windows alternative. Why? Join the discussion.
Two Main Reasons for Choosing a GParted Windows Alternative
As mentioned earlier, GParted is written in Linux so it cannot be directly used in Windows. To use it, you need to burn the .iso file to a USB or CD and then boot your computer to GParted Live. So, the first reason might be an inconvenience.
Then, on the account of the flaws of functions on GParted, people would like to replace GParted with a more useful partition management tool. For example, people complained that GParted can’t resize partitions, and GParted causes data loss during the MBR to GPT conversion.
Here is a true example from superuser — GParted can’t resize partition:
I used GParted to resize C. In GParted I see resized C partition. In Disc Management View I also see resized C partition. My computer partition is still not changed. GParted shows resized partition, the same Windows 10 Disc Management, but this partition remains unchanged. What can I do in that case to extend my system partition?https://superuser.com/questions/1370229/unable-to-resize-system-partition-using-gparted
Therefore, that’s why GParted users are looking for a GParted Windows alternative. What is an excellent GParted Windows alternative? Keep reading.
Try MiniTool Partition Wizard
MiniTool Partition Wizard could be an excellent GParted Windows alternative. Why?
First, it also supports many file systems such as NTFS, FTA32, ext2/3/4. Moreover, it is a multifunctional partition management tool that can do most of what GParted can. It enables you to create/format/resize/copy partitions, fix file system errors, convert MBR to GPT, migrate OS to SSD, recover lost partitions, and so on. Moreover, during the MBR and GPT conversion, no data loss happens.
Then, MiniTool Partition Wizard is a professional partition management tool for Windows and it can be directly installed on computers that run a Windows operating system like Windows 7/8/10/11.
Well, that’s why choose MiniTool Partition Wizard as the GParted Windows alternative. Now scroll down to see how to use MiniTool Partition Wizard to manage Windows partitions and disks.
Use MiniTool Partition Wizard to Manage Disks & Partitions in Windows
The following also walks you through the process of resizing partition and converting to MBR and GPT with MiniTool Partition Wizard.
MiniTool Partition Wizard Resize Partition
MiniTool Partition Wizard FreeClick to Download100%Clean & Safe
Note: To resize the system drive like a C drive, please try the bootable version of MiniTool Partition Wizard.
MiniTool Partition Wizard provides you with two ways to resize a partition:
- Move/Resize Partition is used to extend, shrink, and move a partition.
- Extend Partition is used to enlarge a partition.
Use Move/Resize Partition:
Note: Make sure there is unallocated space adjacent to the partition to be extended.
- Launch MiniTool Partition Wizard and locate the partition to be resized on the program’s interface.
- Click the Move/Resize Partition feature from the left panel.
- On the Move/Resize Partition window, drag the slider to extend or shrink the partition or move the yellow section to change the partition location on the disk. When finish, click the OK button.
- Preview the resizing result and click the Apply button on the program’s interface to let the MiniTool’s program execute the changes.
Use Extend Partition
- Launch MiniTool Partition Wizard and locate the partition to be resized on the program’s interface.
- Click the Extend Partition feature from the left panel.
- On the Extend Partition window, choose a partition that contains free space or unallocated space from the Take Free Space from menu and move the slider to determine how much you want to take. After that, click the OK button.
- Preview the extending result and click the Apply button to execute the change.
MiniTool Partition Wizard MBR to GPT Conversion
MiniTool Partition Wizard enables you to finish MBR and GPT conversion without data loss. The process goes like this:
MiniTool Partition Wizard FreeClick to Download100%Clean & Safe
Note: If the disk you want to convert to MBR or GPT contains a system, please also try the bootable version to avoid any boot issue.
- Launch MiniTool Partition Wizard and locate the disk you want to convert to MBR or GPT.
- Choose the Convert MBR Disk to GPT Disk option or the Convert GPT Disk to MBR Disk option from the left panel.
- Preview the conversion result and click the Apply button to start the conversion.
Click to Tweet
Final Thoughts on GParted in Windows
GParted is a handy partition management tool, but it becomes a bit complicated when you want to run this tool in Windows. The reason has been explained above. Also, the tutorial on how to use GParted in Windows is displayed above. If you have any questions about these two parts, please leave them in the comment zone. We will try to provide their answers soon enough.
A GParted Windows alternative MiniTool Partition Wizard is also recommended above. If any questions or suggestions appear when you use it, please contact us via [email protected].
Шаги
- Используйте свое любимое программное обеспечение для записи ISO (Roxio, Nero и т. д.), чтобы записать этот файл на компакт-диск.
- Вставьте компакт-диск в дисковод компакт-дисков.
- Когда появится экран загрузки, выберите первый вариант.
- Перед вашими глазами промелькнет множество загрузочных строк.
- Когда система запустится, откроется окно GParted.
Содержание
Могу ли я использовать GParted в Windows?
Используйте GParted для управления разделами диска в Windows. Вы также можете использовать его для включения или отключения флагов разделов, таких как загрузочный и скрытый. GParted написан для Linux, но может использоваться для управления разделами Windows путем загрузки с Live CD. Просто загрузите файл ISO и запишите его на компакт-диск.
Как установить GParted?
Вы можете установить его в системе или создать загрузочную флешку с ISO-файлом Gparted. Откройте терминал через «Ctrl+Alt+T» и выполните команду ниже. Откройте диспетчер программного обеспечения Ubuntu и выполните поиск в Gparted. Он будет искать Gparted.
Как запустить GParted с USB?
Как создать System Rescue USB из ISO:
- Загрузите и запустите наш универсальный установщик USB, выберите GParted и следуйте инструкциям на экране.
- Перезагрузите компьютер и настройте BIOS или меню загрузки системы на загрузку с USB-устройства, сохраните изменения и перезагрузитесь, загрузившись с карты памяти.
Как загрузить GParted?
Загрузка с компакт-диска или USB-накопителя
- Включите компьютер с носителем, содержащим GParted Live.
- Чтобы использовать настройки по умолчанию, нажмите клавишу Enter при отображении загрузочного экрана GParted Live.
- Чтобы использовать стандартную раскладку клавиатуры США, нажмите клавишу Enter.
- Чтобы использовать американский английский язык, нажмите клавишу Enter.
Как ты делаешь фдиск?
Как использовать Fdisk Tool и Format Tool для разбиения жесткого диска на разделы
- Вставьте загрузочную дискету и включите компьютер.
- В приглашении a: введите fdisk и нажмите Enter.
- Нажмите «Да», если вы хотите использовать поддержку больших дисков.
- Чтобы удалить существующий раздел, введите 3 и нажмите Enter.
- Чтобы воссоздать новый раздел, введите 1 и нажмите Enter.
Как изменить размер с помощью GParted?
2 Работа с GParted
- Выключите свою систему Linux и загрузите ее с GParted Live-CD.
- На следующем шаге я хочу уменьшить /dev/hda1, поэтому я отмечаю его и нажимаю «Изменить размер/Переместить».
- Нажмите на черную стрелку вправо и перетащите ее, пока раздел не приобретет новый (желаемый) размер, затем нажмите кнопку «Изменить размер/переместить»:
Как использовать GParted USB?
Метод GNU/Linux D: Вручную — перезаписать
- Загрузите iso-файл GParted Live.
- Вставьте флэш-накопитель USB в компьютер с Linux и подождите несколько секунд.
- В окне терминала введите следующую команду, используя имя файла gparted .iso и путь к USB-устройству, которые вы обнаружили на предыдущих шагах.
Является ли GParted бесплатным?
GParted — бесплатный редактор разделов для графического управления разделами диска. С помощью GParted вы можете изменять размер, копировать и перемещать разделы без потери данных, что позволяет вам: Увеличивать или уменьшать размер диска C:.
Как изменить размер раздела после установки Ubuntu?
2 ответа
- Вы установили Ubuntu на раздел размером 500 ГБ. Чтобы изменить размер этого раздела, вам нужно загрузить живой диск Ubuntu.
- После загрузки живого диска Ubuntu откройте gparted.
- Щелкните правой кнопкой мыши раздел размером 500 ГБ и измените его размер.
- После изменения размера было создано нераспределенное пространство.
Как разделить USB-накопитель?
Вы можете использовать Windows Diskpart для переформатирования USB-накопителя и его переразметки.
- Откройте командное окно (cmd)
- Введите часть диска.
- Введите список дисков (важно ЗНАТЬ, какой диск является USB-ключом, который вы форматируете)
- Введите select disk x, где x — ваш USB-накопитель.
- Входить чистым.
- Введите первичную часть.
- Введите выберите часть 1.
- Введите активный.
Может ли gparted клонировать диски?
Скопируйте и вставьте весь жесткий диск двумя щелчками мыши с помощью GParted. Используя GParted live CD, вы можете скопировать и вставить весь жесткий диск всего двумя нажатиями кнопки. Мы несколько раз использовали инструменты для создания разделов (включая создание разделов с помощью GParted) и утилиты резервного копирования.
Как расширить раздел Ubuntu?
Как изменить размер разделов с помощью Ubuntu или GParted Live CD
- Загрузите Ubuntu или GParted Live CD.
- Откройте GParted.
- Щелкните правой кнопкой мыши раздел, который вы хотите уменьшить.
- Выберите Изменить размер.
- Уменьшите или удалите целевой раздел (убедитесь, что вы оставили хотя бы пару ГБ для ОС, особенно для Windows, если вы не удаляете его полностью).
Как установить загрузочный флаг в GParted?
1 Ответ. Вы должны иметь возможность щелкнуть правой кнопкой мыши раздел, который хотите сделать загрузочным, и нажать «Управление флагами», а затем установить флажок для флага загрузки. Если вы используете parted , вы можете распечатать список разделов, а затем установить 1 загрузку, чтобы включить флаг загрузки для первого раздела.
Для чего используется GParted?
GParted (аббревиатура от GNOME Partition Editor) — это интерфейс GTK+ для GNU Parted и официальное приложение для редактирования разделов GNOME (наряду с Disks). GParted используется для создания, удаления, изменения размера, перемещения, проверки и копирования разделов диска и их файловых систем.
Как скачать Tuxboot?
Использование смокинга
- Откройте приложение.
- В главном окне (рис. A) выберите дистрибутив, который хотите установить (если вы уже загрузили образ ISO, нажмите «Предварительно загружено» и найдите файл .iso).
- Выберите USB-накопитель в раскрывающемся списке «Тип».
- Выберите правильное USB-устройство в раскрывающемся списке «Диск».
- Нажмите «ОК».
Фото в статье «Википедии» https://de.wikipedia.org/wiki/Wikipedia:Auskunft/Archiv/2011/Woche_49
Это руководство пользователя описывает GParted версии 0.31.0
Авторские права © 2008, 2009, 2010, 2011, 2012, 2013, 2014, 2015, 2016, 2017 Curtis Gedak
Авторские права © 2014, 2015, 2017, 2018 Mike Fleetwood
Авторские права © 2011 Андрей Германов
Авторские права © 2012 Алексей Кабанов
Авторские права © 2013 Yuri Myasoedov
Авторские права © 2022 Ser82-png
Этот документ распространяется в соответствии с условиями GNU Free Documentation License (GFDL) версии 1.2 или поздней, выпущенной Free Software Foundation; без инвариантных разделов, вступления и заключения. Полный текст лицензии можно прочитать в разделе link или https://www.fsf.org/licensing/licenses/fdl.html или в файле COPYING-DOCS, распространяемым вместе с данным руководством.
Обратная связь
Чтобы сообщить об ошибках или дать любые советы, связанные с программой gparted или с этим руководством пользователя, следуйте инструкциям, указанным на странице https://gparted.org/bugs.php.
| История переиздания | |
|---|---|
| Издание Руководство по GParted V1.12 | Май 2018 |
Аннотация
GParted (Gnome Partition Editor) — это программа для создания, изменения и удаления дисковых разделов. GParted позволяет изменять организацию разделов на дисковых устройствах без потери данных.
Введение
Приложение gparted предназначено для создания, изменения и удаления разделов жёсткого диска.
Дисковое устройство можно разбивать, создавать на нём различные разделы. Программа gparted позволяет изменять структуру разделов дискового устройства, сохраняя при этом имеющиеся на диске данные.
С помощью gparted можно выполнять следующие задачи:
-
Создавать таблицы разделов на дисковом устройстве.
-
Включать и отключать различные флаги разделов, такие как «загрузочный» (boot) или «скрытый» (hidden).
-
Выполнять различные действия с разделами: создавать, удалять, изменять размер, перемещать, проверять на ошибки, устанавливать метки, копировать и вставлять.
Внимание
Редактирование разделов является потенциально опасной операцией, которая может привести к ПОТЕРЕ ДАННЫХ НА ЖЁСТКОМ ДИСКЕ.
Программа gparted позволяет редактировать разделы с минимальным риском потерять данные. Программа GParted была внимательно протестирована и используется командой проекта GParted, однако потеря данных все-таки возможна по другим причинам, связанным с проблемами с оборудованием, потерей питания от электрической сети и различными ошибками в программном обеспечении.
Чтобы снизить вероятность потери данных, не выполняйте операции монтирования и размонтирования разделов вне gparted во время работы gparted.
Перед использованием приложения gparted рекомендуется сделать резервную копию ваших данных. Это особенно верно для зашифрованных данных, когда все данные могут стать недоступными после сбоя. Пожалуйста, обратитесь к Часто задаваемым вопросам по настройке Cryptsetup для получения рекомендаций по резервному копированию и восстановлению зашифрованных данных.
Начало работы
Запуск gparted
Вы можете запустить gparted следующими способами:
- Из меню
-
Выберите → .
- Из командной строки
-
Выполните команду: gparted
При запуске gparted выполнит сканирование компьютера и обнаружит все доступные дисковые устройства.
Окно программы gparted
При запуске gparted появится следующее окно:
Рисунок 1. Окно gparted
Окно gparted состоит из следующих элементов:
- Панель меню
-
Меню содержат все команды программы gparted для работы с дисковыми устройствами и разделами.
- Панель инструментов
-
Панель инструментов содержит подмножество команд, которые присутствуют в меню.
- Графическая схема выбранного диска
-
Эта область содержит визуальное представление разделов на выбранном дисковом устройстве.
- Список разделов выбранного диска
-
Эта область содержит список разделов выбранного дискового устройства.
- Панель состояния
-
Показывает информацию о текущей операции, которую выполняет gparted или количество операций, которые должны выполниться.
- Панель информации об устройстве
-
Показывает информацию о выбранном дисковом устройстве.
По умолчанию панель информации об устройстве не отображается. Чтобы её показать, выберите в меню → .
- Панель запланированных операций
-
В панели ожидаемых операций находится список текущих операций с разделами, которые ожидают своей очереди на выполнение.
По умолчанию панель ожидаемых операций не отображается, если очередь операций пуста. Чтобы её показать, выберите в меню → .
При нажатии левой кнопки мыши на любом разделе, он становится активным для выполнения любых действий с ним.
При нажатии правой кнопки мыши на любом разделе, появляется контекстное меню со списком основных действий, которые можно выполнить с разделом.
Как и в других приложениях GNOME, действия в gparted можно выполнять несколькими способами: с помощью меню, с помощью панели инструментов или с помощью комбинаций клавиш.
Запуск gparted из командной строки
Вы можете запустить gparted из командной строки, указав одно или несколько дисковых устройств.
Чтобы запустить gparted из командной строки для работы с несколькими выбранными разделами, выполните следующую команду и нажмите клавишу Enter:
$gparted/path-to-your-device1 /path-to-your-device2
Просмотр поддержки файловых систем
Чтобы просмотреть действия, которые поддерживаются в различных файловых системах, выберите в меню → . Появится диалоговое окно Поддержка файловых систем.
Если во время работы gparted было установлено дополнительное программное обеспечение, которое могло повлиять на файловые системы, нажмите кнопку Пересканировать поддерживаемые действия, и таблица обновится.
Чтобы закрыть диалоговое окно Поддержка файловых систем, нажмите кнопку Закрыть.
Работа с устройствами
Выбор устройства
Чтобы выбрать устройство для работы, выполните → и выберите устройство из списка. Приложение покажет схему разделов выбранного устройства в окне gparted.
Просмотр информации об устройстве
Чтобы просмотреть информацию о дисковом устройстве:
-
Выберите устройство. См. «Выбор устройства».
-
Выберите в меню → . Приложение откроет боковую панель и покажет информацию об устройстве.
Чтобы закрыть панель Информация об устройстве, уберите флажок в меню → .
Обновление информации обо всех устройствах
Чтобы обновить информацию обо всех дисковых устройствах, выберите в меню → . Программа повторно просканирует все дисковые устройства и обновит в окне gparted информацию о разделах.
Создание новой таблицы разделов
Чтобы создать новую таблицу разделов на дисковом устройстве:
-
Выберите устройство. См. «Выбор устройства».
-
Выберите в меню → . Приложение откроет диалоговое окно Создать таблицу разделов на
/путь-к-устройству. -
При желании выберите другой тип таблицы разделов из списка.
Примечание
Типом таблицы разделов по умолчанию является для дисков размером менее 2 Тбайт (при условии размера сектора 512 байт) и для дисков размером 2 Тбайт и больше.
См. «Указание типа раздела» ограничения таблицы разделов для .
Примечание
Чтобы использовать диск без таблицы разделов, выберите , чтобы создать виртуальный раздел, охватывающий весь диск. Затем отформатируйте в нужную файловую систему.
См. «Форматирование раздела» для форматирования виртуального раздела с файловой системой.
Внимание
Многие операционные системы распознают таблицы разделов и , но не все типы файловых систем. Такое отсутствие распознавания файловой системы означает, что использование диска без таблицы разделов сопряжено с большим риском. Например, некоторые операционные системы могут предложить отформатировать диск без разделов, если файловая система не распознана.
-
Нажмите Применить, чтобы создать новую таблицу разделов. Приложение запишет новую таблицу разделов на дисковое устройство и обновит информацию о разделах в окне gparted.
Внимание
ОСТОРОЖНО: эта операция УДАЛИТ ВСЕ ДАННЫЕ СО ВСЕГО ДИСКОВОГО УСТРОЙСТВА.
Если таблица разделов была случайно перезаписана, см. «Восстановление таблиц разделов».
Попытка восстановления данных
Чтобы попытаться восстановить данные на дисковом устройстве:
-
Выберите устройство. См. «Выбор устройства».
-
Выберите в меню → . Приложение откроет диалоговое окно Найти файловые системы на
/путь-к-устройству. -
Нажмите OK, чтобы начать полное сканирование диска.
Подсказка
Большие дисковые устройства могут сканироваться очень долго. Сканирование можно остановить в любой момент, нажав кнопку Отмена.
Примечание
Эта операция может обнаружить не более 4-х разделов с файловыми системами. Чтобы обнаружить больше 4-х разделов и восстановить таблицу разделов, см. «Восстановление таблиц разделов».
-
После завершения процесса полного сканирования диска будет открыто одно из двух диалоговых окон:
-
Нет файловых систем на
/путь-к-устройствуЕсли не было обнаружено ни одной файловой системы, можно попробовать другие способы восстановления данных. В частности, в этом может помочь программа photorec, которая позволяет решать множество различных проблем с потерянными файлами. Подробнее о приложении photorec можно узнать по адресу https://www.cgsecurity.org/wiki/PhotoRec.
Нажмите OK, чтобы закрыть диалоговое окно и завершить попытку восстановления данных.
-
Обнаружены файловые системы на
/путь-к-устройствуПри обнаружении файловых систем они будут отображены в списке вместе с кнопкой Обзор. Диалоговое окно покажет оповещение в случае нарушения целостности данных. При наличии нарушений целостности данных приложение может не позволить просмотреть данные.
-
-
Чтобы восстановить данные, следуйте следующим инструкциям для каждой файловой системы:
-
Нажмите Обзор, чтобы подключить и показать файловую систему. Откроется используемый по умолчанию файловый менеджер, который покажет файловую систему, доступную только для чтения.
Примечание
Если откроется диалоговое окно Не удалось открыть файловый менеджер по умолчанию, необходимо открыть файловый менеджер и перейти к точке монтирования файловой системы.
Точка монтирования показана в диалоговом окне, например «/tmp/gparted-roview-XXXXXX».
Нажмите OK, чтобы закрыть диалоговое окноНе удалось открыть файловый менеджер по умолчанию.
-
Используйте файловый менеджер, чтобы скопировать ваши данные на другой носитель.
-
После завершения копирования данных, закройте файловый менеджер.
-
-
После завершения восстановления данных нажмите кнопку Закрыть, чтобы завершить попытку восстановления данных. Приложение отмонтирует все обнаруженные файловые системы. Затем, оно пересканирует все дисковые устройства и обновит информацию о разделах в окне gparted.
Работа с разделами
Действия низкой сложности с разделами
Эти действия не изменяют разделы на дисковом устройстве.
Выбор раздела
Чтобы выбрать раздел, выполните одно из следующих действий:
-
Щёлкните левой кнопкой мыши по разделу в графической области диска.
-
Щёлкните левой кнопкой мыши по разделу в текстовой области диска.
Приложение подсветит раздел и в графической, и в текстовой области в окне gparted.
Примечание
Операции над разделами, такие как удаление, перемещение, копирование, проверка и установка метки и, зачастую, изменение размера, требуют, чтобы раздел был отмонтирован. См. «Отмонтирование раздела».
Выбор неразмеченной области
Чтобы выбрать неразмеченную область, выполните одно и следующих действий:
-
Щёлкните по не размечено в графической области диска.
-
Щёлкните по не размечено в текстовой области диска.
Приложение подсветит неразмеченную область и в графической, и в текстовой области в окне gparted.
Подсказка
Если у вас нет дисковых устройств с неразмеченными областями, можно попробовать следующее:
-
Добавить новый диск в компьютер.
-
Уменьшить раздел, который содержит неиспользуемое пространство. См. «Изменение размера раздела».
Просмотр информации о разделе
Чтобы посмотреть информацию о разделе:
-
Выберите раздел. См. «Выбор раздела».
-
Выберите в меню → . Приложение откроет диалоговое окно Информация о
/путь-к-разделу.
Чтобы закрыть диалоговое окно Информация о /путь-к-разделу, нажмите кнопку Закрыть.
Монтирование раздела
Чтобы смонтировать раздел:
-
Выберите ещё не смонтированный раздел. См. «Выбор раздела».
-
Выберите в меню → , выберите точку монтирования из списка. Приложение смонтирует раздел к указанной точке монтирования и обновит информацию о разделах в окне gparted.
Примечание
Если пункт меню → не виден, значит gparted не знает, к какой точке монтировать раздел.
Отмонтирование раздела
Чтобы отмонтировать раздел:
-
Выберите смонтированный раздел. См. «Выбор раздела».
-
Выберите в меню → . Приложение отмонтирует раздел от точки монтирования и обновит информацию о разделах в окне gparted.
Подсказка
Если операция → не выполнилась, то, скорее всего, раздел в данный момент используется другими процессами.
Если нужно, чтобы все разделы были отмонтированы и доступны для операций редактирования, загрузитесь с Live CD и используйте приложение gparted. См. «Получение GParted на Live CD»
Открытие зашифрованного раздела
Чтобы открыть зашифрованный LUKS раздел:
-
Отметьте закрытый зашифрованный LUKS раздел. См. «Выбор раздела».
-
Выберите: → .
Если gparted ещё не знает пароль LUKS, откроется диалоговое окно Пароль LUKS
/путь-к-разделу. Введите пароль LUKS в поле Пароль и нажмите Разблокировать.Приложение откроет зашифрованный раздел и обновит информацию о разделах в окне gparted.
Примечание
gparted будет хранить все пароли LUKS в памяти компьютера, пока будет работать программа. Это сделано для того, чтобы программе не приходилось отправлять вам повторные запросы на открытие одного и того же зашифрованного раздела. После закрытия окна gparted все сохранённые пароли LUKS будет удалены из памяти и забыты.
Закрытие зашифрованного раздела
Чтобы закрыть зашифрованный LUKS раздел:
-
Выберите ещё не смонтированный и зашифрованный LUKS раздел. См. «Выбор раздела».
-
Выберите в меню → . Приложение закроет шифрование LUKS и обновит информацию о разделах устройства в окне gparted.
Действия средней сложности с разделами
Эти действия изменяют разделы на дисковом устройстве, но не изменяют начальную и конечную границы существующих разделов.
Создание нового раздела
Чтобы создать новый раздел:
-
Выберите свободное пространство на дисковом устройстве. См. «Выбор неразмеченной области».
-
Выберите в меню → . Приложение откроет диалоговое окно Создать новый раздел.
-
Укажите размер и расположение раздела. См. See «Указание размера и расположения раздела».
-
Укажите выравнивание раздела. См. «Выравнивание размера раздела».
-
Укажите тип раздела. См. «Указание типа раздела».
-
Укажите имя раздела, если соответствующее поле включено. См. «Указание имени раздела».
-
Укажите тип файловой системы для раздела. См. «Указание файловой системы разделов».
-
Укажите метку файловой системы для раздела. См. «Указание метки файловой системы раздела».
-
Нажмите кнопку Добавить, чтобы добавить операцию создания раздела в очередь заданий. Приложение покажет операцию создания раздела в панели Запланированные операции.
Удаление раздела
Чтобы удалить раздел:
-
Выберите ещё не смонтированный раздел. См. «Выбор раздела».
-
Выберите в меню → . Приложение покажет операцию удаления раздела в панели Запланированные операции.
Внимание
Если удаляется логический раздел, то после удаления этого логического раздела, системные имена всех остальных логических разделов изменятся.
Предположим, что расширенный раздел содержит логические разделы A, B, C и D. Эти логические разделы определяются в операционной системе как:
-
Раздел A как /dev/sda5.
-
Раздел B как /dev/sda6.
-
Раздел C как /dev/sda7.
-
Раздел D как /dev/sda8.
После удаления раздела B, оставшиеся логические разделы будут именоваться следующим образом:
-
Раздел A как /dev/sda5.
-
Раздел C как /dev/sda6. Имя изменилось.
-
Раздел D как /dev/sda7. Имя изменилось.
В случае, если раздел был примонтирован с использованием имени устройства, при изменении имени устройства могут возникнуть проблемы. Чтобы избежать таких проблем, при монтировании используйте либо метку файловой системы, либо уникальный универсальный идентификатор (UUID).
Изменение имени устройства может повлиять на следующие файлы:
-
/etc/fstab — содержит список монтируемых файловых систем.
-
/boot/grub/menu.lst — содержит инструкции по загрузке операционной системы для загрузчика grub.
Примечание
Диски с таблицами разделов или не содержат таблицы разделов и самих разделов. Файловая система на диске без таблицы разделов представлена в GParted виртуальным разделом.
Чтобы удалить файловую систему и виртуальный раздел, выберите формат .
Смотрите «Форматирование раздела».
Именование раздела
Примечание
Именование разделов доступно только для таблиц разделов GUID (GPT).
Также смотрите «Создание новой таблицы разделов».
Чтобы задать имя раздела:
-
Выберите ещё не смонтированный раздел. См. «Выбор раздела».
-
Выберите: → . Приложение открывает диалоговое окно Установить имя раздела на
/путь-к-разделу. -
Введите имя раздела в поле Имя.
-
Нажмите OK. Приложение покажет операцию установки имени раздела в панели Запланированные операции.
Форматирование раздела
Чтобы отформатировать раздел:
-
Выберите ещё не смонтированный раздел. См. «Выбор раздела».
-
Выберите в меню → , выберите тип файловой системы из списка. Приложение покажет операцию форматирования раздела в панели Запланированные операции.
Смотрите раздел «Указание файловой системы разделов» для определения значения типа файловой системы .
Установка метки файловой системы раздела
Чтобы установить метку или название для файловой системы в разделе:
-
Выберите ещё не смонтированный раздел. См. «Выбор раздела».
-
Выберите: → . Приложение откроет диалоговое окно Установить метку файловой системы на
/путь-к-разделу. -
Введите имя метки в поле Метка.
-
Нажмите OK. Приложение покажет операцию установки метки файловой системы в панели Запланированные операции.
Изменение UUID раздела
Чтобы изменить глобальный уникальный идентификатор (UUID) раздела:
-
Выберите ещё не смонтированный раздел. См. «Выбор раздела».
-
Выберите: → . Приложение покажет операцию назначения нового случайного UUID в панели Запланированных операций.
Предупреждение
Изменение UUID может сделать недействительным ключ активации Windows (WPA).
В файловых системах FAT и NTFS в качестве UUID используется серийный номер тома. Изменение серийного номера тома системного раздела Windows (обычно C:) может сделать недействительным ключ WPA. Недействительный ключ WPA не позволит войти в систему, пока вы не выполните повторную активацию Windows.
Чтобы предотвратить порчу ключа WPA, в файловых системах NTFS только половина UUID заменяется новым случайным значением. В файловых системах FAT подобная мера предосторожности невозможна.
Ключ WPA не должен стать недействительным при изменении UUID разделов с данными или разделов съёмных носителей. В редких случаях раздел, присутствующий во время загрузки, может стать исключением из этого правила.
Предупреждение
Изменение UUID без особой необходимости может привести к ошибке при загрузке системы GNU/Linux или невозможности монтирования файловой системы.
Изменение UUID требуется только после копирования раздела. Оно необходимо, чтобы предотвратить дублирование UUID при одновременном использовании исходного раздела и его копии на одном и том же компьютере.
Если при загрузке или монтировании возникнут проблемы, может потребоваться изменить конфигурационные файлы, такие как /etc/fstab, и повторно сгенерировать меню grub, чтобы убедиться в том, что указан правильный UUID.
Указание параметров раздела
Указание параметров раздела, которые используются при выполнении таких действий, как создание, изменение размера и перемещение.
Указание размера и расположения раздела
Чтобы указать размер и расположение раздела, используйте одно из следующих действий или их комбинацию:
-
Зажмите левую кнопку мыши, когда её указатель будет находиться над стрелкой в начале или в конце раздела на графической схеме диска, и не отпуская левой кнопки мыши перетащите стрелку влево или вправо.
-
Зажмите левую кнопку мыши, когда её указатель будет находиться над разделом на графической схеме диска, и не отпуская левой кнопки мыши перетащите раздел влево или вправо.
-
Измените значения следующих полей, введя значения вручную или с помощью кнопок счётчика:
-
Свободное место перед разделом
-
Новый раздел
-
Свободное место за разделом
-
Программа обновит графическую схему раздела и значения в этих трёх полях.
Выравнивание размера раздела
Чтобы выровнять размер раздела, нажмите кнопку Выровнять по и выберите элемент из списка.
-
Для современных операционных систем используйте МиБ. Это выровнит разделы до мебибайта (1,048,576 байт). Такое выравнивание может дать прирост в производительности при использовании дисковых массивов RAID и USB-флэш накопителей.
-
Используйте выравнивание до цилиндров, чтобы сохранить совместимость с файловыми системами, выпущенными ранее 2000 года, такими как DOS. Это округлит размер раздела до границы последнего цилиндра.
Подсказка
Значения цилиндров, головок и секторов, которые сообщают современные дисковые устройства уже не имеют ничего общего с физическим размещением данных на диске. Поэтому выравнивание размера по цилиндрам не влияет на производительность.
-
Укажите Нет, только если глубоко знаете структуру диска, типы разделов и загрузочные записи. Такая настройка привязывает границы раздела напрямую к концу предыдущего раздела. При такой настройке не гарантируется, что будет зарезервировано необходимое пространство для загрузочных записей.
Указание типа раздела
Чтобы указать тип раздела, нажмите кнопку Создать как и выберите элемент из списка.
Примечание
Таблица разделов msdos накладывает следующие ограничения:
-
Максимум — 4 главных раздела.
-
Максимум — 3 главных раздела и 1 расширенный раздел.
Расширенный раздел может содержать несколько логических разделов. Некоторые дистрибутивы GNU/Linux поддерживают работу с максимум 15 разделами на дисковом устройстве.
-
Максимальный размер раздела: 2 терабайта с размером сектора 512 байт. Также, начало раздела должно находится в пределах первых двух терабайт дискового устройства.
Подсказка
Основные разделы проще восстанавливать при сбоях, потому что их границы расположены в известных местах дискового устройства.
Указание имени раздела
Примечание
Именование разделов доступно только при использовании таблиц разделов GUID (GPT). Именно поэтому это поле будет включено только для дисковых устройств, которые были разделены на разделы с использованием GPT.
Также смотрите «Создание новой таблицы разделов».
Чтобы указать имя раздела, введите его в текстовое поле Имя.
Указание файловой системы разделов
Чтобы указать тип файловой системы раздела, нажмите кнопку Файловая система и выберите элемент из списка.
Примечание
Некоторые варианты файловых систем:
-
, and файловые системы можно использовать для установки GNU/Linux и для сохранения данных.
-
используется для раздела подкачки GNU/Linux, который позволяет увеличить виртуальную память компьютера.
-
Файловые системы и можно использовать для обмена данными между свободными и коммерческими операционными системами.
-
может использоваться для очистки любых существующих сигнатур файловой системы и обеспечения того, чтобы раздел распознавался как пустой.
-
можно использовать только для создания раздела без записи файловой системы.
Указание метки файловой системы раздела
Чтобы назначить метку файловой системе в разделе, которую также называют «метка тома», укажите имя метки в поле Метка.
Подсказка
Метки файловой системы могут использоваться, чтобы помочь вам вспомнить, что хранится в разделе.
Уникальные метки можно использовать при монтировании файловых систем в GNU/Linux.
Действия повышенной сложности с разделами
Эти действия изменяют разделы на дисковом устройстве. Они могут изменять границы существующих разделов и, кроме того, привести к проблемам при загрузке операционной системы.
Изменение размера раздела
Процедуры изменения размера раздела и перемещение раздела могут выполняться в gparted одной операцией.
Чтобы изменить размер раздела:
-
Выберите раздел. См. «Выбор раздела».
Подсказка
Отмонтированные или неактивные разделы включают большинство параметров изменения размера.
Доступна поддержка онлайн-изменения размера некоторых смонтированных или иным образом активных разделов. Однако эта поддержка часто ограничивается только увеличением.
-
Выберите в меню → . Приложение откроет диалоговое окно Изменить размер или переместить
/путь-к-разделу. -
Установите размер раздела. См. «Указание размера и расположения раздела».
Подсказка
Если не нужно перемещать начало существующего раздела, не меняйте значение поля Свободное место до. Если раздел смонтирован или иным образом активен, вы не сможете изменить предшествующее значение Свободного места.
-
Укажите выравнивание раздела. См. «Выравнивание размера раздела».
-
Нажмите кнопку Изменить размер или переместить. Приложение покажет операцию изменения или перемещения раздела в панели Запланированные операции.
-
Проанализируйте добавленную операцию в панели Запланированные операции.
Если операция потребует перемещения, обратите внимание на следующее:
-
Операция перемещения может занять много времени.
-
Если перемещаемый раздел является загрузочным, то эта операция может привести к тому, что операционная система не сможет с него загрузиться.
Если вы не хотите ждать или исправлять возможные проблемы с загрузкой операционной системы, можно отменить операцию. См. «Отмена последней операции».
-
Подсказка
Чтобы расширить или переместить раздел, необходимо чтобы до или после этого раздела было свободное пространство.
Чтобы увеличить размер логического раздела, свободное пространство должно быть внутри расширенного раздела, в котором находится этот логический раздел.
Для увеличения первичного раздела, свободное пространство не должно находиться внутри расширенного раздела.
Можно переместить свободное пространство внутрь расширенного раздела или вынести его из расширенного раздела путём изменения границ расширенного раздела.
Подсказка
Зашифрованный раздел LUKS и файловая система внутри могут быть изменены только тогда, когда шифрование открыто.
Подсказка
Чтобы добиться лучшего результата при уменьшении разделов NTFS, обратите внимание на следующее:
-
Дефрагментация файловой системы.
Загрузка коммерческой операционной системы, использующей NTFS в безопасном режиме может расширить возможности дефрагментации файловой системы. Чтобы войти в безопасный режим, нажмите F8 при загрузке компьютера.
-
Проверьте раздел на ошибки с помощью команды:
C:>chkdsk /f /r. Не забудьте перезагрузиться обратно в коммерческую операционную систему, использующую NTFS, чтобы разрешить выполнить команду chkdsk.
-
Временно отключите файл подкачки. Файл подкачки занимает фиксированное пространство на диске, которое не может быть перемещено в процессе дефрагментации.
-
Временно переместите большие файлы (более нескольких сотен мегабайт) на другой раздел диска.
-
Прежде чем изменять размер раздела NTFS, удостоверьтесь что коммерческая система, использующая этот раздел, до этого правильно завершила свою работу
-
10 процентов пространства раздела NTFS должны оставаться свободными. При сильном уменьшении размера раздела при работе коммерческой операционной системы возможно ошибки.
-
Дважды перезагрузите коммерческую операционную систему, использующую NTFS, после уменьшения раздела NTFS.
Перемещение раздела
Перемещение и изменение размера раздела могут выполняться в gparted одной операцией.
Чтобы переместить раздел:
-
Выберите ещё не смонтированный раздел. См. «Выбор раздела».
-
Выберите в меню → . Приложение откроет диалоговое окно Изменить размер или переместить
/путь-к-разделу. -
Настройте расположение раздела. См. «Указание размера и расположения раздела».
-
Укажите выравнивание раздела. См. «Выравнивание размера раздела».
-
Нажмите кнопку Изменить размер или переместить. Приложение покажет операцию изменения или перемещения раздела в панели Запланированные операции.
Подсказка
Если перемещаемый раздел является загрузочным, операционная система может не загрузиться после операции перемещения.
Если операционная система не загружается, см. «Решение проблем с загрузкой операционной системы».
Подсказка
Зашифрованный раздел LUKS можно перемещать, только если шифрование закрыто.
Копирование и вставка раздела
Чтобы скопировать раздел:
-
Выберите ещё не смонтированный раздел. См. «Выбор раздела».
-
Выберите в меню → . Приложение отметит раздел в качестве раздела-источника.
Чтобы вставить раздел:
-
Выделите свободное пространство на дисковом устройстве: См. «Выбор неразмеченной области».
-
Выполните в меню → . Приложение откроет диалоговое окно Вставить
/путь-к-разделу. -
Чтобы настроить размер и размещение раздела, см. «Указание размера и расположения раздела».
-
Чтобы указать выравнивание размера раздела, см. «Выравнивание размера раздела».
-
Нажмите кнопку Вставить. Приложение добавить операцию копирования раздела в панель Запланированные операции.
Внимание
Копия раздела имеет такую же метку файловой системы и уникальный идентификатор (UUID), как и исходный раздел. Это может привести к проблемам при загрузке или выполнении операций монтирования, если для идентификации раздела используется метка файловой системы или UUID.
Проблема в том, что операционная система будет случайным образом выбирать монтирование либо исходного раздела, либо его копии. Например, при первом монтировании может быть смонтирован исходный раздел. В следующий раз может быть смонтирована копия раздела. Со временем такое случайное монтирование разделов может привести к «мистическому» появлению или исчезновению файлов, в зависимости от того, какой из разделов смонтирован. Оно также может вызвать серьёзные повреждения или потерю данных.
Чтобы избежать проблем, рекомендуем сделать что-либо из нижеследующего:
-
После того, как вы поставили в очередь или применили операцию копирования:
-
Измените UUID исходного раздела или копии. См. «Изменение UUID раздела».
-
Если метка файловой системы не пуста, измените метку файловой системы или исходного раздела, или его копии. См. «Установка метки файловой системы раздела».
-
-
После выполнения операции копирования удалите или переформатируйте исходный раздел.
-
Используйте какой-нибудь другой способ удостовериться, что копия и оригинал не используются одновременно на одном и том же компьютере. Например, если раздел скопирован на отдельный диск, извлеките диск из компьютера.
Подсказка
Файловая система в зашифрованном разделе LUKS может быть скопирована, только если шифрование открыто.
Примечание
Чтобы предотвратить непреднамеренную расшифровку данных, вставка в нераспределённое пространство с созданием нового раздела не допускается. Однако зашифрованный раздел LUKS можно вставить в существующий открытый зашифрованный раздел LUKS с сохранением шифрования или вставить в обычный раздел с созданием незашифрованной копии файловой системы.
Управление флагами разделов
Чтобы изменить флаги раздела:
-
Выберите раздел. См. «Выбор раздела».
-
Выберите в меню → . Приложение откроет диалоговое окно Управление флагами на
/путь-к-разделу.-
Чтобы включить определённый флаг, используйте соответствующие им флаговые кнопки. Приложение запишет включённый флаг для раздела и обновит диалоговое окно Управление флагами на
/путь-к-разделу. -
Чтобы выключить флаг, снимите соответствующую отметку. Приложение запишет отключение флага для раздела и обновит диалоговое окно Управление флагами на
/путь-к-разделу.
Примечание
доступно только для дисков с таблицами разделов. Диски с таблицами разделов или не содержат таблицы разделов и им не доступны флаги разделов.
См. «Просмотр информации об устройстве», чтобы просмотреть тип таблицы разделов.
-
Чтобы закрыть диалоговое окно Управление флагами на /путь-к-разделу, нажмите кнопку Закрыть.
Примечание
Далее следует описание флагов, используемых в таблице разделов msdos:
-
Флаг «boot» используется некоторыми менеджерами загрузки коммерческих операционных систем. Этот флаг помечает раздел как активный или загрузочный. Только один из разделов диска может быть активным.
-
Флаг «diag» используют для обозначения того, что раздел использован для диагностики или восстановления данных.
-
Флаг «esp» обозначает системный раздел EFI, используемый для загрузки компьютеров с унифицированным расширяемым интерфейсом встроенного ПО (UEFI) класса 2, который включает поддержку совместимости для функций BIOS, включая структуру разделов MBR.
-
Флаг «hidden» используется некоторыми коммерческими операционными системами. Этот флаг делает раздел невидимым для операционной системы.
-
Флаг «irst» идентифицирует раздел Intel Rapid Start Technology.
-
Флаг «lba» используется некоторыми загрузчиками коммерческих операционных систем. Этот флаг говорит о том, что доступ к разделу осуществляется с использованием адресации LBA (Logical Block Addressing), а не CHS (Cylinder-Head-Sector).
-
Флаг «lvm» используется для указания того, что раздел является томом для LVM (Logical Volume Manager).
-
Флаг «palo» используется менеджером загрузки «palo» для систем PA-RISC (Precission Architecture — Reduced Instruction Set Computing).
-
Флаг «prep» используется загрузочными разделами компьютеров PowerPC.
-
Флаг «raid» используется для указания того, что раздел доступен для использования в массиве RAID.
Примечание
Далее приводится описание флагов, используемых в таблице разделов gpt:
-
Флаг «atvrecv» используется для обозначения раздела Apple TV Recovery.
-
Флаг «bios_grub» указывает загрузочный раздел BIOS, часто используемый загрузчиком GRUB 2.
-
Флаг «boot» используется некоторыми менеджерами загрузки коммерческих операционных систем. Этот флаг помечает раздел как активный или загрузочный. Только один из разделов диска может быть активным.
-
Флаг «diag» показывает, что раздел используется для диагностики и восстановления.
-
Флаг «esp» указывает системный раздел EFI, используемый для загрузки компьютеров с расширяемым интерфейсом встроенного ПО (EFI) класса 1 или унифицированным расширяемым интерфейсом встроенного ПО (UEFI) класса 2 или UEFI класса 3.
-
Флаг «hidden» используется некоторыми коммерческими операционными системами. Этот флаг делает раздел невидимым для операционной системы.
-
Флаг «hp-service» используется для обозначения служебного раздела Hewlett Packard.
-
Флаг «irst» идентифицирует раздел Intel Rapid Start Technology.
-
Флаг «legacy_boot» используется некоторыми специальными программами для обозначения того, что с раздела можно загружать операционную систему.
-
Флаг «lvm» показывает, что раздел является томом для LVM (Logical Volume Manager).
-
Флаг «msftdata» идентифицирует разделы, содержащие файловые системы Microsoft, такие как NTFS или FAT.
-
Флаг «msftres» используется для обозначения резервного раздела Microsoft.
-
Флаг «prep» используется загрузочными разделами компьютеров PowerPC.
-
Флаг «raid» показывает, что раздел используется в избыточном массиве недорогих дисков (RAID).
Проверка раздела
Операция проверки раздела попытается найти и исправить проблемы в файловой системой. Операция проверки раздела попытается расширить файловую систему, чтобы она занимала весь раздел.
Чтобы проверить раздел на ошибки:
-
Выберите ещё не смонтированный раздел. См. «Выбор раздела».
-
Выберите в меню → . Приложение добавит операцию проверки раздела на ошибки в панель Запланированные операции.
Работа с очередью операций
Отмена последней операции
Чтобы отменить последнюю операцию, выберите в меню → . Приложение удалит последнюю операцию из очереди, указанную в панели Запланированные операции. Если после этого в очереди не останется ни одной операции, приложение закроет панель Запланированные операции.
Отмена всех операций
Чтобы отменить все операции в очереди, выберите в меню → . Приложение удалит все операции из очереди и закроет панель Запланированные операции.
Применение всех операций
Чтобы выполнить все операции:
-
Выполните в меню → . Приложение откроет диалоговое окно Применить операции к устройству.
Внимание
Редактирование разделов потенциально может привести к ПОТЕРЕ ДАННЫХ. Рекомендуется создать резервную копию данных, прежде чем выполнять операции, которые изменяют разделы.
-
Нажмите кнопку Применить. Приложение откроет диалоговое окно Применение запланированных операций. Приложение выполняет операции в той последовательности, в которой они были созданы. Приложение показывает состояние выполнения каждой операции.
-
Для вывода дополнительной информации нажмите кнопку Подробности. Приложение покажет информацию об операциях.
Чтобы детализировать информацию о шаге операции, нажмите на стрелку слева от этого шага.
-
Чтобы остановить операции в процессе выполнения, нажмите кнопку Отмена. Приложение покажет отключенную кнопку Принудительно отменить (5) и начнёт обратный отсчет в течение 5 секунд.
Примечание
Нажатие кнопки Отмена укажет приложению остановить или отменить операции, если это необходимо для обеспечения целостности данных.
Если в течение 5 секунд операции не были остановлены, приложение активирует кнопку Принудительно отменить.
Чтобы принудительно остановить выполнение операций, нажмите кнопку Принудительно отменить. Приложение покажет диалоговое окно с предупреждением.
Щёлкните кнопку Продолжить выполнение, чтобы завершить операции восстановления исходного состояния, или нажмите Прервать выполнение, чтобы отменить действие по восстановлению исходного состояния.
Предупреждение
Кнопка Прервать выполнение прерывает безопасный откат к исходному состоянию и может привести к СЕРЬЕЗНОМУ повреждению файловой системы и потере данных. Рекомендуется нажать Продолжить выполнение, чтобы завершить восстановление исходного состояния.
После того, как приложение завершит выполнение операций, появится кнопка Сохранить подробности и кнопка Закрыть.
-
-
Если нужно сохранить подробную информацию о выполнении всех операций, нажмите кнопку Сохранить подробности. Приложение откроет диалоговое окно Сохранить подробности.
-
Если нужно изменить имя файла по умолчанию, введите имя файла в поле Имя.
-
Если нужно сохранить файл не в каталоге /root, а в другом каталоге, нажмите Обзор других папок. Приложение откроет интерфейс для навигации по файловой системе.
Выберите нужную папку.
-
Нажмите кнопку Сохранить. Приложение сохранит файл с отчётом о выполненных операциях.
Внимание
Если программа gparted используется с Live CD, то корневая файловая система находится в оперативной памяти. Все файлы, сохранённые в корневой файловой системе Live CD будут потеряны после выключения компьютера.
После сохранения информации о выполненных операциях в файловой системе Live CD, нужно переписать этот файл на другой носитель, например, на жёсткий диск или USB-носитель.
-
-
Нажмите кнопку Закрыть. Приложение закроет диалоговое окно Применение запланированных операций. Приложение просканирует все дисковые устройства и обновит информацию о разделах диска в окне gparted.
Получение GParted на Live CD
Live CD — это компакт-диск, содержащий загружаемую операционную систему. С помощью Live CD можно загрузить компьютер с этого диска.
Использование gparted c Live CD имеет следующие преимущества:
-
С помощью Live CD можно изменять разделы, т. к. они не были примонтированы.
-
Можно изменять разделы на компьютерах, на которых нет загружаемой операционной системы.
Приложение gparted есть в составе Live CD многих дистрибутивов.
Образ Live CD, содержащий gparted, можно загрузить со следующих веб-сайтов:
-
GParted Live CD https://gparted.org/livecd.php
-
SystemRescue (также известный как SystemRescueCD) https://www.system-rescue.org
Подсказка
Образ GParted Live CD можно записать на флэш-накопитель USB.
Если ваш компьютер может загружаться с Universal Serial Bus (USB), вы можете предпочесть загрузку и использование gparted с USB-накопителя.
Подсказка
Чтобы не испортить чистый компакт-диск, обратите внимание на следующие рекомендации:
-
Сравните контрольную сумму загруженного файла с контрольной суммой, указанной на странице загрузки. Они должны совпадать.
-
Записывайте файл .iso как образ диска, а не как файл данных. Если .iso файл будет записан как файл данных, с такого диска нельзя будет загрузить компьютер.
Решение проблем с загрузкой операционной системы
Компьютер может не загрузить операционную систему после следующих действий:
-
Удаление раздела.
-
Перемещение раздела.
-
Установка другой операционной системы, которая привела к перезаписи основной загрузочной записи (MBR).
К счастью, сбой загрузки часто можно исправить.
Если компьютер использует загрузчик GRUB, смотрите «Исправление проблем с загрузкой GRUB», чтобы узнать возможности восстановления загрузки.
Если ваш компьютер не использует GRUB, то рекомендуется обратиться к документации по вашему загрузчику, чтобы узнать, как решить проблему. Вы можете обратиться к GParted FAQ или Форум GParted. Вы также можете поискать в интернете информацию о том, как другие люди решали подобные проблемы.
Исправление проблем с загрузкой GRUB
Загрузчик Grand Unified Boot loader (GRUB) используется во многих дистрибутивах GNU/Linux. Чтобы исправить проблемы с загрузкой GRUB, начните с определения того, какая версия GRUB использовалась.
Существует две основные версии GRUB:
-
GRUB, также известный как GRUB 2, поддерживает версии 1.98 и выше. GRUB 2 работает как с таблицами разделов GUID (GPT), так и с таблицами разделов msdos.
-
GRUB Legacy, традиционно известный как GRUB, охватывает версии 0.9x и более ранние. GRUB Legacy работает только с таблицами разделов msdos.
GRUB 2 используется в качестве загрузчика по умолчанию в следующих дистрибутивах GNU/Linux:
-
CentOS 7 и выше
-
Debian 6 (Squeeze) и выше
-
Fedora 16 (Verne) и выше
-
openSUSE 12.2 и выше
-
Ubuntu 9.10 (Кармическая коала) и выше
Если вы не уверены, использует ли ваш компьютер GRUB 2 или GRUB Legacy, попробуйте поискать ответ в Интернете.
Восстановление загрузчика GRUB 2
Используйте следующие шаги для восстановления загрузчика GRUB 2:
-
Загрузитесь с носителя Live-образа системы, такого как GParted Live или образа вашего дистрибутива GNU/Linux. Откройте окно терминала.
-
Определите, какой раздел содержит файловую систему / для вашего дистрибутива GNU/Linux.
Используйте GParted, чтобы получить список разделов на вашем дисковом устройстве. Найдите раздел, содержащий вашу GNU/Linux / файловую систему. Этот раздел Linux, скорее всего, будет использовать файловую систему, такую как ext2, ext3, ext4 или btrfs.
Примечание
Если раздел / находится в LVM, то должен быть активен менеджер логических томов. LVM можно запустить командой:
#vgchange -a yВ LVM эквивалентом раздела диска является логический том. Логические тома можно просмотреть с помощью команды:
#lvscanПримечание
Если раздел / находится на RAID, то RAID должен быть активным. Linux Software RAID можно запустить с помощью команды:
#mdadm --assemble --scan -
Создайте каталог точки монтирования, введя (от имени root):
#mkdir /tmp/mydir -
Смонтируйте раздел / в каталоге точки монтирования. Например, предположим, что файловая система / находится в разделе /dev/sda5. Введите (от имени root):
#mount/dev/sda5/tmp/mydir -
Если у вас есть отдельный раздел /boot, например, на /dev/sda3, то потребуется дополнительный шаг. Смонтируйте раздел /boot в /tmp/mydir/boot, введя (от имени root):
#mount/dev/sda3/tmp/mydir/bootПримечание
Если вы не знаете, есть ли у вас отдельный загрузочный раздел, то, вероятно, не сможете сделать данное действие и можете проигнорировать этот шаг.
-
Подготовьтесь к изменению корневой среды, введя (от имени root):
#mount --bind /dev /tmp/mydir/dev#mount --bind /proc /tmp/mydir/proc#mount --bind /sys /tmp/mydir/sys -
Измените среду корневого каталога введя (от имени root):
#chroot /tmp/mydir -
Переустановите GRUB 2 на загрузочном устройстве. Обратите внимание, что используется имя устройства, а не имя раздела. Например, если раздел / — /dev/sda5, то устройство — /dev/sda.
Для Debian, Ubuntu и других производных дистрибутивов GNU/Linux введите команду (от имени root):
#grub-install/dev/sdaДля CentOS, Fedora, openSUSE и других производных дистрибутивов GNU/Linux введите команду (от имени root):
#grub2-install/dev/sda -
Выйдите из среды chroot, введя (от имени root):
#exit -
Перезагрузите компьютер.
Восстановление загрузчика GRUB Legacy
Используйте следующие шаги, чтобы восстановить загрузчик GRUB Legacy:
-
Загрузитесь с носителя Live-образа системы, такого как образ вашего дистрибутива GNU/Linux. Откройте окно терминала.
Примечание
Live-образ системы должен содержать загрузчик GRUB Legacy. Если ваш дистрибутив GNU/Linux использует GRUB Legacy, то носитель Live-образа дистрибутива также будет содержать GRUB Legacy.
-
Запустите приложение grub из командной строки (от имени root).
#grub -
Определите, где расположен файл grub stage1:
Если папка /boot расположена в разделе /, используйте команду:
grub>find /boot/grub/stage1Если папка /boot расположена в отличном от раздела / месте, то воспользуйтесь командой:
grub>find /grub/stage1Вывод команды find может выглядеть следующим образом:
(hd0,0)Если в выводе команды более одной строки, нужно выбрать, какое устройство будет использоваться для grub.
-
Задайте корневое устройство для grub, указав устройство на основе вывода команды find. Это должен быть раздел, содержащий загрузочный каталог.
grub>root(hd0,0) -
Переустановите загрузчик grub в основную загрузочную запись (MBR) с помощью:
grub>setup(hd0)Если вы хотите установить загрузчик grub в загрузочный сектор раздела, вместо этого укажите раздел с помощью:
grub>setup(hd0,0) -
Выйдите из grub.
grub>quit -
Перезагрузите компьютер.
Восстановление таблиц разделов
Если таблица разделов была случайно перезаписана, возможно её получится восстановить.
Для восстановления потерянных разделов может помочь приложение testdisk, о котором можно узнать на странице https://www.cgsecurity.org/wiki/TestDisk.
Приложение testdisk есть на каждом из Live CD, которые перечислены в «Получение GParted на Live CD»
Gparted — это мощный инструмент для управления разделами диска, который изначально был разработан для операционной системы Linux. Он позволяет создавать, изменять, перемещать и удалять разделы на жестком диске, а также выполнять другие важные операции, связанные с управлением дисками и файловыми системами.
Хотя Gparted доступен только для Linux, существует способ использовать его и на Windows. Для этого необходимо установить Gparted Live, специальную операционную систему, основанную на Linux, которая содержит Gparted и другие полезные инструменты.
Для установки Gparted Live на Windows вам потребуется загрузочный USB-накопитель. Вы можете скачать образ Gparted Live с официального сайта и записать его на USB-накопитель с помощью программы для создания загрузочного диска, например Rufus или Unetbootin.
После того, как вы создали загрузочный USB-накопитель с Gparted Live, вставьте его в компьютер и перезагрузите систему. В BIOS компьютера установите загрузку с USB-накопителя. После загрузки Gparted Live вы сможете использовать Gparted для управления разделами диска на вашем компьютере с Windows.
Содержание
- Установка Gparted для Windows
- Необходимые системные требования для установки
- Загрузка и установка Gparted
- Скачивание Gparted ISO-образа
- Создание загрузочной флешки с Gparted
- Использование программы Rufus для создания загрузочной флешки
Установка Gparted для Windows
Чтобы установить Gparted на Windows, выполните следующие шаги:
- Перейдите на официальный сайт Gparted по адресу https://gparted.org/.
- Перейдите на страницу загрузки и найдите раздел «Windows».
- Нажмите на ссылку для скачивания «Stable releases of GParted Live».
- Выберите подходящий вариант загрузки в зависимости от архитектуры вашей операционной системы (32-битный или 64-битный).
- Сохраните загруженный файл на вашем компьютере.
- После завершения загрузки запустите установщик Gparted.
- Примите условия лицензии и следуйте инструкциям по установке.
- По завершении установки запустите Gparted.
Теперь, когда Gparted установлен, вы можете использовать его для выполнения различных операций с разделами диска, таких как создание новых разделов, изменение размера или перемещение существующих разделов и т.д. Обратите внимание, что при работе с разделами диска может потребоваться аккуратность и предварительное создание резервной копии важных данных.
Пользуйтесь Gparted для Windows с осторожностью и следуйте инструкциям, чтобы избежать потери данных и других проблем с вашими разделами диска.
Необходимые системные требования для установки
Для установки Gparted на компьютер с операционной системой Windows необходимо соблюдать следующие системные требования:
| ОС | Windows XP, Windows Vista, Windows 7, Windows 8, Windows 10 |
| Процессор | 1 ГГц или более |
| Оперативная память | 1 ГБ или более |
| Свободное место на жестком диске | 100 МБ или более |
| Графическая карта | Совместимая с DirectX 9 или выше |
Убедитесь, что ваша система соответствует указанным требованиям перед установкой Gparted.
Загрузка и установка Gparted
Шаги по загрузке и установке Gparted следующие:
| Шаг 1: | Перейдите на официальный веб-сайт Gparted по адресу https://gparted.org/ и нажмите на кнопку «Download». |
| Шаг 2: | На странице загрузки выберите подходящий вариант для вашей операционной системы Windows и нажмите на ссылку, чтобы скачать установочный файл. |
| Шаг 3: | Когда загрузка завершена, откройте скачанный файл и следуйте инструкциям мастера установки для установки Gparted на ваш компьютер. |
| Шаг 4: | После установки запустите Gparted, и вы будете готовы начать использовать программу для разбиения и изменения разделов на вашем жестком диске. |
Теперь вы знаете, как загрузить и установить Gparted на компьютер под управлением операционной системы Windows. Эта мощная утилита поможет вам в управлении разделами на вашем жестком диске и выполнении различных операций, таких как создание, изменение размера или удаление разделов.
Скачивание Gparted ISO-образа
Для установки и использования Gparted на Windows необходимо скачать ISO-образ программы:
- Перейдите на официальный сайт Gparted по адресу https://gparted.org/.
- На главной странице сайта найдите раздел «Download» и выберите вкладку «Stable releases».
- Прокрутите страницу вниз и найдите список доступных ISO-образов для разных операционных систем.
- В разделе «Gparted Live Stable Releases» выберите ссылку с соответствующей версией и архитектурой, которую вы хотите скачать (например, «gparted-live-1.3.0-1-amd64.iso»).
- Скачайте ISO-образ, нажав на ссылку.
После завершения загрузки ISO-образа вы готовы к установке и использованию Gparted на Windows.
Создание загрузочной флешки с Gparted
Для использования Gparted на компьютере без установленной операционной системы или в случае, когда требуется выполнить операции с разделами, недоступные в рабочем окружении, можно создать загрузочную флешку с Gparted. Такая флешка позволит запустить Gparted непосредственно с нее, без необходимости установки программы на жесткий диск компьютера.
Для создания загрузочной флешки с Gparted потребуются следующие материалы:
- Пустая флешка с достаточным объемом памяти (рекомендуется как минимум 2 ГБ);
- Образ Gparted Live ISO, который можно скачать с официального сайта разработчика;
- Программа для записи образа на флешку, например, Rufus или Etcher.
Вот пошаговая инструкция по созданию загрузочной флешки с Gparted:
- Скачайте образ Gparted Live ISO с официального сайта разработчика.
- Подготовьте флешку, убедившись, что она пустая и все необходимые данные с нее скопированы.
- Запустите программу для записи образа на флешку (Rufus или Etcher).
- Выберите флешку в качестве целевого устройства для записи образа.
- Укажите путь к скачанному образу Gparted Live ISO.
- Убедитесь, что выбран правильный тип раздела MBR или GPT.
- Нажмите кнопку «Записать» или «Flash», чтобы начать запись образа на флешку.
- Подождите, пока процесс записи не завершится.
- После завершения процесса можно извлечь загрузочную флешку с Gparted.
Теперь у вас есть загрузочная флешка с Gparted, которую можно использовать для запуска программы на любом совместимом компьютере. Просто подключите флешку к компьютеру и перезагрузите его, чтобы запустить Gparted с флешки. Убедитесь, что в настройках BIOS вашего компьютера выбрано загрузочное устройство USB. При правильной настройке загрузка должна начаться с флешки, и вы сможете приступить к использованию Gparted для работы с разделами на жестком диске компьютера.
Использование программы Rufus для создания загрузочной флешки
Для начала, нужно скачать и установить программу Rufus с официального сайта. Запустив программу, у вас появится простой и понятный интерфейс, с помощью которого вы сможете создать загрузочную флешку всего за несколько шагов.
1. В поле «Устройство» выберите вашу флешку. Будьте внимательны и убедитесь, что выбрали правильное устройство, чтобы избежать потери данных на других носителях.
2. В разделе «Создать загрузочный диск» выберите образ ISO из вашего компьютера. Нажмите на кнопку с изображением диска и укажите путь к образу.
3. Проверьте настройки в разделе «Тип раздела и схема». Обычно, значения по умолчанию подойдут большинству пользователей. Если же у вас есть специфические требования, вы можете изменить эти параметры.
4. Нажмите на кнопку «Начать», чтобы начать процесс создания загрузочной флешки. Во время работы программы следуйте инструкциям на экране и не вынимайте флешку из компьютера.
Когда процесс создания загрузочной флешки завершится, вы можете использовать ее для загрузки операционной системы или для запуска других утилит. Запустите компьютер с подключенной флешкой и у вас откроется меню загрузки, где вы сможете выбрать нужную вам опцию.
Таким образом, использование программы Rufus для создания загрузочной флешки является быстрым и удобным способом установить операционную систему или восстановить работу компьютера в случае сбоев.
Download the GParted Live iso file. From Windows, install then run the LinuxLive USB Creator program and follow the instructions in the GUI to install GParted Live on your USB flash drive.
Can I use GParted on Windows?
GParted can be used on x86 and x86-64 based computers running Linux, Windows, or Mac OS X by booting from media containing GParted Live. A minimum of 320 MB of RAM is needed to use all of the features of the GParted application.
How do I use GParted on Windows 10?
How to create drive partition using GParted Start your computer with the GParted USB drive. Select the GParted Live (Default settings) option and press Enter. Select the Don’t touch keymap option and press Enter. Select your language and press Enter. Select 0 and press Enter.
How do I run GParted?
To start GParted Live: Power on your computer with the media containing GParted Live. To use the default settings, press the Enter key when the GParted Live boot screen is displayed. To use the standard US keymap, press the Enter key. To use the US English language, press the Enter key.
What is GParted Live CD?
GParted Live is a small bootable GNU/Linux distribution for x86 based computers. It enables you to use all the features of the latest versions of the GParted application. GParted Live can be installed on CD, USB, PXE server, and Hard Disk then run on an x86 machine.
Can GParted fix MBR?
GParted Live is a bootable Linux distribution with a focus on partition management. However, it also allows you to work on your Windows partitions outside the operating system, meaning you can attempt to fix and restore your MBR issues.
Can Windows read Ext4?
Ext4 or Extended Files System version 4 is the file system for Linux. While Linux supports NTFS, Windows 10 doesn’t offer any support for Ext4. So the answer to the question can Windows 10 read ext4 is – No! But you can use third-party software to read ext4 on Windows 10.
How do I know if GParted is working?
To check if gparted is installed on your machine, first check if you have the binary, then check which package it came from, then lastly you can check the installation of the package. The ii indicate that the package is installed.
Why does GParted take so long?
In new versions of ubuntu, gparted seems to take a long time shrinking and expanding partitions. I guess it’s because it moves fragmented spaces and moving is very time-consuming, so the overall time of shrinking or expanding a partition is shrinking or expanding time plus time taken in moving fragmented spaces.
How do I create a bootable USB drive?
To create a bootable USB flash drive Insert a USB flash drive into a running computer. Open a Command Prompt window as an administrator. Type diskpart . In the new command line window that opens, to determine the USB flash drive number or drive letter, at the command prompt, type list disk , and then click ENTER.
Is GParted safe?
GParted is much faster and safe enough if you follow proper procedures.
How do I clone with GParted?
How to clone system disk to SSD with GParted alternative? Launch the software, navigate to Clone tab and select Disk Clone. Select the system disk you want to clone, click Next. Select the connected destination SSD to save the copy, click Next to proceed. Confirm the operation.
How do I run GParted in terminal?
GParted is a graphical (plus) front end to the libparted library used by the Parted project. If you want to use the command line then use parted instead (note: no g in front of name). just use sudo parted to start it.
What does the key mean in GParted?
That key icon indicates that the partition you are trying to modify is currently under use. In order to modify that/those partition/s you have to boot up from a live CD. Then you will be able to modify those partitions.
Is MiniTool Partition Wizard safe?
Overall: MiniTool Partition Wizard is a reliable and efficient software application, with a lot of tools which allows you to perform many operations with the disks and partitions.
How do I add unallocated space to my C drive?
Right-click My computer, select Manage, and open the Disk Management. Then, right click the C drive, click Extend Volume. Then, you can get into the extend volume wizard and merge C drive with unallocated space.
How do I fix the MBR in Windows?
Fix the MBR in Windows 10 Boot from the original installation DVD (or the recovery USB) At the Welcome screen, click Repair your computer. Choose Troubleshoot. Choose Command Prompt. When the Command Prompt loads, type the following commands: bootrec /FixMbr bootrec /FixBoot bootrec /ScanOs bootrec /RebuildBcd.
Is MS DOS MBR?
Yes msdos is the same as MBR so use it. The MBR partitioning scheme is the same regardless of OS (and should work provided your drive is < 2.2TB). If you want the partition to be “MSDOS” compatible you will need to select a FAT partition type – The highest version will depend on the version of MSDos.
Can I run Bootrec from within Windows?
bootrec is not available from within running Windows. It is part of recovery which is based on PE, a slimmed Windows OS.
Can Windows 10 recognize ext4?
Windows 10 now allows you to mount physical disks formatted using the Linux ext4 filesystem in the Windows Subsystem for Linux 2. Linux filesystems, such as ext4, cannot be natively accessed in Windows 10 without installing special drivers.
Can Windows read Btrfs?
Btrfs for Windows by Paragon Software is a driver that allows you to read Btrfs-formatted files on a Windows computer. Btrfs is a copy-on-write file system designed at Oracle for use in a Linux environment. Just plug in Btrfs storage to your PC and get a read access to the content with Btrfs for Windows driver.
Can Windows read Ext3?
About Ext2 and Ext3 on Windows Reading Ext3 on Windows and opening Ext3 files on Windows allows you to transfer things like songs, MP3 files, MP4 files, text documents and more. It is an important step in data transfer from Linux to Windows systems if you have a virtual machine on your computer or a dual boot setup.
Is GParted on Ubuntu live CD?
GParted preinstalled on Ubuntu liveCD Boot a Ubuntu live-CD (or live-USB), select “Try Ubuntu”, open GParted.
What is an EFI system partition and do I need it?
The EFI system partition (ESP), a small partition formatted with FAT32, is usually around 100MB, this is where the EFI boot loaders and applications used by the firmware at system during start-up are stored. In order to protect the EFI partition, Windows will attempt to prevent you from deleting it.