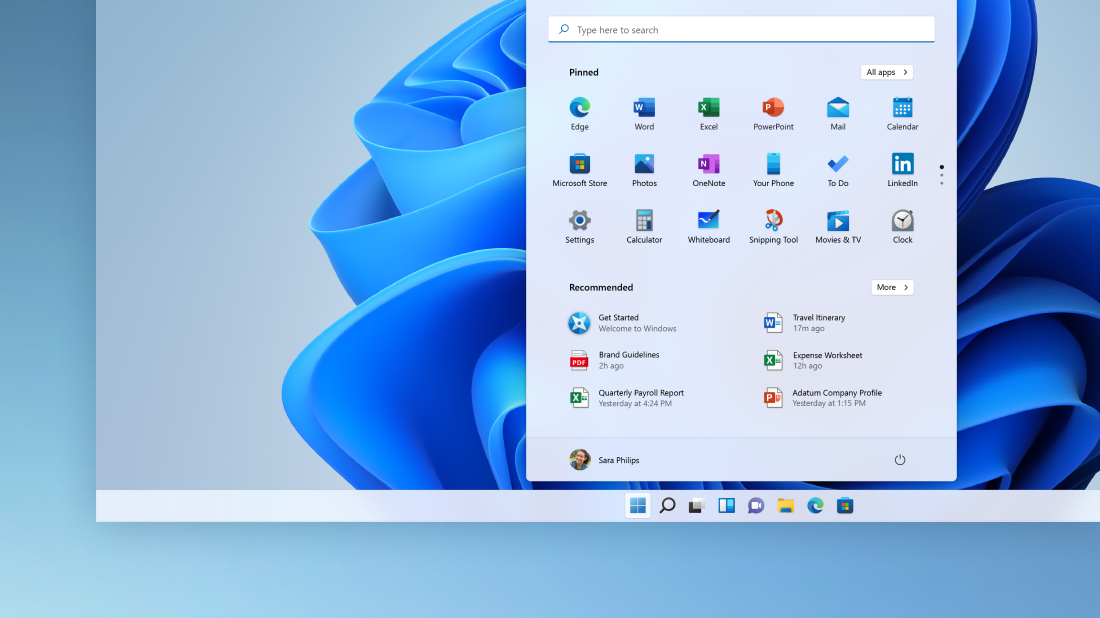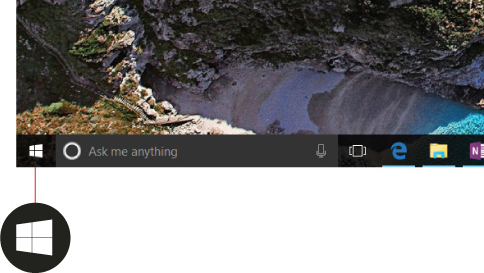To open the Start menu—which contains all your apps, settings, and files—you can do any of the following:
-
On the center or left end of the taskbar, select the Start icon.
Note: Your taskbar settings determine where the taskbar is located.
-
Press the Windows logo key on your keyboard.
-
Swipe up from the bottom center or left of your screen.
Note: When using display languages that read right-to-left (RTL), you can swipe up from the bottom center or right of your screen.
To open the Start menu—which contains all your apps, settings, and files—do either of the following:
-
On the left end of the taskbar, select the Start icon.
-
Press the Windows logo key on your keyboard.
Главное меню Windows — это один из основных элементов операционной системы, который предоставляет доступ к различным функциям и приложениям. Открытие главного меню — это первый шаг к управлению компьютером и выполнению необходимых действий.
Существует несколько способов открыть главное меню Windows. Один из самых простых — использовать клавишу «Пуск» на клавиатуре. Просто нажмите на эту клавишу, расположенную в левом нижнем углу клавиатуры, и главное меню откроется на экране.
Если на клавиатуре отсутствует клавиша «Пуск», можно воспользоваться другим методом. Наведите курсор мыши на значок «Пуск» в левом нижнем углу экрана и щелкните на нем левой кнопкой мыши. Главное меню Windows появится на экране в виде списка различных приложений и функций.
Кроме того, существуют и другие методы открытия главного меню Windows, такие как использование сочетания клавиш «Ctrl+Esc» или щелчок правой кнопкой мыши на панели задач и выбор пункта «Пуск». Независимо от метода, открытие главного меню Windows является важным действием для работы с операционной системой.
Содержание
- Найдите кнопку «Пуск» на панели задач
- Кликните на кнопку «Пуск» левой кнопкой мыши
- Появится главное меню Windows
- Выберите нужный пункт меню
Найдите кнопку «Пуск» на панели задач
Главное меню Windows можно открыть с помощью кнопки «Пуск», которая расположена на панели задач. По умолчанию кнопка «Пуск» находится в левом нижнем углу экрана.
Чтобы найти кнопку «Пуск», обратите внимание на нижнюю часть экрана, где расположена панель задач. Панель задач может быть расположена внизу, сверху или по бокам экрана, в зависимости от настроек операционной системы.
Кнопка «Пуск» обычно имеет иконку Windows, обозначенную значком флага. Чтобы открыть главное меню, достаточно щелкнуть по кнопке «Пуск» или нажать на нее клавишей с символом Windows на клавиатуре.
Открыв главное меню Windows, вы сможете получить доступ к различным приложениям, настройкам и функциям вашей операционной системы, а также быстро перейти к другим активным программам на вашем компьютере.
Кликните на кнопку «Пуск» левой кнопкой мыши
Для открытия главного меню Windows необходимо первым шагом выполнить клик левой кнопкой мыши на кнопке «Пуск». Эта кнопка обычно находится в левом нижнем углу экрана и представлена логотипом Windows.
При нажатии на кнопку «Пуск» открывается главное меню, в котором содержатся различные программы, папки и настройки операционной системы Windows. Это является основным способом навигации в Windows и предоставляет доступ ко всем основным функциям системы.
Кнопка «Пуск» также может быть открыта с помощью сочетаний клавиш на клавиатуре. Например, можно нажать клавишу «Win» (с изображением логотипа Windows) или клавишу «Ctrl+Esc». Но наиболее распространенным и удобным способом является клик левой кнопкой мыши на кнопке «Пуск».
После открытия главного меню Windows можно перейти к выполнению нужных действий, таких как запуск приложений, поиск файлов или настройка системы. Вся необходимая информация и функционал представлены в главном меню, доступном по клику на кнопку «Пуск».
Появится главное меню Windows
После открытия главного меню Windows, вы увидите множество возможностей для управления вашим компьютером.
Главное меню Windows обычно располагается в левом нижнем углу экрана и имеет иконку «Пуск». Для его открытия вы можете использовать несколько способов:
Способ 1: Использование клавиши «Пуск»
На большинстве клавиатур найдется клавиша с изображением логотипа Windows или буквы «Win». Нажатие на эту клавишу приведет к открытию главного меню Windows.
Способ 2: Использование жеста мыши
Вы также можете использовать жесты мыши, чтобы открыть главное меню Windows. Наведите указатель мыши в левый нижний угол экрана и щелкните правой кнопкой мыши или дважды щелкните левой кнопкой мыши. Появится контекстное меню, в котором вы найдете пункт «Пуск». При выборе этого пункта откроется главное меню Windows.
Способ 3: Использование горячих клавиш
Если вы предпочитаете использовать горячие клавиши, то для открытия главного меню Windows вы можете нажать комбинацию клавиш «Win» + «X». Эта комбинация откроет меню, из которого вы сможете выбрать пункт «Пуск».
При правильном выполнении одного из этих способов главное меню Windows появится на вашем экране, предоставляя доступ к различным приложениям, настройкам и функциям компьютера.
Выберите нужный пункт меню
После открытия главного меню Windows у вас открывается доступ к различным функциям и приложениям системы. Чтобы выбрать нужный пункт меню, выполните следующие шаги:
- Убедитесь, что главное меню открыто перед вами.
- Просмотрите список доступных пунктов меню.
- Наведите курсор мыши на выбранный пункт, чтобы выделить его.
- Кликните левой кнопкой мыши на выбранном пункте меню для его выбора.
Выбранный пункт меню может открыть подменю с дополнительными опциями и функциями, которые можно выбрать или настроить. Внимательно ознакомьтесь с подменю, чтобы использовать доступные вам возможности операционной системы Windows.
Главное меню Windows — это центр управления операционной системой, где пользователь может быстро запускать приложения, настраивать параметры и доступ к различным функциям. Чтобы открыть главное меню Windows, существует несколько способов, в зависимости от версии операционной системы. В этой статье мы расскажем о наиболее распространенном и простом способе открыть главное меню.
Первый шаг — нажмите на кнопку «Пуск», расположенную в левом нижнем углу экрана. Обычно она имеет символ Windows или надпись «Пуск». После этого откроется меню со списком различных программ и функций операционной системы.
Второй шаг — разверните главное меню, щелкнув на пункт «Все программы» или «+ Все программы». При этом меню с приложениями и папками развернется и отобразит дополнительные категории, приложения и игры.
Третий шаг — чтобы указать команду, достаточно перейти к нужной категории и выбрать нужную программу или папку. Например, если вы хотите открыть текстовый редактор, перейдите в категорию «Аксессуары» и найдите пункт «Блокнот». Нажмите на него, чтобы открыть программу.
Вот и все! Теперь вы знаете, как открыть главное меню Windows и указать команду. Это просто и удобно. Вы можете использовать этот метод, чтобы быстро запустить любые приложения или управлять операционной системой. Удачного использования!
Содержание
- Основные шаги для открытия главного меню Windows и указания команды
- Шаг 1: Найдите кнопку «Пуск» на панели задач
- Шаг 2: Нажмите на кнопку «Пуск», чтобы открыть главное меню
Основные шаги для открытия главного меню Windows и указания команды
Открытие главного меню Windows и указание команды может быть осуществлено с помощью нескольких простых шагов. Следующая инструкция позволит вам выполнить эти действия без особых усилий:
| Шаг | Действие |
| 1. | Нажмите на кнопку «Пуск» в левом нижнем углу экрана или нажмите клавишу с изображением Windows на клавиатуре. |
| 2. | Появится главное меню Windows. Перед вами будет отображен список программ, папок и других настроек. |
| 3. | Используя мышь или клавиатуру, переместите указатель к команде, которую вы хотите выполнить. |
| 4. | Нажмите на команду или используйте клавиатурные сочетания, чтобы выполнить нужное действие или запустить нужную программу. |
Следуя этой пошаговой инструкции, вы сможете быстро и легко открыть главное меню Windows и указать команду, которую вам требуется. Убедитесь, что вы узнали основные шаги и можете применять их в своей работе с компьютером.
Шаг 1: Найдите кнопку «Пуск» на панели задач
Чтобы открыть главное меню Windows, вам нужно найти кнопку «Пуск» на панели задач. Эта кнопка обычно находится в левом нижнем углу экрана и имеет значок Windows.
Если у вас на панели задач нет кнопки «Пуск», возможно, она была скрыта или перемещена в другое место. Вы можете вернуть кнопку «Пуск» на панель задач, щелкнув правой кнопкой мыши на панели задач, выбрав «Панель задач» в контекстном меню и затем «Пуск».
Когда вы нашли кнопку «Пуск», вы можете перейти к следующему шагу, чтобы узнать, как открыть главное меню Windows и указать нужную команду.
Шаг 2: Нажмите на кнопку «Пуск», чтобы открыть главное меню
Чтобы открыть главное меню Windows, нажмите на кнопку «Пуск» в левом нижнем углу экрана. Она находится рядом с символом Windows. Обычно эта кнопка имеет логотип Windows или значок флага.
Нажатие на кнопку «Пуск» вызывает открытие главного меню, где вы можете найти различные компоненты системы Windows, такие как программы, настройки, файлы и т. д. При открытии главного меню также отображаются последние использованные приложения и документы для быстрого доступа к ним.
Если иконка «Пуск» находится в другом месте на рабочем столе или в панели задач, нажмите на эту иконку, чтобы открыть главное меню.
Пример: Нажмите на кнопку «Пуск», чтобы открыть главное меню и получить доступ к различным компонентам системы Windows.
Главное меню операционной системы Windows является ключевым элементом интерфейса и позволяет пользователям быстро и удобно получать доступ ко всем функциям и приложениям. Открытие главного меню может показаться простой задачей, но для новичков может быть немного запутано. В этом подробном руководстве мы расскажем вам несколько способов, как легко открыть главное меню на разных версиях операционной системы Windows.
Первый и наиболее распространенный способ открыть главное меню — это нажать на кнопку «Пуск» в левом нижнем углу экрана. Кнопка «Пуск» традиционно исторически является центральной точкой доступа ко всем функциям операционной системы Windows. Кроме того, если у вас есть клавиатура, вы также можете нажать клавишу с логотипом Windows, которая находится рядом с клавишей Alt, чтобы открыть меню.
Еще один способ открыть главное меню — это нажать на Windows + X на клавиатуре. Это сочетание клавиш является быстрым способом открыть контекстное меню, в котором вы можете найти множество полезных функций и ярлыков. В этом меню вы найдете ссылки на управление панелью управления, папки, системные инструменты и многое другое. Просто кликните на нужный пункт меню для его запуска.
Легким и быстрым способом открыть главное меню в Windows 10 является комбинация клавиш Windows + Ctrl + Esc. Это сочетание клавиш позволяет быстро открыть меню без использования мыши. Просто нажмите эти клавиши одновременно, и главное меню должно открыться.
Не важно, какую версию Windows вы используете, открытие главного меню всегда легко доступно, когда вы знаете правильные комбинации клавиш или какие кнопки использовать. Надеюсь, что это руководство поможет вам легко найти главное меню и получить доступ ко всем функциям вашей операционной системы Windows.
Содержание
- Открытие главного меню операционной системы Windows
- Способ 1: Щелчок по кнопке «Пуск»
- Способ 2: Использование клавиши Windows
- Способ 3: Вызов меню с помощью сочетания клавиш
- Поиск программ в главном меню операционной системы Windows
- Использование поля поиска
- Группировка программ по категориям
Открытие главного меню операционной системы Windows
В операционной системе Windows главное меню играет важную роль, предоставляя доступ к различным функциям и приложениям. Чтобы открыть главное меню, есть несколько способов:
1. С помощью клавиши «Пуск»: нажмите на клавиатуре кнопку с изображением Windows или клавишу с логотипом Windows. По умолчанию, главное меню будет открыто в левом нижнем углу экрана.
2. С помощью сочетания клавиш: используйте комбинацию клавиш «Win» + «S» или «Ctrl» + «Esc», чтобы открыть главное меню.
3. Через экранные углы: если вы используете Windows 8 или более поздние версии, вы можете приблизить указатель мыши к левому нижнему или правому нижнему углу экрана. Появится мини-иконка «Пуск», которую можно нажать для открытия главного меню.
4. Через командную строку: откройте командную строку, введя «cmd» в поисковую строку или открывая меню «Пуск» и находя командную строку в разделе «Windows System». После этого введите команду «start menu» и нажмите «Enter».
5. Через диспетчер задач: нажмите сочетание клавиш «Ctrl» + «Shift» + «Esc» для открытия диспетчера задач. Затем выберите вкладку «Приложения» и найдите приложение «Проводник Windows». Щелкните правой кнопкой мыши на нем и выберите «Открыть файловую папку». В открывшемся окне перейдите в папку «Programs» и найдите файл «explorer». Щелкните правой кнопкой мыши на нем и выберите «Закрепить в меню Пуск». После этого, можно будет открыть главное меню, щелкнув правой кнопкой мыши на значке «explorer» в диспетчере задач.
Открытие главного меню операционной системы Windows может быть осуществлено несколькими способами. Выберите наиболее удобный для вас вариант и получите доступ к функциям и приложениям, которые вам необходимы.
Способ 1: Щелчок по кнопке «Пуск»
Чтобы открыть главное меню Windows, выполните следующие шаги:
-
Находясь на рабочем столе, обратите внимание на левую нижнюю часть экрана.
-
Найдите кнопку «Пуск», которая выглядит как иконка Windows с логотипом.
-
Нажмите левой кнопкой мыши на кнопку «Пуск».
В результате этих действий должно открыться главное меню операционной системы Windows. В нем вы сможете найти список установленных программ, настройки системы, файловый менеджер и прочие полезные инструменты для работы с компьютером.
Не забывайте, что в разных версиях Windows внешний вид кнопки «Пуск» и его расположение на экране могут незначительно отличаться. В случае необходимости вы всегда можете воспользоваться поиском или любым другим способом открытия главного меню операционной системы.
Способ 2: Использование клавиши Windows
Чтобы открыть главное меню, просто нажмите клавишу Windows на клавиатуре. Обычно она находится между клавишами Ctrl и Alt, с логотипом Windows.
После нажатия на клавишу Windows откроется главное меню операционной системы Windows. В главном меню вы можете найти и запускать любые установленные программы, настраивать параметры системы, осуществлять поиск файлов и многое другое.
Способ 3: Вызов меню с помощью сочетания клавиш
В операционной системе Windows существует быстрый и удобный способ вызвать главное меню с помощью сочетания клавиш на клавиатуре. Это позволяет вам получить доступ к различным функциям и настройкам системы без необходимости использования мыши.
Чтобы вызвать главное меню с помощью сочетания клавиш, выполните следующие действия:
| Шаг | Действие |
|---|---|
| 1 | Нажмите клавишу Win или Start на клавиатуре. Она обычно располагается между клавишами Ctrl и Alt, и имеет значок Windows. |
| 2 | Меню Windows будет вызвано, и вы сможете выбрать нужную вам опцию или настройку. |
Использование этого сочетания клавиш позволяет вам быстро вызвать главное меню Windows в любой момент, независимо от открытых на вашем компьютере приложений или окон.
Теперь вы знаете, как вызвать главное меню операционной системы Windows с помощью сочетания клавиш на клавиатуре. Этот способ является одним из самых быстрых и удобных для получения доступа к различным функциям системы.
Поиск программ в главном меню операционной системы Windows
Операционная система Windows предлагает удобный способ поиска различных программ, установленных на компьютере, с помощью главного меню. Это позволяет быстро и легко найти нужную программу без необходимости прокликивания различных папок и каталогов.
Чтобы воспользоваться функцией поиска программ в главном меню Windows, следуйте следующим шагам:
- Откройте главное меню, нажав на кнопку «Пуск» в левом нижнем углу экрана. Вы также можете нажать клавишу с символом Windows на клавиатуре.
- В поле поиска, расположенном в нижней части главного меню, начните вводить название программы, которую хотите найти.
- По мере ввода названия программы, главное меню будет автоматически отфильтровываться, отображая только соответствующие результаты. Вы также можете использовать стрелки на клавиатуре, чтобы перемещаться по результатам.
- Когда нужная программа будет найдена, выделите ее и нажмите клавишу «Enter» или кликните на нее мышью, чтобы запустить программу.
Функция поиска программ в главном меню Windows также поддерживает поиск не только по названиям программ, но и по ключевым словам, описанию и другим атрибутам. Это позволяет найти нужную программу даже в случае, если вы не знаете ее полного названия.
Таким образом, использование функции поиска программ в главном меню операционной системы Windows позволяет значительно упростить поиск и запуск нужных программ, делая использование компьютера более эффективным и удобным.
Использование поля поиска
Поле поиска в главном меню операционной системы Windows позволяет быстрым и удобным способом найти нужные программы, файлы и настройки на вашем компьютере. Вам необходимо всего лишь ввести ключевое слово или фразу в поле поиска, и операционная система выполнит поиск во всех доступных разделах и предложит вам соответствующие результаты.
Для использования поля поиска в главном меню Windows, вы можете сделать следующее:
- Кликните на иконке «Пуск» в левом нижнем углу экрана. В противном случае, вы можете нажать клавишу «Win» на клавиатуре.
- В открывшемся главном меню найдите поле поиска, которое обычно расположено внизу или вверху меню (в зависимости от версии операционной системы).
- Кликните на поле поиска своей мышью или используйте клавишу «Tab» на клавиатуре, чтобы переместить фокус на поле поиска.
- Введите ключевое слово или фразу, соответствующую тому, что вы ищете, в поле поиска.
- Операционная система Windows начнет мгновенный поиск и покажет результаты поиска прямо в главном меню.
- Вы можете выбрать один из предложенных результатов, кликнув по нему с помощью мыши, или использовать клавиши со стрелками на клавиатуре для перемещения по результатам поиска и нажать клавишу «Enter», чтобы открыть выбранный результат.
Использование поля поиска в главном меню операционной системы Windows – это простой и быстрый способ найти нужные программы и файлы на вашем компьютере. Не забывайте о возможностях поиска и экспериментируйте с разными ключевыми словами и фразами, чтобы получить наилучшие результаты.
Группировка программ по категориям
В главном меню операционной системы Windows можно организовать программы по категориям для удобного доступа и навигации. Группировка программ помогает сориентироваться в большом количестве установленных приложений и быстро найти нужное.
Для создания категорий и группировки программ в главном меню ОС Windows следуйте этим шагам:
- Щелкните правой кнопкой мыши на рабочем столе или на пустой области панели задач.
- В контекстном меню выберите пункт «Настроить».
- Откроется окно «Персонализация». В нем перейдите на вкладку «Пуск».
- Убедитесь, что галочка стоит рядом с опцией «Сгруппировать записи в «Пуск» по категориям».
- Нажмите кнопку «Сохранить» для применения изменений.
После выполнения этих действий программы в главном меню Windows будут автоматически разбиты по категориям. Это значительно упростит поиск нужного приложения и сделает использование операционной системы более удобным.
Кроме того, можно создать собственные категории и переместить в них программы вручную. Для этого следуйте этим инструкциям:
- Щелкните правой кнопкой мыши на пустой области главного меню Windows и выберите пункт «Все приложения».
- Найдите нужную программу и щелкните правой кнопкой мыши на ее ярлыке.
- В контекстном меню выберите пункт «Открепить от пуска».
- Повторите процедуру для всех программ, которые хотите переместить в категории.
- Щелкните правой кнопкой мыши на пустой области главного меню Windows и выберите пункт «Под пуском».
- В открывшемся меню выберите пункт «Показать в виде списка».
- Создайте новую папку для категории: щелкните правой кнопкой мыши на пустом месте в главном меню Windows, выберите пункт «Новый» и «Папка».
- Дайте папке название, соответствующее категории программ.
- Перетащите ярлыки программ внутрь созданной папки.
Теперь у вас есть категоризированное главное меню операционной системы Windows, в котором программы разбиты по категориям. Это позволит вам быстро находить нужное приложение и сделает использование ОС более удобным и эффективным.
| Оглавление статьи: |
|
Здравствуйте, друзья. Сегодняшний материал предназначен для счастливчиков, недавно ставших обладателями ноутбука и только начинающих постигать азы работы на нём. Как и в стационарном ПК основной функционал ноута собран в главном меню, названном разработчиками меню «Пуск». Посредством него можно получить доступ к настройкам системы, запустить программы, выключить или перезагрузить машину и многое другое. Поэтому расскажу о том, где кнопка «Пуск» на ноутбуке — как она выглядит, в каких местах прячется и чем её можно заменить.
Панель задач
Первый адрес кнопки «Пуск» — это крайний левый угол «Панели задач».
Для тех, кто пока не в курсе, «Панель задач» — это панель управления, расположенная внизу экрана, которая выглядит, как узкая полоса. В её правом углу обычно находятся часы, инструмент для переключения языков, регулятор громкости звука и так далее.
Нужная нам кнопка на обозначенной панели может иметь два разных вида, зависящих от версии системы:
- Зелёный прямоугольник с надписью «Пуск» (в английских редакциях Windows там будет написано START) и изображением разноцветного плывущего окошка.
- Цветное или белое изображение плывущего окошка.
Боковая панель
Второй адрес кнопки «Пуск», актуальный для более поздних версий Windows (8, 8.1, 10) это боковая панель, которая, в отличие от нижней, не находится всё время на экране. Она всплывает при наведении курсора в верхний правый угол рабочего стола и состоит из двух частей – отображения времени слева и доступа к функционалу справа.
Нужная кнопка расположена в правой функциональной части и выглядит, как всё то же окошко с подписью. Она найдётся среди значков «Поиск», «Параметры», «Поделиться» и «Устройства» на третьей (центральной) позиции. Нажатие вызовет переход в меню, выйти из которого можно посредством клавиши Esc на клавиатуре (левый верхний угол).
Клавиатура
Зайти в обозначенное меню также можно нажав определённые клавиши на клавиатуре. Причём марка машины роли, как правило, не играет. Это может быть «Леново», Acer, Asus или любой другой — в нижнем ряду клавиш на ноутбуке, где находится пробел, отыщется кнопка с плывущим окошком, предназначенная для отображения меню «Пуск».
Если нажать на эту клавишу, то поверх любого окна (а иногда и со сворачиванием работающей программы, например, игры) отобразится нужное меню.
Эта клавиша среди компьютерщиков зовётся Win и в сочетании с другими может использоваться для выполнения некоторых команд. Например, её единовременное нажатие с R (Win + R) приведёт к появлению служебного окошка «Выполнить», а с C (Win + C) – боковой панели. И таких сочетаний много, а их знание может значительно облегчить и ускорить работу в будущем.
Есть комбинация из горячих клавиш и для вызова меню «Пуск». Это Ctrl и Esc. Их единовременное нажатие равноценно щелчку по клавише Win.
Функционал
Друзья, а в завершение коротко поговорим о том, какие возможности предоставляет пусковое меню:
- Поиск и запуск программ. Наиболее часто используемые вами программы для удобства отображаются в левой части. Чтобы увидеть весь установленный на ПК софт необходимо раскрыть содержимое пункта «Все программы», где они расположены в виде списка в алфавитном порядке.
- В правой части верхняя строка – это учётная запись, созданная вами в системе.
- Затем идут ссылки на быстрый доступ к музыке, изображениям, документам, играм и проводнику.
- Ниже найдётся «Панель управления», предназначенная для настройки отдельных элементов системы.
- «Параметры ПК» служат для управления учётными записями, сетью, устройствами, конфиденциальностью и так далее.
- В списке возможностей также имеется пункт «Справка», раскрывающий инструкцию пользования операционной системой.
- Команда «Выполнить» нужна для запуска соответствующего окна, в которое вписываются командные словосочетания для выполнения различных действий.
- Посредством «Завершения работы» можно выключить ноутбук, перезагрузить его, запустить спящий или энергосберегающий («гибернация») режим, сменить пользователя или заблокировать систему.
- Строка «Поиск» нужна для того, чтобы быстро найти на ПК нужные программы и документы.
Вот, кажется, и всё. Надеюсь, что данная статья была вам полезна. До новых встреч.